Все способы:
- Способ 1: Проверка автозагрузки
- Способ 2: Проверка компьютера на наличие вирусов
- Способ 3: Проверка целостности системных файлов
- Способ 4: Установка недостающих обновлений
- Способ 5: Проверка конфигурационного файла .NET Framework
- Способ 6: Сброс настроек проблемной программы
- Вопросы и ответы: 3
Ошибка «Система конфигурации не прошла инициализацию» в Windows 10 обычно появляется при попытке запуска конкретного приложения и значит, что произошли конфликты связанных компонентов, из-за чего и не получается запустить программу. Это может коснуться даже системных процессов, что вызовет надобность проверки целостности системных файлов, но об этом всем по порядку. Давайте начнем с самого простого и быстрого способа, постепенно переходя к сложным.
Способ 1: Проверка автозагрузки
Воспользоваться этим методом стоит тем пользователям, кто сталкивается с рассматриваемой трудностью еще на стадии включения компьютера. Скорее всего, относится неполадка как раз к одной из программ автозагрузки, которая и пытается в текущий момент запуститься. Обнаружить проблемное приложение не сложно, но это займет определенное количество времени.
- Щелкните правой кнопкой мыши по пустому месту на панели задач и в появившемся контекстном меню нажмите на «Диспетчер задач».
- После открытия окна диспетчера переместитесь на вкладку «Автозагрузка».
- Здесь обратите внимание на состояние всех присутствующих программ. Отыщите те, которые включены.
- Щелкните по строке ПКМ и выберите «Отключить».




После отключения одного из ПО, находящегося в автозагрузке, перезапустите компьютер, чтобы узнать, появится ли на экране данная ошибка. Если она отсутствует и само приложение было ненужным, просто удалите его окончательно, и на этом решение проблемы будет закончено. В противном случае уведомление снова начнет появляться при первом же запуске софта, поэтому его можно попробовать переустановить или сразу же перейти к Способу 5 и 6.
Способ 2: Проверка компьютера на наличие вирусов
Если при просмотре автозагрузки вы не обнаружили там ни одной программы, которая могла бы вызывать ошибку «Система конфигурации не прошла инициализацию», но и сама неисправность появляется именно при старте операционной системы, следует просканировать компьютер на наличие вирусов. Именно различные вредоносные объекты, имеющие собственный процесс, могут оказывать подобное влияние на Виндовс 10. Мы советуем загрузить один из популярных инструментов от сторонних разработчиков и произвести полную проверку ОС. Детальнее об этом читайте в другой статье на нашем сайте по ссылке ниже.

Подробнее: Борьба с компьютерными вирусами
Способ 3: Проверка целостности системных файлов
Проверка целостности системных файлов — еще один метод борьбы с рассматриваемой ошибкой в тех ситуациях, когда она возникает сразу же после включения Windows 10. Дело в том, что во время старта ОС некоторые системные компоненты тоже пытаются запуститься, и если их файлы повреждены или отсутствуют, этот процесс может пройти некорректно. Самый простой вариант проверки и исправления этой ситуации — использование встроенных в Виндовс утилит, которые запускаются через командную строку. Для начала задействуйте SFC, а если сканирование прервется ошибкой, придется дополнительно подключить и DISM. Обо всем этом в максимально развернутом виде написано далее.

Подробнее: Использование и восстановление проверки целостности системных файлов в Windows 10
Способ 4: Установка недостающих обновлений
Этот метод редко оказывается эффективным, поэтому он расположился именно на этом месте. Иногда отсутствие важных системных обновлений влечет за собой появление сообщения «Система конфигурации не прошла инициализацию», что связано с недостающими файлами, которые входят в те самые апдейты. Для решения трудности пользователю нужно лишь запустить сканирование и установить обновления, если они будут найдены.
- Для этого откройте «Пуск» и перейдите в «Параметры».
- Внизу выберите категорию «Обновление и безопасность».
- Запустите сканирование через кнопку «Проверить наличие обновлений».



Осталось только дождаться завершения операции, загрузить и установить последние обновления. Перезапустите компьютер, чтобы активировать все изменения, и как раз проверьте, пропала ли надоедливая ошибка. Если же возникли сложности с инсталляцией или по каким-то причинам появились дополнительные проблемы, вам помогут другие материалы на нашем сайте по ссылкам ниже.
Подробнее:
Установка обновлений Windows 10
Устанавливаем обновления для Windows 10 вручную
Устранение проблем с установкой обновлений в Windows 10
Способ 5: Проверка конфигурационного файла .NET Framework
Переходим к вариантам, которые окажутся эффективными в тех ситуациях, когда проблема появляется при попытке запуска конкретного приложения. Для начала предлагаем проверить глобальный конфигурационный файл .NET Framework. Именно он отвечает за корректное взаимодействие разных языков программирования и активно задействован в различных приложениях. Если структура файла каким-то образом будет нарушена, при попытке запуска софта появится уведомление «Система конфигурации не прошла инициализацию».
- Откройте Проводник и перейдите по пути
C:\Windows\Microsoft.NET\Framework64\v2.0.50727\CONFIG. - Здесь найдите файл machine.config и кликните по нему правой кнопкой мыши.
- В появившемся контекстном меню вас интересует пункт «Открыть с помощью».
- Вы можете выбрать стандартный Блокнот или любую другую программу для редактирования текстовых файлов. Мы будем применять Sublime Text, поскольку здесь имеется подсветка синтаксиса и будет проще разобраться в строчках кода.
- После открытия ПО отыщите блок
configurationи убедитесь, что первый раздел называетсяconfigSections. Если на его место стоит другой раздел, попросту удалите его. - По окончании сохраните все изменения в документе. Проще всего это сделать через стандартную комбинацию клавиш Ctrl + S.






Можно сразу же переходить к тестированию программного обеспечения, но мы рекомендуем для начала перезагрузить компьютер, чтобы все изменения точно вступили в силу и конфликт не повторился из-за записей кэша или других ранее сохраненных данных.
Способ 6: Сброс настроек проблемной программы
Последний способ нашего сегодняшнего материала подойдет только в тех ситуациях, когда вы заранее знаете, при запуске какой именно программы появляется соответствующее сообщение об ошибке. Этот метод заключается в сбросе настроек ПО путем удаления конфигурационной папки.
- Для этого откройте «Выполнить» через Win + R, введите в поле
%appdata%и нажмите на Enter для активации команды. - В конечной папке выберите «Local» или «Roaming».
- Отыщите директорию с названием проблемного приложения. Если в одном из каталогов оно отсутствует, перейдите в другой, чтобы проверить его наличие там.
- Кликните по папке софта ПКМ и выберите пункт «Удалить».




Не переживайте, сразу же после перезагрузки ПК данный каталог создастся заново с уже новыми файлами, в которых не должно быть тех самых проблем, вызывавших сообщение «Система конфигурации не прошла инициализацию».
Это были все рабочие способы решения сегодняшней проблемы. Если ни один из них не принес должного результата, остается только переустановить целевую программу, чтобы исключить возможные неполадки, связанные с неправильной инсталляцией. В случае неэффективности и этого метода мы советуем обратиться к разработчикам софта, описав свою проблему.
Наша группа в TelegramПолезные советы и помощь
Сообщение «Система конфигурации не прошла инициализацию в Windows 10» появляется, когда пользователи пытаются получить доступ к вновь установленным приложениям. Данное предупреждение указывает на повреждение системных файлов и необходимость их исправления.
Неспособность системы конфигурации пройти инициализацию также может быть связана с действием вредоносного ПО, которое «идет в комплекте» с новой программой, если она была скачана из неофициального источника. Так или иначе, проблема может быть вызвана по нескольким причинам. Ниже предложены варианты исправления неполадки как в автоматическом режиме, так и в ручном.
Решение 1. Запустите сканирование SFC
Как это сделать:
- Нажмите ПКМ по значку Windows, и выберите Командная строка (Администратор).
- Введите команду sfc /scannow и кликните Enter.
- Сканирование системы в автоматическом режиме выявит повреждённые файлы, и исправит их.
- После завершения диагностики перезагрузите компьютер.
Решение 2. Проверка целостности системных файлов
Как и в предыдущем варианте, следует проверить системные файлы на целостность, только с помощью другого инструмента Windows.
- Для этого снова запустите Командную строку от имени администратора.
- Введите поочерёдно следующие команды, нажимая Enter после каждой:
- dism /online /cleanup-image /restorehealth
dism /online /cleanup-image /scanhealth
dism /online /cleanup-image /restorehealth - В случае обнаружения повреждённых файлов, которые невозможно восстановить, система скачает их с официального ресурса.
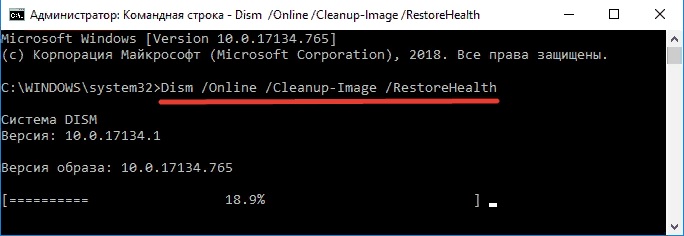
Решение 3. Удалить старый файл конфигурации
Инструкция по выполнению:
- Нажмите сочетание клавиш Win + E, чтобы открыть проводник.
- Пройдите по пути C:\пользователи\имя пользователя (под которым вы зашли в систему)\appdata\local\ appname и удалите файл конфигурации проблемного приложения.
- если какая-то из папок отсутствует, включите отображение скрытых элементов.
- Пройдите по пути к C:\пользователи\имя пользователя (под которым вы зашли в систему)\ appdata\braming\appname и удалите файл конфигурации проблемного приложения.
- Перезапустите программу и проверьте, возникает ли ошибка.
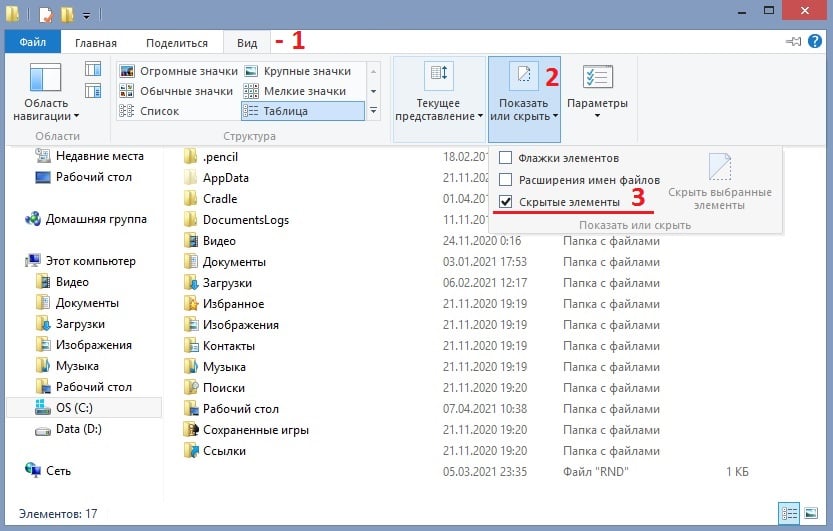
Решение 4. Проверьте систему на наличие вирусов
Одной из причин ошибки инициализации является вмешательство в систему вредоносного программного обеспечения. Следует просканировать компьютер на наличие вирусов.
- Откройте Панель управления, нажав Win + X, и выбрав соответствующий пункт.
- Перейдите в раздел Защитник Windows и выполните полную проверку системы.
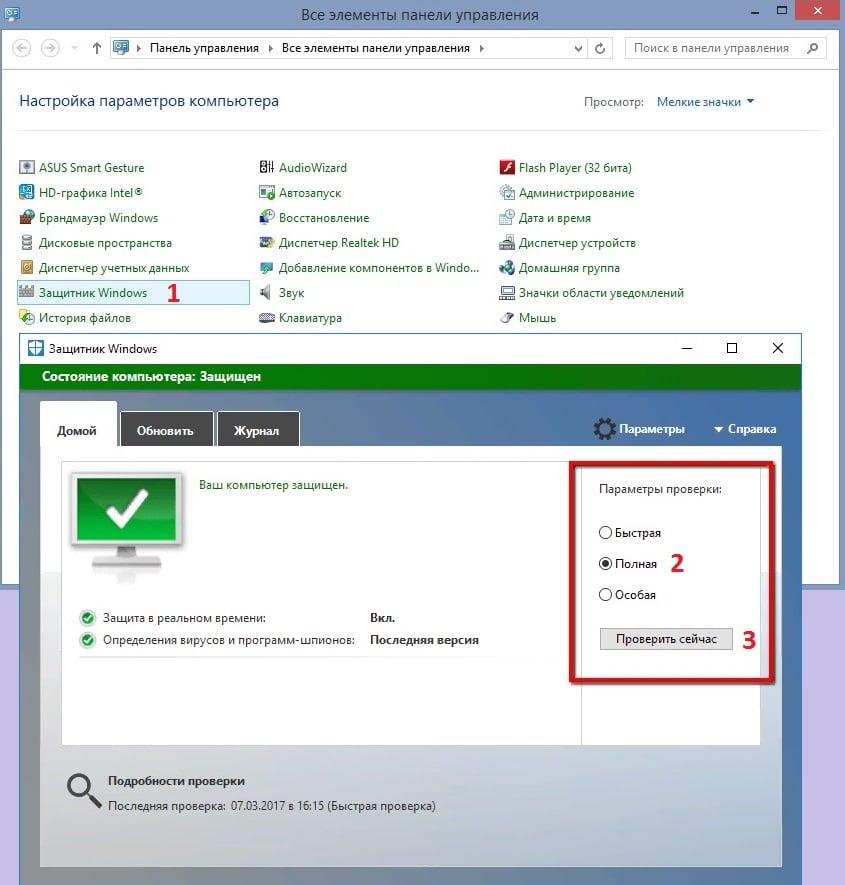
Решение 5. Выполните чистую загрузку для исправления Конфигурации системы
Руководство по выполнению:
- Нажмите ПКМ по значку Windows и выберите пункт Выполнить.
- Введите команду: msconfig и нажмите OK.
- В открывшемся окне Конфигурации системы перейдите на вкладку Службы.
- Поставьте галочку Не отображать службы Microsoft, чтобы скрыть важные системные процессы;
- Затем отключите оставшиеся, нажав Отключить всё.
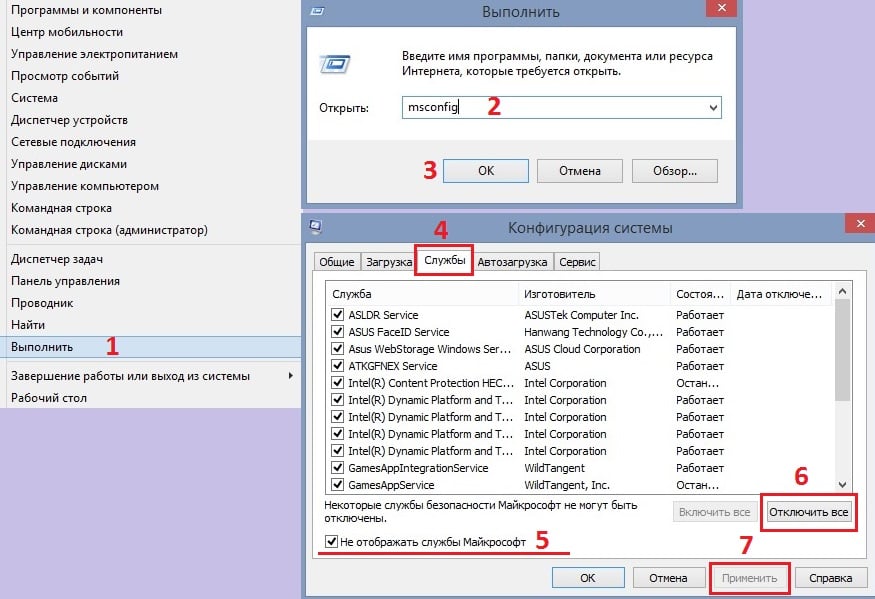
- Перейдите на вкладку Автозагрузка и откройте Диспетчер задач.
- Отметьте все включённые процессы, и нажмите отключить.
- Закройте окно диспетчера задач.
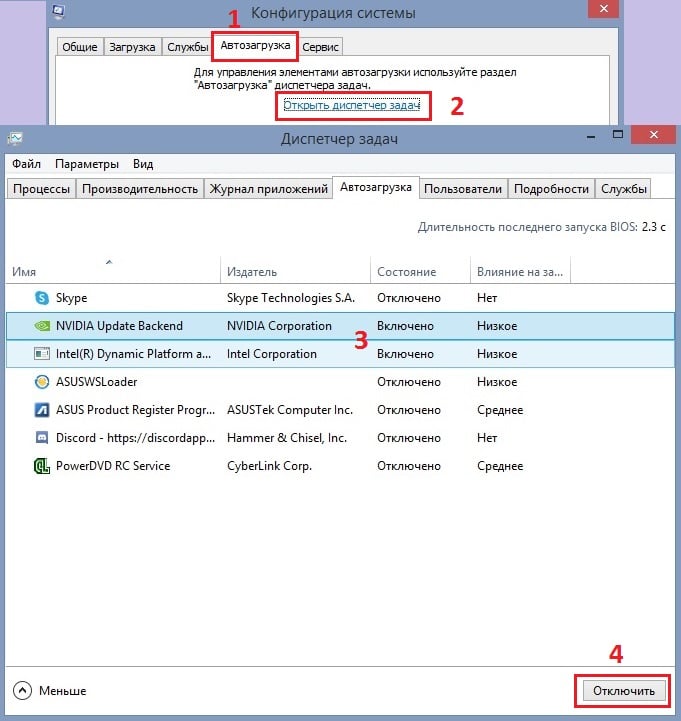
- Вернитесь в окно Конфигурации системы, нажмите Применить и ОК.
- Перезагрузите компьютер, чтобы запустить систему только с нужными драйверами.
- Проверьте, исчезла ли проблема.
Sometimes you may experience error “Configuration system failed to initialize” while trying to launch an application on your PC. This problem is usually caused by some third-party application when the system is unable to correctly launch any target application. Corrupted system files, Problems with any third-party applications, and wrong configuration files are some common reason cause this issue, and uninstalling some application to change the configuration files help fix the error Configuration system failed to initialize on Windows 10.
If you are getting this error with .net framework it’s recommended to uninstall it and download and install the latest version from Microsoft’s official site.
Run System File Checker
This error is usually caused because of bad configurations present on your computer. Let’s try run the SFC scan and check if there are any integrity violations. If there are, we can run the DISM command to fix them.
- Open command prompt as administrator,
- Type command sfc /scannow and press the enter key,
- This process may take some time as your entire windows files are being scanned by the computer and checked for corrupt phases.
- Let the scanning process complete 100%, once done restart your PC.
Note: If you encounter any error while running the system file checker where Windows states that it found some errors but was unable to fix them Then run the dism command DISM /Online /Cleanup-Image /RestoreHealth
This will download the corrupt files from the Windows update servers and replace the with corrupt ones.
Perform a Clean Boot
Windows clean boot allows your computer to start with a minimum of drivers and programs. And with only basic services enabled and all other services disabled, you can check if the application launched as normal.
- Press Windows key + R, type msconfig and press enter key,
- Move to the services tab, then check the box next to hide all Microsoft services. all Microsoft related services will be disabled
- Then Click the Disable all button this will disable all the third-party services.
- Click Apply to all the changes, and ok.
- Now open Task Manager, and move to the startup tab,
- Select each service one by one and click the Disable button.
Finally, restart your computer and check if the configuration system failed to initialize error message disappears.
Check your config file
Let’s check if this error is generated by the configuration files of the Microsoft framework.
- Press Windows key + E to open File Explorer,
- Navigate to the following path. C:\Windows\Microsoft.NET\Framework64\v2.0.50727\CONFIG
- Right-click on the config file of the application of which the error occurs and select Edit (You can use Notepad++ for a clearer view of the config file instead of using the default notepad).
- When the config file is open, check inside the configuration element, and ensure the first child is the configSections element.
If the error appears on your Windows 10, the first child may probably isn’t the configSections element inside the configuration element. Then you can remove the configuration element between <configuration> and <configSections>.
Save the changes on the config file and close the edit window. Check if the error still appears.
If nothing is working out for you, try to create a new local account on your computer and try to access the application again.
Also read:
- Windows cannot initialize the device driver for this hardware (Code 37)
- Fix bad system config info Windows 10 Blue Screen Error 0x00000074
- Cant access web pages “Server DNS Address Could Not be Found”? Let’s fix the problem
- Fix a Boot Configuration Data File is Missing Error 0xc0000034
- Avast won’t open in Windows 10 (3 solutions to apply)
Blue Screen error CONFIG_INITIALIZATION_FAILED in the Windows 0 compels system to restart time and again without prior noticing. This issue indicates the inability of starting secure Boot policy enforcement because of an inadmissible policy or a required operation not being performed. The problem has a bug check value 0x00000067 and always ends to reboot the affected device automatically.
Once you experience CONFIG_INITIALIZATION_FAILED problem, you might come across error messages while starting an application or closing followed with desktop freezing. The BSOD is basically the consequence of incompatible, outdated and faulty device drivers which causes to crash Windows 10 and restart your computer frequently. You are able to encounter this error once malware deletes system resources or they go missing because of conflict between similar applications. Furthermore, memory problems, defective areas in Hard Disk, RAM, low disk space can also be the potential causes of this mess up. Before going beyond the control of the consequences of this issue, let’s dismiss it using the workarounds as following. First of all, have a brief look at the list of the solutions –
CONFIG_INITIALIZATION_FAILED
This is how to fix CONFIG_INITIALIZATION_FAILED BSOD Error in Windows 10 –
1] Disable Automatic Device Reboot
Once a device is fully affected by CONFIG_INITIALIZATION_FAILED Error, you will experience automatic restarting at a quite regular interval. This is the most irritating part about the Blue screen error because you cannot have adequate time to understand what’s happening actually. Deploying resolution will be tougher as well. Therefore, we are considering this problem in the first place and trying to disable the feature. Proceed with the following steps to accomplish the task –
Step-1: First of all, press Win+D hotkeys together and head to the desktop area immediately.
Step-2: Do a right-click on This PC icon and select Properties option from the context menu.
Step-3: On the following screen, select Advanced system settings from the left pane.
Step-4: Inside the System Properties wizard, you need to shift to locate the Advanced tab.
Step-5: Reach to Startup and Recovery region and click on the Settings option here.
Step-6: Move to the System failure section and uncheck the box adjacent to ‘Automatically restart‘.
Step-7: Finally, click on the OK button to save the changes.
After these changes are put into effect, you will not experience the automatic restarting anymore. Thus, you can have enough room to deploy other workarounds smoothly.
2] Kill Malware to Fix CONFIG_INITIALIZATION_FAILED BSOD Error
You all might be well aware of the damage done by the malware still helpless to escape from them. These bugs exist throughout on the web and anytime we can be the easiest prey. A regular scanning for viruses in full system is necessary and you can get the best deal from Windows Security app only. This is the built-in anti-malware program powered by Microsoft especially for Windows 10. Here is the process to kill the malware using the default app –
- Press the Windows button from your keyboard.
- Type Virus & threat protection and hit the Enter key.
- When the Windows Security page opens, select Scan options to see all the available processes.
- On the subsequent page, select the radio button for Full scan and hit the Scan now button.
- Upon finishing the scanning process, select Clean threats option if any malware present and dismiss them eventually.
- Thereafter, on moving to the succeeding page, you will see three options available.
- Select Remove and later on Start actions button to start the removal.
3] Use Windows Blue Screen Troubleshooter for BSOD issues
Windows Blue Screen Troubleshooter is such a default application developed by Microsoft that can certainly eradicate BSOD problem from the devices. The tool was brought forward first in the Windows 10 Fall Creators Update edition. If you are using any version equal or above that then you can easily resolve CONFIG_INITIALIZATION_FAILED BSOD Error using this utility. Here are the following instructions to run the troubleshooter –
- Press Win+I and let Windows Settings app appear.
- Choose Update & Security tile and perform a click on it.
- On the following page, choose Troubleshoot subsection from the left layout.
- In the right side of the appearing screen, find out the Blue Screen option.
- Once you find it, select it and hit Run the Troubleshooter button from the extended pane.
Once it detects the Blue Screen Troubleshooter error, this will resolve them by itself. In due course, you can get rid of CONFIG_INITIALIZATION_FAILED BSOD Error in Windows 10.
4] Take Help from Windows Device Manager and Update Drivers
Among all the problems behind CONFIG_INITIALIZATION_FAILED BSOD Error, a defective, outdated and incompatible driver be the most potential reason to cause this. Therefore, here we need to take an immediate step to update them and in that case, Device Manager can be suitable. Outdated drivers are represented with identifying indication and that makes the task a lot easier. Here is how to update the drivers using the default app –
- Press Win+S hotkeys and invoke Taskbar search on display.
- Type Device Manager in the empty field and press the Enter key.
- Take a bit of while and have a proper glance on the devices having an exclamation mark in them.
- If there is any, do a click on that specific device to expand and split the driver list.
- Do a right-click on the drivers and choose Update driver option from the appeared menu.
- Now, follow the on-screen guidance to update these drivers.
- Similarly, do the same with all devices having the mark of exclamation.
Once all the drivers are well up to date, restart the computer normally and after the starting up, check for the error. Hopefully, it will resolve the CONFIG_INITIALIZATION_FAILED BSOD Error in Windows 10.
5] Resolve the Memory Problems immediately
If Windows suffers from memory issues, CONFIG_INITIALIZATION_FAILED BSOD Error will be imminent. The same consequence is a must if the RAM also suffers from bad areas in it. To resolve all these components, Windows Memory Diagnostic come out as rescuer. Here is how to proceed for the tool –
- Press Win+I keys and let the system launch the Settings app.
- Type memory in the search box located on the app UI.
- As you see “Diagnose your computer’s memory problems” in the result, select it immediately.
- On the subsequent page, select Restart now and check for problems (recommended) option.
- At this time, Windows will undergo restarting with this action. After signing back in, a Blue screen will appear in the display and start detecting RAM issues. Once the process hits 100%, the system will reboot once again by itself.
- When it Startup again, check the outcomes of the System Tray – Notification area.
Once all these memory issues will sort out, CONFIG_INITIALIZATION_FAILED BSOD Error in Windows 10 will fix as well.
6] Install the available Update files and make OS up to date
All the cumulative updates, patches, and major releases hold addressing of existing bugs and problems accompanied with all new features. Once Windows is outdated, it can be easy prey to CONFIG_INITIALIZATION_FAILED BSOD Error. We can simply install all these available patches in order to update OS as well as make it stronger. Follow the below instruction to do the task –
Important- Try using speedy internet connection via wireless or Ethernet cable. In the case of using Mobile Hotspot, disable the Metered Connection first or else, the downloading process will not start.
Step#1: Click on the Start button.
Step#2: Select the Settings icon to open it.
Step#3: Hit a click on Update & Security tile.
Step#4: On the following page, choose Windows Update from the left-wing.
Step#5: Proceeding on to the right, click on Check for updates button under it.
Step#6: After all the patches are available here, select the Download button.
Step#7: Upon finishing the process, the installation will start by itself.
Step#8: Keep your eyes on the screen for further instructions coming here.
7] Offer the Additional Hard Drive little rest to Fix CONFIG_INITIALIZATION_FAILED BSOD Error
Some people have gone through the worst consequences of CONFIG_INITIALIZATION_FAILED BSOD Error just after connecting an additional HDD with PC. Nowadays, we need an extra hard disk for serving vibrant purposes. Fortunately, the fix is simpler than we could ever think. Only disconnecting will do the trick. Follow the below guidelines and offer them a momentarily break –
- First of all, disconnect the additional hard drive and place it in a safe place with care.
- Now, click on the Start button and Restart Windows 10 PC.
- When Windows completes the cycle of rebooting, perform checking in the system for the existence of the error.
- If nothing comes up, plug in all the separated accessory one by one.
- When the connecting procedure ends, open the web browser from the computer and make a visit to the manufacturer website for the device.
- Download and install again the latest drivers.
8] Rectify Windows System Components issue and Recover missing DLL files
CONFIG_INITIALIZATION_FAILED BSOD Error is developed in a system when DLL files go missing and system resources are corrupted. A handy tool named System File Checker can resolve all these issues. To launch the utility, instructions are as follows –
- Open the Taskbar search by pressing Win+S hotkeys together.
- In the void, type cmd, and press Ctrl+Shift+Enter to launch Elevated Command Prompt.
- Hit Yes to give consent once UAC prompts.
- In the following window, type the following command line-
Sfc /scannow
- Press Enter key to activate the System File Checker in it.
- This will recover all the missing DLL files and fix corrupted resources in the system.
- It might take a long time, so wait patiently until finished off.
Finally, restart the device and check if CONFIG_INITIALIZATION_FAILED BSOD Error in Windows 10 has resolved.
9] Remove all Similar kinds of Programs staying together in the system
Similar types of programs when staying together in the system, engage in collision with each other. In the end, they delete necessary OS files and CONFIG_INITIALIZATION_FAILED BSOD Error rises up. To stop this, uninstalling is the key only. Here is how to uninstall an app from the system –
- Launch Settings app using any convenient method as we discussed above.
- From the appearing window, click on Apps tile.
- Select Apps & features lying on the left side.
- Jump to the alternate pane and reach to programs colliding with each other once they are available in the list.
- Select the app and hit the Uninstall button.
- If UAC prompts for permission, hit Yes to continue.
- Once the uninstalling finishes following additional guidelines coming to display, restart Windows.
- Prior to signing back, if the error resolves successfully, download and install these apps if necessary.
10] Fix-up the Poor Hard Disc Sections using Disk Checking Tool
If Hard Disk has bad areas present in it, will definitely suffer from CONFIG_INITIALIZATION_FAILED BSOD Error. Disk Checking is the well-appreciated tool for resolving these areas in a smooth way. To power up the tool, we have to run command in Elevated Command Prompt. The guidelines for that is as follows –
- Press Ctrl+Alt+Del keys together and select Task Manager from the appearing window.
- Once it opens, select File option located at the top left end.
- Choose Run new task from visible options.
- When a dialog appears, type cmd in the blank text area.
- Afterward, tick the box next to “Create this task with administrative privileges”.
- Select the OK button and let Elevated Command Prompt to appear.
- Type the following command and press the Enter key –
chkdsk [Drive:] [parameters] - Disk Checking tool will start showing disk status only.
- For the sake of resolving these poor areas, arrange the command in following way –
/f /r /x
In the above command line, we have used f for fixing the detected problems in volume.
r for bringing out the bad areas in the Hard disk.
x for making the total volume dismounted before the process begins.
Accordingly, the final command seems like- chkdsk C: /f /r /x
Here, C: is added as we have installed the OS in this drive. For your case, use any like D:, E: or any based on where you have installed Windows 10.
- Now, hit the Enter button after typing the whole command.
- This process will take a while for finishing up, hold the patience till it gets over completely.
- Once finished, you can reboot the PC and afterward, check whether the workaround has resolved CONFIG_INITIALIZATION_FAILED BSOD Error in Windows 10.
11] Clear junk files to have extra space in Disk
Junk files are created by the system for the execution of tasks and they are useful for a temporary period of time. After execution, they are useless but still stored in Disk space. In due course, they keep piling up and at a time occupy huge space. As a result, the normal functionality of device deteriorates and also cause the CONFIG_INITIALIZATION_FAILED BSOD Error. Disk Cleanup tool easily delete them all together once activated. Here is how to free up space using the tool –
- Do a right-click on the Start menu and select the Run option.
- Type cleanmgr in the text box and hit the Enter key.
- From the dialog, select C: from the dropdown menu and press the Enter key.
- This will calculate the recoverable space on Drive C:
- Scroll to its bottom and hit the Clean up system files option.
- You will see the small popup dialog coming up once again and asking for the desired drive.
- Choose C: again from the menu and also select the OK button.
- In a while, Disk Cleanup for (C:) will cut your view after running the calculation.
- Subsequently, check all the items available except Downloads.
- Hit OK from the bottom to initiate the cleanup process.
Note – Before moving to the process, carry out a check-in Recycle Bin for necessary files in it. Restore to respective location if you find any.
12] Uninstall Problematic Windows Update Files to Resolve CONFIG_INITIALIZATION_FAILED BSOD Error
If the Windows updating process stops at midway, the files become corrupted. It would be the main cause of CONFIG_INITIALIZATION_FAILED BSOD. Usually, this case is very rare but might happen in case of you. The resolution is to delete them ASAP using below steps –
- Press Win+I keys together and let appear Windows Settings.
- Click on the Update & Security category.
- On the following page, choose Windows Update lying in the left pane.
- Jumping ahead to the corresponding pane, do a click on the link saying View update history.
- After that, do a click on the Uninstall updates link.
- This act will open up the Installed Updates window by default. Reach to the last received patch.
- Select it and hit Uninstall option from the top ribbon.
- Follow the upcoming guidelines on display to complete the deleting process.
13] Perform System Restore to Load previous point
Windows can suffer from CONFIG_INITIALIZATION_FAILED BSOD Error after making abnormal changes by installing or uninstalling a program. Performing System Restore will guide you back in the earlier state if you have previously created Restore points. We can use this workaround and hopefully, can skip the BSOD error. To use the method, the instructions are –
Note – If you have not the previously created restore points, ignore this workaround and pass to the next resolution. You cannot accomplish the task without having points created before.
- Open Run dialog using a convenient way as we discussed above.
- In the null, type ‘rstrui‘ and press the Enter key.
- Hit Next from the bottom of this appearing wizard.
- On the succeeding page, make a click on Show more restore points if want to see all the previous ones.
- Choose the recent one in the list and hit the Next button again.
- From the window appearing next, select Finish to start the Restoring process.
14] Solve the Windows Image Files to fix CONFIG_INITIALIZATION_FAILED BSOD Error
For so many reasons, Windows image files fall into corruption. Unless we fix them, can cause CONFIG_INITIALIZATION_FAILED BSOD Error any time. DISM tool can be used to deal with this task well. To access the utility, proceed with the following –
- Open the Elevated Command Prompt using the above guidelines.
- Once it opens, type following command-line tool-
DISM.exe /Online /Cleanup-image /Restorehealth
- Press Enter key to activate the DISM tool.
- The tool will thereafter start working and will eventually fix all the defective Windows image files by itself.
- Once the task finishes, reboot the device to make this resolution effective.
Upon returning back to the desktop, check if there is CONFIG_INITIALIZATION_FAILED BSOD Error in Windows 10.
15] Remove the Third Party anti-virus Applications
Anti-virus applications are necessary to deal with malware and you cannot really feel safe without one. With the passage of time, Windows Security has become the best ever utility in this case. Other Third-party anti-malware programs become unnecessary and can cause CONFIG_INITIALIZATION_FAILED BSOD Error also. Therefore, we can delete these programs to avoid the BSOD issue. To complete the task, instructions are as following –
- Invoke Run dialog by making a combined press of Win+R keys.
- Type appwiz.cpl in the text box and click on the OK button.
- When the Programs and Features window appears, move out for Third Party anti-virus Application in the appearing list.
- Do a right-click on it and choose Uninstall option.
- Hit Yes if UAC asks permission.
- Follow the guidelines coming afterward until this app uninstalls successfully.
16] Enter Safe Boot Mode
From the very primitive period, during all Windows issues, Booting in Safe Mode came out victorious. In this mode, the OS starts with loading only the basic programs and most of the critical issue disappears with this only. Being a well-known workaround, let’s follow the below instructions –
Step-1: Click on the Start button and select the Power icon.
Step-2: Press and hold the Shift key then click on the restart button.
Step-3: Windows will prepare for rebooting primarily and then you will see a blue screen having few options at the Startup.
Step-4: Click on the Troubleshoot option.
Step-5: Select Advanced options and click on Startup Settings.
Step-6: Now, restart your Windows PC once again.
Step-7: The startup screen will have options Boot in Safe Mode.
Step-8: Finally, click on the F8 key and head to the Safe Mode next.
So far, we have elaborated all the effective workarounds resolving CONFIG_INITIALIZATION_FAILED BSOD Error. As you have come to this point, hopefully, the issue is no more prevalent in your system. If you still have the same situation like before, we can suggest only last resort- Reinstalling Windows 10. This will be the ultimate solution for all problems if done with perfection.
However, if you have made your mind to go with the workaround, make sure you have saved the backup for all the essential data to avoid loss. Furthermore, to avoid any issue, you can also take help from professional for performing the task.
Methods:
1] Disable Automatic Device Reboot
2] Kill Malware
3] Use Windows Blue Screen Troubleshooter
4] Take Help from Windows Device Manager and Update Drivers
5] Resolve the Memory Problems
6] Install the available Update files
7] Offer the Additional Hard Drive little rest
8] Rectify Windows System Components issue
9] Remove all Similar kinds of Programs
10] Fix-up the Poor Hard Disc Sections
11] Clear junk files
12] Uninstall Problematic Windows Update Files
13] Perform System Restore
14] Solve the Windows Image
15] Remove the Third Party anti-virus Applications
16] Enter Safe Boot Mode
That’s all!!
The Configuration System Failed to Initialize error is bugging many Windows users, preventing them from running the desired application or program. Majorly, users who have installed any new application on their system are affected. You may receive this error during the app launch and during system reboot (suggesting that even restarting your system won’t help you bypass this bug.) You may also experience other issues such as system malfunctioning and frequent app crashes. Any abrupt data loss due to this error will not affect you if you have data backup available. However, if there’s no backup, you must find ways to fix this error and recover your data immediately. Let’s identify the underlying causes behind the error and then take the right course of action.
Several factors can cause this system error:
- Corrupted or missing system files
- Buggy or outdated Config file required to run the application
- Problematic third-party app or service
- Pending or missing Windows Updates
Fix Configuration System File to Initialize on System Error
Irrespective of the reasons, you can fix this system error by following the shared workarounds.
#1 Run System File Checker Tool
Missing or corrupted system files could be responsible for the Configuration System File to Initialize error and several other errors like SYSTEM_SERVICE_EXCEPTION and PFN_LIST_CORRUPT errors. You can run the System File Checker (SFC) utility, a Windows built-in troubleshooting utility that can replace the corrupted or damaged versions of system files with the correct ones. Thus, solving the error.
- Open Windows Search by pressing Windows + S.
- Type cmd and select the Run as administrator option from the right panel.
- In the elevated cmd window, type SFC/Scannow command and press Enter.
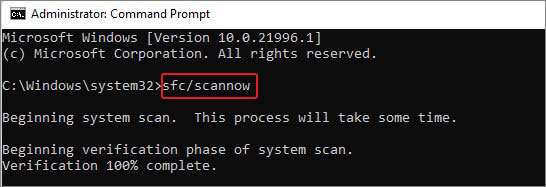
The process may take a while to complete. Once done, see the results; if further instructions are given, follow them. Finally, exit the command prompt and reboot your system to check if the issue is fixed.
Note: Windows 8, 8.1, and 10 users can run DISM/ online /cleanup-image /restorehealth command first and then proceed with SFC Scan.
#2 Check and Delete the Old Config File
Applications require Config files to run correctly. If there’s corruption or another issue within the Config file, you may receive the Configuration failed to initialize error on Windows 11. You can check and then delete the damaged/corrupted Config file with the following steps:
Steps to Check Config File
- Go to This PC and open Local Disk (C:).
- Now, follow Windows > Microsoft.NET > Framework64.
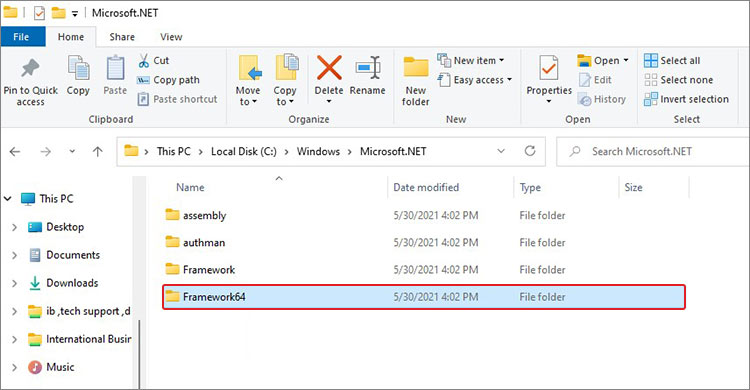
- Now, expand v4.0.30319 folder and look for Config folder.
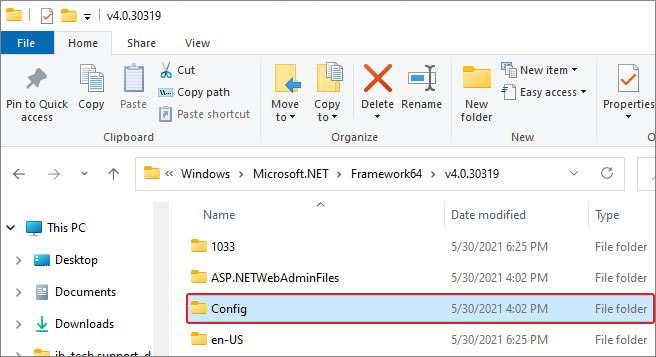
- Now, double-click on machine.config file.
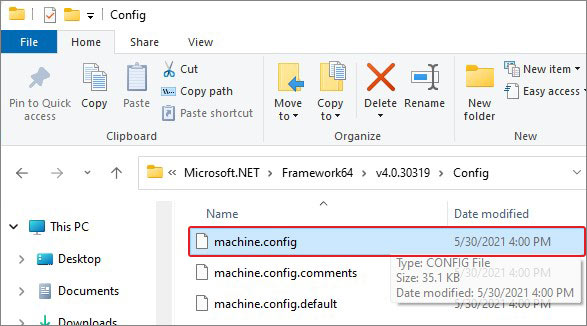
- Click More apps on the next prompt.
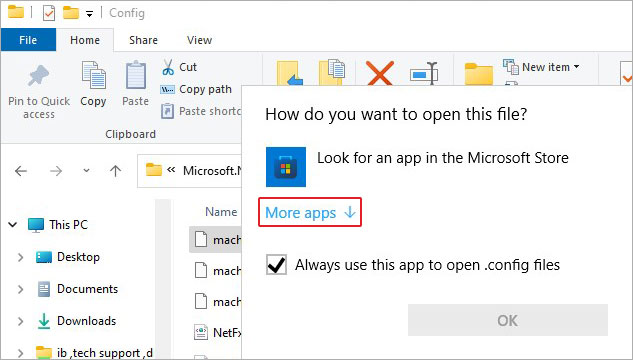
- Select Notepad from the available options.

- Now, check if there’s anything written in between <Configuration> and <ConfigSections>.
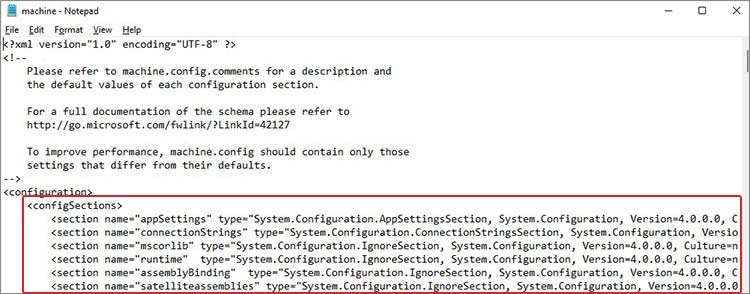
Save the change, close the window, and see if the issue resolves. If the error persists, delete the old/corrupted or buggy Config file with the following steps.
Steps to Delete Old/Buggy Config File
- Open File Explorer, go to This PC, and open Local Disk (C:).
- Follow Users > username > AppData > Local > appname.
- There, find and delete the Config file.
Note: If you see a Roaming folder after following Users > username > AppData, that’s normal. Expand the Roaming folder and then go to appname and delete the Config file.
#3 Perform Clean Boot
Sometimes, third-party applications and related services could be the reason behind Configuration System Failed to Initialize error. You can also perform a clean boot with the following steps to solve the issue.
- Access Windows + S to open Windows Search and type msconfig. The System Configuration option will appear in the results; click Open.
- Go to Services tab on the System Configuration window and then click Hide all Microsoft services > Disable all.
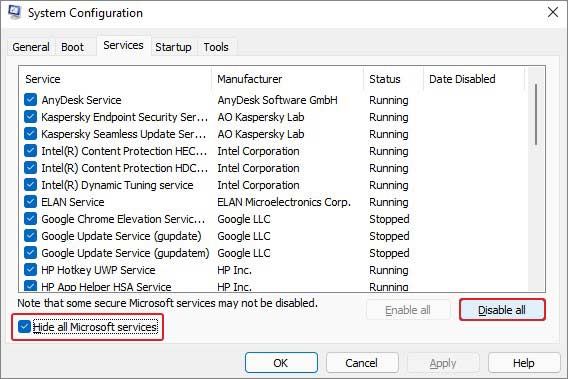
- Click Apply to save the changes.
- Now, move to Startup tab and click Open Task Manager.
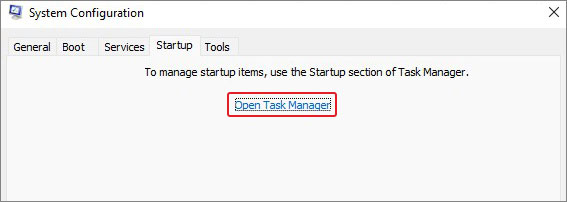
- Select the application with which you face the error and click Disable.
- Once done, close the window and see if the issue is fixed.
#4 Uninstall Problematic Application
If disabling the problematic application doesn’t fix the error, you can uninstall it with the following steps:
- Open Settings by pressing Windows + I and then go to Apps > Apps & features.
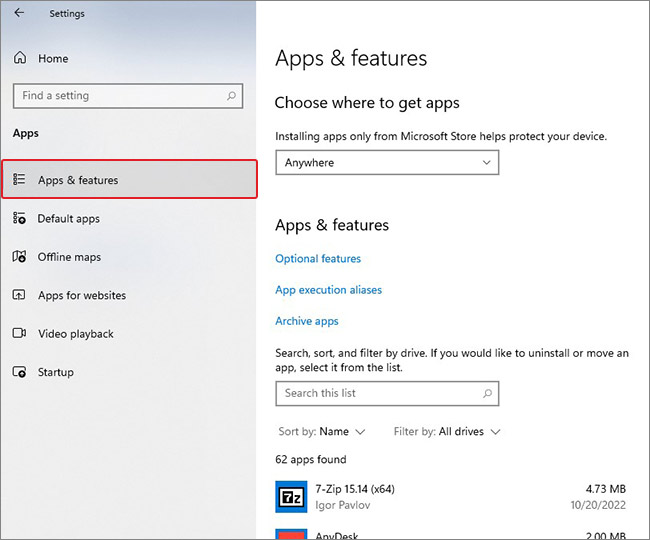
- Look for the buggy application there, select it and click Uninstall > Uninstall.
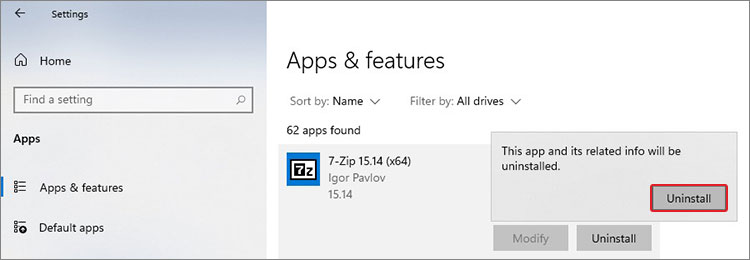
- Finally, click Yes to confirm the deletion.
- Once done, close the window and reboot your system to see if the problem is solved.
#5 Update Windows
Update Windows as a last resort. Outdated Windows may also cause issues with your perfectly running system and apps or services and throw the configuration system failed to initialize error. You can look for the pending updates and install them following the given steps:
- Open Settings (Windows + I) and then follow Update & Security > Windows Update > Install now.
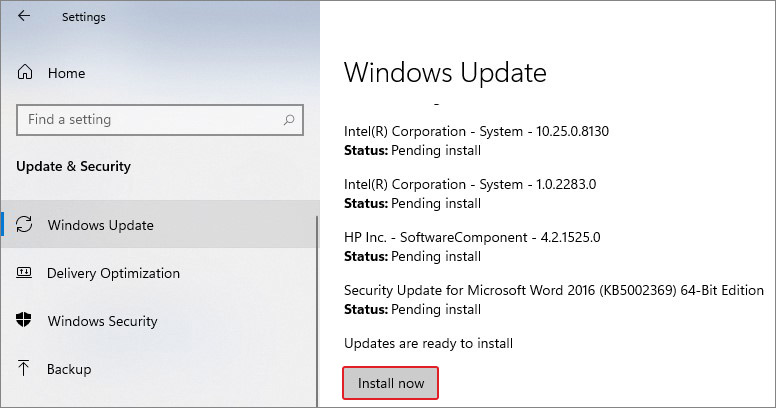
Your system may restart once the updates are installed. Once the system is rebooted, see if the problem is fixed.
Don’t forget that the configuration system failed to initialize is a not-so-common system error. It occurs while you try to run any specific application/program or even at the system boot-up, which means there could be a buggy app, service, or system files responsible for causing this issue. Fortunately, the methods shared above have helped many users overcome the problem.
Remember that since the error can occur at your system boot-up, you may have difficulty accessing your data. Boot your PC in safe mode and use Windows data recovery software to retrieve data. If you’ve the complete backup available, you’re already on the safer side.
People Also Ask
What is Bad System Config Info Error?
Bad System Config error is a BSoD (Blue Screen of Death) category error. This error is also called a system configuration error that contains the bug check value of 0xc0000001. It could occur due to outdated device drivers, faulty hard drives, corrupted Windows registry, etc.
Can I lose data due to system configuration errors?
System configuration errors may prevent you from accessing your device and its data, leading to data loss.
How do I recover my lost data after system error?
System errors can cause issues accessing your programs, services, files and other data. You can use a dedicated data recovery software such as Stellar Data Recovery to recover data even after receiving any error.
Was this article helpful?
YES0
NO
