Система архивации пришла на смену NTBackup с выходом Windows Server 2008 и на сегодняшний день является вполне зрелым и проверенным продуктом, но многие администраторы до сих пор не используют данную компоненту ОС, отдавая предпочтения альтернативным продуктам. Этому могут быть как объективные причины, так и непонимание принципов работы системы архивации Windows Server. Поэтому мы решили устранить возможные пробелы в знаниях при помощи данной статьи.
Онлайн-курс по устройству компьютерных сетей
На углубленном курсе «Архитектура современных компьютерных сетей» вы с нуля научитесь работать с Wireshark и «под микроскопом» изучите работу сетевых протоколов. На протяжении курса надо будет выполнить более пятидесяти лабораторных работ в Wireshark.
Мы довольно часто задавали знакомым системным администраторам вопрос: какие средства они используют для резервного копирования состояния своих серверов? И сильно удивлялись тому, что многие из них даже не упоминали систему архивации Windows Server. На следующий вопрос: почему они не используют этот инструмент, мы часто получали ответ, что они не понимают, как работает эта система, как управлять резервными копиями и т.д., и т.п. Отчасти причину можно назвать уважительной, когда нет понимания как работает то или иное средство то от его использования лучше отказаться.
А еще лучше разобраться как оно работает и начать применять его на практике. В новой системе архивации многие ожидают увидеть преемника привычного NTBackup, однако Microsoft полностью переработала механизм создания резервных копий и перед нами совершенно иной инструмент. Основным хранилищем резервных копий является диск, который самостоятельно размечается системой архивации и скрыт от пользователя. Также можно использовать уже размеченный том или сетевой ресурс, однако эти способы имеют свои ограничения и сводят на нет все преимущества новой технологии.
Новая система архивации самостоятельно управляет процессом резервного копирования, создавая основную и добавочные копии данных, а также сроком их хранения. Это одно из основных затруднений, которое возникает при использовании нового инструмента. Многие администраторы привыкли явно указывать тип создаваемого архива, их количество и срок хранения, поэтому не находя здесь необходимых опций они делают поспешные и неправильные выводы.
В системе архивации Windows Server вы отдаете в распоряжение службы целый диск, и она организует процесс хранения данных по собственному разумению. Хорошо это или плохо? На наш взгляд — хорошо. Потому что довольно часто встречаются ситуации, когда администратор неверно оценивает размер необходимого для хранения копий дискового пространства или происходит резкий скачок объема архивируемых данных. В этом случае очень велика вероятность получить отказ службы резервного копирования из-за отсутствия свободного места в самый неподходящий момент.
В Windows Server применяется принципиально иной подход. Проще всего провести аналогию с системами видеонаблюдения, когда поток непрерывно пишется на диск и в любой момент времени мы имеем некую продолжительность записи, определяемую объемом диска. Скажем, поставили диск на 500 ГБ — имеем неделю видео, заменили на 1 ТБ — две недели и т.д.
Служба архивации работает аналогичным образом, записывая копии на диск до исчерпания свободного пространства, затем самые старые копии перезаписываются. Таким образом вы всегда будете иметь постоянную глубину резервного копирования, ограниченную только объемом диска, даже резкое увеличение копируемых данных не приведет к негативным последствиям, сократится только количество доступных копий.

Здесь возникает еще одно затруднение. У многих администраторов слово диск ассоциируется только с физическим жестким диском, после чего сразу возникает масса вопросов: где взять столько дисков, как подключить их к серверам, как обеспечить хранение архивов отдельно от системы и т.д. и т.п. Да и выделять для бекапа рядового сервера даже 500 ГБ диск выглядит несколько расточительно. Поэтому самое время вспомнить о технологии iSCSI, которая позволяет сразу решить весь пласт «проблем».
Действительно, данную технологию сегодня поддерживают все системы, включая даже NAS ценовой категории чуть выше начальной, что позволяет грамотно распорядиться имеющимся дисковым пространством и организовать хранение архивов отдельно от систем. Microsoft рекомендует для хранения двух копий данных иметь в 1,5 раза больше дискового пространства, на наш взгляд данная цифра является несколько завышенной, особенно если вы копируете редко изменяемые данные, например, состояние сервера.
Мы немного забежим вперед и покажем результат архивирования тестового сервера с объемом архивируемых данных размером 29 ГБ:

Как видим, восемь копий состояния системы заняли примерно 9 ГБ, что довольно неплохо и общего объема, выделенного нами iSCSI диска в 60 ГБ, хватит примерно на три недели хранения ежедневных копий, что на наш взгляд более чем достаточно.
Для создания резервных копий используется механизм теневого копирования тома (VSS), который позволяет работать с открытыми и системными файлами, не прерывая работы системы и пользователей. Начиная с Windows Server 2012 система архивации позволяет также архивировать запущенные на хосте виртуальные машины Hyper-V и восстанавливать их состояние по отдельности. При использовании на сервере иного ПО использующего возможности теневого копирования система архивации имеет возможность сохранять журнал VSS, что обеспечит корректную работу этих служб при восстановлении.
Отдельно следует коснуться резервного копирования баз данных, если с поддерживающими теневое копирование продуктами, такими как MS SQL Server или Exchange, проблем не возникает, то со сторонними продуктами, например, PostgreSQL могут возникнуть проблемы. Механизм теневого копирования не проверяет логической целостности файлов, просто делая снимок их состояния на определенный момент времени, системы, поддерживающие VSS, умеют обрабатывать этот момент, приводя базу к непротиворечивому состоянию перед моментом создания теневой копии. Для неподдерживаемых систем мы просто получим срез базы на определенное состояние времени, при восстановлении такой базы она будет приведена в непротиворечивое состояние средствами СУБД, проще говоря будут отменены все незавершенные транзакции и может произойти потеря данных.
Исходя из вышесказанного можно сделать вывод, что система архивации Windows хорошо подходит для создания резервных копий системы и пользовательских данных, а также «родных» служб и приложений. Для архивации сложного стороннего ПО лучше использовать средства, предусмотренные производителем данного ПО.
Для того, чтобы начать использовать систему архивации Windows Server сначала нужно установить одноименный компонент, это делается через Мастер добавления ролей и компонентов.

Затем оснастку управления службой можно запустить либо через Средства в Диспетчере серверов, либо через ярлык в Панель управления — Администрирование.

Оснастка абсолютно типична для служб Windows Server и не вызывает каких-либо затруднений при работе с ней.

Беглый взгляд на экран сразу позволяет оценить текущие настройки и состояние службы, доступные действия сосредоточены справа. Их немного: Однократная архивация, архивация по расписанию и восстановление. Нас прежде всего интересует расписание, хотя однократная архивация тоже довольно удобный инструмент, который позволяет быстро сделать копию состояния сервера перед какими-нибудь потенциально опасными действиями, чтобы была возможность откатиться на самое их начало.
Нажав на Расписание архивации мы запустим одноименного мастера, который предлагает нам архивировать весь сервер целиком, либо указать объекты для выборочной архивации.

Заархивировать все и сразу мы всегда успеем, поэтому выберем настраиваемый тип архивации. Следующим шагом нам будет предложено выбрать объекты для архивации.

Для их добавления просто нажмите Добавить элементы.

Если выбрать Восстановление исходного состояния системы, то автоматически будут добавлены Состояние системы, системный раздел (диск C:) и служебный раздел с загрузчиком. К этим данным мы в учебных целях добавили папку с базами MS SQL, которые должны представлять некие пользовательские данные.
Перед тем как двигаться дальше не забудьте заглянуть в Дополнительные параметры, здесь можно настроить исключения, например, совсем ни к чему копировать временные файлы.

А также задать параметры службы теневого копирования, если у вас есть приложения использующие данную службу, например, MS SQL Server, то следует выбрать настройку Копировать журнал VSS, что обеспечит их нормальное взаимодействие со службой теневого копирования, в том числе и при восстановлении.

Затем нужно будет создать расписание, задача предельно простая, можно запускать архивацию как один, так и несколько раз в день, минимальный шаг интервала — полчаса.

С расписанием разобрались, теперь самое время определиться с местом хранения архивов. На выбор предлагается три варианта, каждый из них довольно неплохо прокомментирован, что облегчает правильный выбор:

Как мы уже говорили, оптимальным является выделение для архивации целого диска, мы рекомендуем использовать для этой цели iSCSI диски, что позволяет решить сразу две основные задачи: оптимально использовать дисковое пространство и хранить архивы отдельно от системы.
Отдельно стоит остановиться на возможности разместить архив в сетевой папке, несмотря на жесткие ограничения этот способ удобно использовать при однократной архивации, когда нужно быстро создать архив и разместить его вне сервера.
Если вы выбрали диск, то он будет отформатирован и скрыт, это обеспечивает дополнительную защиту от возможных деструктивных воздействий, например, троянов-шифровальщиков.

На последнем шаге следует еще раз убедиться в правильности сделанных настроек и подтвердить их нажатием на кнопку Готово.

Теперь осталось дождаться указанного времени и убедиться, что процесс архивации был выполнен без сбоев. При создании расписания следует принять во внимание нагрузку на сеть и дисковую подсистему хранилища, что может приводить к снижению их производительности.
После того, как резервная копия создана будет не лишним проверить возможность восстановления из нее. Для этого выберем в оснастке одноименное действие, при этом будет запущен Мастер восстановления, который первым делом попросит указать расположение архива:

Затем указываем дату и время создания резервной копии на которую мы хотим откатиться, доступные даты подсвечиваются полужирным шрифтом.

После чего указываем, что именно мы хотим восстановить:

Как видим, это могут быть файлы и папки, виртуальные машины Hyper-V, тома, приложения и состояние системы. Отдельно следует упомянуть о приложениях. Эта функция доступна только для зарегистрированных в системе архивации приложений, которые должны уметь работать с API этой службы и поддерживать VSS. Проще говоря, в этот список попадает ограниченное количество программ, в основном от самой Microsoft, а для стороннего софта данная функция бесполезна.
В тоже время трудно переоценить возможность восстановления состояния системы, которая позволяет выполнить откат состояния ОС, не затрагивая при этом пользовательские данные. Это сильно выручает в ситуациях, когда между внесением изменений в систему и выявлением их негативного эффекта прошло какое-то время.
Восстановление состояния системы производится в два этапа каждый из которых завершается перезагрузкой.

Причем второй этап выглядит как обычная загрузка ОС и не выводит никаких сообщений, просто выполняя перезагрузку через некоторое время. Может показаться что произошла ошибка или сбой, но это не так.

Поэтому просто следует запастись терпением и дождаться сообщения об успешном завершении операции. В зависимости от скорости сети, производительности дисков и объема данных эта операция может занять значительное время.

Альтернативой восстановления состояния системы может служить восстановление на уровне тома, при этом все данные будут уничтожены и том будет приведен в состояние, в котором он находился на указанную дату. Это может оказаться полезным в случае вирусного инцидента, когда вы хотите быть уверенным, что в системе не осталось закладок вредоносного ПО, а также в случаях, когда исходный том был поврежден.
В общем и целом, данная операция ничем не отличается от восстановления тома из образа любым иным ПО, например, Acronis.

При восстановлении папок и файлов можно гибко управлять параметрами восстановления, например, сохранив обе версии файла: текущую и восстанавливаемую, это полезно в тех случаях, когда файл был случайно перезаписан, но результат текущей работы также нужен. При восстановлении можно также восстановить все права доступа на файлы и папки, что важно, если у вас используется сложная система назначения прав.

Как видим, система архивации Windows Server представляет собой весьма функциональный и удобный инструмент, позволяющий осуществлять успешное восстановление данных на любом уровне и в тоже время снимающая с администратора значительную часть забот по управлению этим процессом. Поэтому если вы еще не используете данную систему архивации, то после прочтения данного материала самое время более пристально к ней присмотреться.
Онлайн-курс по устройству компьютерных сетей
На углубленном курсе «Архитектура современных компьютерных сетей» вы с нуля научитесь работать с Wireshark и «под микроскопом» изучите работу сетевых протоколов. На протяжении курса надо будет выполнить более пятидесяти лабораторных работ в Wireshark.
This article commented by MiniTool Software mainly introduces a kind of data backup in Microsoft Windows Server system – system state backup. It contains its definition, contents, and operations. If you want to learn how to perform a system backup and recovery, just read the below words.
What Is System State Backup?
To learn what a system state backup is, first of all, you need to know what a system state is. A system state contains some system settings and parameters files that are listed in the next part.
System state backup is a copy of system state data created by certain tools and stored in a safe location. Once the original system state files are damaged or missing, you can rely on the backup image to recover the previous working system.
To make system state backup, there are many available tools including the built-in Windows Server Backup and Wbadmin, and third-party programs like MiniTool ShadowMaker.
What Does System State Backup Include?
What system state backup contains? System state data contains the below files:
- Boot files like the system files and all files protected by WFP (Windows File Protection).
- Active Directory (AD) on a domain controller (DC) only.
- Sysvol on a DC only.
- Certificate Services on a certification authority only.
- Cluster database on a cluster node only.
- The registry.
- Performance counter configuration information.
- Component Services Class registration database (COM+).
The system state data can be backed up in any order. System state recovery replaces boot files first and commits the system hive of the registry as a final step in the process.
For the dependencies among the system state components, you are not able to select individual files to backup or restore. Thus, the system state backup and restore process contain all system state data. Yet, you can restore system state data to an alternate location in which only the system boot files, registry files, and Sysvol directory files are restored.
Although you cannot alter the system state backup source, you can back up all protected system files with the system state data by setting advanced backup options. To set up advanced backup options, just follow the below steps.
- In the Backup window, go to the Backup tab and choose the files and folders you’d like to protect.
- Select Start Backup.
- On the Backup Job Information screen, click Advanced.
- Specify the advanced backup options that you prefer and click OK.
- Back up data that is in Remote Storage: Backs up data that has been designated for Remote Storage. You can restore Remote Storage data only to an NTFS volume that is used with Windows 2000.
- Verify data after backup: Verifies that the backed-up data is exactly the same as the original one. This might increase the whole process time.
- If possible, compress the backup data to save space: Compress the data you are backing up to store more data on a tape. If this option is disabled, it means you don’t have a tape drive on your computer or your tape driver can’t compress data.
- Automatically back up system-protected files with the system state: Backs up all of the system files that are in your %SystemRoot% directory in addition to the boot files that are included with the system state data. This will increase your backup source size.
if you have two or more domain controllers in your organization and the Active Directory is replicated to any of these other servers, you may have to authoritatively recover any Active Directory data that you want to restore.
How to Take System State Backup?
Before starting, make sure you are logged in as an administrator or a backup operator.
- Launch Backup.
- Move to the Backup tab.
- Tick the System State check box. It will back up the system state data together with any other data you choose for the current backup operation.
If you are backing up the system state data to a tape and the backup software indicates that there is no unused media available, you might have to use Removable Storage to add your tape to the Backup media pool.
Note:
- You can only back up the system state data on a local computer. You can’t back up the system state data on a remote computer.
- You can also make use of the Backup Wizard to back up system state data.
Backup System State by Windows Server Backup
To use the Windows Server Backup utility, firstly, you need to install it on your server for it is not installed by default. To achieve that, just navigate to Server Manager > Features > Add Features, choose Windows Server Backup Features and click Next > Install.
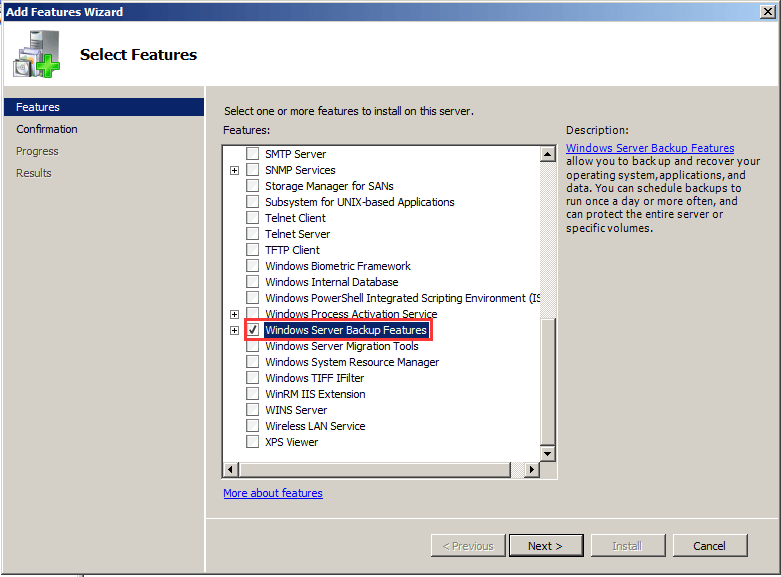
Then, you can make use of Windows Server Backup to build a system state for your Windows server operating system.
1. Launch Windows Server Backup.
2. Click Backup Once… in the right Actions section.
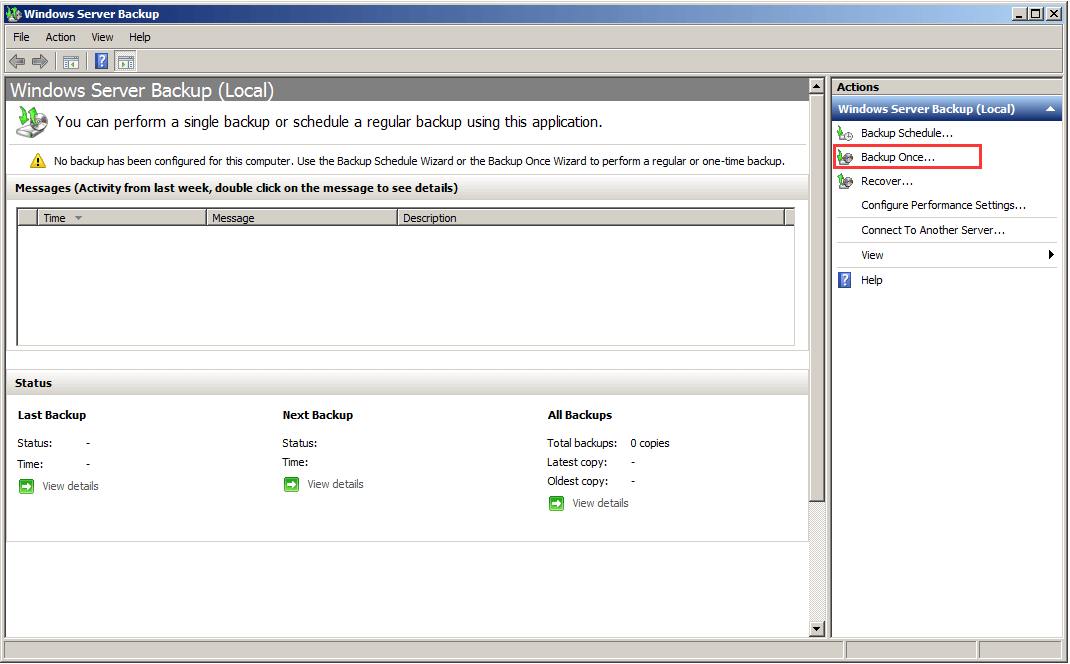
3. Select Different Options for Backup Options.
4. Choose Custom in Select Backup Configuration and select your system state.
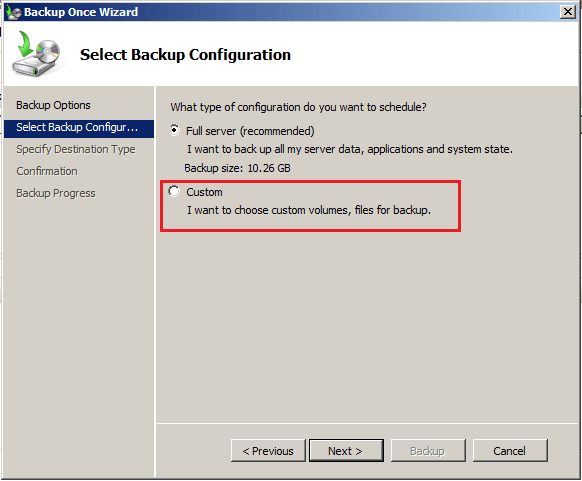
5. Specify Destination Type. Pick up a location to save your system state backup image. Local drives and remote shared folders are available.
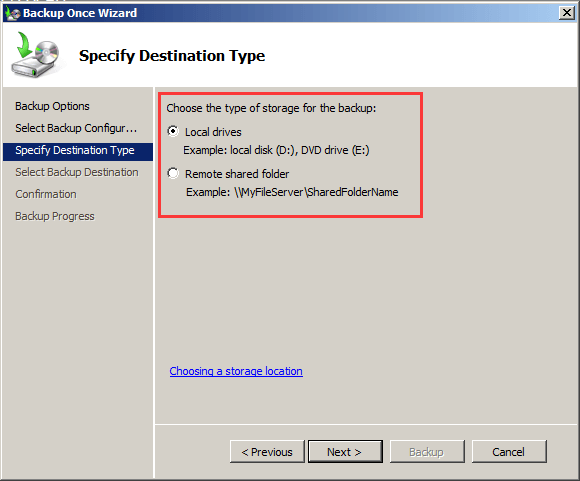
6. Then, it will make a summary of your backup task. Just click the Backup button to confirm and start the process.
Wait until the procedure completes.
Note: If you want to learn more details about Windows Server Backup or want to know how to carry out system state restore within the Windows Server Backup app, please visit: Windows Server Backup: How to Install and Use It (Full Guide).
WBAdmin System State Backup
The following information applies to Windows Server 2008, 2008 R2, 2012, 2012 R2, and Windows 8. It may also apply to Windows Server 2016, 2019, 2022, and Windows 8.1/10/11.
Note: Windows Server Backup doesn’t back up or restore registry user hives (HKEY_CURRENT_USER) as part of system state backup or system state restore.
Next, we will talk about how to create a system state backup of the local computer and save it on a specified location with WBAdmin. To conduct a system state backup with this subcommand, similarly, you have to be a member of the Backup Operators group or the Administrators group; or, you must have delegated the appropriate authorities.
Besides, you should launch wbadmin from an elevated command prompt. To do that, just right-click on Command Prompt (CMD or PowerShell) and select Run as administrator.
#Syntax
wbadmin start systemstatebackup
-backupTarget:<VolumeName>
[-quiet]
#Parameters
-Backup Target
Specify the location where you want to save the backup file. The location requires a drive letter or a GUID-based volume of the format: \\?\Volume{GUID}.
A system state backup to a shared network folder isn’t supported on Windows Server 2008. If you are running Windows Server 2008 R2 or later, you can take advantage of the command -backuptarget:\\servername\sharedFolder\ to store backup image files.
-quiet
To run the subcommand with no prompts to the user.
#Example
To create a system state backup and store it on partition d with WBAdmin, just input this command:
wbadmin start systemstatebackup -backupTarget:d:
Note: To learn how to perform system state recovery using wbadmin, please refer to: A Complete Review on WBAdmin and Its Commands (with Examples).
How to Restore Domain Controller from System State Backup?
If an Active Directory domain controller running Windows 2012 can’t boot into normal mode or Directory Services Repair Mode (DSRM), it is time to restore the DC from a system state backup.
The following content takes restoring a Windows Server 2012 domain controller for example to show you how to restore system state backup domain controller. It assumes that the backup was created using the built-in Windows Server Backup utility. The process for restoring a DC relying on other system state backup software may differ from the below guide.
1. Boot up the server with a system media and press any key when prompted.
2. Select your language, time and currency format, as well as keyboard or input method to continue.
3. Choose Repair your computer.
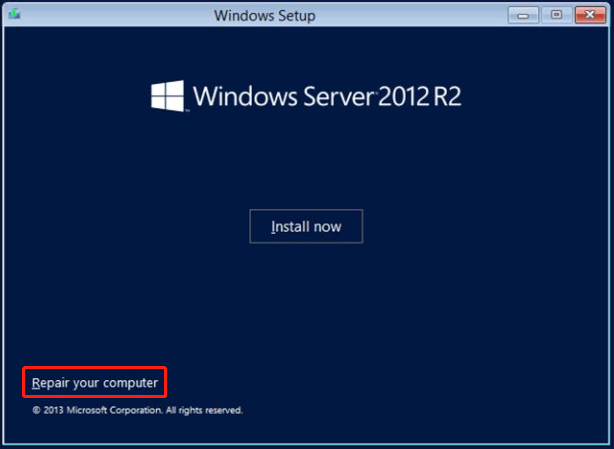
4. Then, select Troubleshoot > System Image Recovery and select the operating system you want to restore. Please note the recovery image file must be put in a folder WindowsImageBackup on an internal or external drive to be picked up.
5. Select the system state backup image you plan to restore.
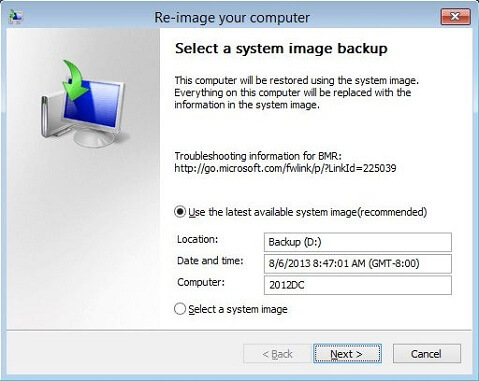
6. Review the system state recovery summary and click Finish.
7. It will warn you about data replacement at the destination. Just click Yes to confirm and it will start recovering the system state.
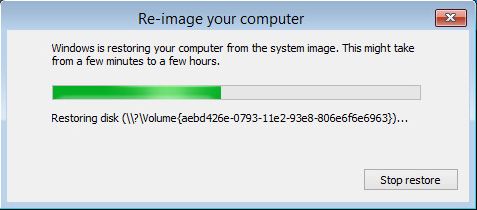
Wait patiently until it finishes. Then, the server will restart.
Tip: If the only available backup only includes the system state files and no other items, you can also solve the problem by directly installing the system, adding the Windows Server Backup feature, and restoring the system state.
System State Backup Software
Besides Windows Server Backup and WBAdmin, we also mentioned another system state backup program called MiniTool ShadowMaker, which is a professional and reliable data backup tool. It can back up your complete system including system state to a local or remote location. Besides, MiniTool ShadowMaker supports not only Windows Server systems but also Windows PC OSes including Windows 11/10/8.1/7 and Windows Server 2019/2016/2012 (R2)/2008 (R2).
MiniTool ShadowMaker TrialClick to Download100%Clean & Safe
Let’s see how to make a system state backup with MiniTool ShadowMaker.
- Download, install, and launch MiniTool ShadowMaker on your computer.
- If it asks for purchase, click Keep Trial to go on.
- In its main interface, move to its Backup tab.
- In its Backup tab, it will automatically select system-related files as the backup resource. So, just keep the default selection.
- Click on the Destination module and select a place to save the backup image.
- Finally, click Back up Now to start the process.
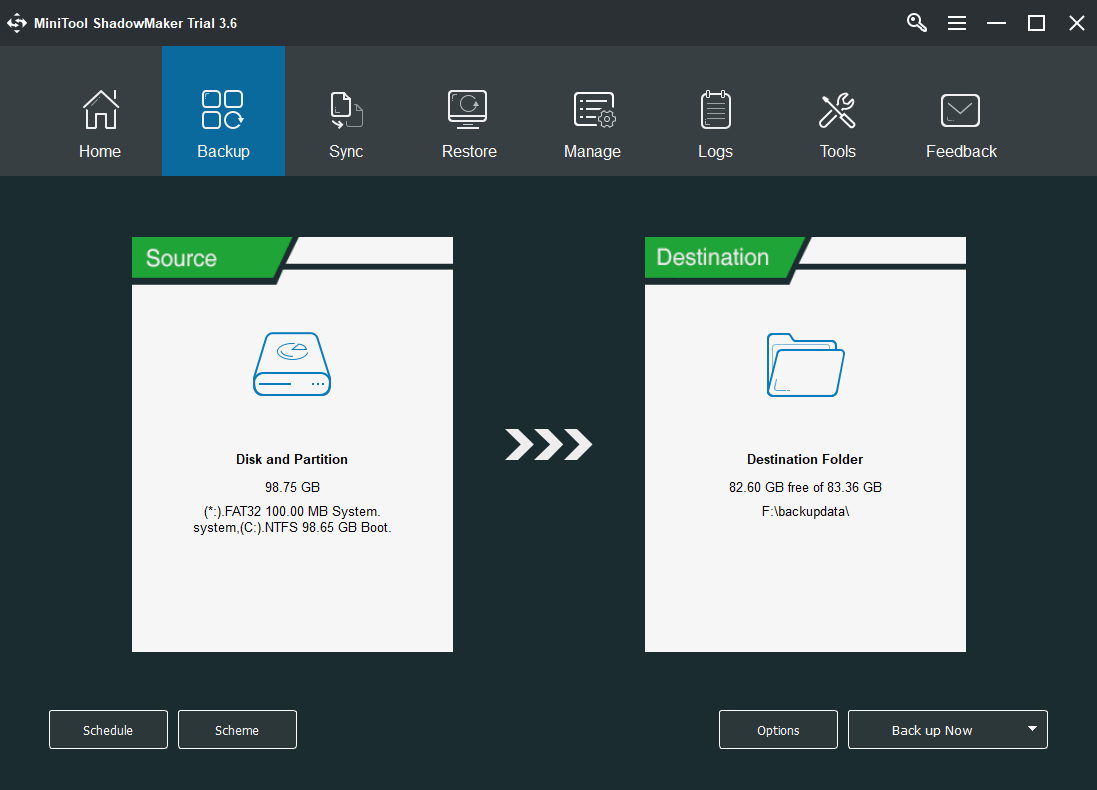
You can also set up a backup schedule and scheme, as well as specify some options for your system state backup. Please see Backup Settings. In addition to system backup, MiniTool ShadowMaker can also back up files/folders, partitions/volumes, and even the entire hard disk. Moreover, it can clone the whole system disk to another hard drive while ensuring the new disk is bootable.
System State Backup and Restore FAQ
1. If you choose a one-time backup, what kind of backup can you create?
If you select Backup Once in the Windows Server Backup program, you are able to create a full server backup or a customized backup (including system state backup).
2. What is the limitation of backing up system state using Windows Server Backup?
Windows Server Backup only allows you to back up to a locally attached disk, either internal or external, or a remote shared folder. It can’t back up to DVD, optical disc, or other removable storage media.
3. What command can you type to perform a system state backup?
Using WBAdmin utility, you can type wbadmin start systemstatebackup -backupTarget:<volumename> to conduct a system state backup.
4. System state backup vs full backup, what’s the difference?
A system state backup only includes the items needed to restore your domain controller while a full server backup contains all server data including OS (including system state) and apps. The latter also includes bare mental backup.
5. How can an administrator initiate a system state recovery using the command line?
Type wbadmin start systemstaterecovery in a command prompt.
19.12.2019 — Настройка резервного копирования при помощи системы архивации данных Windows Server
Абонентское обслуживании серверов невозможно себе представить без настройки резервного копирования. О встроенном в семейство Windows Server инструменте и пойдёт речь в данной статье
1. Установка компонента “Система архивации данных WindowsServer”
Для установки компонента “Система архивации данных Windows Server” необходимо в панели мониторинга диспетчера серверов выбрать пункт “Добавить роли и компоненты”, после чего откроется мастер добавления ролей и компонентов.

В мастере добавления ролей и компонентов пропускаем первый шаг “Перед началом работы” в котором приведена общая информация о функциях и возможностях мастера и нажав кнопку “далее” в правом нижнем углу мастера переходим к шагу “Тип установки” в котором оставляем выбранный по умолчанию пункт “Установка ролей и компонентов”.

На этапе выбора сервера работы мастера нам предлагается выбрать сервер для которого будет настроено расписания архивации данных. В нашем примере используется один единственный локальный сервер, поэтому нажимаем на кнопку “Далее” в окне мастера.

Так как нам необходимо добавить компонент, а не роль, пропускаем в мастере этап добавление ролей на сервер оставив настройки без изменений и нажав кнопку “Далее”.

На этапе выбора компонентов ищем необходимый нам компонент “Система архивации данных Windows Server”, отмечаем его для установки и нажимаем “Далее”.

Подтверждаем установку компонента нажатием на кнопку “Установить”, после чего запустится процесс установки необходимого компонента.

2. Настройка расписания архивации мастера расписания архивации
После установки компонента “Система архивации данных Windows Server”, в средствах панели мониторинга диспетчера серверов станет доступен пункт системы архивации данных, переходим в него для начала настройки архивации по расписанию.

В открывшейся консоли управления wbadmin, выбираем пункт “расписание архивации”.

После чего запустится мастер настройки расписания архивации в котором, как и при установке компонентов, пропускаем первый этап с описанием функций мастера.

На этапе конфигурации архивации доступны два параметра — “Весь сервер” и “Настраиваемый”. При выборе первого произойдет полная архивация данных сервера, всех его разделов, состояния системы и точки восстановления исходного состояния системы. При выборе настраиваемой архивации, выбор элементов для архивации будет предоставлен пользователю. Оставим выбор типа по умолчанию и нажмем “Далее”

Мастер предложит настроить расписание архивации. Доступна архивация раз в день в назначенное время, также при необходимости есть возможность настройки архивации более одного раза в день. Настраиваем нужное расписание и жмем кнопку “Далее”.

При выборе типа места хранения архивов доступна архивация на выделенный диск для хранения архивов, архивация на том и архивация в общую сетевую папку. В нашем примере будем использовать архивацию в сетевую папку, выбираем этот параметр и жмем “Далее”.

На этом этапе настройки архивации указываем адрес сетевой папку для хранения архивов.

Проверяем установленные параметры архивации и подтверждаем нажатием на кнопку “Готово”, на окне сводки закрываем мастер настройки расписания архивации.

3. Настройка расписания архивации при помощи командной строки.
Чтобы настроить регулярное запланированное резервное копирование, необходимо запустить командную строку с повышенными привилегиями (от имени администратора).
Команда ENABLE BACKUP создает и включает ежедневное расписание резервного копирования или изменяет существующее расписание резервного копирования.
Пример написания команды:
wbadmin enable backup
-addTarget:\\192.168.43.5\Share\backup -schedule:15:20 -include:\\?\Volume{DBB8478A-C69C-11E9-80B3-806E6F6E6963}\, c: -systemState -vssFull -allCritical -user:Администратор -password:qw12QW!@ -quiet
4. Восстановление состояния системы из образа
Для восстановления системы и фалов из архивной копии созданной при помощи Службы архивации Windows Server необходимо в процессе загрузки перейти в режим диагностики и выбрать пункт «Восстановление образа системы» как это показано на скриншотах.


При запросе авторизации необходимо ввести пароль от учетной записи Администратора системы и нажать кнопку «Далее».

После ввода пароля администратора откроется окно восстановления системы Службы архивации Windows Server, в котором нам предстоит выбрать доступный образ восстановления системы. В нашем примере доступ один единственный пункт, так что просто жмем кнопку «Далее»

В следующем окне необходимо вручную указать место расположение резервной копии.

Так как система «не видит» доступных образов для восстановления, нажимаем кнопку «Дополнительно» для указания места хранения образа восстановления вручную и для нашего примера выбираем пункт «Искать образ системы в сети» так как резервная копия выполнялась в сетевую папку расположенную на другом устройстве.

Указываем сетевой путь к архиву резервной копии образа системы и жмем кнопку «ОК», после чего необходимо ввести учетные данные для доступа к сетевому ресурсу.




После успешного выполнения всех шагов и нажатия кнопки «Готово» начнется процедура восстановления системы из резервной копии.

Solutions provider takeaway: This chapter excerpt provides information on Windows server backup in Windows Server 2008 R2. You will learn how to configure backup settings, back up specific files and perform system state and bare-metal backups.
Manage Backup and Recovery
Now that you have seen some of the tools for backups and recovery, it is time to put them to use. When you perform backups traditionally, you want to have the backups on a schedule so you are sure they are happening at regular intervals. This will make finding the right media for recovery easy. Even though Backup and Recovery are performed separately, they are joined together in form and function. The type of backup you perform will always dictate the recovery options available to you. In reality, the backup strategy is determined by your recovery requirements and what your service-level agreement is with your users and business. Is it OK if a user has to wait 24 hours to recover a file? What if the user is the CEO? Is it OK to turn off a server during work hours? What if the server is mission critical to your organization? These are all key questions, among many others, that you need to address when defining your policies and procedures and determining the best way to handle the needs of your organization.
Whether you choose to perform backup and recovery tasks with the GUI, command-line tool, or the PowerShell cmdlets, you are essentially performing the same task. In this section, you will learn how to use the backup and recovery tools to perform your daily tasks. Not that to perform either backup or recovery, you do need to be a member of the Backup Operators or Administrators groups.
Back Up Your Server
After you have determined your backup strategy, it is time to back up the server. When you back up your server, you want to make sure you schedule your backup times to not impact your network or your users. Try to schedule the backups after-hours, when the system is being used the least. You also want to make sure your backups complete in a timely manner; this is where knowing the difference between full and incremental backups can offer value to you and your organization.
Configure Backup Settings
Before you perform your backup, you may need to define your backup settings. You have only a few selections to make to configure your backup. Specifically, you need to determine whether you want to perform a full/normal backup, an incremental backup, or a custom combination of both of these methods. To configure your server, perform the following steps:
- Start Windows Server Backup by selecting Start ⇒ Administrative Tools ⇒ Windows Server Backup.
- In the right Actions task pane, click Configure Performance Settings; you will see a screen similar to Figure 8.7.
-
Figure 8.7: Backup performance settings
The three options listed determine how the backup will be performed. It is important for you to know the choices you make here will not be applied if you are backing up only system state.
- Normal Backup Performance is the default method for Windows Server Backup, and this method will perform a normal backup.
- Faster Backup Performance will perform an incremental backup for your system.
- Custom will allow you to choose a combination of the previous two options for your drives. For example, you could perform a full backup on your data volume but only an incremental backup on your system drive.
- Select the setting for your system, and click OK.
Back Up Your Server
After you have installed the backup tools, it is now just a matter of setting up the tasks to begin protecting your system. When you are ready to perform the backup and you know what files and folders you want to protect, you are ready to set up the backup test and schedule.
The first time you load the tool, you will see a message telling you no backup has been configured and you need to either set up a backup schedule or set up a backup once to begin protecting your system. Whether you choose to create a backup schedule or perform a backup once, the choices in the wizard are the same, with the exception of configuring the schedule:
- Start Windows Server Backup by selecting Start ⇒ Administrative Tools ⇒ Windows Server Backup.
- To launch the backup wizard, in the Actions pane on the right, select Backup Schedule to create a regular backup task, or select Backup Once if you just want to perform an immediate backup. For this set of tasks, you will see the Backup Schedule choice.
- Review the Getting Started screen, and click Next to see a screen similar to Figure 8.8.
-
Figure 8.8: Configuring the backup
- Select Full Server (Recommended), and click Next.
- Set your schedule; the default is once a day at 9 p.m. You can also configure multiple times a day to perform the backup. After you set your schedule, click Next.
- On the Specify Destination Type screen, as shown in Figure 8.9, you’ll see two new choices in Windows Server 2008 R2; these allow you to store your backup to another volume and to a network share. These methods provide flexibility for your backup process that did not exist in prior versions of Windows servers. However, make sure you make note of the performance costs to your additional volume or network. You will have to decide what the right balance is for you and your organization. After you make your selection, click Next.
-
Note: The first time you run the backup wizard, you may be asked to format the destination drive. When you select the default choice of Backup To Hard Disk That Is Dedicated For Backups, it will reformat the selected disk before the backup process begins. Make sure you have saved any necessary data off the drive. The format of the drive has to be NTFS; also, make sure you have at least 1½ times the free drive space compared to what you are backing up.
Figure 8.9 : Backup destinations
- On the Select Destination Disk page, select where you want to store your backups. For a scheduled backup, this can be another hard drive or a network share. It cannot be an optical drive or removable media. However, you can use optical drives or removable media for backup-once backups, and these media choices provide a great choice for bare-metal backups. After you make your selection, click Next.
- If you are presented with a warning to format the disk and you are positive you want to use the selected disk, click Yes. Otherwise, click No, and select another drive to store your backup.
- Review the Confirmation screen, and click Finish to create the scheduled task for backup and format the volume (if this is your first time using Windows Server Backup). If you chose Backup Once, you will click Backup to immediately perform the backup.
- Review your Summary screen, and click Close.
Note: After you have run the backup wizard the first time, the next time you run it you will see a screen similar to Figure 8.10. This allows you to modify the existing backup or stop the backup process. You can still configure the backup once if you need to create new backups for different files or needs, like bare-metal recovery.
Figure 8.10: Modifying the existing backup schedule
Back Up Specific Files
In Windows Server Backup in Windows Server 2008, you had to back up the entire volume. In Windows Server 2008 R2, you now can include or exclude folders or individual files. You can also exclude files based on the file types with filters. For this purpose, you will see how to modify an existing backup schedule.
- Start Windows Server Backup by selecting Start ⇒ Administrative Tools ⇒ Windows Server Backup.
- To launch the backup wizard, in the Actions pane on the right, select Backup Schedule.
- On the Modify Backup Schedules screen, verify that Modify Backup is selected, and click Next.
- Select Custom, and click Next.
- On the Select Items For Backup screen, you will see what you are currently backing up. If want to add or remove from the backup, click Add Items, and you will see a screen similar to Figure 8.11.
-
Figure 8.11: Backup item selection
- Select the items you want to add to or remove from the backup by selecting or deselecting the check boxes next to the items. If you want to select specific folders, click the + sign next to your listed hard drives to expand the directory tree and then make your folder selections. When you are done selecting items to back up, click OK.
- If you want to exclude certain files from your backup, such as temporary files (*.tmp) or music files (.wmv, .mp3, and so on), click the Advanced Settings button.
- Click Add Exclusion to select the drive or folders you want to apply your exclusions.
- Select the drive you want to use. Typically you will want your full volumes to have the exclusion applied. However, you can select individual folders or files to exclude directly. When you’re done selecting your locations, click OK.
- To exclude certain files, click in the File Type column, and type in your exclusion. You can also specify whether you want apply the filter to the subfolders. For example, if you wanted to exclude .tmp files from your backup, type *.tmp. Your screen would look similar to Figure 8.12.
-
Figure 8.12: Backup exclusions
If you want to add more exclusions, click Add Exclusion, and repeat the process. Likewise, if you want to remove the exclusion, you can select it and click Remove Exclusion.
- When you are finished creating exclusions, click OK to proceed through the rest of the wizard.
- Set or modify your schedule, and click Next.
- Select your destination type, and click Next.
- Select the destination disk, and click Next.
- If you are presented with a warning to format the disk and you are positive you want to use the selected disk, click Yes. Otherwise, click No, and select another drive to store your backup.
- Review the Confirmation screen, and click Finish to create the scheduled task for backup and format the volume (if this is your first time using Windows Server Backup). If you chose Backup Once, you will click Backup to immediately perform the backup.
- Review your Summary screen, and click Close.
Perform a System State Backup
When you back up the system state, you are backing up a majority of the system configuration information. In Windows Server 2008 R2, you can perform the system state backup inside the Windows Server Backup Tool, and you do not have to solely use wbadmin.exe. Also, if you have installed additional roles on the Windows Server 2008 R2 server, your system state will contain more data. By default, on a server with no additional roles, the system state backup always contains the following components:
- Registry
- COM+ class registration database
- Boot files, including system files
- System files under Windows File Protection
If the system is a domain controller in addition to the default system state data, system state will contain the following:
- Active Directory service
- SYSVOL directory
|
|||
If you have installed clustering on the server, the system state data will contain the clustering services information.
If you have installed a certificate services server, the system state data will contain the certificate services database.
If you have installed IIS, the system state data will contain the IIS metadirectory.
- Start Windows Server Backup by selecting Start ⇒ Administrative Tools ⇒ Windows Server Backup.
- To launch the backup wizard, in the Actions pane on the right, select Backup Schedule to create a regular backup task, or select Backup Once if you just want to perform an immediate backup. For this set of tasks, you will see the Backup Schedule choice.
- Review the Getting Started screen, and click Next.
- Select Custom, and click Next.
- On the Select Items For Backup screen, click Add Items.
- Click System State, click OK, and then click Next.
- If presented with a scheduling window, set or modify your schedule, and click Next.
- Select your destination type, and click Next.
- Select the destination disk, and click Next.
- If you are presented with a warning to format the disk and you are positive you want to use the selected disk, click Yes. Otherwise, click No, and select another drive to store your backup.
- Review the Confirmation screen, and click Finish to create the scheduled task for backup and format the volume (if this is your first time using Windows Server Backup). If you chose Backup Once, you will click Backup to immediately perform the backup.
- Review your Summary screen, and click Close.
Perform a Bare-Metal Backup
Another backup option that will provide you with a great option in case of a catastrophic failure is a bare-metal backup. The bare-metal backup will back up your system state, your system volume, and the system reserved data. This backup set is also unique in that you will need the Windows Server 2008 R2 installation media available during recovery.
This is a good time to use a USB drive or another portable media to store this backup. The main reason is because to perform the restore, you need to boot the system into the Windows Recovery Environment using a Windows Server 2008 R2 installation DVD.
- Start Windows Server Backup by selecting Start ⇒ Administrative Tools ⇒ Windows Server Backup.
- To launch the backup wizard, in the Actions pane on the right, select Backup Schedule to create a regular backup task, or select Backup Once if you just want to perform an immediate backup. For this set of tasks, you will see the Backup Schedule choice.
- Review the Getting Started screen, and click Next.
- Select Custom, and click Next.
- On the Select Items For Backup step, click Add Items.
- Click Bare Metal Recovery, and click OK; then click Next.
- If presented with a scheduling window, set or modify your schedule, and click Next.
- Select your destination type, and click Next.
- Select the destination disk, and click Next.
- If you are presented with a warning to format the disk and you are positive you want to use the selected disk, click Yes. Otherwise, click No, and select another drive to store your backup.
- Review the Confirmation screen, and click Finish to create the scheduled task for backup and format the volume (if this is your first time using Windows Server Backup). If you chose Backup Once, you will click Backup to immediately perform the backup.
- Review your Summary screen, and click Close.
Look at the Scheduled Tasks
Whenever you create a backup schedule, you may be wondering where the task is stored. The task is stored in the Task Scheduler tool, and you can view your backup tasks there. You can also run the task directly from the Task Scheduler. The tasks in the Task Scheduler have several properties you can modify, as shown in Table 8.2.
Table 8.2: Task Property Tabs
|
Property Tab |
Definition |
| General | Contains the description, author, and what account will be used to run the command. |
| Triggers | Determines when the task will be performed. In the case of a backup, the trigger is date and time. |
| Actions | Determines what programs or commands will be run. |
| Conditions | Specifies additional options, combined with the triggers, that determine whether the task should run. |
| Settings | Controls additional behaviors of the task. An important setting here is Allow Task To Be Run On Demand. If you want to be able to run your tasks directly from the Task Scheduler, you have to select this setting to turn it on. |
| History | Shows the past history of the task when it was run. |
Property Tab Definition
- Click Start ⇒ Administrative Tools ⇒ Task Scheduler.
- Expand the tree to view the backup tasks. Click the + to expand Task Scheduler Library ⇒ Microsoft ⇒ Windows, and then click Backup.
- Double-click the task to view the properties of the backup task, and you will see a screen similar to Figure 8.13.
Figure 8.13: Backup task
You can also view the status of your backups and get more details on the main console page of the Windows Server Backup window, as shown in Figure 8.14.
Figure 8.14: Windows Server Backup
From the main console window, you can view the details, status, and next schedule for your backups and recovery processes. The Windows Server Backup Tool will show all the events with your backups and restores in this main console window.
Backing Up and Recovering Your Server
Windows server backup in Windows Server 2008 R2
Bare-metal, system state recovery in Windows Server 2008 R2
Printed with permission from Wiley Publishing Inc. Copyright 2010. Microsoft Windows Server 2008 R2 Administration Instant Reference by Matthew Hester and Chris Henley. For more information about this title and other similar books, please visit Wiley Publishing Inc.
Dig Deeper on MSP business strategy
-
Troubleshooting the most common issues with Windows 11
By: Brien Posey
-
Windows Server backup to the cloud: A step-by-step guide
By: Brien Posey
-
How to use the Windows Server Backup tool
By: Damon Garn
-
How to create a local admin account with Microsoft Intune
By: Brien Posey
В этой статье будет описан порядок создания резервной копии (backup) сервера работающего под ОС Windows Server 2008 R2 штатными средствами и восстановление (restore) из полученного образа.
Все админы делятся на две категории: на тех, кто еще не делает бэкапы и тех, кто УЖЕ делает бэкапы
Backup
Для того что бы можно было создать образ нашего сервера сначала нужно установить компонент системы Система архивации данных Windows Server, для этого запускаем Диспетчер сервера, выбираем Компоненты, жмём Добавить компоненты

в появившемся окне ставим галочки напротив Система архивации данных Windows Server и Программы командной строки. Жмём далее, установить и дожидаемся окончания процесса установки.

Теперь мы можем приступать к резервному копированию, для этого переходим в меню пуск и набираем в строке поиска «архив», затем выбираем Система архивации данных Windows Server.

В этом окне собраны основные элементы управления системой архивации, в данном обзоре мы воспользуемся Однократной архивацией. В дальнейшем если у Вас есть например отдельный жёсткий диск для хранения образов, Вы можете создать расписание архивации.

Выбираем Настраиваемый, жмём далее

Жмём добавление элементов и ставим галочку Восстановление исходного состояния системы, возможно у Вас будут другие диски, которые не выберутся автоматически, но Вы хотите их включить в архив, можете смело ставить галку. Есть только одно но, нельзя ставить галку на том диске куда вы хотите сохранить архив.

На следующем этапе необходимо выбрать куда мы будем сохранять данные, я буду сохранять на внешний USB диск, который у меня находится под буквой E: поэтому выбираю Локальные диски. Хотя система архивации позволяет сохранять образы системы так же по сети, в общую папку например.

На следующем шаге система предлагает выбрать диск куда мы будем сохранять архив, в моём случае это E:
Жмём далее, затем Архивировать и ждём пока процесс архивации закончится.

По завершению процесса архивации можем зайти на жёсткий диск и посмотреть, должна появится папка WindowsImageBackup.

В окне Системы архивации в случае успешного завершения создания образа системы должна стоять отметка Успех. Дважды щёлкнув по строке мы можем увидеть подробности.

Restore
Для того что бы восстановится из этого образа есть два способа, первый из окна Системы архивации, подходит в том случае если наша система загружается. Для того что бы восстановится жмём кнопку Восстановление

Выбираем Этот сервер

И выбираем дату, архива.

На следующем шаге мы можем выбрать нужные нам файлы и папки, или же выбрать восстановление состояния системы если хотим восстановить весь сервер.

И затем выбираем исходное размещение. И жмём кнопку восстановить.
Bare metal recovery
Так же, если наш сервер по какой-либо причине не загружается, или мы заменили его на новый мы можем воспользоваться установочным диском Windows Server для того чтобы восстановить состояние системы, для этого загружаемся с установочного диска и на втором экране установки выбираем восстановить

На следующем шаге выбираем Восстановление компьютера с помощью созданного ранее образа системы.

Далее нам предлагают либо использовать последний удачный, либо выбрать образ, попробуем выбрать.

Система сама сканирует диски на наличие образа, есть возможность через кнопку дополнительно установить драйвер или выбрать сетевое расположение образа. Выбираем образ и жмём далее.

Выбираем нужный нам архив доступный в образе и так же, далее.

Если случилась такая неприятность и мы заменили диск, то стоит поставить галочку Форматировать и разбить на разделы диски. Если же установлен диск который разбит как надо то эту галочку можно не ставить. Затем жмём готово и ждём пока система восстановится.


Пожалуй на этом всё.
Как и прежде любые вопросы или пожелания можно оставлять в комментариях ниже, буду стараться по возможности ответить.




