20.05.2020 — Управление резервным копированием при помощи утилиты WBADMIN
В нашей практике обслуживания серверов на базе Windows Server достаточно часто возникают ситуации, при которых необходимо управлять резервных копированием из командной строки или реализовывать различные скриптовые сценарии. Сегодня речь пойдёт про управление WBAdmin из командной строки.
В качестве средства управления архивацией в современных операционных системах семейства Windows используется стандартная утилита командной строки wbadmin.exe, позволяющая упростить и автоматизировать процесс архивации данных.
Утилита WBADMIN позволяет выполнять резервное копирование и восстановление операционной системы, томов, файлов, папок из командной строки. В этом разделе статьи мы подробно рассмотрим возможные команды утилиты WBADMIN и их синтаксис.
Для вывода списка команд, поддерживаемых WBADMIN в конкретной операционной системе, необходимо в командной строке, запущенной с повышенными привилегиями (от имени администратора) ввести команду —wbadmin /?, в результате чего мы получим список всех поддерживаемых утилитой команд с их описанием.

ENABLE BACKUP — настраивает и включает регулярное запланированное резервное копирование.
DISABLE BACKUP — Отключает ежедневное резервное копирование.
START BACKUP — Выполняет однократную архивацию. При использовании без параметров использует параметры из расписания ежедневного резервного копирования.
STOP JOB — Останавливает текущую выполняемую операцию резервного копирования или восстановления.
GET VERSIONS — Выводит сведения об восстанавливаемых резервных копиях с локального компьютера или, если указано другое расположение, с другого компьютера.
GET ITEMS — Список элементов, входящих в резервную копию.
START RECOVERY — Выполняет восстановление указанных томов, приложений, файлов или папок.
GET STATUS — Отображает состояние выполняемой в данный момент операции резервного копирования или восстановления.
GET DISKS — Выводит список дисков, находящихся в режиме в сети.
START SYSTEMSTATERECOVERY — Выполняет восстановление состояния системы.
START SYSTEMSTATEBACKUP — Выполняет резервное копирование состояния системы.
DELETE SYSTEMSTATEBACKUP — Удаляет одну или несколько резервных копий состояния системы.
START SYSRECOVERY — Выполняет восстановление всей системы (по крайней мере все тома, содержащие состояние операционной системы). Эта подкоманда доступна только при использовании среды восстановления Windows.
RESTORE CATALOG — Восстанавливает каталог резервных копий из указанного места хранения в случае повреждения каталога резервного копирования на локальном компьютере.
DELETE CATALOG — Удаляет каталог резервных копий на локальном компьютере. Используйте эту подкоманду только в том случае, если каталог резервного копирования на этом компьютере поврежден и резервные копии не хранятся в другом расположении, которое можно использовать для восстановления каталога.
Далее мы подробно разберем каждую из доступных нам команд, ознакомимся с параметрами команд и их синтаксисом.
ENABLE BACKUP — создает и включает ежедневное расписание резервного копирования или изменяет существующее расписание резервного копирования. Если параметры не указаны, отображаются текущие запланированные параметры архивации.
Синтаксис для Windows Server 2008:
wbadmin enable backup
[-addtarget:<BackupTargetDisk>]
[-removetarget:<BackupTargetDisk>]
[-schedule:<TimeToRunBackup>]
[-include:<VolumesToInclude>]
[-allCritical]
[-quiet]
Синтаксисдля Windows Server 2008 R2:
wbadmin enable backup
[-addtarget:<BackupTarget>]
[-removetarget:<BackupTarget>]
[-schedule:<TimeToRunBackup>]
[-include:<VolumesToInclude>]
[-nonRecurseInclude:<ItemsToInclude>]
[-exclude:<ItemsToExclude>]
[-nonRecurseExclude:<ItemsToExclude>][-systemState]
[-allCritical]
[-vssFull | -vssCopy]
[-user:<UserName>]
[-password:<Password>]
[-quiet]
Синтаксисдля Windows Server 2012 и Windows Server 2012 R2:
wbadmin enable backup
[-addtarget:<BackupTarget>]
[-removetarget:<BackupTarget>]
[-schedule:<TimeToRunBackup>]
[-include:<VolumesToInclude>]
[-nonRecurseInclude:<ItemsToInclude>]
[-exclude:<ItemsToExclude>]
[-nonRecurseExclude:<ItemsToExclude>][-systemState]
[-hyperv:<HyperVComponentsToExclude>]
[-allCritical]
[-systemState]
[-vssFull | -vssCopy]
[-user:<UserName>]
[-password:<Password>]
[-quiet]
[-allowDeleteOldBackups]
addtarget — Указывает место хранения резервных копий. Необходимо указать расположение в виде диска, тома или UNC-пути
removetarget — Указывает место хранения, которое необходимо удалить из существующего расписания резервного копирования
schedule — Указывает время для создания резервной копии в формате чч:мм
include — Указывает разделенный запятыми список букв диска тома, точек подключения томов или имен томов на основе GUID, которые необходимо включить в резервную копию
nonRecurseInclude — Для Windows Server 2008 R2 и более поздних версий указывает нерекурсивный, разделенный запятыми список элементов, которые необходимо включить в резервную копию. Можно включить несколько файлов, папок или томов
exclude — Для Windows Server 2008 R2 и более поздних версий задает разделенный запятыми список элементов, исключаемых из резервной копии. Можно исключить файлы, папки или тома
nonRecurseExclude — Для Windows Server 2008 R2 и более поздних версий указывает нерекурсивный, разделенный запятыми список элементов, исключаемых из резервной копии. Можно исключить файлы, папки или тома
hyperv — Задает разделенный запятыми список компонентов, включаемых в резервную копию. Идентификатор может быть именем компонента или GUID компонента
allCritical — Указывает, что все критические тома (тома, содержащие состояние операционной системы) будут включены в резервные копии. Этот параметр полезен при создании резервной копии для полного восстановления системы или состояния системы
systemState — Создает резервную копию, которая включает в себя состояние системы в дополнение к любым другим элементам, указанным с помощью параметра -include
vssFul — если задан этот параметр, то выполняется полная архивация с помощью службы теневого копирования томов. Журнал каждого архивируемого файла обновляется, чтобы отразить факт архивации
vssCopy — Если задан этот параметр, выполняется копирующая архивация с помощью службы теневого копирования томов
user — Имя пользователя, имеющего доступ с правом записи в общую сетевую папку, если архив должен располагаться в общей сетевой папке
password — Пароль для имени пользователя, указанного в параметре –user
quiet — Выполнение команды без отображения приглашений для пользователя
allowDeleteOldBackups — Перезаписывает все резервные копии
DISABLE BACKUP — прекращает выполнение существующих запланированных ежедневных резервных копий.
wbadmin disable backup
[-quiet]
*параметр -quiet выполняет подкоманду без запросов пользователю.
START BACKUP — создает резервную копию с использованием указанных параметров. Если параметры не указаны, и вы создали запланированную ежедневную архивацию, эта подкоманда создает резервную копию с помощью параметров запланированной архивации. Если указаны параметры, создается резервная копия копии служба теневого копирования томов (VSS) и не обновляется журнал файлов, для которых выполняется резервное копирование.
Синтаксисдля Windows Server 2008:
wbadmin start backup
[-backupTarget:{<BackupTargetLocation> | <TargetNetworkShare>}]
[-include:<VolumesToInclude>]
[-allCritical]
[-noVerify]
[-user:<UserName>]
[-password:<Password>]
[-noinheritAcl]
[-vssFull]
[-quiet]
Синтаксис для WindowsServer2008 R2 и более поздних версий:
Wbadmin start backup
[-backupTarget:{<BackupTargetLocation> | <TargetNetworkShare>}]
[-include:<ItemsToInclude>]
[-nonRecurseInclude:<ItemsToInclude>]
[-exclude:<ItemsToExclude>]
[-nonRecurseExclude:<ItemsToExclude>]
[-allCritical]
[-systemState]
[-noVerify]
[-user:<UserName>]
[-password:<Password>]
[-noInheritAcl]
[-vssFull | -vssCopy]
[-quiet]
STOP JOB — отменяет операцию резервного копирования или восстановления, которая выполняется в данный момент.
wbadmin stop job
[-quiet]
GET VERSIONS — выводит сведения о доступных резервных копиях, которые хранятся на локальном или удаленном компьютере. Если эта подкоманда используется без параметров, то выводится список всех резервных копий локального компьютера. Сведения, предоставляемые для резервного копирования, включают время резервного копирования, место хранения резервных копий, идентификатор версии.
wbadmin get versions
[-backupTarget:{<BackupTargetLocation> | <NetworkSharePath>}]
[-machine:BackupMachineName]
GETITEMS— список элементов, входящих в конкретную резервную копию.
wbadmin get items
-version:<VersionIdentifier>
[-backupTarget:{<BackupDestinationVolume> | <NetworkSharePath>}]
[-machine:<BackupMachineName>]
START RECOVERY — выполняет операцию восстановления на основе указанных параметров.
wbadmin start recovery
-version:<VersionIdentifier>
-items:{<VolumesToRecover> | <AppsToRecover> | <FilesOrFoldersToRecover>}
-itemtype:{Volume | App | File}
[-backupTarget:{<VolumeHostingBackup> | <NetworkShareHostingBackup>}]
[-machine:<BackupMachineName>]
[-recoveryTarget:{<TargetVolumeForRecovery> | <TargetPathForRecovery>}]
[-recursive]
[-overwrite:{Overwrite | CreateCopy | Skip}]
[-notRestoreAcl]
[-skipBadClusterCheck]
[-noRollForward]
[-quiet]
version — указывает идентификатор версии восстанавливаемой резервной копии в формате мм/дд/гггг-чч: мм. Если вы не знакомы с идентификатором версии, введите WBADMINGETVERSIONS.
items — задает разделенный запятыми список томов, приложений, файлов или папок для восстановления. Если параметр -ItemType имеет значение Volume, можно указать только один том, указав букву диска тома, точку подключения тома или имя тома на основе GUID. Если параметр -ItemType имеет значение app, можно указать только одно приложение. Для восстановления приложение должно быть зарегистрировано в cистема архивации данных Windows Server. Если параметр -ItemType имеет значение File, можно указать файлы или папки, но они должны быть частью одного тома, и они должны находиться в одной родительской папке.
itemtype — указывает тип восстанавливаемых элементов. Это должен быть том, приложение или файл.
backupTarget — указывает место хранения резервной копии, которую необходимо восстановить. Этот параметр полезен, если расположение отличается от того, где обычно хранятся резервные копии этого компьютера.
machine — указывает имя компьютера, для которого требуется восстановить резервную копию. Этот параметр полезен при резервном копировании нескольких компьютеров в одно расположение. Его следует использовать, если указан параметр —backupTarget .
recoveryTarget — задает расположение для восстановления. Этот параметр полезен, если это расположение отличается от расположения, резервное копирование которого было выполнено ранее. Его также можно использовать для восстановления томов, файлов или приложений. При восстановлении тома можно указать букву диска тома для дополнительного тома. При восстановлении файла или приложения можно указать альтернативное расположение для восстановления.
recursive — действует только при восстановлении файлов. Восстанавливает файлы в папках и все файлы, подчиненные указанным папкам. По умолчанию восстанавливаются только файлы, находящиеся непосредственно в указанных папках.
overwrite — действует только при восстановлении файлов. Указывает действие, выполняемое, когда восстанавливаемый файл уже существует в том же расположении. — Skip приводит к тому, что Cистема архивации данных Windows Server пропустить существующий файл и продолжить восстановление следующего файла. — CreateCopy приводит к тому, что Cистема архивации данных Windows Server создает копию существующего файла, чтобы существующий файл не был изменен. — Overwrite приводит к тому, что Cистема архивации данных Windows Server перезапишет существующий файл файлом из резервной копии.
notRestoreAcl — действует только при восстановлении файлов. Указывает, что не следует восстанавливать списки управления доступом (ACL) файлов, восстанавливаемых из резервной копии. По умолчанию списки ACL безопасности восстанавливаются (значение по умолчанию — true). Если используется этот параметр, списки ACL для восстановленных файлов будут унаследованы от расположения, в которое восстанавливаются файлы.
skipBadClusterCheck — действует только при восстановлении томов. Пропускает проверку дисков, на которые выполняется восстановление.
quiet — выполняет подкоманду без запросов пользователю.
GET STATUS — сообщает состояние операции резервного копирования или восстановления, которая выполняется в данный момент.
wbadmin get status
GET DISKS — список внутренних и внешних дисков, находящихся в сети для локального компьютера.
wbadmin get disks
STARTSYSTEMSTATERECOVERY — выполняет восстановление состояния системы в расположении из указанного архива. Система архивации данных Windows Server не выполняет архивацию или восстановление пользовательских кустов реестра (HKEY_CURRENT_USER) в ходе выполнения архивации или восстановления состояния системы.
Синтаксисдля Windows Server 2008:
wbadmin start systemstaterecovery
-version:<VersionIdentifier>
-showsummary
[-backupTarget:{<BackupDestinationVolume> | <NetworkSharePath>}]
[-machine:<BackupMachineName>]
[-recoveryTarget:<TargetPathForRecovery>]
[-authsysvol]
[-quiet]
Синтаксис для Windows Server 2008 R2 илиболеепозднейверсии:
wbadmin start systemstaterecovery
-version:<VersionIdentifier>
-showsummary
[-backupTarget:{<BackupDestinationVolume> | <NetworkSharePath>}]
[-machine:<BackupMachineName>]
[-recoveryTarget:<TargetPathForRecovery>]
[-authsysvol]
[-autoReboot]
[-quiet]
version — идентификатор версии восстанавливаемого архива в формате ММ/ДД/ГГГГ-ЧЧ:ММ, если идентификатор версии неизвестен, введите команду WBADMIN GET VERSIONS.
showsummary — сообщает сводку о последнем восстановлении состояния системы (после перезапуска, необходимого для завершения операции). Этот параметр не может сопровождаться другими параметрами.
backupTarget – задает место хранения, которое содержит резервные копии или резервные копии, которые необходимо восстановить. Этот параметр полезен, если место хранения отличается от расположения, где обычно хранятся резервные копии этого компьютера.
Machine – указывает имя компьютера, который требуется восстановить. Этот параметр полезен при резервном копировании нескольких компьютеров в одно расположение. Следует использовать, если указан параметр -backupTarget .
recoveryTarget – указывает каталог для восстановления. Этот параметр полезен, если резервная копия восстанавливается в альтернативное расположение.
authsysvol – если используется, выполняет полномочное восстановление SYSVOL (общий каталог системного тома).
autoReboot – указывает перезагрузить систему в конце операции восстановления состояния системы. Этот параметр допустим только для восстановления в исходное расположение.
START SYSTEMSTATEBACKUP — cоздает резервную копию состояния системы локального компьютера и сохраняет ее в указанном расположении.
wbadmin start systemstatebackup
-backupTarget:<VolumeName>
[-quiet]
DELETE SYSTEMSTATEBACKUP — удаление указанных резервных копий состояния системы. Если указанный том содержит резервные копии, отличные от резервных копий состояния системы локального сервера, эти резервные копии не будут удалены.
wbadmin delete systemstatebackup
{-keepVersions:<NumberofCopies> | -version:<VersionIdentifier> | -deleteOldest}
[-backupTarget:<VolumeName>]
[-machine:<BackupMachineName>]
[-quiet]
START SYSRECOVERY — выполняет восстановление системы (восстановление исходного состояния компьютера), используя указанные параметры.
wbadmin start sysrecovery
-version:<VersionIdentifier>
-backupTarget:{<BackupDestinationVolume> | <NetworkShareHostingBackup>}
[-machine:<BackupMachineName>]
[-restoreAllVolumes]
[-recreateDisks]
[-excludeDisks]
[-skipBadClusterCheck]
[-quiet]
version — указывает идентификатор версии восстанавливаемой резервной копии в формате мм/дд/гггг-чч: мм. Если вы не знакомы с идентификатором версии, введите Wbadmin get versions.
backupTarget — задает место хранения, которое содержит резервные копии или резервные копии, которые необходимо восстановить. Этот параметр полезен, если место хранения отличается от расположения, где обычно хранятся резервные копии этого компьютера.
machine — указывает имя компьютера, который требуется восстановить. Этот параметр полезен при резервном копировании нескольких компьютеров в одно расположение. Следует использовать, если указан параметр –backupTarget.
restoreAllVolumes — восстанавливает все тома из выбранной резервной копии. Если этот параметр не указан, восстанавливаются только критические тома (тома, содержащие компоненты состояния системы и операционной системы). Этот параметр полезен при необходимости восстановления некритических томов во время восстановления системы.
recreateDisks — восстанавливает конфигурацию диска до состояния, существовавшего при создании резервной копии.
Предупреждение! Этот параметр удаляет все данные на томах, на которых размещены компоненты операционной системы. Он также может удалять данные из томов.
excludeDisks — допускается только при указании с параметром —recreateDisks и должен быть введен в виде разделенного запятыми списка идентификаторов дисков (как указано в выходных данных команды WBADMIN GET DISKS). Исключенные диски не будут разбиты на разделы или отформатированы. Этот параметр позволяет сохранять данные на дисках, которые не нужно изменять во время операции восстановления.
skipBadClusterCheck — пропускает проверку дисков восстановления на наличие неверных данных кластера. При восстановлении на другом сервере или оборудовании рекомендуется не использовать этот параметр.
RESTORE CATALOG — восстанавливает каталог резервных копий для локального компьютера из указанного места хранения.
wbadmin restore catalog
-backupTarget:{<BackupDestinationVolume> | <NetworkShareHostingBackup>}
[-machine:<BackupMachineName>]
[-quiet]
DELETE CATALOG — удаляет каталог резервных копий, хранящийся на локальном компьютере. Используйте эту команду, если каталог резервного копирования поврежден и его нельзя восстановить с помощью команды WBADMIN RESTORE CATALOG.
wbadmin delete catalog
[-quiet]
Надеемся, что статья была вам полезной. Будем рады помочь вам с настройкой резервного копирования и обслуживанием вашей ИТ-инфраструктуры в целом!
Provide feedback
Saved searches
Use saved searches to filter your results more quickly
Sign up
Перейти к содержимому
Используем систему архивации Windows из командной строки.
Справка по команде:
wbadmin /?
Однократная архивация системы на локальный диск G:
wbadmin start systemstatebackup -backupTarget:G:
Регулярная архивация состояния системы (Данная задача будет добавлена в Планировщик заданий — Библиотека планировщика заданий\Microsoft\Windows\Backup):
wbadmin enable backup -addTarget:G: -schedule:04:00 -systemState
Список резервных копий:
wbadmin get versions
Очистить каталог сохраняя 2 последние копии (0 — удалятся все копии):
wbadmin delete systemstatebackup –backupTarget:G: -keepversions:2
Удалить самую старую архивную копию (без вопросов -quiet):
wbadmin delete systemstatebackup –backupTarget:G: –deleteOldest -quiet
Cтатус выполнения:
wbadmin get status
Остановка выполняемой архивации:
wbadmin stop job
Отключение архивации:
wbadmin disable backup -quiet
Полностью удалить архив:
wbadmin delete catalog
Посмотреть ID логических дисков:
vssadmin list volumes
5 443
Средний рейтинг
Еще нет оценок
Всем привет.
Есть несколько машин под управлением Windows Server. Т.к. у него из коробки есть своя система резервного копирования, то для экономии ее и используют.
Так вот, копии всё хранятся и хранятся, а ротации не предусмотрено.
Надо с этим что-то делать. Ниже будут команды для просмотра количества резервных копий и их удаления. Что примечательно из оснастки удалить нельзя.
Версия Windows Server англоязычная, т.ч. все скрины будут на англ.
Можно в оснастке посмотреть что там с резервным копированием, если, конечно, оно было предварительно настроено и работает.
Запуск оснастки:
1. Через Control Panel —> All Control Panel Items —> Administrative Tools —> Windows Server Backup
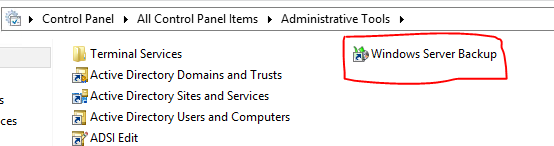
2. С помощью команды:
3. Через mmc. Там File — Add/Remove Snap-in… —
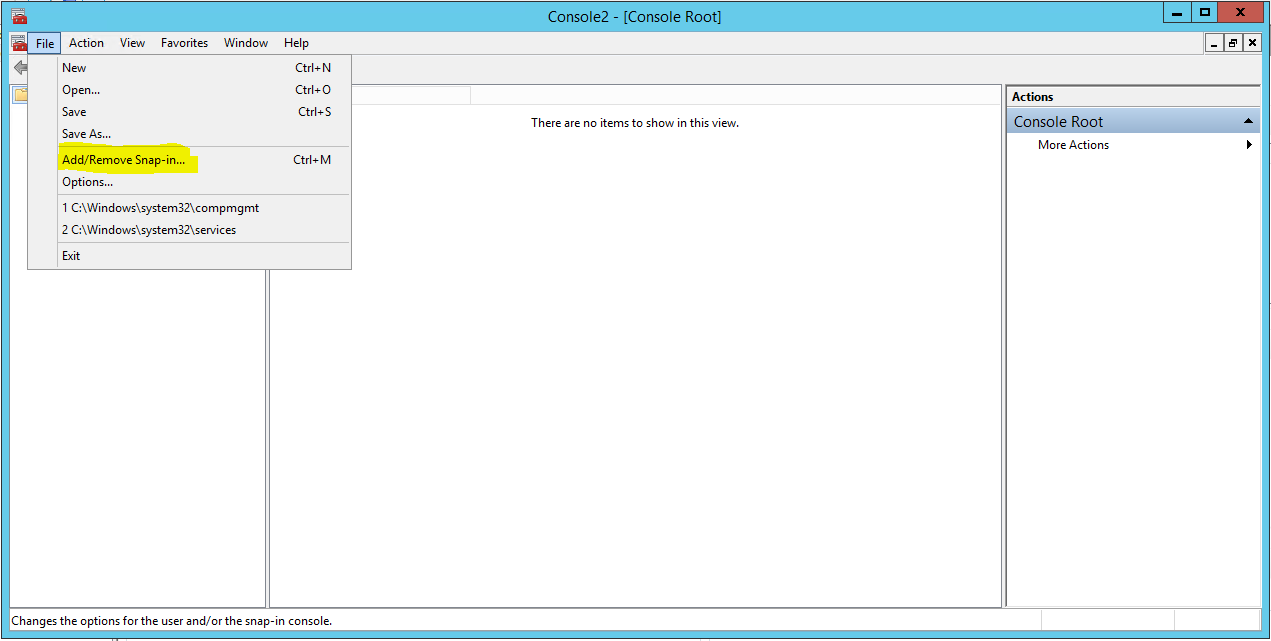
В списке выбрать Windows Server Backup

Нажать Add. В след окне выбрать Local computer и нажать ОК
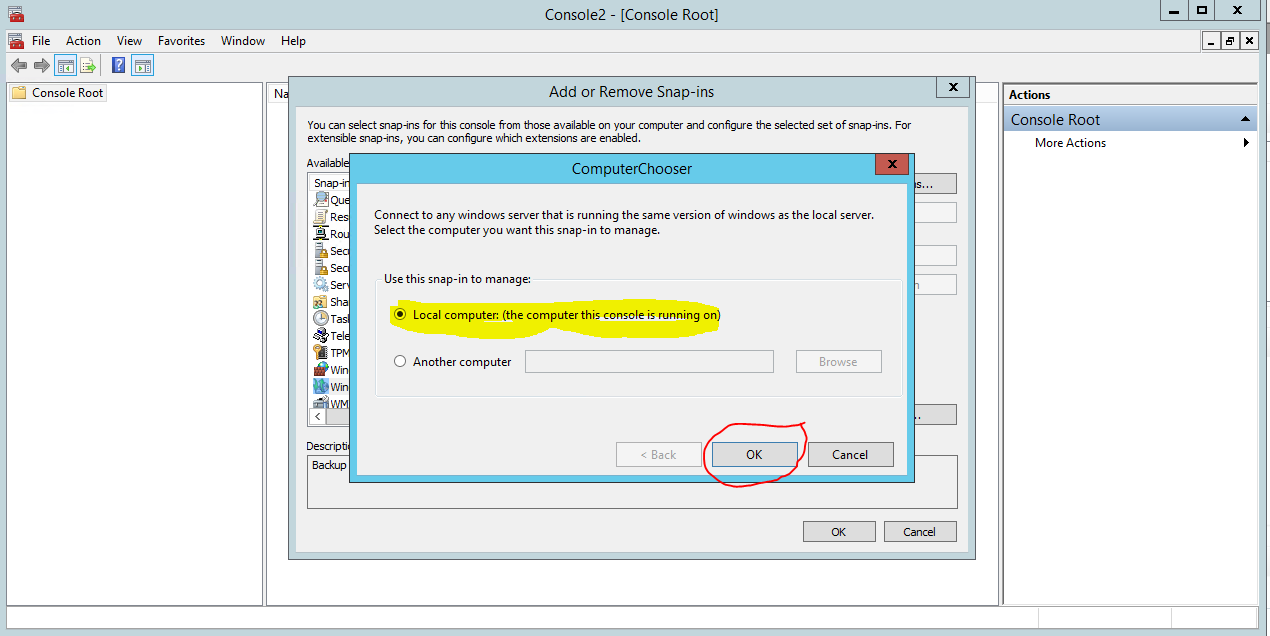
Выбранный элемент переместиться вправо. Опять нажать ОК.
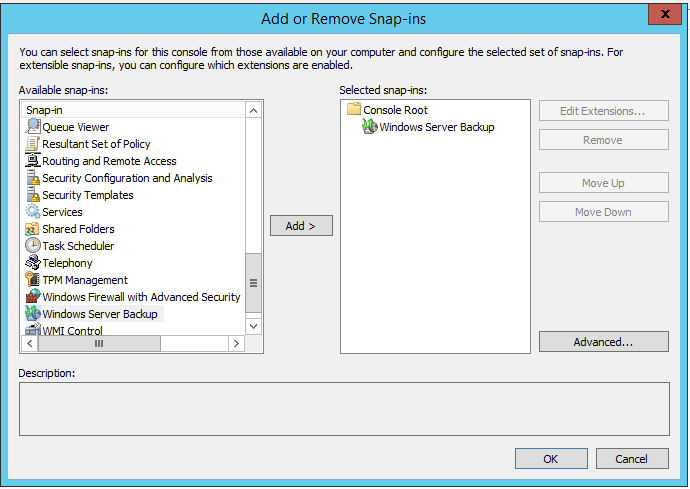
И в этом же окне будет доступен просмотр и управление резервным копированием:
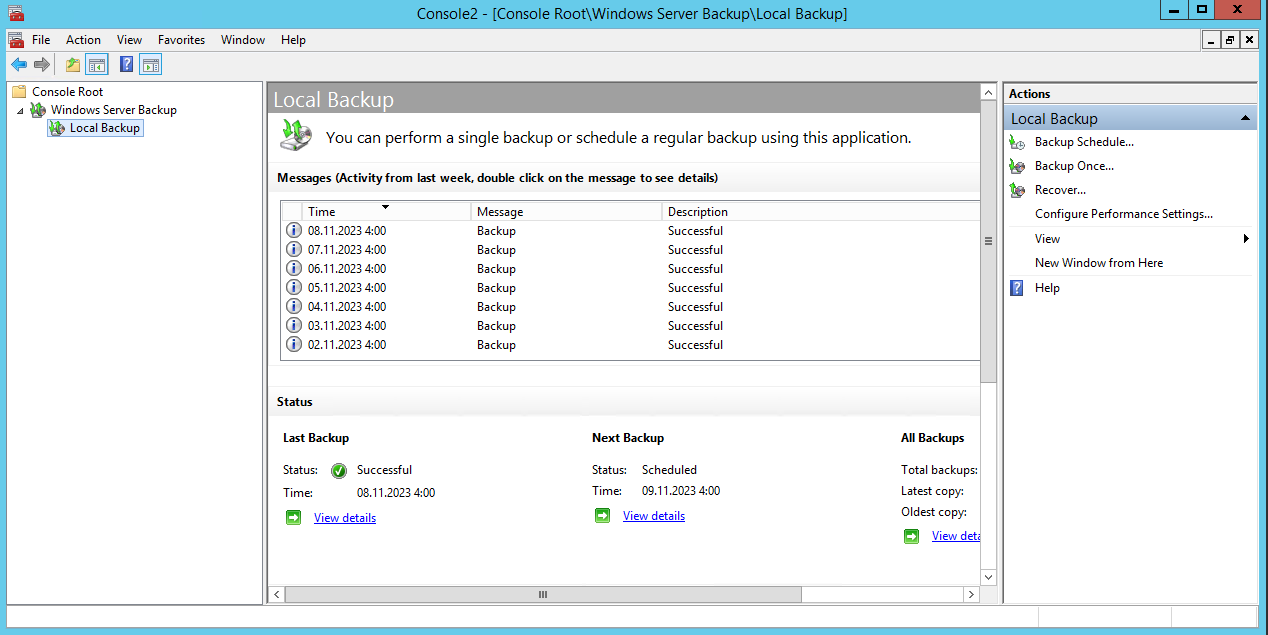
Потом можно сохранить для быстрого доступа.
Как видно, здесь можно только настроить резервное копирование, его расписание или удалить.
Для управления резервными копиями необходимо запустить cmd от имени администратора и выполнить:
отобразится справка по ключам данной утилиты.
Нас интересует:
и здесь видно все резервные копии (у меня их мало).

Теперь: как удалить?
Выполним команду:
|
wbadmin DELETE BACKUP -help |
и получим справку по данной команде.
HELP
|
1 2 3 4 5 6 7 8 9 10 11 12 13 14 15 16 17 18 19 20 21 22 23 24 25 26 27 28 29 30 31 32 33 34 35 36 37 38 39 40 41 42 43 44 45 46 47 48 49 50 51 52 |
C:\Windows\system32>wbadmin DELETE BACKUP —help wbadmin 1.0 — Backup command—line tool (C) Copyright 2013 Microsoft Corporation. All rights reserved. Syntax: WBADMIN DELETE BACKUP {—keepVersions:<No. of copies> | —version:<VersionIdentifier> | —deleteOldest} [—backupTarget:<VolumeName>] [—machine:<BackupMachineName>] [—quiet] Description: Deletes the backups that you specify. If the specified volume contains backups other than backups of the local server, those backups will not be deleted. To use this command, you must be a member of the Backup Operators group or Administrators group. Parameters: —keepVersions Specifies the number of the latest backups to keep. The value must be a positive integer. The option value —keepVersions:0 deletes all the backups. —version Version identifier of the backup in MM/DD/YYYY—HH:MM format. If you do not know the version identifier, at a command prompt, type: WBADMIN GET VERSIONS. Versions that are exclusively backups can be deleted using this command. Use WBADMIN GET ITEMS to view the version type. —deleteOldest Deletes the oldest backup. —backupTarget Specifies the storage location for the backup that you want to delete. The storage location for backups is a drive letter, a mount point, or a GUID—based volume path. This value only needs to be specified for locating backups that are not of the local computer. Information about backups for the local computer will be available in the backup catalog on the local computer. —machine Specifies the computer whose backup you want to delete. Useful when multiple computers were backed up to the same location. Should be used when —backupTarget is specified. —quiet Runs the command with no prompts to the user. Remarks: One, and only one, of these parameters must be specified: —keepVersions, —version, or —deleteOldest. Examples: WBADMIN DELETE BACKUP —version:03/31/2006—10:00 WBADMIN DELETE BACKUP —keepVersions:3 WBADMIN DELETE BACKUP —backupTarget:f: —deleteOldest |
[свернуть]
Как видно несколько вариантов удаления:
- удалить всё: -keepVersions:0
- удалить конкретную версию бэкапа: -version:03/31/2006-10:00
- удалить старые: -deleteOldest
Попробую оставить последние 7 резервных копий. На момент написания заметки у меня их 11 шт.: самая старая от 29.10.2023, самая последняя (новая) 08.11.2023.

Выполню команду:
|
wbadmin DELETE BACKUP —keepVersions:7 |
Будет задан вопрос
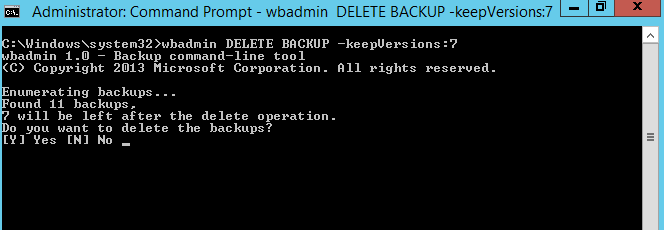
Отвечу утвердительно — Y
Вот что получилось:
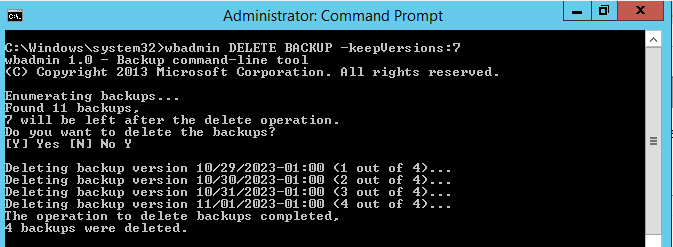
У меня была открыта оснастка. Я ее закрыл и заново запустил. Теперь вижу, что у меня осталось то кол-во, которое я указал

Как-то так в общем.
If you found an error, highlight it and press Shift + Enter or to inform us.
ОС Windows Server содержит средство резервного копирования, помогающее сэкономить на покупке стороннего программного продукта. Настройка Windows Server backup занимает минимум времени.

Установка средства, используемого для выполнения резервного копирования
Для установки Windows Server backup необходимо выполнить последовательно действия:
- Откройте Диспетчер серверов. В ней на панели мониторинга необходимо нажать Добавить роли и компоненты.
- На вкладке Перед началом работы используйте Далее.
- Выберите Установка ролей или компонентов и жмите Далее.
- Установите переключатель Выберите сервер из пула серверов и найдите подходящий сервер, куда будет устанавливаться средство копирования. Жмите Далее.
- На вкладке Выбор ролей сервера нажимайте Далее.
- На вкладке Выбор компонентов необходимо выбрать Система архивации данных Windows Server и нажать Далее.
- На вкладке Подтверждение установки компонентов используйте кнопку Установить. Дождитесь завершения установки.
- Нажмите Закрыть, чтобы окончательно выйти из окна мастера, используемого для добавления ролей и компонентов.

Рис. 1. Установка компонентов
Создание копии
Перед настройкой расписания проводимой архивации в Windows Server backup нужно добавить еще один винчестер, его вы будете использовать для сохранения копий. Из соображений экономии не нужно добавлять SSD-диски. Вполне достаточно будет обычных SAS-дисков или SATA-дисков (что еще дешевле). Впрочем, о стоимости копирования мы еще поговорим, главное, сперва правильно настроить Windows Server backup.
Откройте Диспетчер серверов, из меню Средства выберите команду Система архивации данных Windows Server.

Рис. 2. Запуск средства резервного копирования
Основное окно средства копирования показано на рис. 3. На данный момент резервная копия не создавалась.

Рис. 3. Система архивации данных Windows Server
Выберите команду Расписание архивации (данная команда будет доступна на панели справа после перехода в раздел Локальная архивация на панели слева). Для настройки расписания в Windows Server backup следуйте следующим инструкциям:
- На вкладке Приступа к работе нажмите кнопку Далее.
- Выберите, что именно нужно архивировать. Рекомендуется делать копию сервера полностью, чтобы можно было без проблем восстановиться из резервной копии в случае сбоя (рис. 4). Программа сообщит, сколько дискового пространства понадобится.
- Установите время архивации. Windows Server backup настройка это позволяет. Как правило, одного раза в день вполне достаточно. Но при желании вы можете делать копии чаще. Просто выберите регулярность и подходящее время архивации (рис. 5).
- Выберите тип места назначения, чтобы настроить Windows Server backup (рис. 6). Рекомендуется производить архивацию на жесткий диск для архивов, то есть использовать первый вариант. С другой стороны, дополнительный винчестер стоит определенных денег. Если средств нет, можно произвести архивацию на этот же диск — тогда нужен второй вариант — Архивация на том. Но мы настоятельно рекомендуем выполнять архивацию на внешний диск для архивов.
- На странице Выбор диска назначения жмите Показать все доступные диски.
- Нажмите на диск, добавленный вами ранее (рис. 7). На нем должно быть достаточно места.
- Нажмите кнопку ОК. Вы вернетесь на страницу Выбор диска назначения. Нажмите на него, потом кнопку Далее (рис. 8).
- Затем ответьте Да на два последующих запроса.
- Просмотрите сводку. Если все нормально, жмите Готово.

Рис. 4. Конфигурация

Рис. 5. Время создания архива

Рис. 6. Где хранить копии?

Рис. 7. Выбор диска назначения

Рис. 8. Выберите диск и нажмите Далее.

Рис. 9. Сводка
После нажатия кнопки Готово, начнется форматирование диска для архивации. Нужно дождаться завершения этого процесса. Затем мастер сообщит вам время первой архивации. Нажмите кнопку Закрыть. Архивация успешно настроена.

Рис. 10. Форматирование диска для архивации
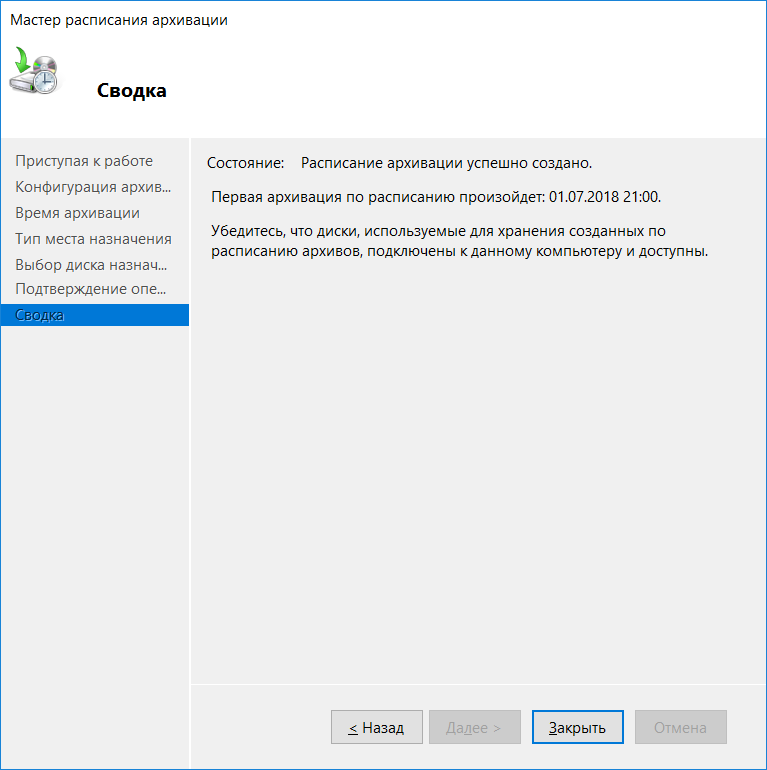
Рис. 11. Время первой архивации
Восстановление из резервной копии
Для восстановления из копии нужно нажать команду Восстановление на панели Действия (см. рис. 3).
Сперва нужно определить, где находится архив — на этом сервере или в другом расположении (рис. 12).
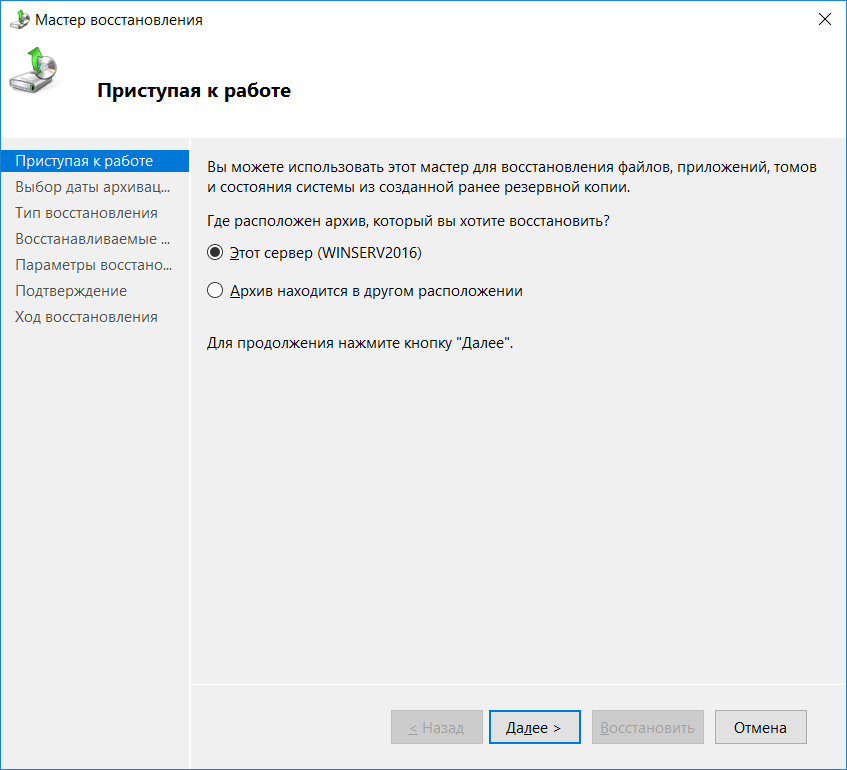
Рис. 12. Выбор расположения архива
Выберите дату создания архива (рис. 13).
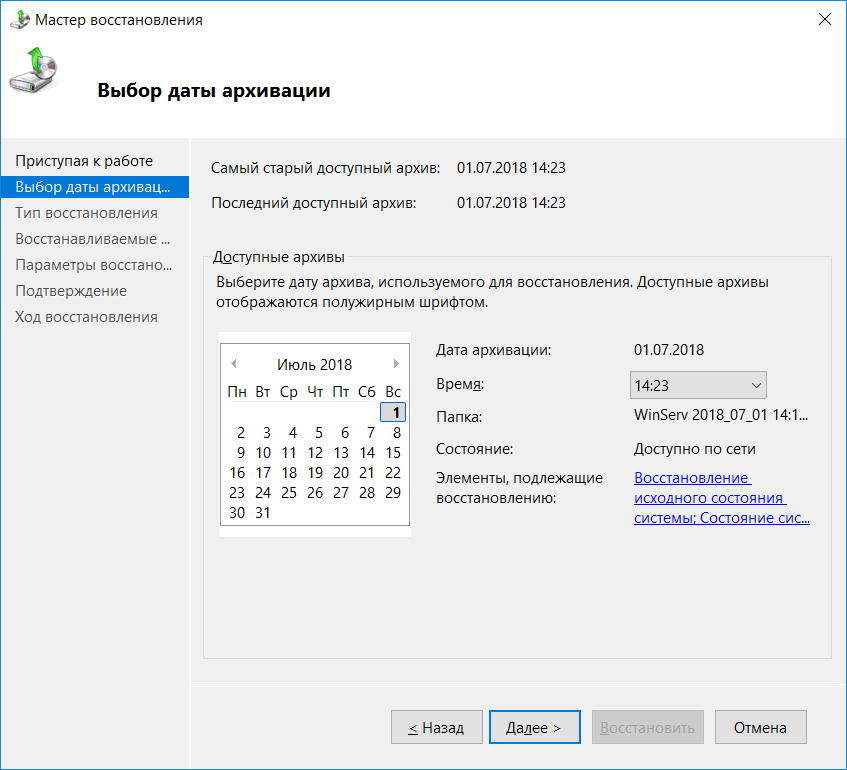
Рис. 13. Выбор даты архива
Далее нужно уточнить, что именно нужно восстановить. Можно восстановить файлы и папки, тома, приложения или же только состояние системы, где было выполнено резервное копирование Windows Server.

Рис. 14. Что нужно восстановить
Если вы выбрали первый вариант, далее мастер предоставит вам возможность отметить файлы и папки, подлежащие восстановлению. На рис. 15 показано, что будут восстановлены папки ftp-root, inetpub и php.

Рис. 15. Выбор файлов и папок
Выберите, как нужно восстанавливать. Обычно нужно восстановить файлы и папки в исходное расположение, но вы можете использовать другую папку. Также выберите, что сделать с элементами резервной копии, которые уже есть в папке. Как правило, нужно выбрать Перезаписывать существующие версии восстановленными.
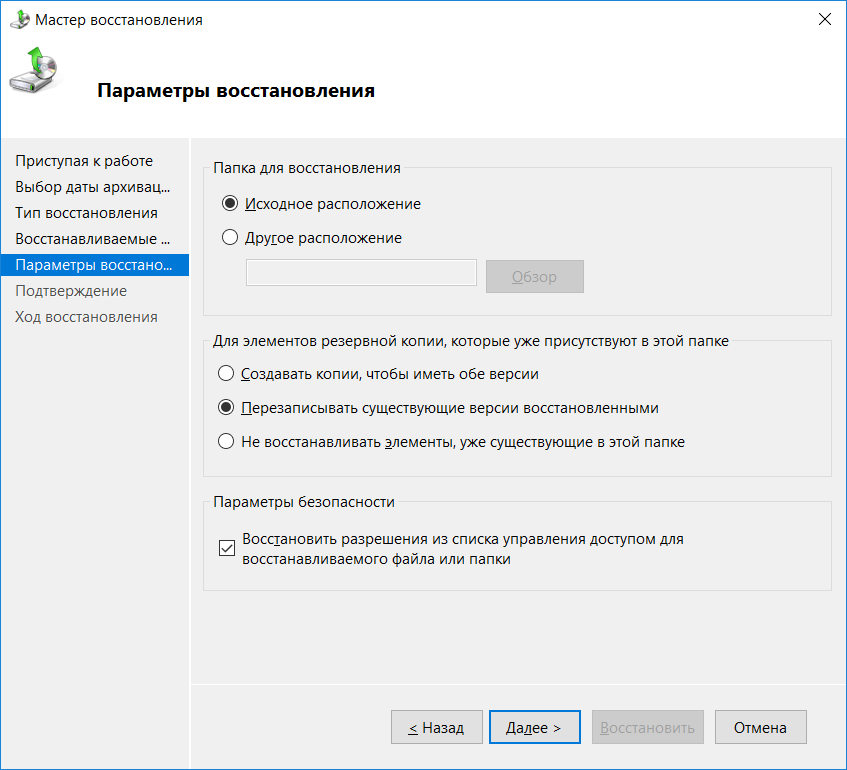
Рис. 16. Параметры восстановления
Нажмите кнопку Далее. Просмотрите сводку и если все правильно, нажмите кнопку Восстановить (рис. 17). Остается только дождаться процесса восстановления, а потом нажать кнопку Закрыть (рис. 18).
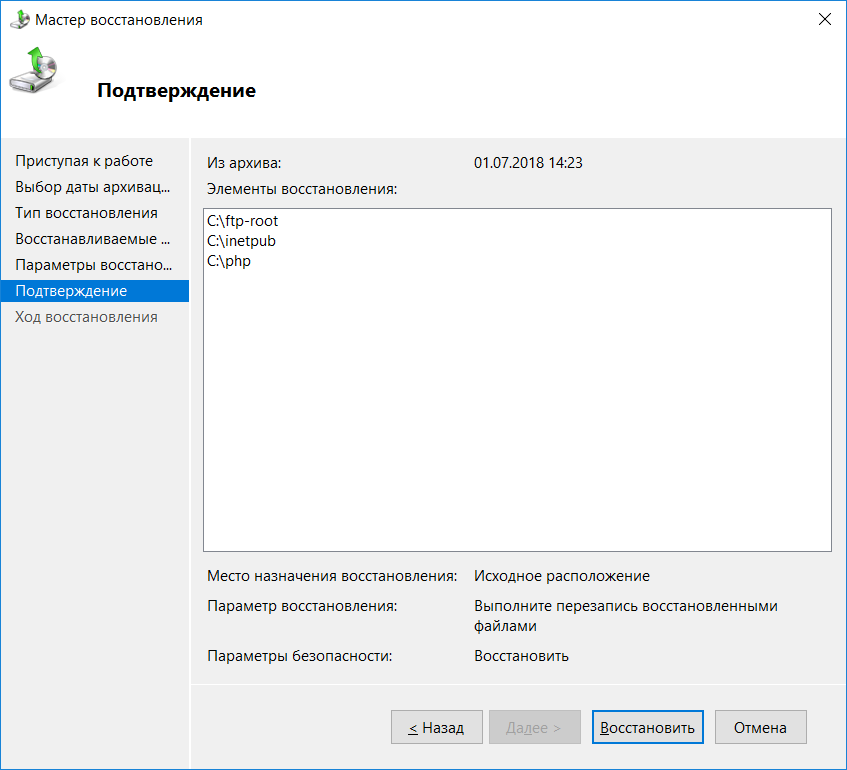
Рис. 17. Сводка по восстановлению

Рис. 18. Процесс восстановления
Немного математики
Резервное копирование данных Windows Server не единственное возможное решение. Платформа Xelent предлагает клиентам услугу по созданию резервных копий. Все, что вам нужно — включить создание резервной копии непосредственно в панели управления сервером. Больше никаких сложных настроек выполнять не нужно.
Стоимость услуги очень просто рассчитать, используя формулу Z = G * S * (N / 7), где G — стоимость услуги берется за 1 гигабайт, S — суммарный объем всех дисков сервера, N — глубина хранения копий. Например, стоимость 28 дней хранения резервных копий сервера с дисковым объемом 70 Гб составит всего 840 рублей в месяц — доступная плата за безопасность данных и ваше спокойствие. Минимально за сервер придется заплатить всего 210 рублей в месяц — за 7 дней хранения.
С другой стороны, можно добавить еще один винчестер, который вы будете использовать как диск архивации. Но он тоже платный. Давайте посчитаем, что выгоднее.
В нашем самом простом случае, когда на сервере не было, по сути, реальных данных, его резервная копия заняла 31 Гб (см. рис. 4). Размер основного жесткого диска нашего сервера — 70 Гб. Если вы добавите еще один жесткий диск SAS такого же размера, то это обойдется вам в 350 рублей в месяц. Однако такой диск способен вместить только две копии. Для хранения семи резервных копий потребуется объем ~220 Гб. SAS-диск такого размера обойдется в 1100 руб/мес.
Можно, конечно, добавить SATA-диск размером 200 Гб. На него поместится 6 полных резервных копий и он обойдется в 600 руб/мес. Заметьте, мы получили такие суммы при глубине резервного копирования 7 дней или меньше.
Как видите, результат налицо — всего за 840 рублей в месяц можно получить резервное копирование длительностью 28 дней, или же всего за 210 рублей (7 дней), если вам нужна экономия. Для этого ненужно ни устанавливать какие-либо компоненты, ни настраивать расписание, все, что нужно — это включить услугу резервного копирования прямо в панели управления сервером.
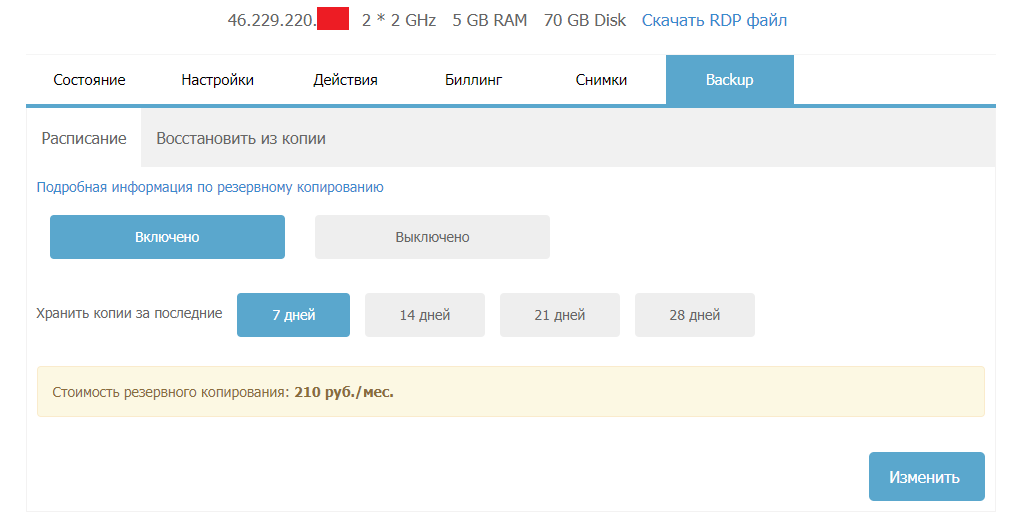
Рис. 19. Включение резервного копирования
