POCO, ACE, Loki и другие продвинутые C++ библиотеки
NullReferenced 13.05.2025
В C++ разработки существует такое обилие библиотек, что порой кажется, будто ты заблудился в дремучем лесу. И среди этого многообразия POCO (Portable Components) – как маяк для тех, кто ищет. . .
Паттерны проектирования GoF на C#
UnmanagedCoder 13.05.2025
Вы наверняка сталкивались с ситуациями, когда код разрастается до неприличных размеров, а его поддержка становится настоящим испытанием. Именно в такие моменты на помощь приходят паттерны Gang of. . .
Создаем CLI приложение на Python с Prompt Toolkit
py-thonny 13.05.2025
Современные командные интерфейсы давно перестали быть черно-белыми текстовыми программами, которые многие помнят по старым операционным системам. CLI сегодня – это мощные, интуитивные и даже. . .
Конвейеры ETL с Apache Airflow и Python
AI_Generated 13.05.2025
ETL-конвейеры – это набор процессов, отвечающих за извлечение данных из различных источников (Extract), их преобразование в нужный формат (Transform) и загрузку в целевое хранилище (Load). . . .
Выполнение асинхронных задач в Python с asyncio
py-thonny 12.05.2025
Современный мир программирования похож на оживлённый мегаполис – тысячи процессов одновременно требуют внимания, ресурсов и времени. В этих джунглях операций возникают ситуации, когда программа. . .
Работа с gRPC сервисами на C#
UnmanagedCoder 12.05.2025
gRPC (Google Remote Procedure Call) — открытый высокопроизводительный RPC-фреймворк, изначально разработанный компанией Google. Он отличается от традиционых REST-сервисов как минимум тем, что. . .
CQRS (Command Query Responsibility Segregation) на Java
Javaican 12.05.2025
CQRS — Command Query Responsibility Segregation, или разделение ответственности команд и запросов. Суть этого архитектурного паттерна проста: операции чтения данных (запросы) отделяются от операций. . .
Шаблоны и приёмы реализации DDD на C#
stackOverflow 12.05.2025
Когда я впервые погрузился в мир Domain-Driven Design, мне показалось, что это очередная модная методология, которая скоро канет в лету. Однако годы практики убедили меня в обратном. DDD — не просто. . .
Исследование рантаймов контейнеров Docker, containerd и rkt
Mr. Docker 11.05.2025
Когда мы говорим о контейнерных рантаймах, мы обсуждаем программные компоненты, отвечающие за исполнение контейнеризованных приложений. Это тот слой, который берет образ контейнера и превращает его в. . .
Micronaut и GraalVM — будущее микросервисов на Java?
Javaican 11.05.2025
Облачные вычисления безжалостно обнажили ахиллесову пяту Java — прожорливость к ресурсам и медлительный старт приложений. Традиционные фреймворки, годами радовавшие корпоративных разработчиков своей. . .
- Компьютеры
- Cancel
Если случайно включил в Windows 10 какой-то набор клавиш и у тебя появляется вокруг текста, который вводишь, синяя рамка, то ты включил режим Narrator
Отключается он нажатием комбинации клавиш Caps Lock + ESC.
Все способы:
- Способ 1: Изменение разрешения экрана
- Способ 2: Обновление драйверов
- Способ 3: Настройки монитора
- Способ 4: Восстановление системы
- Вопросы и ответы: 0
Способ 1: Изменение разрешения экрана
Обычно рамки на мониторе – это следствие некорректных настроек разрешения. Чтобы выбрать правильные параметры, сначала следует узнать текущее и максимальное значения для дисплея. Переходите по ссылке ниже, где описаны методы определения данной информации с помощью встроенных средств системы, стороннего софта, онлайн-сервисов и фирменных программ от производителей видеокарт (которые, в свою очередь, отвечают за картинку на экране).
Подробнее: Определяем разрешение экрана в Windows 10

Если оказалось, что текущее разрешение действительно не соответствует максимальному показателю, то в интерфейсе системы, некоторых приложениях и играх будут отображаться полосы по периметру экрана, поэтому стоит поменять настройки вручную, используя не только штатные «Параметры», но и другие методы, например фирменный софт от изготовителей графического адаптера или сторонних утилит. Ранее наши авторы более развернуто описывали алгоритм действий по использованию различных инструментов для выбора разрешения экрана.
Подробнее:
Изменение разрешения экрана в Windows 10
Программы для изменения разрешения экрана

Если данная проблема возникает только с определенной игрой или приложением, то следует поискать параметры разрешения в разделе с настройками данного софта. Такое часто случается с устаревшими программами, которые плохо поддерживают отображение картинки на современных мониторах. Отыщите в главном меню раздел «Настройки», затем «Дисплей» (пункт может называться и иначе, к примеру «Графика»). Далее выбирается разрешение – старайтесь указывать максимально возможное конкретно для вашего монитора.

Способ 2: Обновление драйверов
Проблемы с отображением содержимого на экране также могут препятствовать работе из-за устаревших, поврежденных или конфликтующих драйверов не только видеокарты, отвечающей за графику, но и монитора. Из-за подобных неполадок иногда не получается выбрать оптимальное разрешение, в результате чего на мониторе отображаются рамки или полосы. Для исправления ситуации воспользуйтесь нашими отдельными руководствами со всеми вариантами инсталляции актуальных апдейтов.
Подробнее: Обновление драйверов для видеокарты / монитора

Способ 3: Настройки монитора
Обладателям персонального компьютера также следует проверить настройки самого монитора, поскольку все современные модели располагают довольно большим количеством параметров. Панель управления устройством, как правило, располагается на нижней или задней части корпуса и представлена в виде механических или сенсорных кнопок. С помощью них регулируются параметры отображения – помимо контрастности или яркости в большинстве случаев предусматривается возможность выбрать смещение картинки по горизонтали и вертикали, а также настроить параметры масштабирования.

Универсальной инструкции для этого способа нет, потому как в различных моделях мониторов и меню параметры могут отличаться. Чаще всего искомый пункт называется «H. Position» и «V. Position» (смещение по горизонтали и вертикали соответственно). Нажмите на кнопку на мониторе, которая вызывает меню, затем найдите эти пункты и отрегулируйте их значение.

Стоит обратить внимание и на параметры масштабирования. Обычно соответствующий пункт называется «Image Size», «Wide Mode», «Scaling» или «Масштабирование». Измените его значение и проверьте, растянулась ли картинка на экране.
К слову, параметры масштабирования должны также быть в настройках фирменного программного обеспечения от производителей графического адаптера (NVIDIA, AMD, Intel).
Если производитель предусматривает в своем устройстве возможность сброса настроек к заводским или режим, при котором картинка автоматически подстраивается, тогда можно использовать и эти функции – иногда это помогает убрать рамки на мониторе в Windows 10.
Способ 4: Восстановление системы
Если ранее данной проблемы не наблюдалось, то вполне вероятно, что произошел системный сбой, который нарушил отображение графики на экране. Такое может случиться после обновления операционки либо из-за вмешательства недавно установленного софта, а также в результате вирусной атаки. Вспомните, когда рассматриваемой проблемы не наблюдалось, затем, воспользовавшись точкой восстановления, откатите состояние системы до того момента. Для получения дополнительных инструкций перейдите к другой нашей статье на сайте.
Подробнее: Откат к точке восстановления в Windows 10

В качестве крайней меры иногда приходится сбрасывать настройки операционной системы к исходному состоянию. В Windows 10 для этого предусматривается встроенный инструмент, причем откатить ОС есть возможность с сохранением пользовательских файлов. Ранее наш автор разбирал эту возможность более детально.
Подробнее: Возвращаем Windows 10 к заводскому состоянию
Наша группа в TelegramПолезные советы и помощь
Содержание
- Проблемы новой версии Windows 10 продолжаются. Странные зелёные и синие волнистые линии портят изображение
- Апдейт Windows 10 May 2020 Update оказался несовместим с F.lux
- Рамка вокруг окон
- Как удалить цветной контур окна в Windows 10?
- 4 ответов
- Синяя рамка
- Отключаем выделение объектов и окон синей рамкой
- Отключаем выделение объектов синей рамкой
Проблемы новой версии Windows 10 продолжаются. Странные зелёные и синие волнистые линии портят изображение
Апдейт Windows 10 May 2020 Update оказался несовместим с F.lux
Пользователи продолжают находить всё новые проблемы с вышедшим в конце мая большим обновлением Windows 10 May 2020 Update (версия 2004). На этот раз обнаружена проблема, которая приводит к странным артефактам при выводе изображения — синим или зелёным волнистым линиям, которых не должно быть видно.
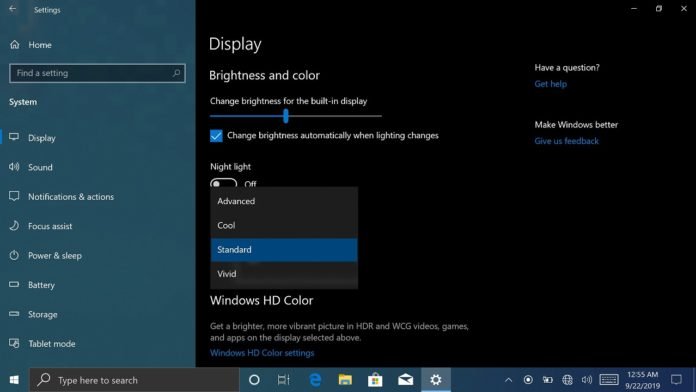
На «феномен» обратили внимание пользователи социального новостного ресурса Reddit. Один из пользователей пожаловался на появление волнистых линий на втором мониторе в системе с установленным обновлением Windows 10 May 2020 Update. Он оказался не одинок в своих страданиях.
В Windows 10 May 2020 Update появилась поддержка WDDM 2.7 (Windows Display Driver Model) и улучшения работы с несколькими мониторами. Однако у некоторых, напротив, проблем прибавилось. Пользователи жалуются на артефакты при выводе изображения, демонстрируя проблему с помощью анимации и видео.
По мнению ресурса WindowsLatest, проблема сводится к несовместимости апдейта и F.lux, популярной программе для регулирования цветовой температуры монитора. Разработчик F.lux Майкл Херф (Michael Herf) подтвердил наличие проблемы с появившимися артефактами:
Мы отслеживаем проблему, о которой сообщают для дисплеев HDMI (в основном ТВ, использующихся как второй дисплей), и которая не происходит постоянно. Это цветовые артефакты, а не «волнистые линии».
Он также отметил, что в случаях, когда появляется много изменений в видеодрайверах подобные проблемы случаются и обычно их быстро исправляют.
Рамка вокруг окон
Доброго всем дня!
Помогите пожалуйста решить проблему если это конечно возможно как то вернуть. Т.к. в инете ничего не нарыл кроме стороннего софта..
Вчера черт меня дернул посмотреть настройки цветов. Выбрал синий цвет по дефолту и появились чертова синяя рамка у окон, как это собственно и должно быть. Но, ранее у меня этой рамки не было, при том, что цвета меню и свернутых окон на панели задач были все так же синие как при дефолте. Вопрос, можно как то убрать эти чертовы края? Т.к. они дико раздражают, ни поработать в окнах ни по играть, т.к. постоянно глаз отвлекает. Убирать каждый раз на серый цвет чтобы как то не так отвлекало не вариант.
Появляется пунктирная рамка вокруг ярлыков на рабоче столе. Windows 10. Что делать?
Доброго времени суток! Периодически (видимо какого-то неаккуратного использования клавиши ctrl в.
Почему рамка создаётся вокруг картинки, а не вокруг блока?
Не подскажите ещё кое-что? Не хочу засорять тему HTML/CSS своими простецкими вопросами. Почему у.
Рамка вокруг div
почему нет рамки вокруг div?
Рамка вокруг текста
Как сделать рамку только вокруг текста, чтобы она до конца строки не тянулась?
Там этого к сожалению нету, эта рамка вот к примеру у Вас красная, т.к. выбран красный цвет в параметрах персонализации во вкладке «Цвета», а у меня Синий по умолчанию.
Я так догадываюсь, что настройки темы у меня стояли еще с 2016 года, и я ни разу их не менял, а раньше этой чертовой рамки не было в 10ке, ее ввели как раз где то после юбилейки. Сейчас на 1709 билде эта рамка по дефолту идет у всех и как я понял роясь в инете ее никак не отключить. зачем так сделали — не понятно, я понимаю, что тем кто плохо видит может это и помощь дабы не путаться в окнах и не мисскликать по краям окна, как писали в одной из найденных мной тем на ансквере майков, но можно же было сделать эту чертовщину вкл и выкл, кому надо тот пусть и включал бы. Крик души))
Я знаю что можно менять толщину этой рамки через реестр, -1 по-моему минимальное значение
5. In the right pane of WindowMetrics, double click PaddedBorderWidth or BorderWidth to modify it.
6. Type in a data value of 0 (zero) or between -1 to -1500, and click OK.
7. Close regedit.
8. Sign out and sign in with your user account to apply.
Как удалить цветной контур окна в Windows 10?
обратите внимание на синюю рамку вокруг окна настроек:
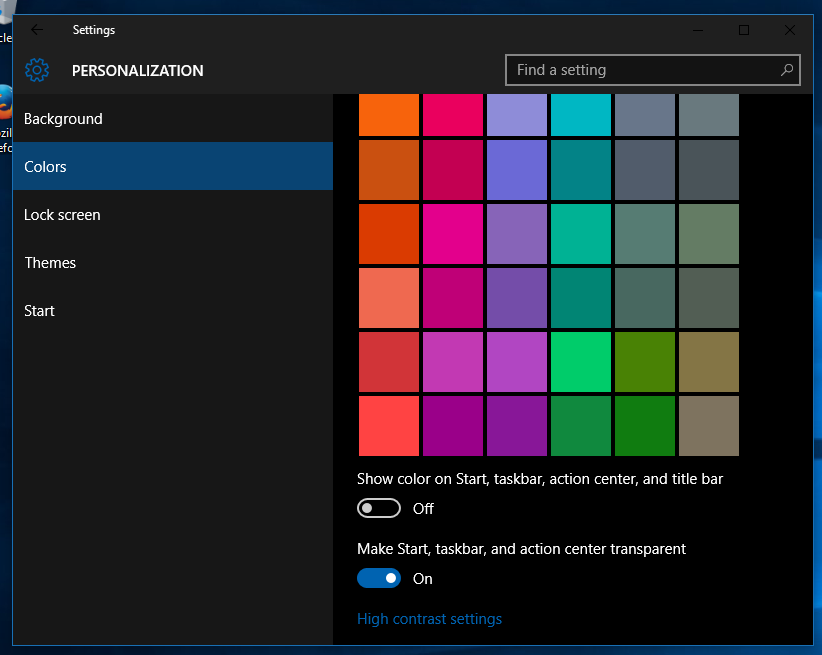
У меня есть эта синяя граница, потому что я изменил цвет акцента на синий. Я хочу, чтобы мой цвет акцента был синим, поэтому кнопки меню «Пуск» синие, но я не хочу, чтобы эта граница окна (независимо от цвета) вообще. Как я могу его удалить? т. е. через реестр
4 ответов
Если приходить сюда из-за синего ящика, появляющегося вокруг ничего, что вы выбираете (т. е. щелчок мыши или tab):
Это связано с рассказчик работает.
, чтобы выключить его, удерживая Caps Lock ключ и нажмите Esc ключ.
- Нажмите WIN+R, введите цвет управления и нажмите enter.
- ниже «интенсивность цвета» до 0 (полностью влево. Это никак не влияет на интенсивность акцентного цвета)
- почувствуйте себя в мире с вашим рабочим столом снова
попробуйте щелкнуть правой кнопкой мыши на Desktop > Персонализация > темы.
Пожалуйста, измените текущую тему, и тогда эта проблема будет исправлена. Ваша текущая тема просто повреждена.
способы, которые я посмотрел на это Редактор локальной групповой политики (если у вас есть pro). Или сделать его более легким.
Правой Кнопкой Мыши на экране. Выберите Персонализация. выбранный цвет. Снимите флажок Автоматически выбирать из фона. Я включил все ползунки и выбрал темный режим. Затем я выбрал темно-серый. Цвет все еще там, но гораздо меньше на вашем лице.
Синяя рамка
Не вызывается контекстное меню рабочего стола, бесконечная синяя загрузка
Вобщем, откатил винду до заводских настроек, кликаю правой кнопкой по рабочему столу желая изменить.
Прозрачная боковая рамка
Здравствуйте. Не знаю каким образом и когда, но только что заметил одно недоразумение : при.
Рамка вокруг окон
Доброго всем дня! Помогите пожалуйста решить проблему если это конечно возможно как то.
Появилась белая рамка
Подскажите пожалуйста, win 10 pro, появилась белая рамка и матает всё наверх, как убрать её?
Понятие не имею, предполагаю после установки какой-то игры, да еще проблемы с экраном, он постоянно съезжает вправо((( игру уже давно удалила, так и все лишнее. Но это не помогло(((
Добавлено через 1 минуту
Присоединяюсь к вопросу.
Добавлено через 23 секунды
не знаю. Нет возможности проверить.
Добавлено через 7 минут
Заказываю контрольные, курсовые, дипломные и любые другие студенческие работы здесь или здесь.
Появляется пунктирная рамка вокруг ярлыков на рабоче столе. Windows 10. Что делать?
Доброго времени суток! Периодически (видимо какого-то неаккуратного использования клавиши ctrl в.
Синяя полоса даже при загрузке системы
чё за синяя полоса даже при загрузке системы появляется ( и так весь день )прошу прощения на.
На рабочем столе выходит рамка*НЕ ЗАГРУЖЕНО НИ ОДНОЙ ИГРЫ*
Скажите пожалуйста,почему когда комп загружается при включении,на рабочем столе выходит рамка*НЕ.
Синяя рамка на ярлычках и не только
Доброго времени суток, уважаемые форумчане! Не раз сталкивался с проблемой синих ярлычков. Чтобы её.
Отключаем выделение объектов и окон синей рамкой
Буквально недавно я оказался в такой ситуации, что после случайного нажатия на неопределённое количество клавиш объекты, окна и прочие вещи, начали выделятся синей рамкой. Знаете, если честно, за всю мою практику работы с компьютером, я в первые увидел что-то подобное и даже не знал, как избавится от появившейся синей рамки.
В принципе исходя из того, что происходило на экране, уже было понятно, что это явно функция из разряда “Специальных возможностей”, которые активируются при определенных обстоятельствах. Но я как-то даже не подумал, что её можно активировать, нажав на несколько определённых клавиш.
Отключаем выделение объектов синей рамкой
Как я и догадывался, функцией это оказался «Экранный диктор», кстати на сайте я уже упоминал этот инструмент и даже привел несколько примеров его отключения, данную статью вы сможете найти вот по это ссылке «Как отключить экранный диктор».
Экранный диктор – это инструмент, предназначенный для чтения информации с экрана, ну а рамка, как раз, обозначает ту область, из которой диктор и будет производить чтение.
Для того что бы избавится от синей рамки достаточно нажать на сочетание « CapsLook+ Esc », после чего выделение объектов пропадает, и Вы возвращаетесь к обычному режиму работы операционной системы.
А вот активируется данная функция нажатием на « Ctrl+Win+Enter » и если честно даже не представляю как мне удалось, случайно нажать на эти три клавиши.
Если зайти в « Пуск » — « Параметры » — « Специальные возможности » — « Экранный диктор », то там можно его отключить или убрать его активацию с помощью сочетания клавиш.
В принципе на этом данную статью можно и завершать, да, она вышла не очень большой, но от этого уровень её полезности не уменьшился.
Возможно Вы заметили по скриншотам, что пример был приведён на Windows 10, но, если у Вас более ранняя версия ОС Windows, в которых не срабатывает « CapsLook+ Esc », тогда для отключения синей рамки можно ещё попробовать вот такие сочетание « Ctrl+Win+Enter » или просто « Win+Enter ».
Ну или на крайне случай все-таки отлучить его в «Параметрах» системы.
[adsense2]
Содержание
- Как избавиться от синей рамки в Windows 10 и улучшить внешний вид экрана
- Windows 10: почему синяя рамка стоит выбора
- Уникальная особенность: синяя рамка в Windows 10
- Преимущества использования синей рамки
- Как настроить и изменить синюю рамку в Windows 10
- Как синяя рамка может улучшить визуальный опыт пользователя
- Совместимость функции синей рамки с другими приложениями и программами
- Руководство по использованию синей рамки для повышения производительности
- Подводя итог: почему использование синей рамки в Windows 10 стоит внимания
Как избавиться от синей рамки в Windows 10 и улучшить внешний вид экрана
Когда вы запускаете приложение в операционной системе Windows 10, вы, вероятно, заметили, что окно приложения имеет синюю рамку вокруг него. Этот стиль оформления окон является одной из характерных особенностей Windows 10, которая отличает его от предыдущих версий операционной системы Microsoft.
Синяя рамка на окнах в Windows 10 стала значительно более тонкой и эстетически приятной по сравнению с предыдущими версиями ОС. Она также была разработана с учетом продуктивности и удобства использования. Синий цвет выбран с целью обеспечить контраст между окнами и фоном рабочего стола, что упрощает ориентацию пользователю и позволяет ему легче различать активное окно от неактивных или фоновых окон.
Еще одной важной особенностью синей рамки в Windows 10 является ее поведение при взаимодействии с пользователем. Если пользователь наводит курсор на рамку окна, она становится чуть более выразительной, чтобы показать, что окно готово к действиям, таким как изменение размера или перемещение. Это небольшое визуальное подтверждение помогает пользователям сразу понять, какие окна находятся в фокусе и как они могут взаимодействовать с ними.
Кроме того, синяя рамка Windows 10 помогает сделать рабочий стол более доступным для пользователей с ограниченными возможностями зрения. Яркий цвет и контрастность синей рамки повышают видимость окон и облегчают навигацию между ними. Это особенно полезно для людей, испытывающих затруднения с различением цветов или рядом других визуальных проблем.
В целом, синяя рамка в Windows 10 не только эстетически привлекательна, но и функциональна. Она помогает пользователям более эффективно и удобно использовать свои приложения и окна, облегчая навигацию и визуальное восприятие интерфейса операционной системы.
Windows 10: почему синяя рамка стоит выбора
Защита от усталости глаз
Одной из главных причин, почему синяя рамка стоит выбора, является ее способность защитить наши глаза от усталости. Синий цвет имеет короткую длину волны и сильное энергетическое излучение, которое может вызывать напряжение и фатигуэз. Однако, в Windows 10 синяя рамка регулируется, чтобы сделать ее менее интенсивной и более приятной для глаз. Это помогает снизить нагрузку на глаза и предотвращает возникновение усталости при длительном использовании компьютера.
Яркий и разнообразный интерфейс
Синяя рамка в Windows 10 также играет важную роль в создании яркого и разнообразного интерфейса. Она добавляет контраст к окнам и элементам управления, делая их более заметными и легкими для восприятия. Кроме того, синий цвет может быть ассоциирован с надежностью и стабильностью, что добавляет ощущение надежности и комфорта при работе с операционной системой.
Улучшенные функциональные возможности
Но синяя рамка не только приятна для глаз и визуально привлекательна, она также имеет улучшенные функциональные возможности. Голубая рамка выделяет активное окно и упрощает его обнаружение среди множества открытых окон. Также синий цвет помогает отличить активный элемент управления от неактивных, что облегчает навигацию по операционной системе и повышает ее продуктивность.
Уникальная особенность: синяя рамка в Windows 10
Синяя рамка в Windows 10 является индикатором активности. Когда вы открываете приложение или окно, то замечаете, что вокруг его иконки в панели задач или на панели задачи появляется синий контур. Это означает, что данное окно активно и готово к использованию. Такая визуальная отметка позволяет легко определить, какие приложения или окна открыты в данный момент, что особенно полезно в случае работы с несколькими приложениями одновременно.
Особенность синей рамки также может быть полезна в случае, если окна находятся в развернутом состоянии на рабочем столе и их легко перекрываете при работе с другими приложениями. Если окно активно, то его рамка подсвечивается синим цветом, что помогает легко отслеживать его положение на рабочем столе и не допустить его сокрытия. Это особенно удобно, если вы работаете с большим количеством окон или на нескольких мониторах.
- Одним щелчком мыши можно активировать или свернуть окно с помощью синей рамки.
- Удерживая левую кнопку мыши, можно переместить окно с помощью синей рамки.
- Нажав правую кнопку мыши на синей рамке, откроется контекстное меню с дополнительными командами.
Синяя рамка в Windows 10 – это удобная и интуитивно понятная функция, которая помогает легко управлять открытыми окнами и приложениями на компьютере. Она повышает производительность и упрощает работу пользователя. Если вы еще не знакомы с этой особенностью, попробуйте включить ее в настройках Windows 10 и оцените ее преимущества сами.
Преимущества использования синей рамки
Одним из главных преимуществ использования синей рамки является ее удобство. Она позволяет легко визуально отслеживать, какое окно или элемент в данный момент активно на экране. Благодаря яркому и контрастному цвету, синяя рамка отлично выделяется на любом фоне и позволяет пользователю с легкостью фокусироваться и перемещаться между различными окнами и элементами интерфейса.
Еще одним преимуществом синей рамки является ее информативность. Когда пользователь перемещает указатель мыши над объектом, окно или элемент, синяя рамка автоматически появляется, чтобы показать, что данный элемент готов к действиям или может быть выбран. Такой визуальный фидбэк помогает пользователям быстро и точно выполнять действия, снижает риск случайного нажатия на неправильные элементы интерфейса и упрощает работу с различными приложениями и программами.
Кроме того, синяя рамка предоставляет пользователю контекстную информацию. Если пользователь удерживает указатель мыши над объектом или окном, синяя рамка может показать дополнительные сведения о данном элементе. Например, это может быть подсказка с названием файла, размером или типом контента. Такой дополнительный контекст помогает пользователям принимать более информированные решения и быстро получать необходимые сведения, не открывая полностью окно или приложение.
Как настроить и изменить синюю рамку в Windows 10
Во-первых, если вы хотите изменить цвет синей рамки, вам потребуется внести соответствующие изменения в системных настройках. Для этого необходимо открыть «Параметры» Windows 10, щелкнув на значке «Пуск» в левом нижнем углу экрана и выбрав «Настройки». Затем выберите пункт «Персонализация» и перейдите на вкладку «Цвета». Здесь вы найдете различные параметры для настройки цветовой схемы операционной системы, включая цвет акцента. Выберите желаемый цвет и сохраните изменения.
Если вам нужно отключить синюю рамку вовсе, вы можете воспользоваться сторонними программами или настройками. Например, вам может потребоваться загрузить стороннюю программу, специально разработанную для изменения цветовых схем Windows 10. Множество таких программ доступны для скачивания в интернете и позволяют вам настраивать не только цвет синей рамки, но и другие аспекты операционной системы.
Как синяя рамка может улучшить визуальный опыт пользователя
Одной из основных причин использования синей рамки является улучшение навигации между несколькими открытыми окнами. Синяя рамка позволяет быстро определить, в каком окне находится пользователь, и упрощает переключение между различными приложениями. Это особенно полезно для пользователей, которые работают с несколькими окнами одновременно и нуждаются в быстром доступе к определенной информации.
Кроме того, синяя рамка визуально разделяет активное окно от остальных, что делает интерфейс более структурированным и понятным. Пользователи могут легко определить, какое окно сейчас активно, и сосредоточиться на его содержимом. Это улучшает визуальный опыт пользователя, делая его более интуитивным и эффективным.
В целом, синяя рамка в Windows 10 представляет собой полезную функцию, которая может значительно улучшить визуальный опыт пользователя. Она обеспечивает более удобную навигацию между окнами и помогает пользователям легче сосредоточиться на активном окне. Если вы хотите оптимизировать свой рабочий процесс и визуальный интерфейс операционной системы, рекомендуется включить синюю рамку и насладиться улучшенным опытом работы с Windows 10.
Совместимость функции синей рамки с другими приложениями и программами
Однако многие пользователи интересуются вопросом о совместимости этой функции с другими приложениями и программами. Важно знать, что функция синей рамки является интегрированной в операционную систему и применима ко всем окнам, включая стандартные приложения, сторонние программы и даже игры.
Когда пользователь активизирует функцию синей рамки, она будет отображаться независимо от того, какое приложение или программа активно. Это позволяет быстро переключаться между окнами и сосредотачиваться на нужных задачах без лишних усилий.
Кроме того, функция синей рамки не влияет на работу других приложений и программ. Она не вызывает конфликтов или снижения производительности, а просто облегчает управление окнами на рабочем столе.
Руководство по использованию синей рамки для повышения производительности
Синяя рамка в операционной системе Windows 10 позволяет выделить активное окно, делая его более заметным и управляемым. Для активации синей рамки достаточно нажать комбинацию клавиш Win + Shift + СтрелкаВправо (или СтрелкаВлево), чтобы сосредоточиться только на выбранном окне.
Когда активное окно выделено синей рамкой, вы можете быстро перемещать его по экрану с помощью сочетаний клавиш Win + СтрелкаВправо (или СтрелкаВлево). Таким образом, вы можете организовать свои окна более удобным и эффективным способом, максимизируя использование рабочего пространства и ускоряя переключение между приложениями.
Использование синей рамки также может быть полезно при многозадачности. Если у вас открыто несколько окон и вам нужно сфокусироваться на конкретном приложении, синяя рамка поможет вам легко определить его и быстро переключиться на него. Это особенно полезно, когда вы работаете с большим количеством открытых приложений и окон.
В общем, использование синей рамки в Windows 10 может значительно повысить вашу производительность и упростить работу с активными окнами. Попробуйте эту функцию и почувствуйте, как она помогает вам стать более производительным и организованным в вашей работе.
Подводя итог: почему использование синей рамки в Windows 10 стоит внимания
Во-первых, синяя рамка облегчает навигацию в Windows 10. Когда у вас открыто несколько окон, активное окно будет выделяться с помощью синей рамки, что позволяет вам легко определить, с каким окном вы работаете. Это особенно полезно для пользователей, которые часто работают с несколькими приложениями одновременно и быстро переключаются между ними.
Во-вторых, синяя рамка обеспечивает удобство использования. Она помогает сфокусироваться на активном окне, делая его выделенным и более заметным. Это особенно важно для людей, которые тратят много времени на работу с окнами и нуждаются в четкой визуальной обратной связи.
В-третьих, синяя рамка улучшает опыт работы с Windows 10. Она придает операционной системе современный и стильный вид, что создает приятное визуальное впечатление у пользователей. Кроме того, использование синего цвета помогает визуально отличить активное окно от других элементов интерфейса, таких как панели задачи и панели инструментов.
В целом, использование синей рамки в Windows 10 стоит внимания из-за своей функциональности и дизайнерского подхода. Она облегчает навигацию, обеспечивает удобство использования и улучшает визуальный опыт работы с операционной системой. Если вы еще не опробовали Windows 10, рекомендуется сделать это и насладиться всеми ее преимуществами.
