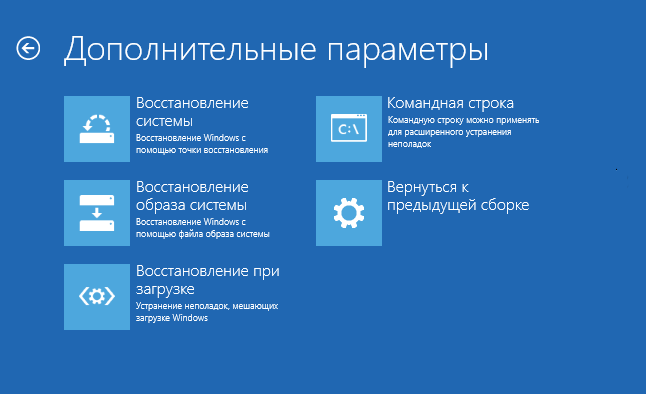Одна из проблем Windows 10, с которой может столкнуться пользователь — синий экран с кодом UNMOUNTABLE BOOT VOLUME при загрузке компьютера или ноутбука, что, если перевести, означает невозможность смонтировать загрузочный том для последующей загрузки ОС.
В этой инструкции пошагово описаны несколько способов исправить ошибку UNMOUNTABLE BOOT VOLUME в Windows 10, один из которых, надеюсь, окажется работоспособным в вашей ситуации.
Как правило, причинами ошибки UNMOUNTABLE BOOT VOLUME в Windows 10 являются ошибки файловой системы и структуры разделов на жестком диске. Иногда возможны и другие варианты: повреждения загрузчика Windows 10 и системных файлов, физические неисправности или плохое подключение жесткого диска.
Исправление ошибки UNMOUNTABLE BOOT VOLUME
Как было отмечено выше, наиболее частая причина ошибки — проблемы с файловой системой и структурой разделов на жестком диске или SSD. И чаще всего помогает простая проверка диска на ошибки и их исправление.
Сделать это, с учетом того, что Windows 10 не запускается с ошибкой UNMOUNTABLE BOOT VOLUME, можно, загрузившись с загрузочной флешки или диска с Windows 10 (8 и 7 тоже подойдут, несмотря на установленную десятку, для быстрой загрузки с флешки проще всего использовать Boot Menu), а затем выполнив следующие шаги:
- Нажать клавиши Shift+F10 на экране установки, должна появиться командная строка. Если не появится, на экране выбора языка выберите «Далее», а на втором экране внизу слева – «Восстановление системы» и найдите в средствах восстановления пункт «Командная строка».
- В командной строке введите по порядку команды
- diskpart (после ввода команды нажмите Enter и подождите, когда появится приглашение к вводу следующих команд)
- list volume (в результате команды вы увидите список разделов на ваших дисках. Обратите внимание на букву раздела, на котором установлена Windows 10, она может отличаться от привычной буквы C во время работы в среде восстановления, в моем случае на скриншоте это буква D).
- exit
- chkdsk D: /r (где D – буква диска из шага 4).
Выполнение команды проверки диска, особенно на медленном и объемном HDD может занять очень продолжительное время (если у вас ноутбук, убедитесь, что он подключен к розетке). По завершении, закройте командную строку и перезагрузите компьютер с жесткого диска — возможно, проблема будет исправлена.
Подробнее: Как проверить жесткий диск на ошибки.
Исправление загрузчика
Также может помочь автоматическое исправление загрузки Windows 10, для этого потребуется установочный диск (флешка) Windows 10 или диск восстановления системы. Загрузитесь с такого накопителя, затем, если используется дистрибутив Windows 10, на втором экране, как это было описано в первом способе, выберите «Восстановление системы».
Дальнейшие шаги:
- Выберите пункт «Поиск и устранение неисправностей» (в более ранних версиях Windows 10 — «Дополнительные параметры»).
- Восстановление при загрузке.
Дождитесь, когда будет завершена попытка восстановления и, если всё пройдет успешно, попробуйте запустить компьютер или ноутбук как обычно.
Если способ с автоматическим восстановлением загрузки не сработал, попробуйте способы сделать это вручную: Восстановление загрузчика Windows 10.
Дополнительная информация
Если предыдущие способы не помогли исправить ошибку UNMOUNTABLE BOOT VOLUME, то следующие сведения могут оказаться полезными:
- Если вы перед появлением проблемы подключали USB накопители или жесткие диски, попробуйте отключить их. Также, если вы разбирали компьютер и производили какие-либо работы внутри, перепроверьте подключение дисков как со стороны самого диска, так и со стороны материнской платы (лучше — отключите и заново подключите).
- Попробуйте выполнить проверку целостности системных файлов с помощью sfc /scannow в среде восстановления (как это сделать для не загружающейся системы — в отдельном разделе инструкции Как проверить целостность системных файлов Windows 10).
- В том случае, если перед появлением ошибки вами использовались какие-либо программы для работы с разделами жестких дисков, вспомните, что именно делалось и можно ли откатить эти изменения вручную.
- Иногда помогает полное принудительное выключение долгим удерживанием кнопки питания (обесточивание) и последующее включение компьютера или ноутбука.
- В той ситуации, когда ничто не помогло, при этом жесткий диск исправен, могу лишь рекомендовать выполнить сброс Windows 10, если это возможно (см. третий способ) или выполнить чистую установку с флешки (чтобы сохранить свои данные просто не форматируйте жесткий диск при установке).
Возможно, если вы расскажете в комментариях, что предшествовало появлению проблемы и при каких обстоятельствах ошибка проявляет себя, я смогу как-то помочь и предложить дополнительный вариант для вашей ситуации.
Одной из очень распространенных ошибок, с которой может столкнуться каждый пользователь Windows, является синий экран с текстом «UNMOUNTABLE BOOT VOLUME». Синие экраны «смерти», как их называют в народе, никогда не приводят к чему-то хорошему. Если перевести именно эту ошибку, то система сообщает пользователю о том, что она не смогла смонтировать загрузочный том для дальнейшей обработки операционной системы. При возникновении такой ошибки на постоянной основе, можно прибегнуть к самостоятельным попыткам решить проблему.
Что значит ошибка UNMOUNTABLE BOOT VOLUME в Windows?
Каждый раз, когда пользователь нажимает кнопку питания и включает компьютер или ноутбук, система создает загрузочный том, который и является основой запуска ОС. Это означает, что предзагрузочная система BIOS инициирует формирование определенной файловой системы, которая уже является причиной дальнейшего запуска операционной системы и ее работы. Если монтаж загрузочной раздела не происходит, то и Windows работать не будет. Как правило, причиной ошибки UNMOUNTABLE BOOT VOLUME в Windows является повреждение файловой системы или загрузчика Windows. Но также проблема может быть с разделами самого жесткого диска, его физической неисправности или она заключается в повреждении некоторых системных файлов.
Как исправить UNMOUNTABLE BOOT VOLUME?
С данной проблемой можно обращаться к профессионалам и производить ремонтные процедуры через сервисный центр. Но можно попытаться все решить самостоятельно, есть несколько способов исправить эту проблему без специалистов. Все они требуют определенных навыков в работе с файловыми системами компьютера, но используя наши инструкции во всем может разобраться даже новичок.
Способ 1: сканирование жесткого диска и системы на ошибки
Так как загрузить операционную систему пользователь не может, то ему необходимо идти другим путем. В Windows есть специальная область для восстановления исходных параметров, через нее можно войти в командную строку, а там уже инициировать запуск проверки жесткого диска и системы на предмет ошибок. Для этого нужно выполнить следующие действия:
- Подключить к компьютеру загрузочную флешку Windows.
- На экране установки ОС зажать сочетание клавиш Shift+F10 чтобы открыть командную строку.
- В строке нужно ввести команду diskpart, а после этого команду list volume, чтобы отобразить все системные диски. Необходимо выбрать тот диск, который является системным, как правило, это диск С:, но буква может быть другой.
- Далее вводим команду chkdsk C: /F /R и нажимаем Enter, чтобы начать проверку диски на ошибки и исправить их автоматически.
- Необходимо дождаться полной проверки жесткого диска и файловой системы, это может потребовать немного времени.

После того как проверка будет закончена, можно перезагружать компьютер стандартным образом и вынимать загрузочную флешку. Если система загрузилась без синего экрана, то проблема была именно в ошибках файловой системы. Если сбой продолжает появляться, необходимо переходить к следующему способу решения проблемы.
Способ 2: восстановление загрузчика
Загрузчик Windows имеет отдельный раздел на жестком диске, где хранятся скрытые от пользователя файлы. Именно из них формируется загрузочный том и именно из-за них система может стартовать. В случае повреждения загрузчика система не будет запущена, а пользователь увидит на экране ту самую ошибку на синем фоне. Чтобы решить эту проблему, необходимо восстановить загрузочную область. Для этого следует проделать такие процедуры:
- Подключить к компьютеру загрузочную флешку Windows.
- На экране установки ОС нажмите «Восстановление системы».
- Выберите пункт «Поиск и устранение неисправностей».
- Выберите пункт «Восстановление при загрузке».
- Дождитесь автоматического восстановления загрузчика.

Если все прошло успешно, и вы увидели сообщение о том, что восстановление удачное, можно перезагружать систему в стандартном режиме. В случае, когда Windows запустилась, можно сделать вывод, что проблема была именно в загрузчике. В противном случае, необходимо переходить к следующему способу решения проблемы.
Способ 3: проверка оперативной памяти
Проблемы с оперативной памятью являются очень частой причиной возникновения данной ошибки, поэтому резонно проверить ее состояние. Это можно сделать штатными средствами операционной системы. Так как в саму Windows пользователь зайти не может, необходимо использовать все тот же загрузочный диск или флешку. Чтобы проверить оперативную память, выполните следующие действия:
- Подключить к компьютеру загрузочную флешку Windows.
- На экране установки ОС зажать сочетание клавиш Shift+F10 чтобы открыть командную строку.
- В командной строке введите команду mdsched и выберите «Выполнить проверку и перезагрузиться».
- Перед перезагрузкой вытяните загрузочный диск или флешку, чтобы загрузка произошла с системного носителя.
- Дождитесь окончания проверки.

Если проверка прошла и в отчете пользователь видит наличие ошибок, то ОЗУ придется менять. Если же проверка прошла и на экране есть сообщение о том, что проблем не обнаружено, то следует переходить к следующему способу решения проблемы.
Способ 4: откат обновления Windows
Одной из распространенных причин появления данной проблемы является неудачное обновление операционной системы Windows. Возможно, оно прошло неудачно, пропал интернет или электричество. В результате были повреждены некоторые системные файлы, а это уже и стало причиной того, что загрузочный том не может сформироваться. В этом случае необходимо откатить обновления Windows. Чтобы сделать это, выполните следующие действия:
- Подключить к компьютеру загрузочную флешку Windows.
- На экране установки ОС зажать сочетание клавиш Shift+F10 чтобы открыть командную строку.
- Ввести команду wmic qfe list brief /format:table чтобы отобразить все обновления, которые есть в системе.
- Удалите выбранное обновление командой wusa /uninstall /kb:4578846, где в конце будет номер последнего обновления.
- Перезагрузите компьютер.

Если причина была именно в обновлении, то синий экран при загрузке больше не будет появляться. Если ошибка осталась, то необходимо переходить к более серьезным решениям.
Способ 5: переустановка Windows
Это довольно банальный способ решения проблемы, но он может оказаться самым эффективным. Переустановка Windows производится с загрузочной флешки, где необходимо дать согласие на формирование новой операционной системы. В этом случае будут перезаписаны все разделы диска, начиная от системного тома и заканчивая загрузочной областью. Чтобы выполнить чистую переустановку системы, необходимо изначально загрузиться в Windows через виртуальный диск и сохранить все данные с основного системного диска, ведь в ходе установки он может быть отформатирован.
Способ 6: проверка работоспособности диска и памяти
Для того, чтобы проверить физическую работоспособность диска и оперативной памяти, можно использовать сторонние программы. Тем не менее, есть и штатные средства для проверки этих носителей. Чтобы проверить оперативную память, необходимо зайти в командную строку и ввести команду mdsched, это инициирует проверку ОЗУ и выдаст результат на экран. Чтобы проверить жесткий диск, необходимо при загрузке компьютера нажимать клавишу F8, Esc или F12, чтобы зайти в Bios. В системных настройках необходимо найти пункт «Primary Hard Disk Self Test», это и есть штатная проверка жесткого диска. Изначально запускается быстрая проверка, потом более медленная и детализированная. В конце процедуры можно будет просмотреть отчет и понять, в каком состоянии находится носитель.
Все эти действия можно выполнить самостоятельно, необходимо только подготовить заранее загрузочную флешку или взять ту, с которой проводилась установка операционной системы ранее. Все эти действия направлены на то, чтобы восстановить нормальную загрузку Windows и избавиться от ошибки UNMOUNTABLE BOOT VOLUME на синем фоне.
-
Что это за ошибка?
-
Почему возникает?
-
Как исправить?
При загрузке Windows 10 стал вылетать синий экран под кодовым названием UNMOUNTABLE_BOOT_VOLUME? Как исправить BSoD-ошибку, а также из-за чего она может возникнуть, я опишу в этой статье.
Что это за ошибка?
UNMOUNTABLE_BOOT_VOLUME относится к BSoD-ошибкам (синий экран смерти). Критическая ошибка дословно расшифровывается как “Размонтирование загрузочного тома”, то есть проблема связана с загрузочным разделом операционной системы.
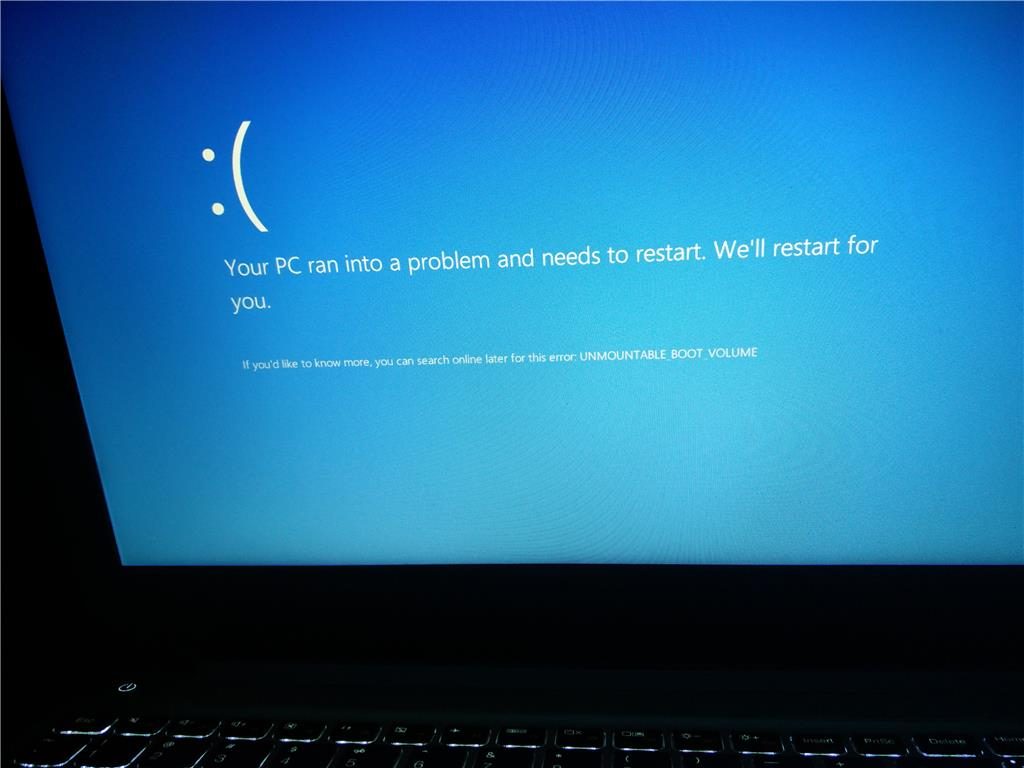
Почему возникает?
В большинстве случаев BSoD-ошибка возникает после установки нового аппаратного или программного обеспечения. Также синий экран возможен из-за:
- Несовместимости оборудования с Windows 10. Перед установкой, ознакомьтесь с информацией о тестировании Windows 10 на вашем устройстве. Прочитать это можно на официальном сайте производителя вашего устройства.
- Некорректного завершения работы ОС и выключения ПК.
- Конфликта драйверов или повреждения реестра.
- Наличия ошибок на винчестере.
- Наличия ошибок и повреждения оперативной памяти.
- Повреждения вирусом файла операционной системы.
Ошибка 0x000000ED UNMOUNTABLE_BOOT_VOLUME может появится из-за целой цепочки действий, что описаны выше.
Как исправить?
Для устранения ошибки и восстановления системы нужен диск или флешка с установочными файлами Windows. Чтобы ее создать, ознакомьтесь с материалом:
- Создание установочной флешки Windows 10.
- Ссылка на скачивание установочных файлов Windows 10.
Затем:
- Вставьте диск в привод или подключите флеш-накопитель к компьютеру. Загрузите BIOS и измените приоритет загрузки. Перезагрузите устройство и запустите “Установщик Windows 10”.
- В первом меню “Установка”, нажмите “Восстановление” в левом нижнем углу.
- Откройте пункт “Командная строка”.
- Выполните команду
chkdsk /r c:
Если системный диск обозначен другой буквой, то укажите нужную вместо “C:”.
- Нажмите Y чтобы подтвердить сканирование системы после перезагрузки ОС.
- Перезагрузите компьютер. Начнется проверка и устранение ошибок системы. Процедура займет много времени.
- После завершения процедуры не забудьте поменять приоритет загрузки на системный диск, чтобы загрузить Windows с него.
Совет! Исправление можно провести аналогичным способом с помощью команды
bootrec /fixboot
(если поврежден загрузочный сектор), а также с помощью пункта “Восстановление образа системы”.
Если исправление не принесло результата, проверьте оперативную память на ошибки с помощью утилиты Memtest86 и жесткий диск на битые сектора.
Остались вопросы после прочтения статьи? Задавайте их в комментариях или используйте специальную форму.
Всем привет! Сегодня разбираем ошибку UNMOUNTABLE BOOT VOLUME, которую можно лицезреть на синем экране смерти (BSoD) в Windows 10 или Windows 11. Из текста понятно, что система не может запуститься или работать с загрузочным томом. Проблема может возникать из-за нескольких причин:
- Поломанные структуры разделов. В особенности системный том.
- Много битых секторов на жестком диске.
- Поломан сам загрузчик, который и занимается загрузкой ОС.
- Повреждены системные файлы.
- Плохо подключенный SSD или HDD.
Ниже мы уже рассмотрим все конкретные решения. В случае возникновения дополнительных вопросов – смело пишем в комментариях. Поехали!
Содержание
- Способ 1: Проверка на ошибки
- Способ 2: Восстановление загрузчика
- Дополнительные советы и решения
- Видео
- Задать вопрос автору статьи
Способ 1: Проверка на ошибки

В большинстве случаев ошибка UNMOUNTABLE BOOT VOLUME возникает из-за поломанной структуры разделов на системном диске. Поэтому нам нужно просто произвести проверку на наличие ошибок штатными средствами. Делаем следующее:
- Так как система у нас не грузится, нам понадобится загрузочная флешка с той операционной системой, которая у вас установлена. Инструкции по созданию загрузочного носителя можете глянуть для:
Windows 10
Windows 11
- Как только флешка будет у вас – вставляем её в комп или ноутбук с проблемой. При включении или перезагрузке проще всего запуститься с флешки с помощью BOOT Menu. Зажимаем или несколько раз кликаем по одной из кнопок (какая-то точно сработает):
F12 F11 Esc
Читаем – как запустить Boot Menu.
- Если получилось, выбираем загрузку с нашей флешки.
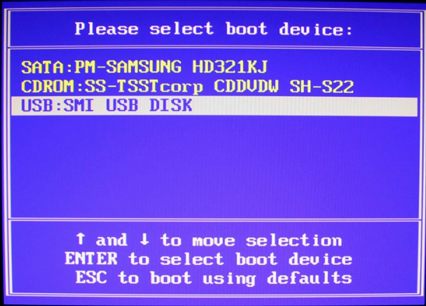
- Есть и план Б, если у вас не получается – заходим в BIOS и ставим приоритет загрузки с флешки. Об этом подробно написано тут.
- Как только загрузочная флешка загрузится, нам нужно запустить «Командную строку». Проще всего это сделать горячими клавишами:
Shift + F10
- Второй вариант – перейти в «Восстановление системы» – «Поиск и устранение неисправностей» – «Командная строка».
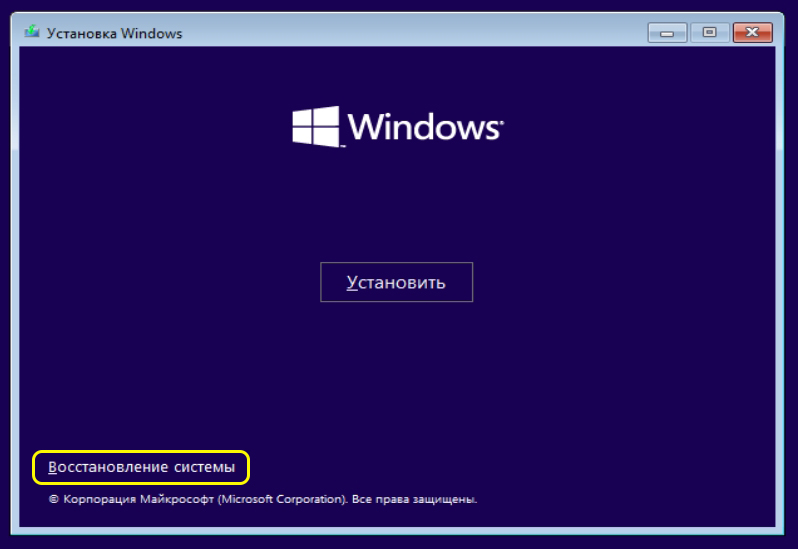
- Выполняем команды – заходим в режим работы с дисками:
diskpart
ПРИМЕЧАНИЕ! Если у вас несколько физических дисков, вам нужно выбрать из списка тот, на котором установлена ваша Винда с помощью команды list disk и номера диска.
- Выводим список всех томов на диске:
list volume
- Обратите внимание на столбец «Имя» – нам нужно выбрать букву системного диска. Буква может отличаться от того, что вы видите в системе. Например, у меня диск «C:\» здесь обозначен буквой «D».
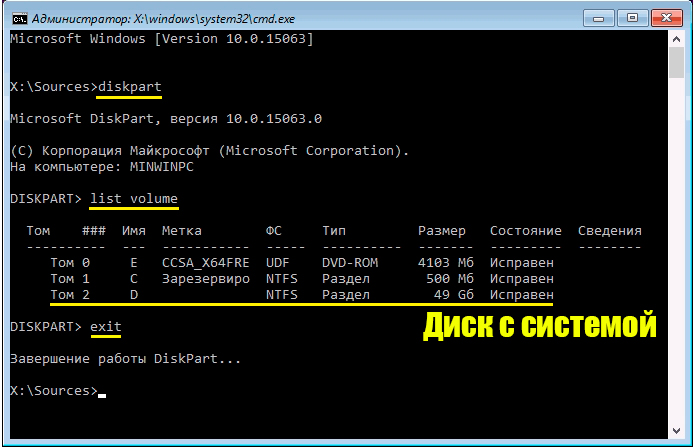
- Выходим из режима работы с носителями:
exit
- Вводим команду проверки диска на ошибки, используя ту букву, которую мы обнаружили на шаге 9:
chkdsk D: /r (У вас может быть другая буква диска)
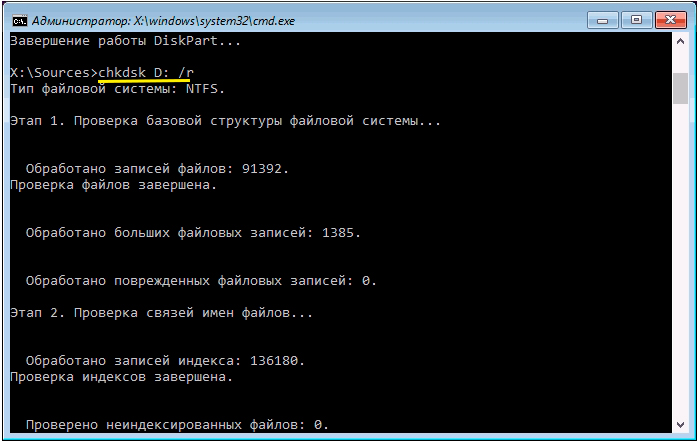
- Ждем, когда процедура закончится, закрываем консоль и перезагружаем комп.
- Если после этого система не загрузилась, опять запустите консоль из-под загрузочной флешки и пропишите команду:
sfc /scannow /offbootdir=D:\ /offwindir=D:\Windows (Опять же, у вас может быть другая буква системного раздела)
Способ 2: Восстановление загрузчика
Очень часто система не может загрузиться именно из-за поломанного загрузчика. Это тот маленький раздел, который не отображается в запущенной ОС, но его видно при выводе всех томов командой «list volume». Вы могли его видеть в прошлой главе – весит от он 100 до 500 МБ.
- Опять запускаемся с флешки.
- Переходим в режим восстановления ОС.
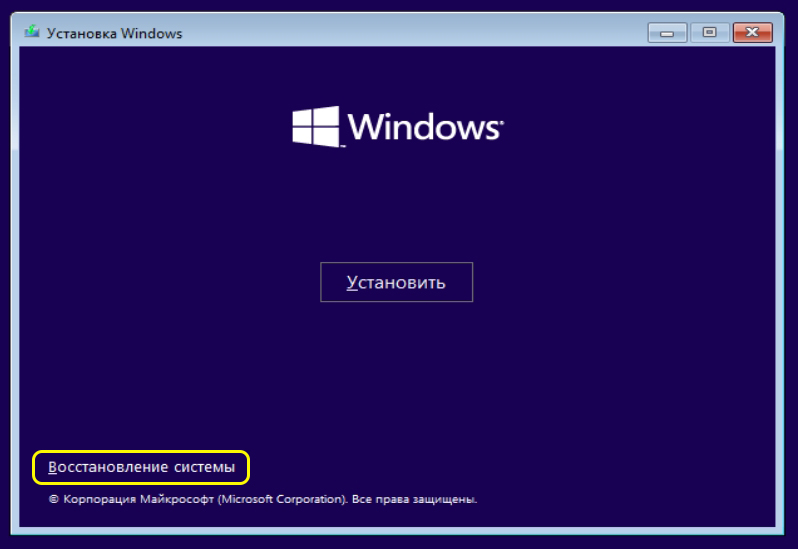
- «Поиск и устранение неисправностей».
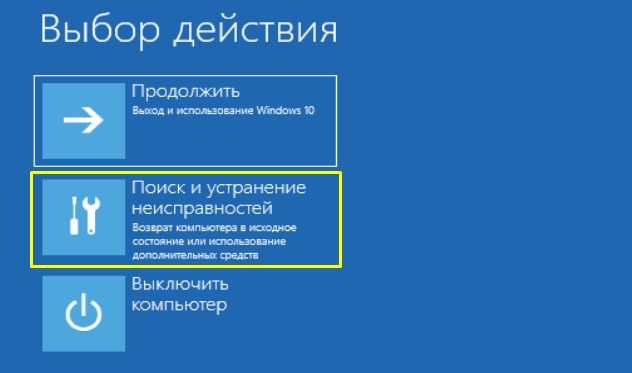
- Жмем «Восстановление при загрузке» и один раз перезагружаемся.
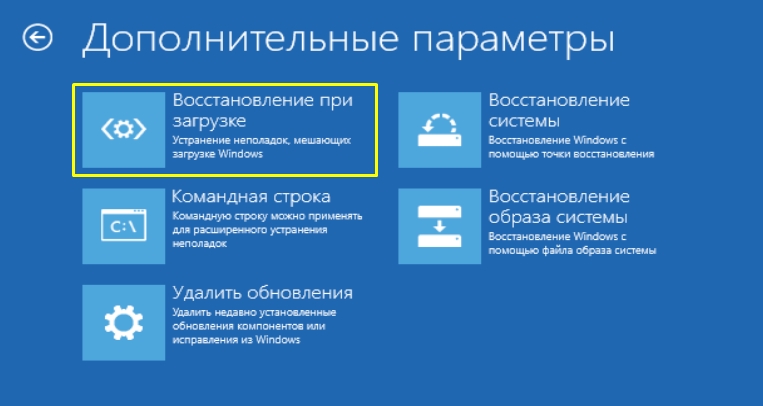
- Если это не помогло, мы может выполнить восстановление этого раздела с помощью командной строки – переходим сюда и повторяем за мной. Потом проверяем загрузку ОС.
Дополнительные советы и решения
- Если вы до этого проводили какие-то манипуляции с системным блоком или ноутбуком – нужно выключить комп, открыть крышку и проверить, насколько хорошо подключен жесткий диск с системой. Проверьте и SATA-кабель, и провод питания.
- У SSD M.2 дисков есть один косяк, как и у ОЗУ – это окисление контактов. В таком случае диск не будет подключен. Разберите комп, вытащите диск и с помощью обычной канцелярской резинки – почистите контакты с двух сторон.
- Вспомните – работали ли вы с каким-то программами, которые напрямую влияют на разделы жестких дисков? Что вы делали до этого там? Возможно, причина в этом.
- После смены материнской платы, также может вылезать данная ошибка. Но это связано с неправильными драйверами SATA. Подробно об этом – читаем тут.
- Почитайте рекомендации из этой статьи. Там описаны все возможные варианты запустить неработающую ОС.
- Не выкидываем из головы, что синий экран может возникать из-за битой оперативной памяти. Правда в таком случае всегда ошибки синего экрана будут разные. В любом случае я бы на вашем месте проверил оперативу с помощью программы MemTest Тут нам тоже понадобится загрузочная флешка. Подробную инструкцию я уже писал на нашем портале – переходим по этой ссылке.
- Можно выполнить чистую установку системы. Инструкции для:
Windows 10
Windows 11
Я описал все варианты, о которых знал сам. Если у вас еще остались какие-то вопросы, что-то не получается, то пишите в комментариях. Ждем вас снова на огонек на портале WiFiGiD.RU.
Видео
Position:
How Tos
—
Disk Utilities
— How to Fix Unmountable Boot Volume in Windows 11/10/8/7?
Table of Contents
What is the unmountable boot volume error?
The «Unmountable Boot Volume» error is a specific Blue Screen of Death (BSOD) error that occurs on Windows computers. It typically indicates that the computer is unable to access the boot partition, where the Windows operating system is installed. As a result, the system cannot boot into Windows. When the error appears, your computer cannot load Windows properly and gives a blue screen of death or a stop code with following error message:
«Your PC ran into a problem and needs to restart.
We’ll restart for you.
If you’d like know more, you can search online later for this error: UNMOUNTABLE_BOOT_VOLUME»
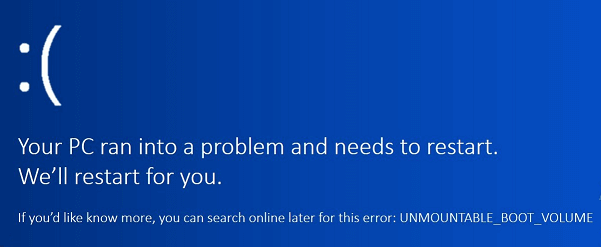
The specific error message may vary slightly based on the Windows version and configuration, for instance, it might be «unmountable boot volume» without hyphens. In addition to the blue screen, your computer may also experience automatic restarts, for example, the computer attempts to restart automatically and ends up with getting stuck in the restart loop and repeatedly showing the same BSOD stop code. What’s worse, in some cases, you cannot even boot into the Safe Mode by press F8 or another specified key during startup. The specific error message may vary slightly based on the Windows version and configuration, for instance, it might be «unmountable boot volume» without hyphens.
This error can appear in different situations, for example, you may receive the error during Windows Installation Setup, Windows Setup or some important work. The boot volume here presents the partition of your hard drive or SSD that installs Windows operating system. The volume may get corrupted or damaged due to various causes and thus turns to unmountable. Amongst all of the blue screen errors, the UNMOUNTABLE_BOOT_VOLUME error might be the worst one, for users cannot even boot properly. It becomes hard to fix the issue when we cannot access Windows. Moreover, if you choose to reinstall operating system, you will have to spend much time and efforts. Fortunately, there are workable solutions that can be tried even if you do not have a Windows installation CD/DVD.
The blue screen error unmountable boot volume indicates that Windows fails to mount the boot filesystem. It is not common to encounter such error and many factors can lead to the issue.
- File system corruption: The file system of the boot volume (usually C: drive) gets corrupted, which can be caused by expected shutdowns, sudden power failure, disk errors, software bugs, etc.
- Driver issues: Faulty, corrupted or outdated device drivers, especially those devices that relate to storage controllers, can lead to conflicts and boot errors.
- Corrupted boot volume: system partition and other system-related partition holds files that are important to Windows booting, and these partitions may fail to work due to corrupted MBR (Master Boot Record), damaged RAM, improper BIOS settings, etc.
- The booting process tries to load Windows from an incorrect volume: When the bootloader (NTLDR or BOOTMGR) starts to load system according to the configuration file, it passes along information to kernel and telling where OS can be loaded. It happens that the configuration file is not correctly set or refers to wrong volume, the boot process won’t be able to load Windows correctly.
- Windows partition gets deleted or changed. If system volume gets removed or changed from hard drive prior to booting to Windows, you will receive UNMOUNTABLE_BOOT_VOLUME blue screen error.
- Hard disk bad sectors: Bad sectors prevent normal read/write actions, causing data loss, partition loss and other issues. If the boot volume contains bad sectors, Windows will not be able to boot as usual.
Reasons behind the blue screen error can be extended, for there might be other causes. No matter what the cause, we need to fix it in order to make computer work again. If you want to try fixing the error on your own, you can take a while to try following guides.
How do I fix the blue screen stop code unmountable boot volume in Windows 11/10?
When you encounter the blue screen of death error, you don’t have to be anxious that much if the error only appears one time. Once in a while, Windows just runs into an error temporarily and the error won’t happen again. If you come across the unmountable boot volume problem for the first time, you can try restarting your PC and check if you can boot to Windows. If the error keeps appearing after rebooting several times, you need to proceed with some troubleshootings.
Create a bootable USB disk
First thing first, the error to be fixed prevents you from accessing Windows on your PC, and you need to get a installation CD or bootable USB drive before trying following solutions. If you do not have one, you can create a WinPE-based bootable USB disk with DiskGenius Free Edition: Tools
>
Create WinPE Bootable USB Drive of DiskGenius.
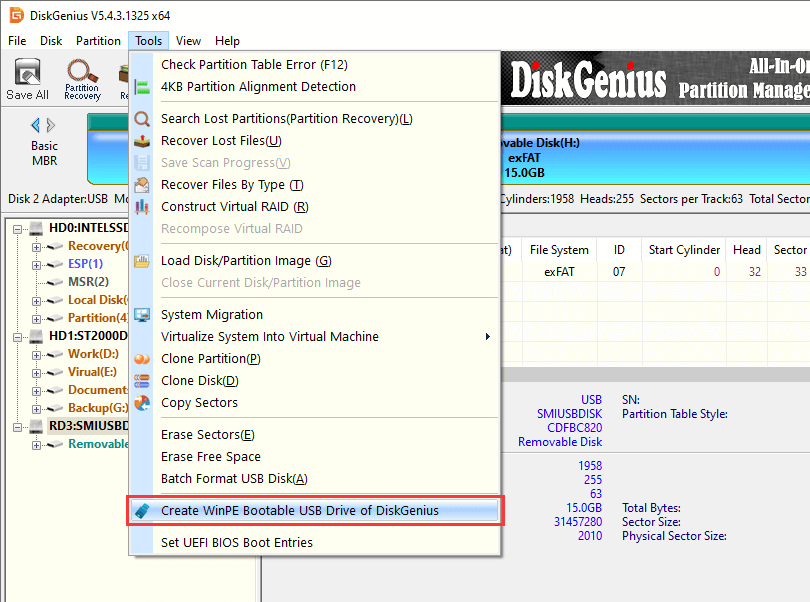
Select the inserted USB drive from the drop-down list, click OK button and wait for several seconds to create the bootable USB disk.
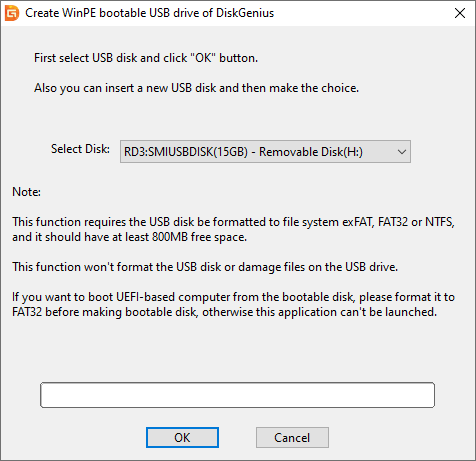
Once the bootable USB drive is successfully created, you can insert it to the umbootable computer and enter BIOS to change boot order (set the bootable USB drive as the boot device). Save changes and restart the computer, and your PC will boot from the USB drive. If you have no idea on how to modify boot sequence in BIOS, you can contact technical support of your computer or motherboard’ manufacturer.
Solution #1: Run an SFC scan to fix corrupted system files
SFC (System File Checker) is an important utility that can search for and repair corrupted Windows system files. Since boot volume cannot be mounted, there might be something wrong with it. Thus, it is worth a try to run SFC in the first place.
Step 1. Launch Command Prompt.
Boot your PC from the bootable USB disk created by DiskGenius, and click the «Start» menu to choose «Windows Command Processor«.
Step 2. Type command sfc /scannow and hit Enter key.
Wait for the scanning to complete and it will show you if any errors are fixed. Then reboot computer and see if it is able to load into Windows.
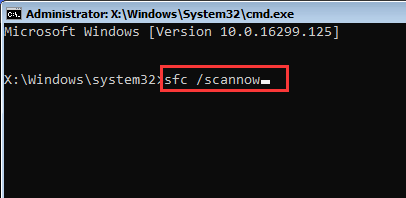
Solution #2: Perform a chkdsk
Step 1. Open Command Prompt on your computer after it is booted from the bootable USB disk.
Step 2. Type in command chkdsk /r c and press Enter key.
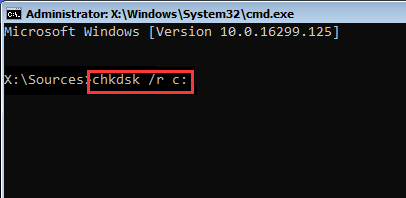
Note:
- The letter C here refers to the boot volume on this computer and you need to replace it with correct letter in case the boot partition uses other drive letter.
- Type Y and press Enter key if you see the message «Chkdsk cannot run because the volume is in use by another process. Would you like to schedule this volume to be checked the next time the system restarts? (Y/N)»
- It may take a while to complete disk checking, and you need to be patient to wait a bit. When it is done, restart computer and check if the problem is fixed.
Solution #3: Fix Master Boot Record
MBR (Master Boot Record) saves information regarding where operating system is installed on your hard disk and helps it load properly during booting process. If MBR gets corrupted, system cannot boot correctly. Let’s check out how to fix corrupted MBR.
Step 1. Launch DiskGenius.
Insert the bootable USB disk to the unbootable computer and boot computer from the disk, after which DiskGenius WinPE Edition will be launched automatically.
Step 2. Select the hard drive that needs fix MBR and choose Disk
>
Rebuild Master Boot Record, as follows:
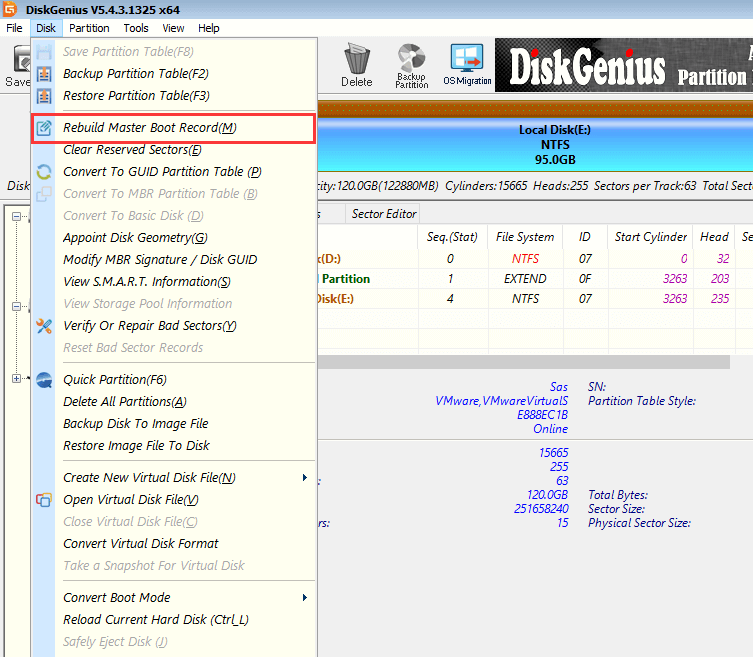
Click Yes to confirm the action and DiskGenius will rebuild MBR at once.
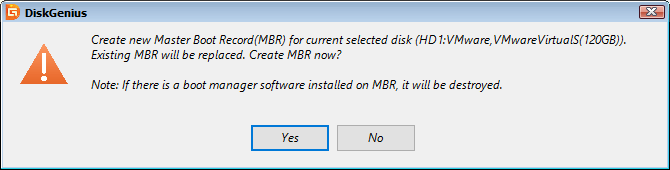
Solution #4: Check & repair bad sectors
Sometimes computer may turn to quite slow or even stop responding when you access certain files. Such issue happens when your hard drive contains bad sectors. Besides, bad sectors can also corrupt partition, causing data loss, partition missing, etc. Now let’s take a look at
how to check and repair bad sectors for hard drives?
Step 1. Launch DiskGenius WinPE edition after your PC boot from the bootable USB. Select the hard drive where Windows is installed, and click Disk
>
Verify Or Repair Bad Sectors, as below:

Step 2. Click Start Verify button and DiskGenius will start to scan the disk and test if there are any bad sectors.

If the disk indeed has bad sectors, you can click the «Repair» button to try repairing bad sectors. Please note that repairing bad sectors may cause data loss, please back up important file in advance.
How to recover data from the unmountable boot volume error?
It is frustrating to find that important files are lost after getting the UNMOUNTABLE_BOOT_VOLUME error. Don’t worry! Lost files can be recovered from unmountable boot volume or unbootable PC using professional data recovery software. DiskGenius is reliable and effective tool to recover data lost due to system crash, deletion, formatting, RAW drive, partition missing, disk damage, etc. It supports to create a bootable USB disk, which makes it easy to recover data when system cannot boot. This recovery software works on various devices, including hard disks, external disks, USB flash drives, memory cards, pen sticks, virtual disks, RAID disks, BitLocker encrypted drives, Windows Storage Spaces, etc. Here is a complete guide to quickly recover lost files with DiskGenius.
Step 1. Install DiskGenius on your computer and launch it after installation.
If your computer cannot boot to Windows, you can create bootable disk using DiskGenius and launch DiskGenius WinPE edition. We’ve talked about how to create a bootable USB disk in previous part and we will not repeat the process here.
Step 2. Now choose the location of lost files and click File Recovery button from toolbar.
The »
File recovery
» feature can be used to recover deleted files, retrieve lost files from formatted, corrupted, RAW, inaccessible and damaged partitions, and restore files from unallocated disk space. If the partition gets lost due to partition deletion, disk formatting, repartitioning, reset factory, etc., you can try »
Partition Recovery
«.

Step 3. Scan the volume.
Select recovery options according to your data loss reason and click Start button. Then DiskGenius starts to scan the volume to look for lost files and folders.

Step 4. Preview recoverable files.
You can double click a file to preview it in the previewing window, which helps to make sure if it is the real file you want to restore.

Step 5. Recover files from the unmountable boot partition.
Now choose files and folders you want to recover, right-click on selected data and click Copy To. Then you can set a location to save recovered data.

Conclusion
Now you must have become able to solve the unmountable boot volume error in Windows 11/10/8/7 on HP, Dell, Lenovo, Toshiba or other computers. You can try these solutions to get rid of the blue screen problem and successfully boot to Windows again. DiskGenius is a versatile tool that can help recover data, backup system, test hard disks, create bootable disks, etc., and it is recommended to install the software on your computer to improve performance and safeguard data. Again, if you have better solutions to fix the error, please share it with us; if you need any help regarding the topic, please feel free to contacting us.