#статьи
-
0
Синий экран смерти: почему он появляется и как его победить
Всё об ошибке, пугающей миллионы пользователей Windows.
Иллюстрация: Оля Ежак для Skillbox Media
Онлайн-журнал для тех, кто влюблён в код и информационные технологии. Пишем для айтишников и об айтишниках.
Если вы пользуетесь Windows, то наверняка хотя бы раз сталкивались с BSoD — «синим экраном смерти». Он выглядит пугающе, вызывает панику и часто появляется в самый неподходящий момент — например, когда вы забыли сохранить диплом или пытаетесь успеть к дедлайну. Впрочем, несмотря на название, в синем экране смерти нет ничего страшного: это просто предупреждение об ошибке. Разбираемся, что это за зверь, почему он появляется и как от него избавиться.
Содержание
- Что такое синий экран смерти
- Причины появления BSoD
- Что означают надписи на синем экране
- Как исправить синий экран смерти Windows
- Профилактика появления синего экрана
- Синий экран становится чёрным
Синий экран смерти, или BSoD (blue screen of death), — это сообщение в Windows, которое появляется при критическом сбое системы. Такие сбои не получается исправить автоматически, поэтому система вынуждена перезагрузиться. Название пошло от характерного синего фона, на котором отображается код ошибки.
Многих пугает появление синего экрана смерти, но на деле переживать не стоит. Операционная система просто резко ударила по тормозам, чтобы предотвратить дальнейшие сбои — например, повреждение данных или неполадки в железе. Главное — не игнорировать предупреждение, а разобраться в причине ошибки и исправить её. В этом помогут коды ошибок, которая система показывает на синем экране. Чуть дальше расскажем, как их расшифровывать и что они могут значить.

Скриншот: Artoria2e5 / Wikimedia Commons

Скриншот: Microsoft / Wikimedia Commons

Скриншот: Praseodymium / Wikimedia Commons
Бывает, что BSoD появляется не у одного пользователя, а сразу на тысячах компьютеров. Так, летом 2024 года компания CrowdStrike выпустила обновление для своего антивируса Falcon Sensor и разослала его на все компьютеры своих клиентов. Сразу же после этого устройства начали показывать синий экран смерти. Банкоматы, информационные экраны, стойки регистрации в аэропортах, медицинские аппараты — сбоило всё, что работало на Windows и использовало для защиты Falcon Sensor.
Функция сканирования памяти в Falcon Sensor на 100% загружала одно из ядер процессора. Это либо сильно замедляло компьютер, либо вызывало ошибку BSoD. При этом разработчики антивируса отметили, что баг не повлиял на защищённость систем, а всего лишь сломал Windows 

Фото: Smishra1 / Wikimedia Commons
По данным Microsoft, ошибка затронула 8,5 миллиона устройств по всему миру. Один неудачный апдейт стал причиной крупнейшего массового BSoD в истории: критически важные системы попросту переставали работать.
Как мы уже выяснили, синий экран сообщает, что в Windows что-то пошло не так. Есть несколько причин, по которым может возникать ошибка BSoD:
- Аппаратные неисправности. Если оперативная память, жёсткий диск или видеокарта выходят из строя, то Windows может отреагировать на это синим экраном.
- Ошибки в драйверах или конфликты между ними. Устаревание, неправильная настройка и конфликты драйверов — одни из самых распространённых причин возникновения BSoD. Особенно часто синий экран появляется после установки нового оборудования или обновлений Windows.
- Перегрев компонентов. Каждый элемент компьютера имеет допустимый температурный диапазон. Если его превысить, система может аварийно завершить работу, чтобы защитить железо от физического повреждения.
- Программные конфликты. Две программы могут просто не поделить оперативную память, антивирус может «ругаться» на обновление офисного приложения.
- Вирусы и вредоносное ПО. Некоторые вирусы ведут себя скрытно, а другие вмешиваются в работу системных компонентов: преобразуют системные файлы, подменяют драйверы и модифицируют ядро Windows. Всё это может спровоцировать появление синего экрана.
- Проблемы с питанием. Резкие скачки напряжения, неисправность в блоке питания или внезапное отключение электричества, — всё это может нарушить работу системы.

Фото: reviax / Flickr
Синий экран не только сообщает о критической ошибке, но и объясняет, в чём именно проблема. На экране можно увидеть код ошибки или краткое описание. Вот некоторые из самых распространённых:
- MEMORY_MANAGEMENT — проблема с оперативной памятью. Это может быть как физическое повреждение компонента, так и программный сбой. Вывести оперативную память из строя также способен перегрев.
- CRITICAL_PROCESS_DIED — один из важных процессов в Windows завершился неожиданно. Ошибка может возникать из-за повреждения системных файлов или неудачного обновления Windows.
- IRQL_NOT_LESS_OR_EQUAL — драйвер или программа попытались получить доступ к памяти, к которой им доступ был запрещён. Часто связано с ошибками в драйверах.
- VIDEO_TDR_FAILURE — ошибка драйвера видеокарты.
- PAGE_FAULT_IN_NONPAGED_AREA — система не смогла найти нужные данные в памяти. Причина — повреждённые драйверы, неисправная оперативная память или сбои диска.
Совет: на синем экране в Windows 10 и 11 часто есть QR-код. Наведите на него камеру смартфона — и окажетесь на странице поддержки Microsoft с подробностями о вашей ошибке.

Скриншот: Ngyikp / Wikimedia Commons
Появление синего экрана почти всегда застаёт врасплох. Он редко появляется, когда вы спокойно читаете новости, — чаще это случается в самый неподходящий момент: во время игры, рендеринга видео или при работе над несохранённым документом.
Первый порыв — просто перезагрузить компьютер и надеяться, что всё пройдёт. Иногда, кстати, это срабатывает. Но если синий экран повторяется снова и снова, придётся разбираться.
Вот что можно попробовать.
Шаг 1. Загрузите систему в безопасном режиме. Для этого во время включения несколько раз нажмите F8 или Shift + F8. В открывшемся меню выберите пункт Safe Mode with Networking.
Шаг 2. Находясь в безопасном режиме, проверьте наличие проблемных драйверов. Нажмите Win + X и выберите пункт «Диспетчер устройств». Обратите внимание на значки с восклицательным знаком — они могут указывать на проблемные драйверы. Щёлкните правой кнопкой и выберите «Обновить драйвер».
Шаг 3. Проверьте системные файлы и восстановите повреждённые данные. Для этого откройте терминал и поочерёдно выполните следующие команды:
- chkdsk C: /f /r — проверит системный диск на ошибки.
- sfc /scannow — проверит системные файлы и восстановит повреждённые.
Шаг 4. Проведите тест оперативной памяти. Нажмите Win + R, введите mdsched.exe и выберите перезагрузку с проверкой. Windows проверит память на наличие ошибок.
Шаг 5. Проверьте систему антивирусом. Иногда виновником может быть вредонос, вмешивающийся в работу ядра.
Шаг 6. Если недавно подключали новое оборудование — принтер, видеокарту или другое устройство, отключите его и попробуйте загрузить систему.
Шаг 7. Если ничего не помогло — откатитесь к точке восстановления или сбросьте систему к заводским настройкам (через «Параметры» → «Система» → «Восстановление»). В крайнем случае — переустановите Windows.
На самом деле появление синего экрана можно предотвратить — если чуть внимательнее относиться к своему железу. Вот несколько советов, которые помогут вам минимизировать риски:
- Регулярно обновляйте Windows и драйверы. Однако старайтесь делать это не в день релиза. Часто бывает так, что разработчики выпускают ПО с багами, поэтому стоит подождать несколько недель.
- Следите за состоянием железа. Для тестирования оперативной памяти используйте MemTest86, проверку накопителей поручите CrystalDiskInfo, а полное нагрузочное тестирование системы проводите с помощью OCCT.
- Контролируйте температуру компонентов. Программы вроде HWMonitor или Core Temp помогут заметить перегрев. Если температура в простое или при лёгкой нагрузке держится выше 80–90°C, значит, пришло время чистить системный блок от пыли. Делать это желательно хотя бы раз в полгода.
Весной 2025 года тестировщики бета-сборок Windows 11 заметили, что синего экрана в системе больше нет. Ему на смену пришёл минималистичный и менее информативный чёрный экран.
Изменения коснулись не только цвета. Разработчики Microsoft также убрали грустный смайлик и QR-код. Вместо этого на экране теперь показывается сообщение «На устройстве возникла проблема, и ему нужна перезагрузка». При этом код ошибки никуда не делся — его по-прежнему можно использовать для диагностики.

Скриншот: Windows Latest
В Microsoft считают, что новый дизайн будет меньше пугать новичков. Системные администраторы же, напротив, уверены, что без ссылок на поддержку и QR им будет сложнее помогать пользователям исправлять ошибки.
- Синий экран смерти, или BSoD, — это защитный механизм Windows. Он срабатывает, когда системе грозит серьёзный сбой, и останавливает её работу, чтобы предотвратить более тяжёлые последствия.
- Название ошибки и код — подсказки в решении проблемы. Они помогают выяснить, что вызвало синий экран: сбой драйвера, перегрев, повреждённые файлы или неисправное железо.
- Причины могут быть как программными, так и аппаратными. Даже пыль внутри системного блока и перегрев компонентов могут привести к BSoD.
- Если вовремя чистить системный блок, менять расходники, обновлять драйверы и удалять вирусы, то можно избежать появления синего экрана смерти.

Бесплатный курс по Python ➞
Мини-курс для новичков и для опытных кодеров. 4 крутых проекта в портфолио, живое общение со спикером. Кликните и узнайте, чему можно научиться на курсе.
Смотреть программу
Applies ToWindows 11 Windows 10
Ошибки синего экрана (также называемые проверками ошибок, ошибками кода STOP, ошибками ядра или ошибками BSOD) могут возникать, если серьезная проблема приводит к неожиданному закрытию или перезапуску Windows, чтобы защититься от потери данных. Может появиться сообщение «Windows завершено, чтобы предотвратить повреждение компьютера» или аналогичное сообщение.

Эта ошибка могла быть вызвана аппаратным устройством, его драйвером или программным обеспечением. Чтобы определить причину, ошибка синего экрана может отображать код STOP, например PAGE_FAULT_IN_NONPAGED_AREA. Когда он доступен, имя модуля выполняемого кода также отображается после «Что произошло сбоем:».
Основные действия по устранению неполадок при ошибках синего экрана
-
Удалите все новое оборудование. Если вы добавили новое оборудование на компьютер до возникновения ошибки, завершите работу компьютера, удалите оборудование и попробуйте перезапустить.
-
Запустите компьютер в безопасном режиме. Если во время перезапуска возникают проблемы, попробуйте запустить компьютер в безопасном режиме. Дополнительные сведения см. в статье Запуск компьютера в безопасном режиме в Windows . В безопасном режиме можно попробовать оставшиеся действия по устранению неполадок.
-
Проверьте диспетчер устройств. Щелкните правой кнопкой мыши кнопку Пуск и выберите диспетчер устройств. Проверьте, помечены ли какие-либо устройства восклицательным знаком (!). Щелкните устройство правой кнопкой мыши и выберите Обновить драйвер. Если обновление драйвера не помогло, попробуйте отключить или удалить устройство.
-
Проверьте наличие достаточного свободного места на жестком диске. Операционной системе и некоторым приложениям требуется достаточно свободного места для создания файлов подкачки и выполнения других функций. В зависимости от конфигурации системы точные требования различаются, но рекомендуется иметь от 10% до 15% свободного места.
-
Установите последнюю версию Обновления Windows.Чтобы проверка обновлений, выберите Пуск > Параметры > клиентский компонент Центра обновления Windows , а затем выберите Проверить наличие обновлений.
-
Восстановление Windows. Если ни один из этих действий не поможет, попробуйте восстановить Windows с помощью точки восстановления системы или одного из других параметров, перечисленных в разделе Параметры восстановления в Windows. Выберите вариант восстановления, который наиболее точно соответствует вашему сценарию.
Дополнительные действия по устранению неполадок при ошибках синего экрана
-
Проверьте Просмотр событий. Проверьте системный вход в Просмотр событий на наличие других сообщений об ошибках, которые могут помочь определить устройство или драйвер, вызывающий ошибку. Дополнительные сведения см. в разделе Открытие Просмотр событий. Найдите критические ошибки в системном журнале, которые произошли в тот же период времени, что и синий экран.
-
Запустите средство диагностики памяти Windows. В поле поиска введите Память, а затем выберите Диагностика памяти Windows. После выполнения диагностики используйте Просмотр событий, чтобы просмотреть результаты в системном журнале. Найдите запись MemoryDiagnostics-Results, чтобы просмотреть результаты.
-
Анализ дампа памяти. ИТ-специалисты и разработчики могут попробовать выполнить анализ дампа памяти. Дополнительные сведения и другие дополнительные действия по устранению неполадок см. в статье Дополнительные сведения об устранении ошибок при остановке или синем экране.
Нужна дополнительная помощь?
Нужны дополнительные параметры?
Изучите преимущества подписки, просмотрите учебные курсы, узнайте, как защитить свое устройство и т. д.
Почему появляется синий экран смерти и что с ним делать
Всё, что нужно знать о BSOD — проблеме, с которой может столкнуться каждый пользователь Windows.
Почему появляется синий экран смерти
Blue screen of death, он же BSOD и синий экран смерти, — это реакция Windows на критические ошибки в работе компьютера. На экране внезапно появляются белые надписи на синем фоне, после чего устройство обычно перезагружается, зависает или выключается.
После перезапуска система какое-то время работает нормально. Но потом, если не устранить ошибку, BSOD появляется снова.
Иногда к такому состоянию приводят ошибки в драйверах или выход из строя аппаратных частей компьютера. Причины также могут быть в сбое системных настроек, вирусах или даже установленных программах.

1 / 0

2 / 0
Что делать, если появился синий экран смерти
1. Воспользуйтесь службами Windows
Вам могут помочь специальные службы, встроенные в операционную систему.
Если у вас Windows 10, откройте раздел «Пуск» → «Параметры» (шестерёнка) → «Обновление и безопасность» → «Устранение неполадок». Прокрутите список доступных служб в самый конец и выберите «Синий экран». Кликните «Запустить средство устранения неполадок» и следуйте подсказкам системы.
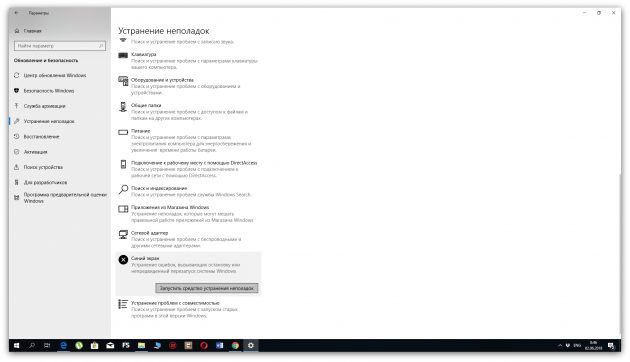
Если у вас более старая версия ОС или упомянутое выше средство не сработало, откройте «Панель управления» Windows и перейдите в раздел «Центр безопасности и обслуживания». В некоторых версиях ОС этот путь может выглядеть так: «Панель управления» → «Система и безопасность» → «Центр поддержки».
Разверните вкладку «Обслуживание» и проверьте, отображаются ли здесь рекомендации по решению проблем Windows. Если да, воспользуйтесь предложенными советами.
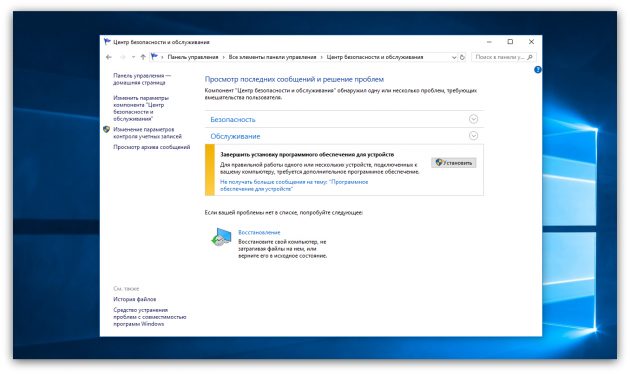
Если ничего не помогает, переходите к следующему пункту.
2. Определите причину BSOD и найдите её решение
У появления синего экрана смерти могут быть сотни различных причин и у каждой — свои пути решения. Узнав причину BSOD на своём компьютере, вы сможете найти оптимальный способ устранить проблему.
На экране смерти Windows отображает код вызвавшей его ошибки. Он может выглядеть как набор чисел и букв (0x0000000F) или комбинация различных слов, написанных в верхнем регистре и часто связанных символами подчёркивания (SPIN_LOCK_ALREADY_OWNED).
Вам нужно ввести код ошибки в поисковике и найти таким образом индивидуальную инструкцию по исправлению. На синем экране может даже присутствовать специальный QR-код. Отсканировав его через мобильное устройство, вы попадёте на сайт Microsoft с интерактивным помощником по решению проблемы.
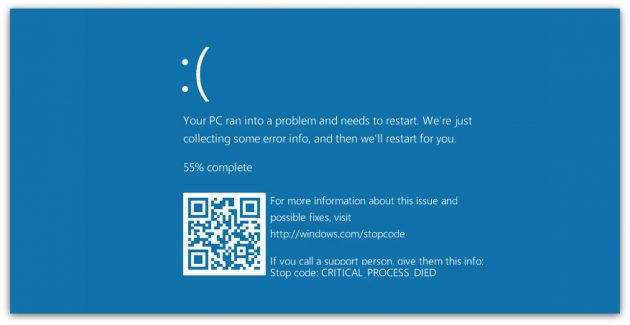
Если сразу после появления синего экрана компьютер перезагружается и вы не успеваете записать код ошибки, отключите автоматический перезапуск. Для этого кликните правой кнопкой мыши по значку «Этот компьютер» и выберите «Свойства» → «Дополнительные параметры системы». В открывшемся окне перейдите на вкладку «Дополнительно», нажмите «Параметры» и снимите флажок «Выполнить автоматическую перезагрузку».
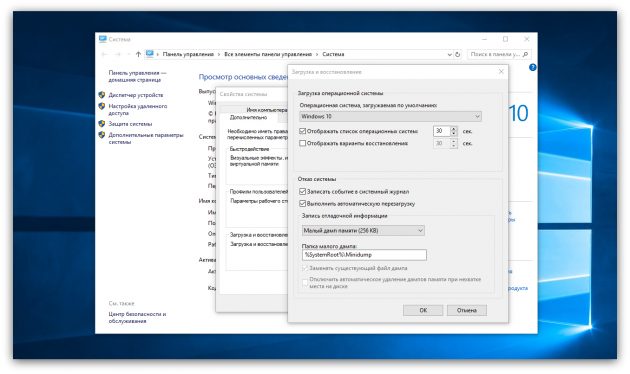
Если вы не хотите искать нужную инструкцию и вникать в неё или найденное в Сети решение не помогает, воспользуйтесь перечисленными ниже способами.
3. Попробуйте простые универсальные меры

Эти общие меры влияют на многие параметры системы и помогают восстановить её нормальную работу. В том числе они могут исправить ошибки, которые приводят к синему экрану смерти.
- В настройках системы перейдите в «Центр обновления Windows» и проверьте наличие обновлений. Если они доступны, установите их.
- Проверьте систему с помощью антивирусных программ.
- Обновите драйверы. Вы можете зайти на сайт производителя вашего компьютера и скачать все драйверы для самостоятельной установки. Но можно воспользоваться и бесплатными сервисами вроде Driver Booster и DriverPack, которые скачивают и устанавливают драйверы автоматически.
- Протестируйте работу компьютера в безопасном режиме.
- Проверьте температуру процессора и видеокарты. Убедитесь, что компьютер не греется. Если показатели выше допустимых, охладите компьютер.
- Проверьте жёсткий диск и оперативную память на ошибки с помощью специальных утилит.
- Сбросьте настройки BIOS.
- Восстановите Windows до предыдущего состояния.
- Если экран смерти появляется при запуске компьютера и Windows не загружается, ознакомьтесь с этой инструкцией.
- Если ничего не помогает, попробуйте переустановить Windows.
Пользователи операционной системы Windows нередко сталкиваются с неприятной ситуацией: внезапно на экране появляется пугающий синий фон с белым текстом. Этот феномен, широко известный как синий экран смерти (или просто БСОД), вызывает немало вопросов и тревог. В данной статье мы разберемся, почему возникает эта ошибка, и как предотвратить ее в будущем.
Синий экран смерти не только нарушает рабочий процесс, но и может указывать на серьезные проблемы с вашим компьютером. Понимание причин и механизмов этого явления поможет не только устранить проблему, но и значительно снизить вероятность ее повторного появления. Важно знать, что ошибки, приводящие к появлению синего экрана, могут быть связаны как с программным, так и с аппаратным обеспечением.
Ошибки синего экрана совместимы со всеми версиями Windows и могут возникнуть в самые неподходящие моменты. Этот системный сбой часто содержит информацию, которая может стать ключом к решению проблемы. Анализируя коды ошибок и изучая возможные причины, Вы сможете предпринять шаги для восстановления нормальной работы системы. Рассмотрим наиболее распространенные причины появления синего экрана смерти и способы их устранения.
Определение явления
Синий экран возникает при критической неисправности, которую система не может устранить автоматически. Основная его причина – нарушения в программном или аппаратном обеспечении компьютера. Такой экран, показывающийся пользователю, сообщает о фатальной ошибке и содержит данные для идентификации и устранения проблемы.
Использование синего цвета на экране имеет давние традиции в Windows. Он выбран не случайно: такой оттенок меньше напрягает глаза и помогает сосредоточиться на информации. Этот экран символизирует синтез важных сведений, которые могут быть полезны для диагностики и решения рекомендаций по дальнейшим шагам.
Важно понимать, что появление синего экрана – это не просто недоразумение, а сигнал о наличии серьезных неполадок. Пользователи должны уметь различать подобные явления для минимизации риска потери данных и для обеспечения стабильного функционирования своей системы. Поэтому осведомленность о характере и причинах появления синего экрана имеет важное значение как для рядовых пользователей, так и для специалистов в области IT.
Причины возникновения БСОД
Экран, ставший синим и полным непонятных символов, вызывает у пользователей Windows настоящий ужас. Подобная «смерть» системы всегда происходит неожиданно и приводит к потере несохраненных данных. Рассмотрим главные причины, по которым операционная система сталкивается с подобной проблемой.
Основные факторы, вызывающие этот сбой, можно разделить на несколько категорий. Важно понимать, что «синий экран» – это лишь симптом, указывающий на более глубокие проблемы, связанные с аппаратным или программным обеспечением. Ниже рассмотрим причины, по которым Windows может столкнуться с таким критическим состоянием.
| Категория | Описание |
|---|---|
| Аппаратные неисправности | Синие экраны могут возникать из-за неисправностей в комплектующих системного блока: оперативной памяти, процессора, видеокарты или жесткого диска. Переходные дефекты или перегрев также могут вызвать критический сбой. |
| Проблемы с драйверами | Сбой драйвера, особенно если он неправильно установлен или несовместим с версией операционной системы, сильно влияет на стабильность Windows, что может привести к «синему экрану смерти». |
| Конфликты программного обеспечения | Некорректно работающие приложения или программы, которые конфликтуют друг с другом, могут вызвать нестабильную работу системы. Особенно это касается системных утилит и антивирусного ПО. |
| Вирусы и вредоносное ПО | Зловредные программы часто ведут к нарушениям в работе системы, изменяя системные файлы или помехи в работе приложения, что также может стать причиной БСОД. |
| Ошибки системного файла | Коррупция важных системных файлов, вызванная, например, неправильным выключением компьютера или неудачным обновлением, может привести к сбою операционной системы и вызову синего экрана. |
Понимание всех этих факторов позволит не только устранить последствия неполадок, но и предотвратит их возникновение в будущем, обеспечивая стабильную и безопасную работу вашей системы Windows. Бережное отношение к ПК и своевременное обслуживание поможет избегать подобных критических ситуаций.
Типичные симптомы ошибки
Существуют определенные признаки, по которым можно определить наличие серьезных проблем в операционной системе Windows. Часто эти симптомы возникают неожиданно и становятся причиной значительного дискомфорта для пользователей. Понимание этих признаков поможет вовремя принять меры и избежать нежелательных потерь данных.
Первый и наиболее очевидный симптом проблемы — появление синего экрана смерти, сопровождаемого перезагрузкой системы. Пользователь внезапно видит экран с ошибкой, и компьютер автоматически перезагружается. Это явный сигнал о наличии критической неисправности.
Еще одним показателем проблемы является частое зависание компьютера или возникновение системных ошибок. Например, программы могут неожиданно закрываться, а операционная система перестает адекватно реагировать на действия пользователя. Такие симптомы могут указывать на наличие проблем в аппаратном обеспечении или в программных компонентах Windows.
Не стоит пренебрегать и замедлением работы системы. Если ваш компьютер существенно теряет в производительности, велика вероятность того, что причина кроется в критической ошибке. Замедление может проявляться в долгой загрузке программ, замедлении отклика на действия пользователя и других неприятных эффектах.
Важно уметь распознавать типичные симптомы ошибок, чтобы своевременно предпринимать меры по их устранению. Четкое понимание симптомов и своевременное реагирование помогут избежать серьезных проблем и минимизировать последствия системных сбоев.
Способы диагностики проблемы
При возникновении синего экрана, множество пользователей оказывается в состоянии паники. Однако, существует эффективный подход для анализа причин и устранения ошибок, позволяющий быстро вернуть устройство в рабочее состояние. Важно понять, что синий экран смерти может указывать на различные неисправности, начиная от программных сбоев и заканчивая аппаратными проблемами.
1. Анализ кодов ошибок
Первый шаг в диагностике синего экрана – это расшифровка кодов ошибок, которые отображаются на экране. Эти коды позволяют сузить круг потенциальных причин проблемы. Обычно, код ошибки и сопутствующее сообщение указывают на конкретные модули или драйвера, требующие внимания. Для более точного анализа стоит использовать специализированные ресурсы и базы данных.
2. Использование журналов событий
Журналы событий Windows могут предоставить ценную информацию о состоянии системы перед возникновением синего экрана. Открывая средство просмотра событий, можно найти записи о сбоях, предупреждениях и других ключевых событиях. Часто эти данные указывают на конкретное приложение или процесс, вызвавший проблему.
3. Проверка оборудования
Проверка аппаратных компонентов – критически важный этап диагностики. Неисправные модули ОЗУ, жесткие диски, видеокарты и другие устройства могут стать причиной синего экрана смерти. Использование специализированных утилит для тестирования компонентов системы поможет выявить и устранить аппаратные сбои.
4. Обновление драйверов и системного ПО
Старые или несовместимые драйвера часто являются причиной появления синего экрана. Регулярное обновление драйверов, а также системного программного обеспечения, включая текущие обновления безопасности и функциональности, снижает риск возникновения ошибок.
5. Проверка на вирусы и вредоносное ПО
Вредоносные программы могут вызывать множество сбоев, включая синие экраны. Использование надежного антивирусного ПО для сканирования и очистки системы является важным профилактическим шагом. Регулярные проверки помогут защитить устройство от вредоносных угроз.
Эти методы помогут эффективно диагностировать проблемы и устранить причины появления синего экрана, обеспечивая стабильную работу компьютера и системы в целом.
Методы устранения
Первым делом следует выполнить диагностику драйверов и оборудования. Ошибки в драйверах часто становятся причиной сбоев. Обновление или переустановка драйверов может устранить проблему. Проверьте состояние оборудования, чтобы исключить физические повреждения и перебои в питании.
Не менее важным шагом является проверка целостности системных файлов. Windows имеет встроенные инструменты, такие как Проверка диска (chkdsk) и Средство проверки системных файлов (sfc), которые помогают обнаружить и исправить повреждённые файлы.
Иногда причиной сбоев могут быть вредоносные программы. Регулярное сканирование системы антивирусным ПО помогает выявить и удалить вредоносные элементы, которые могут вызывать экраны смерти.
Для более тщательного анализа используйте просмотр дампа памяти. Специальные утилиты позволяют расшифровать коды ошибок и определить источник проблемы. Этот метод требует больше времени и знаний, но зачастую помогает найти корневую причину неисправности.
Если ничего не помогает, восстановление системы или полная переустановка Windows могут стать последними мерами. Эти действия могут удалить все программы и данные, но зато гарантируют возвращение к стабильной работе.
Таким образом, решив проблему экрана смерти, вы сможете снова наслаждаться стабильной и быстрой работой вашей системы.
Профилактика появления БСОД
Понятие «синий экран смерти» известно многим пользователям Windows. Это неприятное событие можно предотвратить, если уделить внимание состоянию вашего компьютера. В данном разделе мы раскроем основные методы, способные помочь избежать этой фатальной ошибки и сделать систему более стабильной.
Первой важной причиной возникновения «синего окна смерти» является нестабильность драйверов. Регулярное обновление драйверов помогает избежать конфликтов в системе. Пользователям Windows рекомендуется периодически проверять наличие новых версий драйверов для установленных устройств.
Следующим шагом является контроль за состоянием жесткого диска. Поврежденные секторы на диске могут вызвать ошибку. Используйте встроенные утилиты для проверки и исправления дисковых ошибок. Диагностика и дефрагментация диска должны стать регулярной практикой.
Программы и приложения могут также стать источником проблем. Установка неподтвержденного или вредоносного ПО может привести к сбоям. Убедитесь, что все приложения получены из надежных источников, имеют актуальные обновления и соответствуют системе Windows.
Не менее важным фактором являются обновления операционной системы. Регулярные обновления от Microsoft содержат исправления, которые улучшают работу и безопасность Windows. Настройте автоматическое обновление, чтобы не пропускать важные обновления.
Аппаратные неисправности, такие как сбои оперативной памяти или перегрев компонентов, могут вызвать появление «синего экрана смерти». Использование защитных программ, отслеживающих температуру компонентов, а также регулярная очистка компьютера от пыли, помогает избежать перегрева и сбоев.
Защита компьютера от вредоносных программ играет ключевую роль в предотвращении ошибок. Надежный антивирус обеспечивает защиту от вирусов и других угроз, которые могут вызвать сбои в системе.
Следование этим рекомендациям позволяет значительно снизить вероятность появления БСОД, обеспечивая стабильную и безопасную работу компьютера. Регулярное обслуживание и внимательное отношение к вашему оборудованию помогут предотвратить неприятности и сохранить производительность системы на высоком уровне.
