Все способы:
- Вариант 1: При установке ОС
- Способ 1: Понижение тактовой частоты ЦП
- Способ 2: Отключение всех внешних накопителей
- Способ 3: Обновление BIOS
- Способ 4: Инсталляция с одним из модулей ОЗУ
- Способ 5: Использование другого ISO/разъема/загрузочного накопителя
- Способ 6: Исключение аппаратной неполадки/несовместимости
- Вариант 2: При запуске Windows 10
- Способ 1: Отключение «Быстрого запуска»
- Способ 2: Сброс настроек ОС
- Способ 3: Восстановление системы
- Вариант 3: Появление BSOD во время работы
- Способ 1: Чистая загрузка Windows 10
- Способ 2: Отключение аппаратного ускорения браузера
- Способ 3: Использование точки восстановления
- Способ 4: Откат к предыдущему состоянию драйвера
- Способ 5: Удаление обновления ОС
- Способ 6: Удаление стороннего антивируса
- Способ 7: Восстановление системных файлов
- Вопросы и ответы: 0
Ошибка Machine Check Exception, вызывающая синий экран в Windows 10, появляется при различных обстоятельствах: при попытке установить операционную систему, во время запуска или даже работы ОС. Переходите к нужному разделу статьи в зависимости от того, когда неполадка препятствует работе, поскольку решения, как правило, отличаются.
Вариант 1: При установке ОС
Если при установке Windows 10 на компьютер появляется ошибка, вызывающая BSOD, скорее всего, это происходит во время копирования файлов ОС, а также на других этапах инсталляции. Нередко такое случается на новом собранном компьютере, но бывает и на конфигурациях, ранее работавших корректно. В любом случае есть несколько решений, которые могут помочь исправить ситуацию.
Способ 1: Понижение тактовой частоты ЦП
В первую очередь обратите внимание на разгон центрального процессора – если он ранее был включен на уровне BIOS, велика вероятность, что рассматриваемая ошибка будет препятствовать корректной установке операционной системы. Понижение тактовой частоты ЦП осуществляется тем же методом, которым и был активирован, в нашем случае через настройку БИОС. При необходимости перейдите к отдельному руководству на сайте, чтобы узнать, как это правильно сделать.
Подробнее: Как понизить тактовую частоту процессора

Способ 2: Отключение всех внешних накопителей
Для установки Windows 10, чтобы избежать ошибки Machine Check Exception, также следует отключить все необязательные подключенные накопители, в особенности внешние HDD, оставив только системный диск и установочную флешку. Также извлеките съемный привод, если он используется. После этого можно попытаться снова инсталлировать систему. Если проблема не была решена, воспользуйтесь следующими способами в статье.
Способ 3: Обновление BIOS
Обновление BIOS также порой является эффективным решением данной проблемы. Данную процедуру можно провести и без установленной операционной системы, однако либо в материнской плате должна присутствовать специальная опция для автообновления, либо заранее нужно создать флешку с файловой системой FAT32 и записанным файлом обновления. Обновления лучше скачивать с официального сайта производителя материнской платы. Воспользуйтесь нашим отдельным руководством, чтобы узнать об этом больше.
Подробнее: Обновление BIOS на компьютере

Способ 4: Инсталляция с одним из модулей ОЗУ
Как ни странно, но причина рассматриваемой ошибки может быть в одном из модулей оперативной памяти, если их используется два и больше. Решением может стать попытка инсталляции «десятки» с одной планкой ОЗУ. Если процедура также будет прервана из-за ошибки, тогда стоит попробовать поменять модуль.
- Чтобы извлечь одну из планок оперативной памяти, потребуется разобрать системный блок компьютера или корпус ноутбука. В первом случае нужно снять боковую крышку и найти, куда подключено ОЗУ к материнской плате.
- Что касается лэптопов, разборка корпуса может происходить по-разному – у каждой модели есть свои нюансы, и точную инструкцию лучше смотреть на том же Ютьюбе.
- Сначала разберем, как извлечь ОЗУ из системного блока. Если у вас ноутбук, сразу переходите к Шагу 5 данной инструкции.
Обратите внимание на тип крепления – защелка может быть только с одной стороны либо с обеих.
- Чтобы достать оперативную память, нужно разомкнуть замки.
- Для извлечения ОЗУ из материнской платы ноутбука нужно также разомкнуть защелки и потянуть модуль вверх.





После того как планка памяти будет извлечена, можете включить ПК и снова инсталлировать систему. Если все прошло успешно, поставьте модули ОЗУ на свои места и аккуратно надавите на них до характерного щелчка.
Способ 5: Использование другого ISO/разъема/загрузочного накопителя
Иногда причина кроется не в системных параметрах или сбоях, а в устанавливаемом образе, загрузочном накопителе или разъеме, к которому подключена флешка с ISO. Во всех случаях лучше попробовать использовать другие варианты.
Используйте другой USB-порт для подключения флешки с образом операционной системы. Либо замените накопитель на другой, поскольку текущий может быть неисправен. Если же предполагаете, что все дело в образе, лучше скачать более актуальную и новую версию Виндовс 10 с официального сайта разработчика, затем создать с ней загрузочный накопитель и уже после этого запустить инсталляцию ОС.
Читайте также: Инструкция по созданию загрузочной флешки на Windows
Способ 6: Исключение аппаратной неполадки/несовместимости
Если проблема появилась на компьютере, который был до этого собран вручную, то стоит убедиться, что используются исправные комплектующие, в особенности центральный процессор и система охлаждения. При перегреве часто возникают различные ошибки и сбои в работе ПК, в том числе и при установке.
Проверьте, хватает ли мощности блоки питания. Например, вы установили современные комплектующие (ЦП и/или видеокарту), а БП используется от старой сборки. Также нельзя исключать и заводской брак комплектующих.
Вариант 2: При запуске Windows 10
Если операционка прежде работала исправно, а сейчас при запуске «десятки» начала появляться ошибка Machine Check Exception, методы исправления такой неполадки будут отличаться от предложенных выше.
Способ 1: Отключение «Быстрого запуска»
Иногда при запуске ОС появлению рассматриваемой ошибки способствует активная функция «Быстрый запуск». Такое, как правило, случается при первом запуске после завершения работы, а при повторном система запускается корректно.
«Быстрый запуск» предназначен для увеличения скорости загрузки системы, но нередко ввиду своих особенностей работы он становится причиной самых разных сбоев. Отключить функцию можно через раздел «Панели управления» с настройками электропитания, о чем ранее мы писали более развернуто.
Подробнее: Отключение быстрого запуска в Windows 10

Способ 2: Сброс настроек ОС
В случае если данная ошибка препятствует запуску операционной системы, есть смысл сбросить ее настройки к заводскому состоянию. Поскольку через стандартный интерфейс это может не получиться сделать (потому как Windows 10 не запускается), потребуется воспользоваться средой восстановления.
Если компьютер иногда запускается без BSOD, сбросить настройки можно и с помощью средств, которые реализованы в системе.
Подробнее: Возвращаем Windows 10 к заводскому состоянию
- Вы автоматически попадаете в эту среду после нескольких неудачных попыток запустить операционку. Либо же попробуйте прерывать запуск ПК на этапе после отображения названия материнской платы и перед отображением ошибки. Когда увидите окно с заголовком «Автоматическое восстановление», войдите в среду восстановления кнопкой «Дополнительные параметры» и на первом этапе воспользуйтесь пунктом «Поиск и устранение неисправностей».
Читайте также: Как запустить среду восстановления в Windows 10
- После потребуется выбрать плитку «Вернуть компьютер в исходное состояние».
- Выберите, что делать с файлами, которые хранятся на системном диске: сохранить их или полностью удалить. Ознакомьтесь с тем, что будет удалено, после чего подтвердите процедуру сброса настроек.



Способ 3: Восстановление системы
Если предыдущие способы не помогли, попробуйте восстановить операционку при загрузке. Это позволит запустить процесс автоматического поиска и устранения неисправностей.
Процедура происходит, как правило, через среду восстановления. В разделе «Диагностика» потребуется перейти к «Дополнительным параметрам». После чего потребуется выбрать соответствующий пункт («Восстановление при загрузке»).

Весь процесс автоматизирован, поэтому остается дождаться, пока он завершится. Иногда может потребоваться дополнительно выбрать учетную запись и ввести пароль от нее.
Вариант 3: Появление BSOD во время работы
Еще один сценарий — это появление ошибки Machine Check Exception прямо во время работы операционной системы. Методов исправить такую проблему достаточно много, понадобится лишь выявить причину возникновения неполадки. Разберем наиболее распространенные из них.
Способ 1: Чистая загрузка Windows 10
Проверьте, не являются ли причиной данной проблемы сторонние программы или процессы. Сделать это можно, выполнив чистую загрузку «десятки», то есть без служб и фоновых процессов от софта сторонних разработчиков.

Способ 2: Отключение аппаратного ускорения браузера
Если рассматриваемая ошибка возникает во время использования браузера, то рекомендуем отключить аппаратное ускорение. Как правило, это делается через раздел с настройками обозревателя, например в Яндекс Браузере нужно сделать несколько простых шагов:
- Нажмите на три полоски в верхнем правом углу, чтобы открыть главное меню, а затем выберите пункт «Настройки».
- Через панель слева перейдите на вкладку «Системные» и в центральной части окна отыщите блок «Производительность», после чего выключите параметр «Использовать аппаратное ускорение, если возможно». Перезапустите браузер.


После отключения опции обычный пользователь не заметит разницы в производительности обозревателя, но при этом есть вероятность, что причина ошибки будет устранена.
Способ 3: Использование точки восстановления
Если ранее рассматриваемой проблемы не наблюдалось, тогда есть смысл откатить состояние системы к более раннему состоянию – тому моменту, когда все работало корректно, а ошибка Machine Check Exception и синий экран не прерывали работу ПК. Воспользуйтесь встроенной функцией Windows – восстановлением системы до одной из точек, о чем более детально наш автор уже писал на сайте. Конечно же, инструмент должен был быть включен заранее, плюс на компьютере уже должна храниться хотя бы одна точка того периода, когда вы не наблюдали сбоя.
Подробнее: Откат к точке восстановления в Windows 10

Способ 4: Откат к предыдущему состоянию драйвера
Иногда ошибка, вызывающая BSOD, возникает после обновления драйвера какого-либо оборудования. Тогда может помочь откат состояния программного обеспечения этого устройства. Делается это с помощью встроенных возможностей ОС. Однако вы должны знать, какой именно драйвер обновлялся (то есть если вы обновляли его самостоятельно и впоследствии получили Machine Check Exception), поскольку иначе отыскать виновника будет крайне затруднительно.
- Кликните по «Пуску» правой кнопкой мыши и выберите запуск «Диспетчера устройств».
- В списке отыщите проблемное оборудование и дважды кликните левой кнопкой мыши по его названию.
- Переключитесь на вкладку «Драйвер» и нажмите на кнопку «Откатить», если она активна. Так вы вернете предыдущую версию ПО для оборудования, а после перезагрузки компьютера проблема может быть решена.


Этот вариант пригодится, если точно известно, что ошибка начала появляться именно после обновления драйвера для устройства. Если вы сможете найти проблемное ПО и вернуться к прошлой версии, тогда откат к точке восстановления Windows (о чем мы написали в Способе 3) не потребуется.
Способ 5: Удаление обновления ОС
Причиной может стать обновление не только драйвера конкретного устройства, самой операционной системы. Это случается и из-за сбоев во время инсталляции, и по ошибке разработчика. Как бы то ни было, стоит попробовать удалить недавно установленные обновления для Виндовс 10. Помимо точки восстановления, также можете воспользоваться и другими методами: «Панелью управления» или консолью «Командная строка».
Подробнее: Удаление обновлений в Windows 10

Способ 6: Удаление стороннего антивируса
Даже работающий антивирус от стороннего разработчика тоже может вызывать конфликт в работе ОС, отчего и появляется ошибка. Несмотря на его отключение, процессы в фоне могут продолжать препятствовать функционированию Windows 10, поэтому наиболее эффективным решением является полное удаление антивируса и его файлов. Чаще всего сделать это не так просто, поскольку большинство подобного софта оставляет в системе следы. Потребуется воспользоваться фирменными утилитами для деинсталляции или специализированными средствами. О способах удаления стороннего антивируса мы писали ранее.
Подробнее: Удаление антивируса с компьютера

Также у нас на сайте есть инструкция по инсталляции бесплатного решения и раздел с развернутыми обзорами различных антивирусных программ и ссылками на скачивание их с официального сайта. Вероятно, аналогичный продукт, в отличие от удаленного, не будет вызывать BSOD и какие-либо сбои ОС.
Подробнее: Установка бесплатного антивируса на ПК
И не забывайте, что устанавливать сторонний антивирус нужно далеко не всегда. Большинству пользователей достаточно и встроенного в Виндовс 10 «Защитника».
Способ 7: Восстановление системных файлов
Если ничего не помогло, воспользуйтесь предустановленными утилитами для проверки целостности файлов системы. Средства проверят, есть ли повреждения в данных и хранилище файлов, и при наличии таковых исправят их в автоматическом режиме. Развернуто об этом читайте в нашем отдельном материале.
Подробнее: Как проверить целостность системных файлов в Windows 10

Наша группа в TelegramПолезные советы и помощь
#статьи
-
0
Синий экран смерти: почему он появляется и как его победить
Всё об ошибке, пугающей миллионы пользователей Windows.
Иллюстрация: Оля Ежак для Skillbox Media
Онлайн-журнал для тех, кто влюблён в код и информационные технологии. Пишем для айтишников и об айтишниках.
Если вы пользуетесь Windows, то наверняка хотя бы раз сталкивались с BSoD — «синим экраном смерти». Он выглядит пугающе, вызывает панику и часто появляется в самый неподходящий момент — например, когда вы забыли сохранить диплом или пытаетесь успеть к дедлайну. Впрочем, несмотря на название, в синем экране смерти нет ничего страшного: это просто предупреждение об ошибке. Разбираемся, что это за зверь, почему он появляется и как от него избавиться.
Содержание
- Что такое синий экран смерти
- Причины появления BSoD
- Что означают надписи на синем экране
- Как исправить синий экран смерти Windows
- Профилактика появления синего экрана
- Синий экран становится чёрным
Синий экран смерти, или BSoD (blue screen of death), — это сообщение в Windows, которое появляется при критическом сбое системы. Такие сбои не получается исправить автоматически, поэтому система вынуждена перезагрузиться. Название пошло от характерного синего фона, на котором отображается код ошибки.
Многих пугает появление синего экрана смерти, но на деле переживать не стоит. Операционная система просто резко ударила по тормозам, чтобы предотвратить дальнейшие сбои — например, повреждение данных или неполадки в железе. Главное — не игнорировать предупреждение, а разобраться в причине ошибки и исправить её. В этом помогут коды ошибок, которая система показывает на синем экране. Чуть дальше расскажем, как их расшифровывать и что они могут значить.

Скриншот: Artoria2e5 / Wikimedia Commons

Скриншот: Microsoft / Wikimedia Commons

Скриншот: Praseodymium / Wikimedia Commons
Бывает, что BSoD появляется не у одного пользователя, а сразу на тысячах компьютеров. Так, летом 2024 года компания CrowdStrike выпустила обновление для своего антивируса Falcon Sensor и разослала его на все компьютеры своих клиентов. Сразу же после этого устройства начали показывать синий экран смерти. Банкоматы, информационные экраны, стойки регистрации в аэропортах, медицинские аппараты — сбоило всё, что работало на Windows и использовало для защиты Falcon Sensor.
Функция сканирования памяти в Falcon Sensor на 100% загружала одно из ядер процессора. Это либо сильно замедляло компьютер, либо вызывало ошибку BSoD. При этом разработчики антивируса отметили, что баг не повлиял на защищённость систем, а всего лишь сломал Windows 

Фото: Smishra1 / Wikimedia Commons
По данным Microsoft, ошибка затронула 8,5 миллиона устройств по всему миру. Один неудачный апдейт стал причиной крупнейшего массового BSoD в истории: критически важные системы попросту переставали работать.
Как мы уже выяснили, синий экран сообщает, что в Windows что-то пошло не так. Есть несколько причин, по которым может возникать ошибка BSoD:
- Аппаратные неисправности. Если оперативная память, жёсткий диск или видеокарта выходят из строя, то Windows может отреагировать на это синим экраном.
- Ошибки в драйверах или конфликты между ними. Устаревание, неправильная настройка и конфликты драйверов — одни из самых распространённых причин возникновения BSoD. Особенно часто синий экран появляется после установки нового оборудования или обновлений Windows.
- Перегрев компонентов. Каждый элемент компьютера имеет допустимый температурный диапазон. Если его превысить, система может аварийно завершить работу, чтобы защитить железо от физического повреждения.
- Программные конфликты. Две программы могут просто не поделить оперативную память, антивирус может «ругаться» на обновление офисного приложения.
- Вирусы и вредоносное ПО. Некоторые вирусы ведут себя скрытно, а другие вмешиваются в работу системных компонентов: преобразуют системные файлы, подменяют драйверы и модифицируют ядро Windows. Всё это может спровоцировать появление синего экрана.
- Проблемы с питанием. Резкие скачки напряжения, неисправность в блоке питания или внезапное отключение электричества, — всё это может нарушить работу системы.

Фото: reviax / Flickr
Синий экран не только сообщает о критической ошибке, но и объясняет, в чём именно проблема. На экране можно увидеть код ошибки или краткое описание. Вот некоторые из самых распространённых:
- MEMORY_MANAGEMENT — проблема с оперативной памятью. Это может быть как физическое повреждение компонента, так и программный сбой. Вывести оперативную память из строя также способен перегрев.
- CRITICAL_PROCESS_DIED — один из важных процессов в Windows завершился неожиданно. Ошибка может возникать из-за повреждения системных файлов или неудачного обновления Windows.
- IRQL_NOT_LESS_OR_EQUAL — драйвер или программа попытались получить доступ к памяти, к которой им доступ был запрещён. Часто связано с ошибками в драйверах.
- VIDEO_TDR_FAILURE — ошибка драйвера видеокарты.
- PAGE_FAULT_IN_NONPAGED_AREA — система не смогла найти нужные данные в памяти. Причина — повреждённые драйверы, неисправная оперативная память или сбои диска.
Совет: на синем экране в Windows 10 и 11 часто есть QR-код. Наведите на него камеру смартфона — и окажетесь на странице поддержки Microsoft с подробностями о вашей ошибке.

Скриншот: Ngyikp / Wikimedia Commons
Появление синего экрана почти всегда застаёт врасплох. Он редко появляется, когда вы спокойно читаете новости, — чаще это случается в самый неподходящий момент: во время игры, рендеринга видео или при работе над несохранённым документом.
Первый порыв — просто перезагрузить компьютер и надеяться, что всё пройдёт. Иногда, кстати, это срабатывает. Но если синий экран повторяется снова и снова, придётся разбираться.
Вот что можно попробовать.
Шаг 1. Загрузите систему в безопасном режиме. Для этого во время включения несколько раз нажмите F8 или Shift + F8. В открывшемся меню выберите пункт Safe Mode with Networking.
Шаг 2. Находясь в безопасном режиме, проверьте наличие проблемных драйверов. Нажмите Win + X и выберите пункт «Диспетчер устройств». Обратите внимание на значки с восклицательным знаком — они могут указывать на проблемные драйверы. Щёлкните правой кнопкой и выберите «Обновить драйвер».
Шаг 3. Проверьте системные файлы и восстановите повреждённые данные. Для этого откройте терминал и поочерёдно выполните следующие команды:
- chkdsk C: /f /r — проверит системный диск на ошибки.
- sfc /scannow — проверит системные файлы и восстановит повреждённые.
Шаг 4. Проведите тест оперативной памяти. Нажмите Win + R, введите mdsched.exe и выберите перезагрузку с проверкой. Windows проверит память на наличие ошибок.
Шаг 5. Проверьте систему антивирусом. Иногда виновником может быть вредонос, вмешивающийся в работу ядра.
Шаг 6. Если недавно подключали новое оборудование — принтер, видеокарту или другое устройство, отключите его и попробуйте загрузить систему.
Шаг 7. Если ничего не помогло — откатитесь к точке восстановления или сбросьте систему к заводским настройкам (через «Параметры» → «Система» → «Восстановление»). В крайнем случае — переустановите Windows.
На самом деле появление синего экрана можно предотвратить — если чуть внимательнее относиться к своему железу. Вот несколько советов, которые помогут вам минимизировать риски:
- Регулярно обновляйте Windows и драйверы. Однако старайтесь делать это не в день релиза. Часто бывает так, что разработчики выпускают ПО с багами, поэтому стоит подождать несколько недель.
- Следите за состоянием железа. Для тестирования оперативной памяти используйте MemTest86, проверку накопителей поручите CrystalDiskInfo, а полное нагрузочное тестирование системы проводите с помощью OCCT.
- Контролируйте температуру компонентов. Программы вроде HWMonitor или Core Temp помогут заметить перегрев. Если температура в простое или при лёгкой нагрузке держится выше 80–90°C, значит, пришло время чистить системный блок от пыли. Делать это желательно хотя бы раз в полгода.
Весной 2025 года тестировщики бета-сборок Windows 11 заметили, что синего экрана в системе больше нет. Ему на смену пришёл минималистичный и менее информативный чёрный экран.
Изменения коснулись не только цвета. Разработчики Microsoft также убрали грустный смайлик и QR-код. Вместо этого на экране теперь показывается сообщение «На устройстве возникла проблема, и ему нужна перезагрузка». При этом код ошибки никуда не делся — его по-прежнему можно использовать для диагностики.

Скриншот: Windows Latest
В Microsoft считают, что новый дизайн будет меньше пугать новичков. Системные администраторы же, напротив, уверены, что без ссылок на поддержку и QR им будет сложнее помогать пользователям исправлять ошибки.
- Синий экран смерти, или BSoD, — это защитный механизм Windows. Он срабатывает, когда системе грозит серьёзный сбой, и останавливает её работу, чтобы предотвратить более тяжёлые последствия.
- Название ошибки и код — подсказки в решении проблемы. Они помогают выяснить, что вызвало синий экран: сбой драйвера, перегрев, повреждённые файлы или неисправное железо.
- Причины могут быть как программными, так и аппаратными. Даже пыль внутри системного блока и перегрев компонентов могут привести к BSoD.
- Если вовремя чистить системный блок, менять расходники, обновлять драйверы и удалять вирусы, то можно избежать появления синего экрана смерти.

Бесплатный курс по Python ➞
Мини-курс для новичков и для опытных кодеров. 4 крутых проекта в портфолио, живое общение со спикером. Кликните и узнайте, чему можно научиться на курсе.
Смотреть программу
Существует много различных причин, которые могут вызывать BSOD (синий экран смерти) с кодом 0x000000F7. Сообщения сильно различаются и кодом сбоя. Часть людей указывают совместимость ошибки с сообщением DRIVER_OVERRAN_STACK_BUFFER, другие — KMODE_EXCEPTION_NOT_HANDLED, кто-то говорит о UNEXPECTED_KERNAL_MODE_TRAP. Бывает, что на одном компьютере чередуется каждая из них в зависимости от рода деятельности в конкретный период времени. Во время игр появляется первое и третье сообщение, сразу после перезагрузки – второе. При чем нередко в сообщении фигурирует файл ntkrnlmp.exe, хотя и далеко не всегда. Известно и то, что ошибка 0x000000f7 может появляться в Windows XP, 7, 10.
Причины
Источник неполадки может иметь разное происхождение, в том числе:
- аппаратные проблемы с модулями памяти (несоответствие таймингов, ошибки, повреждение блоков);
- в системе установлен несовместимый BIOS или есть повреждение прошивки;
- неисправность жесткого диска;
- повреждение реестра;
- разрушительное влияние вирусов в системе.
Решения BSOD 0x000000f7
На самом деле возможных исправлений BSOD 0x000000f7 Windows 7, 10 слишком много, но мы не видели реальных подтверждений результативности некоторых действий. Вследствие этого, здесь собраны только наиболее вероятные способы исправления, которые имеют больший шанс на успех.
Проверка оборудования на проблемы (RAM, HDD)
И повреждение блоков памяти жесткого диска, и оперативной памяти, могут вызывать всевозможные BSOD, в том числе этот. В то же время оба компонента являются одними из самых нагруженных и часто ломаемых. Процедуры их диагностики точно не будут лишними, тем более, что в Windows 10 необходимые инструменты уже предусмотрены. И все же мы рекомендуем воспользоваться более продвинутым средством диагностики оперативной памяти – Memtest86 и Victoria для сканирования HDD.
Что нужно сделать:
- Запустить проверку жесткого диска. Чтобы воспользоваться предусмотренным инструментом Windows 10, нужно вставить в консоль chkdsk c: /f. В свежей версии Victoria больше точных данных, соответственно, реально составить более исчерпывающее впечатление о текущем состоянии жесткого диска.
- Диагностировать оперативную память. Для начала процедуры штатными средствами Windows нужно всего лишь вставить в строку «Выполнить» или поиск mdsched и нажать Enter. Выбрав режим диагностики система перезапустится. Из альтернативных решений сторонних производителей высоко ценится Memtest86. Программа хорошо работает со всеми видами ОЗУ. Еще один вариант – вручную доставать по одной планке и смотреть, есть ли положительный результат.
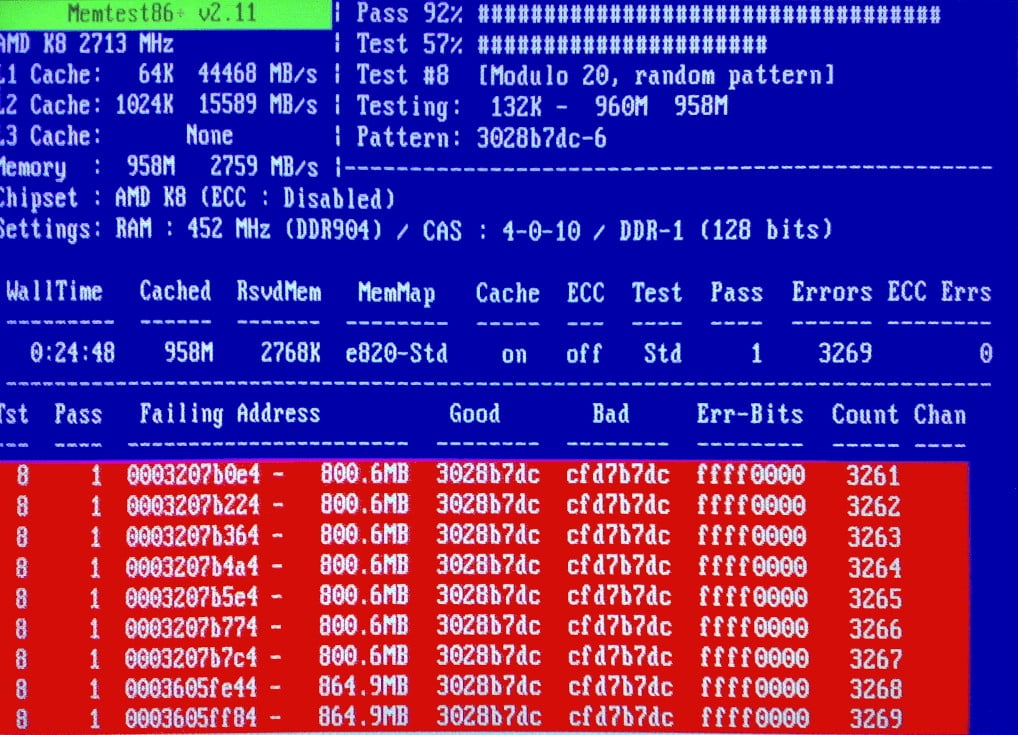
Удаление несовместимых драйверов
Самое сложное в данной задаче – найти те самые проблемные драйвера. Лучший и самый точный способ заключается в том, чтобы вручную проанализировать мини-дамп Windows. Однако самостоятельно это сделать достаточно сложно. Есть и для этого кое-какой лайфхак – утилита «Диспетчер проверки драйверов». Ее можно найти по ключевому запросу в строку поиска системы «verifier». Затем жмем «Далее», выбираем «Неподписанные драйвера» и «Драйвера для прошлых версий Windows».
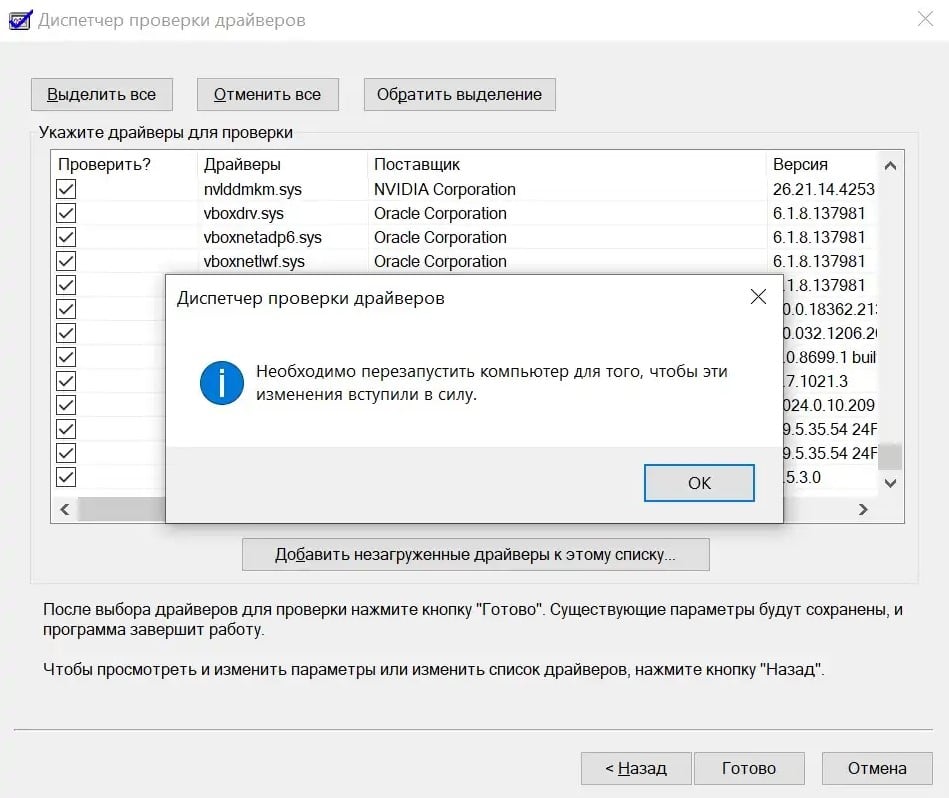
Чтобы увидеть файл и драйвер, который вызывает ошибку, можно использовать BlueScreenView или посмотреть мини-дампы Windows вручную.
Восстановление реестра
Windows 10 до версии 1803 по умолчанию сохраняла резервные копии реестра на случай каких-либо проблем с ним. Если у вас более старая версия, восстановление не займет много сил. Также метод подойдет для тех, у кого более свежая операционная система, но он вручную включил резервное копирование реестра. В таком случае нужно всего лишь перейти в C:\Windows\System32\config\RegBack\ и копировать содержимое в папку config с заменой.
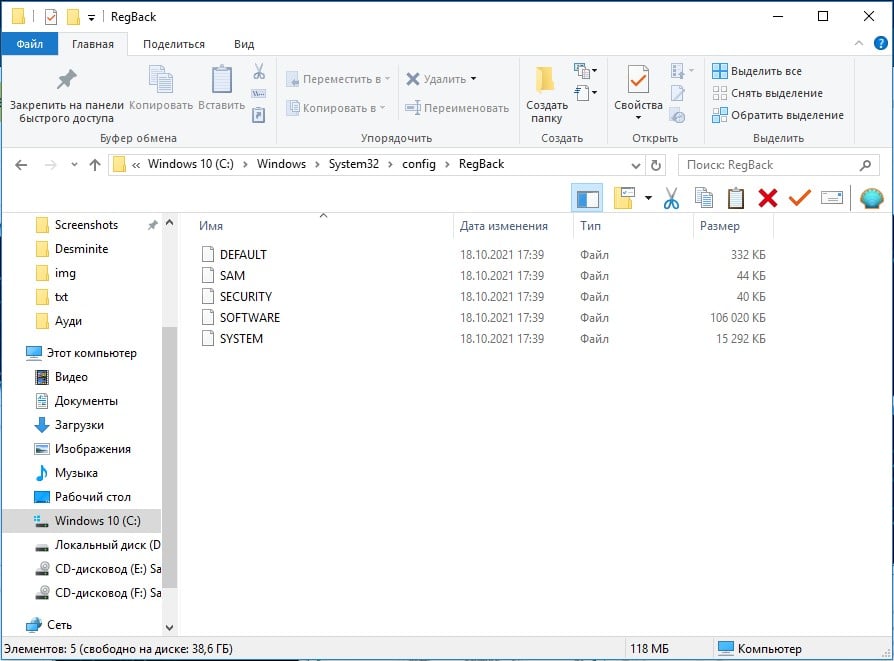
Важно! Проверяйте, чтобы файлы были недавно обновлены и не были пустыми. В противном случае вы сильно повредите Windows. Мы также рекомендуем включить резервное копирование на будущее, тем, у кого оно неактивно. Для этого нужно перейти в реестр по пути HKEY_LOCAL_MACHINE\SYSTEM\CurrentControlSet\Control\Session Manager\Configuration Manager и создаем параметр EnablePeriodicBackup со значением 1.
Тем, кому не повезло, придется пользоваться альтернативными программами восстановления реестра. К примеру, CCleaner, но подобных утилит масса.
Удаление вирусного заражения
Анализируя один из дампов пользователя, который столкнулся с ошибкой 0x000000f7 в своей Windows 10, удалось найти вирусное заражение. в его случае спровоцировал сбой компонент Transformer Pad от Asus – это драйвер фильтра колонки. Он утверждает, что не подключал подобную периферию, да и данный софт не предназначался даже разработчиком для Windows 10. Драйвер, которого там не должно быть, является явным признаком вирусов. Решение очевидно, оно заключается в сканировании системы компьютера антивирусным софтом.
Перепрошивка BIOS
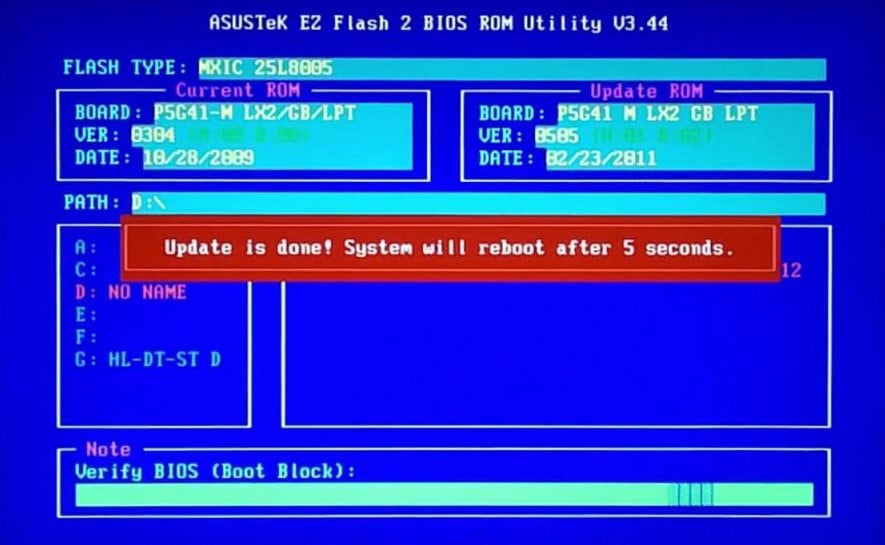
В общем-то процедура довольно проста, но и опасна в неопытных руках, так как можно навредить компьютеру. Принцип простой – скачать нужную версию BIOS, лучше посвежее, для вашей материнской платы, скинуть файл на флешку и перейти в BIOS, где и можно установить новую прошивку. Алгоритм подобен в большинстве случаев, но конкретные действия и названия разделов могут отличаться у разных производителей. Дополнительно советуем изучить техническую документацию для вашей материнской платы.
Надеемся, что какой-то из способов исправления BSOD 0x000000f7 помог в борьбе с синим экраном смерти. В любом случае, дайте обратную связь, чтобы понимать результативность конкретных способов и удалось ли нам хоть чем-то помочь.
Applies ToWindows 11 Windows 10
Ошибки синего экрана (также называемые проверками ошибок, ошибками кода STOP, ошибками ядра или ошибками BSOD) могут возникать, если серьезная проблема приводит к неожиданному закрытию или перезапуску Windows, чтобы защититься от потери данных. Может появиться сообщение «Windows завершено, чтобы предотвратить повреждение компьютера» или аналогичное сообщение.

Эта ошибка могла быть вызвана аппаратным устройством, его драйвером или программным обеспечением. Чтобы определить причину, ошибка синего экрана может отображать код STOP, например PAGE_FAULT_IN_NONPAGED_AREA. Когда он доступен, имя модуля выполняемого кода также отображается после «Что произошло сбоем:».
Основные действия по устранению неполадок при ошибках синего экрана
-
Удалите все новое оборудование. Если вы добавили новое оборудование на компьютер до возникновения ошибки, завершите работу компьютера, удалите оборудование и попробуйте перезапустить.
-
Запустите компьютер в безопасном режиме. Если во время перезапуска возникают проблемы, попробуйте запустить компьютер в безопасном режиме. Дополнительные сведения см. в статье Запуск компьютера в безопасном режиме в Windows . В безопасном режиме можно попробовать оставшиеся действия по устранению неполадок.
-
Проверьте диспетчер устройств. Щелкните правой кнопкой мыши кнопку Пуск и выберите диспетчер устройств. Проверьте, помечены ли какие-либо устройства восклицательным знаком (!). Щелкните устройство правой кнопкой мыши и выберите Обновить драйвер. Если обновление драйвера не помогло, попробуйте отключить или удалить устройство.
-
Проверьте наличие достаточного свободного места на жестком диске. Операционной системе и некоторым приложениям требуется достаточно свободного места для создания файлов подкачки и выполнения других функций. В зависимости от конфигурации системы точные требования различаются, но рекомендуется иметь от 10% до 15% свободного места.
-
Установите последнюю версию Обновления Windows.Чтобы проверка обновлений, выберите Пуск > Параметры > клиентский компонент Центра обновления Windows , а затем выберите Проверить наличие обновлений.
-
Восстановление Windows. Если ни один из этих действий не поможет, попробуйте восстановить Windows с помощью точки восстановления системы или одного из других параметров, перечисленных в разделе Параметры восстановления в Windows. Выберите вариант восстановления, который наиболее точно соответствует вашему сценарию.
Дополнительные действия по устранению неполадок при ошибках синего экрана
-
Проверьте Просмотр событий. Проверьте системный вход в Просмотр событий на наличие других сообщений об ошибках, которые могут помочь определить устройство или драйвер, вызывающий ошибку. Дополнительные сведения см. в разделе Открытие Просмотр событий. Найдите критические ошибки в системном журнале, которые произошли в тот же период времени, что и синий экран.
-
Запустите средство диагностики памяти Windows. В поле поиска введите Память, а затем выберите Диагностика памяти Windows. После выполнения диагностики используйте Просмотр событий, чтобы просмотреть результаты в системном журнале. Найдите запись MemoryDiagnostics-Results, чтобы просмотреть результаты.
-
Анализ дампа памяти. ИТ-специалисты и разработчики могут попробовать выполнить анализ дампа памяти. Дополнительные сведения и другие дополнительные действия по устранению неполадок см. в статье Дополнительные сведения об устранении ошибок при остановке или синем экране.
Нужна дополнительная помощь?
Нужны дополнительные параметры?
Изучите преимущества подписки, просмотрите учебные курсы, узнайте, как защитить свое устройство и т. д.
FAQ
[Windows 11/10] Устранение неполадок — проблемы Синего Экрана в Windows (BSOD)
Применимо для продуктов: Ноутбук, Настольный компьютер, Моноблочный компьютер, Игровая консоль, Мини-компьютер, NUC
Ошибка [Cиний экран] возникает, если проблема приводит к сбою работы Вашей системы или неожиданному перезапуску из-за проблем с программным или аппаратным обеспечением. Это также называется BSOD (Синий Экран Смерти, как показано на следующем рисунке).
Примечание: Если экран зависает на следующем картинке и перестает отвечать, не давая выполнять никаких действий, сначала попробуйте принудительное выключение. Нажмите и удерживайте кнопку питания, пока индикатор питания не погаснет, чтобы выключить устройство. После перезапуска устройства выполните следующие действия по устранению неполадок, чтобы избежать будущих проблем.

Есть несколько причин, которые могут вызвать ошибки Синего Экрана:
- Из пакетов Windows, например, вызванных Центром обновления Windows.
- Проблема совместимости между новым установленным оборудованием и компьютером или в аппаратных устройствах возникла ошибка.
- Проблема совместимости установленного ПО и системы.
- Системный вирус.
Пожалуйста, попробуйте следующее видео и шаги по устранению неполадок, чтобы решить Ваши проблемы.
Для получения более подробной информации о способах исправления ошибок Синего Экрана в Windows (BSOD) Вы также можете перейти по ссылке ниже на канал ASUS Youtube:
Пожалуйста, перейдите к соответствующей инструкции, исходя из текущей операционной системы Windows на Вашем компьютере:
Операционная система Windows 11
Содержание:
Изменение настроек контроллера Intel VMD в BIOS
Если в процессе запуска Вы столкнулись с ошибкой Синего Экрана с кодом ошибки «НЕДОСТУПНОЕ ЗАГРУЗОЧНОЕ УСТРОЙСТВО», попробуйте изменить текущие настройки контроллера Intel VMD на другой вариант (например, если VMD в данный момент включен в BIOS, попробуйте отключить его, чтобы посмотреть, решит ли это проблему)
Примечание: Если Вы столкнулись с кодом остановки, отличным от «НЕДОСТУПНОЕ ЗАГРУЗОЧНОЕ УСТРОЙСТВО», перейдите к следующему шагу устранения неполадок.
- Когда устройство выключено, нажмите и удерживайте клавишу [F2] на клавиатуре и потом нажмите [Кнопку питания] для включения устройства. После входа в настройки BIOS, клавишу [F2] можно отпустить. Узнайте больше о том, Как войти в настройки BIOS.
Примечание: Для некоторых старых моделей настольных компьютеров Вам может потребоваться нажать и удерживать кнопку [Del] сразу после включения, чтобы войти в настройки BIOS.
Примечание: На игровых консолях нажмите и удерживайте клавишу уменьшения громкости [Громкость Вниз], потом нажмите кнопку питания для включения устройства. - При входе в настройки BIOS Вы увидите один из двух типов интерфейсов: графический интерфейс UEFI или интерфейс MyASUS в UEFI. Пожалуйста, следуйте следующим шагам в зависимости от экрана BIOS Вашего устройства:
Как настроить параметры VMD контроллера в UEFI интерфейсе
Примечание: Приведенный ниже экран конфигурации BIOS может немного отличаться в зависимости от модели.
- На экране настроек BIOS нажмите клавишу [F7] на клавиатуре или Вы также можете нажать [Advanced Mode] ① на экране.
- Перейдите в раздел [Advanced] ② и нажмите [VMD setup menu] ③.
Примечание: Если конфигурация BIOS не включает опцию VMD, это означает, что Ваше устройство не поддерживает эту функцию. Пожалуйста, перейдите к следующему способу устранения неполадок. - Выберите [Enable VMD controller] ④ а затем выберите вариант, отличный от текущих настроек ⑤ (например, если функция VMD сейчас активна, попробуйте выключить ее, чтобы проверить — повлияет ли это на проблему).
- Нажмите [Ok] ⑥, чтобы применить изменения к технологии Intel Volume Management Device (VMD).
- Сохраните настройки и выйдите из BIOS. Нажмите клавишу [F10] на клавиатуре и выберите [Ok] ⑦, чтобы сохранить изменения и выйти из настроек BIOS. После чего устройство перезагрузится. После этого проверьте, устранена ли ошибка Синего Экрана Windows.
Вы также можете перейти в раздел ‘Save & Exit’ и выбрать параметр ‘Save Changes and Exit’, чтобы сохранить изменения и выйти из настроек BIOS. - Если ошибка Синего Экрана Windows по-прежнему сохраняется, верните настройки VMD к исходной конфигурации и перейдите к следующей главе для устранения неполадок.
Как настроить параметры VMD контроллера в интерфейсе MyASUS в UEFI
Примечание: Приведенный ниже экран конфигурации BIOS может немного отличаться в зависимости от модели.
- При нахождении в настройках BIOS нажмите клавишу [F7] на клавиатуре или нажмите кнопку [Advanced Settings] ① на экране настроек.
- Перейдите в раздел настроек [Advanced] ② и перейдите в пункт меню [VMD setup menu] ③.
Примечание: Если в настройках BIOS нет пункта меню VMD, это означает, что Ваше устройство не поддерживает эту функцию. Переходите к следующему разделу для устранения неполадки. - Для параметра [Enable VMD controller] ④, выберите противоположное значение относительно того, что выбрано сейчас ⑤ (например, если функция VMD сейчас активна, отключите ее и проверьте еще раз — сохраняется ли проблема).
- Нажмите [Ok] ⑥, чтобы применить изменения для функции Intel Volume Management Device (VMD).
- Сохраните настройки и выйдите из BIOS. Нажмите клавишу [F10] на клавиатуре и выберите [Confirm] ⑦, чтобы сохранить изменения и выйти из настроек BIOS. После чего устройство перезагрузится. После этого проверьте, устранена ли ошибка Синего Экрана Windows.
Вы также можете перейти в раздел ‘Save & Exit’ и выбрать параметр ‘Save Changes and Exit’, чтобы сохранить изменения и выйти из настроек BIOS. - Если ошибка Синего Экрана Windows по-прежнему сохраняется, верните настройки VMD к исходной конфигурации и перейдите к следующей главе для устранения неполадок.
Вернуться к содержанию
Обновление BIOS / Windows / драйверов до последних версийОбновление программного обеспечения обычно помогает стабильности и оптимизации системы, поэтому мы рекомендуем проверять и обновлять драйверы и ПО до последней версии на Вашем ПК. Здесь Вы можете узнать больше о том:
Как обновить BIOS в системе Windows
Как использовать EZ Flash для обновления BIOS
(Для настольных ПК см. ASUS Motherboard EZ Flash 3 Введение)
Для выполнения обновления Windows и обновления драйверов воспользуйтесь ссылками:
Как запустить Windows Update
Как обновить драйверы с помощью раздела Обновление системы в MyASUS
Если проблема не устранена после обновления БИОС / драйверов / Windows до текущей даты, перейдите к следующей главе для устранения неполадок.
Назад к содержанию
Запуск диагностики системы через приложение MyASUS
Пользователь может проверить исправность устройства с помощью Диагностики Оборудования в приложении MyASUS и запустить дальнейшую проверку ошибки Синего Экрана. Если после диагностики возникает какая-либо ошибка, мы рекомендуем посетить сервисный центр ASUS для замены проблемного оборудования.
- Введите и найдите [MyASUS] в строке поиска Windows ①, затем нажмите [Открыть] ②.
Если поиск не дал результатов, это означает, что на Вашем компьютере не установлено приложение MyASUS. В статье по ссылке Вы можете больше узнать о том, Как установить приложение MyASUS. - В приложении MyASUS перейдите в раздел [Системная диагностика] ③.
Примечание: если на Вашем устройстве не отображается раздел Системная диагностика в приложении MyASUS, это означает, что данная функция не поддерживается. Перейдите в Следующий раздел для продолжения. Узнайте больше о том, Почему я вижу только некоторые функции в приложении MyASUS. - На вкладке [Диагностика Системы] ④, выберите [Все], проверьте, что все галочки установились ⑤, потом нажмите кнопку [Проверка] ⑥. В статье по ссылке Вы можете узнать больше о функции диагностики системы — MyASUS — Диагностика Системы.
- В случае возникновения какой-либо ошибки, пожалуйста, обратитесь в сервисный центр для замены неисправной детали устройства. В статье по ссылке Вы можете больше узнать о том, Как использовать раздел Поддержка пользователей, чтобы обратиться в ASUS для получения сервисной поддержки.
Если проверка системы не обнаружила проблем с устройством, вернитесь в раздел Системной диагностики и нажмите на окно [Синий Экран] ⑦ для выполнения дополнительной проверки. - Нажмите на кнопку [Проверка]⑧.
- В случае возникновения какой-либо ошибки, пожалуйста, обратитесь в сервисный центр для замены неисправной детали устройства. В статье по ссылке Вы можете больше узнать о том, Как использовать раздел Поддержка пользователей, чтобы обратиться в ASUS для получения сервисной поддержки.
Если данная проверка также не нашла проблем с устройством, значит оно исправно. Пожалуйста, перейдите к следующему разделу по устранению неполадок.
Назад к содержанию
Проверка внешних периферийных устройств или любых установленных / замененных комплектующих
Иногда внешние устройства, подключенные к Вашему компьютеру, могут быть причиной ошибок Синего Экрана, поэтому попробуйте отключить их. Это могут быть, например, внешние жесткие диски, принтеры, карты памяти, внешний оптический привод (если Ваш компьютер имеет внутренний оптический привод, CD/DVD диск), адаптеры и т. д. После этого перезагрузите компьютер. Если после перезагрузки компьютера проблема не возникает, причиной проблемы может быть внешнее устройство. Мы рекомендуем Вам не использовать это устройство и обратиться за поддержкой к производителю устройства.
Если Вы не используете какие-либо внешние устройства или проблема сохраняется после их отключения, пожалуйста, проверьте или вспомните, устанавливали ли Вы или меняли внутреннее оборудование, такое как накопители (HDD или SSD) или модули памяти. Причиной Синего Экрана может быть проблема совместимости между новыми и старыми устройствами/системой ASUS, поэтому попробуйте удалить новое оборудование. Если проблема не возникает после отключения оборудования, мы рекомендуем Вам не использовать это устройство и обратиться за поддержкой к производителю устройства.
Если проблема не устранена после описанных выше шагов, перейдите к следующему этапу устранения неполадок.
Назад к содержанию
Проверьте установленное антивирусное программное обеспечение
Установка нескольких антивирусных программ одновременно может замедлить работу системы, вызвать ошибки и может привести к риску сбоя механизмов защиты из-за конфликтов между антивирусными программами. Поэтому не рекомендуется устанавливать несколько антивирусных программ на одно устройство.
Если на Вашем устройстве уже установлено антивирусное программное обеспечение и Вы хотите установить другое антивирусное программное обеспечение, рекомендуется полностью удалить исходное антивирусное программное обеспечение перед установкой нового. Здесь Вы можете узнать больше о Влиянии установки нескольких антивирусных программ на систему.
Если Вы не уверены, какие антивирусные программы установлены в Вашей системе, обратитесь к этой статье: Как проверить, что на устройстве установлено антивирусное программное обеспечение.
Если Вы хотите удалить антивирусное приложение, Вы можете найти специальную программу удаления на официальном сайте программного обеспечения или воспользоваться встроенным методом удаления, предусмотренным в Windows (Параметры Windows > Приложения > Установленные приложения). Более подробные инструкции можно найти в этой статье: Как удалить приложения.
Вернуться к содержанию
Проверка недавно установленных / обновлённых программ и приложений
Некоторые проблемы могут возникнуть при обновлении Windows или при установке какого-то приложения, в том числе проблемы совместимости приложения и системы, а также сбоя основных программ Windows.
Вы можете посмотреть историю обновлений, чтобы проверить недавно установленные обновления.
- Введите и найдите [Центр обновления Windows] в строке поиска Windows ① и нажмите [Открыть] ②.
- Выберите [Просмотр журнала обновлений] ③.
- В Журнале будут перечислены Обновления Компонентов, Исправления, Обновления Драйверов и т.д, которые были установлены на Вашем компьютере.
- Вы можете проверить дату установки обновлений и вспомнить, возникла ли после этого проблема Синего Экрана. Затем обратитесь к следующим шагам, чтобы узнать, как удалить предыдущую версию или вернуться к ней.
Вернуться к предыдущей версии обновления компонентов
Если после установки обновлений компонентов Windows возникают ошибки Синего Экрана, мы рекомендуем вернуться к предыдущей версии и дождаться обновления от Microsoft, чтобы предотвратить первоначальную нестабильную работу. Здесь Вы можете узнать больше о том, как вернуться к предыдущей сборке системы Windows.
Если Вы не можете вернуться к предыдущей версии Windows, мы рекомендуем восстановить систему из Точки Восстановления, здесь Вы можете узнать больше о том, как использовать Точку Восстановления для восстановления системы.
Удаление исправлений Windows
Если после установки исправлений Windows у Вас возникают ошибки Синего Экрана, мы рекомендуем удалить обновления и дождаться обновлений от Microsoft. Чтобы узнать, как их удалить, выполните следующие действия.
- В Журнале Обновлений нажмите [Удалить обновления] ①.
- Выберите обновление, которое Вы хотите удалить ② и нажмите [Удалить] ③.
Возврат к предыдущей версии драйвера
Если после обновления драйверов в Windows у Вас возникают ошибки Синего Экрана, мы рекомендуем вернуться к предыдущей версии драйвера и дождаться исправления. Выполните следующие действия, чтобы узнать, как вернуться к предыдущей версии драйвера.
- Введите и найдите [Диспетчер Устройств] в строке поиска Windows ①, затем нажмите [Открыть] ②. В следующих шагах в качестве примера используется графика Intel. Выберите неисправный драйвер, который Вы хотите откатить до предыдущей версии.
- Нажмите стрелку рядом с [Видеоадаптеры] ③, затем правой кнопкой мыши на [Intel(R) UHD Graphics 620] ④ и выберите [Свойства] ⑤.
- Выберите [Драйвер] ⑥ и затем нажмите [Откатить драйвер] ⑦.
- Выберите причину [Почему Вы хотите откатить драйвер?] ⑧ и нажмите [Да] ⑨. Система начнет откат к ранее установленному драйверу.
Удаление определённого приложения
Ошибки Синего Экрана могут возникать, если существует проблема совместимости между установленным приложением и системой Windows, поэтому мы рекомендуем сначала удалить это приложение. Здесь Вы можете узнать больше о том Как найти и удалить недавно установленные приложения.
Если проблема исчезла после удаления этого приложения, мы рекомендуем проверить поддерживаемую операционную систему или спецификацию на официальном сайте этого приложения или обратиться за поддержкой к разработчику приложения.
Назад к содержанию
Восстановление системы из Точки Восстановления
Если проблема возникла недавно, и если Вы когда-либо создавали Точку Восстановления или есть автоматическое восстановление системы, попробуйте восстановить компьютер до Точки, когда проблема ещё не началась. Здесь Вы можете узнать больше о том, как использовать Точку Восстановления системы.
Если проблема не устранена, перейдите к следующему шагу устранения неполадок.
Назад к содержанию
Сброс системы
Если проблема не устранена после выполнения всех действий по устранению неполадок, пожалуйста, сделайте резервную копию Ваших личных файлов, а затем верните устройство в заводское состояние. В статье по ссылке Вы можете больше узнать о том, Как сбросить систему до заводских настроек.
Назад к содержанию
Операционная система Windows 10
Содержание:
Изменение настроек контроллера Intel VMD в BIOS
Если в процессе запуска Вы столкнулись с ошибкой Синего Экрана с кодом ошибки «НЕДОСТУПНОЕ ЗАГРУЗОЧНОЕ УСТРОЙСТВО», попробуйте изменить текущие настройки контроллера Intel VMD на другой вариант (например, если VMD в данный момент включен в BIOS, попробуйте отключить его, чтобы посмотреть, решит ли это проблему)
Примечание: Если Вы столкнулись с кодом остановки, отличным от «НЕДОСТУПНОЕ ЗАГРУЗОЧНОЕ УСТРОЙСТВО», перейдите к следующему шагу устранения неполадок.
- Когда устройство выключено, нажмите и удерживайте клавишу [F2] на клавиатуре и потом нажмите [Кнопку питания] для включения устройства. После входа в настройки BIOS, клавишу [F2] можно отпустить. Узнайте больше о том, Как войти в настройки BIOS.
Примечание: Для некоторых старых моделей настольных компьютеров Вам может потребоваться нажать и удерживать кнопку [Del] сразу после включения, чтобы войти в настройки BIOS.
Примечание: На игровых консолях нажмите и удерживайте клавишу уменьшения громкости [Громкость Вниз], потом нажмите кнопку питания для включения устройства. - При входе в настройки BIOS Вы увидите один из двух типов интерфейсов: графический интерфейс UEFI или интерфейс MyASUS в UEFI. Пожалуйста, следуйте следующим шагам в зависимости от экрана BIOS Вашего устройства:
Как настроить параметры VMD контроллера в UEFI интерфейсе
Примечание: Приведенный ниже экран конфигурации BIOS может немного отличаться в зависимости от модели.
- На экране настроек BIOS нажмите клавишу [F7] на клавиатуре или Вы также можете нажать [Advanced Mode] ① на экране.
- Перейдите в раздел [Advanced] ② и нажмите [VMD setup menu] ③.
Примечание: Если конфигурация BIOS не включает опцию VMD, это означает, что Ваше устройство не поддерживает эту функцию. Пожалуйста, перейдите к следующему способу устранения неполадок. - Выберите [Enable VMD controller] ④ а затем выберите вариант, отличный от текущих настроек ⑤ (например, если функция VMD сейчас активна, попробуйте выключить ее, чтобы проверить — повлияет ли это на проблему).
- Нажмите [Ok] ⑥, чтобы применить изменения к технологии Intel Volume Management Device (VMD).
- Сохраните настройки и выйдите из BIOS. Нажмите клавишу [F10] на клавиатуре и выберите [Ok] ⑦, чтобы сохранить изменения и выйти из настроек BIOS. После чего устройство перезагрузится. После этого проверьте, устранена ли ошибка Синего Экрана Windows.
Вы также можете перейти в раздел ‘Save & Exit’ и выбрать параметр ‘Save Changes and Exit’, чтобы сохранить изменения и выйти из настроек BIOS. - Если ошибка Синего Экрана Windows по-прежнему сохраняется, верните настройки VMD к исходной конфигурации и перейдите к следующей главе для устранения неполадок.
Как настроить параметры VMD контроллера в интерфейсе MyASUS в UEFI
Примечание: Приведенный ниже экран конфигурации BIOS может немного отличаться в зависимости от модели.
- При нахождении в настройках BIOS нажмите клавишу [F7] на клавиатуре или нажмите кнопку [Advanced Settings] ① на экране настроек.
- Перейдите в раздел настроек [Advanced] ② и перейдите в пункт меню [VMD setup menu] ③.
Примечание: Если в настройках BIOS нет пункта меню VMD, это означает, что Ваше устройство не поддерживает эту функцию. Переходите к следующему разделу для устранения неполадки. - Для параметра [Enable VMD controller] ④, выберите противоположное значение относительно того, что выбрано сейчас ⑤ (например, если функция VMD сейчас активна, отключите ее и проверьте еще раз — сохраняется ли проблема).
- Нажмите [Ok] ⑥, чтобы применить изменения для функции Intel Volume Management Device (VMD).
- Сохраните настройки и выйдите из BIOS. Нажмите клавишу [F10] на клавиатуре и выберите [Confirm] ⑦, чтобы сохранить изменения и выйти из настроек BIOS. После чего устройство перезагрузится. После этого проверьте, устранена ли ошибка Синего Экрана Windows.
Вы также можете перейти в раздел ‘Save & Exit’ и выбрать параметр ‘Save Changes and Exit’, чтобы сохранить изменения и выйти из настроек BIOS. - Если ошибка Синего Экрана Windows по-прежнему сохраняется, верните настройки VMD к исходной конфигурации и перейдите к следующей главе для устранения неполадок.
Назад к содержанию
Обновление BIOS / Windows / драйверов до последних версий
Обновление программного обеспечения обычно помогает стабильности и оптимизации системы, поэтому мы рекомендуем проверять и обновлять драйверы и ПО до последних версий на Вашем ПК. Здесь Вы можете узнать больше о том:
Как обновить BIOS в системе Windows
Как использовать EZ Flash для обновления BIOS
(Для настольных ПК см. ASUS Motherboard EZ Flash 3 Введение)
Для выполнения обновления Windows и обновления драйверов воспользуйтесь ссылками:
Как запустить Windows Update
Как обновить драйверы с помощью раздела Обновление системы в MyASUS
Если проблема не устранена после обновления БИОС / драйверов / Windows до текущей даты, перейдите к следующей главе для устранения неполадок.
Назад к содержанию
Запуск диагностики системы через приложение MyASUS
Пользователь может проверить исправность устройства с помощью Диагностики Оборудования в приложении MyASUS и запустить дальнейшую проверку ошибки Синего Экрана. Если после диагностики возникает какая-либо ошибка, мы рекомендуем посетить сервисный центр ASUS для замены проблемного оборудования.
- Введите и найдите [MyASUS] в строке поиска Windows ①, затем нажмите [Открыть] ②.
Если поиск не дал результатов, это означает, что на Вашем компьютере не установлено приложение. См. Как установить MyASUS. - В приложении MyASUS перейдите в раздел [Системная диагностика] ③.
Примечание: если на Вашем устройстве не отображается раздел Системная диагностика в приложении MyASUS, это означает, что данная функция не поддерживается. Перейдите в Следующий раздел для продолжения. Узнайте больше о том, Почему я вижу только некоторые функции в приложении MyASUS. - На вкладке [Диагностика Системы] ④, выберите [Все], проверьте, что все галочки установились ⑤, потом нажмите кнопку [Проверка] ⑥. В статье по ссылке Вы можете узнать больше о функции диагностики системы — MyASUS — Диагностика Системы.
- В случае возникновения какой-либо ошибки, пожалуйста, обратитесь в сервисный центр для замены неисправной детали устройства. В статье по ссылке Вы можете больше узнать о том, Как использовать раздел Поддержка пользователей, чтобы обратиться в ASUS для получения сервисной поддержки.
Если проверка системы не обнаружила проблем с устройством, вернитесь в раздел Системной диагностики и нажмите на окно [Синий Экран] ⑦ для выполнения дополнительной проверки. - Нажмите на кнопку [Проверка] ⑧.
- В случае возникновения какой-либо ошибки, пожалуйста, обратитесь в сервисный центр для замены неисправной детали устройства. В статье по ссылке Вы можете больше узнать о том, Как использовать раздел Поддержка пользователей, чтобы обратиться в ASUS для получения сервисной поддержки.
Если данная проверка также не нашла проблем с устройством, значит оно исправно. Пожалуйста, перейдите к следующему разделу по устранению неполадок.
Назад к содержанию
Проверка внешних периферийных устройств или любых установленных / замененных комплектующих
Иногда внешние устройства, подключенные к Вашему компьютеру, могут быть причиной Ошибок Синего Экрана, поэтому попробуйте отключить их. Это могут быть, например, внешние жесткие диски, принтеры, карты памяти, внешний оптический привод (если Ваш компьютер имеет внутренний оптический привод, CD/DVD диск), адаптеры и т. д. После этого перезагрузите компьютер. Если после перезагрузки компьютера проблема не возникает, причиной проблемы может быть внешнее устройство. Мы рекомендуем не использовать это устройство и обратиться за поддержкой к производителю устройства.
Если Вы не используете какие-либо внешние устройства или проблема сохраняется после их отключения, пожалуйста, проверьте или вспомните, устанавливали ли Вы или меняли внутреннее оборудование, такое как накопители (HDD или SSD) или модули памяти. Причиной Синего Экрана может быть проблема совместимости между новыми и старыми устройствами/системой ASUS, поэтому попробуйте удалить новое оборудование. Если проблема не возникает после отключения оборудования, мы рекомендуем Вам не использовать это устройство и обратиться за поддержкой к производителю устройства.
Если проблема не устранена после описанных выше шагов, перейдите к следующему этапу устранения неполадок.
Назад к содержанию
Проверьте установленное антивирусное программное обеспечение
Установка нескольких антивирусных программ одновременно может замедлить работу системы, вызвать ошибки и может привести к риску сбоя механизмов защиты из-за конфликтов между антивирусными программами. Поэтому не рекомендуется устанавливать несколько антивирусных программ на одно устройство.
Если на Вашем устройстве уже установлено антивирусное программное обеспечение и Вы хотите установить другое антивирусное программное обеспечение, рекомендуется полностью удалить исходное антивирусное программное обеспечение перед установкой нового. Здесь Вы можете узнать больше о Влиянии установки нескольких антивирусных программ на систему.
Если Вы не уверены, какие антивирусные программы установлены в Вашей системе, обратитесь к этой статье: Как проверить, что на устройстве установлено антивирусное программное обеспечение.
Если Вы хотите удалить антивирусное приложение, Вы можете найти специальную программу удаления на официальном сайте программного обеспечения или воспользоваться встроенным методом удаления, предусмотренным в Windows (Параметры Windows > Приложения > Установленные приложения). Более подробные инструкции можно найти в этой статье: Как удалить приложения.
Вернуться к содержанию
Проверка недавно установленных / обновлённых программ и приложений
Некоторые проблемы могут возникнуть при обновлении Windows или при установке какого-то приложения, в том числе проблемы совместимости приложения и системы, а также сбоя основных программ Windows.
Вы можете посмотреть историю обновлений, чтобы проверить недавно установленные обновления.
- Введите и найдите [Центр обновления Windows] в строке поиска Windows ① и нажмите [Открыть] ②.
- Выберите [Просмотр журнала обновлений] ③.
- В Журнале будут перечислены Обновления Компонентов, Исправления, Обновления Драйверов и т.д, которые были установлены на Вашем компьютере.
- Вы можете проверить дату установки обновлений и вспомнить, возникла ли после этого проблема Синего Экрана. Затем обратитесь к следующим шагам, чтобы узнать, как удалить предыдущую версию или вернуться к ней.
Вернуться к предыдущей версии обновления компонентов
Если после установки Обновлений Компонентов в Windows возникают ошибки типа «Синий Экран», мы рекомендуем вернуться к предыдущей версии и дождаться обновления от Microsoft, чтобы предотвратить первоначальную нестабильную работу. Здесь Вы можете узнать больше о том, как вернуться к предыдущей сборке системы Windows.
Если Вы не можете вернуться к предыдущей версии Windows, мы рекомендуем восстановить систему из Точки Восстановления, здесь Вы можете узнать больше о том, как использовать Точку Восстановления для восстановления системы.
Удаление Исправлений Windows
Если после установки исправлений Windows у Вас возникают ошибки Синего Экрана, мы рекомендуем удалить обновления и дождаться обновлений от Microsoft. Чтобы узнать, как их удалить, выполните следующие действия.
- В Журнале Обновлений нажмите [Удалить обновления] ①.
- Выберите обновление, которое Вы хотите удалить ② и нажмите [Удалить] ③.
Возврат к предыдущей версии драйвера
Если после обновления драйверов в Windows у Вас возникают ошибки Синего Экрана, мы рекомендуем вернуться к предыдущей версии драйвера и дождаться исправления. Выполните следующие действия, чтобы узнать, как вернуться к предыдущей версии драйвера.
- Введите и найдите [Диспетчер Устройств] в строке поиска Windows ①, затем нажмите [Открыть] ②. В следующих шагах в качестве примера используется графика Intel. Выберите неисправный драйвер, который Вы хотите откатить до предыдущей версии.
- Нажмите стрелку рядом с [Видеоадаптеры] ③, щёлкните правой кнопкой мыши на [Intel(R) UHD Graphics 620] ④ и выберите [Свойства] ⑤.
- Выберите [Драйвер] ⑥ и затем нажмите [Откатить Драйвер] ⑦.
- Выберите причину [Почему Вы хотите откатить драйвер?] ⑧ и нажмите [Да] ⑨. Система начнет откат к ранее установленному драйверу.
Удаление определённого приложения
Ошибки Синего Экрана могут возникать, если существует проблема совместимости между установленным приложением и системой Windows, поэтому мы рекомендуем сначала удалить это приложение. Здесь Вы можете узнать больше о том, как найти и удалить недавно установленные приложения.
Если проблема исчезла после удаления этого приложения, мы рекомендуем проверить поддерживаемую операционную систему или спецификацию на официальном веб-сайте этого приложения или обратиться за поддержкой к разработчику приложения.
Назад к содержанию
Восстановление системы из Точки Восстановления
Если проблема возникла недавно, и если Вы когда-либо создавали Точку Восстановления или есть автоматическое восстановление системы, попробуйте восстановить компьютер до Точки, когда проблема ещё не началась. Здесь Вы можете узнать больше о том, как использовать Точку Восстановления системы.
Если проблема не устранена, перейдите к следующей главе устранения неполадок.
Назад к содержанию
Сброс системы
Если проблема не устранена после выполнения всех действий по устранению неполадок, пожалуйста, сделайте резервную копию Ваших личных файлов, а затем верните устройство в заводское состояние. В статье по ссылке Вы можете больше узнать о том, Как сбросить систему до заводских настроек.
Назад к содержанию
Если проблема остается нерешенной, обратитесь, пожалуйста, в сервисный центр для получения дополнительной помощи.
Эта информация была полезной?
Yes
No
- Приведенная выше информация может быть частично или полностью процитирована с внешних веб-сайтов или источников. Пожалуйста, обратитесь к информации на основе источника, который мы отметили. Пожалуйста, свяжитесь напрямую или спросите у источников, если есть какие-либо дополнительные вопросы, и обратите внимание, что ASUS не имеет отношения к данному контенту / услуге и не несет ответственности за него.
- Эта информация может не подходить для всех продуктов из той же категории / серии. Некоторые снимки экрана и операции могут отличаться от версий программного обеспечения.
- ASUS предоставляет вышеуказанную информацию только для справки. Если у вас есть какие-либо вопросы о содержании, пожалуйста, свяжитесь напрямую с поставщиком вышеуказанного продукта. Обратите внимание, что ASUS не несет ответственности за контент или услуги, предоставляемые вышеуказанным поставщиком продукта.































