Applies ToWindows 11 Windows 10
Ошибки синего экрана (также называемые проверками ошибок, ошибками кода STOP, ошибками ядра или ошибками BSOD) могут возникать, если серьезная проблема приводит к неожиданному закрытию или перезапуску Windows, чтобы защититься от потери данных. Может появиться сообщение «Windows завершено, чтобы предотвратить повреждение компьютера» или аналогичное сообщение.

Эта ошибка могла быть вызвана аппаратным устройством, его драйвером или программным обеспечением. Чтобы определить причину, ошибка синего экрана может отображать код STOP, например PAGE_FAULT_IN_NONPAGED_AREA. Когда он доступен, имя модуля выполняемого кода также отображается после «Что произошло сбоем:».
Основные действия по устранению неполадок при ошибках синего экрана
-
Удалите все новое оборудование. Если вы добавили новое оборудование на компьютер до возникновения ошибки, завершите работу компьютера, удалите оборудование и попробуйте перезапустить.
-
Запустите компьютер в безопасном режиме. Если во время перезапуска возникают проблемы, попробуйте запустить компьютер в безопасном режиме. Дополнительные сведения см. в статье Запуск компьютера в безопасном режиме в Windows . В безопасном режиме можно попробовать оставшиеся действия по устранению неполадок.
-
Проверьте диспетчер устройств. Щелкните правой кнопкой мыши кнопку Пуск и выберите диспетчер устройств. Проверьте, помечены ли какие-либо устройства восклицательным знаком (!). Щелкните устройство правой кнопкой мыши и выберите Обновить драйвер. Если обновление драйвера не помогло, попробуйте отключить или удалить устройство.
-
Проверьте наличие достаточного свободного места на жестком диске. Операционной системе и некоторым приложениям требуется достаточно свободного места для создания файлов подкачки и выполнения других функций. В зависимости от конфигурации системы точные требования различаются, но рекомендуется иметь от 10% до 15% свободного места.
-
Установите последнюю версию Обновления Windows.Чтобы проверка обновлений, выберите Пуск > Параметры > клиентский компонент Центра обновления Windows , а затем выберите Проверить наличие обновлений.
-
Восстановление Windows. Если ни один из этих действий не поможет, попробуйте восстановить Windows с помощью точки восстановления системы или одного из других параметров, перечисленных в разделе Параметры восстановления в Windows. Выберите вариант восстановления, который наиболее точно соответствует вашему сценарию.
Дополнительные действия по устранению неполадок при ошибках синего экрана
-
Проверьте Просмотр событий. Проверьте системный вход в Просмотр событий на наличие других сообщений об ошибках, которые могут помочь определить устройство или драйвер, вызывающий ошибку. Дополнительные сведения см. в разделе Открытие Просмотр событий. Найдите критические ошибки в системном журнале, которые произошли в тот же период времени, что и синий экран.
-
Запустите средство диагностики памяти Windows. В поле поиска введите Память, а затем выберите Диагностика памяти Windows. После выполнения диагностики используйте Просмотр событий, чтобы просмотреть результаты в системном журнале. Найдите запись MemoryDiagnostics-Results, чтобы просмотреть результаты.
-
Анализ дампа памяти. ИТ-специалисты и разработчики могут попробовать выполнить анализ дампа памяти. Дополнительные сведения и другие дополнительные действия по устранению неполадок см. в статье Дополнительные сведения об устранении ошибок при остановке или синем экране.
Нужна дополнительная помощь?
Нужны дополнительные параметры?
Изучите преимущества подписки, просмотрите учебные курсы, узнайте, как защитить свое устройство и т. д.
#статьи
-
0
Синий экран смерти: почему он появляется и как его победить
Всё об ошибке, пугающей миллионы пользователей Windows.
Иллюстрация: Оля Ежак для Skillbox Media
Онлайн-журнал для тех, кто влюблён в код и информационные технологии. Пишем для айтишников и об айтишниках.
Если вы пользуетесь Windows, то наверняка хотя бы раз сталкивались с BSoD — «синим экраном смерти». Он выглядит пугающе, вызывает панику и часто появляется в самый неподходящий момент — например, когда вы забыли сохранить диплом или пытаетесь успеть к дедлайну. Впрочем, несмотря на название, в синем экране смерти нет ничего страшного: это просто предупреждение об ошибке. Разбираемся, что это за зверь, почему он появляется и как от него избавиться.
Содержание
- Что такое синий экран смерти
- Причины появления BSoD
- Что означают надписи на синем экране
- Как исправить синий экран смерти Windows
- Профилактика появления синего экрана
- Синий экран становится чёрным
Синий экран смерти, или BSoD (blue screen of death), — это сообщение в Windows, которое появляется при критическом сбое системы. Такие сбои не получается исправить автоматически, поэтому система вынуждена перезагрузиться. Название пошло от характерного синего фона, на котором отображается код ошибки.
Многих пугает появление синего экрана смерти, но на деле переживать не стоит. Операционная система просто резко ударила по тормозам, чтобы предотвратить дальнейшие сбои — например, повреждение данных или неполадки в железе. Главное — не игнорировать предупреждение, а разобраться в причине ошибки и исправить её. В этом помогут коды ошибок, которая система показывает на синем экране. Чуть дальше расскажем, как их расшифровывать и что они могут значить.

Скриншот: Artoria2e5 / Wikimedia Commons

Скриншот: Microsoft / Wikimedia Commons

Скриншот: Praseodymium / Wikimedia Commons
Бывает, что BSoD появляется не у одного пользователя, а сразу на тысячах компьютеров. Так, летом 2024 года компания CrowdStrike выпустила обновление для своего антивируса Falcon Sensor и разослала его на все компьютеры своих клиентов. Сразу же после этого устройства начали показывать синий экран смерти. Банкоматы, информационные экраны, стойки регистрации в аэропортах, медицинские аппараты — сбоило всё, что работало на Windows и использовало для защиты Falcon Sensor.
Функция сканирования памяти в Falcon Sensor на 100% загружала одно из ядер процессора. Это либо сильно замедляло компьютер, либо вызывало ошибку BSoD. При этом разработчики антивируса отметили, что баг не повлиял на защищённость систем, а всего лишь сломал Windows 

Фото: Smishra1 / Wikimedia Commons
По данным Microsoft, ошибка затронула 8,5 миллиона устройств по всему миру. Один неудачный апдейт стал причиной крупнейшего массового BSoD в истории: критически важные системы попросту переставали работать.
Как мы уже выяснили, синий экран сообщает, что в Windows что-то пошло не так. Есть несколько причин, по которым может возникать ошибка BSoD:
- Аппаратные неисправности. Если оперативная память, жёсткий диск или видеокарта выходят из строя, то Windows может отреагировать на это синим экраном.
- Ошибки в драйверах или конфликты между ними. Устаревание, неправильная настройка и конфликты драйверов — одни из самых распространённых причин возникновения BSoD. Особенно часто синий экран появляется после установки нового оборудования или обновлений Windows.
- Перегрев компонентов. Каждый элемент компьютера имеет допустимый температурный диапазон. Если его превысить, система может аварийно завершить работу, чтобы защитить железо от физического повреждения.
- Программные конфликты. Две программы могут просто не поделить оперативную память, антивирус может «ругаться» на обновление офисного приложения.
- Вирусы и вредоносное ПО. Некоторые вирусы ведут себя скрытно, а другие вмешиваются в работу системных компонентов: преобразуют системные файлы, подменяют драйверы и модифицируют ядро Windows. Всё это может спровоцировать появление синего экрана.
- Проблемы с питанием. Резкие скачки напряжения, неисправность в блоке питания или внезапное отключение электричества, — всё это может нарушить работу системы.

Фото: reviax / Flickr
Синий экран не только сообщает о критической ошибке, но и объясняет, в чём именно проблема. На экране можно увидеть код ошибки или краткое описание. Вот некоторые из самых распространённых:
- MEMORY_MANAGEMENT — проблема с оперативной памятью. Это может быть как физическое повреждение компонента, так и программный сбой. Вывести оперативную память из строя также способен перегрев.
- CRITICAL_PROCESS_DIED — один из важных процессов в Windows завершился неожиданно. Ошибка может возникать из-за повреждения системных файлов или неудачного обновления Windows.
- IRQL_NOT_LESS_OR_EQUAL — драйвер или программа попытались получить доступ к памяти, к которой им доступ был запрещён. Часто связано с ошибками в драйверах.
- VIDEO_TDR_FAILURE — ошибка драйвера видеокарты.
- PAGE_FAULT_IN_NONPAGED_AREA — система не смогла найти нужные данные в памяти. Причина — повреждённые драйверы, неисправная оперативная память или сбои диска.
Совет: на синем экране в Windows 10 и 11 часто есть QR-код. Наведите на него камеру смартфона — и окажетесь на странице поддержки Microsoft с подробностями о вашей ошибке.

Скриншот: Ngyikp / Wikimedia Commons
Появление синего экрана почти всегда застаёт врасплох. Он редко появляется, когда вы спокойно читаете новости, — чаще это случается в самый неподходящий момент: во время игры, рендеринга видео или при работе над несохранённым документом.
Первый порыв — просто перезагрузить компьютер и надеяться, что всё пройдёт. Иногда, кстати, это срабатывает. Но если синий экран повторяется снова и снова, придётся разбираться.
Вот что можно попробовать.
Шаг 1. Загрузите систему в безопасном режиме. Для этого во время включения несколько раз нажмите F8 или Shift + F8. В открывшемся меню выберите пункт Safe Mode with Networking.
Шаг 2. Находясь в безопасном режиме, проверьте наличие проблемных драйверов. Нажмите Win + X и выберите пункт «Диспетчер устройств». Обратите внимание на значки с восклицательным знаком — они могут указывать на проблемные драйверы. Щёлкните правой кнопкой и выберите «Обновить драйвер».
Шаг 3. Проверьте системные файлы и восстановите повреждённые данные. Для этого откройте терминал и поочерёдно выполните следующие команды:
- chkdsk C: /f /r — проверит системный диск на ошибки.
- sfc /scannow — проверит системные файлы и восстановит повреждённые.
Шаг 4. Проведите тест оперативной памяти. Нажмите Win + R, введите mdsched.exe и выберите перезагрузку с проверкой. Windows проверит память на наличие ошибок.
Шаг 5. Проверьте систему антивирусом. Иногда виновником может быть вредонос, вмешивающийся в работу ядра.
Шаг 6. Если недавно подключали новое оборудование — принтер, видеокарту или другое устройство, отключите его и попробуйте загрузить систему.
Шаг 7. Если ничего не помогло — откатитесь к точке восстановления или сбросьте систему к заводским настройкам (через «Параметры» → «Система» → «Восстановление»). В крайнем случае — переустановите Windows.
На самом деле появление синего экрана можно предотвратить — если чуть внимательнее относиться к своему железу. Вот несколько советов, которые помогут вам минимизировать риски:
- Регулярно обновляйте Windows и драйверы. Однако старайтесь делать это не в день релиза. Часто бывает так, что разработчики выпускают ПО с багами, поэтому стоит подождать несколько недель.
- Следите за состоянием железа. Для тестирования оперативной памяти используйте MemTest86, проверку накопителей поручите CrystalDiskInfo, а полное нагрузочное тестирование системы проводите с помощью OCCT.
- Контролируйте температуру компонентов. Программы вроде HWMonitor или Core Temp помогут заметить перегрев. Если температура в простое или при лёгкой нагрузке держится выше 80–90°C, значит, пришло время чистить системный блок от пыли. Делать это желательно хотя бы раз в полгода.
Весной 2025 года тестировщики бета-сборок Windows 11 заметили, что синего экрана в системе больше нет. Ему на смену пришёл минималистичный и менее информативный чёрный экран.
Изменения коснулись не только цвета. Разработчики Microsoft также убрали грустный смайлик и QR-код. Вместо этого на экране теперь показывается сообщение «На устройстве возникла проблема, и ему нужна перезагрузка». При этом код ошибки никуда не делся — его по-прежнему можно использовать для диагностики.

Скриншот: Windows Latest
В Microsoft считают, что новый дизайн будет меньше пугать новичков. Системные администраторы же, напротив, уверены, что без ссылок на поддержку и QR им будет сложнее помогать пользователям исправлять ошибки.
- Синий экран смерти, или BSoD, — это защитный механизм Windows. Он срабатывает, когда системе грозит серьёзный сбой, и останавливает её работу, чтобы предотвратить более тяжёлые последствия.
- Название ошибки и код — подсказки в решении проблемы. Они помогают выяснить, что вызвало синий экран: сбой драйвера, перегрев, повреждённые файлы или неисправное железо.
- Причины могут быть как программными, так и аппаратными. Даже пыль внутри системного блока и перегрев компонентов могут привести к BSoD.
- Если вовремя чистить системный блок, менять расходники, обновлять драйверы и удалять вирусы, то можно избежать появления синего экрана смерти.

Бесплатный курс по Python ➞
Мини-курс для новичков и для опытных кодеров. 4 крутых проекта в портфолио, живое общение со спикером. Кликните и узнайте, чему можно научиться на курсе.
Смотреть программу
Have you ever been working on something, only for your screen to suddenly go blue and show the dreaded Blue Screen of Death (BSOD)? Running into a blue screen can be frustrating, especially when you’re not sure what’s causing it or how to fix it.
But don’t panic—BSODs are more common than you think, and they’re usually fixable. In this guide, we’ll walk you through 8 methods to fix Windows 11 BSODs and get the system back on track asap. Read on…
Prep steps: Identify error Code & enter Safe Mode
Step 1. Identify the Error Code

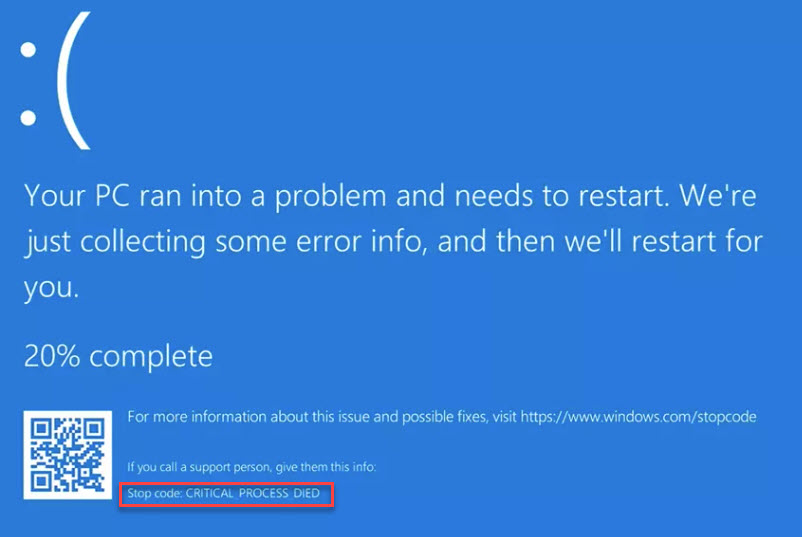
When a BSOD occurs, Windows typically displays a stop code or error message. These codes can give you a clue as to what caused the crash, whether it’s related to a system file, hardware, or driver issue. Since many BSOD errors share common causes, the solutions to these issues often overlap. With that in mind, we’ve gathered the most effective solutions here to help you resolve blue screen problems in Windows 11.
If you’re looking for a more targeted fix for a stop code, try checking out BSOD in our KnowledgeBase.
Step 2: Boot into Safe Mode with Internet
If your system is stuck on a BSOD, booting into Safe Mode with Networking can help you troubleshoot and resolve issues. In this mode, Windows loads only essential drivers and system files, while keeping internet access available for additional troubleshooting.
To enter Safe Mode with Networking in Windows 11:
- In the blue screen, press and hold the Power button until your system shuts down completely.
- Press the Power button to turn your PC on. As soon as Windows begins to load, immediately force shut it down again by holding down the power button.
- Repeat this process 2–3 times until Windows 11 starts Preparing Automatic Repair.
- After diagnosing your PC, it will load the Automatic Repair screen. From there, click on the Advanced Options button to access further recovery options
- In the Choose an Option screen, select Troubleshoot.
- On the Troubleshoot screen, click Advanced options.
- Click Startup Settings.
(Alternatively, if you don’t have this option on the screen, click the See more recovery options link at the bottom. Then, click Startup Settings.) - Click Restart.
- Once your PC restarts again, you’ll see a list of options. Press 5 or F5 to boot into Safe Mode with Networking.
Once you’re in Safe Mode with Networking, you’re in a clean environment with minimal distractions. From here, you can start working on fixing your BSOD issue.
8 effective solutions for Windows 11
Here are the 8 most effective methods for fixing Windows 11 BSOD problems. Just go through them in order until you find one that solves it.
- Update your device drivers
- Install Windows updates
- Run System File Checker (SFC) and DISM
- Check for disk errors
- Disable or uninstall recent software or hardware
- Run memory diagnostics
- Perform a System Restore
- Reset Windows
Fix 1: Update your device drivers
Drivers are crucial pieces of software that allow your hardware to communicate with your operating system. If a driver is missing, corrupt, or out of date, it can cause system instability, crashes, and ultimately the dreaded BSOD.
While you can download and install the latest drivers manually from the manufacturer’s website, it can be tricky, especially if you’re unsure which drivers need updating or how to find the right ones. If you don’t have the time, energy, or confidence for this, you can update your drivers automatically with Driver Easy.
Driver Easy is an easy-to-use driver updater tool that automatically scans your system for outdated or missing drivers, then installs the latest versions with just a few clicks. You don’t need to worry about downloading the wrong drivers or making installation mistakes. Driver Easy takes care of it all.
- Download and install Driver Easy.
- Run Driver Easy and click the Scan Now button. Driver Easy will then scan your computer and detect any problem drivers.
- Click Update All to download and install the latest driver versions for your computer (This requires the Pro version).
Alternatively, click Activate & Update next to a flagged device to start a 7-day free trial. With this trial, you’ll have full access to Pro features, including high-speed driver downloads, one-click installation, and automatic updates for missing or outdated drivers, all at no cost until the trial period ends.
- Restart your computer for the changes to take effect.
- Check to see if the blue screen of death issue has been mitigated. If yes, then congrats! But if the issue persists, please move on to Fix 2, below.
Fix 2: Install Windows updates
Many BSODs in Windows 11 are caused by outdated system files or unresolved bugs. When your system isn’t up-to-date, it can encounter compatibility issues or fail to fix known problems that may lead to a blue screen. Installing the latest Windows updates helps ensure your system has the most current patches and potentially prevents crashes like the BSOD.
- On your keyboard, press the Windows logo key and I at the same time to open the Settings window.
- Click Windows Update > Check for updates.
- Wait a short while as Windows searches for available updates. If updates are available, click to download and install them. If no updates are found, please skip to Fix 3.
- Once installed, restart your PC to apply the changes.
- Check to see if the Windows 11 BSOD issue has been resolved. If yes, then great! If it’s no joy, please continue Fix 3, below.
Fix 3: Run System File Checker (SFC) and DISM
System files are essential for the proper functioning of your operating system, and if they’re damaged or lost, it can lead to crashes, errors, or even a BSOD. Luckily, Windows provides built-in tools to fix these issues: the System File Checker (SFC) and Deployment Imaging Service and Management (DISM) tools.
SFC scans for corrupt or missing system files and repairs them, while DISM can fix deeper system issues that may not be addressed by SFC alone. Running both of these tools is an excellent way to check the integrity of your system files and repair them if necessary.
How to run SFC:
- On your keyboard, press the Windows logo key and type cmd. Then right-click Command Prompt from the results and select Run as administrator.
- Type (or copy-paste) sfc /scannow and press Enter. Then wait for the verification is 100% complete.
- Restart your computer.
- Check if you computer works properly.
If the result indicates there are broken files but SFC can’t fix it, you can run DISM commands for deeper examination and repair.
How to use the DISM tool:
1) On your keyboard, press the Windows logo key and type cmd. Then right-click Command Prompt from the results and select Run as administrator.
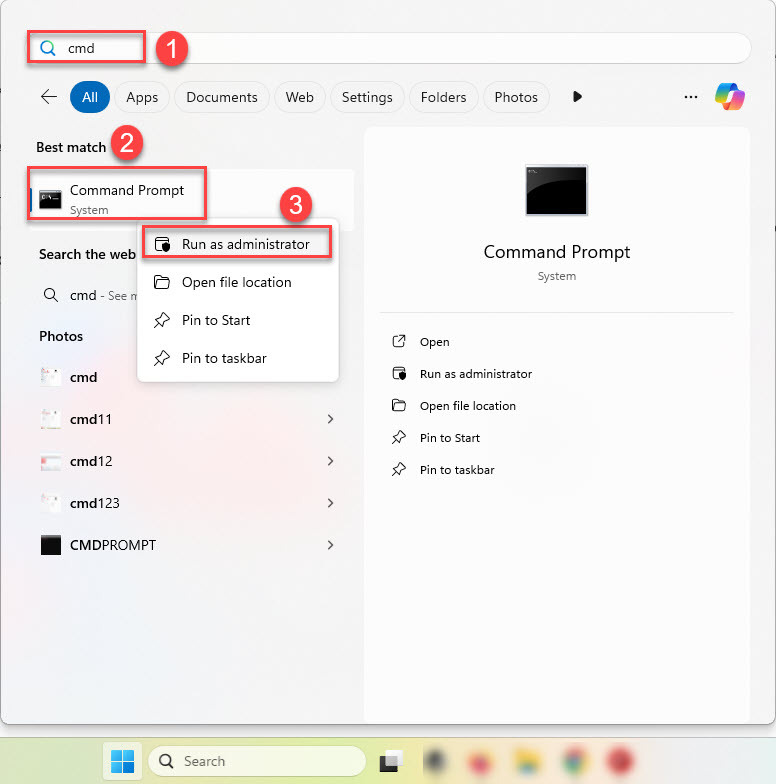
3) When you receive a user account control prompt, click Yes.
4) At the command prompt, type the following command and press Enter on your keyboard.
DISM.exe /Online /Cleanup-image /Restorehealth

Note: Do not close this Command Prompt window until the verification is 100% complete.

Once it’s finished, close the window and restart your computer. Then check to see if your computer works properly. If the blue screen of death issue still occurs, you should try Fix 4, below.
Fix 4: Check for disk errors
Hard drive issues, such as bad sectors or corrupted files, can also lead to BSODs in Windows 11. If your system is having trouble reading or writing data to the disk, this can cause errors and crashes. Running a disk check can help identify and fix potential issues with your hard drive or SSD, reducing the chances of a BSOD.
Windows has a built-in tool called Check Disk (CHKDSK) that scans and repairs file system errors and bad sectors on your disk.
- On your keyboard, press the Windows logo key and type cmd. Then right-click Command Prompt from the results and select Run as administrator.
- In the Command Prompt window, type (or copy & paste)
chkdsk /f /rand press Enter:- /f tells the tool to fix any errors it finds.
- /r instructs it to locate bad sectors and recover readable information.
- You’ll be prompted to schedule the scan for the next restart if the drive is in use. Type Y and press Enter.
- Restart your computer. CHKDSK will run and attempt to fix any disk-related issues.
- Once the process is complete, Windows will restart, and you can check to see if the BSOD issue has been resolved.
If your computer still experiences BSODs after running CHKDSK, proceed to Fix 5 below.
Fix 5: Uninstall recent software or hardware
Newly installed software or hardware could be a potential cause of your BSOD in Windows 11. Incompatibilities, faulty installations, or even conflicts with existing programs can trigger crashes and system instability.
If you suspect that recently added software or hardware is the culprit, here’s how you can uninstall them to test if the issue is resolved.
How to uninstall recently installed software:
- On your keyboard, press the Windows logo key and I at the same time to open Settings.
- Navigate to Apps > Installed Apps.
- Click on the suspected software and select Uninstall.
- Click Uninstall to confirm, then follow the on-screen prompts to complete the process.
- Restart your computer and check if the BSOD issue persists.
Uninstall recently added hardware:
- On your keyboard, press the Windows logo key and X at the same time and select Device Manager.
- Look through the list for recently installed hardware (such as printers, external drives, or USB devices). Then right-click the hardware and choose Uninstall device. If the issue is resolved after disabling the hardware, it’s likely the source of the BSOD.
- Restart your computer and see if the BSOD problem goes away.
If you no longer experience BSODs after uninstalling the recent software or hardware, that’s your likely fix! However, if the issue persists, it’s probably not related to the recent software or hardware you uninstalled. In this case, you may want to try reinstalling the software or hardware and continue with Fix 6, below.
Fix 6: Run memory diagnostics
If your computer’s RAM (Random Access Memory) is faulty or has errors, it can cause system instability, leading to frequent crashes and BSODs. Memory issues can sometimes be tricky to identify, and so running a memory diagnostic test can help pinpoint any issues with your RAM and fix potential errors.
Windows has a built-in tool called Windows Memory Diagnostic that checks for problems with your memory.
How to run Memory Diagnostics:
- On your keyboard, press the Windows logo key and R at the same time to open the Run dialog box. Then, type mdsched.exe and press Enter.
- Choose Restart now and check for problems to immediately begin the test.
(Alternatively, you can select Check for problems the next time I start my computer to schedule the test to run the next time you restart your PC)
Your PC will restart, and the memory diagnostic will begin. The test will automatically scan your RAM for errors, which may take a few minutes. Once it’s complete, Windows will notify you of the results:
- If the diagnostic finds issues with your memory, it may be necessary to replace the faulty RAM or seek professional repair.
- If no problems are found, it’s likely that memory isn’t the cause of your BSOD, and you can proceed to Fix 7, below.
Fix 7: Perform a System Restore
Sometimes, BSODs can arise from recent changes to your system, such as new software installations, updates, or driver changes. If your system was stable before these changes, performing a System Restore can help revert your PC to a previous state, potentially resolving the blue screen error.
How to perform a System Restore:
- On your keyboard, press the Windows logo key and R, type rstrui and press Enter to open the System Restore tool.
- In the System Restore window, click Next >.
- You will see a list of available restore points. Select one from before the BSOD issues began and click Next >.
- Your system will restart, and System Restore will attempt to revert your computer to the selected restore point.
If the system restore successfully fixes the BSOD issue, great! If you still encounter the BSOD after the restore, this indicates that the problem might not be linked to recent system changes. You may want to try Fix 8 for further troubleshooting.
Fix 8: Reset Windows
If you’ve tried all other fixes and your BSOD issue persists, resetting Windows can be an effective, albeit more drastic, solution. It essentially restores your system to a fresh state, which can resolve deep system issues that other methods haven’t been able to fix.
Before You Begin:
- Back up your files: While you can choose to keep your personal files during the reset, it’s always a good idea to back up your important data beforehand, just in case something goes wrong.
- Prepare to reinstall programs: If you select the option to remove everything, all your apps and programs will be deleted, so make sure you have installation files or a list of your software for reinstallation.
- Driver and update check: After the reset, you may need to reinstall drivers and perform Windows updates to ensure everything runs smoothly.
How to Reset Windows:
- Press the Windows logo key and I at the same time to open the Settings menu.
- Go to System > Recovery.
- Under Reset this PC, click Reset PC.
- Choose Keep my files (recommended to preserve personal files) or Remove everything (for a full reset and fresh start).
- Keep my files: Windows will reinstall itself but retain your personal data. Any installed apps or settings will be removed, so you’ll need to reinstall your programs afterward.
- Remove everything: This will delete all your personal files, apps, and settings. It’s like starting with a brand new system.
- Follow the on-screen instructions to start the reset process. It may take some time, depending on your system’s performance and the option you’ve selected.
Once complete, restart to see if the BSOD in Windows 11 issues have been fixed.
Dealing with a Blue Screen of Death in Windows 11 can be frustrating, but as we’ve outlined, there are several methods available to help you get your system back on track.
However, if you’ve tried everything and the issue persists, don’t hesitate to seek professional support to ensure your hardware is functioning properly.
FAQ
[Windows 11/10] Устранение неполадок — проблемы Синего Экрана в Windows (BSOD)
Применимо для продуктов: Ноутбук, Настольный компьютер, Моноблочный компьютер, Игровая консоль, Мини-компьютер, NUC
Ошибка [Cиний экран] возникает, если проблема приводит к сбою работы Вашей системы или неожиданному перезапуску из-за проблем с программным или аппаратным обеспечением. Это также называется BSOD (Синий Экран Смерти, как показано на следующем рисунке).
Примечание: Если экран зависает на следующем картинке и перестает отвечать, не давая выполнять никаких действий, сначала попробуйте принудительное выключение. Нажмите и удерживайте кнопку питания, пока индикатор питания не погаснет, чтобы выключить устройство. После перезапуска устройства выполните следующие действия по устранению неполадок, чтобы избежать будущих проблем.

Есть несколько причин, которые могут вызвать ошибки Синего Экрана:
- Из пакетов Windows, например, вызванных Центром обновления Windows.
- Проблема совместимости между новым установленным оборудованием и компьютером или в аппаратных устройствах возникла ошибка.
- Проблема совместимости установленного ПО и системы.
- Системный вирус.
Пожалуйста, попробуйте следующее видео и шаги по устранению неполадок, чтобы решить Ваши проблемы.
Для получения более подробной информации о способах исправления ошибок Синего Экрана в Windows (BSOD) Вы также можете перейти по ссылке ниже на канал ASUS Youtube:
Пожалуйста, перейдите к соответствующей инструкции, исходя из текущей операционной системы Windows на Вашем компьютере:
Операционная система Windows 11
Содержание:
Изменение настроек контроллера Intel VMD в BIOS
Если в процессе запуска Вы столкнулись с ошибкой Синего Экрана с кодом ошибки «НЕДОСТУПНОЕ ЗАГРУЗОЧНОЕ УСТРОЙСТВО», попробуйте изменить текущие настройки контроллера Intel VMD на другой вариант (например, если VMD в данный момент включен в BIOS, попробуйте отключить его, чтобы посмотреть, решит ли это проблему)
Примечание: Если Вы столкнулись с кодом остановки, отличным от «НЕДОСТУПНОЕ ЗАГРУЗОЧНОЕ УСТРОЙСТВО», перейдите к следующему шагу устранения неполадок.
- Когда устройство выключено, нажмите и удерживайте клавишу [F2] на клавиатуре и потом нажмите [Кнопку питания] для включения устройства. После входа в настройки BIOS, клавишу [F2] можно отпустить. Узнайте больше о том, Как войти в настройки BIOS.
Примечание: Для некоторых старых моделей настольных компьютеров Вам может потребоваться нажать и удерживать кнопку [Del] сразу после включения, чтобы войти в настройки BIOS.
Примечание: На игровых консолях нажмите и удерживайте клавишу уменьшения громкости [Громкость Вниз], потом нажмите кнопку питания для включения устройства. - При входе в настройки BIOS Вы увидите один из двух типов интерфейсов: графический интерфейс UEFI или интерфейс MyASUS в UEFI. Пожалуйста, следуйте следующим шагам в зависимости от экрана BIOS Вашего устройства:
Как настроить параметры VMD контроллера в UEFI интерфейсе
Примечание: Приведенный ниже экран конфигурации BIOS может немного отличаться в зависимости от модели.
- На экране настроек BIOS нажмите клавишу [F7] на клавиатуре или Вы также можете нажать [Advanced Mode] ① на экране.
- Перейдите в раздел [Advanced] ② и нажмите [VMD setup menu] ③.
Примечание: Если конфигурация BIOS не включает опцию VMD, это означает, что Ваше устройство не поддерживает эту функцию. Пожалуйста, перейдите к следующему способу устранения неполадок. - Выберите [Enable VMD controller] ④ а затем выберите вариант, отличный от текущих настроек ⑤ (например, если функция VMD сейчас активна, попробуйте выключить ее, чтобы проверить — повлияет ли это на проблему).
- Нажмите [Ok] ⑥, чтобы применить изменения к технологии Intel Volume Management Device (VMD).
- Сохраните настройки и выйдите из BIOS. Нажмите клавишу [F10] на клавиатуре и выберите [Ok] ⑦, чтобы сохранить изменения и выйти из настроек BIOS. После чего устройство перезагрузится. После этого проверьте, устранена ли ошибка Синего Экрана Windows.
Вы также можете перейти в раздел ‘Save & Exit’ и выбрать параметр ‘Save Changes and Exit’, чтобы сохранить изменения и выйти из настроек BIOS. - Если ошибка Синего Экрана Windows по-прежнему сохраняется, верните настройки VMD к исходной конфигурации и перейдите к следующей главе для устранения неполадок.
Как настроить параметры VMD контроллера в интерфейсе MyASUS в UEFI
Примечание: Приведенный ниже экран конфигурации BIOS может немного отличаться в зависимости от модели.
- При нахождении в настройках BIOS нажмите клавишу [F7] на клавиатуре или нажмите кнопку [Advanced Settings] ① на экране настроек.
- Перейдите в раздел настроек [Advanced] ② и перейдите в пункт меню [VMD setup menu] ③.
Примечание: Если в настройках BIOS нет пункта меню VMD, это означает, что Ваше устройство не поддерживает эту функцию. Переходите к следующему разделу для устранения неполадки. - Для параметра [Enable VMD controller] ④, выберите противоположное значение относительно того, что выбрано сейчас ⑤ (например, если функция VMD сейчас активна, отключите ее и проверьте еще раз — сохраняется ли проблема).
- Нажмите [Ok] ⑥, чтобы применить изменения для функции Intel Volume Management Device (VMD).
- Сохраните настройки и выйдите из BIOS. Нажмите клавишу [F10] на клавиатуре и выберите [Confirm] ⑦, чтобы сохранить изменения и выйти из настроек BIOS. После чего устройство перезагрузится. После этого проверьте, устранена ли ошибка Синего Экрана Windows.
Вы также можете перейти в раздел ‘Save & Exit’ и выбрать параметр ‘Save Changes and Exit’, чтобы сохранить изменения и выйти из настроек BIOS. - Если ошибка Синего Экрана Windows по-прежнему сохраняется, верните настройки VMD к исходной конфигурации и перейдите к следующей главе для устранения неполадок.
Вернуться к содержанию
Обновление BIOS / Windows / драйверов до последних версийОбновление программного обеспечения обычно помогает стабильности и оптимизации системы, поэтому мы рекомендуем проверять и обновлять драйверы и ПО до последней версии на Вашем ПК. Здесь Вы можете узнать больше о том:
Как обновить BIOS в системе Windows
Как использовать EZ Flash для обновления BIOS
(Для настольных ПК см. ASUS Motherboard EZ Flash 3 Введение)
Для выполнения обновления Windows и обновления драйверов воспользуйтесь ссылками:
Как запустить Windows Update
Как обновить драйверы с помощью раздела Обновление системы в MyASUS
Если проблема не устранена после обновления БИОС / драйверов / Windows до текущей даты, перейдите к следующей главе для устранения неполадок.
Назад к содержанию
Запуск диагностики системы через приложение MyASUS
Пользователь может проверить исправность устройства с помощью Диагностики Оборудования в приложении MyASUS и запустить дальнейшую проверку ошибки Синего Экрана. Если после диагностики возникает какая-либо ошибка, мы рекомендуем посетить сервисный центр ASUS для замены проблемного оборудования.
- Введите и найдите [MyASUS] в строке поиска Windows ①, затем нажмите [Открыть] ②.
Если поиск не дал результатов, это означает, что на Вашем компьютере не установлено приложение MyASUS. В статье по ссылке Вы можете больше узнать о том, Как установить приложение MyASUS. - В приложении MyASUS перейдите в раздел [Системная диагностика] ③.
Примечание: если на Вашем устройстве не отображается раздел Системная диагностика в приложении MyASUS, это означает, что данная функция не поддерживается. Перейдите в Следующий раздел для продолжения. Узнайте больше о том, Почему я вижу только некоторые функции в приложении MyASUS. - На вкладке [Диагностика Системы] ④, выберите [Все], проверьте, что все галочки установились ⑤, потом нажмите кнопку [Проверка] ⑥. В статье по ссылке Вы можете узнать больше о функции диагностики системы — MyASUS — Диагностика Системы.
- В случае возникновения какой-либо ошибки, пожалуйста, обратитесь в сервисный центр для замены неисправной детали устройства. В статье по ссылке Вы можете больше узнать о том, Как использовать раздел Поддержка пользователей, чтобы обратиться в ASUS для получения сервисной поддержки.
Если проверка системы не обнаружила проблем с устройством, вернитесь в раздел Системной диагностики и нажмите на окно [Синий Экран] ⑦ для выполнения дополнительной проверки. - Нажмите на кнопку [Проверка]⑧.
- В случае возникновения какой-либо ошибки, пожалуйста, обратитесь в сервисный центр для замены неисправной детали устройства. В статье по ссылке Вы можете больше узнать о том, Как использовать раздел Поддержка пользователей, чтобы обратиться в ASUS для получения сервисной поддержки.
Если данная проверка также не нашла проблем с устройством, значит оно исправно. Пожалуйста, перейдите к следующему разделу по устранению неполадок.
Назад к содержанию
Проверка внешних периферийных устройств или любых установленных / замененных комплектующих
Иногда внешние устройства, подключенные к Вашему компьютеру, могут быть причиной ошибок Синего Экрана, поэтому попробуйте отключить их. Это могут быть, например, внешние жесткие диски, принтеры, карты памяти, внешний оптический привод (если Ваш компьютер имеет внутренний оптический привод, CD/DVD диск), адаптеры и т. д. После этого перезагрузите компьютер. Если после перезагрузки компьютера проблема не возникает, причиной проблемы может быть внешнее устройство. Мы рекомендуем Вам не использовать это устройство и обратиться за поддержкой к производителю устройства.
Если Вы не используете какие-либо внешние устройства или проблема сохраняется после их отключения, пожалуйста, проверьте или вспомните, устанавливали ли Вы или меняли внутреннее оборудование, такое как накопители (HDD или SSD) или модули памяти. Причиной Синего Экрана может быть проблема совместимости между новыми и старыми устройствами/системой ASUS, поэтому попробуйте удалить новое оборудование. Если проблема не возникает после отключения оборудования, мы рекомендуем Вам не использовать это устройство и обратиться за поддержкой к производителю устройства.
Если проблема не устранена после описанных выше шагов, перейдите к следующему этапу устранения неполадок.
Назад к содержанию
Проверьте установленное антивирусное программное обеспечение
Установка нескольких антивирусных программ одновременно может замедлить работу системы, вызвать ошибки и может привести к риску сбоя механизмов защиты из-за конфликтов между антивирусными программами. Поэтому не рекомендуется устанавливать несколько антивирусных программ на одно устройство.
Если на Вашем устройстве уже установлено антивирусное программное обеспечение и Вы хотите установить другое антивирусное программное обеспечение, рекомендуется полностью удалить исходное антивирусное программное обеспечение перед установкой нового. Здесь Вы можете узнать больше о Влиянии установки нескольких антивирусных программ на систему.
Если Вы не уверены, какие антивирусные программы установлены в Вашей системе, обратитесь к этой статье: Как проверить, что на устройстве установлено антивирусное программное обеспечение.
Если Вы хотите удалить антивирусное приложение, Вы можете найти специальную программу удаления на официальном сайте программного обеспечения или воспользоваться встроенным методом удаления, предусмотренным в Windows (Параметры Windows > Приложения > Установленные приложения). Более подробные инструкции можно найти в этой статье: Как удалить приложения.
Вернуться к содержанию
Проверка недавно установленных / обновлённых программ и приложений
Некоторые проблемы могут возникнуть при обновлении Windows или при установке какого-то приложения, в том числе проблемы совместимости приложения и системы, а также сбоя основных программ Windows.
Вы можете посмотреть историю обновлений, чтобы проверить недавно установленные обновления.
- Введите и найдите [Центр обновления Windows] в строке поиска Windows ① и нажмите [Открыть] ②.
- Выберите [Просмотр журнала обновлений] ③.
- В Журнале будут перечислены Обновления Компонентов, Исправления, Обновления Драйверов и т.д, которые были установлены на Вашем компьютере.
- Вы можете проверить дату установки обновлений и вспомнить, возникла ли после этого проблема Синего Экрана. Затем обратитесь к следующим шагам, чтобы узнать, как удалить предыдущую версию или вернуться к ней.
Вернуться к предыдущей версии обновления компонентов
Если после установки обновлений компонентов Windows возникают ошибки Синего Экрана, мы рекомендуем вернуться к предыдущей версии и дождаться обновления от Microsoft, чтобы предотвратить первоначальную нестабильную работу. Здесь Вы можете узнать больше о том, как вернуться к предыдущей сборке системы Windows.
Если Вы не можете вернуться к предыдущей версии Windows, мы рекомендуем восстановить систему из Точки Восстановления, здесь Вы можете узнать больше о том, как использовать Точку Восстановления для восстановления системы.
Удаление исправлений Windows
Если после установки исправлений Windows у Вас возникают ошибки Синего Экрана, мы рекомендуем удалить обновления и дождаться обновлений от Microsoft. Чтобы узнать, как их удалить, выполните следующие действия.
- В Журнале Обновлений нажмите [Удалить обновления] ①.
- Выберите обновление, которое Вы хотите удалить ② и нажмите [Удалить] ③.
Возврат к предыдущей версии драйвера
Если после обновления драйверов в Windows у Вас возникают ошибки Синего Экрана, мы рекомендуем вернуться к предыдущей версии драйвера и дождаться исправления. Выполните следующие действия, чтобы узнать, как вернуться к предыдущей версии драйвера.
- Введите и найдите [Диспетчер Устройств] в строке поиска Windows ①, затем нажмите [Открыть] ②. В следующих шагах в качестве примера используется графика Intel. Выберите неисправный драйвер, который Вы хотите откатить до предыдущей версии.
- Нажмите стрелку рядом с [Видеоадаптеры] ③, затем правой кнопкой мыши на [Intel(R) UHD Graphics 620] ④ и выберите [Свойства] ⑤.
- Выберите [Драйвер] ⑥ и затем нажмите [Откатить драйвер] ⑦.
- Выберите причину [Почему Вы хотите откатить драйвер?] ⑧ и нажмите [Да] ⑨. Система начнет откат к ранее установленному драйверу.
Удаление определённого приложения
Ошибки Синего Экрана могут возникать, если существует проблема совместимости между установленным приложением и системой Windows, поэтому мы рекомендуем сначала удалить это приложение. Здесь Вы можете узнать больше о том Как найти и удалить недавно установленные приложения.
Если проблема исчезла после удаления этого приложения, мы рекомендуем проверить поддерживаемую операционную систему или спецификацию на официальном сайте этого приложения или обратиться за поддержкой к разработчику приложения.
Назад к содержанию
Восстановление системы из Точки Восстановления
Если проблема возникла недавно, и если Вы когда-либо создавали Точку Восстановления или есть автоматическое восстановление системы, попробуйте восстановить компьютер до Точки, когда проблема ещё не началась. Здесь Вы можете узнать больше о том, как использовать Точку Восстановления системы.
Если проблема не устранена, перейдите к следующему шагу устранения неполадок.
Назад к содержанию
Сброс системы
Если проблема не устранена после выполнения всех действий по устранению неполадок, пожалуйста, сделайте резервную копию Ваших личных файлов, а затем верните устройство в заводское состояние. В статье по ссылке Вы можете больше узнать о том, Как сбросить систему до заводских настроек.
Назад к содержанию
Операционная система Windows 10
Содержание:
Изменение настроек контроллера Intel VMD в BIOS
Если в процессе запуска Вы столкнулись с ошибкой Синего Экрана с кодом ошибки «НЕДОСТУПНОЕ ЗАГРУЗОЧНОЕ УСТРОЙСТВО», попробуйте изменить текущие настройки контроллера Intel VMD на другой вариант (например, если VMD в данный момент включен в BIOS, попробуйте отключить его, чтобы посмотреть, решит ли это проблему)
Примечание: Если Вы столкнулись с кодом остановки, отличным от «НЕДОСТУПНОЕ ЗАГРУЗОЧНОЕ УСТРОЙСТВО», перейдите к следующему шагу устранения неполадок.
- Когда устройство выключено, нажмите и удерживайте клавишу [F2] на клавиатуре и потом нажмите [Кнопку питания] для включения устройства. После входа в настройки BIOS, клавишу [F2] можно отпустить. Узнайте больше о том, Как войти в настройки BIOS.
Примечание: Для некоторых старых моделей настольных компьютеров Вам может потребоваться нажать и удерживать кнопку [Del] сразу после включения, чтобы войти в настройки BIOS.
Примечание: На игровых консолях нажмите и удерживайте клавишу уменьшения громкости [Громкость Вниз], потом нажмите кнопку питания для включения устройства. - При входе в настройки BIOS Вы увидите один из двух типов интерфейсов: графический интерфейс UEFI или интерфейс MyASUS в UEFI. Пожалуйста, следуйте следующим шагам в зависимости от экрана BIOS Вашего устройства:
Как настроить параметры VMD контроллера в UEFI интерфейсе
Примечание: Приведенный ниже экран конфигурации BIOS может немного отличаться в зависимости от модели.
- На экране настроек BIOS нажмите клавишу [F7] на клавиатуре или Вы также можете нажать [Advanced Mode] ① на экране.
- Перейдите в раздел [Advanced] ② и нажмите [VMD setup menu] ③.
Примечание: Если конфигурация BIOS не включает опцию VMD, это означает, что Ваше устройство не поддерживает эту функцию. Пожалуйста, перейдите к следующему способу устранения неполадок. - Выберите [Enable VMD controller] ④ а затем выберите вариант, отличный от текущих настроек ⑤ (например, если функция VMD сейчас активна, попробуйте выключить ее, чтобы проверить — повлияет ли это на проблему).
- Нажмите [Ok] ⑥, чтобы применить изменения к технологии Intel Volume Management Device (VMD).
- Сохраните настройки и выйдите из BIOS. Нажмите клавишу [F10] на клавиатуре и выберите [Ok] ⑦, чтобы сохранить изменения и выйти из настроек BIOS. После чего устройство перезагрузится. После этого проверьте, устранена ли ошибка Синего Экрана Windows.
Вы также можете перейти в раздел ‘Save & Exit’ и выбрать параметр ‘Save Changes and Exit’, чтобы сохранить изменения и выйти из настроек BIOS. - Если ошибка Синего Экрана Windows по-прежнему сохраняется, верните настройки VMD к исходной конфигурации и перейдите к следующей главе для устранения неполадок.
Как настроить параметры VMD контроллера в интерфейсе MyASUS в UEFI
Примечание: Приведенный ниже экран конфигурации BIOS может немного отличаться в зависимости от модели.
- При нахождении в настройках BIOS нажмите клавишу [F7] на клавиатуре или нажмите кнопку [Advanced Settings] ① на экране настроек.
- Перейдите в раздел настроек [Advanced] ② и перейдите в пункт меню [VMD setup menu] ③.
Примечание: Если в настройках BIOS нет пункта меню VMD, это означает, что Ваше устройство не поддерживает эту функцию. Переходите к следующему разделу для устранения неполадки. - Для параметра [Enable VMD controller] ④, выберите противоположное значение относительно того, что выбрано сейчас ⑤ (например, если функция VMD сейчас активна, отключите ее и проверьте еще раз — сохраняется ли проблема).
- Нажмите [Ok] ⑥, чтобы применить изменения для функции Intel Volume Management Device (VMD).
- Сохраните настройки и выйдите из BIOS. Нажмите клавишу [F10] на клавиатуре и выберите [Confirm] ⑦, чтобы сохранить изменения и выйти из настроек BIOS. После чего устройство перезагрузится. После этого проверьте, устранена ли ошибка Синего Экрана Windows.
Вы также можете перейти в раздел ‘Save & Exit’ и выбрать параметр ‘Save Changes and Exit’, чтобы сохранить изменения и выйти из настроек BIOS. - Если ошибка Синего Экрана Windows по-прежнему сохраняется, верните настройки VMD к исходной конфигурации и перейдите к следующей главе для устранения неполадок.
Назад к содержанию
Обновление BIOS / Windows / драйверов до последних версий
Обновление программного обеспечения обычно помогает стабильности и оптимизации системы, поэтому мы рекомендуем проверять и обновлять драйверы и ПО до последних версий на Вашем ПК. Здесь Вы можете узнать больше о том:
Как обновить BIOS в системе Windows
Как использовать EZ Flash для обновления BIOS
(Для настольных ПК см. ASUS Motherboard EZ Flash 3 Введение)
Для выполнения обновления Windows и обновления драйверов воспользуйтесь ссылками:
Как запустить Windows Update
Как обновить драйверы с помощью раздела Обновление системы в MyASUS
Если проблема не устранена после обновления БИОС / драйверов / Windows до текущей даты, перейдите к следующей главе для устранения неполадок.
Назад к содержанию
Запуск диагностики системы через приложение MyASUS
Пользователь может проверить исправность устройства с помощью Диагностики Оборудования в приложении MyASUS и запустить дальнейшую проверку ошибки Синего Экрана. Если после диагностики возникает какая-либо ошибка, мы рекомендуем посетить сервисный центр ASUS для замены проблемного оборудования.
- Введите и найдите [MyASUS] в строке поиска Windows ①, затем нажмите [Открыть] ②.
Если поиск не дал результатов, это означает, что на Вашем компьютере не установлено приложение. См. Как установить MyASUS. - В приложении MyASUS перейдите в раздел [Системная диагностика] ③.
Примечание: если на Вашем устройстве не отображается раздел Системная диагностика в приложении MyASUS, это означает, что данная функция не поддерживается. Перейдите в Следующий раздел для продолжения. Узнайте больше о том, Почему я вижу только некоторые функции в приложении MyASUS. - На вкладке [Диагностика Системы] ④, выберите [Все], проверьте, что все галочки установились ⑤, потом нажмите кнопку [Проверка] ⑥. В статье по ссылке Вы можете узнать больше о функции диагностики системы — MyASUS — Диагностика Системы.
- В случае возникновения какой-либо ошибки, пожалуйста, обратитесь в сервисный центр для замены неисправной детали устройства. В статье по ссылке Вы можете больше узнать о том, Как использовать раздел Поддержка пользователей, чтобы обратиться в ASUS для получения сервисной поддержки.
Если проверка системы не обнаружила проблем с устройством, вернитесь в раздел Системной диагностики и нажмите на окно [Синий Экран] ⑦ для выполнения дополнительной проверки. - Нажмите на кнопку [Проверка] ⑧.
- В случае возникновения какой-либо ошибки, пожалуйста, обратитесь в сервисный центр для замены неисправной детали устройства. В статье по ссылке Вы можете больше узнать о том, Как использовать раздел Поддержка пользователей, чтобы обратиться в ASUS для получения сервисной поддержки.
Если данная проверка также не нашла проблем с устройством, значит оно исправно. Пожалуйста, перейдите к следующему разделу по устранению неполадок.
Назад к содержанию
Проверка внешних периферийных устройств или любых установленных / замененных комплектующих
Иногда внешние устройства, подключенные к Вашему компьютеру, могут быть причиной Ошибок Синего Экрана, поэтому попробуйте отключить их. Это могут быть, например, внешние жесткие диски, принтеры, карты памяти, внешний оптический привод (если Ваш компьютер имеет внутренний оптический привод, CD/DVD диск), адаптеры и т. д. После этого перезагрузите компьютер. Если после перезагрузки компьютера проблема не возникает, причиной проблемы может быть внешнее устройство. Мы рекомендуем не использовать это устройство и обратиться за поддержкой к производителю устройства.
Если Вы не используете какие-либо внешние устройства или проблема сохраняется после их отключения, пожалуйста, проверьте или вспомните, устанавливали ли Вы или меняли внутреннее оборудование, такое как накопители (HDD или SSD) или модули памяти. Причиной Синего Экрана может быть проблема совместимости между новыми и старыми устройствами/системой ASUS, поэтому попробуйте удалить новое оборудование. Если проблема не возникает после отключения оборудования, мы рекомендуем Вам не использовать это устройство и обратиться за поддержкой к производителю устройства.
Если проблема не устранена после описанных выше шагов, перейдите к следующему этапу устранения неполадок.
Назад к содержанию
Проверьте установленное антивирусное программное обеспечение
Установка нескольких антивирусных программ одновременно может замедлить работу системы, вызвать ошибки и может привести к риску сбоя механизмов защиты из-за конфликтов между антивирусными программами. Поэтому не рекомендуется устанавливать несколько антивирусных программ на одно устройство.
Если на Вашем устройстве уже установлено антивирусное программное обеспечение и Вы хотите установить другое антивирусное программное обеспечение, рекомендуется полностью удалить исходное антивирусное программное обеспечение перед установкой нового. Здесь Вы можете узнать больше о Влиянии установки нескольких антивирусных программ на систему.
Если Вы не уверены, какие антивирусные программы установлены в Вашей системе, обратитесь к этой статье: Как проверить, что на устройстве установлено антивирусное программное обеспечение.
Если Вы хотите удалить антивирусное приложение, Вы можете найти специальную программу удаления на официальном сайте программного обеспечения или воспользоваться встроенным методом удаления, предусмотренным в Windows (Параметры Windows > Приложения > Установленные приложения). Более подробные инструкции можно найти в этой статье: Как удалить приложения.
Вернуться к содержанию
Проверка недавно установленных / обновлённых программ и приложений
Некоторые проблемы могут возникнуть при обновлении Windows или при установке какого-то приложения, в том числе проблемы совместимости приложения и системы, а также сбоя основных программ Windows.
Вы можете посмотреть историю обновлений, чтобы проверить недавно установленные обновления.
- Введите и найдите [Центр обновления Windows] в строке поиска Windows ① и нажмите [Открыть] ②.
- Выберите [Просмотр журнала обновлений] ③.
- В Журнале будут перечислены Обновления Компонентов, Исправления, Обновления Драйверов и т.д, которые были установлены на Вашем компьютере.
- Вы можете проверить дату установки обновлений и вспомнить, возникла ли после этого проблема Синего Экрана. Затем обратитесь к следующим шагам, чтобы узнать, как удалить предыдущую версию или вернуться к ней.
Вернуться к предыдущей версии обновления компонентов
Если после установки Обновлений Компонентов в Windows возникают ошибки типа «Синий Экран», мы рекомендуем вернуться к предыдущей версии и дождаться обновления от Microsoft, чтобы предотвратить первоначальную нестабильную работу. Здесь Вы можете узнать больше о том, как вернуться к предыдущей сборке системы Windows.
Если Вы не можете вернуться к предыдущей версии Windows, мы рекомендуем восстановить систему из Точки Восстановления, здесь Вы можете узнать больше о том, как использовать Точку Восстановления для восстановления системы.
Удаление Исправлений Windows
Если после установки исправлений Windows у Вас возникают ошибки Синего Экрана, мы рекомендуем удалить обновления и дождаться обновлений от Microsoft. Чтобы узнать, как их удалить, выполните следующие действия.
- В Журнале Обновлений нажмите [Удалить обновления] ①.
- Выберите обновление, которое Вы хотите удалить ② и нажмите [Удалить] ③.
Возврат к предыдущей версии драйвера
Если после обновления драйверов в Windows у Вас возникают ошибки Синего Экрана, мы рекомендуем вернуться к предыдущей версии драйвера и дождаться исправления. Выполните следующие действия, чтобы узнать, как вернуться к предыдущей версии драйвера.
- Введите и найдите [Диспетчер Устройств] в строке поиска Windows ①, затем нажмите [Открыть] ②. В следующих шагах в качестве примера используется графика Intel. Выберите неисправный драйвер, который Вы хотите откатить до предыдущей версии.
- Нажмите стрелку рядом с [Видеоадаптеры] ③, щёлкните правой кнопкой мыши на [Intel(R) UHD Graphics 620] ④ и выберите [Свойства] ⑤.
- Выберите [Драйвер] ⑥ и затем нажмите [Откатить Драйвер] ⑦.
- Выберите причину [Почему Вы хотите откатить драйвер?] ⑧ и нажмите [Да] ⑨. Система начнет откат к ранее установленному драйверу.
Удаление определённого приложения
Ошибки Синего Экрана могут возникать, если существует проблема совместимости между установленным приложением и системой Windows, поэтому мы рекомендуем сначала удалить это приложение. Здесь Вы можете узнать больше о том, как найти и удалить недавно установленные приложения.
Если проблема исчезла после удаления этого приложения, мы рекомендуем проверить поддерживаемую операционную систему или спецификацию на официальном веб-сайте этого приложения или обратиться за поддержкой к разработчику приложения.
Назад к содержанию
Восстановление системы из Точки Восстановления
Если проблема возникла недавно, и если Вы когда-либо создавали Точку Восстановления или есть автоматическое восстановление системы, попробуйте восстановить компьютер до Точки, когда проблема ещё не началась. Здесь Вы можете узнать больше о том, как использовать Точку Восстановления системы.
Если проблема не устранена, перейдите к следующей главе устранения неполадок.
Назад к содержанию
Сброс системы
Если проблема не устранена после выполнения всех действий по устранению неполадок, пожалуйста, сделайте резервную копию Ваших личных файлов, а затем верните устройство в заводское состояние. В статье по ссылке Вы можете больше узнать о том, Как сбросить систему до заводских настроек.
Назад к содержанию
Если проблема остается нерешенной, обратитесь, пожалуйста, в сервисный центр для получения дополнительной помощи.
Эта информация была полезной?
Yes
No
- Приведенная выше информация может быть частично или полностью процитирована с внешних веб-сайтов или источников. Пожалуйста, обратитесь к информации на основе источника, который мы отметили. Пожалуйста, свяжитесь напрямую или спросите у источников, если есть какие-либо дополнительные вопросы, и обратите внимание, что ASUS не имеет отношения к данному контенту / услуге и не несет ответственности за него.
- Эта информация может не подходить для всех продуктов из той же категории / серии. Некоторые снимки экрана и операции могут отличаться от версий программного обеспечения.
- ASUS предоставляет вышеуказанную информацию только для справки. Если у вас есть какие-либо вопросы о содержании, пожалуйста, свяжитесь напрямую с поставщиком вышеуказанного продукта. Обратите внимание, что ASUS не несет ответственности за контент или услуги, предоставляемые вышеуказанным поставщиком продукта.
Windows 11 версии 24H2 содержит новые функции, впечатляющий рост производительности и большие обновления системы безопасности. Однако пользователи сообщают, что им приходится буквально пробиваться через ошибки «синего экрана смерти» (BSOD), которые нарушают работоспособность и подрывают надёжность системы.
В этом руководстве вы узнаете, что могло вызвать проблему с синим экраном в Windows 11 24H2, и как её исправить. Мы покажем вам, как исправить всё – от обновления драйверов до отката обновлений.
Часть 1. Почему появляется синий экран смерти в Windows 11 24H2❓
Прежде чем устранять проблему, лучше изучить примеры и распространённые причины, вызывающие синий экран смерти в Windows 11 24H2. Ниже мы перечислили сценарии появления синего экрана смерти в Windows 11 версии 24H2 и распространённые причины его возникновения:
➤ Распространённые случаи
- Чёрный экран после обновления до Windows 11 24H2: Установка обновления приводит к сбоям при попытке нормальной загрузки.
- Ошибки BSOD из-за SSD (твердотельных накопителей) в Windows 11 24H2: Некоторые твердотельные накопители, конфликтующие с этим обновлением, вызывают ошибки с синим экраном.
- Ошибки BSOD из-за остановки критического процесса в Windows 11 24H2: Эта критическая проблема с BSOD возникает из-за повреждения системных файлов.
- Обновление Windows 11 24H2 вызывает черный экран при нажатии Alt + Tab: Переключение задач при помощи комбинации клавиш Alt + Tab приводит к зависанию экрана или сбоям в работе.
➤ Распространенные причины возникновения
Вот некоторые распространённые факторы, лежащие в основе возникновения проблем с синим экранов после обновления до Windows 11 24H2:
- Проблемы с драйверами: Операционная система может быть новее, чем драйверы устройств, с которыми она была установлена.
- Повреждённый системный файл: Процесс обновления может привести к повреждению системных файлов.
- Несовместимое встроенное ПО: Несовместимость встроенного ПО с твердотельными накопителями.
- Неправильные настройки: Чёрный экран может появляться из-за неправильных настроек или из-за использования старых драйверов экрана.
- Проблемы с оборудованием: Попытка внедрить новые функции может привести к перегрузке оборудования, в результате чего оно может выйти из строя и могут возникнуть критические ошибки.
Часть 2. Как исправить проблему с синим экраном в Windows 11 24H2⚒️
Теперь мы знаем причины, по которым Windows 11 продолжает выводить синий экран смерти после обновления до 24H2. Если вы тоже столкнулись с проблемой синего экрана Windows, то вот наиболее эффективные решения, которые вы можете попробовать и убрать его:
- 1. Отключите игровой режим
- 2. Установите Windows KB5044384.
- 3. Измените редактор реестра
- 4. Откатитесь до Windows 11 23H2
- 5. Проверьте соединения и настройки монитора/оборудования
- 6. Обновите графические драйверы
- 7. Отложите обновление Windows 11 24H2
1. Отключите игровой режим
Многие пользователи сообщали, что они сталкивались с ошибкой синего экрана или зависанием в версии Windows 11 24H2, когда переключали окна задач с помощью клавиш Alt + Tab. Кроме того, отключение игрового режима может предотвратить конфликты между разными системными ресурсами. Это хорошой временный вариант решения проблемы.
☞ Что делать:
-
Откройте настройки Windows в нижнем левом меню «Пуск».
-
Перейдите в раздел ”Игры“ на левой боковой панели и нажмите на вкладку ”Игровой режим».
-
Выключите “Игровой режим”.
2. Установите Windows KB5044384.
В связи с участившимися жалобами о проблемах с синим экраном в Windows 11 24H2, Microsoft выпустила новый патч KB5044384, исправляющий основные ошибки в этом обновлении. Таким образом, если вы ещё не установили этот патч, попробуйте.
Обратите внимание:
Это обновление будет выпускаться постепенно. В настоящее время оно подходит не для всех пользователей, обновившихся до последней версии.
☞ Что делать:
-
Перейдите в настройки Windows, а затем выберите “Центр обновления Windows”.
-
Нажмите на “Проверить наличие обновлений”.
-
Найдите версию KB5044384 в списке обновлений и нажмите “Загрузить и установить”.
3. Измените редактор реестра
Использование редактора реестра является техническим решением и требует особой осторожности при работе с файлами. Однако, если вы всё сделаете правильно, вы сможете устранить проблемы с BSOD в Windows 11 версии 24H2. Мы рекомендуем прибегать к нему в крайнем случае.
☞ Что делать:
-
Зайдите в Regedit: нажмите Win+R, введите regedit во всплывающем окне и затем нажмите «Enter».
-
Перейдите на левой панели редактора Regedit к:
HKEY_LOCAL_MACHINE\SYSTEM\CurrentControlSet\Control\StorPort. -
Если подраздел “HmbAllocationPolicy” не существует, вам необходимо его создать.
-
После создания установите значение DWORD или QWORD равным 0 (то есть “отключить HMB”) или 2 (то есть 64 МБ).
-
Перезагрузите компьютер прямо сейчас, это должно устранить проблему.
4. Откатитесь до Windows 11 23H2
Если синий экран после обновления до Windows 11 24H2 не исчезает после применения описанных выше методов, рекомендуется выполнить откат к предыдущей версии Windows 11 23H2. Вы cможете обновить систему до версии 24H2 после того, когда аппаратное и программное обеспечение будут обновлены для совместимости с этой версией.
☞ Что делать:
-
На панели настроек Windows перейдите в левый раздел “Система” и > нажмите “Восстановление”.
-
Под надписью “Параметры восстановления” нажмите “Вернуться”, чтобы продолжить.
-
Теперь нажмите ”Далее“ > ”Далее», чтобы продолжить, когда появятся 2 соответствующих запроса.
-
Выберите “Нет, спасибо”, когда вас спросят проверить наличие обновлений.
-
Наконец, нажмите “Далее” > “Далее” > “Вернуться к более ранней сборке”, чтобы завершить процесс.
Обратите внимание:
Эта опция доступна только в течение 10 дней после обновления.
5. Проверьте соединения и настройки монитора/оборудования
Иногда обновления Windows могут изменять или перезаписывать драйверы дисплея, что приводит к проблемам с совместимостью. С другой стороны, несовместимая или устаревшая прошивка или аппаратное обеспечение компьютера также может быть причиной появления синего экрана смерти в Windows 11 версии 24H2.
Таким образом, необходимо убедиться, что драйверы дисплея установлены правильно, а аппаратное и программное обеспечение совместимы с последним обновлением.
☞ Что делать:
-
Проверьте все провода и поставьте всё оборудование на своё место.
-
Откройте настройки дисплея и убедитесь, что всё настроено по умолчанию.
6. Обновите графические драйверы
Проблемы с совместимостью могут возникать из-за устаревших графических драйверов, что может приводить к ошибке синего экрана смерти в Windows 11 версии 24H2. Таким образом, их обновление устранит проблему.
☞ Что делать:
-
Запустите диспетчер устройств в меню «Пуск» в правом нижнем углу Windows 11.
-
Перейдите в папку “Адаптеры отображения” и разверните её.
-
Щёлкните правой кнопкой мыши по графическому процессору. Во всплывающем окне выберите “Обновить драйвер”.
7. Отложите обновление Windows 11 24H2
Один из способов обезопасить себя от этой ошибки – остаться на предыдущей версии ПО. Это возможно, если вы ещё не обновились до версии 24H2 или уже откатились к предыдущей версии.
Если вы используете старую версию, приостановите последующие обновления до тех пор, пока не будет обновлена прошивка или аппаратное обеспечение вашего компьютера. Кроме того, снимите флажок с автоматического обновления, чтобы сохранить версию системы и оставить её на 23H2.
☞ Как отменить обновление:
-
Нажмите на “Центр обновления Windows” на левой боковой панели в настройках Windows 11.
-
С правой стороны выберите “Приостановить на 5 недель” в выпадающем списке “Приостановить обновления».
-
Или же вы можете в опции “Дополнительные параметры” ниже и
Часть 3. Как создать резервную копию данных перед обновлением до Windows 11 24H2
Перед обновлением Windows необходимо создать резервную копию всех важных данных, чтобы избежать их потери. Работа со встроенными в Windows настройками резервного копирования может потребовать много времени и быть сложной. В этом случае рекомендуется прибегнуть к надёжному программному обеспечению для резервного копирования или клонирования диска. К счастью, есть 4DDiG Partition Manager – это отличный инструмент, который сможет вам помочь.
Почему именно он:
4DDiG Partition Manager может управлять хранилищем, клонировать диски, а также создавать резервные копии данных. Независимо от того, обновляете ли вы систему, устраняете ли ошибку синего экрана смерти или форматируете диски, это программное обеспечение гарантирует сохранность данных как при бесперебойной работе системы. Её интуитивно понятный интерфейс и надёжные функции представляют собой незаменимое решение для любых задач управления хранилищем данных.
Что может 4DDiG Partition Manager
- Копирование данных диска на новый диск или простое создание полных резервных копий дисков.
- Безопасный перенос операционной системы Windows на SSD или другие диски без переустановки системы.
- Возможность изменять размер, объединять, расширять, сжимать, разбивать, создавать, удалять или форматировать разделы.
- Возможность создавать загрузочные диски без средства создания носителей для резервного копирования с компьютеров, которые не загружаются.
- Простое восстановление отсутствующих, повреждённых или удалённых разделов.
- Возможность форматирования дисков в файловых системах NTFS, FAT32, exFAT и других.
- Устранение неполадок с разделами, которые вызывают BSOD или потенциальные ошибки.
Как создать резервную копию перед обновлением
-
Откройте 4DDiG Partition Manager и выберите “Клонировать диск” на левой панели. Теперь нажмите “Клонировать диск с операционной системой” или “Клонировать диск с данными”.
-
Выберите нужный диск и нажмите “Далее”, затем убедитесь, что процесс начался.
Примечание:
При клонировании все файлы на диске назначения будут перезаписаны. Пожалуйста, выбирайте пустой или новый диск в качестве диска назначения.
-
Теперь вы можете просмотреть результат клонирования диска и настроить размер раздела как вам нужно. Затем нажмите “Начать”, чтобы начать резервное копирование данных.
-
Дождитесь завершения процесса копирования. Как только резервное копирование завершится успешно, вы можете нажать кнопку «Готово» и закрыть программу.
Часть 4. Часто задаваемые вопросы о Windows 11 24H2
В1: Стоит ли переходить с версии 23H2 на версию 24H2 Windows 11?
Если ваш компьютер поддерживает это обновление и соответствует минимальным требованиям, то с этим обновлением вы сможете получить важные улучшения.
В2: Поддерживает ли мой компьютер Windows 11 24H2?
Если на вашем компьютере в настоящее время установлена версия Windows 11 23H2, вы можете легко обновить её до 24H2, она должна будет работать без проблем.
В3: Как удалить 24H2 на Windows 11
В течение десяти дней после обновления воспользуйтесь опцией «Возврата» в настройках восстановления.
В4: Какое обновление для Windows 11 выйдет в октябре?
Октябрьское обновление – это Windows 11 версии 24H2, в нём есть новые функции, исправлены ошибки и улучшена производительность.
Заключительные мысли
Синий экран смерти (BSOD) в Windows 11 24H2 может снизить производительность, но с ним можно эффективно справиться. Можно отключить игровой режим, обновление и вернуться к предыдущей версии. Настоятельно рекомендуется использовать 4DDiG Partition Manager, если вы хотите создать резервную копию данных и упростить поиск и устранение неисправностей.
Расширенные функции обеспечивают безопасность данных, упрощая при этом сложные задачи. С помощью 4DDiG вы сможете подготовить свою систему таким образом, чтобы во время обновлений не возникало сбоев и можно было повысить производительность.
Александр Кокин (старший редактор)
Александр Кокин, главный редактор 4DDiG, занимается предоставлением наилучших решений для проблем, связанных с Windows и Mac, включая восстановление данных, ремонт, исправление ошибок.

















































