Сегодня многие из нас столкнулись с ошибкой ведущей к появлению синего экрана смерти на ОС Windows, с ошибкой VIDEO-TDR-FAILURE (nvlddmkm.sys). Большинство использует графические драйверы NVIDIA и столкнулись с этой проблемой после обновления ОС Windows.
от Anatoliy | Обновнено 07.06.2024 | от Anatoliy
В настоящее время многие из нас столкнулись с ошибкой ведущей к появлению синего экрана смерти на ОС Windows 10, с ошибкой VIDEO-TDR-FAILURE (nvlddmkm.sys), где TDR обозначает компоненты Timeout, Detection и Recovery в Windows. Эта ошибка VIDEO-TDR-FAILURE (nvlddmkm.sys) всегда связана с видеокартой NVIDIA. Она характерена для некоторых компьютеров, которые были обновлены до Windows 10 или установили новый драйвер. 2.Причинами могут быть конфликты драйверов, неправильные тайминги или напряжение памяти, перегрев, поврежденный установленный драйвер или неисправная видеокарта. Первое, что мы советуем сделать, — перезагрузить компьютер. Но если это не помогло, попробуйте следующие действия.
Решение первое: Обновить драйверы видеокарты
Как правило, мы не всегда знаем, является ли драйвер последним или с ним что-то не так. В этом случае для лучшего решения проблемы может понадобиться утилита. Например, Driver Booster — это лучший набор инструментов в управлении компьютерными драйверами с помощью простого процесса, он может легко определить и исправить драйвера более 6 500 000 устройств, таких как драйверы NVIDIA, драйверы Realtek, драйверы Intel для ПК и драйверы Microsoft Windows и т.д.
С Driver Booster все проблемы с драйверами, включая синий экран смерти, будут решены за несколько шагов.
1) Запустите Driver Booster, и программа автоматически начнет сканирование драйверов.

2) Проверьте устаревшие или повреждённые драйверы и восстановите их одним щелчком мыши. Если вы не хотите обновлять все драйверы, вы также можете вручную выбрать обновление по одному.

3) Помимо обновления драйверов, Driver Booster также может создавать резервные копии файлов драйверов, чтобы вы могли переустановить текущий драйвер, если вам не нравится новый.

Решение второе: Обновить ОС Windows до последней версии
Иногда старые версии Windows вызывают BSOD (синий экран смерти) nvlddmkm.sys. Поэтому лучше всего проверить, используете ли вы последнюю версию Windows 10.
1. Нажмите клавишу Windows или щелкните на значке Windows, чтобы вызвать меню «Пуск».
2. Нажмите на значок шестеренки слева, чтобы открыть настройки Windows.
3. Перейдите в пункт «Обновление и безопасность».
4. Слева выберите вкладку Обновление Windows и выберите Дополнительные параметры. Здесь вы можете настроить автоматическое обновление компьютера.
Решение 3: Полностью удалите и установите заново драйверы видеокарты NVIDIA
1. Загрузитесь в безопасный режим и перейдите в Диспетчер устройств (Win+R и введите «devmgmt.msc»).
Примечание: если вы хотите переустанавливать или удалять графические драйверы Nvidia с вашего компьютера, вот 5 альтернативных способов решения проблемы.
2. Найдите свой графический драйвер NVIDIA и удалите его с компьютера, затем перезагрузите ПК (пожалуйста, убедитесь, что вы отметили опцию «Удалить программное обеспечение драйвера для этого устройства«).
3. После удаления, вам необходимо скачать и установить драйверы видеокарты NVIDIA с официального сайта NVIDIA. Пожалуйста, обратите внимание на правильную версию и ее совместимость с вашим ПК.
4. Убедитесь, что вы успешно установили драйвер видеокарты, и перезагрузите компьютер, чтобы изменения вступили в силу. Все эти шаги выполнены, и ваш компьютер может быть восстановлен после синего экрана смерти. Но если это не так, пожалуйста, продолжите нижеприведенные шаги инструкции.
5. После перезагрузки компьютера откройте Локальный диск: (C), а затем найдите в System32Drivers файл с именем nvlddmkm.sys. Щелкните правой кнопкой мыши, чтобы переименовать его в nvlddmkm.sys.old.
6. Затем перейдите в каталог NVIDIA (обычно в C: Nvidia или C:drvvganVidia) и найдите файл nvlddmkm.sy_. (Просто введите имя файла в строку поиска). Скопируйте этот файл и вставьте его в на Рабочий стол.
7. Нажмите Win+X на клавиатуре, выберите опцию Command Prompt (Admin), затем введите expand.exe nvlddmkm.sy_ nvlddmkm.sys и нажмите Enter.
8. Снова перейдите на диск C: и скопируйте только что созданный файл nvlddmkm.sys.
9. Затем вставьте в папку C: WindowsSystem32Drivers и снова перезагрузите компьютер.
Теперь проблема синего экрана решена, осталось обратить внимание на правильную версию используемого драйвера и убедиться, что он обновлен, чтобы избежать проблем в будущем.
вам также может понравиться:Как исправить ошибку Kmode Exception Not Handled в Windows 10
Чаще всего, указанная ошибка возникает в следующем порядке: экран гаснет, появляется синий экран смерти с сообщением, что ошибка произошла где-то в nvlddmkm.sys, код ошибки stop 0x00000116. Бывает, что в сообщении на синем экране указывается не nvlddmkm.sys, а файлы dxgmms1.sys или dxgkrnl.sys — что является симптомом той же ошибки и решается аналогичным образом. Типичное сообщение также: драйвер перестал отвечать и был восстановлен.
Ошибка nvlddmkm.sys проявляет себя в Windows 7 x64 и, как оказалось, Windows 8 64-бит тоже не защищена от этой ошибки. Проблема связана с драйверами видеокарты NVidia. Итак, разбираемся, как решить проблему.
На различных форумах присутствуют разные способы решения ошибки nvlddmkm.sys, dxgkrnl.sys и dxgmms1.sys, которые в общих чертах сводятся к совету переустановить драйвера NVidia GeForce или подменить файл nvlddmkm.sys в папке System32. Я опишу эти способы ближе к концу инструкции по решению проблемы, но начну с чуть другого, работающего способа.
Исправляем ошибку nvlddmkm.sys

Синий экран смерти BSOD nvlddmkm.sys
Итак, начнем. Инструкция подходит при возникновении синего экрана смерти (BSOD) в Windows 7 и Windows 8 и появлении ошибки 0x00000116 VIDEO_TDR_ERROR (код может отличаться) с указанием одного из файлов:
- Nvlddmkm.sys
- Dxgkrnl.sys
- Dxgmms1.sys
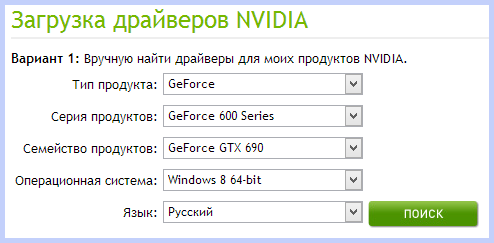
Скачать драйвера NVidia
Первое, что следует сделать — скачать бесплатную программу DriverSweeper (найти в Google, предназначена для полного удаления любых драйверов из системы и всех файлов, с них связанных), а также последние драйвера WHQL для видеокарты NVidia с официального сайта http://nvidia.ru и программу для очистки реестра CCleaner. Установить DriverSweeper. Далее выполняем следующие действия:
- Зайдите в безопасный режим (в Windows 7 — по клавише F8 при включении компьютера, или: Как зайти в безопасный режим Windows 8).
- С помощью программы DriverSweeper удалите все файлы видеокарты (и не только) NVidia из системы — любые драйвера NVidia, включая звук HDMI и т.д.
- Также, пока вы еще находитесь в безопасном режиме, запустите CCleaner для очистки реестра в автоматическом режиме.
- Перезагрузитесь в нормальном режиме.
- Теперь два варианта. Первый: зайдите в диспетчер устройств, кликните правой кнопкой мыши по видеокарте NVidia GeForce и выберите «Обновить драйвер…», после этого, позвольте Windows найти последние драйвера для видеокарты. Или же Вы можете запустить установщик NVidia, который скачали до этого.
После того, как драйверы будут установлены, перезагрузите компьютер. Возможно также потребуется установить драйверы на HD Audio и, если нужно скачать PhysX с сайта NVidia.
Вот и все, начиная с версии драйверов NVidia WHQL 310.09 (а актуальная на момент написания инструкции версия 320.18), синий экран смерти не появляется, и, после выполнения вышеописанных действий, ошибка «драйвер перестал отвечать и был успешно восстановлен», связанная с файлом nvlddmkm.sys, появляться не будет.
Другие способы исправления ошибки
Итак, у вас установлены последние драйвера, Windows 7 или Windows 8 x64, вы играете какое-то время, экран становится черным, система сообщает, что драйвер перестал отвечать и был восстановлен, звук в игре продолжает играть или стал заикаться, появляется синий экран смерти и ошибка nvlddmkm.sys. Это может происходить и не во время игры. Вот какие решения предлагаются на различных форумах. По моему опыту, они не работают, но приведу их здесь:
- Переустановить драйвера для видеокарты NVidia GeForce с официального сайта
- Распаковать файл-установщик с сайта NVidia архиватором, предварительно сменив ему расширение на zip или rar, извлечь файл nvlddmkm.sy_ (или взять его в папке C:\NVIDIA\), распаковать его командой expand.exe nvlddmkm.sy_ nvlddmkm.sys и перенести получившийся файл в папку C:\windows\system32\drivers, затем перезагрузить компьютер.
Также возможными причинами появления данной ошибки могут быть:
- Разогнанная видеокарта (память или GPU)
- Несколько приложений, одновременно использующих GPU (например, майнинг Биткойнов и игра)
Надеюсь, я помог решить Вам проблему и избавиться от ошибок, связанных с файлами nvlddmkm.sys, dxgkrnl.sys и dxgmms1.sys.
3DNews Новости Software Драйверы Новые драйверы Nvidia вызывают BSOD на к…
Самое интересное в обзорах
Свежие графические драйверы Nvidia для видеокарт GeForce (версии 555 и новее) могут вызывать синий экран смерти (BSOD) на старых компьютерах с Windows из-за отсутствия у последних поддержки инструкций POPCNT (Population Count), сообщает портал TechSpot.

Источник изображения: TechSpot
Проблема затрагивает ПК под управлением Windows 10, работающие на базе очень старых процессоров, например, Intel Core 2 Duo E8400, которые работают в паре с ещё поддерживаемыми видеокартами Nvidia, например, GeForce GTX 750 Ti и новее. Решения данной проблемы нет, но пользователи могут её избежать, если не будут обновлять драйверы Nvidia до версии 555 и новее.
Синий экран смерти появляется с ошибкой «System thread exception not handled» и возникает при установке драйверов Nvidia GeForce версии 555 и новее на системы с поддерживаемыми графическими процессорами Nvidia, но неподдерживаемыми CPU. Отмечается, что эта ошибка может привести к серьёзным проблемам, включая нестабильность системы, потерю данных, а также может открыть брешь в безопасности ПК, особенно если пользователи не могут правильно загрузить компьютер.
«По-прежнему используете ПК под управлением Windows 10/11 с CPU без поддержки POPCNT (например, Intel Core 2 Duo), и в нём установлена видеокарта Nvidia поколения Maxwell (например, GeForce GTX 750) или новее? Установка последних драйверов Nvidia превратит ваш ПК в “кирпич”. Он будет постоянно перезагружаться пока не войдёт в режим восстановления Windows», — написал один из пользователей социальной сети X.
В прошлом месяце Nvidia официально объявила о прекращении поддержки старых центральных процессоров Intel и AMD, у которых нет поддержки набора инструкций POPCNT. К сожалению, выбор альтернативных источников драйверов с поддержкой старых процессоров не так велик. Например, Intel предоставляет драйверы с открытым исходным кодом, включённые в большинство дистрибутивов Linux. Но дополнительной официальной поддержки нет. Для старых видеокарт AMD/ATI неофициальные сборки драйверов собирают энтузиасты, которые затем публикуют их на неофициальных репозиториях или в виде PPA (Personal Package Archives) для Linux-систем. В некоторых случаях альтернативные драйверы с открытым исходным кодом, такие как Nouveau (для видеокарт Nvidia) или Mesa (для графики AMD/Intel), предлагают поддержку базовых функций для старых видеокарт, однако производительность у таких драйверов значительно ограничена, по сравнению с официальными.
Если вы заметили ошибку — выделите ее мышью и нажмите CTRL+ENTER.
Nvlddmkm.sys is a type of error message that occurs in the form of a blue screen error. This error message is encountered unexpectedly by NVIDIA GPU users while trying to run a game or a graphics-intensive application. Some users have even come across this strange BSoD while booting up or shutting down their computers.
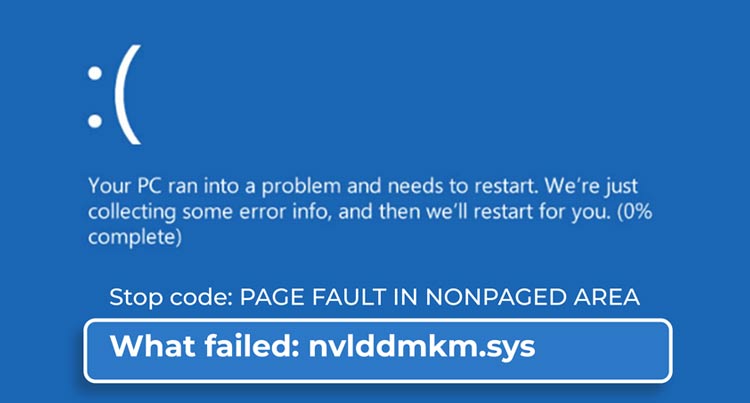
The end result is an unexpected system crash, followed by a BSoD displaying nvlddmkm.sys error with an error message like VIDEO_TDR_TIMEOUT_DETECTED or VIDEO_TDR_FAILURE and bug check value like 0X116 or 0x117.
But what is nvlddkm.sys?
The nvlddmkm.sys stands for NVIDIA Windows Longhorn Display Driver Model Kernel Mode. It is a driver file for Windows computers responsible for communication between NVIDIA GPU and Windows OS. This file is a vital component of Windows OS that automatically appears when you install Windows OS. However, in some cases, this system file runs into issues, causing system crashes and BSoDs.
What Exactly is Causing the Nvlddmkm.sys Blue Screen Error?
It is clear that the nvlddmkm.sys blue screen error is a graphics-related problem and a type of TDR issue popping up due to a problem with the display driver or GPU driver.
The nvlddmkm.sys BSoD is plaguing many computers and there is no common reason behind it. For each case, a different reason is there. Listed below are some of the most common causes of nvlddmkm.sys BSoD error on Windows PCs –
- Incompatible/missing/corrupt/damaged GPU/display drivers
- Hardware issues
- Overclocking
- Incompatible hardware components
- Insufficient PSU in comparison to the TDP of the system
However, you should not worry as using appropriate methods you can easily fix the nvlddmkm.sys blue screen error.
What are the Methods to Resolve the Nvlddmkm.sys Blue Screen Error?
With newfound clarity about the issue, let’s discuss some effective ways to fix the nvlddmkm.sys blue screen error on a Windows PC.
Pre activity –
Before, proceeding with the elaborate methods, let’s perform some initial tests.
- Perform a stress test for the CPU using OOCT, MemTest86 for testing RAM, and running a game/ GPU-intensive application for testing the GPU.
- Remove/disable custom fan/RGB controller software.
Once you are done with the above activity and still see the nvlddmkm.sys blue screen error popping up on the screen, proceed further with the methods explained below.
Method 1: Disable Windows Update Hardware Driver
If your computer is trying to install the latest device updates or incompatible drivers, they can crash your computer, resulting in the nvlddmkm.sys blue screen of death to appear. You can fix this by turning off the Windows Update Hardware Driver installation. To do this –
- Press WINDOWS + S and search for the Control Panel. Launch it.
- Go to System > Advanced system settings.
- In the System Properties window, click on the Hardware tab and then on Device Installation Settings.
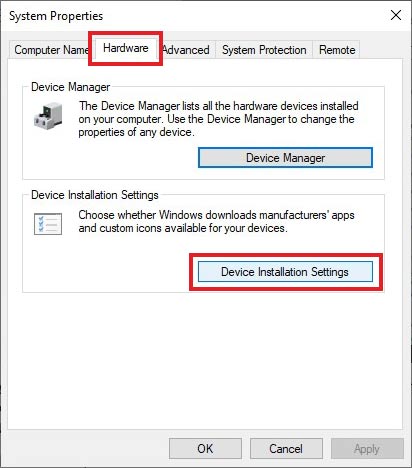
- Choose No and click Save Changes.
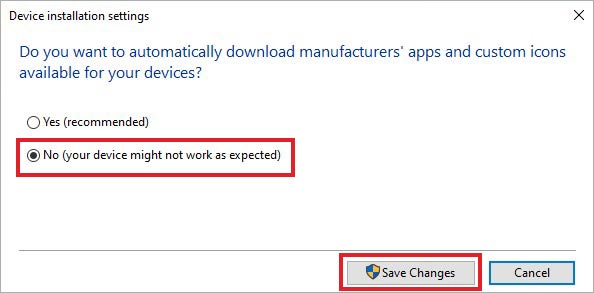
Method 2: Disable Fast Startup
Fast startup is a built-in feature of Windows OS that saves the system information on a file and uses it to boot to the saved settings. While this saves time, it prevents the computer from shutting down completely. This can cause issues while installing updates, leading to problems like the nvlddmkm.sys BSoD screen. You can prevent this by disabling the fast startup –
- Open the Control Panel and click on Power Options.
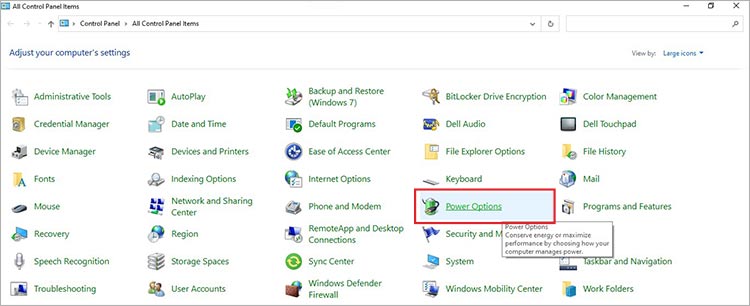
- Click on Choose what the power buttons do.
- On the next screen, click on the Change settings that are currently unavailable option.
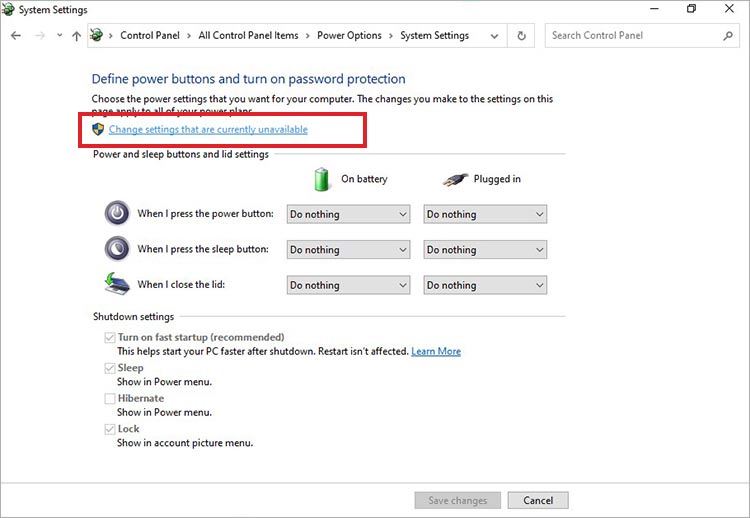
- Locate Shutdown settings and uncheck the Turn on fast startup (recommended) option.
- Click on Save changes and restart the PC.
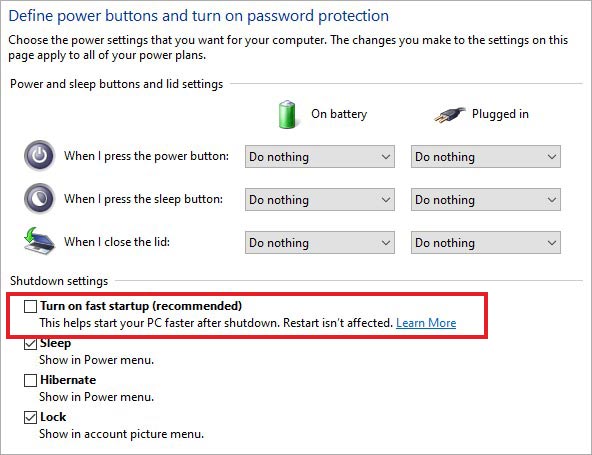
Method 3: Give Full Permissions to the Nvlddmkm.sys File
The nvlddmkm.sys is a vital system file required by the GPU to communicate with the OS. If it has insufficient permissions or is on Read-only status, it won’t be able to work properly, leading to crashes & errors, such as the nvlddmkm.sys blue screen errors. Follow the steps to do this –
- Go to C:\Windows\System32 and search for nvlddmkm.sys file.
- Open the file location and select the file.
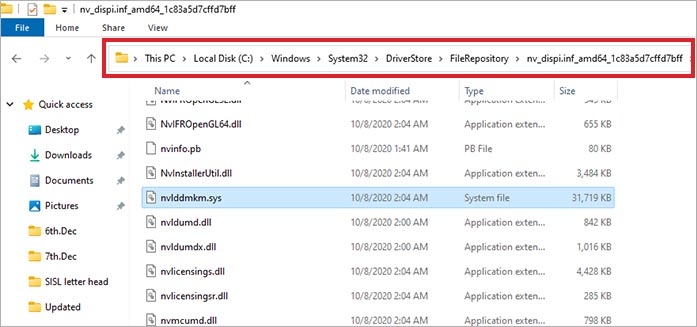
- Right-click on it and click on Properties.
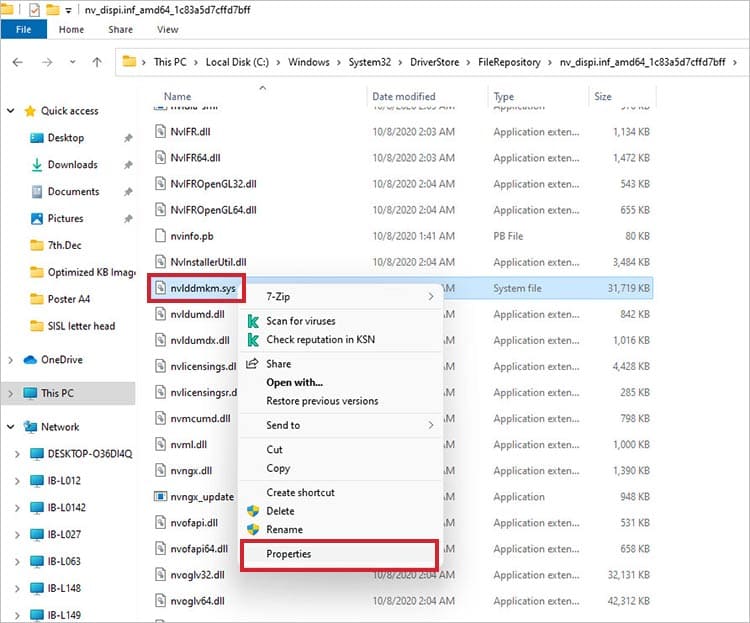
- Click on the Security tab and select the user to whom you want to give Full control.
- Click on Edit.
- In the next window, click on the checkmark against the Full control box.
- Click on Apply and OK.
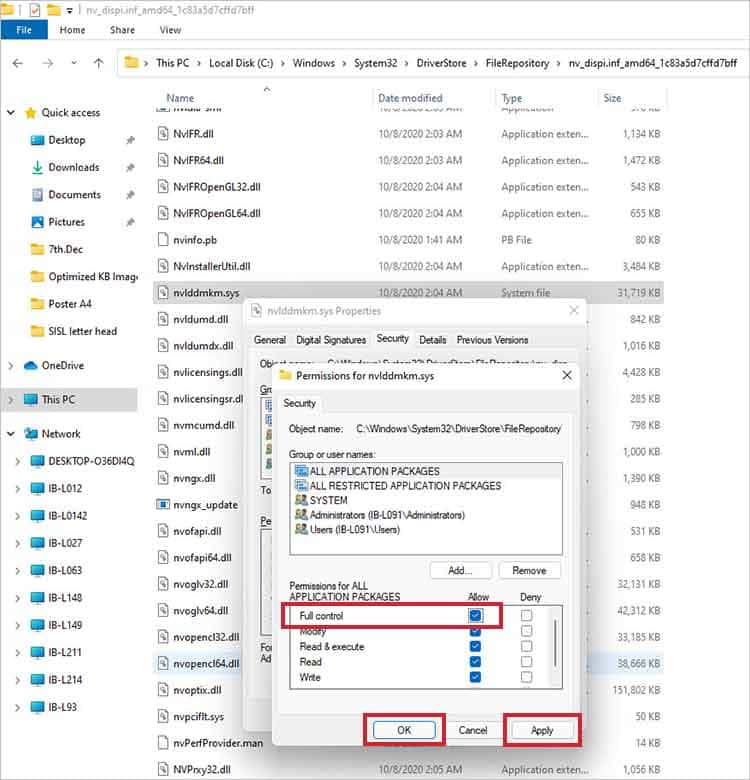
- Restart the PC and then launch the application. This should fix the issue.
Method 4: Update GPU/Display Adapter Driver
Running outdated drivers can generate errors like the nvlddmkm.sys blue screen on your PC. Outdated graphics drivers can cause dependent applications to malfunction or crash. You can fix this by updating the GPU drivers via NVIDIA GeForce Experience. As for the display adapter, you can update it by going into Device Manager.
Method 5: Reinstall the GPU driver
If updating the GPU driver didn’t help you fix the nvlddmkm.sys blue screen error, you can try reinstalling the GPU driver. For doing this, you will first need to wipe GPU drivers and traces using a specialized tool like DDU and then reinstall the latest one. Carefully follow the steps here –
- Download DDU from its official website
- Now, reboot your computer into safe mode (without networking).
- Once your PC is booted in safe mode, extract DDU and install it.
- Launch DDU and select the type of device and GPU brand.
- Click on the Clean and restart option to completely wipe GPU drivers.

Once the process is complete, it will restart the PC. Now, install the latest GPU drivers by either going to the official NVIDIA website or using the NVIDIA GeForce Experience application.
Method 6: Undo Overclocking
Using high-end hardware allows users to overclock them to maximize performance and drastically improve the experience. Components such as GPU, CPU, and RAM can be overclocked to gain a significant increase in FPS, performance, and more.
However, overclocking not only requires a lot of power but also leads to other issues like overheating, instability, and more. Such issues could make your system work more than its limits, causing it to crash and generate BSoDs like nvlddmkm.sys. If you have any overclocked components, revert to factory settings to see if this eliminates this issue.
Method 7: Check for Insufficient PSU and Cooling
Every component installed inside a computer has a rated TDP or Thermal Design Power (W), which is power consumption. Overclocking or having them installed requires you to have a PSU with equal or higher power output installed.
If you have a PSU rated at an output rating lower than the combined power demand of all your components, you should change your PSU. Otherwise, your PSU could fail, and you’ll have to replace it anyway.
Also, if there is a lack of ventilation inside the CPU cabinet due to dust, insufficient number of cooling fans, or space, it can overheat your computer, leading to damaged parts. You can avoid this by cleaning the dust or adding more fans.
Why is my System Still Crashing?
The methods explained above should help you fix the nvlddmkm.sys blue screen error. However, if you are still facing frequent BSoDs, or your computer has become unbootable, you can take help of a professional data recovery software to recover your data from an unbootable computer.
Once you have retrieved your files and data, you can swap the GPU or use your computer without one. However, if swapping or removing the GPU doesn’t work, perform a clean installation of Windows 10 or Windows 11. Also, if your GPU is in a warranty period, get it replaced.
The Nvlddmkm.sys blue screen indicates a critical failure or issue with either the GPU or its drivers. This troublesome issue unexpectedly crashes the computer at any time. We understand it seems insolvable, but you can easily fix this issue using the methods discussed above.
[FIXED] – Amdkmdag.sys BSOD Error
NVLDDMKM.sys crash on NVIDIA RTX 4090
What is VIDEO_TDR_TIMEOUT_DETECTED?
VIDEO_TDR_TIMEOUT_DETECTED is a GPU-related error that is displayed when the system encounters an issue with the display drivers or a hardware issue. It creates a dump value of 0x00000117 or 0x117.
How to fix GPU errors?
You can fix GPU errors by installing driver updates, disabling overclocking, cleaning the dust off the GPU, and checking its cables.
What causes a GPU failure?
Several factors like dust, debris, overheating, improper seating, damaged PCIe x4 slot or a power surge can fail a GPU.
Was this article helpful?
YES8
NO
Синий экран смерти Windows сообщает пользователю, что произошёл критический сбой в системе, после которого она не может больше нормально функционировать, и уходит на перезагрузку. Если такая ошибка не имеет постоянный характер, то особо волноваться по этому поводу не следует, однако если системный сбой происходит регулярно, то следует задуматься об устранении проблемы. В нашей статье мы подробно расскажем, из-за чего происходит ошибка в файле nvlddmkm.sys и как её устранить.
Варианты решения проблемы
Воспользовавшись поиском в интернете, по имени файла nvlddmkm.sys можно понять, что он принадлежит к драйверу видеокарты NVIDIA. Соответственно, чтобы устранить неполадку можно переустановить этот драйвер, обновить его или инсталлировать более старую версию, которая не вызывала ошибок в системе. Рассмотрим каждый из способов более подробно. См. также: как обновить драйверы на Windows 10.
Вариант №1: Переустановка или обновление драйвера
Самый простой способ избавиться от ошибки nvlddmkm.sys — это переустановить драйвер видеокарты. Для этого потребуется скачать соответствующее ПО с сайта NVidia и запустить обычную инсталляцию, при этом отметив вариант «Выполнить чистую установку».

Чистая установка драйвера
Открыть страницу для загрузки драйверов с сайта NVIDIA
В таком случае старый драйвер устройства будет полностью удален, а на его место установится чистая новая версия.
Загрузка …
Вариант №2: Откат драйвера
Таким способом можно воспользоваться в том случае, если старый драйвер работал стабильно, а после его обновления появились неполадки. Чтобы откатить драйвер до предыдущей версии, потребуется пвыполнить следующие операции:
- Открываем «Диспетчер устройств» из контекстного меню кнопки «Пуск».
Запускаем «Диспетчер устройств» из меню пуска
- Далее появится окно со всеми комплектующими компьютера. Выбираем видеокарту и кликаем по этому пункту дважды.
Выбираем видеокарту в диспетчере устройств
- В появившемся окне свойств переходим на вкладку «Драйвер».
- После этого нажимаем на кнопку «Откатить».
Откатываем драйвер до предыдущей версии
В результате проделанных операций произойдёт установка старой версии драйвера.
Загрузка …
Вариант №3: Инсталляция предыдущей версии драйвера с официального сайта
Если процедуру отката по каким-либо причинам осуществить не удается, можно загрузить предыдущую версию ПО с официального сайта NVidia. Для этого выполним следующие действия:
Открыть страницу для скачивания драйверов
- Попав в раздел для загрузки, нажимаем по ссылке «BETA драйверы и архив» в группе «Дополнительное ПО и драйверы».
Открываем архив драйверов
- Далее указываем модель видеокарты и кликаем по кнопке «Поиск».
Выбираем свою видеокарту
- Появится список доступных пакетов, которые будут отсортированы по дате выхода. Выбираем из списка предыдущий драйвер.
Выбираем предыдущую версию драйвера
- В новом окне нажимаем на кнопку «Загрузить сейчас».
Загружаем установочный пакет
- На следующей странице ещё раз нажимаем на ту же самую кнопку.
Начнется загрузка инсталляционного пакета, и, после того как она завершится, можно будет установить старую версию драйвера, предварительно удалив новую. В некоторых случаях придется перебрать несколько вариантов программного обеспечения для достижения положительного результата.
Загрузка …
Вариант №4: Сброс настроек BIOS
BIOS – это программное обеспечение материнской платы, которое отвечает за взаимодействие всех установленных компонентов в компьютере. В некоторых случаях его неправильное настройки также могут привести к появлению ошибок синего экрана. Чтобы восстановить параметры по умолчанию, проделаем следующие операции:
- Перезагрузим компьютер и при начале его загрузки нажимаем на кнопку «Del».
- Откроется окно БИОСа с настройками, где следует отыскать пункт «Load BIOS Defaults» или «Load Setup Defaults».
Сбрасываем настройки БИОСа на заводские
- Активировав его, загрузятся стандартные настройки программы.
- После этого нужно будет выйти из BIOS, сохранив изменения. Для этого выбираем соответствующий пункт в меню.
Примечание: существует достаточно большое количество разновидностей БИОСа, в которых те или иные параметры находятся на различных вкладках. Главное — это отыскать пункт «Load BIOS Defaults» и активировать его.
Загрузка …
Вариант №5: Проверка системы на наличие вирусов
Причиной ошибки nvlddmkm.sys также может быть попадание в компьютер вредоносного ПО. В таком случае следует проверить систему при помощи специальных портативных сканеров, таких как Kaspersky Virus Removal Tool

Запуск сканирования системы при помощи Kaspersky Virus Removal Tool
или Dr. Web CureIt.

Проверка системы с использованием Dr. Web CureIt
Интерфейс этих программ интуитивно понятен, и проверить компьютер с их помощью не составит особого труда.
Загрузка …
Вариант №6: Проверка температуры видеокарты
Фатальная ошибка может быть вызвана повышенной температурой видеоадаптера. Обычно такое происходит при чрезмерной нагрузке в играх с продвинутой графикой. Чтобы узнать температуру видеокарты во время игры, можно воспользоваться специальной программой FPS Monitor.
Скачать приложение официального сайта
Запустив программу, нужно будет выбрать сцену с отображением температуры GPU (видеокарты) из одноименного меню.

Отображение загрузки и температуры видеокарты в FPS Monitor
После этого не закрываем предложение и запускаем игру. Программа будет выводить показатель температуры непосредственно во время игрового процесса.
Допустимые температуры для видеокарты разнятся в зависимости от модели, однако в среднем не следует допускать нагрев свыше 80 градусов Цельсия.
Загрузка …
Вот такими способами можно избавиться от ошибки синего экрана nvlddmkm.sys в Windows 10. Надеемся, что при помощи нашей инструкции вам удастся устранить неполадку без особых затруднений.
Загрузка …
Post Views: 11 279








