Все способы:
- Способ 1: Восстановление системных файлов
- Способ 2: Проверка памяти на ошибки
- Способ 3: Обновление драйвера сетевого адаптера
- Способ 4: Отключение антивирусной программы
- Способ 5: Удаление проблемных программ
- Способ 6: Отключение быстрого запуска Windows
- Способ 7: Проверка на вирусы
- Способ 8: Обновление версии операционной системы
- Способ 9: Восстановление системы
- Вопросы и ответы: 0
Устранение появления синего экрана смерти с NETIO.SYS зависит от персонального кода этой ошибки, но в большинстве случаев проблема возникает из-за сбоев в сетевом взаимодействии компонентов системы и программного обеспечения.
Способ 1: Восстановление системных файлов
Ошибка в работе сетевого монитора NETIO.SYS и синий экран в Windows 10 возникают из-за повреждения различных системных файлов, поскольку функционирование всех компонентов связано между собой. ОС предусматривает специальную утилиту, которая проверяет и пытается восстанавливать важные системные файлы. Запускается она через «Командную строку»:
- Откройте «Командную строку», одновременно нажав на клавиши «Win + R», и пропишите
cmd. Нажмите на кнопку «ОК». - В появившемся окне терминала введите команду
sfc /scannow, затем нажмите на клавишу «Enter».


После ввода команды автоматически начнется проверка системы на целостность файлов. Результат отобразится после процедуры. Если поврежденные данные были восстановлены, в окне «Командной строки» появится об этом сообщение. Перезагрузите компьютер и проверьте, не пропал ли синий экран.
Способ 2: Проверка памяти на ошибки
Также рекомендуется проверить физическую и оперативную память на наличие ошибок в работе. Сделать это можно с помощью штатных инструментов Windows 10. В первом случае потребуется несколько простых действий:
- Дважды щелкните по иконке «Этот компьютер» на рабочем столе.
- Выберите диск, который нужно проверить, и нажмите на него правой кнопкой мыши. Из контекстного меню выберите «Свойства».
- Перейдите на вкладку «Сервис», затем щелкните по кнопке «Проверить» в блоке «Проверка на наличие ошибок».
- В появившемся окошке выберите «Проверить диск».


После этого запустится процедура проверки. Инструмент автоматически исправит ошибки и оптимизирует работу раздела.
Читайте также: Программы для проверки жесткого диска
Оперативную память на наличие ошибок можно проверить также с помощью штатного средства для диагностики или стороннего программного обеспечения. Инструкция для обоих вариантов есть в нашей отдельной статье.
Подробнее: Как проверить оперативную память в Windows 10

Способ 3: Обновление драйвера сетевого адаптера
Устаревший драйвер или ошибки в работе ПО сетевого адаптера нередко становятся причиной NETIO.SYS и синего экрана в Windows 10. Штатные средства системы позволяют обновить, откатить или удалить софт для компонента.
Чтобы решить проблему, рекомендуется переустановить драйвер для сетевой карты. Для начала потребуется скачать актуальное ПО и только потом уже удалять старое (иначе после удаления вы можете лишиться выхода в интернет), затем установить более новую версию драйвера. Наш автор в другом материале разбирал, как скачать и инсталлировать драйвер для сетевого адаптера, используя штатные средства, сторонние утилиты, официальный сайт производителя и его фирменный софт.
Подробнее: Как скачать драйвер для сетевого адаптера в Windows 10

Удалить устаревшее ПО адаптера можно через «Диспетчер устройств».
- Нажмите на иконку «Пуск» правой кнопкой мыши и выберите из меню пункт «Диспетчер устройств».
- Разверните меню «Сетевые адаптеры» и найдите устройство, которое используется. Кликните по его названию правой кнопкой мыши и выберите функцию удаления.
- В новом окне подтвердите действие.

В некоторых случаях помогает откат драйверов до предыдущего состояния — например, тогда, когда во время установки программного обеспечения произошла ошибка. Через контекстное меню устройства перейдите в раздел «Свойства».

В окне нажмите на вкладку «Драйвер». Если кнопка отката активна, то нажмите на нее и подтвердите действие.

Способ 4: Отключение антивирусной программы
Современные антивирусные программы представляют собой сложный пакет различных утилит, каждая из которых специализируется на определенной сетевой угрозе. Нередко такой софт блокирует доступ в интернет, на что реагирует модуль NETIO.SYS. Чтобы предотвратить ложные срабатывания, можно попробовать временно отключить антивирус, чтобы проверить, в нем ли проблема. Алгоритм действий может отличаться в зависимости от приложения. У нас есть материал, где разобраны способы отключения наиболее распространенных антивирусов.
Подробнее: Как отключить антивирус

Пока антивирус отключен, Windows подвергается опасности из сети, поэтому если проблема действительно оказалась в этой программе, то либо обратитесь в техподдержку антивирусного продукта, либо удалите его и установите аналог, обеспечивающий защиту.
Читайте также: Как удалить антивирус
Способ 5: Удаление проблемных программ
Попробуйте вспомнить, не начал ли появляться синий экран после установки сторонней программы. Некоторый софт не только использует сеть для работы, но и манипулирует сетевыми настройками для увеличения скорости соединении или оптимизации работы. Такие попытки улучшения нередко воспринимаются системой как ошибка, после чего появляется BSOD.
В нашем отдельном материале описаны способы деинсталляции различных программ на Windows 10. Для этого можно воспользоваться штатными средствами или сторонними специализированными решениями.
Подробнее: Удаление программы в Windows 10

Дополнительно можете раскрыть список установленных приложений («Параметры» > «Приложения») и изучите софт, который инсталлирован в систему. При наличии подозрительных выполните их удаление.
Если при удалении программы произошла ошибка, то, вероятно, деинсталлятор поврежден или сам софт защищен. Существуют специальные приложения, позволяющие принудительно удалить любые программы, даже когда штатными средствами сделать это не получается. У нас на сайте есть более развернутая информация на эту тему.
Подробнее: Программы для удаления программ, которые не удаляются

Способ 6: Отключение быстрого запуска Windows
Эффективность данного метода зависит от того, когда возникает неполадка, связанная с NETIO.SYS. Характерно, когда происходит это только после выключения ПК через «Завершение работы», а также при попытке выхода из режима сна, но при этом BSOD не появляется после перезагрузки компьютера или обесточивания в результате отключения электричества удерживания кнопки включения. При совпадении симптоматики есть смысл попробовать отключить быстрый запуск Windows, поскольку из-за этого режима могут возникать системные конфликты, несмотря на то, что он предназначен для ускорения загрузки ОС.
Отключается быстрый запуск Windows 10 с помощью встроенных средств системы:
- Запустите средство «Панель управления». Проще всего отыскать его через системную поисковую строку.
- В качестве просмотра лучше выбрать мелкие или крупные значки. Нажмите на раздел «Электропитание».
- На панели слева выберите пункт «Действие кнопок питания».
- Кликните по ссылке изменения параметров, которые недоступны.
- Появится новый раздел — «Параметры завершения работы». Если функция «Быстрый запуск» активна, снимите галочку с параметра. Нажмите на кнопку «Сохранить изменения».




После этого проверьте, не появляется ли синий экран с ошибкой после сна или выхода из гибернации. Вероятно, процесс загрузки станет немного дольше, но при этом проблема будет решена.
Способ 7: Проверка на вирусы
Вредоносное программное обеспечение иногда является причиной различных ошибок в работе системы или сетевого оборудования. Антивирусные программы способны не только отыскать такой софт, но и обезвредить его. В нашем отдельном материале расписаны способы, как можно просканировать систему с помощью специализированных портативных приложений или комплекса инструментов, а также встроенных средств защиты.
Подробнее:
Как удалить вирус с компьютера в Виндовс 10

Способ 8: Обновление версии операционной системы
Очень желательно, чтобы версия операционной системы Windows была актуальной, поскольку это позволяет избежать не только ошибок в работе, но и снижает вероятность повреждения файлов и данных вследствие наличия дыр в защите.
У «десятки» предусмотрен специальный раздел в «Центре обновления», а также можно воспользоваться фирменным софтом от компании Microsoft. В нашем отдельном руководстве рассмотрены методы обновления операционной системы.
Подробнее: Как обновить Виндовс 10 до последней версии

Способ 9: Восстановление системы
Если ни один способ не помог, то можно попробовать восстановить систему до предыдущего, стабильно работающего состояния, поскольку нередко неполадка возникает из-за недавних действий пользователя или ПО, отрицательно повлиявшего на систему. Все недавно установленные программы или изменения в системных настройках скинутся до исходного или предыдущего состояния.
Этот способ сработает, если в Windows активна функция создания точек восстановления, поскольку во время процедуры потребуется выбрать одну из недавних сохраненных версий.
Исходя из вышесказанного, ошибка в работе модуля NETIO.SYS может быть посредством восстановления. В другой нашей статье разобраны все методы того, как вернуть исходное состояние ОС и данных, а также предыдущей сборки из меню или без запуска системы. В этом случае потребуется воспользоваться функциями загрузочного меню, разделом с параметрами или BIOS.
Подробнее: Как восстановить систему Windows 10

Наша группа в TelegramПолезные советы и помощь
Синий экран с указанием на файл netio.sys и различными кодами ошибок, такими как: SYSTEM_THREAD_EXCEPTION_NOT_HANDLED, KMODE_EXCEPTION_NOT_HANDLED, SYSTEM_SERVICE_EXCEPTION, BAD_POOL_CALLER и другими — один из самых распространённых у пользователей Windows и не всегда прост в диагностике.
В этой инструкции подробно о том, что может вызвать синий экран netio.sys в Windows 11 или Windows 10 и возможные способы решения проблемы.
Причины и способы решения проблемы синего экрана netio.sys

Почти всегда ошибки netio.sys говорят о тех или иных сбоях при работе сети. В качестве причин чаще всего выступают:
- Драйверы сетевой карты или Wi-Fi адаптера (даже если Windows сообщает, что они не нуждаются в обновлении).
- Сторонние программы, «вмешивающиеся» в работу сети. Наиболее распространенная причина — сторонние антивирусы или файрволлы, но это также могут быть устанавливаемые на уровне системы программы для VPN, прокси, блокировки рекламы.
- Сравнительно редко — вирусы и вредоносные программы на компьютере.
Отсюда первоочередные способы исправить синий экрана NETIO.SYS в Windows 11/10, которые помогают чаще всего (особое внимание уделите первым двум шагам):
- Вручную скачайте и установите драйверы сетевой карты и Wi-Fi адаптера. В идеале — использовать официальный сайт производителя материнской платы или ноутбука: откройте страницу поддержки вашей модели и загрузите драйверы оттуда (учитывайте: даже если предлагаются драйверы для предыдущей версии системы, как правило, они исправно работают и на новых ОС, иногда — лучше, чем те, что новая Windows устанавливает сама).
- Удалите сторонние антивирусы и другие программы, которые могут влиять на работу сети. После удаления перезагрузите компьютер. Внимание: антивирус следует удалять либо через Панель управления или интерфейс «Параметры», либо с помощью специального деинсталлятора от разработчика антивируса: не следует просто пробовать удалить папку с программой.
- В случае, если предыдущие два шага не помогли, при этом в наличии есть точки восстановления системы на дату, когда проблема не наблюдалась, попробуйте использовать их.
- На всякий случай имеет смысл проверить целостность системных файлов Windows: запустите командную строку от имени администратора, введите команду sfc /scannow и нажмите Enter, затем дождитесь окончания проверки.
- При появлении проблемы только после завершения работы и последующего включения (или режима сна/гибернации) и при её отсутствии после перезагрузки или полного обесточивания долгим удержанием кнопки питания, попробуйте отключить быстрый запуск Windows.
- В диспетчере устройств откройте свойства используемого вами сетевого адаптера Ethernet или Wi-Fi адаптера и снимите отметку «Разрешить отключение этого устройства для экономии энергии». Примените настройки и перезагрузите компьютер.
Возможен вариант, что ни один из предложенных методов не помогает, при этом на компьютере или ноутбуке регулярно появляются и другие синие экраны (с другими файлами и кодами). В этом случае, теоретически (хотя случай сравнительно редкий) возможны проблемы с оперативной памятью.
Apr. 07, 2025 / Updated by
Seraphina to
Windows 10

Windows 10 users often encounter various blue screen issues during daily use, among which the NETIO.SYS-related blue screen error is relatively common. This article provides a systematic repair guide to help you efficiently resolve this issue.
What is NETIO.SYS?
NETIO.SYS is a network driver file in the Windows operating system. Its full name is «Network Input Output System». It plays a crucial role in handling network data transmission. If this file becomes corrupted or encounters issues, it can cause system crashes and blue screen errors.
Common error messages include:
-
DRIVER_IRQL_NOT_LESS_OR_EQUAL (netio.sys)
-
SYSTEM_SERVICE_EXCEPTION (netio.sys)
-
KMODE_EXCEPTION_NOT_HANDLED (netio.sys)
1. Check and Update Network Drivers
Outdated or corrupted network drivers are one of the most common causes of NETIO.SYS blue screen errors in Windows. Keeping your network drivers up to date can effectively resolve the issue. It’s recommend to use Driver Talent to automatically detect and update drivers, which saves time and helps avoid installing incorrect drivers.
Download Driver Talent
Click the download button to get the latest version of Driver Talent. After installation, launch the software and click «Scan».
Once the scan is complete, it will list all outdated or missing drivers. Find the network driver in the list and click «Update».

After the update is complete, it’s recommended to restart your PC to ensure the updated driver takes effect.
2. Check System Files
Run an SFC scan:
Press Win + S, type «cmd«, right-click Command Prompt, and choose «Run as administrator».
Enter the following command and press Enter: sfc /scannow

Wait for the system to scan and automatically repair any corrupted system files. This process may take several minutes.
Restart your PC and check if the issue is resolved.
Run a DISM scan:
Open Command Prompt as administrator again and enter the following commands one by one:
-
DISM /Online /Cleanup-Image /CheckHealth
-
DISM /Online /Cleanup-Image /ScanHealth
-
DISM /Online /Cleanup-Image /RestoreHealth
After completion, restart your PC and run SFC again to ensure all issues are resolved.
3. Run Windows Memory Diagnostic
Press Win + R, type «mdsched.exe«, and press Enter.
In the pop-up window, choose «Restart now and check for problems».

Your computer will restart and run a memory check, which may take a few minutes.
Once completed, Windows will reboot again. To view the results:
-
Press Win + X and select «Event Viewer».
-
Navigate to «Windows Logs» > «System», and look for MemoryDiagnostics-Results.
-
If memory issues are detected, consider replacing the faulty RAM module.
4. Scan for Viruses and Malware
Use Windows Defender for a quick scan:
Press Win + I to open Settings, go to «Privacy & Security» > «Windows Security».
Click «Virus & threat protection» and then select «Quick scan».
If suspicious software is found, choose «Remove» or «Quarantine».
Use Microsoft Defender Offline Scan:
In the «Virus & threat protection» page, click «Scan options».
Select «Microsoft Defender Offline scan» and click «Scan now».

Your PC will restart and scan for malware offline. Once completed, check whether the issue persists.
5. Perform a Clean Boot
Press Win + R, type «msconfig«, and press Enter.
In the System Configuration window, go to the Services tab.
Check «Hide all Microsoft services», then click «Disable all».

Switch to the Startup tab and click «Open Task Manager».
In Task Manager’s Startup tab, right-click each item and choose «Disable».
Close Task Manager, go back to the System Configuration window, click «OK», and restart your PC.
6. Uninstall Recent Windows Updates
Open «Settings» > «Update & Security» > «Windows Update».
Click «View update history» > «Uninstall updates».
Select the most recent updates and uninstall them if the issue started after a system update.
Download Driver Talent
By following the above methods, you should now have a clear understanding of how to fix the NETIO.SYS blue screen error in Windows 10. Choose the solution that best matches your situation, and take action to restore your system’s stability and performance.
See also:
Fix Civilization 7 Crashing on Windows 10
[Fixed] Intel Wireless-AC 9560 Not Working (Code 10)
How to Fix Warcraft 3 Reforged Crashing on Windows
Solutions for Realtek Digital Output No Sound Issue
Ways to Fix the KERNEL DATA INPAGE ERROR Blue Screen
Recommended Download
|
ExplorerMax |
Driver Talent for Network Card | |||
| Smart and advanced file explorer tool for Windows platforms | Download & Install Network Drivers without Internet Connection | |||
|
30-day Free Trial |
Free Download |
Netio.sys является файлом, который участвует в сетевом входе и выходе Windows. Это означает, что файл необходим для работы компьютера с сетью интернет. Удаление, отключение или модификация данного элемента может привести к тому, что сетевая карта перестанет работать. Синий экран смерти в Windows из-за файла netio.sys не всегда указывает на какие-то страшные проблемы, довольно часто его можно исправить самостоятельно с минимальными навыками.
Текст ошибки:
DRIVER_IRQL_NOT_LESS_OR_EQUAL (netio.sys)
SYSTEM_THREAD_EXCEPTION_NOT_HANDLED (netio.sys)
Причины
Чаще всего сбой провоцирует одна из следующих проблем:
- некорректная работа систем интернет-защиты от вирусов, в подобном замечены Avast, AVG, Malwarebytes, McAfee, Zone Alarm;
- вмешательство торрент программ;
- повреждение сетевых драйверов.
Как исправить BSOD в Windows 10 из-за файла netio.sys?
Для устранения синего экрана, вам нужно сделать несколько сравнительно простых процедур. Они подробно описаны ниже.
Что нужно сделать:
- Временно отключить интернет защиту. Если у вас установлен какой-то сторонний антивирус, особенно один из тех, что описан выше, обязательно отключите его. Обычно можно обойтись выключением именно интернет защиты в настройках.
- Настройка торрента. Чаще проблему провоцирует BitTorrent, поэтому на его примере и будут описаны действия, но аналогичная процедура и в аналогах. Нам нужно открыть «Параметры», затем — зайти в «Настройки» и выбрать «Дополнительно». Интересует раздел «Кэш диска», в котором убираем флаг с поля «Включить кэширование чтения с диска» и «Включить кэширование записи на диск». BSOD больше появляться не должен.
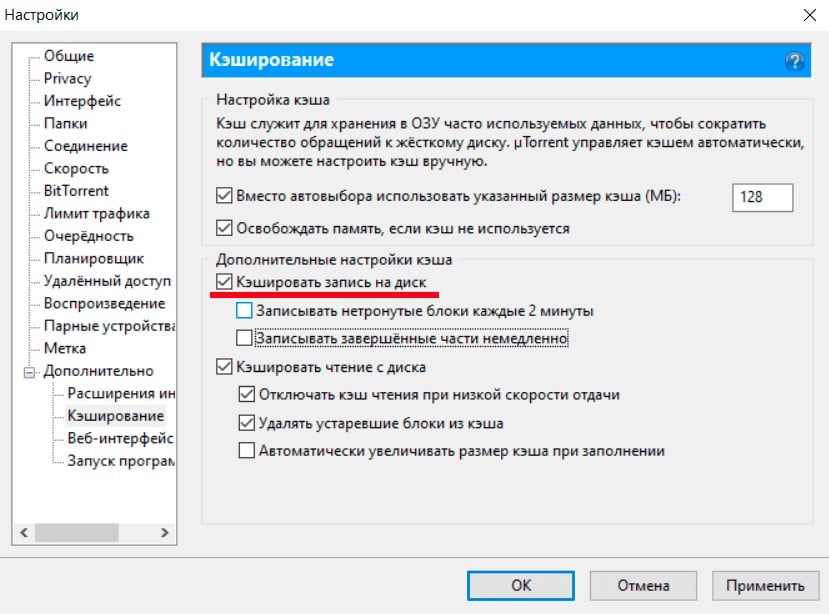
- Обновить или переустановить драйвера для сетевого адаптера. Обновление можно выполнить через «Центр обновления Windows» или напрямую из «Диспетчера устройств». Сама процедура установки драйверов стандартная, подробно описывать нет смысла.
Изредка вам может потребоваться выполнить сканирование системы с помощью команд sfc /scannow и chkdsk /f /r /x. В большинстве же случаев решением является отключение интернет защиты. После этого BSOD с указанием файла netio.sys появляться не должен.
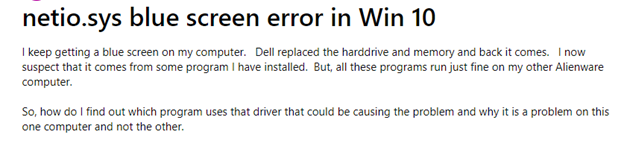
Netio.sys is a system driver in Windows 10. If this driver gets corrupted or outdated, it results in the Netio.sys error. This error makes the PC screen turn blue, causing the system to reboot or crash. Several Windows users reported this error on Microsoft, and other technology platforms. This Blue Screen of Death (BSOD) error may appear on your screen with different messages on the screen, such as:
- IRQL_NOT_LESS_EQUAL
- NTFS.SYS (System_Service_Exception)
- SYSTEM_THREAD_EXCEPTION_NOT_HANDLED
- PAGE_FAULT_IN_NONPAGED_AREA
(See Image 1)
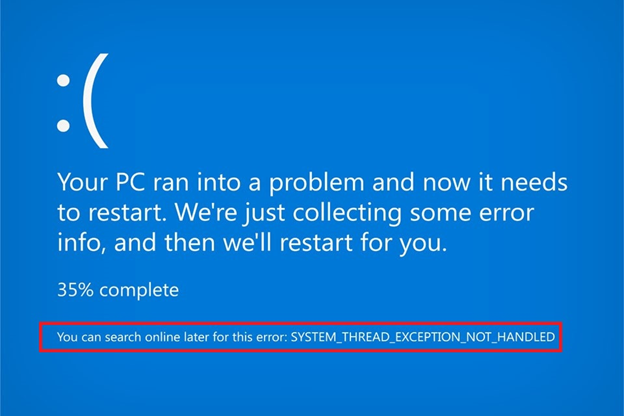
Also, it may show different stop codes such as 0xc0000001, 0x000000f4, 0x00000019, etc. There could be several other reasons as well for this error.
Some other reasons for Netios.sys error are:
- Malware infection
- Corrupt system files
- Corrupt or outdated drivers
- Corrupt file system
- Faulty hard drive
- Bad sectors on the Hard drive
- Hardware failure
To fix Netio.sys BSOD error on your system, you may try out the troubleshooting methods discussed in this blog. Some of these methods may cause permanent data loss. Hence, it is necessary to recover your data first using a professional data recovery software, and then try these fixes to eliminate this error.
How to fix Netio.sys BSOD error on Windows 10?
If you can boot into your PC normally
Method 1: Update device driver
As the leading cause of Netio.sys BSOD error on Windows 10, if the Netio.sys driver is corrupted, outdated or incompatible, you may try updating it to fix the problem. Follow the givens steps to do so:
a. Open Device Manager by pressing Windows X. (See Image 2)
b. Find out the category of the devices, and select the one you need to update the driver.
c. Find the name of the device for which you want to update the driver.
d. Right-click on the driver and click Update driver. (See Image 3)
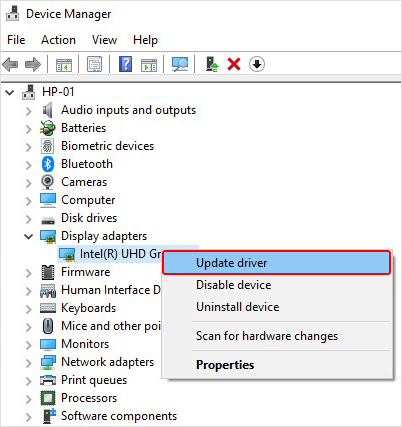
e. A window will show a pop-up asking you the way to search for driver software. You need to select the option Search automatically for updated driver software. (See Image 4)
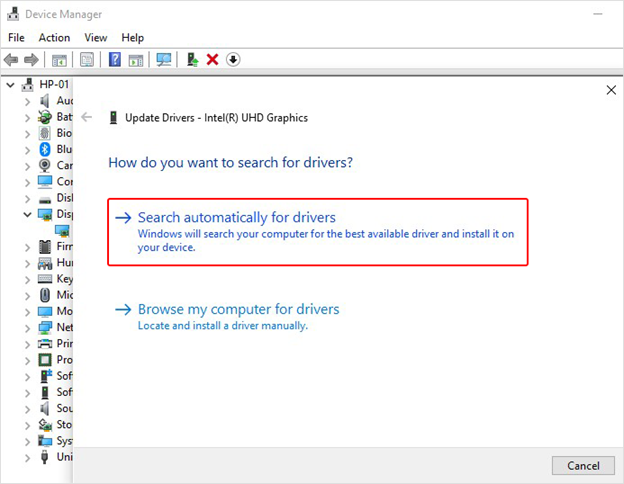
f. Windows will itself start looking for the latest drivers for the device.
g. When you find the latest one, update the driver and close the window. Now, reboot the system and see if the error is solved.
h. If the problem doesn’t get resolved, try rolling back or uninstalling the drivers.
Method 2: Rollback/ Uninstall drivers
Sometimes, updating the drivers may not help to fix Netio.sys BSOD error. In this case, you may first try to roll back the drivers to the previous version.
A. Roll Back Drivers:
a. Open the Device Manager and find the device category.
b. Right-click on the device for which you want to roll-back the driver.
c. Go to Properties, navigate to the Driver tab, click Roll Back Driver > OK. (See Image 5)
d. Wait until the process is done.
e. If the problem is not solved, try uninstalling and then reinstalling the drivers.
B. Uninstall and Reinstall Drivers
Follow the given steps:
a. Go to Device Manager, find the device driver, and right-click to it.
b. If you see Uninstall, click on it and let the process complete.
c. If you see Properties, click on it and move further.
d. On the next prompt, navigate to the Driver tab and select Uninstall > OK. (See Image 6)
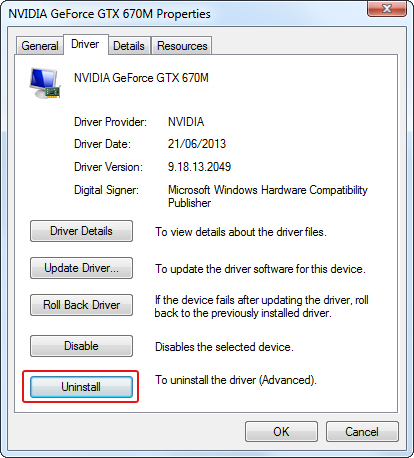
e. Wait for the process to be finished. Now, reinstall the driver.
f. Once you are done with reinstalling the driver, you may close the window and restart the PC.
g. Now, check if the BSOD error is resolved.
Method 3: Scan your PC for malware
Malware attacks may cause some severe damage to the data stored on the PC and the PC itself. The netio.sys blue screen error fix windows 10 message may also be occurred due to malware infection. You may fix this issue by following the given reasons below:
a. Open Settings, navigate to Update & Security, and open it. (See image 7)
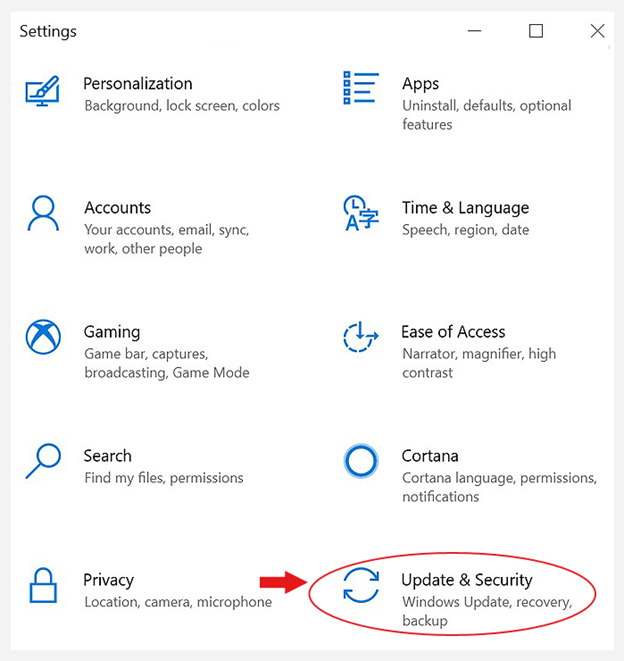
b. Now, navigate to Windows Security and move to the Virus & threat protection. (See image 
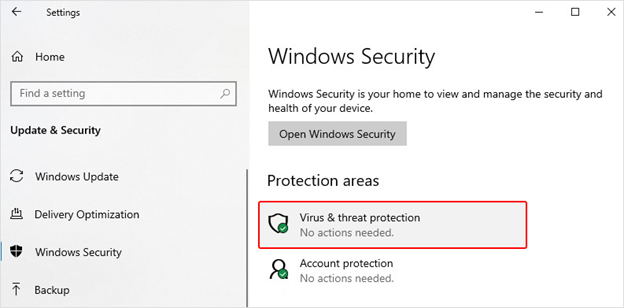
c. Follow the on-screen instructions to check and get rid of the malware.
Method 4: Run SFC Scan
If the Netio.sys blue screen error fix windows 10 message occurs due to the missing or corrupt system files, you may try fixing the issue using System File Checker in Windows 10. SFC is a troubleshooting utility, which looks for corruption or other problems with files on your system. Start running the SFC scan by following the below said steps:
a. Open Command Prompt and Run it as an administrator. If any message box prompts, click Yes.
b. Now first, type DISM.exe /Online /Cleanup-image /Restorehealth and hit Enter.
c. Next, type sfc/scannow and hit Enter. (See Image 9)
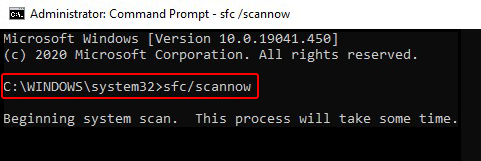
d. The entire process may take some time to check and fix the corrupt system files. Once the process is completed, close the window, and reboot your PC.
Method 5: Run CHKDSK Command
Such blue screen errors can also occur due to hard drive corruption. The hard drive may also be faulty or consist of bad sectors. Run the chkdsk command to scan your hard drive for errors.
Caution: CHKDSK utility checks the files system and the file system metadata of the drive partition for logical and physical errors. It scans and marks down the bad sectors on the storage drive partition/volume. CHKDSK helps Windows understand not to store data from those bad sectors. It means, if the data is stored in bad sectors, you will lose your data permanently. However, you may use professional data recovery software.
Follow the below-given steps to fix the error:
a. Go to Start and look for Command Prompt, or type cmd in Windows Search bar to open Command Prompt and run it as an administrator.
b. In the open Command Prompt window, type chkdsk f:/f and press Enter. (See Image 10)
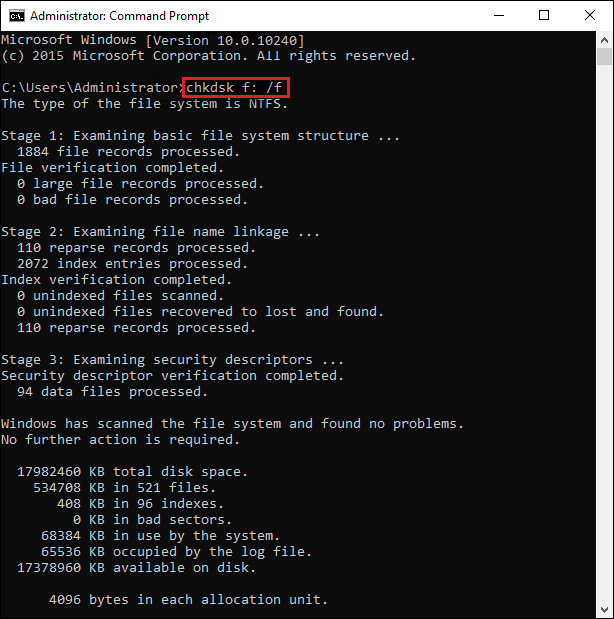
c. Let the process complete and reboot the system.
d. Now check if this BSOD error is fixed.
If you can’t boot into Normal Mode
Method 6: Run System Restore in Safe Mode
If you can’t boot into normal mode to run the above-stated methods, try to fix Netio.sys blue screen error on Windows 10 by performing System Restore. You would need to boot into the safe mode to perform this method.
To boot into the Safe Mode, follow the given steps:
a. Use a new or formatted USB device (turned into a USB installation using the Windows media creation tool) to boot your PC.
b. Click Repair your computer > Troubleshoot > Advanced options. (See Image 11)
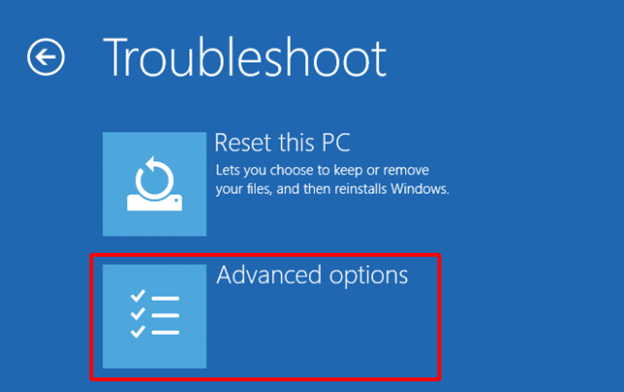
c. Then follow Startup Settings > Restart and press F4 to enable the Safe Mode. (See Image 12)
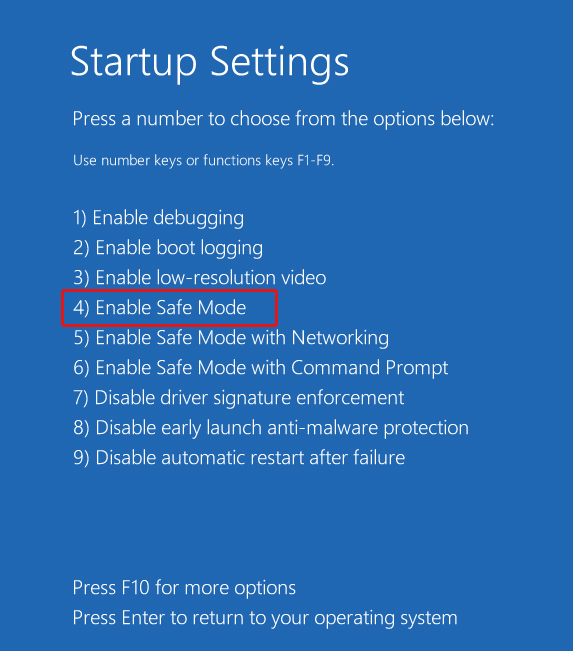
Once you boot into the Safe Mode, restart the system using the same USB installation media to perform System Restore.
a. Follow Repair your computer > Advanced options on the Automatic Repair screen.
b. Now, click ‘Advanced options’ on the Troubleshoot screen, and click System Restore. (See Image 13)
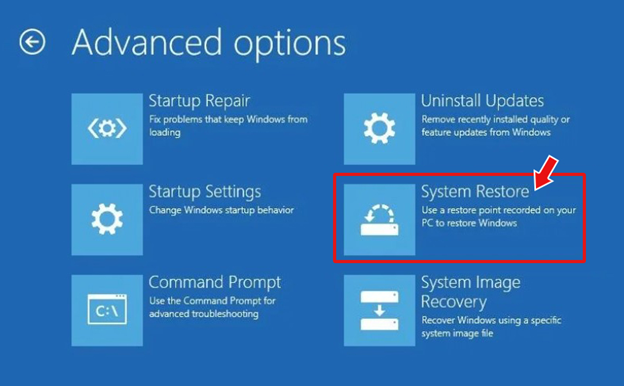
c. Afterward, click Next. Select the restore points, and click Scan for affected programs. (See Image 14)
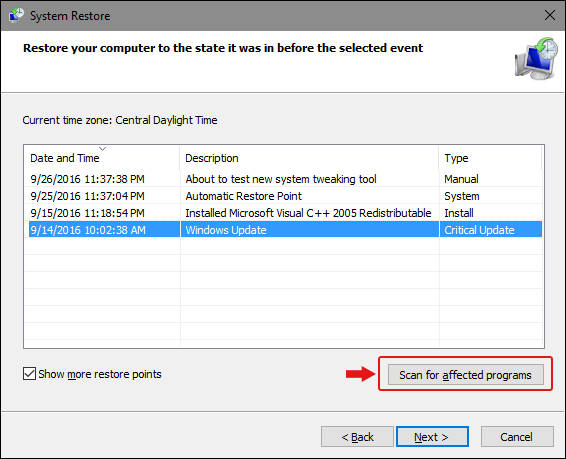
d. Follow Next > Finish to complete the process.
Note: This method will lead you to permanent data loss as it brings the system to its default settings and removes all the stored files, registry entries, programs, files, folders, and other data.
It is suggested to use a powerful data recovery tool, such as Stellar Data Recovery Professional. This easy-to-use DIY tool can easily extract the data from Windows PCs and storage media devices such as HDD, SSD, SD Card, etc. The software lets you recover data in case of accidental deletion, formatting, corruption, and more. You can also retrieve data from unbootable, BSOD affected, or completely crashed PCs.
This tool also features a Create recovery drive option, which lets you use a new or formatted USB to create a bootable media drive. You may use this bootable media to restore data from non-bootable or crashed Windows systems.
Check out this video to learn how to recover data from a BSOD affected, crashed, or unbootable computer.
Method 7: Reset this PC
Resetting the PC would solve the Netio.sys BSOD error on Windows. It will bring the PC to the default settings. All the software, programs, apps, drivers, system files, etc., causing the problem will be removed in this process. However, it allows you to select which files you want to keep while resetting your PC. To do so, follow the given steps:
a. Press Windows + I to open Settings and then go to Update & Security.
b. Afterward, click Recovery on the left pane and click Get started mentioned under Reset this PC. (See Image 15)\
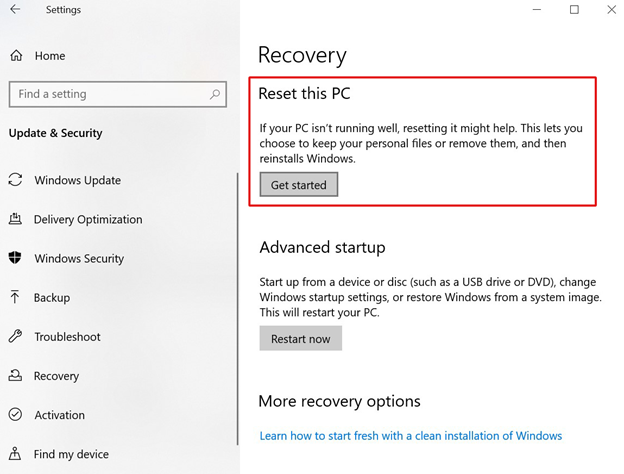
c. Now, on the Choose an option screen, either Keep my files or Remove everything.
d. It is recommended to choose to Remove everything to get rid of faulty or corrupt programs, apps, drivers, system files, etc., and to make the process work. (See image 16)
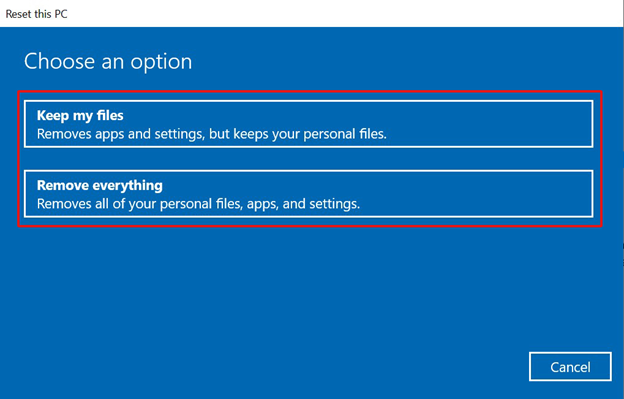
e. Move further and select ‘Just remove my files,’ and click Next. (See image 17)
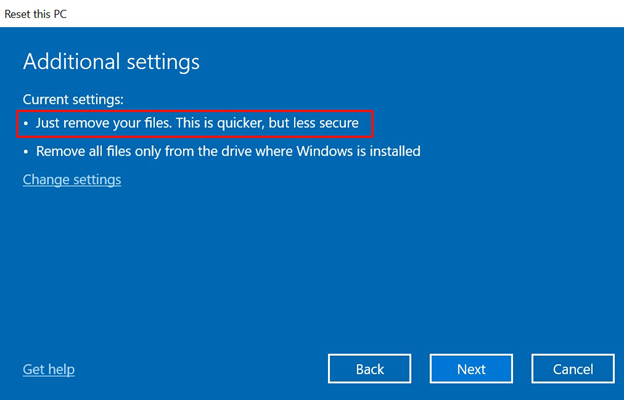
f. On the next prompt, click Next > Reset and proceed. (See image 18)
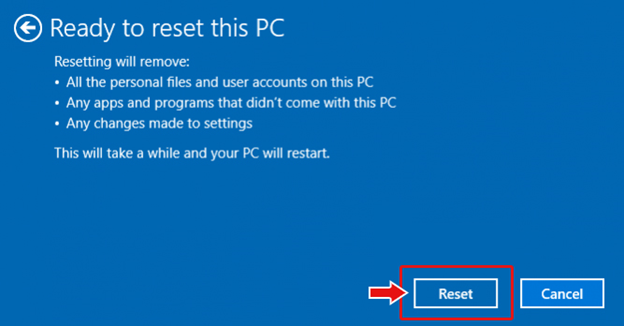
g. Click Continue on the next prompt. Let the process end and restart the PC.
h. Now, check if the error is fixed, and you can access your system.
Method 8: Reinstall the Windows
In case all the above methods fail to fix the Netio.sys blue screen error, you will have to install Windows again. To do so, you would need the same USB installation media, created using the Windows media creation tool, for booting into the Safe Mode. However, reinstalling the Windows will need complete drive formatting and create a new drive partition, leading you to permanent data loss. Hence, if you have taken the backup of your data, you may proceed. Else, you may use Stellar Data Recovery Professional to get back your data.
Wrapping up
Netio.sys is one of the several blue screen errors, which may occur due to corrupted drivers, malware attacks, system files, file system corruption, hard drive errors, hardware failure, etc. This Netio.sys BSOD error on windows may lead the system from malfunctioning to the complete crash. Or, it may also lead the system to get stuck at a booting loop. The fixes we have described above in this blog may help you solve the error. However, some fixes such as CHKDSK, System Restore, Resetting PC, or Reinstalling Windows can cause permanent data loss. Hence, it is recommended to use a data recovery tool such as Stellar Data Recovery Professional to retrieve your data before performing those troubleshooting methods.
Was this article helpful?
YES1
NO

