#статьи
-
0
Синий экран смерти: почему он появляется и как его победить
Всё об ошибке, пугающей миллионы пользователей Windows.
Иллюстрация: Оля Ежак для Skillbox Media
Онлайн-журнал для тех, кто влюблён в код и информационные технологии. Пишем для айтишников и об айтишниках.
Если вы пользуетесь Windows, то наверняка хотя бы раз сталкивались с BSoD — «синим экраном смерти». Он выглядит пугающе, вызывает панику и часто появляется в самый неподходящий момент — например, когда вы забыли сохранить диплом или пытаетесь успеть к дедлайну. Впрочем, несмотря на название, в синем экране смерти нет ничего страшного: это просто предупреждение об ошибке. Разбираемся, что это за зверь, почему он появляется и как от него избавиться.
Содержание
- Что такое синий экран смерти
- Причины появления BSoD
- Что означают надписи на синем экране
- Как исправить синий экран смерти Windows
- Профилактика появления синего экрана
- Синий экран становится чёрным
Синий экран смерти, или BSoD (blue screen of death), — это сообщение в Windows, которое появляется при критическом сбое системы. Такие сбои не получается исправить автоматически, поэтому система вынуждена перезагрузиться. Название пошло от характерного синего фона, на котором отображается код ошибки.
Многих пугает появление синего экрана смерти, но на деле переживать не стоит. Операционная система просто резко ударила по тормозам, чтобы предотвратить дальнейшие сбои — например, повреждение данных или неполадки в железе. Главное — не игнорировать предупреждение, а разобраться в причине ошибки и исправить её. В этом помогут коды ошибок, которая система показывает на синем экране. Чуть дальше расскажем, как их расшифровывать и что они могут значить.

Скриншот: Artoria2e5 / Wikimedia Commons

Скриншот: Microsoft / Wikimedia Commons

Скриншот: Praseodymium / Wikimedia Commons
Бывает, что BSoD появляется не у одного пользователя, а сразу на тысячах компьютеров. Так, летом 2024 года компания CrowdStrike выпустила обновление для своего антивируса Falcon Sensor и разослала его на все компьютеры своих клиентов. Сразу же после этого устройства начали показывать синий экран смерти. Банкоматы, информационные экраны, стойки регистрации в аэропортах, медицинские аппараты — сбоило всё, что работало на Windows и использовало для защиты Falcon Sensor.
Функция сканирования памяти в Falcon Sensor на 100% загружала одно из ядер процессора. Это либо сильно замедляло компьютер, либо вызывало ошибку BSoD. При этом разработчики антивируса отметили, что баг не повлиял на защищённость систем, а всего лишь сломал Windows 

Фото: Smishra1 / Wikimedia Commons
По данным Microsoft, ошибка затронула 8,5 миллиона устройств по всему миру. Один неудачный апдейт стал причиной крупнейшего массового BSoD в истории: критически важные системы попросту переставали работать.
Как мы уже выяснили, синий экран сообщает, что в Windows что-то пошло не так. Есть несколько причин, по которым может возникать ошибка BSoD:
- Аппаратные неисправности. Если оперативная память, жёсткий диск или видеокарта выходят из строя, то Windows может отреагировать на это синим экраном.
- Ошибки в драйверах или конфликты между ними. Устаревание, неправильная настройка и конфликты драйверов — одни из самых распространённых причин возникновения BSoD. Особенно часто синий экран появляется после установки нового оборудования или обновлений Windows.
- Перегрев компонентов. Каждый элемент компьютера имеет допустимый температурный диапазон. Если его превысить, система может аварийно завершить работу, чтобы защитить железо от физического повреждения.
- Программные конфликты. Две программы могут просто не поделить оперативную память, антивирус может «ругаться» на обновление офисного приложения.
- Вирусы и вредоносное ПО. Некоторые вирусы ведут себя скрытно, а другие вмешиваются в работу системных компонентов: преобразуют системные файлы, подменяют драйверы и модифицируют ядро Windows. Всё это может спровоцировать появление синего экрана.
- Проблемы с питанием. Резкие скачки напряжения, неисправность в блоке питания или внезапное отключение электричества, — всё это может нарушить работу системы.

Фото: reviax / Flickr
Синий экран не только сообщает о критической ошибке, но и объясняет, в чём именно проблема. На экране можно увидеть код ошибки или краткое описание. Вот некоторые из самых распространённых:
- MEMORY_MANAGEMENT — проблема с оперативной памятью. Это может быть как физическое повреждение компонента, так и программный сбой. Вывести оперативную память из строя также способен перегрев.
- CRITICAL_PROCESS_DIED — один из важных процессов в Windows завершился неожиданно. Ошибка может возникать из-за повреждения системных файлов или неудачного обновления Windows.
- IRQL_NOT_LESS_OR_EQUAL — драйвер или программа попытались получить доступ к памяти, к которой им доступ был запрещён. Часто связано с ошибками в драйверах.
- VIDEO_TDR_FAILURE — ошибка драйвера видеокарты.
- PAGE_FAULT_IN_NONPAGED_AREA — система не смогла найти нужные данные в памяти. Причина — повреждённые драйверы, неисправная оперативная память или сбои диска.
Совет: на синем экране в Windows 10 и 11 часто есть QR-код. Наведите на него камеру смартфона — и окажетесь на странице поддержки Microsoft с подробностями о вашей ошибке.

Скриншот: Ngyikp / Wikimedia Commons
Появление синего экрана почти всегда застаёт врасплох. Он редко появляется, когда вы спокойно читаете новости, — чаще это случается в самый неподходящий момент: во время игры, рендеринга видео или при работе над несохранённым документом.
Первый порыв — просто перезагрузить компьютер и надеяться, что всё пройдёт. Иногда, кстати, это срабатывает. Но если синий экран повторяется снова и снова, придётся разбираться.
Вот что можно попробовать.
Шаг 1. Загрузите систему в безопасном режиме. Для этого во время включения несколько раз нажмите F8 или Shift + F8. В открывшемся меню выберите пункт Safe Mode with Networking.
Шаг 2. Находясь в безопасном режиме, проверьте наличие проблемных драйверов. Нажмите Win + X и выберите пункт «Диспетчер устройств». Обратите внимание на значки с восклицательным знаком — они могут указывать на проблемные драйверы. Щёлкните правой кнопкой и выберите «Обновить драйвер».
Шаг 3. Проверьте системные файлы и восстановите повреждённые данные. Для этого откройте терминал и поочерёдно выполните следующие команды:
- chkdsk C: /f /r — проверит системный диск на ошибки.
- sfc /scannow — проверит системные файлы и восстановит повреждённые.
Шаг 4. Проведите тест оперативной памяти. Нажмите Win + R, введите mdsched.exe и выберите перезагрузку с проверкой. Windows проверит память на наличие ошибок.
Шаг 5. Проверьте систему антивирусом. Иногда виновником может быть вредонос, вмешивающийся в работу ядра.
Шаг 6. Если недавно подключали новое оборудование — принтер, видеокарту или другое устройство, отключите его и попробуйте загрузить систему.
Шаг 7. Если ничего не помогло — откатитесь к точке восстановления или сбросьте систему к заводским настройкам (через «Параметры» → «Система» → «Восстановление»). В крайнем случае — переустановите Windows.
На самом деле появление синего экрана можно предотвратить — если чуть внимательнее относиться к своему железу. Вот несколько советов, которые помогут вам минимизировать риски:
- Регулярно обновляйте Windows и драйверы. Однако старайтесь делать это не в день релиза. Часто бывает так, что разработчики выпускают ПО с багами, поэтому стоит подождать несколько недель.
- Следите за состоянием железа. Для тестирования оперативной памяти используйте MemTest86, проверку накопителей поручите CrystalDiskInfo, а полное нагрузочное тестирование системы проводите с помощью OCCT.
- Контролируйте температуру компонентов. Программы вроде HWMonitor или Core Temp помогут заметить перегрев. Если температура в простое или при лёгкой нагрузке держится выше 80–90°C, значит, пришло время чистить системный блок от пыли. Делать это желательно хотя бы раз в полгода.
Весной 2025 года тестировщики бета-сборок Windows 11 заметили, что синего экрана в системе больше нет. Ему на смену пришёл минималистичный и менее информативный чёрный экран.
Изменения коснулись не только цвета. Разработчики Microsoft также убрали грустный смайлик и QR-код. Вместо этого на экране теперь показывается сообщение «На устройстве возникла проблема, и ему нужна перезагрузка». При этом код ошибки никуда не делся — его по-прежнему можно использовать для диагностики.

Скриншот: Windows Latest
В Microsoft считают, что новый дизайн будет меньше пугать новичков. Системные администраторы же, напротив, уверены, что без ссылок на поддержку и QR им будет сложнее помогать пользователям исправлять ошибки.
- Синий экран смерти, или BSoD, — это защитный механизм Windows. Он срабатывает, когда системе грозит серьёзный сбой, и останавливает её работу, чтобы предотвратить более тяжёлые последствия.
- Название ошибки и код — подсказки в решении проблемы. Они помогают выяснить, что вызвало синий экран: сбой драйвера, перегрев, повреждённые файлы или неисправное железо.
- Причины могут быть как программными, так и аппаратными. Даже пыль внутри системного блока и перегрев компонентов могут привести к BSoD.
- Если вовремя чистить системный блок, менять расходники, обновлять драйверы и удалять вирусы, то можно избежать появления синего экрана смерти.

Бесплатный курс по Python ➞
Мини-курс для новичков и для опытных кодеров. 4 крутых проекта в портфолио, живое общение со спикером. Кликните и узнайте, чему можно научиться на курсе.
Смотреть программу
Синие экраны «смерти» являются частой проблемой всех пользователей компьютеров. Ее бывает сложно решить и понять, почему именно вас удостоили чести лицезреть королевский синий с буковками.
Поэтому мы предлагаем рассмотреть 10 вариантов решения данной проблемы. Ведь этот нежданный гость может появиться внезапно, во время игры, работы или просто при включении ПК.
Очень часто причиной для ошибки SYSTEM_SERVICE_EXCEPTION могут быть драйвера, из-за каких-то обстоятельств они перестают корректно работать. Но помимо этого может быть ряд других причин:
- проблема с оперативной памятью;
- неверные BIOS настройки;
- умирающий жесткий диск;
- терморегуляция системы и ее перегрев.
Когда компьютер выдает синий экран, на нем можно прочитать следующий текст:
На вашем ПК возникла проблема, и его необходимо перезагрузить. Мы лишь собираем некоторые сведения об ошибке, а затем вы сможете выполнить перезагрузку.
Ошибка SYSTEM_SERVICE_EXCEPTION и ее решения
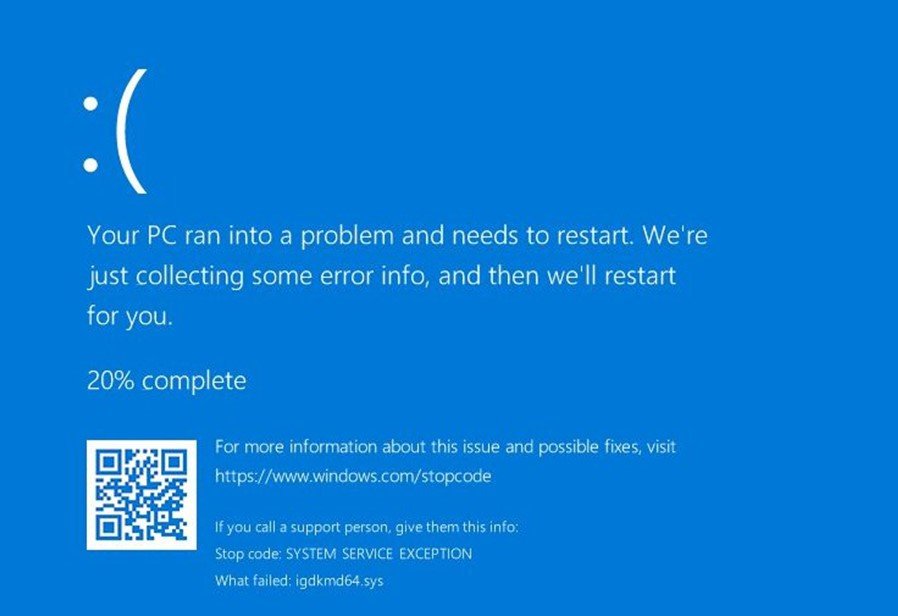
Эта ошибка может появиться практически на всех операционных системах, но стоит рассмотреть именно Виндовс 10, так как в настоящее время это самая популярная среди пользователей «ось». Для решения предлагаем рассмотреть следующие варианты:
Первое решение — Перезагрузка компьютера
Если вы видите синий экран и грустный смайлик на своем мониторе, то не стоит разводить панику, стоит сперва применить старый верный способ — перезагрузить компьютер.
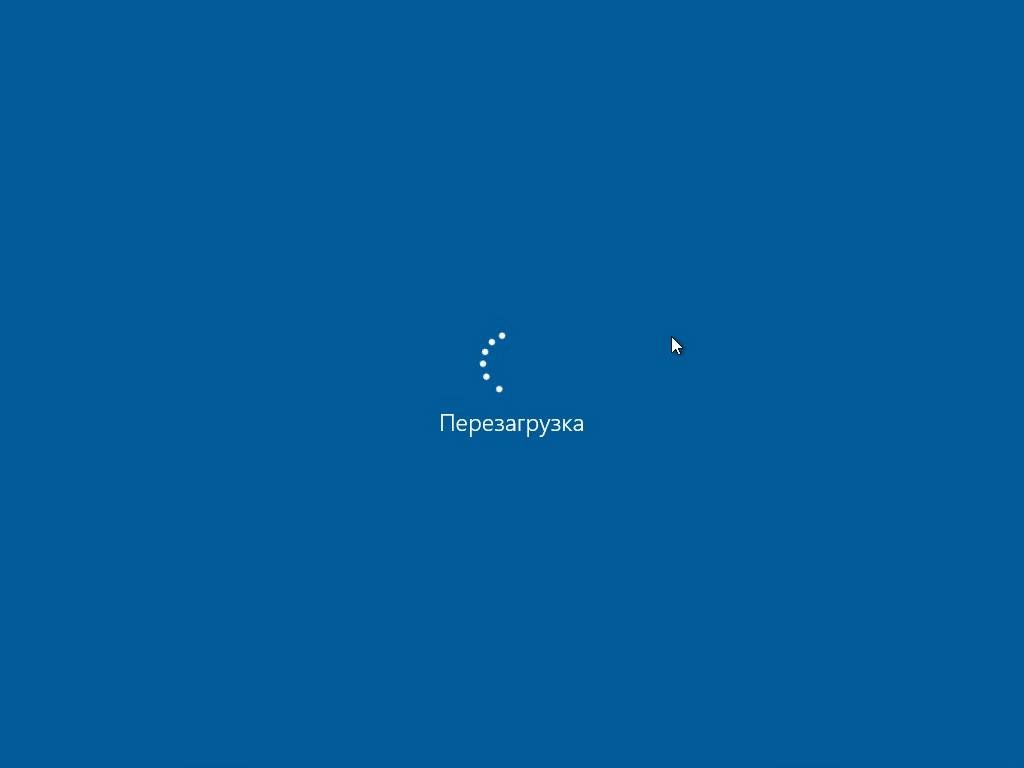
Не стоит считать, что это глупое решение, ведь сбой мог произойти случайно в оперативной памяти. Банальная перезагрузка может решить эту проблему. Всегда стоит помнить: операционная система — не самая простая вещь, могут быть ошибки, вылеты, баги и сбои, которые никак не зависят от вас, и лечатся простым ребутом.
Второе решение — Сброс настроек BIOS
Еще одной причиной для возникновения проблемы может быть BIOS, если недавно вы в нем что-то настраивали или экспериментировали.
Иногда настройки БИОСа могут слететь сами по себе, буквально просто так, для решения нужно зайти вновь в настройки и поставить все по умолчанию.
Если вы не знаете как открыть данную панель настроек, то стоит вспомнить, какой модели у вас материнская плата. От этого зависит возможный способ: на одних во время включения компьютера нужно нажать клавишу DEL, на других это могут быть клавиши F10 или F2. Для того чтобы узнать наверняка, стоит обратить внимание на подсказку на экране, которая укажет клавишу для запуска BIOS. Либо найти информацию о модели своей материнской платы в Интернете.

Как только зайдете в БИОС, нужно найти раздел, который отвечает за восстановление настроек. Придется поискать его самостоятельно, так как расположение данного раздела имеет свой интерфейс. Чаще всего он называется «Reset BIOS settings», «Restore configuration» или похожим образом. Выберите этот пункт и сбросьте настройки. Если проблема была связана с ними, то после перезагрузки компьютера синий экран исчезнет.
Третье решение — Переустановка оперативной памяти
Ошибка SYSTEM_SERVICE_EXCEPTION может возникнуть из-за неправильной работы ОЗУ, а именно плашек RAM. Иногда восстановить работу компьютера можно несложными действиями с оперативной памятью в материнской плате.

Для этого нужно включить компьютер, найти тумблер на блоке питания и обесточить его. Снимите боковую крышку и вытащите планки оперативки из своих слотов. Почистите контакты ушной палочкой, смоченной в спирте, продуйте слоты на материнской плате и поместите ОЗУ обратно.
Включите питание обратно и запустите компьютер. Если вы не видите грустный смайлик и не слепит синий свет, значит, проблема исчезла.
Четвертое решение — Проверка обновлений
Если вышеописанные способы помогли, но ошибка повторяется, то стоит обратить внимание на обновления операционной системы. Многие пользователи говорят что данный способ им помог.
Как проверить, нужно ли вам обновлять «винду»:
- Левой кнопкой мыши нажмите на Пуск и найдите раздел «Параметры».
- В открывшемся окне ищите пункт «Обновление и безопасность».
- Перейдите во вкладку «Центр обновления Windows».
- Нажмите на «Проверка наличия обновления».
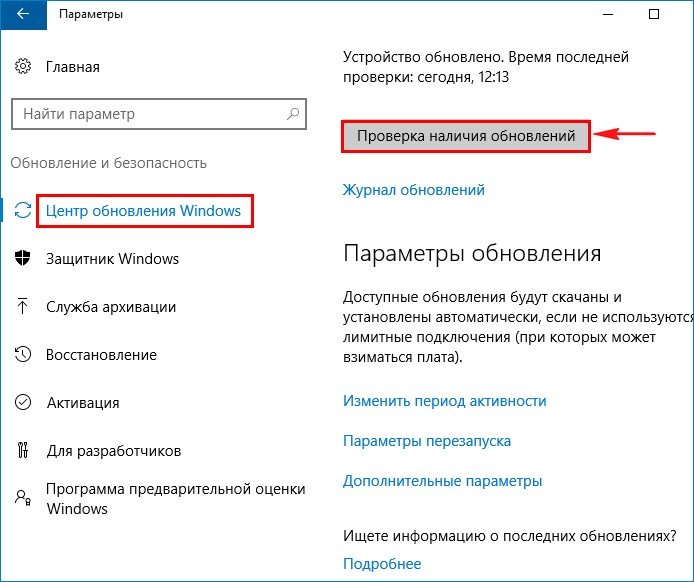
Система проверит наличие обновлений и уведомит вас, если есть свежая версия. Загрузите и установите их, после перезагрузите компьютер и посмотрите, повторилась ли ошибка SYSTEM_SERVICE_EXCEPTION.
Если обойти возникновение синего экрана у вас не получается, попробуйте обновить систему через «Безопасный режим» с сетевыми драйверами. Для этого ребутните компьютер и нажмите сочетание клавиш F8+SHIFT, чтобы войти в меню Параметров загрузки.
Появится перечень различных опций, среди которых ищите «Включить безопасный режим с загрузкой сетевых драйверов». Нажмите на данный раздел и пойдет загрузка в безопасном режиме. После чего выполните определенную последовательность действий: «Параметры → Обновление и безопасность → Центр безопасности Windows → Проверить наличие обновлений».
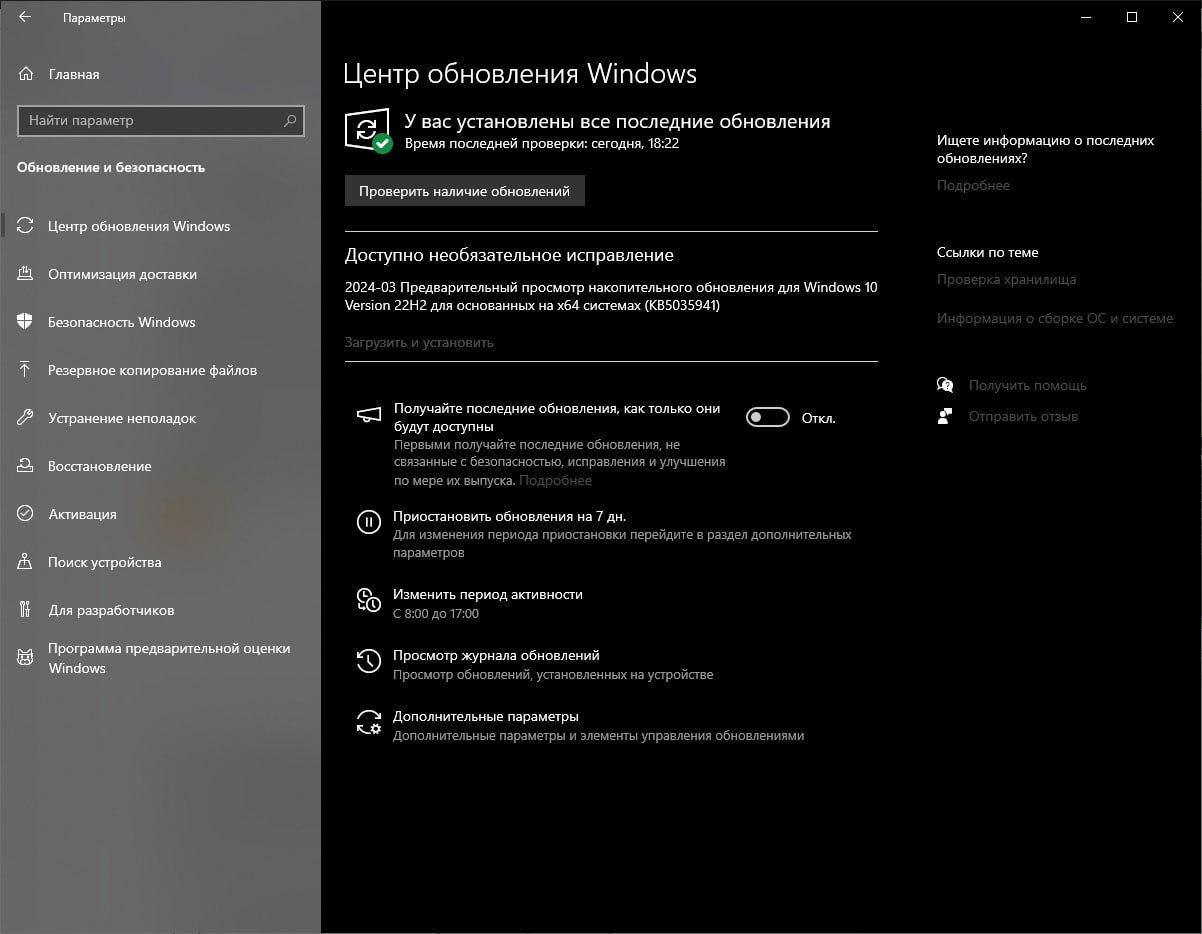
Пятое решение — Удаление проблемного драйвера
Чуть выше мы рассказали про драйверы — они являются основной проблемой для появления синего экрана. Но виноваты могут быть не все драйвера, а какой то конкретный, следовательно, стоит его удалить, чтобы восстановить стабильность компьютера.
Чтобы узнать, какой драйвер является корнем зла, нам понадобится программа — BlueScreenView. Это приложение умеет смотреть копии памяти системы, которые образовались после критического сбоя. Именно в креш-дампе расположена нужная вам информация о драйвере-«виновнике».
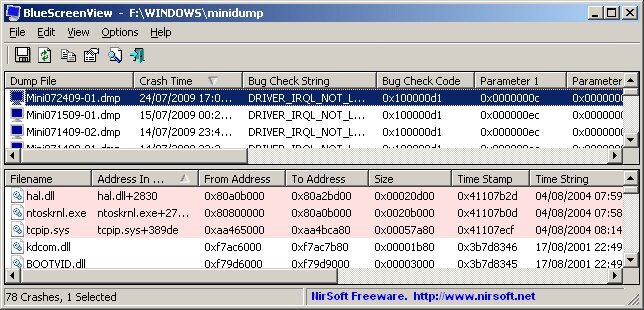
Чаще всего параметры в ОС устанавливаются автоматически, из-за чего в копиях памяти может содержаться не вся информация о критическом сбое. Но ее хватает для определения проблемного драйвера.
Запустите BlueScreenView, программа просканирует ваш Windows, проверит, есть ли копии по стандартному местоположению (%systemroot%\Minidump). Если синий экран показывает первый сбой, то он отобразится в одном дампе памяти и выбирать особо не придется.
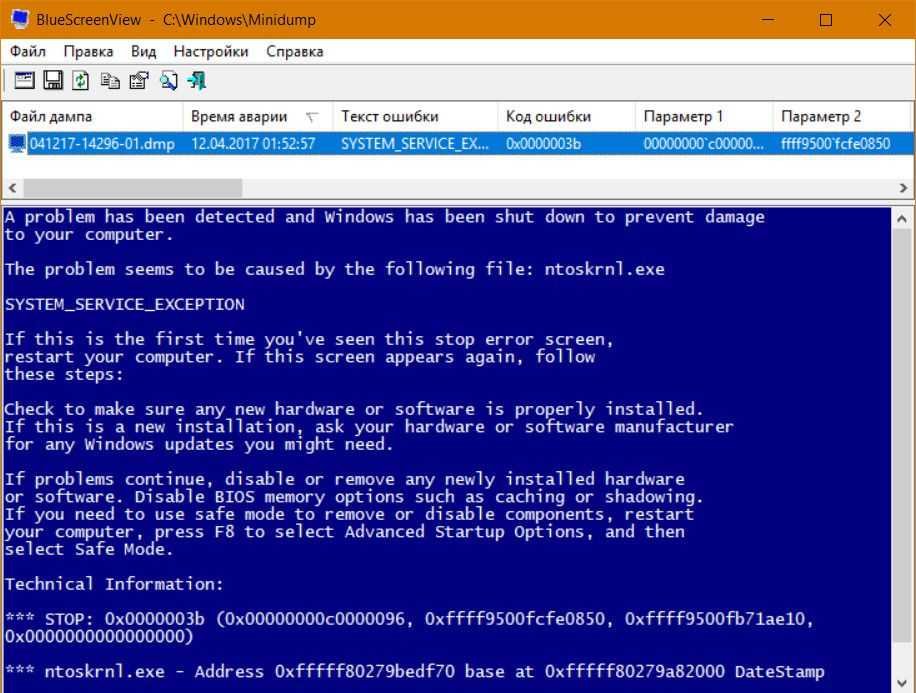
Если не первый, то придется найти нужный дамп и нажать на него. Сперва обратите внимание на колонку в верхней части окна, которая называется «Caused By Driver». Тут обычно и находятся драйвера, замешанные в этой проблеме. Запишите название, чтобы найти о нем больше информации.
После того как вы нашли проблему, обратите внимание на нижнюю часть программы. Тут можно увидеть список файлов, которые также могли способствовать появлению синего экрана. Те, что помечены красным цветом и имеют расширение sys, могут вас заинтересовать. На всякий случай выпишите их тоже и поищите информацию.
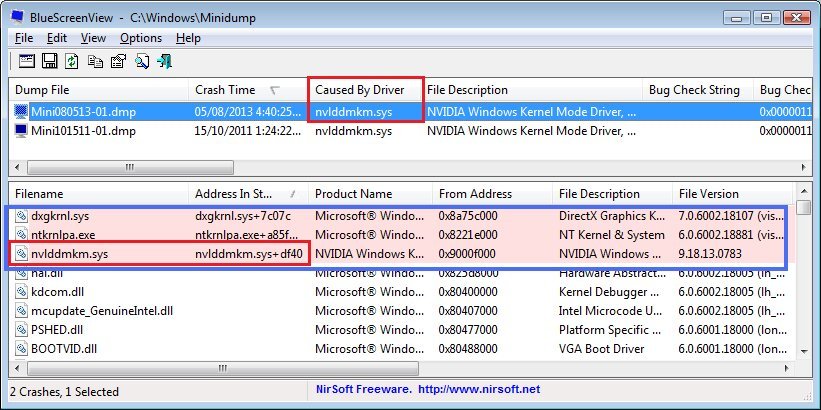
Если проблемный драйвер из раздела «Caused By Driver» будет видеодрайвером NVIDIA, то решить проблему легко. Нужно просто переустановить видеодрайвера — способ применим и к другим «дровам». Можно найти новые версии в Интернете или обновить автоматически через Диспетчер устройств.
Шестое решение — Терморегуляция комплектующих компьютера
Есть мнение, что критический перегрев ПК может вызвать синий экран. Помимо этого, важно помнить, что высокая температура в компьютере может вызывать сбои и нестабильности в целом.
Для проверки температуры пригодятся следующие приложения:
- AIDA 64;
- SpeedFan;
- HWMonitor;
- Core Temp;
- Speccy;
- GPU-Z;
- Real Temp и другие.
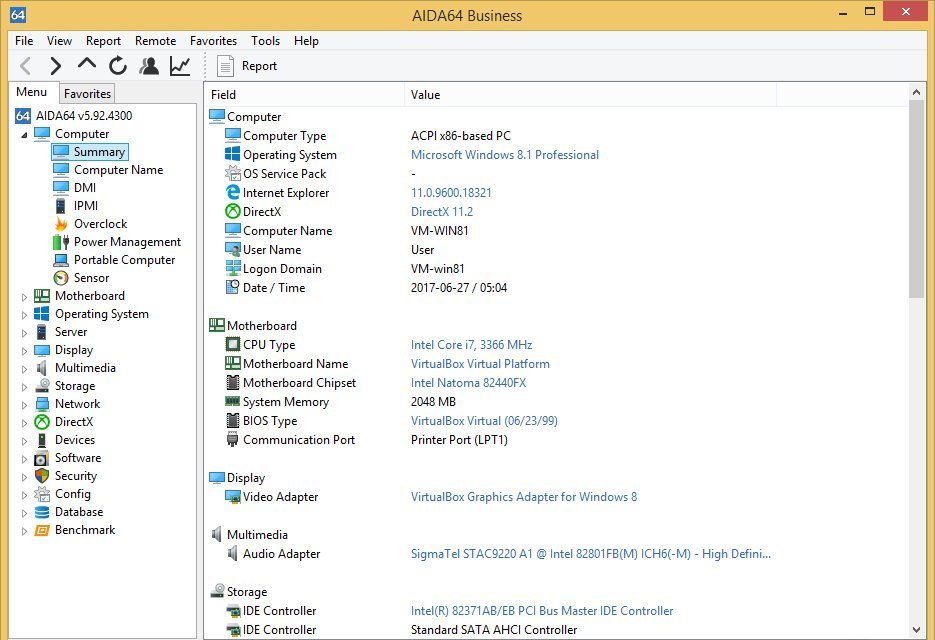
Используя программы с возможностью замера температуры, можно настроить терморегуляцию отдельных процессов. Например, разгон вентиляторов видеокарты, ограничение по нагреванию процессора.
Вы можете создать профили с показателями и переключаться между ними, в зависимости от ваших предпочтений. Есть шанс, что, если устранить перегревы, проблема исчезнет сама по себе.
Помимо программных настроек, можно снизить повышение градусов с помощью чистки ПК: продуть системный блок и избавиться от пыли, заменить термопасту на процессоре и чипе видеокарты, заменить термопрокладки в «видюхе», добавить дополнительные вентиляторы в корпус или сменить систему охлаждения, например, кулер на «водянку».
Седьмое решение — Проверка оперативной памяти программой

Если вы воспользовались третьим решением и переставили оперативную память, стоит проверить, нет ли более серьезных проблем. Ведь могут быть не только механические, но и технические сложности, которые могут вызвать ошибку SYSTEM_SERVICE_EXCEPTION.
Рекомендуем скачать специальную утилиту для проверки ОЗУ, например, Memtest86+. Программа в автономном режиме будет проверять оперативку на ошибки и сбои в работе. Лучше всего создать загрузочную флешку с приложением.
Сперва загрузите установщик программы для USB накопителя. Перенесите архив на флешку и извлеките файл «Memtest86+ USB Installer.exe», например, на рабочий стол. Запустите файл и в окне установщика укажите путь к активной флэш-карте. Нажмите несколько клавиш и запустите программу, чтобы установить утилиту. После настройки можем запускать программу.
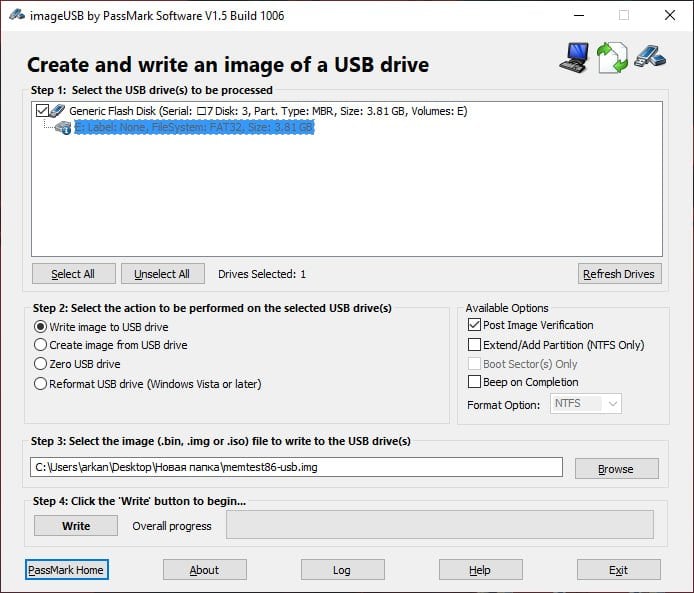
С подключенным USB-накопителем перезагрузите компьютер и зайдите в настройки BIOS. Как это сделать — смотрите выше во втором решении. Здесь вам необходимо выставить флешку приоритетной для загрузки и найти раздел «BOOT», после чего диск сохранит изменения.
Перезагрузите компьютер: после включения будет происходить автоматическая загрузка нашей программы с флешки. Процесс будет полностью автоматический, вам ничего не нужно будет делать дополнительно.
Проверка может затянуться, из-за чего придется подождать. Как только Memtest86+ завершит работу, программа даст информационную сводку. Узнать, есть ли проблемы с ОЗУ, очень просто — если в открывшемся окне много красных строк, то ваши планки памяти работают с ошибками и могут сбоить.
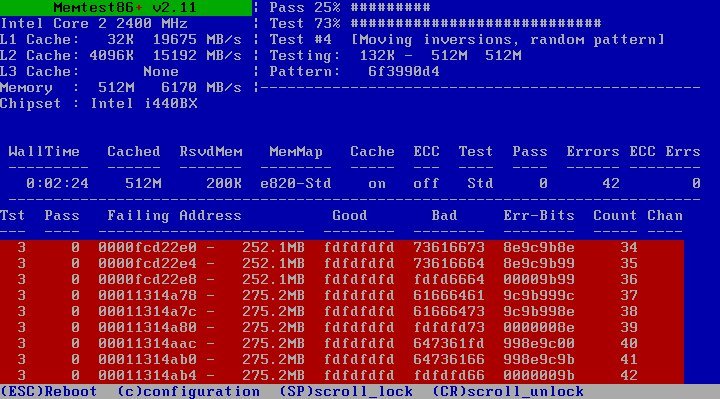
Если вы обнаружили большое количество красных полос в информационном листе программы, то необходимо вынуть плашку из материнской платы. После того как вы это сделаете, ошибка пропадет.
Восьмое решение — Проверка жесткого диска
Попробуйте вспомнить, было ли так, что перед появлением синего экрана вам резко отключали электричество, во время проведения манипуляций с жестким диском, например, перемещение файлов или запись. Отключение питания могло вызвать появление «бэд-секторов», именно они могут затруднять прочтение информации, расположенной на диске. Но не стоит исключать и физическое повреждение диска.
Чтобы восстановить файловую систему, воспользуйтесь программой Victoria HDD. Приложение сканирует жесткий диск на наличие «бэд-секторов» и помогает их исправить. Стоит обратить внимание на состояние накопителя, ведь использование программы может быть сложным для неопытных пользователей. Для правильного использования программы стоит изучить статьи или даже руководства.
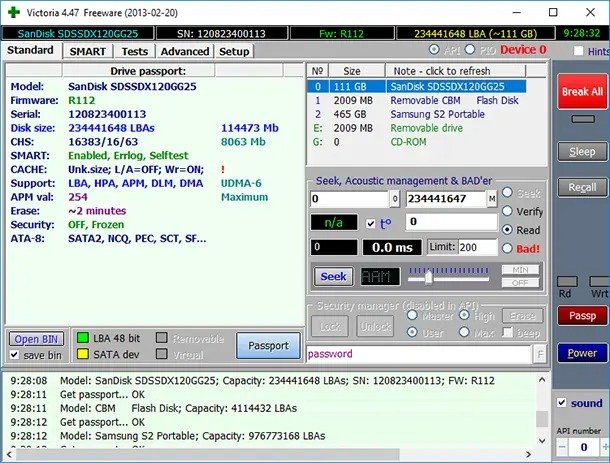
Лучше всего найти правильную информацию по использованию, чтобы наиболее действенно пользоваться ей. Утилита определенно сможет помочь исправить ошибки жесткого диска, если с ним что-то не так. После починки диска ошибка с синим экраном исчезнет.
Девятое решение — Использование точки восстановления
Иногда проблема может появиться из-за изменений в настройках компьютера или после установки какой-нибудь программы. Можно попробовать совершить откат системы, до того момента когда все работало исправно. Сделать это можно через банальную точку восстановления.
Зайдите в операционную систему: для этого нужно нажать комбинацию клавиш Win+S, после чего появится поисковая строка. В данном месте введите «Панель управления» и выберите появившийся пункт.

Далее перейдите в раздел «Восстановление» с помощью отображения крупных значков.
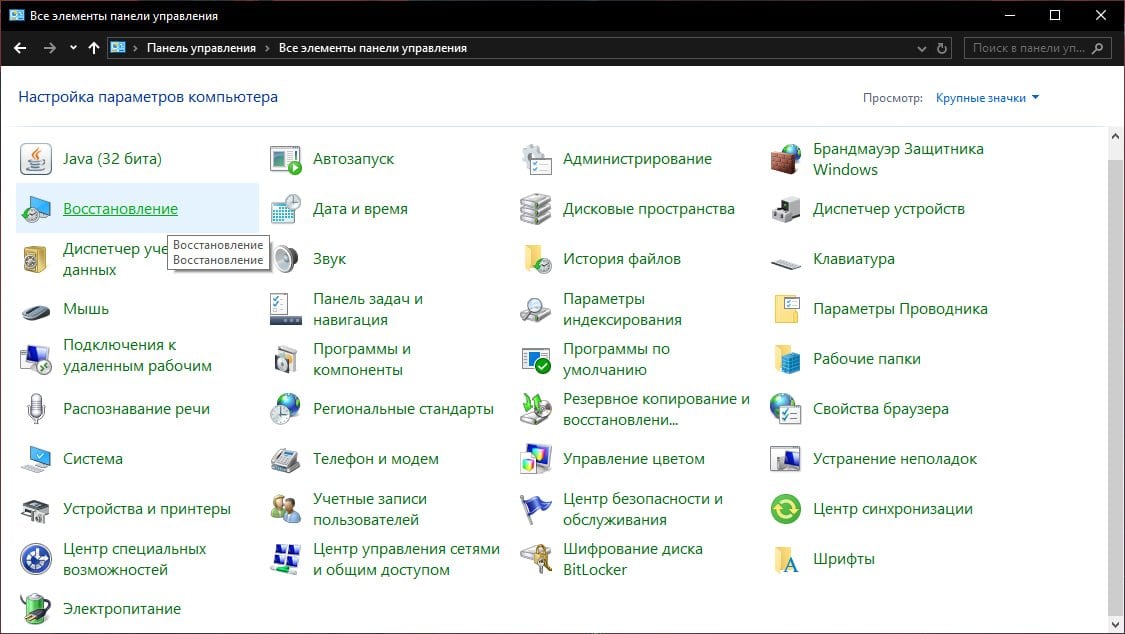
Следом «Запуск восстановления системы» и «Далее» в появившемся меню.
Выберите точку для восстановления по дате, когда все хорошо работало и нажмите «Далее».
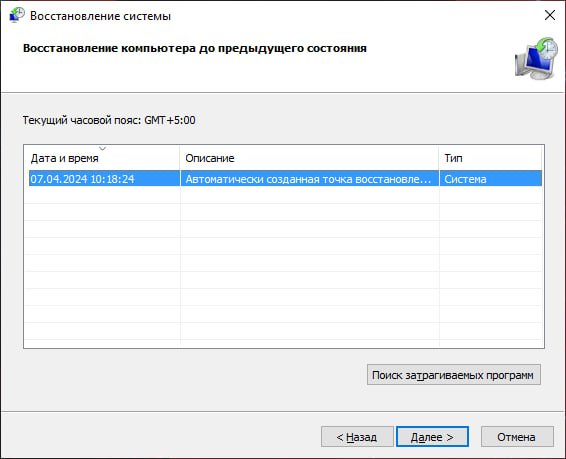
Теперь на кнопку «Готово» и ждите когда компьютер восстановится. После чего перезагрузите компьютер и проверьте его на отсутствие ошибки SYSTEM_SERVICE_EXCEPTION.
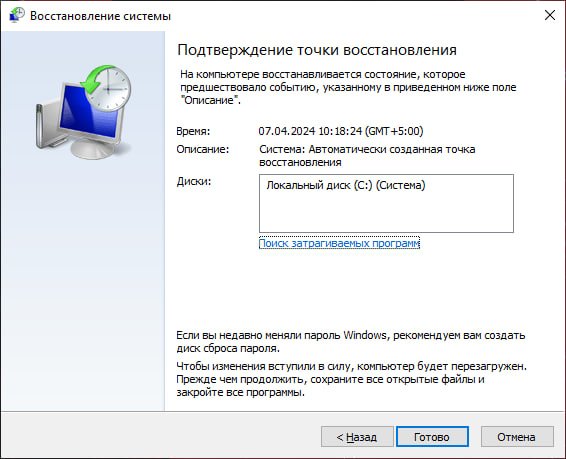
Десятое решение — Переустановка операционной системы
Если вдруг вышеуказанные методы не смогли помочь и проблема осталась, то ничего не остается кроме как переустановить операционную систему. К сожалению, это единственный оставшийся вариант, который на 99% сможет решить проблему с выпадением синего экрана «смерти». После переустановки вы сможете нормально пользоваться Windows 10.
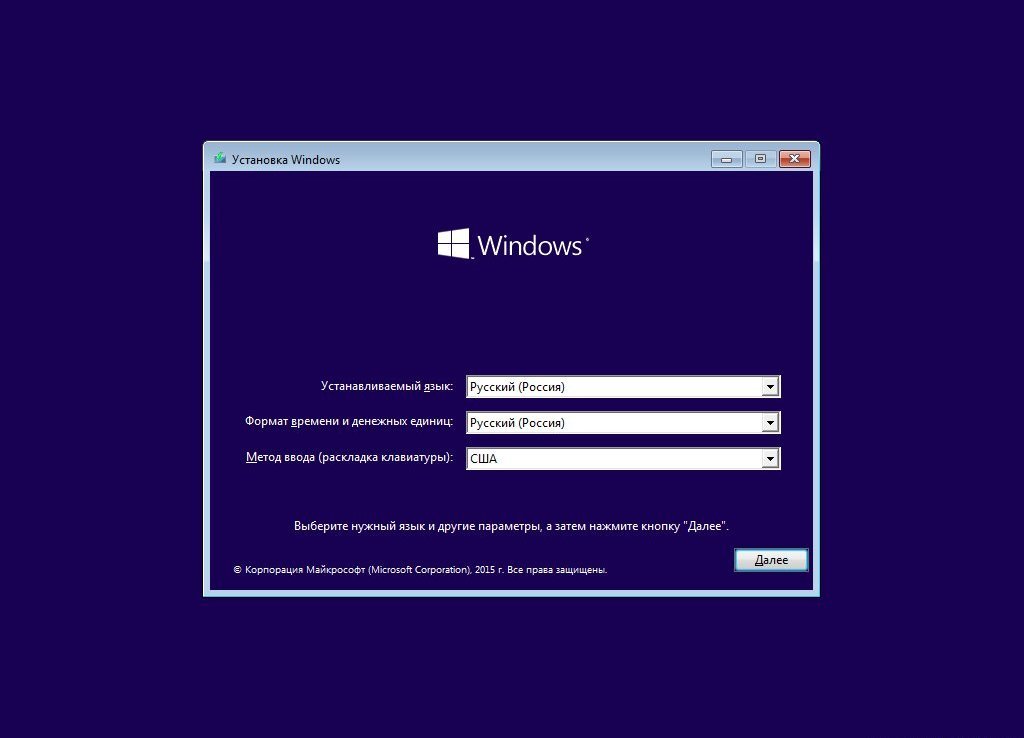
Произвести установку новой ОС легко, есть даже полуавтоматический режим. Для этого нужно создать для себя установочный диск с новой «виндой» и через него начать операцию, следуя указаниям на экране.
Заглавное фото: techcult.com
Самые серьёзные проблемы операционной системы Windows вызывают появление синего экрана, который ранее часто называли «синим экраном смерти». Выявить причину таких ошибок получается не всегда, поэтому пользователи предпочитают переустановку ОС. Чтобы помочь разобраться с этой проблемой, не прибегая к кардинальным способам решения, Microsoft опубликовала руководство, в котором разделила советы на базовые и расширенные.
Основные рекомендации по устранению синего экрана:
- Если вы подключили к ПК новое оборудование, удалите его. Перезагрузите ПК и проверьте, решена ли проблема.
- Запустите ПК в безопасном режиме. Это основной режим устранения неполадок ОС Windows. Чтобы перезагрузиться в безопасный режим, удерживайте клавишу Shift и выберите «Перезагрузка» в меню «Пуск».
- Проверьте наличие проблем в диспетчере устройств. Найдите записи с восклицательными знаками. Можно попробовать обновить драйвер, если это не поможет, тогда попробовать отключить или удалить устройство.
- Убедитесь, что на основном разделе жесткого диска достаточно свободного места. Microsoft рекомендует оставлять 10-15% от общего хранилища.
- Установите обновления ОС Windows.
Если ни один из вышеперечисленных способов не помог решить проблему, Microsoft рекомендует восстановить Windows с помощью одного из доступных вариантов.
Расширенные рекомендации по устранению синего экрана:
- Проверьте журнал «Просмотр событий» на наличие проблем. Запустить его можно, введя соответствующий запрос в поиск. В нём нужно поискать критические ошибки, которые произошли примерно в то же время, когда случился сбой.
- Убедитесь, что оперативная память не является причиной ошибки. Введите в поиск «Средство проверки памяти Windows» и запустите приложение. Проверьте результаты в системном журнале «Просмотр событий».
- Проанализируйте дамп памяти (для специалистов и продвинутых пользователей). Эта процедура подробно описана на сайте Microsoft.
Вся эта информация не является новой, хотя Microsoft только сейчас опубликовала её на сайте поддержки. Она может быть полезной неопытным пользователям, которые не знают, что делать при появлении синего экрана.
Источник
Привет друзья! Первый раз я увидел Синий экран смерти ещё будучи студентом в 1998 году, тогда мы только учились работать в Windows 98. Наш наставник шутил над нами, вводя вручную команду C:\con\con в окне «Выполнить», после этого появлялся BSOD, затем нам предлагалось устранить ошибку и конечно у нас ничего не получалось. Шутки шутками, но уже реально столкнувшись с этой ошибкой я понял, что Blue Screen буквально обозначает гибель системы, так как восстановить её к жизни было очень трудно.
О синем экране смерти со времён Windows XP написано множество статей, но применить к Windows 10 что-либо из написанного вряд ли получится, настолько эта система новая. Синий экран смерти, он же «синяя смерть», он же Blue Screen, он же BSOD – это системное уведомление о произошедшей критической ошибке в работе Windows, отображаемое на синем фоне экрана, отчего, собственно, уведомление и получило название (англ.) Blue Screen of Death (BSOD), то есть синий экран смерти. В эпоху расцвета Windows XP и её версий-предшественниц BSOD мог возникнуть и по пустяковым причинам. Смерть системы в её современных версиях почти всегда является обязательным следствием возникновения серьёзной ошибки и уже не появляется по пустякам, но несмотря на это вернуть ОС к жизни всё же можно. За последние 20 лет, работая ещё в Windows 2000, Me, XP, Vista, 7, 8.1, 10, конечно мне приходилось сталкиваться с ошибками синего экрана. К счастью, часто удавалось решить проблему не прибегая к переустановке ОС и сегодня я покажу вам реальный пример возвращения к жизни операционной системы Windows 10 после получения ошибки BSOD.
Работать будем с реальным ноутбуком, который принесли мне на ремонт. На данном ноуте без видимой причины стал появляться BSOD с кодом остановки: 0xc00002e3

Ноутбук несколько раз перезагружался и затем запускал автоматическое восстановление, но безрезультатно. Хочу сказать, что в большинстве подобных случаев явной причины появления синего экрана почти никогда нет, то есть на вашем компьютере не менялась аппаратная начинка, не проникали вирусы, никаких настроек не вносилось, не происходило никаких иных событий, которые можно было бы логически связать с BSOD, но он всё-таки появился! Сузить поле поиска корня проблемы помогут стоп-коды.
Стоп-коды BSOD – это текстовые и цифровые формулировки ошибки. Их пользователи 7, Vista, XP и более ранних версий Windows могли наблюдать непосредственно на синем экране.

Начиная с версии системы 8, Microsoft изменила дизайн BSOD. Чем не угодил старый дизайн? Дело в том, что на нём и стандартная формулировка уведомления, и непосредственно стоп-коды отображались одним шрифтом. Это усложняло восприятие информации за ограниченное время отображения BSOD. Причём ещё и всё было на английском языке, что дополнительно вводило в ступор русскоязычных пользователей. Разрабатывая Windows 8, Microsoft посчитала, что пользователи менее критично будут воспринимать синий экран смерти, если на него добавить грустный смайлик. А чтобы упростить запоминание важных данных, компания убрала цифровые стоп-коды, оставив только буквенный. Расчёт был на то, что текстовое описание ошибки, в принципе, можно запомнить. И затем отыскать по нему справку в Интернете.

Но реально стоящие изменения касательно BSOD софтверному гиганту удалось внести лишь в 2016 году в версию Windows 10. Накопительное обновление Anniversary Update добавило на синий экран смерти QR-код ошибки, который пользователь может считать смартфоном. Конечно, если тот окажется под рукой.

QR-код в будущем будет отправлять пользователя на специальный сайт Microsoft http://windows.com/stopcode — нечто глобального хранилища справочной информации по всем возможным стоп-кодам BSOD. А пока хранилище формируется, его роль временно выполняет общий ресурс техподдержки Microsoft и форум Microsoft Community.
Итак, на компьютере с Windows 10 появился синий экран смерти — хватаем смартфон и считываем QR-код. Если такой возможности нет, но операционная система загружается, дожидаемся загрузки и действуем другими способами (случаи, когда ОС не загружается мы тоже рассмотрим с вами далее в статье).
Anniversary Update не только привнесло в Windows 10 реализацию QR-кодов для упрощения поиска информации о причинах появления BSOD. Обновление также пополнило арсенал автоматических инструментов устранения неполадок средством для выявления причин синего экрана. Это средство можно отыскать в панели управления версии системы 10, прописав в ней ключевой запрос «экран».

Запустится утилита «Синий экран». Кликаем надпись по центру окна «Дополнительно» и снимаем галочку автоматического применения исправлений. Это необходимо для запуска средства в диагностическом режиме и, соответственно, получения информации о причинах появления BSOD.

Важно знать, что при возникновении синего экрана операционная система сохраняет полный или малый аварийные дампы памяти в специальных файлах. Полный дамп сохраняется в папке C:\Windows\ и имеет название Memory.dmp. При появлении новой критической ошибки предыдущий файл перезаписывается новым файлом.

Малый дамп сохраняется в папке C:\Windows\Minidump и имеет примерно такое название 092517-15843-01.dmp. При появлении новой критической ошибки предыдущий файл не перезаписывается, а создаётся заново.

Так вот, существует такая утилита — BlueScreenView, которая способна извлечь из аварийного дампа памяти полную информацию о файлах виновниках появления синего экрана на вашем компьютере. Отправляемся на официальный сайт утилиты BlueScreenView:
http://www.nirsoft.net/utils/blue_screen_view.html#DownloadLinks

Скачиваем её саму и файл русификации. Русификатор помещаем в папку с утилитой и запускаем её.
В окне утилиты увидим перечень минидампов – по сути, случаев появления BSOD. Ориентируясь на время и дату его возникновения, выбираем нужный. Если синий экран в последнее время зачастил, можем просто выбрать последний минидамп. Двойным кликом левой кнопки мыши открываем его свойства. Графы, выделенные на скриншоте ниже, являются значимыми для определения причины BSOD. В свойствах минидампа также указывается драйвер причины BSOD.

Если бы в качестве драйвера причины был указан, к примеру, аудио, видеодрайвер или драйвер сетевой карты, виновник был бы уже найден. И осталось бы только либо переустановить, либо обновить проблемный драйвер. Но когда в качестве драйвера причины значится, как в нашем случае, файл ядра Windows ntoskrnl.exe, поиски необходимо продолжить. Для этих целей BlueScreenView предусматривает удобную возможность запуска готовых поисковых запросов в Google из контекстного меню на выбранном минидампе. В первую очередь можно просмотреть результаты поиска по текстовому стоп-коду и драйверу.


Если причина появления BSOD по этим исходным данным не обнаружится, с помощью утилиты в Google можно отправить запрос по текстовому и цифровым стоп-кодам.

Примечание: друзья, если вы ищите информацию в Google, но не владеете достаточным уровнем знания английского, не забывайте в самом поисковике выставлять фильтрацию результатов на русском языке. Или копируйте поисковой запрос в Яндекс.

Стоп-коды также можно извлечь, представив минидамп в формате синего экрана смерти Windows 7 и версий постарше. Для этого в окне утилиты необходимо нажать F8.

Для возврата в исходное представление данных жмём F6. Как я заметил в начале статьи, иногда Windows 10 при появлении критической ошибки на синем экране может создать полный дамп памяти Memory.dmp и находиться он будет в папке C:\Windows. В этом случае программа BlueScreenView может не открыть его автоматически. Тогда откройте его вручную. Для этого нажмите на кнопку Advanced Startup Options»




Двойным кликом левой кнопки мыши открываем свойства полного дампа памяти.

В некоторых случаях в свойствах минидампа не будет указан драйвер причины BSOD (пункт Caused By Driver).

Точно таким же способом вы можете просмотреть дамп памяти с другого компьютера. Просто копируйте дамп памяти с другой машины себе на флешку и уже находясь в своей системе укажите программе BlueScreenView файл на флешке.
Примечание: друзья, любую найденную в Интернете информацию по стоп-кодам синего экрана необходимо сопоставлять с ближайшими событиями, которые происходили с компьютером. Причём это касается не только аппаратного вмешательства, но также программного. Что в систему устанавливалось, что и каким образом удалялось, какие настройки проводились — всё это может иметь значение для выявления причины BSOD. Замечу, что в некоторых случаях аварийный дамп памяти может быть сбойным и вам не удастся его открыть, возникнет ошибка The following client application error has occurred. Что делать в этом случае, читайте далее в статье.

Теперь давайте рассмотрим способы восстановления ОС после возникновения критической ошибки.
Друзья, вот это настоящая проблема, которую довольно сложно разрешить начинающему пользователю. Остановимся здесь поподробнее. Какая бы причина возникновения синего экрана в вашей операционной системе не была, решить её зачастую можно с помощью восстановления системы (конечно за исключением неисправного железа). Вспомним клиентский ноутбук, о котором я говорил в начале статьи. На этом ноутбуке внезапно стал появляться BSOD с кодом остановки: 0xc00002e3.

Ноутбук несколько раз перезагружался и затем система делала попытки восстановить его автоматически, но безрезультатно. Найти причину ошибки 0xc00002e3 в интернете мне не удалось, слишком много файлов могли вызвать подобный сбой и я решил поступить так.

Жмём на «Дополнительные параметры»

Поиск и устранение неисправностей.

Дополнительные параметры.
Восстановление системы.

Далее.

Выбираем точку восстановления. Например, синий экран возник на моём ноутбуке 25.09.2017, значит точку я выберу от 18 числа.

Готово.

Да.

Успешно. Перезагружаемся.

Загружается Windows 10.

Не всё так бывает гладко и часто система не предлагает «Дополнительные параметры» для восстановления,

а снова рекомендует применить «Автоматическое восстановление». Если нажать «Восстановить», то запустится

«Устранение неполадок», которое будет длиться бесконечно долго и может закончится ничем.
В этом случае стоит попробовать другое решение.
Создаём загрузочную флешку с Windows 10 и загружаем с неё компьютер.
Далее.

Восстановление системы.

Поиск и устранение неисправностей.


Затем точно также как и в предыдущем примере применяем откат точкой восстановления системы.

В некоторых случаях вас будет ждать неудача и вы при восстановлении получите ошибку.

В этом случае поступим по другому.
Загрузится в Safe Mode можно даже тогда, когда Win 10 не загружается. В безопасном режиме функционируют только основные системные службы и драйвера, принадлежащие самой ОС. Часто причиной BSOD выступают программы и драйвера сторонних разработчиков, а в безопасном режиме они не работают, поэтому есть шанс загрузится в систему и применить чистую загрузку Windows, при которой система запускается без программ и служб сторонних разрабов. Уже затем можно по одному включать в загрузку приложения и так определить виновное в появлении синего экрана. Обнаруженную проблемную программу или драйвер удалите.
Не буду повторяться и просто дам вам ссылку на свою статью — безопасный режим Windows 10 при сбое загрузки ОС. Также даю ссылку на статью — как произвести чистую загрузку Windows 10.
Если вы хорошо владеете программами резервного копирования данных и периодически создаёте бэкапы своей OS, то просто откатитесь с помощью последней созданной резервной копии. Создавать бэкапы можно встроенными в ОС средствами, а также приложениями сторонних разработчиков.
Однажды один читатель спросил меня, как прочитать информацию в дампе памяти, если ОС не загружается. Желание понятно, человек хотел узнать причину возникновения синего экрана и действовать дальше по обстановке. К примеру, если бы это оказался конкретный системный файл, то он бы просто заменил его оригинальной версией. Сделать это можно так. Загрузить проблемный компьютер с нашего фирменного LiveCD(из него можно сделать загрузочную флешку).

Открыть папку «Софт».
Запустить утилиту BlueScreenView.

Нажмите на кнопку «Advanced Options».

Отметьте пункт «Load a single MiniDump File: и жмите кнопку «Browse».

Откроется Проводник. Найдите в нём Полный дамп памяти Memory.dmp в папке C:\Windows или Малый дамп в папке C:\Windows\Minidump.

Выделите его левой кнопкой мыши и нажмите «Open».

ОК.

Двойным щелчком левой мыши откройте свойства дампа памяти.

Откроются все подробности ошибки BSOD.

В Windows 10 изменился только дизайн синего экрана смерти, а вот частные причины его появления такие же, как и в версиях-предшественницах. Что это за причины и как они устраняются?
BSOD может вылетать, если вследствие проникновения вирусов или внедрения сторонних программ повредятся значимые для работы системы файлы. Решение в таком случае – восстановление целостности системных файлов, сделать это можно даже, если ОС не загружается.
Синий экран может быть следствием запуска на компьютере двух конфликтующих программ, например, двух антивирусов, двух программ типа «Неубиваемая Windows» или двух гипервизоров. Кстати, конфликт последних как раз таки и был причиной появления BSOD в нашем тестовом случае. Установленный в Windows 10 Hyper-V препятствовал установке в систему различных Android-эмуляторов. Конфликтовать также могут драйверы, сторонние программы с системными компонентами. Решение в таком случае – отказаться от конфликтующей программы, попробовать её другие версии или аналоги.
Вызывать BSOD могут проблемные драйверы – некорректно написанные, старые, новые (толком не протестированные альфа-версии) и т.п. Решение в таком случае – переустановка или обновление драйвера с использованием дистрибутива с официального источника.
Неудачные обновления могут иметь разные последствия, включая BSOD. Если Microsoft сама не решит эту проблему путём исправления обновления, поможет восстановление Windows 10.
Прежде установки на компьютер серьёзных игр следует выяснить, отвечает ли система хотя бы минимальным аппаратным их требованиям. Игра на слабый ПК или ноутбук может установиться, но при запуске выдавать BSOD.
Синий экран – это естественная реакция Windows на перегрев комплектующих компьютера, в частности, процессора, видеокарты, жёсткого диска. Необходимо устранять причину перегрева.
Неверные настройки BIOS могут вызывать синий экран, а в некоторых случаях, как, например, при смене режима контроллера SATA (IDE / AHCI / RAID), даже воспрепятствуют загрузке Windows. В приведённом примере проблема может быть решена твиком системного реестра, но лучше, конечно, чтобы Windows устанавливалась на уже произведённые настройки BIOS. Если не удаётся вспомнить, какие настройки менялись, можно сбросить BIOS к дефолтным настройкам.
BSOD может возникать из-за окисленных, плохо прижатых или повреждённых контактов. Контакты нужно аккуратно почистить ластиком, проверить все соединения, возможно, переключить шлейфы в другие порты материнской платы.
Если аппаратный арсенал компьютера недавно был пополнен планкой несовместимой оперативной памяти, BSOD обязательно даст об этом знать. Подтвердить подозрения поможет тестирование оперативной памяти. Решение в таком случае – замена планки на совместимую.
Синий экран может свидетельствовать об аппаратных неполадках компьютера, к примеру, о повреждении процессора, материнской платы, блока питания, жёсткого диска. Но только последний, не обладая специальными навыками, можно проверить в домашних условиях. Например, протестировать программой Виктория.
По поводу остального железа лучше обратиться к специалистам. Друзья, утилита BlueScreenView не одна может производить анализ дампов памяти и в следующей статье мы рассмотрим пакет Debugging Tools for Windows, способный извлечь из аварийного дампа намного больше информации.
Статьи нашего сайта на эту тему:
Синий экран смерти в Windows 10
Что такое синий экран смерти (Blue Screen Of Death — BSOD) в Windows 10? Грустный смайлик на голубом фоне не предвещает ничего интересного. Хьюстон, у Вас проблемы!!!

Резкая остановка работы системы и сброс всех работающих программ и приложений, отображение ошибки и перезагрузка компьютера. Порой пользователь даже не успевает сообразить, что произошло. Не может прочитать и записать выданную компьютером ошибку, из-за которой произошло падение системы.
Вы можете избежать внезапной перезагрузки системы в случае сбоя отключив ее. В Свойствах системы выберите вкладку Дополнительно — Загрузка и восстановление — Параметры. Пример приведу на Windows 8 поскольку в Windows 10 свойства системы аналогичны.

В Параметрах выбираем Отказ системы и снимаем галочку в чекбоксе Выполнить автоматическую перезагрузку. Нажимаем ОК.

Теперь при появлении синего экрана смерти Вы сможете его рассмотреть и спокойно записать номер ошибки из-за которой слетела система. Код ошибки или надпись на экране должны подсказать Вам дальнейшие действия, описания ошибок придется поискать в интернете.
В Windows 10, в отличие от предыдущих операционных систем, можно попробовать автоматически исправить ошибку вызывающую синий экран смерти. В Параметрах выберите вкладку Обновление и безопасность, далее Устранение неисправностей — Синий экран — Запустить средство устранения неполадок.

С чем связано появление синего экрана смерти?
Первое. Проблемы компьютерного железа. Жесткий диск, графический адаптер (видеокарта), оперативная память, материнская плата. Износ, ошибки и перегрузка жесткого диска, устаревший графический адаптер, ошибки оперативной памяти, отказ устройств материнской платы.
Второе. Несовместимость оборудования с Windows 10. Иногда производитель не указывает поддержку Windows 10 для своего оборудования и не гарантирует его корректную работу с Windows 10. В этом случае целесообразно вернуться к предыдущей операционной системе.
Третье. Несовместимость драйверов устройств. Откатите драйвера устройств и запретите Windows 10 устанавливать драйвера устройств автоматически.
Четвертое. Перегрев устройств компьютера. Чистка от пыли и замена термопасты.
Пятое. Некорректные настройки BIOS материнской платы. Обновите биос, сбросьте настройки материнской платы по умолчанию, настройте загрузку системы корректно.
Шестое. Заражение системы вредоносными программами (вирусами). Просканируйте компьютер или ноутбук антивирусной программой или сканером.
