Last Updated :
28 May, 2024
Windows OS is more dependent upon the execution of the background activities. You can term such activities as the Critical Process of Windows. You will be surprised to know that you can get Errors on Critical Windows Processes as well.
In such cases, you get the Windows Blue Screen Error along with the Stop Code Critical Process Died Error on Windows. This article will discuss the methods needed to resolve the CRITICAL_PROCESS_DIED Error Stop Code on Windows.
Methods to Fix «Critical Process Died» in Windows 10
- Method 1: Fix «Critical Process Died» by Restarting Device
- Method 2: Fix «Critical Process Died» by Fixing Corrupt System Files
- Method 3: Fix «Critical Process Died» in Windows by Scanning System
- Method 4: Fix «Critical Process Died» in Windows by Scanning Virus & Malware
- Method 5: Fix «Critical Process Died» in Windows by Updating Driver
- Method 6: Fix «Critical Process Died» in Windows by Removing Latest Installed App
- Method 7: Fix «Critical Process Died» in Windows Using System Restore
What is the Error Code 0x000000EF?
The Error Code 0x000000EF denotes the issue that the Windows OS is now encountering the Critical Process Died Error. You will get the Windows Error Message as well as the Windows Error Code on the screen. Also, you will face the windows Blue Screen Death if the Windows Critical Process Died.
The simple reason for this problem is the Background Windows Application stopped working on which the Windows Execution was dependent. Either, the application becomes corrupted or it is modified somehow.
How to Fix «Critical Process Died» Error in Windows 10?
To Resolve CRITICAL_PROCESS_DIED error in Windows, the following steps are worthful to be executed one by one. We will start Simple Windows Restarting.
Method 1: Fix «Critical Process Died» by Restarting Device
The first & very simple method is to perform a Windows Restart Operation. You have to check whether the problem originally exists or if it is a simple problem that can be resolved with a quick Windows Restarting.
After the restart, if the problem still exists, then it is time to move ahead with the more complex & complicated steps that will surely fix critical process died error.
Method 2: Fix «Critical Process Died» by Fixing Corrupt System Files
To Fix Critical Process Died by fixing Corrupted System files, You’ve to follow the given steps —
Step 1: Search for the Command Prompt on the Search Bar. And go with it.

Step 2: Execute the following command there. It will find all the Corrupted Files on Windows & if anything is present, it will be resolved.
Command: DISM /Online /Cleanup-Image /RestoreHealth
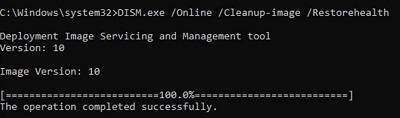
Method 3: Fix «Critical Process Died» in Windows by Scanning System
To Fix Critical Process Died using the Scanning System, You’ve to follow the given steps —
Step 1: Again, search for the Command Prompt on the Windows Search Bar & go with the CMD Option.

Step 2: Now, scan all the device drivers & disks whether any problem is there or not using the following command.
Command: sfc /scannow
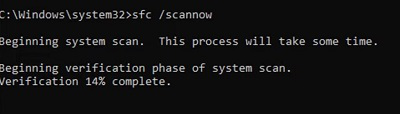
Method 4: Fix «Critical Process Died» in Windows by Scanning Virus & Malware
To Fix Critical Process Died by scanning viruses and malware, You’ve to follow the given steps —
Step 1: Open Windows Settings & click on the Update & Security option.
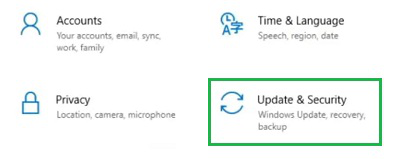
Step 2: Then, under the Protection Area, click on Virus & Threat Protection.
Step 3: Click on the Quick Scan to get the details of the Virus Infection.
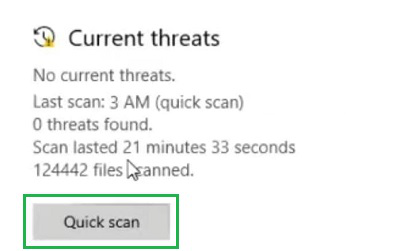
Method 5: Fix «Critical Process Died» in Windows by Updating Driver
To Fix Critical Process Died by updating the driver, You’ve to follow the given steps —
Step 1: Open the Device Manager, by right-clicking on the Start Menu.
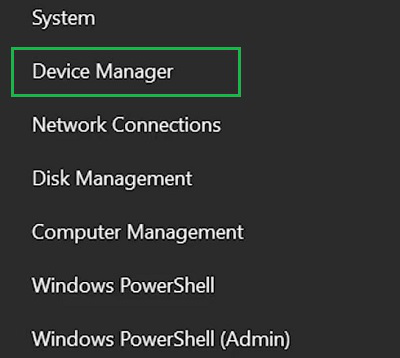
Step 2: After that, select the Display Driver & click on the Update Driver option.
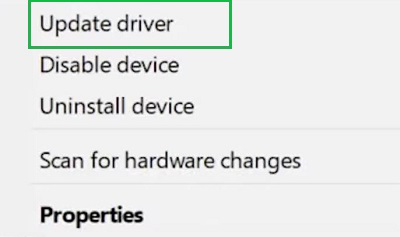
Step 3: Now, go for the Search Automatically for Driver Option.
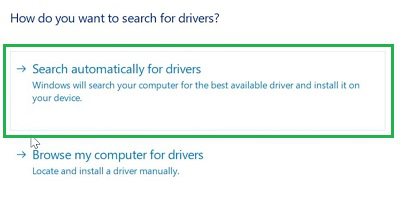
Method 6: Fix «Critical Process Died» in Windows by Removing Latest Installed App
To Fix Critical Process Died by removing Programs, You’ve to follow the given steps —
Step 1: Search for the Remove Application on the Search Bar. And go with the option Add or Remove Application.
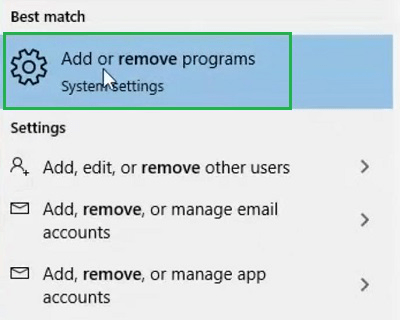
Step 2: After that, select the latest installed application & click on the Uninstall Option. Now, in the Popup Window, click again on Uninstall.
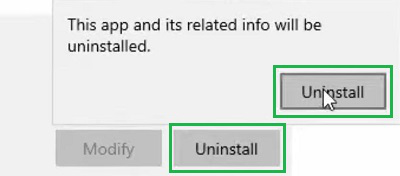
Method 7: Fix «Critical Process Died» in Windows Using System Restore
To Fix Critical Process Died using System Restore, You’ve to follow the given steps —
Step 1: Search For System Restore & from the opened window click on Open System Restore.
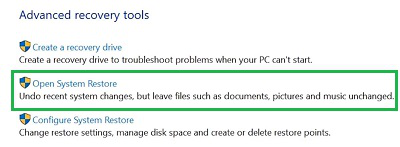
Step 2: Click on Next without making any changes on the Default Screen.
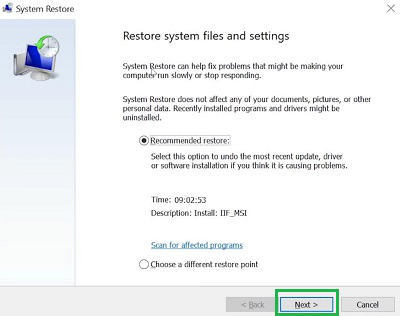
Step 3: After selecting the Restore Point, click on Finish to complete the process.
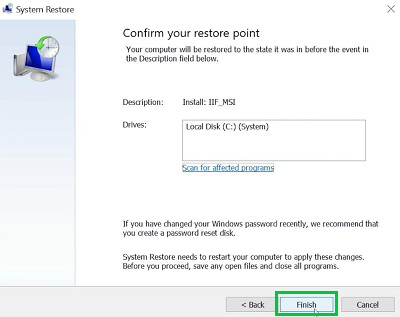
So, we can conclude that with the above-mentioned methods, you can resolve how to Fix the CRITICAL_PROCESS_DIED Stop Code on Windows. We will recommend executing each & every method discussed here. As then only, you can have a chance to permanently stop the issue. Otherwise, the issue might be stopped temporarily.
Одна из распространенных ошибок на компьютерах и ноутбуках с Windows 10 — синий экран с сообщением «На вашем ПК возникла проблема, и его необходимо перезагрузить» с кодом остановки (ошибки) CRITICAL PROCESS DIED — после ошибки, обычно происходит автоматическая перезагрузка компьютера, а затем, в зависимости от конкретных обстоятельств — либо снова появление того же окна с ошибкой или обычная работа системы до повторного возникновения ошибки.
В этой инструкции — подробно о том, что может являться причиной появления проблемы и как исправить ошибку CRITICAL PROCESS DIED в Windows 10 (также ошибка может отображаться как CRITICAL_PROCESS_DIED на синем экране в версиях Windows 10 до 1703).
Причины ошибки
В большинстве случаев причиной ошибки CRITICAL PROCESS DIED бывают драйверы устройств — в случаях, когда Windows 10 использует драйверы из Центра обновлений, а требуются оригинальные драйверы производителя, а также другие неправильно работающие драйверы.
Случаются и другие варианты — например, с синим экраном CRITICAL_PROCESS_DIED можно столкнуться после работы программ для очистки от ненужных файлов и реестра Windows, при наличии вредоносных программ на компьютере и в случае повреждения системных файлов ОС.
Как исправить ошибку CRITICAL_PROCESS_DIED
В случае, если вы получаете сообщение об ошибке сразу при включении компьютера или входе в Windows 10, для начала зайдите в безопасный режим. Сделать это можно различными способами, в том числе, когда система не загружается, подробно об этом в инструкции Безопасный режим Windows 10. Также использование чистой загрузки Windows 10 может временно помочь избавиться от ошибки CRITICAL PROCESS DIED и выполнить действия для полного ее устранения.

Способы исправления, если удается войти в Windows 10 в обычном или безопасном режиме
В первую очередь рассмотрим способы, которые могут помочь в ситуации, когда вход в Windows возможен. Начать рекомендую с просмотра сохраненных дампов памяти, которые создаются системой автоматически при критических сбоях (к сожалению, не всегда, иногда автоматическое создание дампов памяти отключено. См. Как включить создание дампов памяти при сбоях).
Для анализа удобно использовать бесплатную программу BlueScreenView, доступную для загрузки на странице разработчика https://www.nirsoft.net/utils/blue_screen_view.html (ссылки на загрузки находятся внизу страницы).
В очень упрощенном варианте для начинающих пользователей анализ может выглядеть следующим образом:
- Запустите программу BlueScreenView
- Просмотрите файлы .sys (обычно нужны именно они, хотя в списке часть могут присутствовать hal.dll и ntoskrnl.exe), которые отобразятся в верхней части таблицы в нижней панели программы с не пустым вторым столбцом «Address In Stack».
- Используя поиск в Интернете, выясните, что это за файл .sys и какой драйвер он представляет.
Примечание: также можно попробовать использовать бесплатную программу WhoCrashed, которая может сообщить точное наименование драйвера, вызвавшего ошибку.
Если шаги 1-3 удались, то далее останется лишь решить проблему с идентифицированным драйвером, обычно это один из следующих вариантов:
- Загрузить файл драйвера с официального сайта производителя ноутбука или материнской платы (для ПК) и установить его.
- Откатить драйвер, если он недавно обновлялся (в диспетчере устройств правый клик по устройству — «Свойства» — вкладка «Драйвер» — кнопка «Откатить»).
- Отключить устройство в диспетчере устройств, если оно не является критичным для работы.
Дополнительные методы исправления, которые могут помочь в данном сценарии:
- Ручная установка всех официальных драйверов (важно: некоторые пользователи ошибочно считают, что если диспетчер устройств сообщает, что драйвер не нуждается в обновлении и «устройство работает нормально», то все в порядке. Это часто не так. Официальные драйверы берем с сайта производителя вашего оборудования: например, аудио драйверы Realtek скачиваем не с Realtek, а сайта производителя материнской платы для вашей модели или с сайта производителя ноутбука, если у вас ноутбук).
- Использование точек восстановления, если они есть в наличии и если недавно ошибка не давала о себе знать. См. точки восстановления Windows 10.
- Проверка компьютера на наличие вредоносных программ (даже если у вас есть хороший антивирус), например, с помощью AdwCleaner или других средств удаления вредоносных программ.
- Выполните проверку целостности системных файлов Windows 10.
Как исправить ошибку CRITICAL PROCESS DIED, если Windows 10 не запускается
Более сложный вариант — когда синий экран с ошибкой появляется еще до входа в Windows 10 без возможности запустить особые варианты загрузки и безопасный режим (если такая возможность есть, то можно использовать предыдущие методы решения в безопасном режиме).
Примечание: если после нескольких неудачных загрузок у вас открывается меню среды восстановления, то создавать загрузочную флешку или диск, как описано далее, не нужно. Вы можете использовать средства восстановления из этого меню, в том числе — сброс системы в разделе «Дополнительные параметры».
Здесь потребуется создать загрузочную флешку с Windows 10 (или диск восстановления) на другом компьютере (разрядность системы на накопителе должна совпадать с разрядность установленной системы на проблемном компьютере) и загрузиться с нее, например, используя Boot Menu. Далее порядок действий будет следующим (пример для загрузки с установочной флешки):
- На первом экране программы установки нажмите «Далее», а на втором, внизу слева — «Восстановление системы».
- В появившемся меню «Выбор действия» зайдите в «Поиск и устранение неисправностей» (может называться «Дополнительные параметры»).
- При наличии, попробуйте использовать точки восстановления системы (пункт «Восстановление системы»).
- При их отсутствии, попробуйте открыть командную строку и выполнить проверку целостности системных файлов с помощью sfc /scannow (как это сделать из среды восстановления, подробно в статье Как проверить целостность системных файлов Windows 10).
Дополнительные варианты решения проблемы
Если к текущему моменту никакие способы не помогают исправить ошибку, среди остающихся вариантов:
- Выполнить сброс Windows 10 (можно с сохранением данных). Если ошибка появляется после входа в систему, то сброс можно выполнить, нажав по кнопке питания, изображенной на экране блокировки, затем, удерживая Shift — Перезагрузка. Откроется меню среды восстановления, выберите «Поиск и устранение неисправностей» — «Вернуть компьютер в исходное состояние». Дополнительные варианты — Как сбросить Windows 10 или автоматическая переустановка ОС.
- Если проблема возникла после использования программ для очистки реестра или подобных, попробуйте восстановить реестр Windows 10.
При отсутствии решения могу рекомендовать лишь попробовать вспомнить, что предшествовало появлению ошибки, выявить закономерности и попробовать как-то отменить действия, которые привели к проблеме, а если это невозможно — выполнить установку системы повторно. Тут может помочь инструкция Установка Windows 10 с флешки.
Updated on Apr 28, 2025
On this page, you will learn:
- 1. What is Critical Process Died error
- 2. How does Critical Process Died error occur
- 3. How to fix blue Critical Process Died on Windows 10/8/7
Quick Guide to Fix Critical Process Died Error on Windows 10/8/7
- Step 1. Reboot PC into Safe Mode or use Clean Boot.
- Step 2. Fix file system error using EaseUS partition manager tool.
- Step 3. Update the disk driver.
- Step 4. Run antivirus.
- More details…
«Help! A Critical Process Died error pops up while I was gaming on my PC. Hey guys, do you have any clues about what is Critical Process Died error with error code — 0x000000EF or blue screen?
I received such an error code with a blue screen while I was playing a game on my computer, I was totally out of my mind. Can anyone of you offer me a solution to this problem? It would be highly appreciated if you do know how to fix this error.»
If you encounter a blue screen of Critical Process died error on your computer suddenly, don’t worry. Check and follow the fixes to get rid of the critical process died issue immediately:
| Workable Solutions | Step-by-step Troubleshooting |
|---|---|
| Fix 1. Reboot PC into Safe Mode | Restart Windows 10, press Shift + F8 to bring up the recovery mode…Full steps |
| Fix 2. Perform a Clean Boot | Type msconfig in the Search box and hit enter to open System Configuration…Full steps |
| Fix 3. Run CHKDSK to Fix File System | Open Command Prompt and Type chkdsk e: /f /r /x and hit Enter…Full steps |
| More Fixes | Run EaseUS Partition Master > Right-click disk and select «Check File System»…Full steps |
Overview of Critical Process Died
In this part, you will learn:①. What is «Critical Process Died»? ②. How does Critical Process Died error happen?
What Is Critical Process Died Error?
The Critical Process Died error indicates a critical system process that died with error code — 0x000000EF. When a critical system process fails to run, the operating system won’t boot up. It will pop up with a Critical Process Died Stop Error 0x000000EF, or Blue Screen displayed on your Windows computer.

Why Does Critical Process Died Error Happen?
The Critical Process Died issue is basically caused when a critical component of Windows detects that data has been modified when it should not have been. The error also happens when the process which was needed to run the Windows operating system such as Windows 10/8/7 ended abruptly for some reason.
It could be a bad driver, a corrupted file system error, a memory error, etc. Mostly, this error occurs suddenly when users are working on their PCs.
When Will This Error Occur?
Accordingly, the Critical Process Died error often occurs casually. It may happen in the following cases:
- Critical Process Died after Windows Update
- Critical Process Died when Wake PC from Sleep
- Critical Process Died after Login
- Critical Process Died while Gaming
- Critical Process Died on Startup
- Critical Process Died with Windows 10 Reboot Loop
So how to find a solution for Critical Process Died error in Windows 10/8/7 will be a vital question for those users who are having such a problem on their computers. Here the following, EaseUS will provide you with practical solutions for fixing Windows 10/8/7 Critical Process Died error with 0x000000EF code.
How to Fix Critical Process Died Error on Windows 10/8/7 — 10 Ways
If you are having a blue screen with «Your PC ran into a problem and needs to restart. We’re just collecting some error info, and then we’ll restart for you.» error message on your PC, relax.
In this part, you will learn practical fixes to resolve Critical Process Died error on your Windows 10/8/7 computers. Pick up one of the listed solutions here to get rid of this issue on your PC now:
- #1. Reboot PC into Safe Mode
- #2. Use Clean Boot
- #3. Run CHKDSK to Fix File System
- #4. Use File System Error Checker — EaseUS Partition Master
- #5. Run SFC Command
- #6. Use DISM Command
- #7. Update Disk Driver
- #8. Run Antivirus Software
- #9. Uninstall Recent Windows Update
- #10. Perform System Restore
Solution 1. Reboot PC into Safe Mode
Here we’ll take Windows 10 as an example to show you how to reboot PC into Safe Mode, which is a quick way of turning on Windows, prevent you from getting Critical Process Died error.
To thoroughly fix this the Critical Process Died error, you should also boot up PC first. Here are the steps to get started:
Step 1. Restart Windows 10, press Shift + F8 to bring up the recovery mode.
Step 2. Go to Advanced Boot Options and set boot mode as Safe Mode.

Or you can restart PC several times > Enter Troubleshoot > Advanced Options > Startup Settings > Restart > Enable Safe Mode.
Step 3. Save the changes and then startup Windows PC.
Solution 2. Perform a Clean Boot
After you boot up PC from Safe Mode, you can then continue to configure a Clean Boot in System Configuration.
Here are the steps:
Step 1.Type msconfig in the Search box and hit enter to open System Configuration.
Step 2. Go to the General tab, check the two boxes under the Selective startup section:
- «Load system services»
- «Use original boot configurations»
Step 3. Click «OK» to confirm.
Step 4. Go to the Services tab, check «Hide all Microsoft services» and click «Disable all».

Step 5. Click «OK» and «Apply» to save all the changes. Then restart the PC.
Solution 3. Run CHKDSK to Fix File System Error
When the system hard drive contains file system error, the computer may come into Critical Proceed Died error while booting up PC. To fix this issue, you can first boot PC into safe mode, and then follow the steps below to run CHKDSK command:
Step 1.Type cmd in the Search box and right-click Command Prompt, select «Run as Administrator».
Step 2.Type diskpart and hit Enter to bring up DiskPart window.
Step 3. Type chkdsk e: /f /r /x and hit Enter. (Replace e: with the drive letter of your system drive or disk.)

Solution 4. Use File System Error Checker — EaseUS Partition Master
For an easier solution to fix file system error that cause Critical Process Died issue on Windows PC, you may turn to EaseUS Partition Master Free for help. It works professionally in checking and fix system file errors with simple clicks.
Here the following, you can try it to check and fix errors under Windows 10/8/7 now:
Step 1. Right-click the target partition that may have a problem.
Step 2. Choose «Check» > «Check File System».
Step 3. In the Check File System window, check the «Try to fix errors if found» option by clicking the «Start» button.
Step 4. Please wait patiently. After the process, you can click the «Finish» button to exit the window.
Solution 5. Run SFC Command
When the system file contains some error, you may also run into Critical Process Died issue on your computer. To fix this issue, you can also run the SFC command for help.
Here are the steps:
Step 1.Type cmd in the search box, right-click command prompt and select «Run As Administrator».
Step 2. At the command prompt, type sfc /scannow and hit Enter.
The SFC utility will run for a while and if any corruption or error is discovered, replace them on reboot.
Solution 6. Use DISM Command
Besides SFC command, the DISM command is more advanced in fixing disk errors. It can check and restore your system health.
See how to run DISM command to fix Critical Process Died error on Windows PC:
Step 1. Open Command Prompt as Administrator.
Step 2. Type the following command and hit Enter each time to check the system health:
dism /online /cleanup-image /scanhealth
dism /online /cleanup-image /checkhealth
dism /online /cleanup-image /restorehealth
Step 3.Type DISM /Online /Cleanup-Image /RestoreHealthand hit Enter.
After this, exit Command Prompt and restart PC to keep all the changes. If you successfully boot up PC, you’ve successfully got rid of this error from your computer.
Solution 7. Update Disk Driver
Sometimes, when the system disk driver is outdated, you may also meet the Windows boot-up issue, such as the Critical Process Died error. You can try to update the disk driver to get rid of this issue with the steps here:
Step 1. Right-click This PC, click «Manage». Go to Device Manager.
Step 2. Double-click to expand Disk driver. Right-click your disk driver and choose «Update Driver Software».
Step 3. In the pop-up window, choose «Search automatically for updated driver software».
Then, wait for the computer to search and install the latest driver software.

Solution 8. Run Antivirus Software
As you may know that sometimes viruses or malware may cause system boot issues and even OS crash errors on Windows 10/8/7. Therefore, a regular way to fix this issue is to run antivirus software for help.
Or you can use Windows’ built-in antivirus too — Windows defender for help:
Step 1. Go to Start > Type Windows Defender and click to open Windows Defender Security Center.
Step 2. Click the Shield icon on the left pane, click «Advanced scan».
Step 3. Check «Full scan» and click «Scan now» to run antivirus.
Note that the steps may vary if you are using a different Windows OS version. But most operations are similar.
Solution 9. Uninstall Recent Windows Update
Sometimes, Windows users especially the latest Windows 10 users may encounter with Critical Process Died error on their computers. And the best way out is to uninstall the recent Windows update.
Here are the steps for you to go:
Step 1. Go to Settings > Update & Security > Windows Update.
Step 2. Click «View update history» under Windows Update.
Step 3. Click «Uninstall updates».
Step 4. Select the update(s) that you want to uninstall and click «Uninstall».

Then all you need is to follow the on-screen guidelines to complete the process. After this, you can then restart PC to see if the error has been removed.
Solution 10. Perform System Restore
If you run into any complex system error, you may always escape by performing a system restore. Here are the steps to run system restore, bringing your computer back to a previous health state:
Note that if you have created some new data on your computer, remember to back up them to an external hard drive in advance.
Step 1. Type create a restore point in Windows Search box and click the top result to open «System Properties».
Step 2. Click the System Restore button to bring up all the restore points that you’ve created.

Step 3. Click «Next» and select the restore point that you want to use and restore on your PC.

Step 4. Click «Finish» to confirm your restore point and click «Yes» to execute the System Restore on your PC.

Conclusion
On this page, we explained what is Critical Process Died error on Windows PC, and the causes of this issue. Note that as this error comes out randomly, we highly suggest you create a system backup in advance.
You may refer to: How to Create Windows 10 Backup System Image for a guide.
Among the 10 fixes that we listed on this page, we suggest you boot up PC into safe mode first. Then run EaseUS Partition Master to fix the internal file system error on your computer drive.
If you are experienced in computer management, CHKDSK, SFC, DISM commands are also able to help you out of the Critical Process Died error.
Whenever I try shutting down my HP Windows 10, I get Stop Code; the Critical Process died. I need to always force stop when it is 100% and then restart.
-Windows User

When a critical component of Windows can’t run properly, it may cause an error – “Critical Process DIED’ with a stop code 0x000000EF (See Image 1). This error appears with a blue screen, which may occur due to a faulty driver, malicious application/corrupt software or program installed on the system, and more. The critical process died Windows 10 error may cause the system stuck at a booting loop, even leading to a crash. It means eventually, you will end up losing the data stored on the PC. No need to worry. You can recover the lost data using a data recovery tool. Further, we share the most effective methods to help you get rid of the stop code Critical Process Died error.
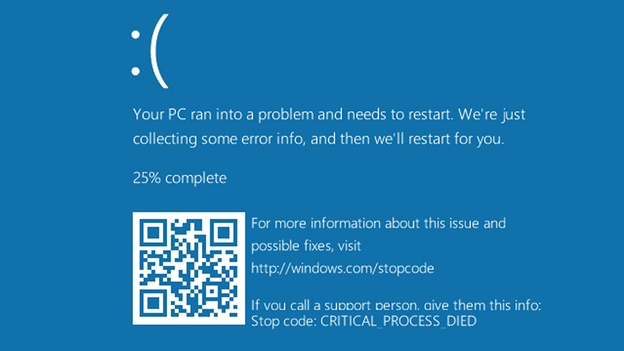
Fix Critical Process Died Error
Every time you boot your system normally, this blue screen error may show up. Before troubleshooting the BSOD error, you need to boot Windows in Safe mode.
Boot Windows in Safe Mode
Follow these steps to boot Windows in Safe mode:
a. Use USB installation media to boot your system.
b. Click Repair your system computer and click Troubleshoot.
c. On the next prompt, click Advanced options. (See Image 2)
d. Then click Startup Setting. (See Image 3)
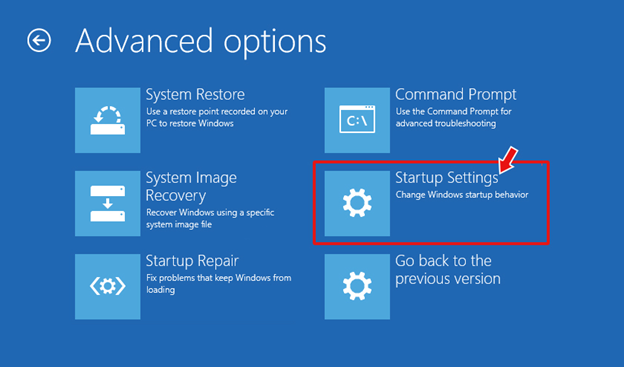
e. Click Restart and press F4 to enable the Safe Mode. (See Image 4)
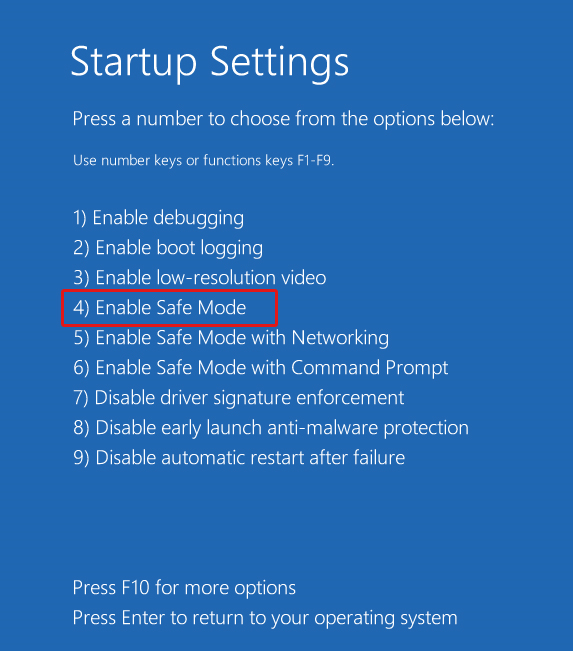
f. Once you enter in Safe Mode, proceed with the given methods to fix Critical Process Died Error in Windows 10.
Method 1: Update System Drivers
In Safe Mode, try updating the driver using the following steps to fix the Critical Process Died Windows 10 error:
a. Press Windows + X and open Device Manager. (See Image 5)
Image 5: Open Device Manager
b. Check all the drivers. If any driver appears with a yellow exclamatory mark, the driver could be corrupt or faulty.
c. Follow the on-screen instructions to Update driver. (See Image 6)
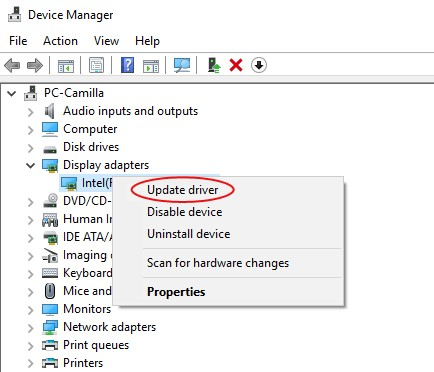
Image 6: Update Device Driver
d. Windows will Search automatically for updated driver software. (See Image 7)
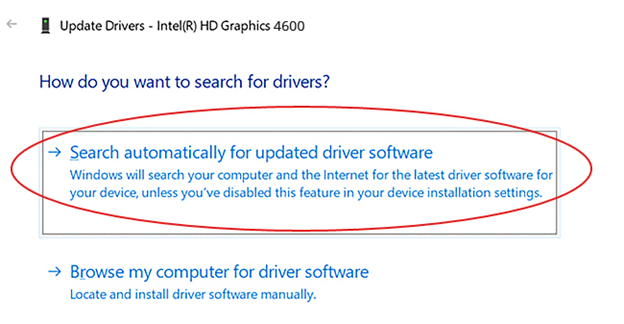
Image 7: Search automatically for updated driver software
e. If there is no updated driver available, uninstall the driver and then reinstall the compatible driver.
Method 2: Perform a Clean Boot
Corrupt system applications/software or programs may also cause the ‘critical process died’ error. You need to uninstall such applications following the given steps:
a. Open Run dialog box and type MSConfig to open System Configuration Utility. (See Image 8)
Image 8: Open System Configuration
b. Navigate to the Services tab, select Hide all Microsoft Services.
c. Click Disable all and proceed. (See Image 9)
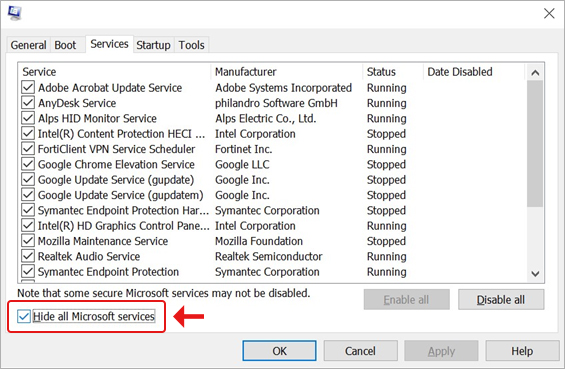
Image 9: Select ‘Hide all Microsoft services
d. Navigate to the Startup tab and click Open Task Manager. (See Image 10)
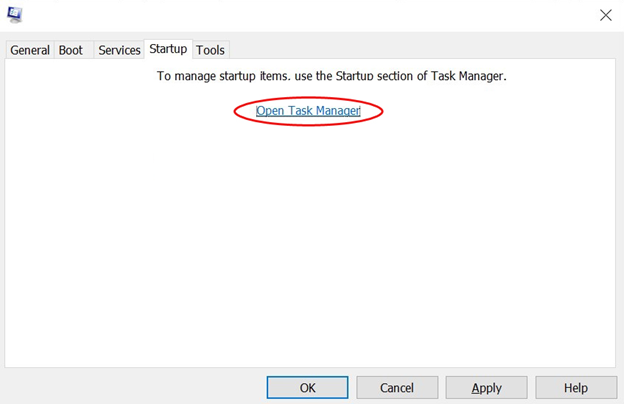
Image 10: Open Task Manager
e. Locate and select the faulty startup item from the screen, and click Disable. (See Image 11)
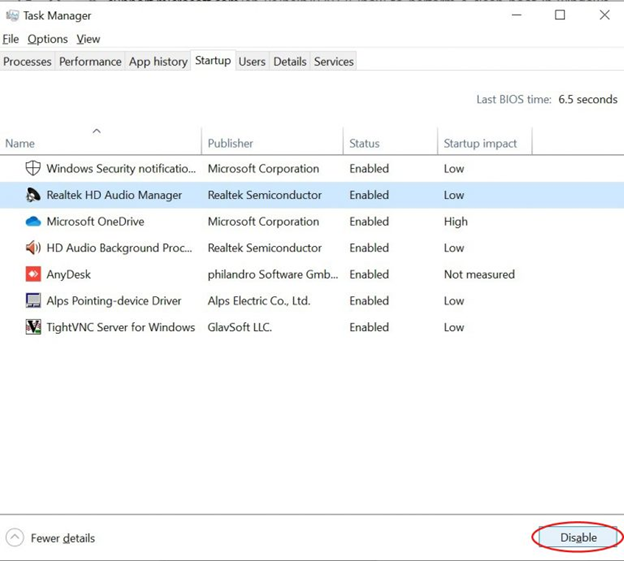
Image 11: Disable faulty startup item
f. Once done with the process, close the Task Manager, click OK and reboot the system in the clean boot environment.
g. Follow the on-screen instructions and uninstall the problematic app/program and then restart your system. These steps should clean boot Windows 10.
Method 3: Run SFC /Scannow Command
If you can’t boot your system due to this blue screen of death error, running SFC (System file checker) utility may help you scan and fix corrupt system files. Sometimes corrupt system files may also be the reason behind this error. Follow the given steps to use the system file checker:
a. Boot your system with a USB installer, created with Windows’ media creation tool, and change the BIOS setting and ensure to boot it from it.
b. When you reach into Automatic Repair setup, click Troubleshoot.
c. Follow Advanced Options > Command Prompt. (See Image 12)
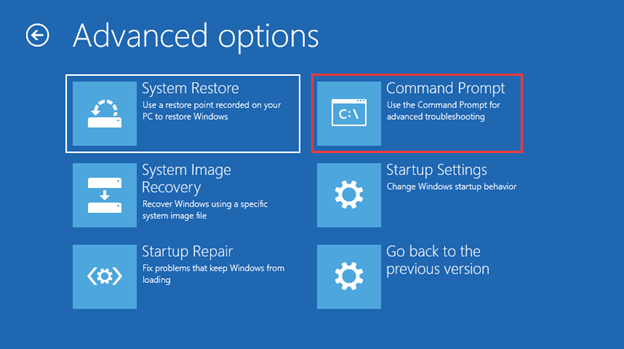
Image 12: Choose Command Prompt from Advanced option window
d. In the Command Prompt, type sfc /scannow and press Enter key. (See Image 13)
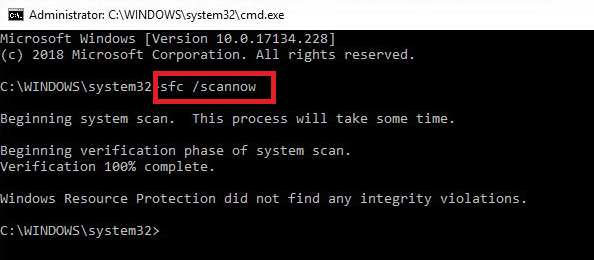
Image 13: Run SFC/Scannow Command
e. Wait until the system scan completes, and once it is done, close the Command Prompt and restart the system.
Method 4: Run DISM to Repair Corrupted System Image
If running the SFC command couldn’t fix the ‘Critical Process Died BSOD’ error in Windows 10, you may try fixing it with the help of DISM (Deployment Image Servicing and Management), as follows:
a. Open Command Prompt and click Run as administrator. Start typing the following commands separately:
Dism /Online /Cleanup-Image /CheckHealth
Dism /Online /Cleanup-Image /ScanHealth
Dism /Online /Cleanup-Image /RestoreHealth
(See Image 14)
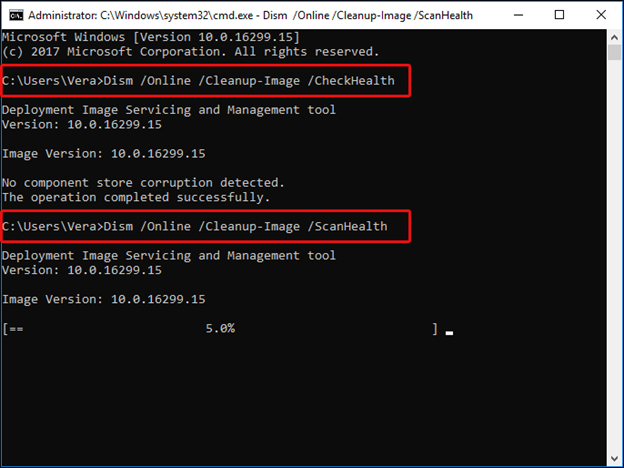
Image 14: Run DISM Command
Method 5: Uninstall Problematic Windows Update
If this ‘Critical Process Died BSOD’ error occurs after installing a specific Windows 10 update, try uninstalling it to get rid of the issue as follows:
a. Open Settings by pressing Windows + I and go to Update & Security.
b. Go to View update history.
c. Click Uninstall updates on the next prompt. (See Image 15)
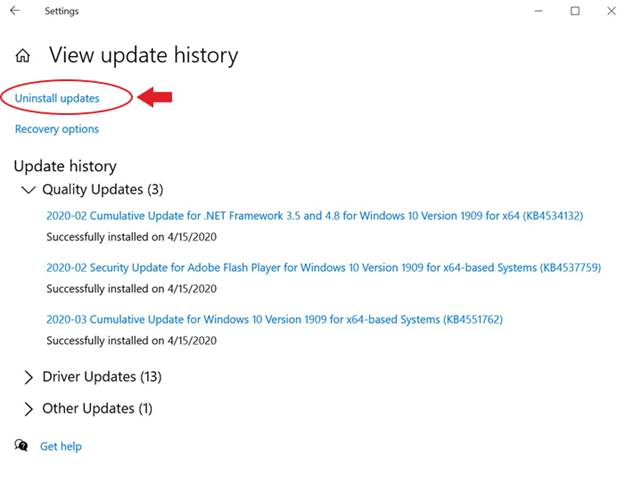
Image 15: Select Uninstall updates from View update history page
d. Find out the update you installed recently, which is causing the problem, right-click on it and click Uninstall. (See Image 16)
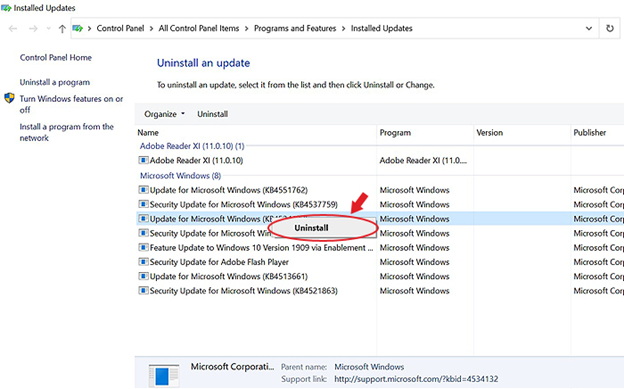
Image 16: Uninstall problematic Windows update
Method 6: Uninstall Third-Party Software
According to Microsoft support, the BSOD error might occur due to incompatibility of a recently installed third-party software such as an antivirus with the Windows device. In this situation, the error appears while using the device. You need to uninstall the software, after booting Windows in Safe mode, as follows:
- Press the Windows Start key, type Settings, and press Enter.
- Navigate to Apps > Apps & Features and sort the installed apps by Install Date.
- Select the third-party software you suspect as the cause of the ‘critical process died error’ in Windows.
- Uninstall the software and restart the system
Method 7: Rollback, Disable, or Uninstall Drivers
Like software, some third-party drivers installed on Windows 10 computers may also cause incompatibility issues and result in the stop code “critical process died”. So, you might need to identify such drives and then rollback, disable, or uninstall them, as follows:
Steps to rollback, disable, or uninstall third-party drivers
- Press the Windows Start key, type Device Manager, and press Enter.
- In Device Manager, expand the device for which you need to rollback, disable, or uninstall a driver.
- Right click the driver and click Properties.
- Select the Driver tab. Next, select Roll Back Driver & click Yes to rollback
- Or, you can click Disable Device or Uninstall Device for disabling or uninstalling the driver.
(See Image 17)
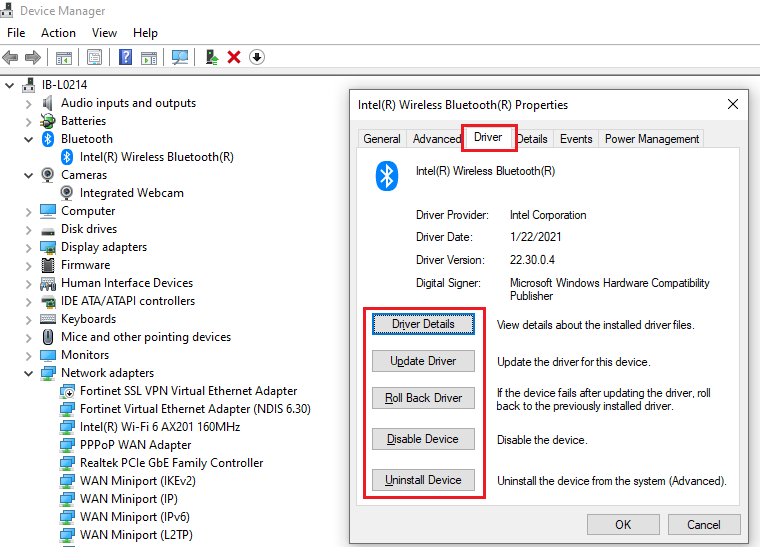
Image 17: Device Manager with options to rollback, disable, and uninstall a driver
Method 8: Run System Restore
Try performing System Restore to get rid of the error with the help of the following troubleshooting steps:
a. Use the USB installer to boot into your system. Click Repair your computer and follow Advanced options > Automatic Repair environment. (See Image 18)
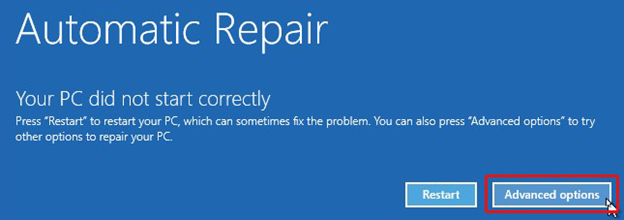
Image 18: Click Advanced option on Automatic Repair
b. Go to Troubleshoot > Advanced options.
c. On the next prompt, click System Restore. (See Image 19)
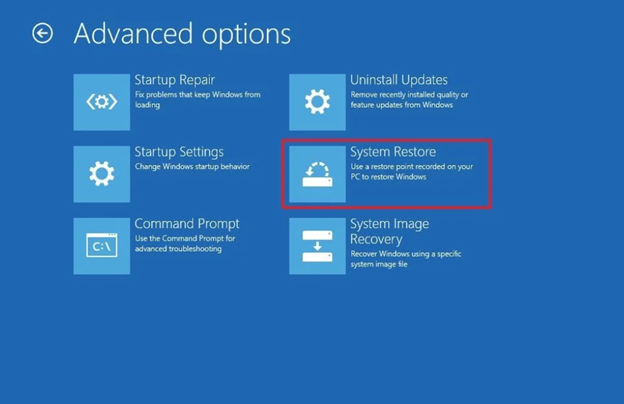
Image 19: Select System Restore
d. Click Next > Scan for affected programs.
e. On the creation of restore points, the applications will no longer be available. (See Image 20)
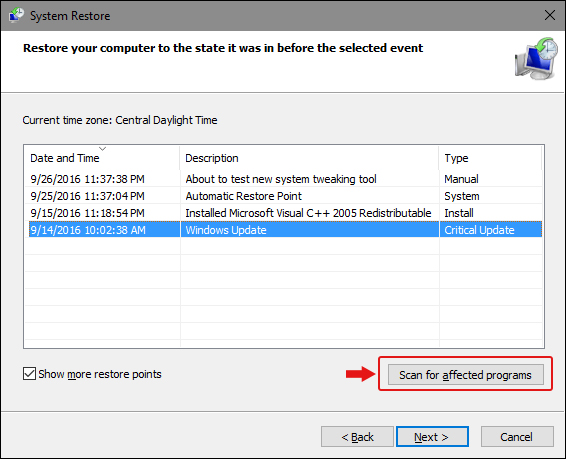
Image 20: Scan for affected programs
f. Then click Next and click Finish on the next prompt. Find if the PC is free from the error. (See Image 21)
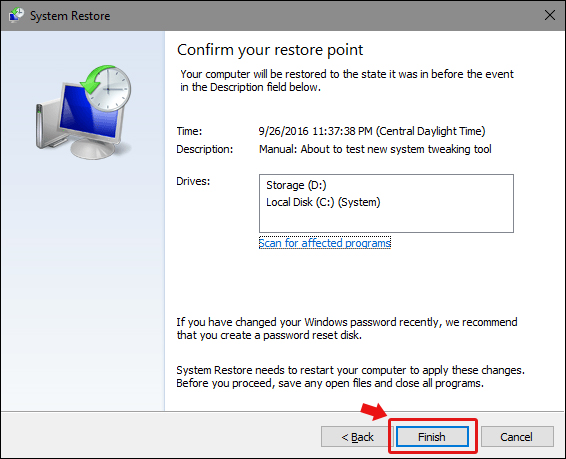
Image 21: Finish the process of system restore
Note: This method may cause data loss as it cleans up the entire system and wipes out the data stored on the system.
Therefore, it is advised to use an effective data recovery tool such as Stellar Data Recovery Professional. This DIY, easy-to-use software scans the formatted, corrupted or even crashed PC, extracts the data from it and lets you save the recovered files, folders, documents, photos and more. Not only you can recover data from Windows PCs, but also can get back your data from formatted, corrupted or even encrypted drives such as HDDs, SSD, SD, USB, and optical media as well. The tool can efficiently restore data from BSOD-affected systems. It features a ‘create recovery drive’ utility, which enables users to create a bootable media drive. Users may connect the bootable media drive to the unbootable system and retrieve the data effectively.
Method 9: Reset the PC
You can reset the PC to fix the error by removing software, programs, settings, apps, and drivers causing the error. However, you may select the files you want to keep while resetting the system. Follow the given steps:
a. Open Settings and go to Update & Security.
b. On the next prompt, click Recovery. (See Image 22)
Image 22: Click Recovery from Settings
c. Click Get Started under Reset this PC. (See Image 22)
Image 23: Get started with resetting the PC
d. Select Keep my files to save your data. (See Image 24)
Image 24: Select keep my files
e. However, it is recommended to choose ‘Remove everything’ for getting rid of faulty programs, drivers, apps, driver, etc. and cleaning up the entire PC.
f. Select ‘just remove my files’ and click Next. (See Image 25)
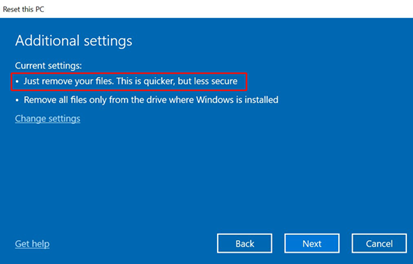
Image 25: Select just remove your files
g. Click Next on the warning message screen.
h. Click Reset and proceed. (See image 26)
Image 26: Click Reset to start the process
i. Click Continue on the next prompt and wait until the process is finished. (See Image 27)
Image 27: Click Continue
Method 10: Reinstall Windows 10
If all of the above methods fail to fix the ‘Critical Process Died Error’, you are left with nothing else but reinstalling Windows 10. While reinstalling Windows, you will end up losing the data stored on the system as the process will format the drives and will create new partitions in the PC.
Hence, if you have already recovered data using professional data recovery software such as Stellar Data Recovery Professional, you may reinstall the Windows without worrying about data loss.
Conclusion
No matter what the actual cause for ‘Critical Process Died’ error is, this blue screen of death error may cause your system to remain stuck at booting loop or even complete crash. The fixes mentioned in this post can help you get rid of the error. Though, if you don’t want to lose your important data, recover it with a data recovery tool such as Stellar Data Recovery Professional. This software can efficiently extract the data from BSOD-affected Windows PCs and storage devices.
Was this article helpful?
YES9
NO

If your Windows 10 computer suddenly goes into a blue screen, and it says you’re having a CRITICAL PROCESS DIED error, you’re not alone. But no need for you to worry about it, we’ve got your covered.
What is Critical Process Died?
Critical Process Died blue screen of death, with the error code 0x000000EF, means that a critical system process is your computer died. The process can be so critical that it could damage your hard disk, your memory or, even very rare, your processor. But no worries, we got you covered. Read on and locate the solutions to this problem.
If this is the very first time you have this problem, your computer will restart and it’ll be back to normal. But if you’ve seen this error message many times, you need to do something about your PC, since it indicates that a critical system process is at fault.
7 fixes for Critical Process Died
Here are 7 fixes for you to try to fix the Critical Process Died error. You may not have to try them all; just work your way down until you find the one works for you.
- What is Critical Process Died?
- 7 fixes for Critical Process Died
- 1. Run a virus scan
- 2. Update device drivers
- 3. Undo recent changes
- 4. Run SFC & DISM
- 4.1: Run SFC (System File Checker)
- 5: Update your BIOS or firmware
- 6: Check the crash logs
- Last Resort: Refresh or Reset your Windows
You’ll need to be logged into Windows on the problem computer to try any of these solutions. If you can’t log into Windows, power on and off your PC 3 times to perform a hard reboot and restart it in Safe Mode, then try these solutions.
1. Run a virus scan
The CRITICAL PROCESS DIED error could be caused by some spyware or malware. Even if they aren’t the dangerous kind, they could still cause the problem.
So before we go any deeper into solving this problem in other ways, you should scan your computer with a trusted antivirus program(s). If you find any malware-infected programs or files, uninstall and remove them completely.
2. Update device drivers
In most cases, buggy drivers could cause Critical Process Died blue screen of death error. You can try updating all the device drivers to the latest versions to fix it.
There are two ways you can get the right drivers for your video card and monitor: manually or automatically.
Manual driver update – You can update your device drivers manually by going to the manufacturer’s website for both all your devices, and searching for the most recent correct driver for each. Be sure to choose only drivers that are compatible with your variant of Windows 10.
Automatic driver update – If you don’t have the time, patience or computer skills to update your device drivers manually, you can, instead, do it automatically with Driver Easy. Driver Easy will automatically recognize your system and find the correct drivers for your exact hardware devices, and your variant of Windows 10, and it will download and install them correctly.
You can update your drivers automatically with either the 7 days free trial or the Pro version of Driver Easy. It takes just 2 clicks, and you get full support and a 30-day money-back guarantee with the Pro version:
- Download and install Driver Easy.
- Run Driver Easy and click the Scan Now button. Driver Easy will then scan your computer and detect any problem drivers.
- Click the Activate & Update button next to the flagged device to automatically download and install the correct version of this driver.
Or click Update All to automatically download and install the correct version of all the drivers that are missing or out of date on your system (You’ll need the Pro version for this – when you select Update All, you’ll get a prompt to upgrade. If you’re not prepared to purchase the Pro version yet, Driver Easy provides a 7-day trial at no cost, granting access to all Pro features like fast downloads and easy installation. No charges will occur until after your 7-day trial period ends.)
- After updating, restart your computer to take effect.
If you need assistance, please contact Driver Easy’s support team at support@drivereasy.com.
3. Undo recent changes
Another big cause of Critical Process Died is faulty or buggy hardware or software programs installed. If you’ve recently installed some programs or hardware components, try upgrade them to the latest versions available or remove them completely from your PC.
4. Run SFC & DISM
If your hard drive or RAM is corrupted, a blue screen of death error such as Critical Process Died would pop up and force reboot your computer. This is your computer’s way of protecting itself from further damage. You can run two built-in checks to make sure that your disk and RAM are at a good state:
4.1: Run SFC (System File Checker)
1) On your keyboard, press the Windows logo key and R at the same time. Type cmd and press Ctrl+Shift+Enter at the same time to run Command Prompt as administrator.
Click Yes when prompted for permission to make changes to your device.
2) In the Command Prompt window, copy and paste the following command and hit Enter.
sfc /scannow
3) System File Checker will then scan all system files and repair any corrupted or missing ones it detected. This may take 3-5 minutes.

4) After the scan, see if the Critical Process Died blue screen problem still persists. If so, move on to the next test.
4.2: Run dism.exe
1) On your keyboard, press the Windows logo key and R at the same time. Type cmd and press Ctrl+Shift+Enter to run Command Prompt as administrator.
Click Yes when prompted for permission to make changes to your device.
2) In the Command Prompt window, copy and paste the following commands and hit Enter after each line:
dism.exe /online /cleanup-image /scanhealth
dism.exe /online /cleanup-image /restorehealth
2) When the process finishes:
- If the DISM tool gives you errors, you can always try this command line. This will take up to 2 hours.
dism /online /cleanup-image /startcomponentcleanup
- If you get Error: 0x800F081F, reboot your computer, then open Command Prompt as administrator again (step 1) and run this command line instead:
Dism.exe /Online /Cleanup-Image /AnalyzeComponentStore
When these tests are done, see if the Critical Process Died problem remains. If the problem still persists, please move on to the next fix.
5: Update your BIOS or firmware
If the above still doesn’t help to fix the Critical Process Died blue screen of death error on your computer, you may need to consider a BIOS and firmware update, as it could be a problem between your computer hardware and your Windows system. But you should always check your motherboard’s BIOS update release note to see if BSOD errors are mentioned.
If you’re up for a BIOS update, here’s a post on how you can do it manually: When & How to Safely Update BIOS [Quick Guide]
DO NOT attempt a BIOS update if you’re not 100% confident in knowing what you’re doing, as a faulty BIOS update could harm or even brick your computer.
6: Check the crash logs
If the Critical Process Died blue screen of death error still won’t go away, you can try to analyze the crash logs created by your computer when the blue screen happens: there are time stamps on the logs.
If you’re interested in knowing more about analyzing your crash logs files, please refer to method 4 in this post we have: View Crash Logs with Minidump Files
You should then find some error codes and/or error messages in your minidump files that might help to locate the culprit to the Critical Process Died blue screen of death error on your computer. The codes or messages you see might be unique in your case, so we don’t have more general fixes here to suggest. But if you do find such codes or error messages, you can always search them on our knowledge base here: https://www.drivereasy.com/knowledge/ for further troubleshooting tips.
Last Resort: Refresh or Reset your Windows
If you’ve tried all the above methods but still can’t solve your Critical Process Died problem, it’s time to refresh or reset your Windows 10.
If you need more help, go to the posts below for more detailed instructions: How to refresh or Reset Windows 10 Easily?





