При работе со специализированным программным обеспечением, системами бухгалтерского учета, программами для трейд-ина на биржах, букмекерскими приложениями и другим софтом большое значение имеет пунктуальность выполнения задач. Несовпадение локального времени со временем компьютера может обернуться для пользователя различными негативными последствиями — вплоть до потери денежных средств.
Для успешного решения задач, требующих поминутной или даже посекундной пунктуальности, достаточно синхронизировать системное время на компьютере со временем той точки земного шара, где физически расположен удаленный сервер. Рассмотрим, для чего это делается, а также приведем инструкцию по настройке функции синхронизации системных часов в Windows 10.
Точное время на компьютере
Базовой задачей любого современного устройства — от смартфона до компьютера — является подсчет времени. Без этой фундаментальной функции выполнение компьютером какой-либо задачи невозможно в принципе. Аппаратная и программная составляющая устройств построена на том, чтобы сначала отсчитывать время, а только потом выполнять возложенную на них задачу.
Локальное время на компьютере требуется только для самого пользователя. Независимо от того, отстают или спешат часа, ПК будет исправно выполнять большинство требуемых задач. Однако при выходе в сеть пользователь может столкнуться с проблемой отказа доступа к какому-либо сетевому ресурсу. Большинство поисковых систем и социальных сетей, не говоря уже о специализированных сетевых сервисах, могут заблокировать компьютер, если его системное время не соответствует времени региона, в котором он расположен физически.
Из этого следует вывод, что точное время нужно не только компьютеру, но и пользователю, так как без этого он не сможет выполнять многие задачи, связанные работой в интернете.
Автоматическая синхронизация времени NTP
Любая операционная система, установленная не компьютер или мобильное устройство, имеет встроенную функцию синхронизации внутренних часов. Эта функция выполняет очень простую задачу — отправляет запрос на сервер синхронизации времени, а затем настраивает системные часы в соответствии с полученным ответом.
Для передачи необходимых данных операционная система использует специальный сетевой протокол NTP — «Network Time Protocol» или «Протокол сетевого времени». Данным протоколом учитывается длительность задержки между отправкой запроса на сервер и получением ответа от него. Благодаря этому принципу функционирования NTP даже при низкой скорости работы интернета на пользовательском компьютере будет установлено точное время с погрешностью не более 10 миллисекунд (1/100 секунды).
Что такое сервер синхронизации времени?
Сервер синхронизации времени (или сервер точного времени, NTP-сервер) — сервер, в задачу которого входит формирование и отправка пакета данных, в котором и содержится информация о текущем времени того региона, где физически расположен компьютер.
Здесь автоматически напрашивается вопрос: «Откуда сам NTP-сервер получает данные о времени в той или иной точке земного шара?» Все очень просто — NTP-сервер получает нужные данные от государственных служб точного времени или других источников. Последние, в свою очередь, сверяются по времени с реально действующими «Эталонами времени» — сложными комплексами, состоящими из множества технических систем и приборов измерения времени.
Синхронизация времени через TimeServer
В настоящий момент существует большое количество бесплатных NTP-серверов. Одним из самых популярных в России и во многих других странах мира является сервер точного времени TimeServer. Основные преимущества сервера:
- Возможность синхронизации со временем всех стран и городов мира.
- Минимально возможная погрешность (сервер осуществляет синхронизацию времени с атомным эталоном времени).
- Высокая скорость обработки данных независимо от количества подключенных к серверу компьютеров.
Настройка синхронизации времени с сервером TimeServer в Windows 10
Приведем пошаговую инструкцию настройки синхронизации времени с NTP-сервером TimeServer.
Все способы:
- Способ 1: Настройки синхронизации
- Способ 2: Служба синхронизации времени
- Способ 3: Перерегистрация службы
- Способ 4: Отключение сторонних приложений
- Способ 5: Смена сервера времени
- Способ 6: Взаимодействие с десктопом
- Вопросы и ответы: 6
Способ 1: Настройки синхронизации
Самой простой причиной отсутствия автоматической синхронизации времени является банальное отключение отвечающей за нее функции. В этом случае решается проблема элементарно – включением синхронизации времени.
- Запустите апплет «Дата и время» командой
timedate.cpl, выполненной в диалоговом окошке, открытом нажатием комбинации клавиш Win + R. - Переключитесь на вкладку «Время по Интернету» и нажмите кнопку «Изменить параметры».
- Убедитесь, что опция «Синхронизировать с сервером времени в Интернете» активна, в противном случае активируйте ее и сохраните настройки.



Рекомендуем попробовать синхронизировать время вручную, нажав в окошке «Настройка времени по Интернету» кнопку «Обновить сейчас».

Если при этом вы получите ошибку, выберите в выпадающем списке другой сервер времени и повторите попытку.
Способ 2: Служба синхронизации времени
Часы не смогут синхронизироваться с сервером, если на компьютере будет отключена системная служба синхронизации времени. Проверьте ее статус и включите, если она окажется отключенной.
- Откройте оснастку управления службами командой
services.mscвыполненной в диалоговом окошке «Выполнить» (Win + R). - Отыщите в списке службу с названием «Служба времени Windows» и откройте ее свойства двойным по ней кликом.
- Если служба отключена, установите для нее тип запуска «Автоматически», запустите ее и сохраните настройки.



Способ 3: Перерегистрация службы
Попробуйте перерегистрировать службу синхронизации — это может помочь, если неполадка вызвана незначительными сбоями в ее работе.
- Откройте от имени администратора консоль «PowerShell» из контекстного меню кнопки «Пуск».
- Выполните в консоли одну за другой эти четыре команды, разделяя ввод каждой нажатием клавиши Enter:
w32tm /config /manualpeerlist: NTP_server_IP_Address, 0x8 /syncfromflags:MANUAL- net stop w32time
- net start w32time
w32tm /resync
- Перезагрузите компьютер и проверьте работу функции синхронизации времени.

Способ 4: Отключение сторонних приложений
Если на компьютере у вас работают изменяющие конфигурацию сети сторонние приложения, попробуйте их отключить. Речь в первую очередь идет о брандмауэрах. Если после отключения синхронизация будет восстановлена, добавьте используемый службой синхронизации времени сервер в исключение вашего стороннего сетевого приложения.
Способ 5: Смена сервера времени
Проблема также может быть связана с некорректной работой доступных в Windows 10 серверов времени. В этом случае можно использовать альтернативные серверы.
- Откройте настройки времени по Интернету как было показано в Способе 1.
- Вставьте в поле «Сервер» один из этих доменов и нажмите «Обновить сейчас»:
- time-b-wwv.nist.gov
- time-e-wwv.nist.gov
- time-e-g.nist.gov
- time-a-g.nist.gov
- utcnist.colorado.edu
- ntp-d.nist.gov
- ntp-b.nist.gov
- Если синхронизация будет выполнена успешно, сохраните настройки.
Способ 6: Взаимодействие с десктопом
Некоторым пользователям удалось решить проблему отсутствия синхронизации времени путем предоставления соответствующей службе доступа к рабочему столу.
- Откройте свойства службы времени Windows, как было показано в Способе 2.
- Переключитесь на вкладку «Вход в систему», активируйте опцию «С системной учетной записью» и установите флажок в пункте «Разрешить взаимодействие с рабочим столом».
- Сохраните настройки службы.

Чтобы новые настройки вступили в силу, перезайдите в свою учетную запись либо перезагрузите компьютер.
Наша группа в TelegramПолезные советы и помощь
Windows computers must have their time synchronized with the domain in order to function properly in Active Directory. If the time on a client computer is out of sync with the domain, this can cause a number of problems. The most critical are related to the failure of Kerberos authentication and access to the resource if the time on a client computer is more than 5 minutes off from the domain controller.
In this post we’ll cover how to sync time on a client device with the AD domain and how to troubleshoot when things go wrong.
Understanding the Time Hierarchy in the Active Directory Domain
By default, all domain-joined computers automatically sync their time with the domain controller according to the strict Active Directory domain hierarchy.
- Workstations and member-servers use their authenticating Domain Controller (LogonServer) as the time source (in accordance with AD sites and subnets configuration);
- All domain controllers sync their time DC holding the PDC Emulator FSMO role;
- The PDC synchronizes the time with an external reliable time source (NTP server). The domain controller with the PDC role is the main source of time in the domain.
- In a multi-domain AD forest, the PDC emulator in each domain sync its time with the PDC in the forest root domain.
Hint. Learn more about time syncing in an Active Directory domain using the GPO.
Sync Time with DC on the Domain-Joined Machine
By default, Windows computer should automatically synchronize its time with the nearest domain controller when it joins a domain. In most cases, no additional manual action is required to sync the time with domain.
On a Windows 10/11 computer, check the current time source and sync status. Go to Settings > Time and Language > Date & time > Additional settings and make sure your DC is used as the last time sync source.

There is no graphical interface for managing the Windows Time service (W32Time), so it can be configured from the command line (w32tm command), from the registry (HKLM\System\CurrentControlSet\Services\W32Time\Parameters), or via Group Policy.
To check and configure the time sync settings from the command prompt, use the w32tm command. Get the current time source on a computer:
w32tm /query /source
This command should return the name of one of the AD domain controllers on a domain-joined machine:
View the detailed time setting and last sync time:
w32tm /query /status

Force a time sync with DC:
w32tm /resync /rediscover
If the time synchronization is successful, Event ID 37 should appear in the Event Viewer with the Time-Service source:
The time provider NtpClient is currently receiving valid time data from dc01.theitpro.loc (ntp.d|0.0.0.0:123->192.168.8.10:123).

Make sure that the computer is configured to automatically synchronize its time according to the domain hierarchy:
w32tm /query /configuration
Scroll down to the [TimeProviders] sections and ensure that the Type is set to NTDS5. If not, this may be the cause of time sync problems on a computer.
This value can also be found in the Type parameter under the registry key HKLM\SYSTEM\CurrentControlSet\Services\W32Time\Parameters. The NtpServer value is ignored when NTDS5 is used.

To re-enable time synchronization with a DC for computers in an Active Directory domain
w32tm /config /syncfromflags:domhier /update net stop w32time && net start w32time
This will reset the time sync settings back to NT5DS. This means that the machine should find a time server in the Active Directory hierarchy.
If the Windows client fails to synchronize time with the AD domain controller, you must to reset the Windows Time service configuration.
Unregister w32time service and remove settings:
w32tm /unregister
Register the w32tm service and restore the default settings:
w32tm /register
Enable time sync with AD:
w32tm /config /syncfromflags:domhier /update
Restart the service:
net stop w32time && net start w32time
Update settings:
w32tm /config /update
Synchronize the time:
w32tm /resync
Check the new time sync settings:
w32tm /query /status

Time Sync Issues on Windows Domain Joined Computers
The Windows Time Service (W32Time) is responsible for time synchronization. Check that this service is running on a client with Get-Service:
Get-Service W32Time | Select-Object name,status

UDP port 123 is used for time synchronization on Windows. If the port is closed, the w32tm /resync command will return an error:
Sending resync command to local computer
The computer did not resync because no time data was available.

In this case, the following entry appears in the Event Viewer log:
EventID: 129
Source: Time-Service
NtpClient was unable to set a domain peer to use as a time source because of discovery error. NtpClient will try again in 15 minutes and double the reattempt interval thereafter. The error was: The entry is not found. (0x800706E1)

Check that the w32time service is running on the DC and listening on UDP port 123:
netstat -an | find "UDP" | find ":123"

Then check that the UDP inbound rule named Active Directory Domain Controller – W32Time (NTP-UDP-In) is enabled in Windows Defender Firewall (Control Panel > Windows Firewall > Advanced settings > Inbound rules).

Or check Windows Defender Firewall rule status with PowerShell:
Get-NetFirewallrule -DisplayName 'Active Directory Domain Controller - W32Time (NTP-UDP-In)'|select Enabled

If the rule is disabled, you must enable it:
Get-NetFirewallrule -DisplayName 'Active Directory Domain Controller - W32Time (NTP-UDP-In)'|Enable-NetFirewallrule
It is also possible to force a client to manually synchronize its time with another domain controller.
net time \\ny-dc01 /set /y

Configuring the NTP Client Time Sync on Windows Using GPO
In most cases, time sync with a domain on Windows client doesn’t require administrator intervention. However, if you find that time synchronization is not working properly on client workstations in domain, it is possible to centrally configure client time sync settings using Group Policy.
- Use the gpedit.msc console to change Group Policy settings on a single computer (this is the best solution if you need to solve synchronization problems on a single computer or test new time sync settings). To set up a GPO for multiple domain computers, use the Group Policy Management Console (gpmc.msc);
- Expand the following node in GPO editor: Computer Configuration > Administrative Templates > System > Windows Time Service;
- Enable the Enable Windows NTP Client policy;
- Then enable the Configure NTP Client policy and set the following settings in the Options panel:
NTPServer: your domain name (preferred) or FQDN name of the domain controller with the PDC Emulator role (you can find it with the command: netdom.exe query fsmo)
Type: NT5DS
CrossSiteSyncFlags: 2
ResolvePeerBackoffMinutes: 15
ResolvePeerBackoffMaxTimes: 7
SpecialPollInterval: 64
EventLogFlags: 0 - Restart your computer to apply the new GPO client time settings.
Cyril Kardashevsky
I enjoy technology and developing websites. Since 2012 I’m running a few of my own websites, and share useful content on gadgets, PC administration and website promotion.
Вы можете столкнуться с ошибкой синхронизации времени в Windows, когда ваш компьютер не может автоматически синхронизировать свое время с серверами времени time.microsoft.com в Интернете. Из-за некорректного времени на компьютере у вас может возникать ошибка «
Your clock is ahead/ Ваши Часы спешат (отстают)
» при открытии HTTPS сайтов Chrome (и в других браузерах), не корректно работать сторонние программы, и появляться различные другие неприятности.
Если попытаться вручную выполнить синхронизацию времени из панели управления Windows (Control Panel -> Date and Time -> Internet Time -> Change Settings -> Update now), появляется ошибка:
An error occurred while windows was synchronizing with time.windows.com. The peer is unreachable.
Также здесь может быть ошибка:
The peer is unresolved.

Проверьте, что у вас настроена автоматическая синхронизация времени с NTP серверами в Интернете. Перейдите в раздел Settings -> Time and Language -> Date and Time (можно перейти в этот раздел с помощью команды быстрого доступа по URI:
ms-settings:dateandtime
). Проверьте, что здесь включена опцию Set time automatically и выполните синхронизацию, нажав кнопку Sync now в разделе Additional settings.

Если синхронизация времени с Интернетом не работает, проверьте, с какого внешнего NTP сервера должен получить время ваш компьютер. Выполните команду:
w32tm /query /peers

По умолчанию компьютеры в рабочих группах (не присоединенные к домену Active Directory) настроены на получение времени с серверов time.windows.com.
Если при запуске этой команды появилась ошибка “The following error occurred: The service has not been started. (0x80070426)”, проверьте состояние службы Windows Time. Она должна быть настроена на автоматический или ручной запуск. Можете проверить состояние службы с помощью PowerShell или консоли services.msc:
Get-Service w32time| Select DisplayName,Status, ServiceName,StartType
Перезапустите службу:
Restart-Service -Name w32time
Если служба отключена, включите ее.

Проверьте, что с вашего компьютера доступен хост time.microsoft.com.
Сначала проверьте, что ваш компьютер может разрешить это имя в IP адрес:
nslookup time.windows.com
Если ваш компьютер не может отрезолвить это имя в IP адрес (ошибка синхронизации времени The peer is unresolved), значит в настройках сетевого адаптера вашего компьютера указан DNS сервер, который не доступен, или изолирован от интернета. Попробуйте сменить адрес первичного DNS сервера на DNS сервер Google (8.8.8.8). Можно изменить настройки DNS для сетевого адаптера в Windows с помощью PowerShell.
Вывести список сетевых интерфейсов:
Get-NetAdapter

Изменить настройки DNS для сетевого адаптера с ifIndex 10:
Set-DNSClientServerAddress –InterfaceIndex 10 –ServerAddresses 8.8.8.8
Проверьте доступность сервера с помощью ping:
ping time.windows.com
И затем проверьте, что сервер времени Microsoft доступен по порту NTP (UDP 123). Для проверки доступности UDP порта можно использовать утилиту portquery или можно напрямую обратиться к серверу и запросить у него текущее время:
w32tm /stripchart /computer:time.windows.com

Если команда вернет ошибку error: 0x800705B4, значить указанный NTP сервер не доступен. Проверьте, что в Windows открыт исходящий порт UDP/123 для протокола NTP (по умолчанию порт должен быть открыт). Вы можете принудительно открыть порт в Windows Defender Firewall с помощью PowerShell:
New-NetFirewallRule -DisplayName "AllowOutNTP" -Direction Outbound -Protocol UDP -RemotePort 123 -Action Allow
Enable-NetFirewallRule -DisplayName AllowOutNTP
Также убедитесь, что исходящий NTP трафик не блокируется на сетевом уровне (провайдера, вашего файервола или другими сетевыми устройствами).
Если этот NTP сервер не доступен, вы можете использовать другой NTP сервер.
Можно указать
time.nist.gov
или ближайший к вам NTP сервер, который можно получить на сайте
https://www.ntppool.org
.
Можно изменить адрес вашего NTP сервера с помощью командной строки:
w32tm /config /manualpeerlist:time.nist.gov,0x1 /syncfromflags:manual /reliable:yes /update
Перезапустите службу времени (в данном примере вы запустим несколько команд в одну строку):
net stop w32time && net start w32time
Затем выполните синхронизацию времени:
w32tm /config /update
w32tm /resync
Проверьте, что ваш компьютер успешно получил время с нового источника времени (NTP сервера):
w32tm /query /status

Если ничего не помогло, попробуйте полностью сбросить настройки службы Windows Time:
net stop w32time
w32tm /unregister
w32tm /register
net start w32time
Выполните синхронизацию времени:
w32tm /resync
Также вы можете добавить NTP сервер в список серверов времени и выполнить синхронизацию из панели управления Windows. Перейдите в Settings -> Time & language -> Date & time -> Additional clocks –> Internet Time
Убедитесь, что включена опцию Synchronize with an Internet time, добавьте новый сервер time.nist.gov и нажмите кнопку Update Now.
Вы можете добавить NTP сервера в этот список через реестр HKEY_LOCAL_MACHINE\SOFTWARE\Microsoft\Windows\CurrentVersion\DateTime\Servers.

Для автоматической синхронизации времени в Windows используется отдельно задание в планировщике Task Scheduler. Запустите консоль taskschd.msc и перейдите в раздел Task Scheduler (Local) -> Task Scheduler Library -> Microsoft -> Windows -> Time Synchronization. Проверьте, что задание SynchronizeTime включено.
Также вы можете проверить состояние задания Task Scheduler с помощью PowerShell:
Get-ScheduledTask SynchronizeTime
Чтобы включить его:
Get-ScheduledTask SynchronizeTime|Enable-ScheduledTask
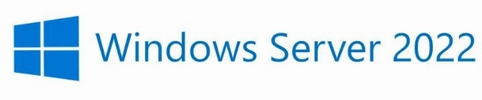
В этой статье я покажу как можно синхронизировать контроллеры домена с внешним источником времени, например time.windows.com или ntp.pool.org .
По умолчанию все машины в домене синхронизируют время с контроллером домена, который является внутренним сервером времени. Если у вас несколько контроллеров домена, время будет синхронизироваться с контроллером домена, который выполняет роль эмулятора PDC. Чтобы проверить, какой DC является эмулятором PDC в вашем домене, вам нужно выполнить следующую команду:Get-ADDomain | select PDCEmulator
Get-ADDomain | select PDCEmulator
В PowerShell это выглядит так:
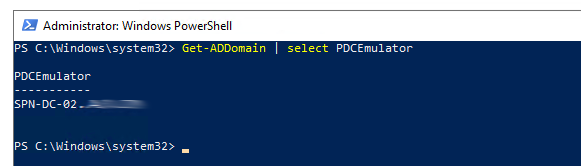
После того, как роль эмулятора PDC установлена, нужно выполнить несколько команд, чтобы синхронизировать время. Команды выполняются на эмуляторе PDC в PowerShell:
w32tm /config /syncfromflags:manual /manualpeerlist:»time.windows.com,0x8″ /reliable:yes /updatew32tm /config /updaterestart-service w32time

Если вам нужно добавить более одного NTP-сервера, записи списка узлов разделяются пробелами следующим образом:
«0.ntp.pool.org,0x1 1.ntp.pool.org,0x1 2.ntp.pool.org,0x1»
После завершения выполнения команд служба времени Windows должна начать синхронизацию времени на контроллерах домена с внешним источником. Для просмотра конфигурации времени вы можете использовать:
w32tm /query /configuration
На левом скриншоте показан результат выполнения команды до изменения источника времени на внешний, на правом после
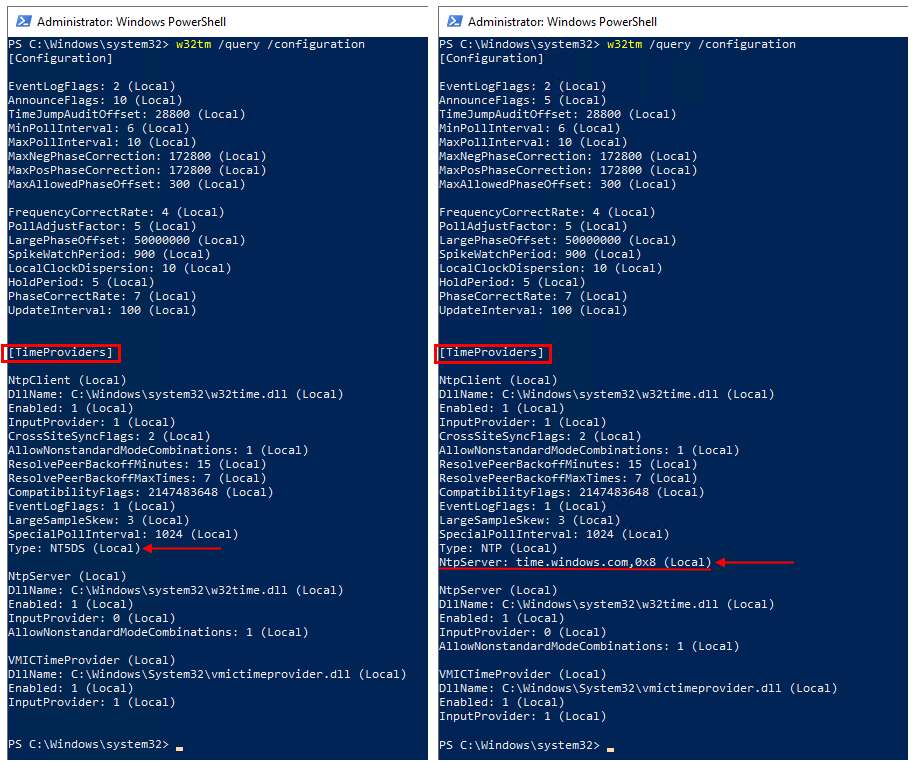
Была настроена синхронизация времени с time.windows.com .
Чтобы настроить клиентский компьютер для автоматической синхронизации времени через домен надо выполнить команду:
w32tm /config /syncfromflags:domhier /update
и проверить, выполняется ли синхронизация:
w32tm /monitor
для повторной синхронизации можно выполнить
w32tm /resync
Между клиентами и эмулятором PDC, а также между эмулятором PDC и интернет должен быть открыт порт NTP 123 tcp/udp.
Для проверки подключения удобно использовать переключатель /stripchart команды w32tm:
w32tm /stripchart /computer:time.windows.com
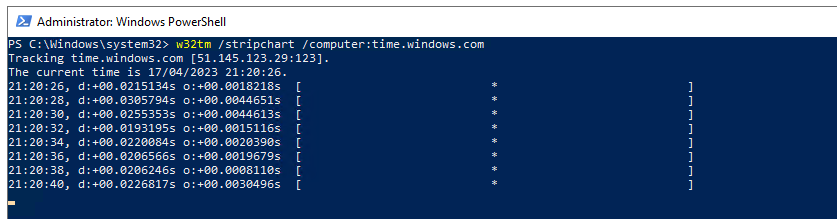
Найдено тут




