Введение
Привет всем! Сегодня я хочу поделиться с вами своим опытом отключения синхронизации параметров в Windows 11. Эта функция может быть полезной, но иногда она может мешать, особенно если вы используете несколько устройств и хотите, чтобы настройки на каждом из них были разные.
Почему я решил отключить синхронизацию?
Недавно я столкнулся с ситуацией, когда настройки моего ноутбука автоматически синхронизировались с моим десктопом. Это было не очень удобно, так как я предпочитаю иметь разные настройки на разных устройствах. Например, на ноутбуке мне нравится более темная тема, а на рабочем компьютере — светлая.
Шаг 1: Открытие параметров Windows
Первым делом я открыл «Параметры» Windows. Это можно сделать через меню «Пуск» или нажав сочетание клавиш Win + I.
Шаг 2: Переход в раздел «Учетные записи»
В меню «Параметры» я нашел раздел «Учетные записи«. Это место, где можно управлять всеми настройками, связанными с учетными записями пользователей.
Шаг 3: Выбор функции синхронизации параметров
В разделе «Учетные записи» я нашел пункт «Синхронизация ваших параметров«. Здесь можно управлять настройками синхронизации.
Шаг 4: Отключение синхронизации
Я увидел переключатель, который позволял включить или отключить синхронизацию. Я переключил его в положение «Выкл«, чтобы отключить синхронизацию всех настроек.
Шаг 5: Индивидуальная настройка синхронизации
Windows 11 также предлагает возможность выборочно отключить синхронизацию определенных параметров, например, паролей или настроек языка. Я решил отключить только некоторые из них, оставив синхронизацию паролей.
Заключение
Отключение синхронизации параметров в Windows 11 оказалось довольно простым процессом. Теперь мои устройства работают независимо друг от друга с настройками, которые лучше всего подходят для каждого из них.
Послесловие
Надеюсь, что мой опыт поможет вам в управлении настройками ваших устройств. Не забывайте, что индивидуализация рабочего пространства — это ключ к более комфортной и продуктивной работе. Удачи!
Download Windows Speedup Tool to fix errors and make PC run faster
As you may already know, we can set up Sync settings using our Microsoft account. However, if you want to turn off sync settings for all users on Windows 11/10, you either have to create a local account or disable syncing from your Microsoft account. But this will turn your Microsoft account into a Local account. Hence, in this post, we will learn how you can disable Sync Settings in Windows for Multiple users using Group Policy Editor.

Enable, Disable Sync Setting in Windows 11/10

To enable or disable Sync Settings in Windows using the Group Policy Editor, you can follow the instructions given below.
Log into Windows as an administrator
Run gpedit.msc and then hit Enter.
This will open up a Local Group Policy Editor.
Navigate to the following location
Computer Configuration/Administrative Templates/Windows Components
In the left pane look for the ‘Sync your settings’ option.

Next, select the option and you will notice a list of group policies in the right pane like (Do not sync passwords, Do not sync App settings’, Do not Sync browser Settings, etc).

Adjacent to these options you will find the ‘Edit policy setting’ option.
Double-click on the option to open its settings panel.
A new window will show up on your computer screen, from where you will be able to change the policy setting.
Under it, you will find 3 options: Not Configured, Enabled, and Disabled. Choose ‘Enabled’ from the list and click on ‘OK’. If you would like to know the effect of each option, select the individual option and read its description in the ‘Help’ section.

Likewise, change the policy settings of other items, belonging to the ‘Sync your settings’ group.
After you have disabled all the sync-related policy settings, other PC users will be unable to change the sync settings from the PC Settings window.
To enable it back, you have to choose the Not Configured option.
Hope you found the post useful!
How do I turn off sync settings?
If you don’t want to sync your settings in Windows 11, you can go to Settings > Accounts > Windows backup, and then disable the Remember my preferences toggle. In case, you just want Windows not to sync a few of the Settings, click on the arrow next to Remember my preferences and untick those. However, if you wish to disable Sync settings for all multiple users, check out the steps mentioned earlier.
Read: How to Stop, Resume or Pause OneDrive Syncing in Windows 11/10
How do I stop Windows from syncing across devices?
You can disable the Remember my preferences option to stop Windows from syncing across devices. For that, go to Settings > Accounts > Windows backup. To stop Windows devices from syncing for all the users, you need to use Group Policy Editor, we have mentioned the steps to do the same earlier.
Also Read: Stop Cloud Backup in Windows 11.
Anand Khanse is the Admin of TheWindowsClub.com, a 10-year Microsoft MVP (2006-16) & a Windows Insider MVP (2016-2022). Please read the entire post & the comments first, create a System Restore Point before making any changes to your system & be careful about any 3rd-party offers while installing freeware.
Reader Interactions
Quick Tips
- Windows allows you to sync various settings, such as your wallpapers, passwords, language, and more when using the same Microsoft account.
- Enabling sync settings can be helpful if you work on multiple Windows devices.
- You can turn sync settings on or off using the Settings app, Registry Editor, or Group Policy Editor.
Method 1: Turn Sync Settings On or Off Using the Settings App
The Settings app gives you several options for managing your account preferences, including the ability to enable or disable sync. Whether you want to configure a single setting or stop syncing altogether, you can use the following steps to manage sync settings in Windows.
Step 1: Press the Windows + I keys to open the Settings app. Then, head to Accounts > Windows backup.

Step 2: Click on Remember my preferences to expand it. Then, use the checkboxes to enable or disable sync for accessibility, passwords, language preferences, and other Windows settings.

Alternatively, you can use the toggle next to Remember my preferences to enable or disable sync entirely.
Method 2: Turn Sync Settings On or Off With the Registry Editor
The Registry Editor is a useful tool that lets you configure various system settings by modifying a few registry files. However, as registry files contain important settings for Windows and its system apps, it’s important to be cautious while making any changes.
Step 1: Click the search icon on the taskbar and type in registry editor. Select Run as administrator.
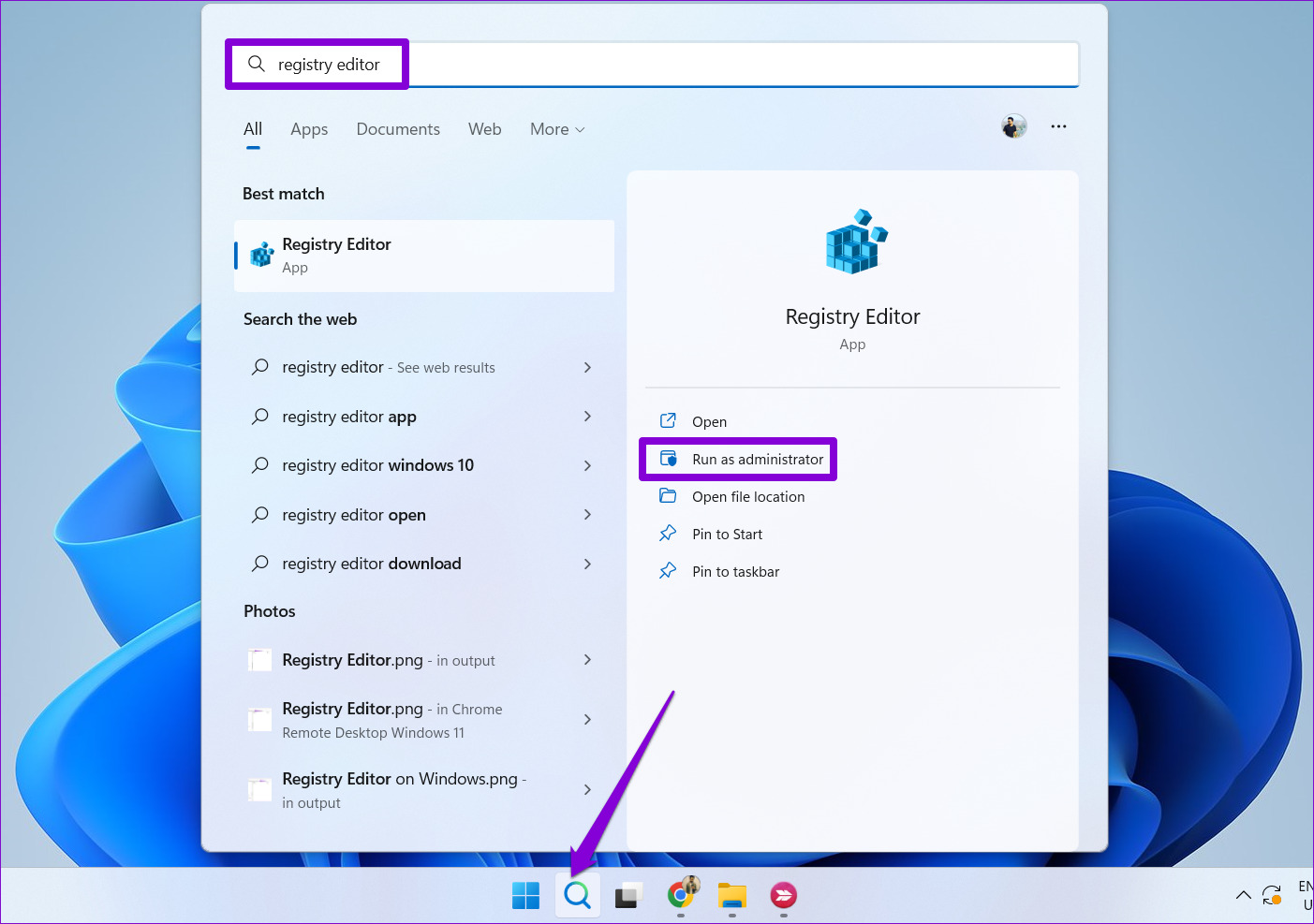
Step 2: Select Yes when the User Account Control (UAC) prompt appears.

Step 3: Paste the following path in the address bar at the top and press Enter to quickly navigate to the SettingSync key.
HKEY_CURRENT_USER\SOFTWARE\Microsoft\Windows\CurrentVersion\SettingSync

Step 4: Right-click on the SettingSync key in the left sidebar and choose New > DWORD (32-bit) Value. Name the new DWORD DisableSettingSync.

Step 5: Right-click on the SettingSync key in the left sidebar and choose New > DWORD (32-bit) Value. Name the new DWORD DisableSettingSyncUserOverride.

Step 6: Double-click the DisableSettingSync DWORD and change its value data to 2 to disable sync settings. Then, click OK.

Step 7: Double-click the DisableSettingSyncUserOverride DWORD and set its value data to 1 to disable sync settings. Then, click OK.

Similarly, if you want to configure Windows to sync settings across your devices, set the value of the DisableSettingSync and DisableSettingSyncUserOverride DWORDs to 0. Then, restart your PC to apply the changes.
Method 3: Turn Sync Settings On or Off Using the Group Policy Editor
The Group Policy Editor provides yet another way to configure sync settings on your Windows computer. However, you can only use this method if you’re using Windows 10 or Windows 11 Professional, Education, or Enterprise editions. If you’re using Windows Home Edition, you will have to use the Settings app or the Registry Editor solutions above to enable or disable sync settings.
Step 1: Press the Windows + R keys to open the Run dialog box. Type gpedit.msc in the text box and hit OK.
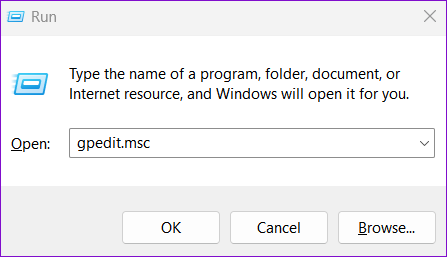
Step 2: When the User Account Control (UAC) prompt appears, select Yes to proceed.
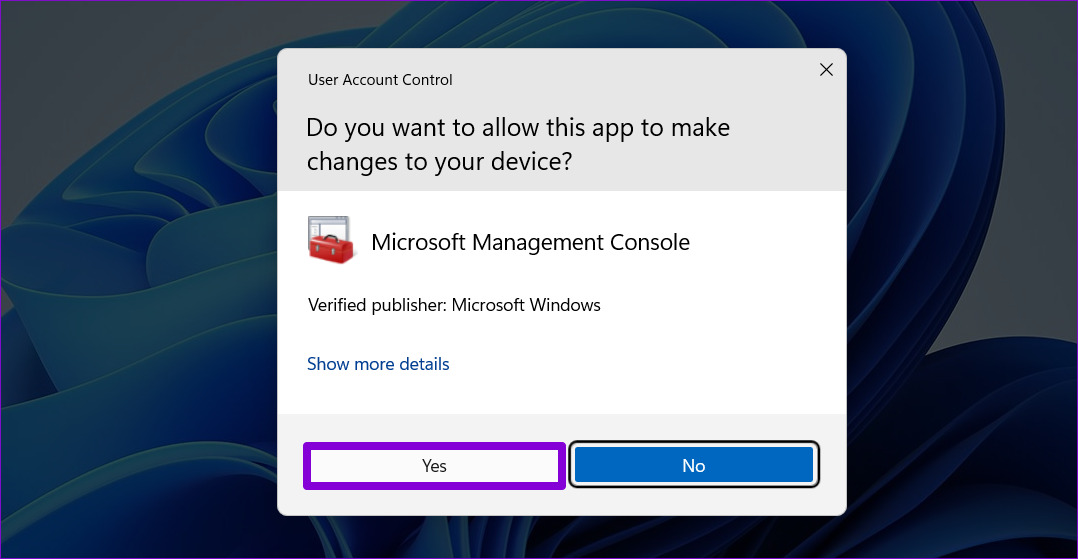
Step 3: Use the left pane to navigate to the following folder:
Computer Configuration\Administrative Templates\Windows Components\Sync your settings
Step 4: Double-click the Do not sync policy from the right pane.

Step 5: Select the Enabled option if you want to stop Windows from syncing settings across devices. If you want to turn on sync settings, select Disabled or Not Configured instead.
Step 6: Click Apply followed by OK.

Was this helpful?
Thanks for your feedback!
The article above may contain affiliate links which help support Guiding Tech. The content remains unbiased and authentic and will never affect our editorial integrity.
Applies ToWindows 11 Windows 10
Если резервное копирование Windows включено, Windows создает резервную копию параметров, выбранных на всех устройствах Windows, в которые вы вошли с помощью учетной записи Майкрософт. В этой статье подробно описаны синхронизированные компоненты.
Включить архивацию данных Windows
Резервное копирование Windows можно включить с помощью приложения программа архивации данных или в разделе Параметры. Дополнительные сведения о настройке резервного копирования см. в статье Резервное копирование и восстановление компьютера с Windows.
каталог параметров и параметров программа архивации данных
Разверните каждый раздел, чтобы узнать, какие резервные копии для каждого элемента можно выбрать в разделе Параметры или в приложении программа архивации данных.
Примечание: В разделе Параметры Windows > Учетные записи > резервной копии Windows используется параметр Запомнить мои приложения .
|
Страница параметров |
Параметр |
|---|---|
|
Приложения |
Список установленных приложений |
|
Страница параметров |
Вложенная страница |
Параметр |
||
|---|---|---|---|---|
|
Специальные возможности |
Размер текста |
Размер текста на устройстве |
||
|
Визуальные эффекты |
Всегда показывать полосы прокрутки |
|||
|
Указатель мыши и сенсорный ввод |
Стиль указателя мыши |
|||
|
Управление глазами |
Включение и выключение управления глазами |
|||
|
Текстовый курсор |
Индикатор текстового курсора |
|||
|
Экранная лупа |
Запуск экранной лупы перед войдите в систему |
|||
|
Просмотр |
Просмотр предпочтений |
|||
|
Пусть экранная лупа следить за моим: |
Указатель мыши |
|||
|
Сохранение расположения указателя мыши |
||||
|
Инвертировать цвета |
||||
|
Цветной фильтр |
Цветовые фильтры |
|||
|
Контрастные темы |
Контрастные темы |
|||
|
Экранный диктор |
Голос экранного диктора |
Выбор голоса |
||
|
Уменьшение громкости других приложений, когда экранный диктор говорит |
||||
|
Уровень детализации |
Уровень детализации |
|||
|
Уровень контекста для кнопок и элементов управления |
Уровень контекста для кнопок и элементов управления |
|||
|
Закажите экранный диктор при вводе |
Буквы, цифры и знаки препинания |
|||
|
Клавиша экранного диктора |
||||
|
Звук |
Монофонический звук |
|||
|
Подписи. Субтитры в режиме реального времени |
Стиль субтитров Фильтрация ненормативной лексики (параметр в приложении) |
|||
|
Голосовые функции |
Голосовой доступ |
Запуск голосового доступа после входа на компьютер |
||
|
Голосовой ввод |
Средство запуска голосовых вводов (параметр в приложении) |
|||
|
Клавиатура |
Липкие клавиши |
Использование липких ключей |
||
|
Фильтрация ввода |
Использование ключей фильтра |
|||
|
Игнорировать быстрые нажатия клавиш (медленные клавиши) |
Подождите, прежде чем принимать росчерк клавиши |
|||
|
Игнорировать непреднамеренные нажатия клавиш (отскакивая клавиша) |
Подождите, прежде чем принимать повторные нажатия клавиши |
|||
|
Игнорировать повторяющиеся нажатия клавиш (повторяющиеся клавиши) |
Подождите, прежде чем принять первое повторяющееся нажатие клавиши |
|||
|
Переключение клавиш |
||||
|
Параметры уведомлений |
Уведомлять меня о включении клавиш Sticky, Filter или Toggle с клавиатуры |
|||
|
Подчеркивание клавиш доступа |
||||
|
Мышь |
Клавиши мыши |
Клавиши мыши |
|
Страница параметров |
Вложенная страница |
Параметр |
|
|---|---|---|---|
|
Язык & времени |
Регион & языка |
Профиль языка |
|
|
Ввод |
Сенсорная клавиатура |
Воспроизведение ключевых звуков при вводе |
|
|
Отображение текстовых предложений при вводе текста на физической клавиатуре |
|||
|
Конфиденциальность и безопасность |
Персонализация рукописного ввода и ввода с клавиатуры |
Настраиваемый словарь |
|
|
Журнал действий |
«Сохранить мой журнал активности на этом устройстве» |
|
Страница параметров |
Вложенная страница |
Параметр |
|
|---|---|---|---|
|
Система |
Экран |
Несколько дисплеев |
Запоминать расположения окон на основе подключения монитора |
|
Уведомления |
Получение уведомлений от приложений и других отправителей |
Разрешить уведомлениям воспроизводить звуки |
|
|
Многозадачность |
Привязка Windows |
Оснастки окон |
|
|
Отображение вкладок из приложений при привязке или нажатии клавиш ALT+TAB |
|||
|
Для разработчиков |
Проводник |
Отображение расширений файлов |
|
|
Звук |
Вывод |
Монофонический звук |
|
|
Высокий уровень |
Дополнительные параметры звука (только звуковые схемы) |
||
|
Устройства & Bluetooth |
Мышь |
Основная кнопка мыши |
|
|
Сенсорная панель |
Сенсорная панель |
||
|
Жесты & взаимодействия |
Скорость курсора |
||
|
Краны |
Чувствительность сенсорной панели |
||
|
Прокрутка & масштабирование |
Перетащите два пальца для прокрутки |
||
|
Сенсорный ввод |
Сенсорные жесты с тремя и четырьмя пальцами |
||
|
& Windows Ink пера |
Перо |
||
|
Выберите, что делает кнопка ярлыка |
Одним щелчком |
||
|
Дополнительные параметры пера |
Отображение визуальных эффектов |
||
|
Параметры панели рукописного ввода |
Шрифт |
||
|
Автовоспроизведение |
Использование автозапуска для всех носителей и устройств |
||
|
USB |
Уведомления о подключении |
||
|
Принтеры & сканеры |
«Разрешить Windows управлять принтером по умолчанию» |
||
|
Сеть и Интернет |
Wi-Fi |
«Случайные аппаратные адреса» |
|
|
VPN |
Разрешить VPN через лимитные сети |
||
|
Сотовая связь |
Передача данных в сотовая сеть для каждого приложения |
||
|
Учетные записи |
программа архивации данных |
Запомнить мои предпочтения |
Доступность |
|
Учетные записи Email & |
Учетные записи, используемые другими приложениями (только учетные записи MSA) |
||
|
Язык & времени |
Время & даты |
Автоматическая установка часового пояса |
|
|
Игры |
Гейм-бар |
Открытие игровой панели с помощью кнопки на контроллере |
|
|
Режим игры |
Использование режима игры |
||
|
Центр обновления Windows |
Получение последних обновлений по мере их доступности |
||
|
«Дополнительные параметры» |
Получение обновлений для других продуктов Майкрософт |
||
|
Другое |
Проводник |
Одним щелчком мыши, чтобы открыть элемент (наведите указатель на выбор): подчеркивание заголовков значков |
|
|
Корзина |
Отображение диалогового окна подтверждения удаления |
||
|
Классическое приложение |
Представление (размер значков, значки автоупорядочения, выравнивание значков по сетке, отображение значков рабочего стола) |
|
Страница параметров |
Вложенная страница |
Параметр |
||
|---|---|---|---|---|
|
Персонализация |
Краткое описание ситуации |
Персонализация фона |
||
|
Цвета |
Выбор режима |
|||
|
Темы |
Текущая тема Настраиваемая тема папки «Входящие» |
|||
|
Экран блокировки |
Персонализация экрана блокировки |
|||
|
Ввод текста |
Тема для сенсорной клавиатуры |
|||
|
Начать |
Схема |
|||
|
Папки |
Параметры проводник |
|||
|
Панель задач |
Элементы панели задач |
Представление задач |
||
|
Поведение панели задач |
Выравнивание панели задач |
|||
|
Другое |
Закрепление на панели задач и в меню «Пуск» |
Примечание: В разделе Параметры Windows > Учетные записи > резервной копии Windows установлен флажок Учетные записи и пароли .
|
Страница параметров |
Вложенная страница |
Параметр |
|---|---|---|
|
Сеть и Интернет |
Wi-Fi |
профили Wi-Fi (только профили WPA) |
|
Другое |
Пароли |
Учетные данные веб-сайта |
Нужна дополнительная помощь?
Нужны дополнительные параметры?
Изучите преимущества подписки, просмотрите учебные курсы, узнайте, как защитить свое устройство и т. д.

