
Для меня стало неприятной неожиданностью, что для Android не существует готового решения для автоматической синхронизации файлов с компьютером по воздуху. Даже на моем стареньком SE W810i можно было включить bluetooth, запустить программу, и она сразу автоматически скачивала на компьютер новые фотографии, сообщения и т.д., а также отправляла в обратном направлении свежую музыку.
Обзор претендентов на «готовое решение» и моя собственная реализация — под катом.
Сначала очерчу желаемый функционал:
1. Чтобы все новые фотографии закачивались в указанную папку.
2. Чтобы можно было сделать на компьютере папку, куда можно будет записывать какие-нибудь файлы, а после синхронизации они окажутся в указанной папке телефона (к примеру, закачивание свежей музыки на телефон).
Теперь можно отправляться на поиски.
Претенденты на «готовое решение»
Dropbox
(Windows, Mac OS, Linux)

К сожалению, Dropbox for Android не поддерживает автоматическую синхронизацию данных. Придется закачивать каждую фотку вручную. Есть надежда на сторонний клиент Droidbox, автор которого обещал ее реализовать, но, во-первых пока что это остается только обещанием, а во-вторых приложение платное. Не подходит.
SugarSync
(Windows, Mac OS)
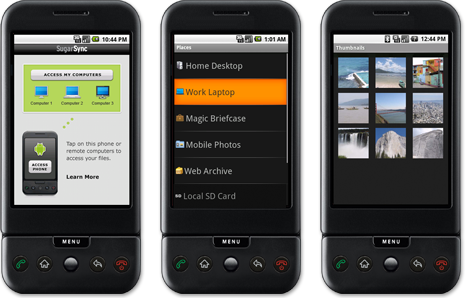
У идентичного Dropbox’у сервиса под названием SugarSync есть свое приложение под Android. Но если я все-таки смог заметить малюсенькую ссылочку на регистрацию бесплатного аккаунта (который вмещает себя 2 гигабайта), то заставить клиент для телефона соединиться с их сервером у меня не получилось ни по WI-FI, ни по GPRS. К сожалению, по описанию на сайте не очень понятно есть ли функция автоматической синхронизации, так что вопрос остается открытым.
The Missing Sync
(Windows, Mac OS)

Судя по описанию на сайте, это приложение умеет все, что мне надо (и даже больше). Среди заявленных функций синхронизация закладок браузера, контактов, заметок, истории звонков, SMS, автоматическая конвертация и закачка видео, и много еще чего. Но программа не бесплатная и стоит $39.95, что для меня явно дороговато. Кроме того, прогулявшись по зарубежным форумам, я прочитал немало негативных отзывов об этой программе.
DoubleTwist
(Windows, Mac OS)
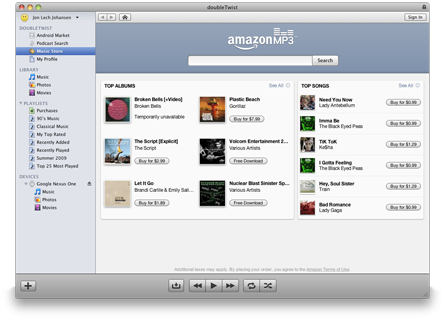
Программа, которую TechCrunch громко охарактеризовал «iTunes для Android», если верить цитате на сайте. По идее умеет синхронизировать музыку, видео и картинки. Мой телефон она не определила, а в списке среди возможных девайсов из знакомых названий был только Windows Mobile.
Но главная проблема в том, что она соединяется с компьютером по USB-кабелю и работает с ним как с флешкой. С таким подходом можно вообще использовать для синхронизации любую программу для автоматического бекапа данных, наша цель ведь была синхронизация по воздуху. Кроме того автоматически она может работать только в направлении «компьютер → телефон» и не умеет синхронизировать какие-либо другие форматы, кроме вышеуказанных.
Свой способ
Для себя я решил эту проблему таким образом: на телефоне поднимается FTP-сервер, а на компьютере запускается программа, которая автоматически заходит на него и делает все нужные мне манипуляции.
Что надо?
1. SwiFTP — бесплатный простенький FTP-сервер, разрешает настроить имя-пароль для доступа, корневую папку и зону доступности сервера (WI-FI и/или GPRS/3G).
(альтернативы: FTPServer и On Air)
2. WI-FI роутер (в настройках DHCP-сервера сделайте привязку IP к MAC-адресу телефона — это надо чтобы компьютер всегда четко знал по какому айпи ему надо коннектиться к FTP), либо рутованная прошивка и программа Wireless Tether for Root Users, которая делает из телефона точку доступа WI-FI (привет обладателям Nexus One с Froyo на борту, в котором есть нативная поддержка WI-FI tethering!).
3. Программа WinSCP
— FTP-клиент, который имеет функцию синхронизации и поддерживает автоматизацию посредством скриптов.
Что делать?
Сначала устанавливаем SwiFTP, заходим в настройки, указываем логин и пароль по своему желанию, отмечаем чекбокс «Accept connections from WI-FI». Сохраняем. Запускаем сервер кнопкой «Start».
Потом устаналиваем WinSCP, добавляем туда наш FTP-сервер под именем «android» (можно и другое, но не забудьте поменять его название в скрипте ниже).
Теперь самое интересное: скрипт синхронизации. Сразу же дам ссылку на документацию по скриптованию для WinSCP для тех, кто захочет переделать под себя.
Далее в качестве примера будет приведен мой скрипт, вот что он делает:
1. Скачивает в папку photos все фотографии (файлы из папки телефона images), которых еще нету на компьютере
2. Закачивает в папку телефона docs/new файлы из папки компьютера files\new (обычно у меня apk-файлы приложений, текстовые файлы и т.д.)
3. Закачивает в папку телефона music файлы из папки to_music
4. Создает (если еще нету) в папке files на компьютере новую папку с сегодняшней датой и перемещает туда уже закачанные файлы из files\new
5. Удаляет закачанную на телефон музыку с папки компьютера to_music
Создаем файл android_sync.bat, который будем запускать для начала синхронизации.
# Запускаем клиент, передаем ему
# скрипт, код которого находится ниже
# (следите за путями)
"C:\Program Files\WinSCP\winscp.com" /script="C:\Program Files\WinSCP\android_sync.txt"# Создаем папку с сегодняшней датой
IF NOT EXIST "D:\mobile\files\%Date%\" MKDIR "D:\mobile\files\%Date%\"# Перемещаем уже закачанные на телефон
# файлы в созданную папку
MOVE D:\mobile\files\new\*.* D:\mobile\files\%Date%# Удаляем уже закачанную
# на телефон музыку
DEL D:\mobile\to_music\*.*EXIT
Создаем файл android_sync.txt, где будет храниться скрипт для WinSCP.
# Включаем «пакетный режим», чтобы во время
# синхронизации клиент нас не спрашивал
# точно ли мы хотим перезаписать файлы и т.п.
option batch on
option confirm off# Подключаемся к FTP-серверу
open android# Синхронизируем фотографии. local означает,
# что изменения на стороне телефона применяются
# на компьютере, т.е. синхронизация идет
# в режиме «чего нет на компьютере, но есть
# на телефоне закачать на компьютер»
synchronize local d:\mobile\photos /images# Закачиваем на телефон новые файлы из
# папки на компьютере files\new в папку
# docs/new на телефоне. remote означает,
# что изменения на компьютере применяются
# на телефоне
synchronize remote d:\mobile\files\new /docs/new# Закачиваем на телефон новую музыку
synchronize remote d:\mobile\to_music /music# Отключаемся, заканчиваем работу клиента
close
exit
Как использовать?
Теперь можно вынести ярлык на android_sync.bat на рабочий стол. Таким образом, вся синхронизация сводится к нескольким кликам: запуск FTP-сервера, вызов android_sync.bat по ярлыку на рабочем столе, выключение FTP-сервера. Если у вас нет WI-FI роутера, то с запуском-остановкой Wireless Tether становится еще на пару кликов больше. Можно вообще свести количество телодвижений к минимуму, если держать FTP-сервер постоянно включенным и поместить синхронизацию в планировщик задач.
Очевидно, способ с FTP-сервером можно использовать не только под Windows, но выбранный мною клиент WinSCP не кроссплатформенен, а я ни с какими другими ОС достаточно тесно не знаком. Если кто-то в комментариях опишет аналогичный процесс для других ОС, я обязательно его добавлю в топик.
Кроме того, если вы знаете еще какие-то способы организации синхронизации с компьютером смартфона на Android или у вас есть предложения как улучшить приведенный способ — напишите пожалуйста в комментариях.
Несмотря на то, что веб-службы позволяют удобно синхронизировать ваши данные, этот способ не гарантирует защиту от шпионов. Даже не самые опытные пользователи после атаки на iCloud от Apple и публикации снимков с обнаженными звездами поняли, что облака в Интернете не всегда выполняют свои рекламные обещания по защите частной жизни.
Тем, кто хочет хранить свои фото и видео в секрете и не отдавать их преступникам, спецслужбам, а также облачным провайдерам, мы рекомендуем синхронизировать информацию через собственную домашнюю сеть и хранить ее на ПК или в сетевом диске.
Этот процесс достаточно настроить один раз, и локальная синхронизация будет работать столь же удобно и легко, как и перенос данных через веб-серверы компаний Apple, Google и Microsoft.
Владельцы гаджетов iPhone или iPad могут обратиться к программе iTunes от Apple, которая предназначена для работы с компьютером и при необходимости способна полностью заменить iCloud.
Она может переносить данные с телефона на компьютер локально без применения кабеля и абсолютно автономно. Пользователям Android стоит присмотреться к приложению FolderSync, позволяющему синхронизировать любые папки между мобильным устройством и ПК или сетевым диском.
В плане удобства не повезло лишь пользователям Windows Phone 8: настольное приложение от Microsoft хотя и позволяет локально синхронизировать файлы, но его необходимо запускать вручную, а работа выполняется только с помощью кабеля.
В этой статье мы расскажем вам, как автоматически переносить данные между вашим смартфоном и ПК в пределах домашней сети.
Из Android в Windows
С помощью приложения для Android можно синхронизировать папки локально между мобильными устройствами и ПК, а также системами NAS. Мы покажем, как перенести данные с телефона на компьютер с Windows 7.
1. Cовместный доступ в Windows
Для того чтобы телефон получил права записи на вашем ПК, сначала необходимо включить функции совместного доступа к данным. Для этого в Панели управления вызовите «Центр управления сетями и общим доступом», выберите пункт «Изменить дополнительные параметры общего доступа» и откройте подпункт «Домашний или рабочий».
Включите функцию «Общий доступ к файлам и принтерам». Кроме того, активируйте опцию «Общий доступ с парольной защитой».
2. Учетная запись с защитой паролем
Для безопасного доступа вам потребуется учетная пользовательская запись с паролем. В Панели управления перейдите к пункту «Учетные записи пользователей» и задайте пароль для основных пользователей. Запомните при этом их имена.
СОВЕТ Если вы все же хотите, чтобы ваш компьютер запускался без пароля, введите слово «netplwiz» в строке «Выполнить» меню «Пуск» и нажмите на «Enter». Снимите флажок перед записью «Требовать ввод имени пользователя и пароля» и подтвердите действие вводом пароля.
3. Доступ к папке Windows
Создайте в Windows папку, куда будут сохраняться данные с мобильного телефона. Правой кнопкой мыши щелкните по этой папке и выберите пункт меню «Поделиться | Отдельные люди…». Нажмите «Поделиться» и «Готово».
Если на первом этапе вы отказались от использования парольной защиты, вам придется через меню выбора «Все | Добавить» выдать каждому пользователю права чтения и записи. Теперь разузнайте локальный IP-адрес вашего компьютера. Для этого введите в строке «Выполнить» запрос «cmd» и нажмите на «Enter», чтобы открыть консоль.
С помощью ввода «ipconfig | «Enter» вы получите информацию о всех сетевых адаптерах. Выпишите себе IPv4-адрес локального адаптера.
4. Настраиваем приложение FolderSync
Установите на ваш смартфон на базе Android приложение FolderSync Lite (есть в Google Play). Откройте его и выберите «Учетные записи | Добавить аккаунт», чтобы настроить доступ к вашему ПК. Пролистайте список и нажмите на «SMB/CIFS». В следующем окне введите любое имя, к примеру «Win Sync». В строке «Адрес сервера» укажите IP-адрес вашего ПК. Поля «Начальная папка», «Порт» и «Доменное имя» оставьте пустыми. Задайте имя и пароль пользователя, для которого предназначен доступ на ПК. С помощью кнопки «Проверить подключение» посмотрите, как работает связь и «Сохраните» запись. Важно Для доступа к компьютеру по Wi-Fi ваш телефон должен быть подключен к той же сети.
5. Настраиваем задания
В приложении FolderSync вытяните главное меню с левой стороны. Перейдите к «Задания | Добавить задание». После того как вы дадите заданию имя, например «Photo Backup», нажмите на поле выпадающего списка, выберите вместо «SD Card» только что созданный аккаунт.
Из поля ввода «Удаленная папка» вы сможете увидеть папки на ПК для общего доступа (5а). Перейдите к нужной папке и подтвердите действие нажатием на «Выберите папку».
В поле «Локальная папка» найдите директорию на SDкарте смартфона, содержимое которой вы хотите синхронизировать с ПК, например, папку для хранения фото и видео «DCIM». Снова подтвердите операцию нажатием на «Выберите папку».
В разделе «Тип синхронизации» необходимо указать, в каком направлении будет осуществляться передача данных (5b). Для резервного копирования данных с телефона на ПК достаточно установить «На удаленную папку», для двусторонней синхронизации выберите соответствующий тип.
6. Устанавливаем расписание
Чтобы синхронизация происходила без вашего участия, задайте для нее график. Для этого используйте функцию «Синхронизация по расписанию» и установите «Интервал синхронизации» на «Дополнительно» для большей свободы настроек.
Таким образом вы сможете назначить день и время, когда телефон будет переносить данные на ваш ПК. В идеале нужно подобрать время, когда вы дома, а компьютер включен.
7. Активируем синхронизацию по Wi-Fi
Очень важными являются опции «Использовать Wi-Fi» и «Включать Wi-Fi». Благодаря этому FolderSync включит беспроводную связь для передачи, если она была отключена. В поле «Разрешенные WiFi SSID’ы» задайте имя вашей беспроводной сети.
При поставленном флажке рядом с пунктом «Синхронизировать удаления» приложение сотрет файлы из папки для синхронизации на ПК, если эти элементы были удалены со смартфона.
8. Дополнительные настройки
Вдобавок ко всему вышеперечисленному вы можете настроить уведомления, чтобы приложение во время синхронизации извещало вас о запущенном процессе. Кроме того, очень полезна функция, сберегающая аккумулятор и выполняющая перенос данных «Только при зарядке».
После того как вы выбрали все нужные настройки, нажмите на «Сохранить». Протестировать передачу данных или запустить ее вручную можно нажатием на кнопку «Синхронизация» в разделе «Задания» для конкретной задачи.
9. Проблемы с SD-картой в Android 4.4
В версии Android 4.4. KitKat есть проблема для пользователей, применяющих microSD-карту в своем телефоне: такие приложения, как FolderSync, скачанные из магазина Play Store, больше не получают неограниченные права записи на карту памяти.
Они должны записывать информацию в папку с индивидуально заданным именем. Права чтения при этом не затрагиваются — резервное копирование данных с телефона на ПК работает без проблем, однако двусторонняя синхронизация от этого страдает.
Если необходима двусторонняя синхронизация, придется помочь приложению, поскольку FolderSync не создает такую папку самостоятельно. Подключите ваш смартфон к компьютеру и перейдите к директории «Android | data» на карте памяти. Затем создайте папку с названием «dk.tacit. android.foldersync.lite» или «dk.tacit.android.foldersync.full» в зависимости от того, используете ли вы полную или ограниченную версию программы.
Перегрузите смартфон. Укажите эту папку в качестве локальной (см. этап 5). Теперь двусторонняя синхронизация будет работать.
Бэкап с iOS
С помощью программы iTunes мультимедийные данные можно перенести локально и без использования кабеля.
1. Подключаем iPhone/iPad в iTunes
Для локальной синхронизации данных вам понадобится версия iTunes под Windows. После установки запустите эту программу и подключите ваш iPhone или iPad с помощью USB-кабеля к ПК.
При первом использовании iTunes запросит права доступа к устройству на базе iOS. Выдать эти права можно нажатием на кнопку «Продолжить» на компьютере. В конце подтвердите ваше решение на мобильном устройстве с помощью кнопки «Доверять».
2. Автоматическое резервное копирование
Если в iTunes щелкнуть по имени мобильного устройства, вы попадете на панель «Обзор». Здесь в разделе «Резервная копия» выберите вариант «Создать копию на компьютере», чтобы программа iTunes автоматически сохраняла данные на ПК.
Вы можете задать защиту паролем, поставив флажок рядом с записью «Шифровать резервную копию iPhone». В разделе «Параметры» активируйте опции «Синхронизировать автоматически…» и «Синхронизировать с этим iPhone по Wi-Fi» (2a) и сохраните настройки нажатием на кнопку «Применить».
3. Запускаем синхронизацию
Чтобы передавать данные с ПК на смартфон, на компьютере в iTunes задайте желаемые типы подлежащих синхронизации файлов на соответствующих вкладках, например, «Фото | Синхронизировать фотографии из». По завершению процесса будет создана постоянная конфигурация переноса данных.
Windows Phone
Официальное приложение от Microsoft разрешает вручную перенести мультимедийные файлы через USB-соединение.
1. Настраиваем приложение для ПК
Вам понадобится установить на ваш ПК «Приложение Windows Phone для настольных систем» (windowsphone. com/RU-RU). После того как инсталляция завершится, подключите свой смартфон к компьютеру с помощью USB-кабеля и решите, откуда программа должна синхронизировать файлы: из iTunes или же библиотек Windows. Выберите вариант «Библиотеки Windows».
2. Синхронизация с помощью кабеля
Приложение разделит ваши мультимедийные файлы по вкладкам, например, «Музыка» и «Фото». За вами остается решение, копировать весь массив данных или же только выбранные папки.
Нажатием на кнопку «Синхронизировать» вы запустите двустороннюю передачу. Фото и видео с вашего смартфона окажутся в папке «From Windows Phone | Camera Roll», расположенной в стандартной директории для изображений на вашем компьютере.
20:05, 03.05.2016
В этой статье рассмотрим синхронизацию данных на SD карте в Android устройстве с копией на ПК. Синхронизация будет происходить через Wi-Fi. По сути, Вы делаете изменения в папке на компьютере, и они почти моментально переносятся на телефон. Синхронизировать можно как и всю SD карту, так и отдельные папки, например — только фотографии или музыку. Если у вас есть root доступ на устройстве, то синхронизировать можно вообще любую папку.
Синхронизацию будем производить программой Syncthing, о ней уже была подробная статья по настройке ее в Windows. Рекомендую её тоже прочитать.
Настройка Syncthing в Android
Скачиваем официальное приложение Syncthing из Google Play и запускаем. Теперь необходимо выбрать папку для синхронизации, впрочем, никто не запрещает Вам выбрать их несколько. Для этого в разделе «Папки» нажимаем на +. Затем пишем ID (имя папки) и выбираем нужную.
Чтобы сделать папку только для чтения, нужно отметить «Запретить изменения». Также, можно включить управление версиями файлов, чтобы защититься от случайного удаления. Для сохранения настроек нажимаем на значок дискеты. Пока Syncthing сканирует папку добавим компьютер в «Устройства».
Запускаем Syncthing на компьютере, нажимаем действия и «Показать ID». В Андроиде кликаем «Добавить устройство» и вписываем ID компьютера или сканируем QR-код (необходимо установить приложение для сканирования). Вписав ID и имя, нажимаем «Сохранить» и перезапускаем программу.
На компьютере необходимо подтвердить добавление устройства.

Теперь в Android кликаем на нашу папку и видим, что там появилось устройство Desktop. Кликаем на переключатель и открываем устройству Desktop доступ к папке.
На ПК подтверждаем, что хотим получить доступ к папке, указываем путь где она будет храниться и нажимаем «Сохранить».

Всё, теперь осталось дождаться пока Syncthing скопирует содержимое папки на компьютер.

Также, в Android устройстве можно настроить режим работы Syncthing, включить фоновую службу или разрешить синхронизацию только по Wi-Fi.

Обмен файлами между мобильным устройством и компьютером
Теперь вы можете легко обмениваться файлами между компьютером и мобильным устройством, когда они подключены через Связь с телефоном и приложение Связь с Windows.
Что нужно для обмена файлами между компьютером и мобильным устройством?
-
Компьютер под управлением Windows 10 (с обновлением не позднее чем за май 2019 г.) или Windows 11.
-
Устройство Android под управлением Android 9.0 или более поздней версии
-
Приложение Связь с Windows версии не ниже 1.24032.518.0 на мобильном устройстве Android
-
Связь с телефоном версии не ниже 1.24032.156.0
Как переслать файлы с компьютера на устройство Android?
-
Выберите на компьютере файл, которым хотите поделиться
-
Щелкните файл правой кнопкой мыши и выберите «Быстрая отправка«.
-
Найдите Связь с телефоном в разделе приложений всплывающего окна «Быстрая отправка»
-
Компьютер начнет предоставлять доступ к файлу мобильному устройству, подключенному к Связь с телефоном.
-
Убедитесь, что уведомления Windows для Связь с телефоном включены, чтобы отслеживать процесс предоставления доступа к файлу в режиме реального времени.
-
После того как файл будет предоставлен вашему мобильному устройству, появится уведомление Windows.
Получение файлов на мобильном устройстве:
-
Уведомление от Связь с Windows будет показано на мобильном устройстве.
-
Щелкните уведомление, и откроется приложение диспетчера файлов по умолчанию для просмотра полученного файла.
-
Все полученные файлы будут храниться в разделе «Загрузки» -> «Отправлено с компьютера«.
Примечание: Устройства могут предоставлять доступ только к локально сохраненным файлам. Если вы делитесь файлами, хранящимися в облаке, будут предоставляться только ссылки на облачные расположения.
Как предоставить доступ к файлу с устройства Android на компьютере?
-
Выберите файл, к которому вы хотите предоставить общий доступ.
-
Коснитесь кнопки Быстрая отправка.
-
Найдите «Связь с Windows — Отправка на компьютер» в разделе приложения системного ящика общего доступа.
-
Введите страницу списка устройств и щелкните подключенное устройство, чтобы предоставить доступ к файлу.
-
Будет показан прогресс предоставления доступа к файлу; не покидайте страницу, пока предоставление не завершится.
-
После предоставления общего доступа состояние изменится на «Отправлено«.
Получение файлов на компьютере:
-
На компьютере будет выведено уведомление: Связь с телефоном.
-
Нажмите кнопку действия в уведомлении, чтобы открыть файл или папку, в которой хранится файл.
-
Все файлы, полученные на вашем компьютере, будут храниться в разделе «Загрузки\Связь с телефоном «.
-
Каталог хранилища по умолчанию можно изменить в разделе Связь с телефоном > Параметры.
Копирование и вставка между устройствами (для Surface Duo и некоторых устройств Samsung, HONOR, OPPO, ASUS, vivo и Xiaomi)
Забудьте об отправке фотографий и файлов самому себе по электронной почте. Теперь вы можете просто копировать и вставлять или перетаскивать содержимое между устройством Android и компьютером.
Копировать и вставлять можно, используя те же сочетания клавиш, что вы обычно используете на устройстве с Android и компьютере.
Перед первым использованием копирования и вставки между устройствами убедитесь, что эта функция включена. Откройте Связь с телефоном на компьютере, перейдите в раздел Параметры > Функции > Копирование и вставка на разных устройствах и убедитесь, что включен переключатель Разрешить этому приложению использовать и передавать содержимое, которое я копирую и вставляю между телефоном и ПК.
Какие устройства поддерживают копирование и вставку между разными устройствами?
Копирование и вставка между разными устройствами поддерживается на устройствах Surface Duo и Android, работающих под управлением оболочки One UI версии не ниже 2.1, на некоторых устройствах HONOR (версии не ниже 1.22036.14.0) и OPPO (версии не ниже 1.23093.0). На устройстве с Android выберите Настройки > Сведения о телефоне > Сведения о ПО. Некоторые примеры устройств с этой версией: устройства Samsung Galaxy Note20 5G, Samsung Galaxy Note20 Ultra 5G, Samsung Galaxy S21 5G, Samsung Galaxy S21+ 5G, Samsung Galaxy S21 Ultra 5G и Samsung Galaxy Z Flip. Поддерживаемые устройства HONOR: серия HONOR Magic4 Pro и HONOR Magic6. Поддерживаемые устройства OPPO: серия OnePlus, серия OPPO Find, серия OPPO Reno, серия Realme. Поддерживаемые устройства ASUS: ROG Phone 8, ROG Phone 8 Pro, ROG Phone 8 Pro Edition, поддерживаемое устройство vivo: vivo X Fold3 Pro, поддерживаемые устройства Xiaomi: серия Xiaomi 14T.
Что я могу копировать и вставлять между устройством с Android и ПК?
В настоящее время возможно только копирование текста и изображений между вашими устройствами. Размер изображений, превышающих 1 МБ, будет изменен.
Примечание: Вы можете скопировать контент и вставить его в защищенную папку, но вы не можете копировать и вставлять контент из защищенной папки на свой компьютер. Копирование элементов из защищенной папки все равно заменит любой контент, содержащийся в буфере обмена ПК.
Добавляется ли копируемое на одном устройстве содержимое на другое устройство, если не вставить его здесь?
При каждом копировании на любом из устройств скопированные данные заменяют содержимое буфера обмена на обоих устройствах.
Почему скопированный текст потерял форматирование?
Приложения, из которых и в которые вы можете копировать данные, могут поддерживать различные возможности чтения скопированного текста, поэтому форматирование иногда может теряться.
Используется ли мобильная передача данных для копирования и вставки между моими устройствами?
Копирование и вставка между устройствами требует обмена данными между вашим ПК и устройством с Android. Если вы разрешили устройствам синхронизацию с мобильными данными и вы не подключены к сети Wi-Fi, операции копировании и вставки будут использовать данные сотовой сети. Если этот параметр отключен, вы сможете копировать и вставлять данные, только если устройство с Android и компьютер одновременно подключены к сети Wi-Fi.
Если на вашем устройстве с Android есть приложение Связь с Windows (установленное предварительно), вы можете проверить это, перейдя в раздел Настройки > Дополнительные функции > Связь с Windows и включив параметр Использовать мобильные данные. На некоторых устройствах Android перейдите в Параметры > Синхронизация с мобильными данными и проверьте, включена ли эта возможность.
Если на вашем Surface Duo есть приложение Связь с Windows (установленное предварительно), это можно проверить, выбрав Параметры > Связь с Windows и установив флажок Использовать мобильные данные.
Сначала убедитесь, что эта функция включена. На компьютере проверьте следующее.
Откройте Связь с телефоном, перейдите в раздел Параметры > Копирование и вставка на разных устройствах и убедитесь, что включен переключатель Разрешить этому приложению использовать и передавать содержимое, которое я копирую и вставляю между телефоном и ПК.
Если при попытке скопировать большой фрагмент текста он не был вставлен на другом устройстве, скорее всего, превышен допустимый размер. Попробуйте копировать и вставлять фрагменты меньшего размера.
Если функция уже включена, но копировать и вставлять содержимое по-прежнему не удается, возможно, проблема в соединении между устройством Android и компьютером. Попробуйте закрыть Связь с телефоном на компьютере и приложение Связь с Windows (установленное предварительно) на устройстве с Android. Повторно откройте оба приложения. Последние сообщения, фотографии и уведомления должны быть отображены в Связь с телефоном на компьютере, если подключение работает нормально. Теперь вы можете успешно скопировать и вставить содержимое. В крайнем случае перезагрузите компьютер и попробуйте снова.
Примечание: Если вы используете Microsoft Edge, обновитесь до последней версии браузера Edge.
Перетаскивание файлов (для некоторых устройств Samsung, HONOR, OPPO, ASUS, vivo и Xiaomi)
Вы можете переносить содержимое с устройства Android на компьютер с Windows, а также с компьютера на устройство с Android. Чтобы приступить к работе, перейдите в раздел Приложения, а затем нажмите Открыть экран телефона либо выберите приложение, откуда (или куда) нужно перетащить содержимое.
Примечание: Использование сенсорного ввода или пера для перетаскивания файлов в настоящее время не поддерживается.
Если вы используете несколько приложений (для некоторых устройств Samsung, HONOR, OPPO, ASUS, vivo и Xiaomi), можно перетаскивать содержимое из мобильных приложений и в них. Не все приложения умеют принимать содержимое методом «перетащить и отпустить». Если не удается перенести содержимое в конкретное приложение, вы получите уведомление об этом. Вместо этого вы можете открыть экран телефона и уронить файл туда. Он будет скопирован в папку «Загрузки» на устройстве Android, и вы сможете использовать его в мобильных приложениях.
Примечание. В настоящее время вы можете перетаскивать только из приложения Галерея телефона и приложения Мои файлы Samsung.

Чтобы перетащить из приложения «Мои файлы» (минимальная версия 11.1.00.121):
-
Открыв Экран телефона в Связь с телефоном, с помощью мыши перейдите в папку Мои файлы.
-
Нажмите на имя файла и держите, пока не появится галочка, затем отпустите. Если вы хотите выбрать дополнительные файлы, вы можете сделать это, нажав на них.
-
С помощью мыши снова нажмите и удерживайте файлы, которые вы выбрали, и появится миниатюра. Перетащите файлы в нужное место на вашем компьютере. Курсор изменится, указывая, когда вы можете отпустить файл(ы).
Чтобы перетащить из приложения «Галерея»:
-
Открыв Экран телефона в Связь с телефоном, с помощью мыши перейдите к своим альбомам, а затем выберите один из них.
-
Нажмите и удерживайте фото, пока не появится галочка, затем отпустите. Если вы хотите выбрать дополнительные фотографии, вы можете сделать это, нажав на них.
-
Используйте длинную кнопку мыши на фотографии, которую вы выбрали, и появится миниатюра. Перетащите фотографии в нужное место на компьютере. Когда файлы можно будет отпустить, курсор изменится — на нем появится слово Копировать.
По умолчанию содержимое, которое вы перетащили с компьютера на устройство Android, будет сохранено в приложении Мои файлы. Некоторые приложения, такие как OneDrive и Outlook, принимают содержимое, перемещенное в них методом «перетащить и отпустить». Если приложение, которое вы хотели использовать, не принимает файл при его отпускании, файл будет передан в приложение Мои файлы на устройстве с Android.

-
Открыв Экран телефона в Связь с телефоном, с помощью мыши выберите файлы для переноса и перетащите их в окно с экраном телефона. Когда файлы можно будет отпустить, курсор изменится — на нем появится слово Копировать.
-
Отпустите кнопку мыши, и перенос файлов начнется. На несколько секунд станет виден индикатор прогресса.
После успешной передачи файла вы можете либо коснуться уведомления, которое появится на вашем Android-устройстве, либо перейти в папку Внутреннее хранилище> Загрузить для просмотра файлов.
Если вы перетащите тот же файл снова, на ваше устройство будет передан дубликат файла.
Если у вас открыто приложение, которое поддерживает получение файлов, оно предложит вам, куда удалить файлы и где они будут храниться.
Каковы минимальные требования для использования перетаскивания файлов?
Для перетаскивания файлов требуется устройство Samsung с приложением Связь с Windows (установленным предварительно) версии 1.0.52.30 или более поздней. Ваше устройство с Android и компьютер должны быть подключены к одной сети Wi-Fi.
Кабельное соединение между устройствами не требуется.
Какие типы файлов можно перетаскивать?
Перетаскивание файлов поддерживает передачу всех типов файлов, кроме папок и файлов с резервными копиями в облаке. Вы можете передавать до 100 файлов любого типа одновременно. Единичный файл не может быть больше 512 МБ.
Можно ли перетаскивать содержимое в приложения или между приложениями?
Хотя вы можете перетаскивать содержимое между телефоном и компьютером, не все приложения могут принять контент, который вы хотите перенести. Если приложение не принимает ваш контент, вы можете попробовать использовать для передачи экран телефона. С компьютера нельзя перетаскивать файлы между мобильными приложениями.
При попытке перетаскивания файлов вы можете увидеть красный кружок. Это означает, что вы не можете перетащить файлы.
Это может произойти по нескольким причинам, в том числе:
-
Перетаскивание файлов уже выполняется. Сейчас вы можете выполнять только одну операцию перетаскивания одновременно.
-
Переносимый элемент не поддерживается. Например, если даже один из перетаскиваемых элементов является папкой, а не файлом или вы пытаетесь перетащить 100 файлов, устройство с Android не позволит вам начать передачу.
Примечание: Свертывание приложения Связь с телефоном во время перетаскивания приведет к отмене процесса передачи, и вам придется начинать все сначала. Не закрывайте окно приложения при перетаскивании файла.
Хотя многие пользователи до сих пор не спешат переходить на Windows 11, в этой операционной системе есть одна замечательная особенность — встроенное приложение «Связь с телефоном». С его помощью вы можете совершать звонки, получать и отвечать на уведомления со своего смартфона, а также просматривать фотографии и файлы, не подключая устройство к компьютеру с помощью провода. Рассказываю, как его настроить.
Проверяем требования
Для работы приложения вам понадобится:
- Компьютер с Windows 10 (сборка 1903 и новее) или Windows 11, поддержка Bluetooth для совершения звонков.
- Учётная запись Microsoft.
- Смартфон с Android 7 и новее, для работы всех функций Microsoft рекомендует использовать устройство с версией Android не ниже 11 (для функции Drag-n-Drop, демонстрации экрана смартфона и приложений необходимо совместимое устройство).
- Во время первичной синхронизации устройств ПК и смартфон должны находиться в одной Wi-Fi-сети.
Устанавливаем приложения
Если вы используете Windows 10, установите по ссылке приложение «Связь с телефоном», или найдите его вручную в Microsoft Store.
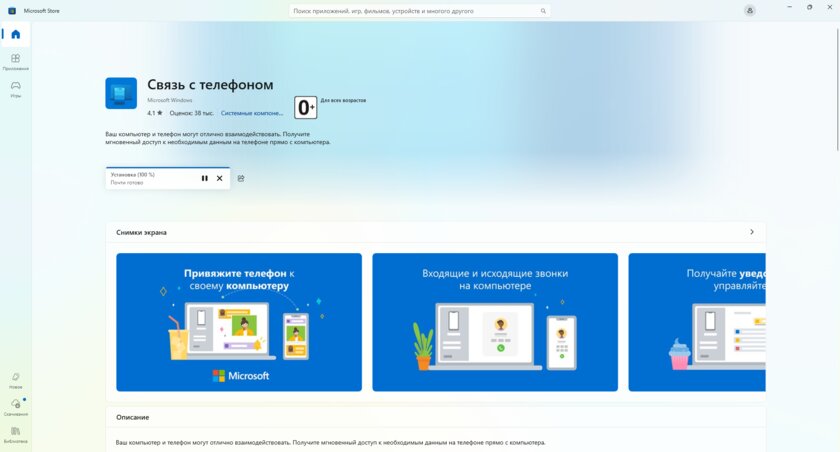
Если у вас операционная система Windows 11, то вам не нужно устанавливать отдельное приложение — оно уже встроено в систему.
Чтобы подключить смартфон к компьютеру, найдите приложение «Связь с Windows» из магазина приложений или перейдите по ссылке и загрузите его.
Привязываем смартфон к ПК
Откройте на ПК приложение «Связь с телефоном», при необходимости авторизуйтесь, используя свои учётные данные аккаунта Microsoft.
Если у вас установлена Windows 11 с актуальными обновлениями, откройте «Пуск» и выберите «Android». Если соответствующей панели нет, то найдите приложение в перечне.
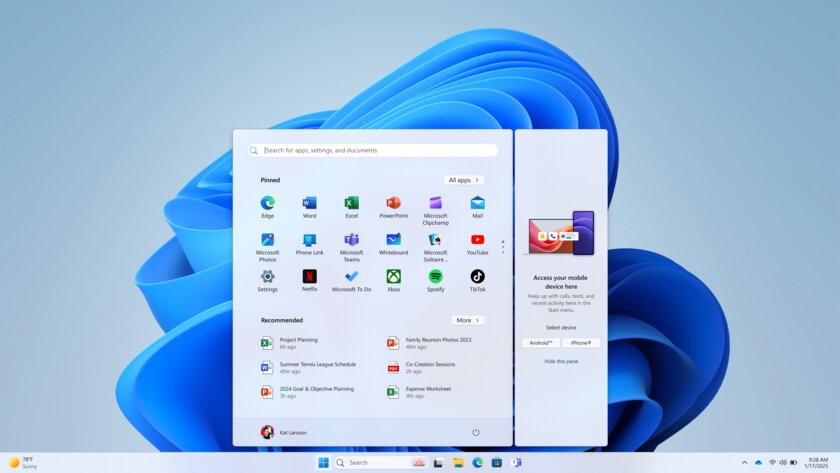
Перед вами отобразится уникальный QR-код, действующий 10 минут.
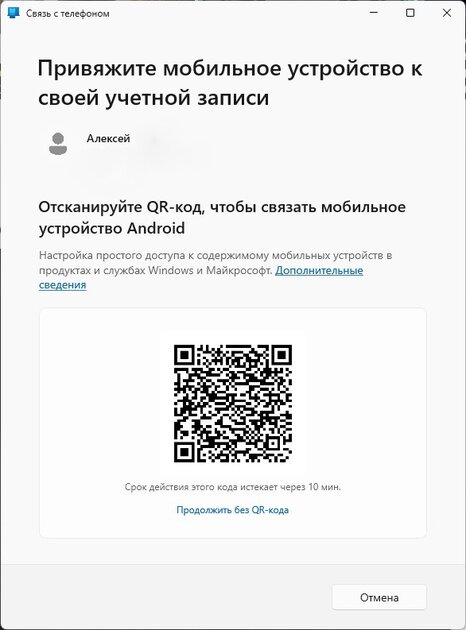
Это быстрый и простой способ связать ваше устройство с компьютером. Чтобы воспользоваться им, откройте на смартфоне приложение «Связь с Windows» и выберите опцию «Войдите с помощью QR-кода на компьютере».
Если по какой-либо причине у вас не получается войти в систему с помощью кода, вы можете воспользоваться классическим способом авторизации. Для этого на главном экране приложения нажмите кнопку «Войти» и введите свои учётные данные Microsoft.
После авторизации необходимо дать разрешения для работы приложения на устройстве. Необходимость каждого доступа подробно расписана в приложении, выдавайте разрешения по вашим потребностям. Советую отключить ограничение фоновой активности приложения во избежание его некорректной работы при заблокированном смартфоне.
Для отключения ограничения фоновой активности перейдите в Настройки > Батарея > Экономия заряда батареи > «Связь с Windows» > выберите «Не экономить».
На устройствах с оболочкой MIUI перейдите в Настройки > Приложения > «Связь с Windows» > Контроль активности > выберите «Нет ограничений».
Получаем доступ к файлам на смартфоне
После успешной привязки устройства и выдачи всех необходимых разрешений, для получения доступа необходимо открыть «Проводник» и перейти на вкладку смартфона. ПК запросит доступ к вашему смартфону, не забудьте прожать кнопку «Продолжить». Если у вас не появилось всплывающее окно, нажмите на надпись «Внимание» в «Проводнике».
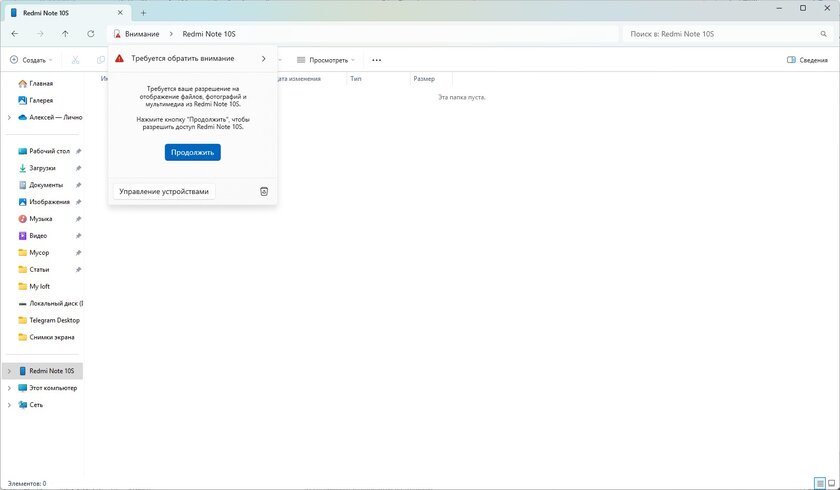
Разблокируйте смартфон, найдите уведомление от «Связь с Windows» и разрешите приложению доступ ко всем файлам.
Если настройка завершилась успешно, вы получите доступ ко всем файлам вашего устройства. Учтите, что вы можете передавать до 100 файлов любого типа одновременно. Единичный файл не может быть больше 512 МБ.
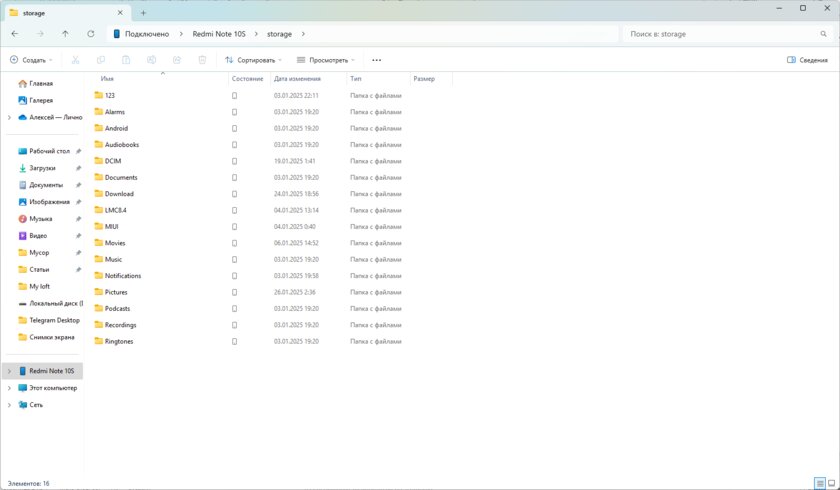
Пользователи свежих версий Windows 11 могут легко отправлять файлы между своими устройствами (Android/iPhone и ПК с Windows) прямо из меню «Пуск». Выберите «Отправить файлы» (Send Files), чтобы начать передачу.
Поздравляю, вы привязали ваш смартфон к ПК! Приложение на смартфоне не имеет практически никаких функций, кроме рекламных, и главным образом служит «мостом» между смартфоном и ПК. Однако у него всё же есть несколько полезных опций. Например, вы можете открыть раздел «Связь с Windows» и перейти в настройки. Там вы сможете привязать ваше устройство к другому компьютеру или включить синхронизацию с использованием мобильной сети — после активации этой опции вам не потребуется единая Wi-Fi-сеть.
Пользователи Windows 11 имеют возможность воспользоваться дополнительным функционалом — мини-приложением в панели уведомлений. Оно позволяет просматривать последние уведомления со смартфона, а также получать информацию о состоянии заряда батареи и подключении к беспроводным сетям.
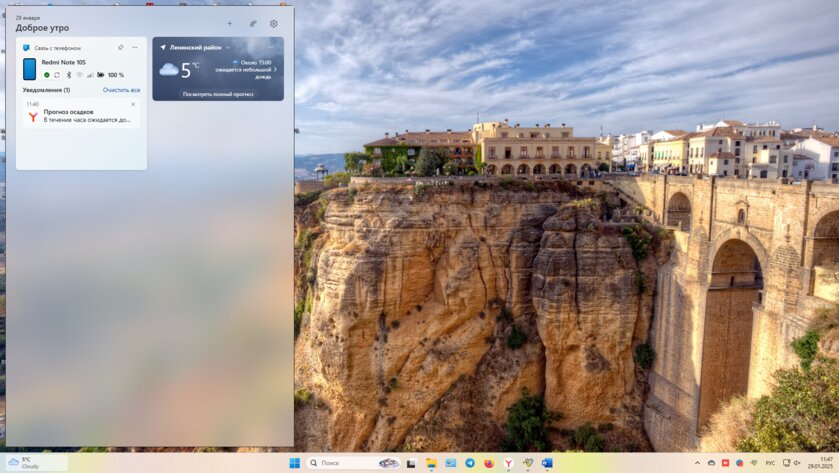
Чтобы закрепить мини-приложение, нужно нажать на кнопку «Добавить виджеты» и выбрать пункт «Связь с телефоном».
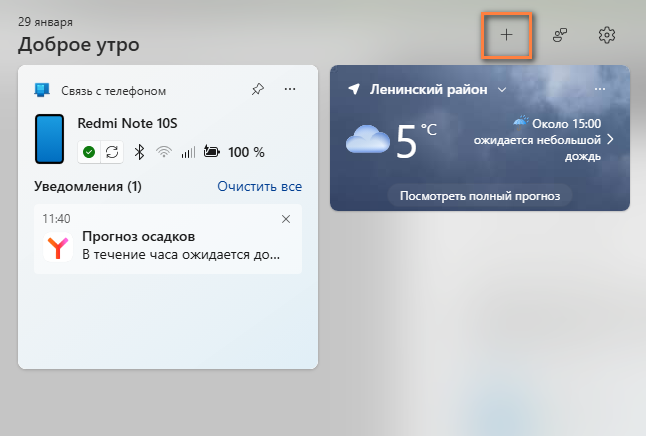
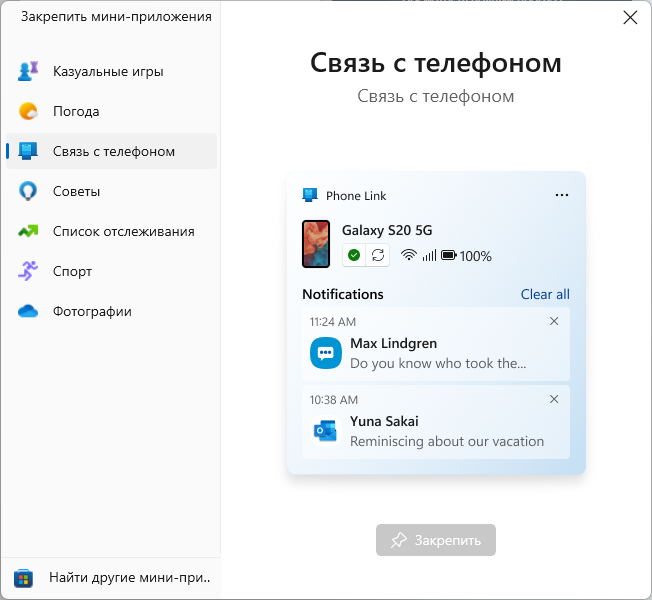
Управление подключенными устройствами
Функция управления несколько нелогично реализована в Windows — в приложении «Связь с телефоном» вы не найдёте многих настроек. Для управления устройствами необходимо открыть «Параметры», перейти в раздел «Bluetooth и устройства» и перейти на вкладку «Мобильные устройства».
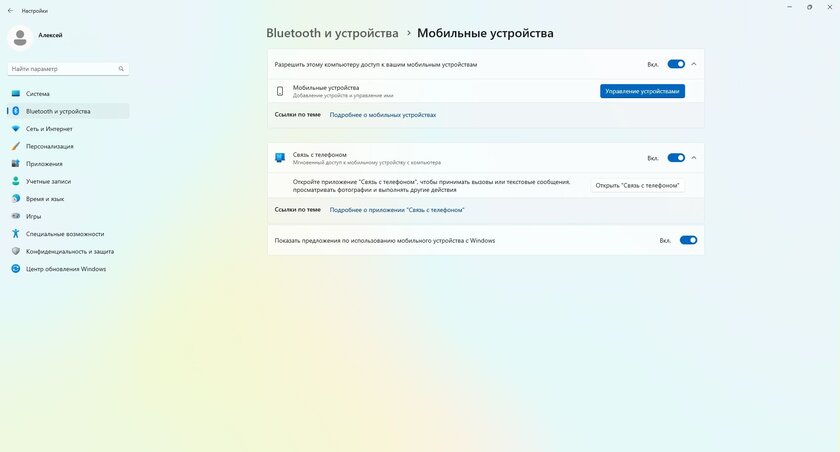
В разделе «Управление устройствами» вы сможете удалить или добавить подключенное устройство, а также активировать его отображение в «Проводнике».
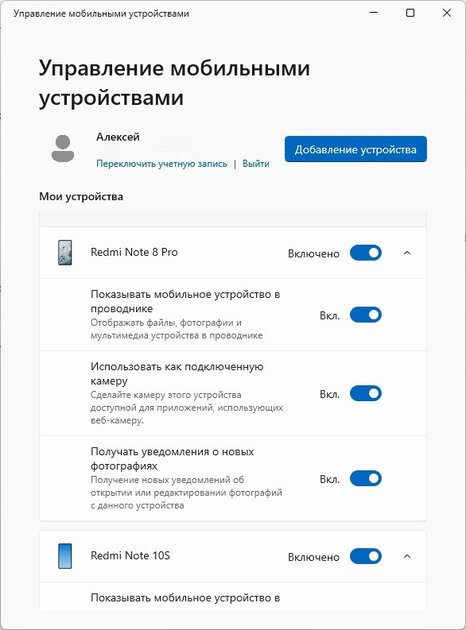
Решение проблем с приложением «Связь с телефоном»
Если приложение на ПК зависает, работает некорректно или вылетает, попробуйте следующие действия:
- Наберите в поисковой строке Windows «Связь с телефоном», кликните правой кнопкой мыши на ярлык. В контекстном меню выберите «Параметры приложения».
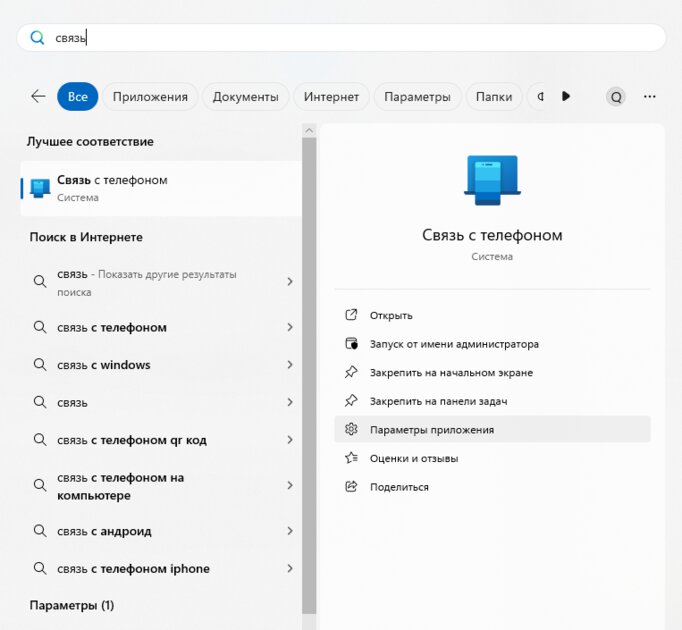
В этом разделе можно выполнить действие «Завершить», если приложение зависло или работает некорректно. Если после перезапуска проблема не исчезнет, попробуйте восстановить работу приложения с помощью кнопки «Исправить».
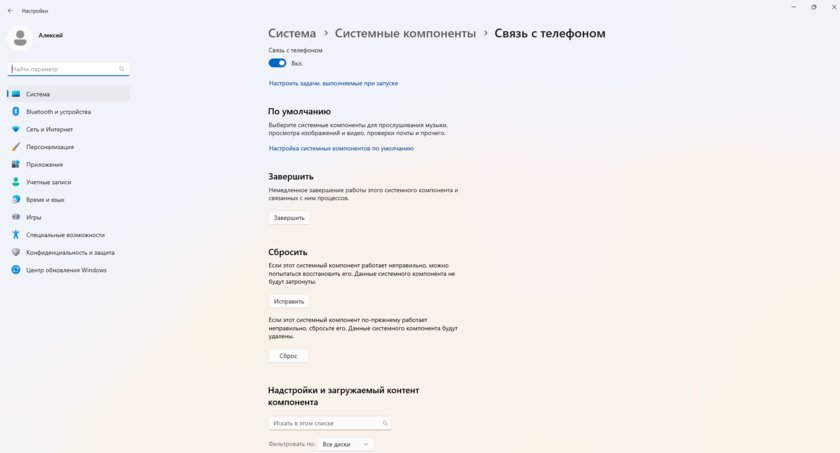
Если и это не поможет, остаётся последний вариант — «Сброс». Это действие полностью переустановит приложение, удалив все ваши настройки и параметры. После сброса вам придётся заново войти в аккаунт и привязать устройство.
Решение проблем с приложением «Связь с Windows»
Если вы испытываете трудности с привязкой смартфона к ПК, на компьютер не приходят уведомления или вы испытываете трудности с синхронизацией вашей галереи или других данных — проверьте, возможно, вы выдали не все разрешения, необходимые для работы программы. Найдите значок приложения и с помощью долгого нажатия вызовите контекстное меню, выберите пункт «О приложении».
Перейдите в раздел «Разрешения», и активируйте недостающие пункты меню.
Если проблема сохранилась, попробуйте переустановить приложение и выйти из своего аккаунта в «Связь с телефоном» на ПК и заново пройти процесс привязки устройства.
