18.01.23
Эффективные методы репликации файлового сервера для обеспечения надежности данных
Содержание:
- Что такое репликация файлового сервера?
- Настройка репликации DFS на Windows Server
- Репликация файлов: Windows Server 2019
- Преимущества репликации файлов между серверами
- Методы настройки репликации на Windows Server
- Ошибки и их устранение при репликации файлов
- Вопрос-ответ
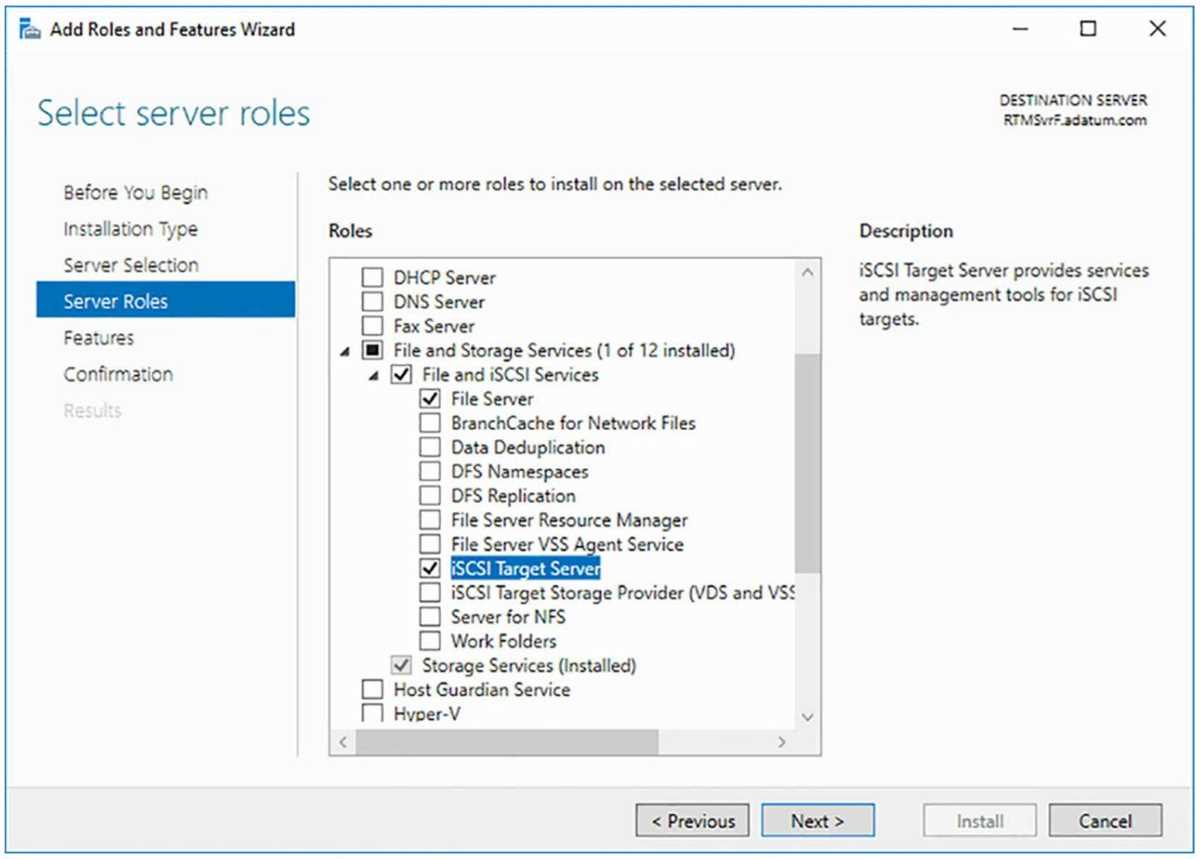
В современном мире надежное хранение и доступ к информации играют ключевую роль. Эффективное управление данными между различными компьютерами и серверами позволяет не только улучшить производительность, но и обеспечить их безопасность. Синхронизация информации между разными узлами сети становится все более актуальной задачей для бизнеса любого масштаба.
Важнейшим аспектом является возможность динамического копирования данных между серверами, что позволяет избежать потерь информации при сбоях и обеспечивает непрерывность работы. С помощью специальных технологий можно достичь высокого уровня надежности и доступности данных, вне зависимости от физического расположения серверов.
Одной из таких технологий, активно используемой в системах Windows, является DFS (Distributed File System). Это позволяет гибко управлять ресурсами и гарантировать синхронное обновление информации на всех задействованных серверах. Настройка и управление процессами синхронизации данных между узлами сети – это важная часть административной работы, которая требует знаний и внимательного подхода.
Что такое репликация файлового сервера?
Процесс обмена данными между несколькими системами представляет собой ключевой аспект для обеспечения непрерывной работы и доступности информации. Он позволяет поддерживать актуальную версию данных на разных устройствах, что обеспечивает надежность и удобство в использовании.
Рассмотрим основную концепцию: когда данные из одного источника автоматически копируются и обновляются на другом устройстве. Это позволяет пользователям работать с актуальной информацией независимо от того, к какому устройству они подключены.
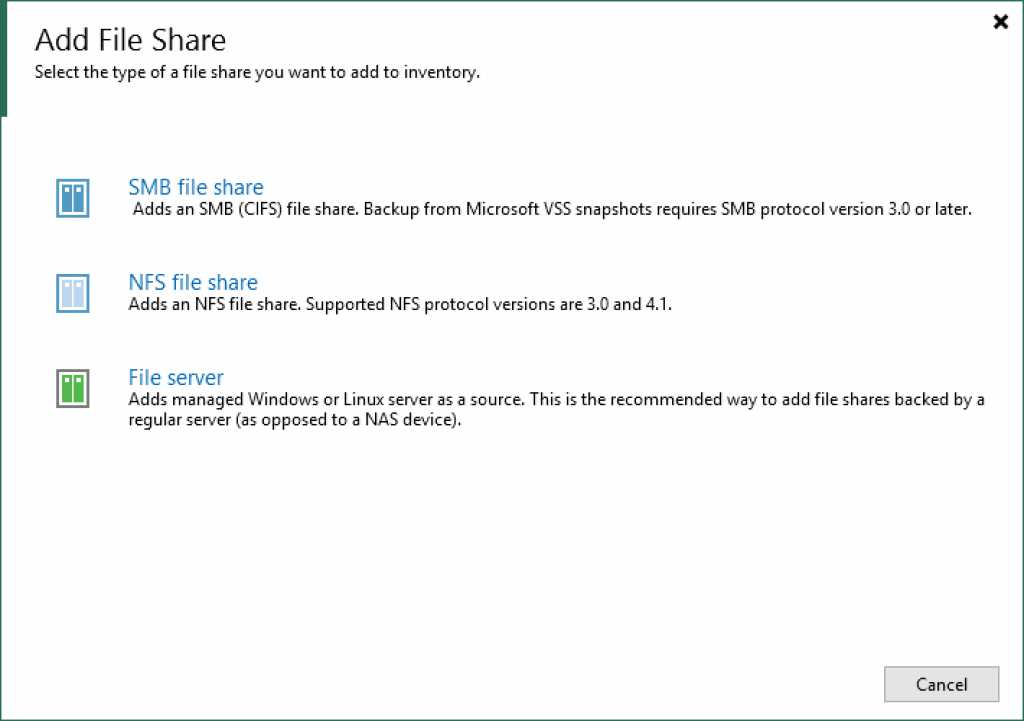
Технология, поддерживающая этот процесс, широко используется в корпоративной среде. Одним из распространенных решений является использование Distributed File System (DFS), который позволяет настроить обмен данными между несколькими устройствами, обеспечивая надежность и доступность данных. Например, настроив server4, можно обеспечить синхронизацию данных между серверами, что позволяет создать резервные копии и увеличить скорость доступа к информации.
Важно отметить, что настройка обмена данными требует тщательной подготовки и грамотного подхода. Необходимо учитывать специфику работы сети, объемы передаваемой информации и характеристики устройств, чтобы добиться максимальной эффективности. Настройка правильного обмена данными помогает избежать потерь информации и минимизировать риски сбоев в работе системы.
Таким образом, обмен данными между серверами – это критически важная технология, которая обеспечивает актуальность и доступность информации для пользователей, улучшает надежность системы и способствует более эффективной работе организаций.
Настройка репликации DFS на Windows Server
Для начала необходимо установить и настроить роли и функции DFS на серверах. Рассмотрим пошаговый процесс, который поможет правильно подготовить серверную инфраструктуру и создать репликационные группы.
| Шаг | Описание |
|---|---|
| 1 | Установка роли DFS на серверах. Для этого откройте Диспетчер сервера, выберите «Добавить роли и компоненты» и следуйте мастеру установки, выбирая роль «Репликация DFS». |
| 2 | Создание нового пространства имён DFS. В Диспетчере сервера перейдите в раздел «Управление DFS», выберите «Новый корневой каталог DFS» и задайте его параметры. |
| 3 | Добавление серверов в пространство имён. В той же консоли управления выберите созданный корневой каталог и добавьте нужные серверы, указав пути к общим папкам. |
| 4 | Настройка параметров синхронизации файлов. Выберите сервера, между которыми будут синхронизироваться данные, и задайте параметры, такие как расписание и приоритет синхронизации. |
| 5 | Мониторинг и управление процессом синхронизации. Используйте консоль управления DFS для отслеживания состояния синхронизации и решения возможных проблем. |
Следуя этим шагам, вы сможете обеспечить надёжную синхронизацию данных между серверами, минимизируя риск потери информации и обеспечивая постоянный доступ к актуальным данным. Использование DFS на Windows Server4 поможет вам создать гибкую и устойчивую инфраструктуру для управления файлами в вашей организации.
Репликация файлов: Windows Server 2019
В Windows Server 2019 предусмотрено несколько инструментов для синхронизации информации. Один из наиболее мощных и гибких методов — использование технологии распределенной файловой системы (DFS). Настройка DFS позволяет автоматизировать процессы передачи и обновления файлов, что особенно важно для компаний с разветвленной сетью филиалов или удаленными офисами.
Основные преимущества использования DFS
- Обеспечение высокой доступности данных
- Снижение нагрузки на сетевые ресурсы
- Автоматическое обновление данных между серверами
- Гибкость и масштабируемость системы
Настройка DFS на Windows Server 2019
- Установите роль «DFS» на всех участвующих в синхронизации серверах. Это можно сделать через «Диспетчер серверов», выбрав «Управление» — «Добавить роли и компоненты».
- Создайте новый DFS Namespace. Для этого откройте «Диспетчер серверов» и выберите «Службы файлов и хранилищ» — «DFS Management». Здесь выберите «New Namespace» и следуйте инструкциям мастера.
- Добавьте в Namespace необходимые серверы и папки. Это можно сделать через «DFS Management», выбрав ваш Namespace и добавив реплицируемые папки и серверы.
- Настройте правила репликации. В «DFS Management» выберите вашу реплицируемую папку и настройте параметры репликации, такие как расписание, топология и приоритет.
Мониторинг и управление
После настройки системы необходимо регулярно проверять ее состояние. В «DFS Management» доступны инструменты мониторинга, которые помогут отслеживать статус репликации и выявлять возможные проблемы.
Используя возможности Windows Server 2019 для синхронизации данных, можно значительно повысить эффективность работы организации, снизить риски потери данных и обеспечить их доступность в любое время. Правильная настройка и регулярный мониторинг помогут избежать многих проблем и обеспечат бесперебойную работу серверов.
Преимущества репликации файлов между серверами
Организация синхронизации данных в IT-инфраструктуре предоставляет множество выгод для бизнеса. Современные технологии позволяют создать устойчивую и надежную систему обмена данными, обеспечивая бесперебойный доступ к важной информации. Ниже рассмотрим основные плюсы такой организации данных.
Во-первых, синхронизация данных между серверами обеспечивает высокую доступность и надежность информации. В случае сбоя одного из серверов пользователи могут продолжить работу с данными на другом сервере, что минимизирует простои и повышает общую устойчивость системы. Это особенно важно для критически важных приложений и данных, которые должны быть доступны в любое время.
Во-вторых, регулярное копирование данных помогает защитить их от потерь и повреждений. В среде Windows настройка механизма DFS (Distributed File System) позволяет автоматически синхронизировать данные между несколькими узлами, создавая несколько копий информации. Это повышает устойчивость к аппаратным сбоям и обеспечивает дополнительный уровень защиты от вирусов и ошибок пользователей.
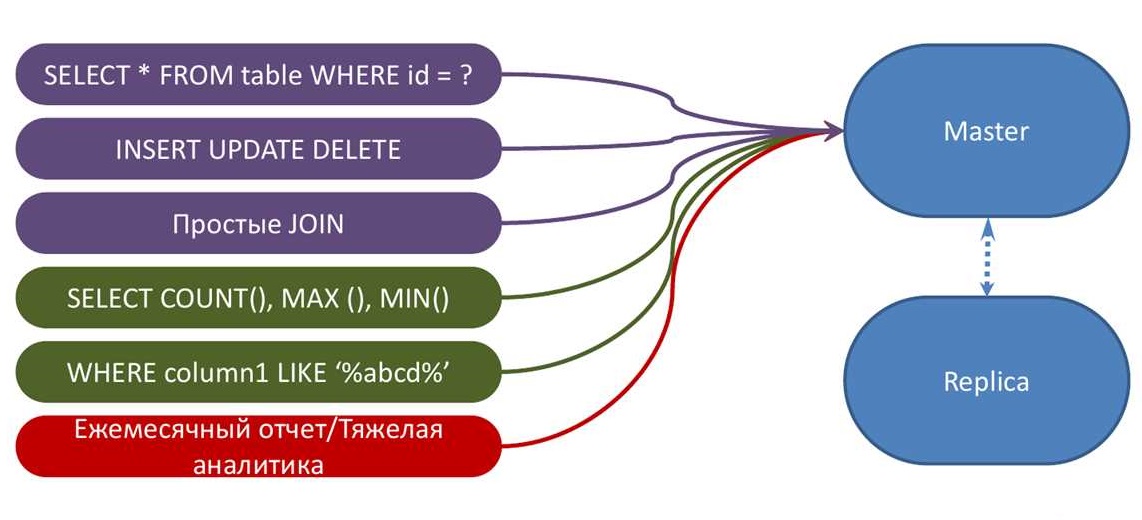
Кроме того, использование системы обмена данными снижает нагрузку на отдельные серверы. Путем равномерного распределения запросов на чтение и запись между несколькими узлами можно улучшить производительность всей системы и обеспечить более быстрый доступ к данным для конечных пользователей. Такой подход особенно полезен в больших организациях с большим количеством сотрудников и высокими требованиями к скорости обработки информации.
Наконец, синхронизация данных между несколькими узлами позволяет легко масштабировать инфраструктуру по мере роста компании. Добавление новых серверов в существующую систему обмена данными не требует значительных усилий и затрат, что делает этот процесс более гибким и эффективным. В результате, компания может быстро адаптироваться к изменяющимся условиям рынка и требованиям бизнеса.
Таким образом, настройка системы обмена данными в среде Windows с использованием механизма DFS предоставляет множество преимуществ, включая высокую доступность, защиту данных, повышение производительности и легкость масштабирования. Эти факторы делают такую систему незаменимой для современных предприятий, стремящихся обеспечить надежную и эффективную работу своей IT-инфраструктуры.
Методы настройки репликации на Windows Server
В данном разделе рассмотрим различные подходы к организации обмена данными между Windows-серверами. Вы узнаете о возможностях, которые предоставляет система для синхронизации информации и обеспечения её актуальности на всех подключённых узлах.
- Использование DFS (Distributed File System)
DFS позволяет создавать распределенные структуры хранения данных, обеспечивая централизованное управление. Этот метод подходит для организации единого пространства имен и облегчает доступ к информации независимо от местоположения серверов.
- Создание пространства имен DFS
- Добавление серверов в пространство имен
- Настройка папок и путей репликации
- Настройка обмена данными с помощью File Server Resource Manager (FSRM)
FSRM предоставляет инструменты для управления и оптимизации использования ресурсов хранения. Этот подход включает настройку квот, создание отчетов и определение политик обмена файлами между серверами.
- Установка и настройка ролей FSRM
- Создание шаблонов и правил обмена данными
- Мониторинг и отчетность
- Использование сторонних решений для синхронизации данных
Существуют различные сторонние приложения и утилиты, которые могут быть интегрированы с Windows для обеспечения синхронизации. Такие инструменты предлагают дополнительные функции и гибкость, что может быть полезно в сложных инфраструктурах.
- Обзор популярных решений
- Интеграция и настройка между серверами
- Преимущества и недостатки сторонних инструментов
Каждый из описанных методов имеет свои особенности и подходит для различных сценариев. При выборе подходящего способа важно учитывать специфику вашей инфраструктуры и требования к доступности данных.
Ошибки и их устранение при репликации файлов
Частые ошибки при настройке синхронизации
- Ошибка соединения: Одной из самых распространённых проблем является невозможность установления соединения между серверами. Это может быть связано с неверными сетевыми настройками или проблемами в конфигурации брандмауэра.
- Несовпадение версий: Серверы, использующие различные версии операционной системы Windows, могут сталкиваться с несовместимостью, что приводит к сбоям в процессе обмена данными.
- Недостаточно прав: Если учетные записи, используемые для синхронизации, не имеют достаточных прав доступа, это также может вызвать проблемы.
- Недостаток места на диске: Отсутствие свободного пространства на одном из серверов препятствует успешному завершению процесса копирования данных.
Методы устранения ошибок
- Проверка сетевых настроек: Убедитесь, что все серверы могут обмениваться данными по сети. Проверьте настройки IP-адресов, шлюзов и масок подсети. Убедитесь, что брандмауэр настроен правильно и разрешает необходимый трафик.
- Обновление операционных систем: Убедитесь, что на всех серверах установлены последние обновления и патчи для Windows. Это поможет избежать несовместимости между различными версиями операционной системы.
- Настройка прав доступа: Проверьте, что учетные записи, используемые для процесса синхронизации, имеют достаточные права на всех серверах. Если нужно, создайте специальные учетные записи с необходимыми правами.
- Мониторинг дискового пространства: Регулярно проверяйте наличие свободного места на дисках серверов. Настройте уведомления о критическом уровне свободного пространства, чтобы своевременно принимать меры.
Примеры распространённых ошибок и их решения
- Ошибка 4012: Это сообщение об ошибке указывает на проблемы с доступом к каталогу на одном из серверов. Проверьте права доступа и убедитесь, что целевой сервер доступен в сети.
- Ошибка 5002: Возникает при недостаточном свободном месте на диске. Освободите пространство или увеличьте объём диска для продолжения процесса синхронизации.
- Ошибка 9033: Может свидетельствовать о проблемах с брандмауэром или блокировке портов. Проверьте настройки брандмауэра и убедитесь, что необходимые порты открыты.
Следуя этим рекомендациям, вы сможете минимизировать ошибки при настройке обмена данными между серверами и обеспечить стабильную и надёжную работу вашей системы.
Вопрос-ответ:
Что такое репликация файлового сервера и зачем она нужна?
Репликация файлового сервера — это процесс копирования данных с одного сервера на другой, чтобы обеспечить их доступность и целостность. Она нужна для повышения надежности и производительности систем хранения данных. В случае сбоя одного сервера данные будут доступны на другом, что позволяет минимизировать простой и потерю информации.
Какие существуют методы репликации файлов между серверами?
Существует несколько методов репликации файлов между серверами:Синхронная репликация: данные копируются в реальном времени, что обеспечивает минимальные задержки, но требует высокой пропускной способности сети.Асинхронная репликация: данные копируются с определенной задержкой, что уменьшает нагрузку на сеть, но может привести к потере данных в случае сбоя.Использование программных решений, таких как DFS (Distributed File System), которые автоматизируют процесс репликации и позволяют управлять им через удобный интерфейс.Выбор метода зависит от требований к скорости, надежности и доступности данных.
Как настроить репликацию DFS на Windows серверах?
Настройка репликации DFS на Windows серверах включает несколько шагов:Установите роль «Службы файлов и хранилища данных» и компонент «Репликация DFS» через Диспетчер серверов.Создайте доменный DFS-пространство имен, если его еще нет.Настройте группы репликации, выбрав корневую папку и добавив реплицируемые папки.Добавьте серверы-участники группы репликации и настройте график репликации.Убедитесь, что все настройки выполнены правильно, и запустите процесс репликации.После выполнения этих шагов ваши файлы будут автоматически реплицироваться между серверами, обеспечивая их доступность и резервирование.
Какие особенности имеет репликация на Windows Server 2019?
Репликация на Windows Server 2019 обладает несколькими важными особенностями:Поддержка улучшенной репликации DFS, которая обеспечивает более высокую производительность и надежность.Включение технологии Storage Replica, позволяющей синхронную и асинхронную репликацию томов для обеспечения аварийного восстановления.Улучшенные возможности управления через Windows Admin Center, что облегчает настройку и мониторинг репликации.Поддержка Azure File Sync, что позволяет интегрировать локальные файловые серверы с облаком, обеспечивая гибридное хранение данных и их репликацию.Эти особенности делают Windows Server 2019 мощным инструментом для организации надежной и эффективной репликации данных.
- Currently 5/5
- 1
- 2
- 3
- 4
- 5
Оценка: 5/5 (Проголосовало: 2)
Спасибо за ваш отзыв!
Как можно улучшить эту статью?
Whether you want to sync files from one folder to another locally or sync files to a network drive, Windows provides free ways to do it. In this article, I will show you 3 ways to sync files in Windows 10.
Method 1: Sync files with built-in tools
As you may know, Robocopy is a command-line utility that is included in Windows 10 for copying files. You can write a script to copy files and then set up a task in the Task Scheduler to run the script at a particular time.
For the script shared below, you just need to add the frequency in days, the path to the folder from where you want to move the files, and the path for the folder you want to move the files to.
Step 1. Create a new text file. Copy and paste the following command in the TXT file. Be sure to replace the number of days, destination folder, and source folder as per your needs.
@echo off
set X=<days>
set “source=C:\<Source Folder Path>”
set “destination=D:\<Destination Folder Path>”
robocopy “%source%” “%destination%” /mov /minage:%X%
exit /b
Step 2. Change the file extension to .bat and save the file.
Step 3. Open Task Scheduler. You can find it by using the search box or type “taskschd.msc” from a Run box.
Step 4. Click Create Task in the right panel and taye a task name.
Step 5. Under the Triggers tab, click New to create a Trigger. In the settings, select Daily and check the option Repeat Task Every 1 hour. You can change the frequency if needed.
Step 6. After saving the settings for Trigger, let’s go to the Action tab. Click New to create a new action. Click Browse to find the .bat file that you previously created.
Step 7. Click OK to save all the settings for this new task and close the Task Scheduler.
As you can see, it is not perfect for file sync, but if works and you don’t need to download third-party apps. Actually, Microsoft has provided its own file sync software for Windows. Keep reading to check it out.
Method 2: SyncToy
Windows also provides a dedicated tool SyncToy for file sync that you can download from Microsoft Store. The latest version is SyncToy 2.1 that allows you to synchronize files and folders between locations. You can also use it to share files with other computers and create backup copies of files and folders.
To use SyncToy, you need to download it from Microsoft website by choosing the appropriate Windows version and then install in on Windows 10. After installation, you can follow the steps below to sync two folders in Windows 10 on the same computer.
Step 1: Within the SyncToy main interface, click Create New Folder Pair to start a new task.
Step 2: specify the Two Folders You Want to Sync by clicking the Browse button. It is pretty straightforward as you can see from the screenshot.
Step 3: Select the right Method to Sync Two Folders in Windows 10. If you like two-way sync, then you should check Synchronize. Echo and Contribute are for one-way sync. The difference is deleting files in the Left Folder won’t cause the change in the Right Folder with Contribute method.
Step 4: assign a name for the synchronization task and click click the Run button to start Windows sync files between folders.
After that, this sync program will start the process of folder sync between drives and you will see whether the task is successful or not.
Sync Network Files
Windows 10 also has a built-in feature Sync Center that allows you to sync the files between your PC and network servers, so you can get them when your server or your PC is not connected to the network.
Step 1. Launch Sync Center. Press Windows+R key to bring out Run window and type mobsync in the box and tap OK.
Step 2. click on the Manage offline files link on the left side column. In the General tab, click Enable Offline Files and click Ok. You may need to restart the computer.
Steop 3. After restarting the computer, then you will have other tabs available on the Offline Files to configure the Offline Files including Disk Usage, Encryption, and Network tabs.
Step 4. Configure Disk Usage for the the available space for keeping the offline files on your PC. Under the network tab, you can choose to automatically keep your files offline if the network connection is too slow. You can also set how often you’d like to check for a slow connection.
Conclusion
That’s the 3 ways to sync files or folders in Windows 10 for free. If you like to sync files to another drive, the SyncToy is the best choice because it supports two-way sync and one-way sync. The other two options also have its own purpose. Now it is your turn. Let us know which method you prefer in the comments.
Сегодня нередко возникает необходимость получить доступ к корпоративным файлам во время поездок, командировок, а также во время встреч за пределами офиса. Не всегда для этого удобно использовать рабочее устройство, включенное в домен. Иногда доступ к корпоративным данным нужно получить и с личных устройств. С одной стороны, решение этой проблемы лежит на поверхности – давайте предоставим пользователю доступ к рабочим файлам с личных устройств. Но здесь есть проблема: как обеспечить должный уровень безопасности этих файлов? Выход предоставляют Windows Server 2012 R2 и Windows 8.1 – это использование Рабочих папок (Work Folders).
Рабочие папки – что это?
Традиционно, для своей работы пользователь использует устройство, выданное ему на работе и включенное в домен. При этом у каждого дома есть еще ноутбук, смартфон, планшет (иногда все сразу), причем все новое, современное, настроенное для максимального удобства владельца и хранящее всю нужную информацию. В этой ситуации необходимость повсюду брать с собой еще и рабочий компьютер (ноутбук, планшет) удручает. Часто возникает необходимость подключится к рабочим файлам извне именно с личного устройства. На сегодняшний день для этого существует три возможности:
- Подключится к корпоративному приложению через браузер;
- Установка с корпоративного портала приложений на устройства (личные и рабочие);
- Синхронизировать рабочие файлы на разных устройствах.
Одним из способов синхронизировать рабочие файлы на разных устройствах – как личных, так и включенных в домен – являются Рабочие папки (Work Folders).
Рабочие папки сконфигурированы на локальном файловом сервере организации. И именно данные в этим папках могут синхронизироваться с различными устройствами – как с включенными в домен организации, так и с личными устройствами пользователя. Данные, размещенные в Рабочих папках, всегда хранятся на сервере, и к ним можно получить доступ с любого устройства на котором есть Рабочие папки. Рабочие папки доступны для следующих версий операционных систем: Windows 7 SP1, Windows 8.1, Windows RT 8.1, Windows Server 2012 R2. Также в планах есть сделать доступными Рабочие папки и для iOS.
Какие же возможности предоставляют рабочие папки?
IT-администратор получает возможность централизованно контролировать корпоративную информацию и регулировать работу пользователей с данными. Более того, в случае, если пользователь решит удалить Рабочие папки со своего устройства, то файлы все равно сохранятся на сервере организации. Это упрощает жизнь и в случае потери или кражи устройства, на котором были синхронизированы Рабочие папки. С помощью Windows Intune системный администратор может уничтожить Рабочие папки на утерянном устройстве.
Пользователь же получает доступ к своим рабочим данным со своих личных устройств. При этом они не должны быть каким-либо образом зарегистрированы в корпоративном домене или подсоединены к корпоративной сети. Файлы, сохраненные в рабочую папку, синхронизируются на сервер организации и оттуда в другие рабочие папки этого пользователя на другом устройстве. Во время синхронизации файлы передаются в зашифрованном виде. Еще одной особенностью рабочих папок является то, что они не предоставляют возможности организовать групповую работу над каким-либо файлом.
Установка и настройка
Давайте теперь подробно разберем, как настроить рабочие папки на сервере, рабочем компьютере пользователя и на его личном устройстве. Для этого я использую три машины – сервер и два клиентских хоста. Сервер и один из хостов включены в домен, второй хост является личным устройством пользователя. Характеристики сервера и хостов представлены ниже:
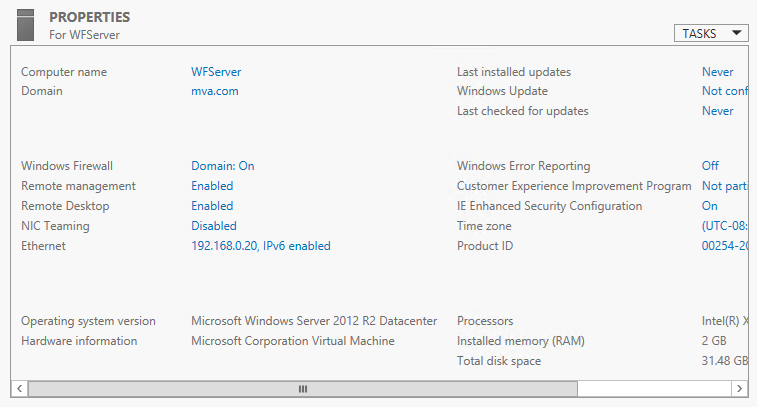
В домене создана группа Sales, в которую добавлен пользователь User 2. Test с алиасом tuser2, использующий OfficeHost. На своем устройстве HomeHost этот же пользователь использует имя user2.
Процесс создания и настройки рабочих папок состоит из нескольких этапов:
- Настройка сервера
- Установка роли Рабочие Папки (Work Folders)
- Создание общего ресурса синхронизации (Sync Share)
- Включение доступа по SMB (дополнительно)
- Настройка клиента, включенного в домен
- Настройка Рабочих Папок (Work Folders) на личном устройстве
- Синхронизация файлов в Рабочих Папках (Work Folders)
Также убедитесь, что и на сервер, и на клиент у вас установлены следующие обновления, необходимые для корректной работы Рабочих папок (обновления можно сказать здесь):
- KB2883200
- KB2894179
- KB2894029
1. Настройка сервера
1.1. Установка роли Рабочие Папки (Work Folders)
Прежде всего, нужно установить роль Рабочие Папки (Work Folders) на сервер. Сделать это можно с помощью мастера добавления ролей и компонентов:

Данную операцию также можно выполнить с помощью команды PowerShell:
PS C:\> Add-WindowsFeature FS-SyncShareService
1.2. Создание общего ресурса синхронизации (Sync Share)
После того, как Рабочие папки установлены на сервер, их необходимо настроить для пользователей. Для этого в Диспетчере серверов (Server Manager) переходим во вкладку Файловые службы и службы хранилища (File and Storage Services) и оттуда к Рабочим папкам (Work Folders). Далее необходимо создать новый общий ресурс синхронизации (Sync Share). Общий ресурс синхронизации (Sync Share) сопоставляет локальный путь к месту размещения папок пользователей и группы пользователей, которые имеют доступ к общему ресурсу синхронизации. В мастере создания ресурса нужно выбрать сервер (у нас это WFServer) и указать локальный пусть к месту на диске, где и будут храниться пользовательские папки (C:\SalesShare).

Далее выбираем формат имени папок пользователя. Мы можем выбрать, в зависимости от необходимости, использование просто алиаса пользователя tuser2 или же адреса пользователя tuser2@mva.com (если хотим устранить конфликт одинаковых алиасов пользователей в разных доменах).
Кроме того, администратор может установить, что только определенная подпапка должна быть синхронизирована на устройствах. Для этого необходимо выбрать пункт «Sync only the following subfolder» и ввести имя папки.
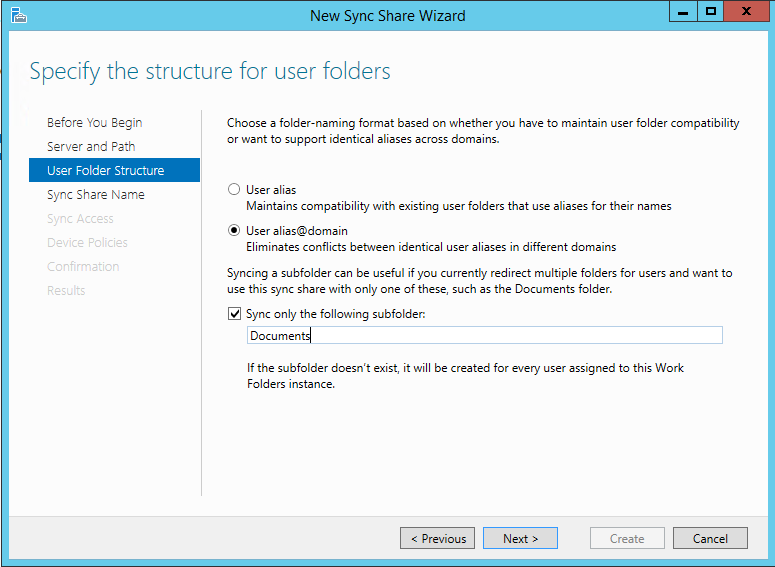
Далее укажем имя для общего ресурса синхронизации:

На следующем этапе, необходимо указать группу пользователей, которой будет предоставлен доступ к создаваемому ресурсу. В нашем случае, это ранее созданная группа Sales. По умолчанию, администратор не имеет прав на доступ к данным пользователя на сервере.
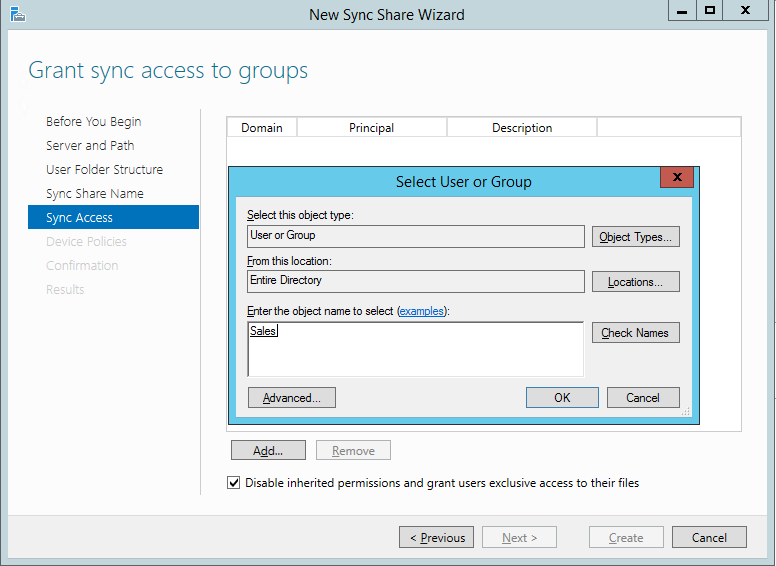
Если вы хотите сделать эту возможность доступной, необходимо сделать неактивным пункт «Disable inherited permission and grant users exclusive access to their files».
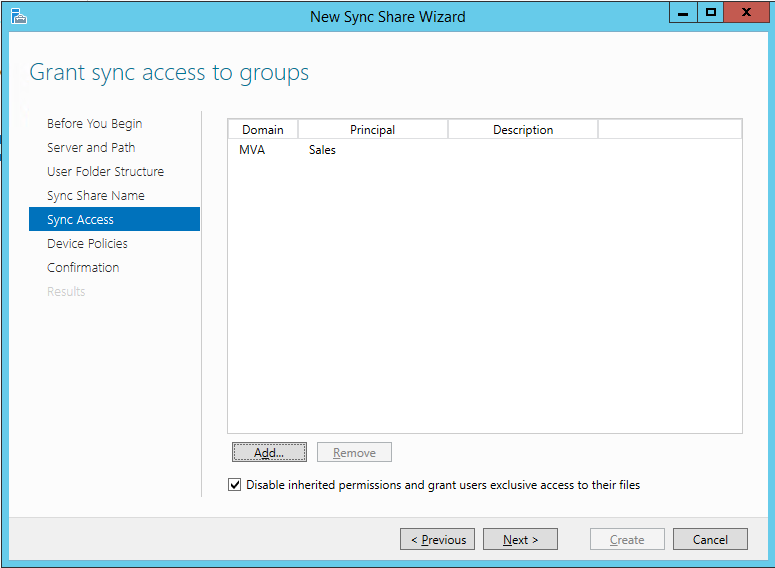
Далее определяем нужные нам правила безопасности для устройств, на которых будут использоваться Рабочие Папки.

Проверим еще раз информацию.

И перейдем к установке.

Создать общий ресурс синхронизации возможно также с помощью команды PowerShell:
PS C:\>New-SyncShare SalesShare –path C:\SalesShare –User MVA\Sales -RequireEncryption $true –RequirePasswordAutoLock $true
В итоге, мы должны получить вот такой результат:
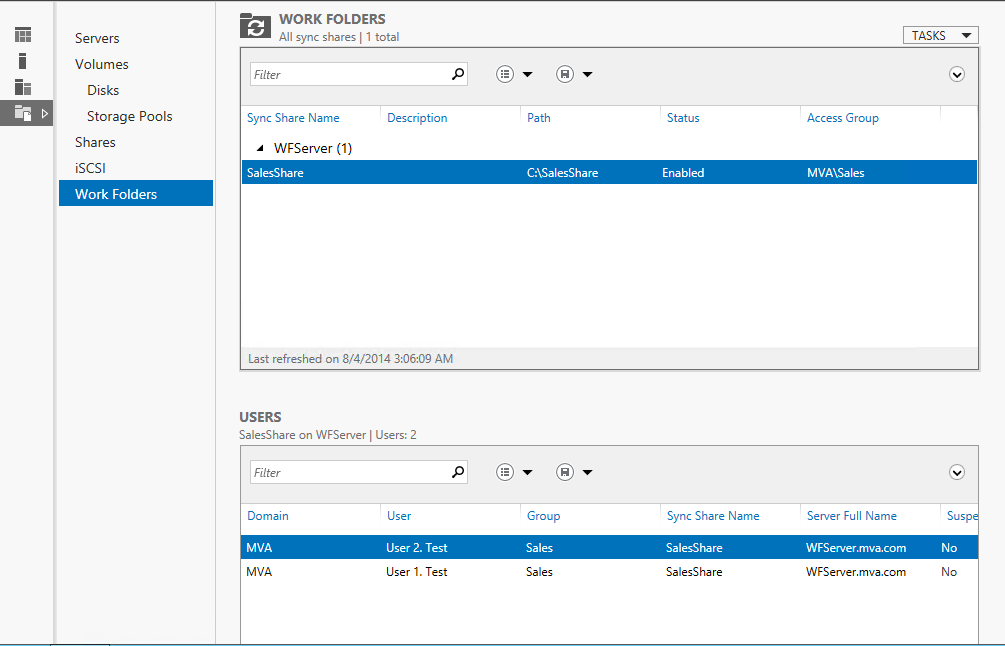
1.3. Включение доступа по SMB (дополнительно)
Если вы хотите включить доступ к папке по SMB, вы должны через Проводник зайти в место расположение папки SalesShare, и с помощью правой кнопки мышки выбрать пункт «Share with» -> «Specific people». Добавьте группу MVA\Sales и измените права доступа на «Read/Write»:

Кстати, после того, как вы включили доступ к папке по SMB, время синхронизации было установлено по умолчанию на каждые 5 минут. Чтобы это изменить, можно использовать следующую команду PowerShell:
PS C:\> Set-SyncServerSetting -MinimumChangeDetectionMins <NumberInMinutes>
2. Настройка клиента, включенного в домен
Теперь перейдем к настройке Рабочих папок на клиентских машинах. Установить Рабочие папки можно с помощью: Панель управления (Control Panel) -> Система и безопасность (System and Security) -> Рабочие папки (Work Folders).
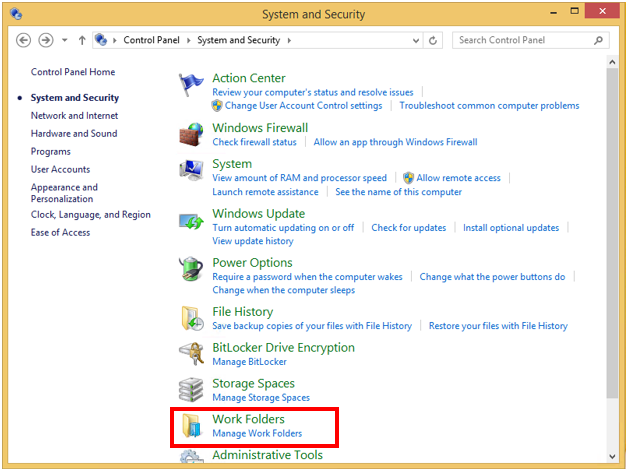

Введите E-mail адрес пользователя.

Укажите, где на устройстве должны быть расположены рабочие папки.

Подтвердите согласие с требуемыми правилами безопасности. Кстати, здесь хочу добавить, что файлы буду шифроваться и в случае, если операционной системой устройства является Windows RT 8.1.
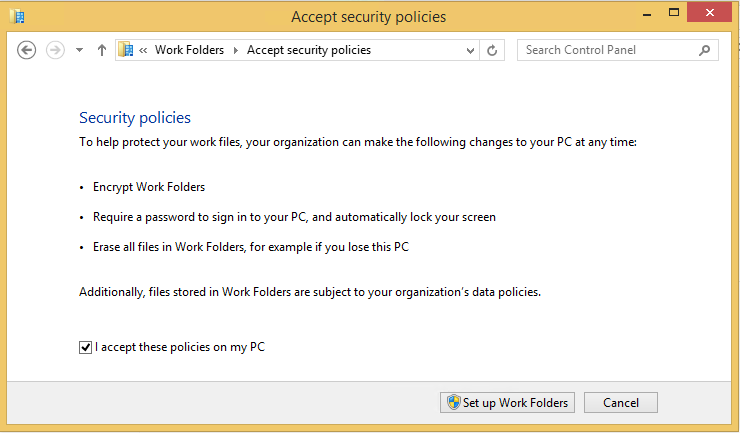
Теперь рабочие папки установлены на устройство.
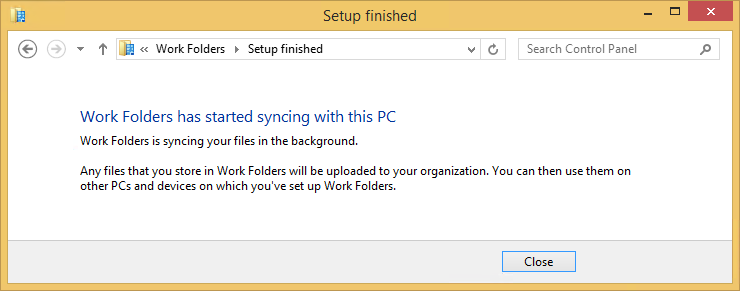
Администратор при этом контролирует сколько место доступно на сервере пользователю, и, следовательно, сколько информации может быть синхронизировано.

Теперь мы можем создать файл в Рабочей папке, чтобы потом посмотреть, как будет проводится синхронизация.

3. Настройка Рабочих Папок (Work Folders) на личном устройстве
Настройка рабочих папок на личных устройствах отличается только на одном шаге. На этапе добавления пользователя на личном устройстве будут запрошены доменные логин и пароль пользователя.

После завершения установки, открыв Рабочую папку мы увидим синхронизированный файл, созданный нами на доменном клиенте:
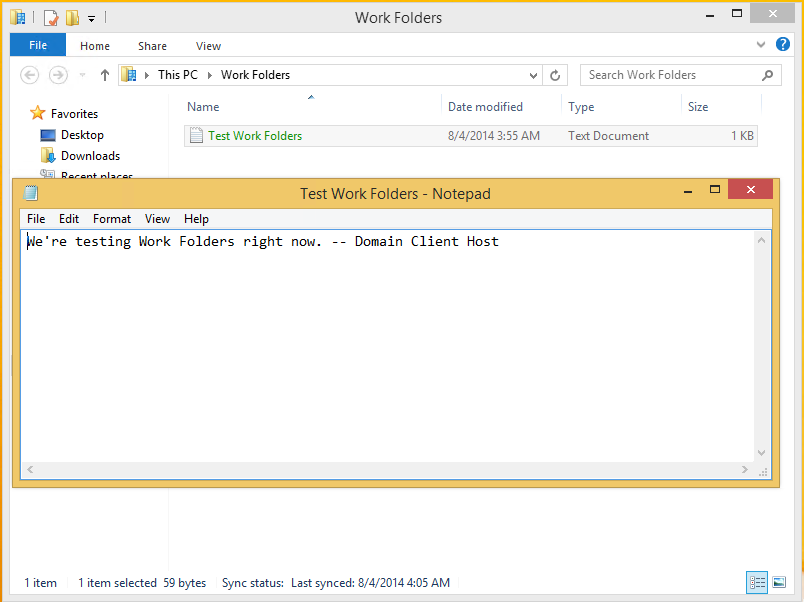
4. Синхронизация файлов в Рабочих Папках (Work Folders)
Теперь посмотрим, как же синхронизируются файлы в Рабочих Папках, если одновременно, на двух машинах редактируется один и тот же файл.
В этом случае, оба файла будут сохранены и синхронизированы с указанием имени компьютера, на котором производились изменения. Далее пользователь уже самостоятельно должен решить объединить ли эти файлы, или какой из них необходимо удалить.
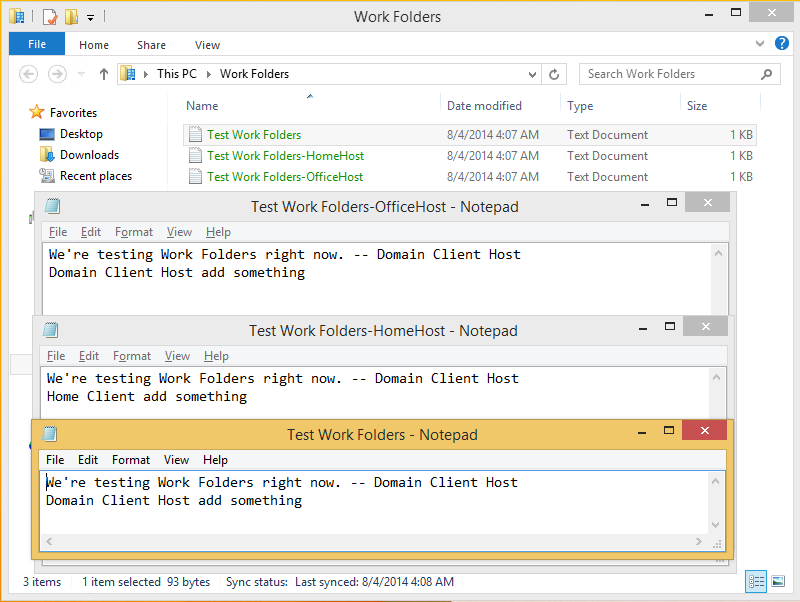
Надеюсь, информация будет полезна!
Спасибо!
Технология рабочих папок (Work Folders) позволяет организовать удаленный доступ пользователей к своим файлам на внутреннем файловом сервере компании и работать с ними в офлайн режиме с любого устройства (ноутбук, планшет или смартфон). При следующем подключения к сети все изменения в файлах на устройстве пользователя синхронизируются с корпоративным файловым сервером. В этой статье мы покажем, как установить и настроить функционал Work Folders на базе файлового сервера Windows Server 2016 и клиента с Windows 10 .
В качестве хранилища файлов может использоваться файловый сервер с Windows Server 2012 R2, в качестве клиентов все версии Windows, начиная с Windows 7, а также устройства с Android 4.4 или iOS 8 и выше (клиент Work Folders для этих устройств доступен в Google Play и App Store соответственно). С помощью политик безопасности можно потребовать от клиентов Work Folders обязательное хранение содержимого рабочих папок в зашифрованном виде, что гарантирует защиту данных даже в случае утери/кражи устройства.
Содержание:
- Установка и настройка роли Work Folders в Windows Server 2016
- Настройка клиента Work Folders
- Настройка клиента Work Folders групповыми политиками Windows
- Ошибка синхронизации Work Folders 0x80c80317
- Заключение
Установка и настройка роли Work Folders в Windows Server 2016
Роль Work Folders в Windows Server 2016 можно установить из графического интерфейса Server Manager или с помощью PowerShell.
В первом случае нужно в Server Manager внутри роли File and Storage Services выбрать службу Work Folders (к установке будут автоматически добавлены требуемые компоненты IIS Hostable Web Core).

Установка роли Work Folders с помощью PowerShell выполняется такой командой:
Install-WindowsFeature FS-SyncShareService,Web-WHC

Для предоставления доступа к рабочим папкам в Active Directory нужно создать группы безопасности, в которые нужно включить пользователей, которым будет разрешено синхронизировать свои устройства с рабочими папками на файловом сервере (для более быстрой работы службы Work Folders за счет уменьшения количества запросов к AD, Microsoft рекомендует помещать в данные группы только учетные записи пользователей, но не другие группы безопасности).
Следующий этап – создание на файловом сервере сетевых каталогов, с которыми будут синхронизироваться пользователи. Эти каталоги можно создать из консоли Server Manager или PowerShell.
Откройте Server Manager, выберите роль File and Storage Services -> Work Folders. Выберите меню Tasks -> New Sync Share.

Далее нужно указать каталог, к которому будет предоставляться доступ. В нашем примере это папка C:\finance.

Далее нужно выбрать какая структура пользовательских папок будет использоваться. Папки могут называться по учетной записи пользователя (alias), либо в формате user@domain.

Затем указывается имя шары.

Далее нужно указать группы доступа, которым нужно предоставить доступ к данному каталогу.

Далее указываются политики безопасности рабочих папок, которые должны применяться на клиенте. Имеются две политики:
- Encrypt Work Folders – обязательное шифрование данных в каталоге Work Folder на клиенте с помощью BitLocker
- Automatically lock screen and require a password– автоматическая блокировка экрана через 15 минут неактивности устройства и защита его паролем (не менее 6 символов)

На этом настройка новой рабочей папки закончена.
Те же самые действия по созданию новой папки синхронизации можно выполнить с помощью командлета New-SyncShare. К примеру, следующая команда создаст новую папку синхронизации и предоставит доступ к ней группе
New-SyncShare "Sales" C:\sales –User "Sales_Users_Remote_WorkFolder"

Для доступа к рабочим файлам по защищенному протоколу HTTPS, к веб сайту IIS, который обслуживает работу папок Work Folder нужно привязать валидный SSL сертификат.
Примечание. В тестовой конфигурации сертификат использовать не обязательно, требование наличия сертификата на клиенте можно игнорировать. См. команду ниже.
Проще всего воспользоваться бесплатным SSL сертификатом от Let’s Encrypt. Процесс выпуска и привязки такого сертификата в IIS описан в статье Cертификат Let’s Encrypt для Windows(IIS).
Совет. Для подключения внешних клиентов к серверу Work Folder для доступа и синхронизации файлов, нужно соответствующим образом настроить DNS имя сервера во внешней зоне, а также на межсетевом экране разрешить трафик к серверу по портам 80 и/или 443 TCP. Кроме того, для более комплексной защиты можно организовать доступ через сервер Web Application Proxy.
Настройка клиента Work Folders
В данном примере в качестве клиента Work Folders используется устройство с Windows 10. Настройка производится через имеющийся апплет в панели управления Control Panel -> System and Security -> Work Folders (этот пункт отсутствует в серверных редакциях).

Чтобы приступить к настройке, нажмите кнопку Set up Work Folders.

Далее нужно указать Email пользователя или URL адрес сервера Work Folders.

По умолчанию, клиент подключается к серверу по защищенному HTTPS протоколу. В тестовой среде это требование можно отменить, выполнив на клиенте команду:
Reg add HKLM\SOFTWARE\Microsoft\Windows\CurrentVersion\WorkFolders /v AllowUnsecureConnection /t REG_DWORD /d 1
Для доступа к данным нужно авторизоваться и подтвердить согласие с политиками безопасности, которые будут применены к клиенту.
На Windows клиентах рабочие файлы по умолчанию хранятся в профиле пользователя в каталоге %USERPROFILE%\Work Folders и их размер не может превышать 10 Гб.
После подключения клиента к серверу, создается каталог Work Folders. Если файлы в рабочих папках не изменились, клиент каждые 10 минут синхронизируется с файловым сервером. Синхронизация измененных файлов выполняет сразу. Кроме того, при наличии изменений сервер автоматически оповещает другие клиенты о необходимости обновить свои данные с центрального сервера (таким образом, изменения должны максимально быстро появиться на всех подключенных устройствах).
Статус синхронизации, наличие ошибок, размер свободного места на сервере можно посмотреть в том же элементе панели управления.

Чтобы проверить работу синхронизации создайте в папке Work Folders новый каталог, а затем в контекстном меню выберите пункт Sync now.

Через некоторое время данный каталог должен появится на сервере.
Настройка клиента Work Folders групповыми политиками Windows
Для автоматической настройки Work Folders можно использовать две специализированные групповые политики в разделе User Configuration -> Policies -> Administrative Templates -> Windows Components -> WorkFolders:
- Specify Work Folders Settings – в ней можно указать URL адрес сервера Work Folders
- Force automatic setup for all users – инициирует автоматическую настройку клинета

Ошибка синхронизации Work Folders 0x80c80317
В тествой конфигурации столкулся с тем, что при синхронизации файлов на клиенте возникает ошибка:
There was a problem, but sync will try again (0x80c80317)
В логе сервера при этом содержатся такие записи:
The Windows Sync Share service failed to setup a new sync partnership with a device. Database: \\?\C:\users\SyncShareState\WorkFolders\Metadata; User folder name: \\?\C:\Finance\WORKFOLDERS_ROOT\USER.TEST; Error code: (0x8e5e0408) Unable to read from or write to the database.
Данные ошибки свидетельствуют о наличии проблемы в механизме синхронизации. В этом случае для пользователя нужно выполнить команды
Repair-SyncShare -name Finance -user Domain\user1
Get-SyncUserStatus -syncshare Finance -user Domain\user1
Как правило, это решает проблему поломанной синхронизации.
Заключение
Итак, мы рассмотрели, как настроить и пользоваться функцией Work Folders в Windows Server 2016. Данная технология позволяет пользователям удаленно работать с корпоративными файлами практически на любом устройстве, причем можно обеспечить адекватный уровень защиты данных от компрометации с помощью шифрования на стороне клиентского устройства. Конечно, этому решению далеко до удобства и гибкости облачных хранилищ Dropbox или OneDrive, но тут главный аспект заключается в простоте настройки и хранении данные внутри компании, а не в стороннем облаке. Дополнительно с Work Folders можно использовать такие технологии, как возможность управления квотами и типами файлов с помощью FSRM, поддержка файловых кластеров, управление доступом к данным с помощью Dynamic Access Control и File Classification Infrastructure.
Дублирование актуальной информации на всех носителях
Сегодня один компьютер в доме – редкость, особенно с учётом мобильных устройств. На каждом компьютере хранятся важные данные, которые необходимо иметь под рукой. Синхронизация файлов на всех устройствах упрощает жизнь пользователя, обеспечивая актуальность данных.
Быстрота работы и исключение человеческих ошибок
Синхронизация папок и файлов не только экономит время, в сравнении с ручным копированием нужных данных с устройства на устройство, но и позволяет исключить ошибки при копировании данных, сделанные по невнимательности. Программа гарантирует автоматическую синхронизацию всех данных!
Синхронизация файлов различных форматов
Вы можете выполнять синхронизацию папок и файлов с данными пользователя в Windows. Более того, вы можете использовать маски для отбора файлов по названию или типу, а также применять фильтры для исключения ненужных папок и файлов.
Вы просто подключаете один компьютер к другому, запускаете задачу синхронизации, и после этого программа сама определяет, куда и какие файлы следует скопировать, исходя из заданных вами условий:
- Вы можете настроить одностороннюю синхронизацию, когда файлы копируются из одной папки в другую, или двустороннюю синхронизацию, когда файлы копируются между двумя папками в обоих направлениях.
- При выполнении двусторонней синхронизации в случае присутствия в обеих папках файлов с одинаковыми именами, вы можете указать, какому файлу отдать предпочтение: большему или меньшему, более позднему или раннему, или же пропускать такие файлы.
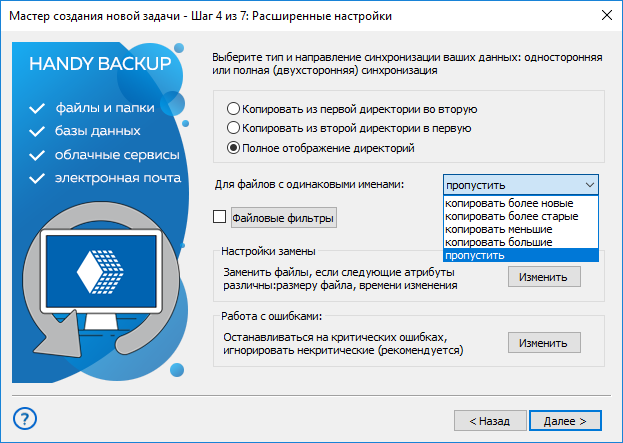
- Синхронизация файлов может выполняться по расписанию в определенное время, с интервалом от 1 минуты, при входе в систему или при выходе из неё, при подключении USB-хранилища к ПК и т.д. Можно настроить также перезапуск всех пропущенных задач.
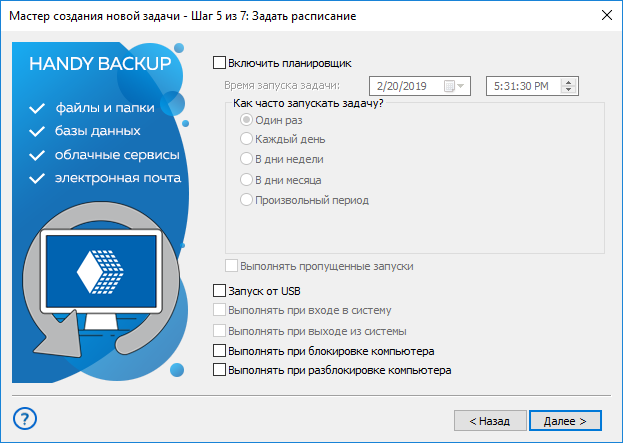
Вы можете выполнять синхронизацию папок на следующих носителях:
- Между различными папками на одном ПК;
- Между компьютером и ноутбуком;
- Между компьютером и USB-устройствами (внешний диск, флешка);
- Между удалёнными компьютерами в сети;
- Между ПК и сервером (синхронизация по FTP, SFTP, FTPS);
- Синхронизацию между серверами;
- Синхронизацию с облака на облако.
Handy Backup позволяет синхронизировать локальные и сетевые папки между любыми версиями Windows, включая Windows 11/10/8/7, серверные ОС Windows 2025, 2022, 2019, 2016, 2012 (R2) и 2008 (R2).
Попробовать бесплатно
Версия 8.6.2 от 17 апреля 2025. 118 MB
30-дневный полнофункциональный пробный период
Рейтинг Google:
«Простая и эффективная программа, отличное решение для бэкапа»
