In this digital world, a USB flash drive is necessary for transferring files between different computers. Even you might be using more than one flash drive for multiple platforms. In this scenario, syncing files between a computer and USB is essential.
File sync ensures that your files and folders remain consistent and up-to-date on different storage devices. So, the auto sync means any changes made to a file should be done automatically on all devices. Syncing files from a PC to USB drive and vice versa offers easy accessibility and adds a security layer to your important data.

But how do you sync files between computer and USB flash drive? This article helps you learn its benefits, the best file syncing software, and a step-by-step guide to complete this sync task. Let’s get started!
The Benefits of Syncing Files Between Computer and USB
Syncing files to an external hard drive has many advantages to improve your digital experience, both personally and professionally.
It provides a complete file backup solution to save your pictures, docs, project files, etc., to avoid data loss in case of computer failures. Syncing USB files to a computer even offers extra security while traveling. It also facilitates portability to help you access your files from different devices, which is beneficial for collaboration and file sharing. Overall, you can achieve data consistency, productivity, and data security.
📌Further Reading: Sync Files Between Desktop and Laptop
Choose the Best Free File Syncing Software for Windows 11/10
EaseUS Todo Backup Free is the easiest and leading file backup and sync software that helps you sync a USB flash drive to a computer or vice versa. Besides USB, you can also sync files to an external hard drive or other computers.
With an intuitive interface, it provides one-time, daily, weekly, monthly, and upon event sync schemes to synchronize files. You can also enjoy the real-time sync feature that monitors changes in the source folder to execute the sync immediately. It lets you schedule the sync task by setting the execution time or interval. You can even enjoy the other customization options of this sync feature.
Regarding its backup feature, this syncing software offers 250GB of free cloud storage. But by upgrading your account, you can get the drive, which is 1TB in size. Its other functionalities include transferring files, system cloning, refreshing local disk, etc.
EaseUS Todo Backup
- Supports One-way sync and Two-way sync modes
- Sync files in real time without any hassle
- Set a scheduled file sync task on hourly, daily, weekly, etc.
- Manage sync files flexibly by renaming or deleting it
- Backup and restore files, folders, system, disk, partition, backup game saves, and APP data with simple clicks
- Create a system image to prevent hard drive failing, or bad sectors
Is the post useful? Share it on your Twitter or Ins to help others sync files between PC and USB without hassle.
Now, download this free tool on your Windows computer(works on Windows 11/10/8/7) and follow the given steps to sync files between USB and computer easily:
📖Note: Before you start, you need to connect the USB drive to your computer and ensure it is recognized properly.
step 1. Launch EaseUS Todo Backup and click New Sync button in the bottom-left corner.

Step 2. Click Select sync path from the left side.

Step 3. Choose a folder that your want to sync, and click OK. The source folde can be from Desktop, My Documnets, Favorites, Computer, Network, or NAS.

Step 4. Select a target location where you want to sync files to. You can choose Two-way sync or One-way sync method according to your needs.

Bonus: Tap Options button to select a sync scheme, which can schedule a sync task on daily, weekly, upon an event, or real-time sync.

Step 5. Click Sync Now to start a sync task right now.

Step 6. Wait for the sync process to finish, you can see a File Sync column in the top-left corner.

Is the post useful? Share it on your Twitter or Ins to help others sync files between PC and USB without hassle.
Written in the End
This post has provided the ultimate benefits of syncing files. You can comply with the guide to sync USB drive and computer using a versatile file syncing software, EaseUS Todo Backup. It lets users sync files between computer and USB flash drive for free.
This recommendation is due to its user-friendly interface, fast speed, secure processing, and a broad range of other features. Let’s download this software and start syncing your files without any hassle!
FAQs Related to Sync Files Between PC and USB
How do I sync folders between two different drives?
To sync folders between two different drives using EaseUS Todo Backup:
- After launching, click New Sync, and press Select sync path to choose a folder from one drive.
- Repeat the process for another drive folder in the next Select sync path.
- Click Options to determine the execution week, month, etc. Later, hit Sync Now and wait for completion.
What is the best way to sync files between computers?
Google Drive offers the best sync and backup feature for syncing your files between computers. You can effortlessly add folder of files to the cloud and access the same account on any other computer.
How do I move files to an external hard drive without copying?
To remove or move files to an external hard drive in Windows:
- Launch EaseUS Todo Backup software and click Create Backup > File to browse & choose the files.
- Next, select the location to save the backup, like local disk, network, etc.
- Tap Options to encrypt the backup, set up the backup schedule, etc. Hit OK > Backup Now to start the backup process.
Синхронизация данных между usb флешкой и компьютером
UPD: Узнал о конкурсе на лучший способ бекапа личных данных. Пускай заметка поучаствует. Вдруг и она поможет спасти чьи-то данные. 🙂
А не пришлось бы этим заниматься если бы был свежий бэкап всех данных. Но сколько людям не говори, что все важные данные надо хранить как минимум в 2ух местах, все бесполезно. Все забывают и леняться. А потом приходится волосы на заднице рвать, но поздно.
Однозначно нужна программа, которую можно настроить 1 раз и забыть. И такие решения есть. Более того, можно делать не просто бэкап, а синхронизировать данные между флешкой и компьютером. И даже не одним компьютером, а например, посредством flash накопителя синхронизировасть данные между домашним и рабочим компьютером.
Первой программой с нужным функционалом оказалась GoodSync.
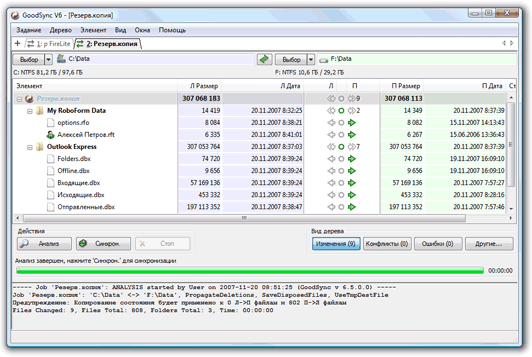
Отличная программа с очень приятным оформлением, обладает при этом массой различных функций:
Инструкцию по настройке приводить не буду, она есть на сайте программы — Как работает GoodSync.
Хотя без ложки дегтя конечно же не обошлось. Программа платная, стоит 600 рублей. Бесплатная же версия после 30 дней использования допускает синхронизацию всего лишь 100 файлов и 3 заданий.
Вообще конечно в случае хорошего ПО 600 рублей не жалко. С другой стороны я все-таки попытался найти что-нибудь аналогичное за просто так. 🙂
И нашел. Allway Sync — бесплатное программное обеспечение для синхронизации файлов и каталогов.
Использует инновационные алгоритмы чтобы синхронизовать Ваши данные между персональными компьютерами, ноутбуками, USB флэш драйвами и т. д. Allway Sync соединяет в себе железную надежность и чрезвычайно простой пользовательский интерфейс.
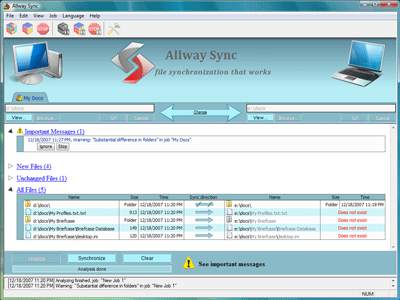
Тут интерфейс не так приятен, да и сам сайт на русский язык переведен довольно скверно. Также программа не умеет синхронизировать данные по FTP, WebDAV или SFTP. Зато нужной функции синхронизацией с USB флешкой она обладает. Делает это не хуже, чем GoodSync и при этом совершенно бесплатно.
Инструкции на сайте я не нашел. Поэтому расскажу где и что надо настроить, чтобы заработала автоматическая синхронизация и о программе можно было бы не вспоминать.
1. После запуска программы будет создано новое задание. Соотственно надо выбрать папки для синхронизации. В моем случае это «C:\Workfiles» в левой части и «Z:» в правой. Почему именно «Z» расскажу позже.
2. Можно провести ручной анализ и первую синхронизацию, нажав соответствующие кнопки, дабы убедиться, что все корректно работает.
Соответственно синхронизация будет происходить в тот момент, когда вы вставите флешку в компьютер, а также Allway Sync будет постоянно отслеживать файловые изменения каждый раз по прошествии указанного времени со времени последней проверки. Если файлы окажутся разными, то начнется синхронизация.
Есть там и еще несколько вариантов времени синхронизации, выбираете те, что удобны лично вам. На самом деле уже одной включенной опции «При подключении съемного устройства» будет вполне достаточно.
Нажимаем «OK» для сохранения настроек.
Вот настройка и завершена. А мне тут принесли какой-то документ на другой флешке. Так, что тут у нас. Опа! Все мои рабочий сверхсекретные файлы синхронизировались с чужой флешкой!
Чтобы этого не происходило и надо сменить букву диска вашей рабочей флешки. У меня это «Z», хотя диск «Х» тоже неплохо звучит. 🙂
Теперь Windows каждый раз будет назначать вашей флешке именно эту букву и синхронизация будет происходить только с нужным устройством, а не с любым.
Источник
Как настроить синхронизацию папок в Windows 10?
Термин «синхронизация» применяется преимущественно при обеспечении целостности данных и ликвидации различий между ними, когда информация хранится на устройстве пользователя и в интернете (на облачных серверах). Что же делать, когда нужна синхронизация папок в Windows 10 на компьютере или ноутбуке?
Стандартных средств для реализации задумки в операционной системе не предусмотрено даже посредством командной строки и PowerShell. Но выход есть — приложение SyncToy, принадлежащее корпорации Microsoft. Несмотря на англоязычный интерфейс утилиты, работать с ней просто, и мы покажем, как.
2. Запустите инсталлятор и установите программу.
3. Для запуска процедуры синхронизации каталогов кликните «Create New Folder Pair».
4. Укажите целевые директории: введите пути к ним или кликните «Browse…» и выберите сами папки.
5. Укажите тип синхронизации:
6. Введите имя пары каталогов, ведь синхронизировать через SyncToy можно несколько пар директорий.
Кликните «Finish», после чего вид главного окна приложения изменится: появятся кнопки «Preview», «Run» и пути к обоим каталогам.
Как же настроить программу? Параметры конфигурации изменяются в любой момент кликом по надписям «Change options…» и «Change actions…».
После клика по второй кнопке откроется окно, где указываются типы затрагиваемых и игнорируемых файлов (по расширению), исключаются файлы с указанными атрибутами (только для чтения, например). В нём можно задать проверку контрольных сумм копируемой информации и активировать опцию перемещения перезаписываемых объектов в Корзину.
Run запустит синхронизацию немедленно, а Preview покажет изменения, которые вносятся в каталоги вследствие синхронизации: количество всех поддерживаемых операций, общий объем всех копируемых файлов и число операций.
После в выбранных каталогах появится файл с расширением dat, нужный для работы приложений. Не удаляйте его. Для планирования синхронизации воспользуйтесь документацией к программе и стандартным Планировщиком Windows 10.
Источник
Синхронизация флешки с ПК посредством Alway Sync
Облачные хранилища с автосинхронизацией это конечно хорошо, но в некоторых случаях ими воспользоваться нельзя или не желательно.
Для очень очень умных «нормальных сисадминов». Инструкция ориентирована на рядовых пользователей, которые ни скрипты ни батнички, ничего писать не могут и не будут, которым нужно только открыть инструкцию и не читая (иногда даже так) прощелкать мышкой и получить результат.
Для начала необходимо скачать программу. Скачать можно с офф сайта
1. Установка программы довольно простая и проходит без каких либо сложных нюансов. В принципе можно установить ее со всеми параметрами по дефолту, без опасения, что вместе с ней установятся какие то ненужные левые программы или утилиты (Амиго, Mail Guard и прочие предоставляемые бесплатно и без смс).
Единственный важный момент при установке программы указан на картинке ниже. Здесь необходимо будет поставить галочку на параметре Install Service for the synchronizer, для того, чтобы программа могла работать как системная служба.

2. Теперь, когда программа установлена и готова к работе, необходимо произвести настройку для синхронизации с флеш-накопителем.
Первым делом настроим язык. Программа поддерживает огромное количество локализаций. Нам необходим Русский.
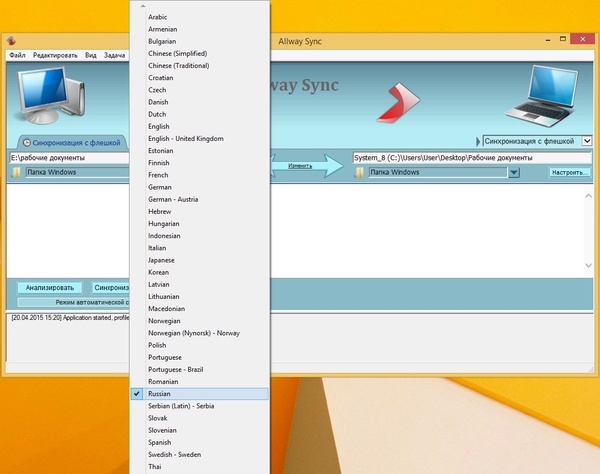
3.Теперь можно приступить к настройке синхронизации.
Для удобства, кликнем правой клавишей на вкладке Новая задача, в контекстном меню нажимаем «Переименовать» и назовем задачу «Синхронизация с флешки» или как нравится, для удобства распознавания, в случае нескольких вкладок с задачами.
Далее настроим источник синхронизации. В данном случае флеш-накопитель.
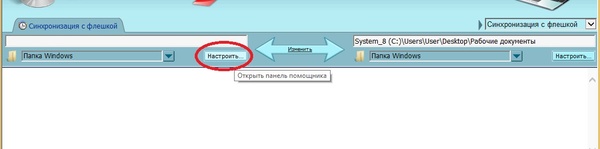
Жмем меню настроить и получаем примерно такую картину
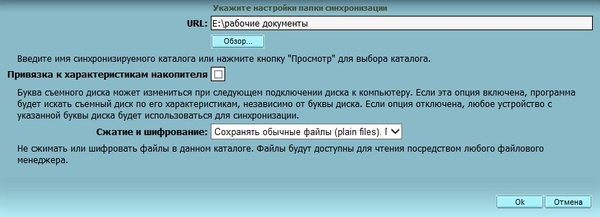
Рекомендуется: Папку для синхронизации располагать в корне флеш-накопителя для сокращения длины указываемого пути в URL. То есть, чтобы у нас было не E:\Новая папка\новая папка1\документы\работа, а более короткое E:\работа.
Ставим галочку напротив параметра «Привязка к характеристикам накопителя». Свойства данного параметра очень хорошо описаны в находящейся под ним аннотации.
Теперь необходимо настроить папку на компьютере для синхронизации с флешкой.

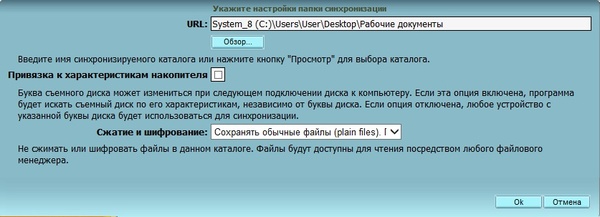
5. Далее видим уже знакомую картину. Здесь нам так же надо настроить адрес расположения папки, но уже без привязки к характеристикам накопителя. Т.к. в этом случае накопитель с папкой будут находится на локальном компьютере без каких либо миграций. Жмем ОК.
Совет: Чтобы быстро вписать URL, можно открыть папку и нажать на адресную строку проводника, как указано на картинке. Выделить адрес и скопировать в URL.

6. Далее в меню Alway Sync переходим в Вид-Настройки-%Название задачи синхронизации%(в нашем случае Синхронизация с флешкой) и сначала настроим Правила синхронизации. Можно внимательно ознакомиться с аннотациями к пунктам, либо сделать согласно картинке.
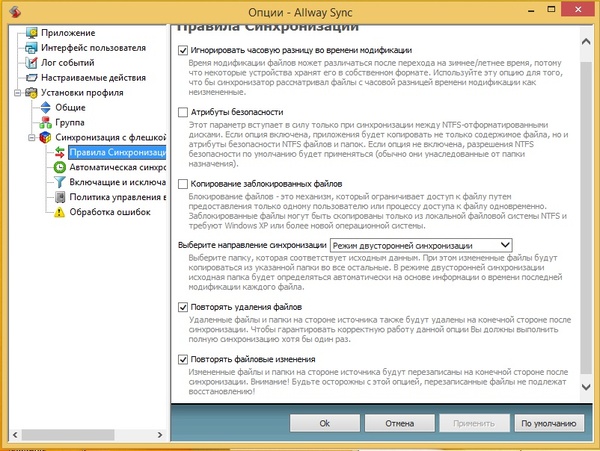
7. Далее переходим на вкладку Автоматическая синхронизация и настраиваем ее. Либо внимательно ознакомившись с аннтоациями, либо по готовому шаблону, указанному на картинке.
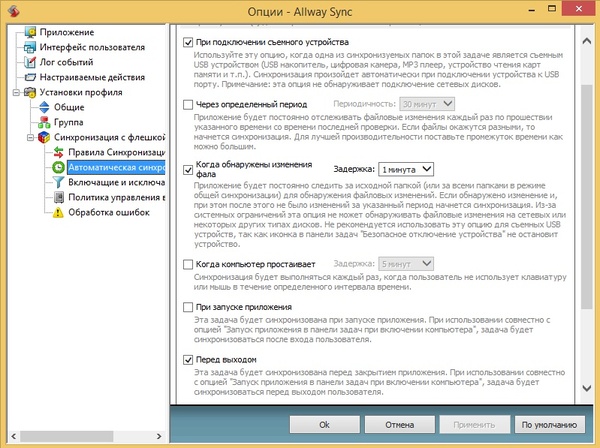
8. Остался последний штрих, настроить права на папку находящуюся на локальном компьютере (в нашем случае Рабочие документы)
Для этого нажимаем на папке правой клавишей мыши, вызываем контекстное меню, выбираем пункт Свойства, в открывшемся окне переходим на вкладку Безопасность.
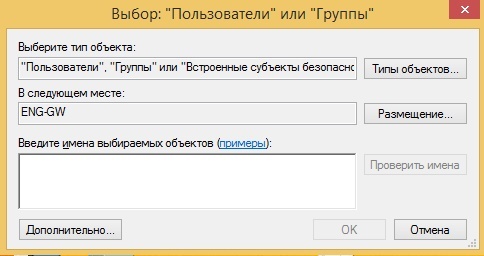
В поле «Введите имена выбираемых объектов. » введите «Все» и нажмите кнопку «Проверить имена». Будьте внимательны, поиск чувствителен к регистру и не будет искать «ВСЕ» или «все». Затем, когда имя найдется необходимо будет нажать «ОК» и оно добавится в «Группы и пользователи».
Аналогично необходимо будет настроить программу на втором компьютере, третьем и.т.д. Везде, где необходима синхронизация с данным флеш-накопителем.
Источник
Программы для синхронизации файлов и папок

Существует много ситуаций, при которых требуется синхронизировать файлы и папки между двумя компьютерами или серверами. Далеко не всегда удается сделать это вручную, ведь потребуется слишком много времени. К счастью, существует множество специализированных программ, автоматизирующих процесс.
Windows Handy Backup
Стоит начать с многофункционального приложения Windows Handy Backup, предназначенного для резервного копирования, восстановления и синхронизации операционной системы. Передавать файлы и папки между серверами или персональными компьютерами можно по локальной сети или через протокол FTP по интернету. Помимо этого, программа имеет множество дополнительных возможностей.

Создание резервной копии делится на четыре категории: полная, инкрементная, дифференциальная и смешанная. Более подробнее по каждому варианту можно узнать в русскоязычном руководстве от разработчиков. Стоит упомянуть и о таких функциях, как создание загрузочного диска, планирование задач Windows, использование командной строки и многое другое. Пробная версия работает 30 дней и содержит все возможности Handy Backup. После придется оплатить лицензию, чтобы продолжить пользоваться бэкапером.
SmartSync
Следующее приложение было создано российскими разработчиками и позволяет выполнить множество манипуляций с операционной системой, включая синхронизацию файлов и папок. Поддерживаются как накопители внутри одного устройства и локальные сети, так и сервисы FTP, SFTP, OneDrive, DropBox, Google Drive, Amazon S3, WebDAV и другие. SmartSync Pro работает с ZIP-архивами и может как создавать их, так и считывать.

Среди дополнительных функций стоит отметить продвинутый планировщик задач, возможность получать уведомления на электронную почту, создавать резервные копии и многое другое. Все действия пользователя протоколируются и доступны для просмотра в любой момент. При этом можно устанавливать приоритет определенных задач, чтобы задать очередность их выполнения. Демо-версия предполагает бесплатное использование всех функций в течение 30 дней.
Allway Sync
На очереди еще одно автоматизированное решение для оперативной синхронизации данных между устройствами. Предусмотрена функция, позволяющая синхронизировать компьютер и подключенное съемное устройство без ведома пользователя. Естественно, она включается заранее. Есть и другие автоматические опции, а чтобы исключить нежелательные действия, достаточно воспользоваться удобной системой фильтров.

Предусмотрено несколько языков интерфейса, а само приложение всегда подключено к серверам разработчика и автоматически обновляется в случае выхода новой версии. Среди поддерживаемых протоколов FTP, WebDAV и MS ActiveSync. Бесплатная версия не ограничивает пользователя в опциях, однако допускает дублирование не более 20 тысяч файлов за 30 дней.
GoodSync
GoodSync — простое приложение для синхронизации и резервного копирования файлов на всех популярных операционных системах. Поддерживаются протоколы FTP, WebDAV, OneDrive, Office 365 и Google Drive. Помимо этого, есть версия клиента как на ПК, так и на мобильные устройства (Android и iOS). Как и в предыдущем случае, эта программа тоже имеет автоматическую службу, работающую в фоновом режиме.

Рассматриваемое решение использует продвинутые технологии, позволяющие обнаруживать даже перемещенные и/или переименованные файлы, после чего синхронизировать их на других подключенных устройствах. Поддерживается перенос даже тех данных, которые открыты в настоящий момент (обычно операционная система запрещает подобные действия). Синхронизируются не только компьютеры и носители, но и смартфоны. Программа платная, имеется несколько вариантов покупки: помесячная подписка, полная оплата, а также расширенные версии для предприятий.
FreeFileSync
Следующая программа поддерживает работу с «тяжелыми» файлами размером более 4 ГБ. При работе FreeFileSync сравниваются не только названия файлов, но и их размеры, даты изменения и метаданные. Автоматически определяет конфликтующие данные и предлагает пользователю варианты решения. Поддерживается передача папок как через локальную сеть, так и через интернет.

В FreeFileSync несколько типов синхронизации: автоматическая, ручная, зеркальная и режим обновления, в котором приложение находит переименованные или перенесенные файлы, после чего синхронизирует их. Среди дополнительных функций стоит отметить командную строку, опцию «drag & drop», установку фильтров и критериев сравнения, а также сбор статистики работы приложения. Доступна русская локализация, при этом программа бесплатна.
PureSync
PureSync — еще одно удобное решение для синхронизации данных и создания их резервной копии. В бесплатной версии реализована работа только в локальной сети и со съемными накопителями, однако при покупке лицензии появляется поддержка FTP и других протоколов.

Синхронизация в приложении может быть автоматической (при внесении изменений в какие-либо файлы), ручной или регулярной с настраиваемым расписанием. Примечательно, что к PureSync подключается цифровая камера. Помимо этого, доступна установка исключений и дополнительных параметров сравнения. Это, пожалуй, все основные функции рассматриваемой программы, однако этого вполне достаточно для комфортного выполнения поставленной задачи.
SyncBackFree
SyncBackFree — еще один комплексный вариант для синхронизации файлов и папок на компьютере. Поддерживается работа со съемными устройствами (флэш-карты, жесткие диски и т. п.), внутри локальной сети, а также по FTP-протоколу. Работа с приложением происходит с помощью удобного планировщика, где пользователь сам устанавливает регулярность синхронизации. Можно делать ее каждый день, раз в неделю или раз в месяц.

Ручное вмешательство здесь практически не требуется. Достаточно установить все параметры при первом входе и не вспоминать о SyncBackFree, пока не понадобится изменить какие-то настройки. А сложность интерфейса упрощается наличием русского языка.
PowerFolder
PowerFolder — проект небольшой зарубежной компании с таким же названием. Приложение работает со всеми популярными облачными хранилищами, FTP-серверами и, естественно, через локальные сети. С одной стороны интерфейс программы выполнен в простом стиле, с другой — он загроможден большим количеством функций, что может затруднить работу пользователя. Особенно учитывая то, что русский язык здесь не предусмотрен.

Демо-версия PowerFolder имеет ограниченные функции и может усложнить работу. При этом пользователю предоставляется 5 ГБ облачного пространства, которое можно применить в качестве дополнительного инструмента для синхронизации. Приложение работает с любыми типами данных от обычных документов до исполняемых файлов. Для получения пробной лицензии необходимо зарегистрироваться на сайте разработчика.
Create Synchronicity
Следующую программу можно скачать бесплатно, и в ней даже не предусмотрена платная версия. Она является отличным помощником в резервном копировании и синхронизации данных на компьютере. Главное окно выглядит довольно компактно и просто, что позволяет разобраться в тонкостях использования на интуитивном уровне.

Как и во многих других приложениях подобного рода, в Create Synchronicity предусмотрен планировщик расписания сравнений файлов и папок. Можно воспользоваться функцией формирования регулярных выражений, различных фильтров и исключений, а также нескольких профилей для одновременной работы с разными данными. Русский язык не предусмотрен.
Resilio Sync
Resilio Sync использует протокол BitTorrent для синхронизации данных, который хоть и имеет спорную репутацию, все же не делает эту программу пиратской. Для домашнего использования ее можно скачать бесплатно, а для корпоративных пользователей предусмотрена бизнес-версия с расширенными возможностями, включая подключение большого количества устройств.

Интерфейс программы подразумевает каталог загруженных файлов, доступных для скачивания пользователям, подключенным к вашему профилю. Синхронизация может быть как выборочной, так и полной. Предусмотрен русский язык, имеется приветливая служба поддержки, которая готова решить любую проблему. В надежности разработчика сомневаться не приходится, ведь он сотрудничает с такими гигантами, как Microsoft, Wargaming, Kaspersky и др.
Exiland Backup
Exiland Backup — многофункциональное ПО от отечественных разработчиков с поддержкой русского, украинского, белорусского и других языков. Предусмотрено три вида лицензии: бесплатная, стандартная и профессиональная. Первая позволяет создавать выборочные и полные резервные копии, а также синхронизировать устройства. Однако в ней можно подключать только один компьютер (помимо исходного) и только по локальной сети. Реализована система уведомлений и планировщика задач.

В более продвинутых версиях за плату открывается возможность выбирать виды синхронизации и резервного копирования, подключать более одного ПК и сервера, появляется поддержка протоколов FTP и SSH, Яндекс.Дикса (WebDAV), Outlook и многое другое. Для ознакомления со всеми функциями имеется демо-версия. Если вам нужно выполнить синхронизацию в качестве разовой процедуры, это отличный вариант.
Мы рассмотрели все популярные решения для синхронизации файлов и папок между двумя и более устройствами. Большинство из них являются платными, однако почти везде предусмотрена демо-версия. В таких приложениях зачастую имеется не только искомая функция, но и резервное копирование, а также другие дополнительные опции.
Источник
Эффективная синхронизация папок в Windows 10 с SyncToy
Программные решения для синхронизации папок используются не только для создания резервных копий файлов на облачных дисках и других системах. Помимо этого существуют инструменты для выполнения такой работы между локальными дисками. Некоторые из них основаны на командной строке, а другие — на графическом интерфейсе. Приложения с графическим интерфейсом упрощают настройку для обычного пользователя. Синхронизация папок в Windows 10 с инструментом Microsoft SyncToy — это первое, что вы можете попробовать.
Качественно упрощенный графический интерфейс предложит вам несколько вариантов взаимодействия. Давайте рассмотрим их подробнее.
Синхронизация папок в Windows 10
загрузите последнюю, на данный момент версию SyncToy 2.1. Исполняемый файл установщика имеет размер 3,5 МБ. Установите приложение на свой ПК и запустите его.
Нажмите на кнопку «Create New Folder Pair», после чего появится окно с возможностью выбора папок. Как видите, их маркировка простая — «Левая» и «Правая». Выберите каталоги, которые хотите синхронизировать.
На следующем шаге вам необходимо выбрать один вариант выполнения процесса из трех доступных. Здесь необходимо понимать, какая между ними разница.
Synchronize — синхронизирует все объекты в папках. Если удаляете файл или каталог из одной, он будет автоматически удален и из второй.
Echo — скопирует все новые и обновленные файлы из левой папки в правую. При удалении или переименовании файла в первой, он будет удален и/или переименован во второй.
Contribute — будет копировать новые и обновленные объекты из левой в правую. Переименованные в одной будут переименованы в другой. Никакие файлы не будут удаляться в любом направлении, поэтому удаленные из левой папки не будут удалены из правой.
Дальше задайте произвольное имя для созданной пары и выполните запуск кнопкой «Run». По окончанию получите отчет, в соответствии с вариантом синхронизации, выбранном на предыдущем шаге.
SyncToy необходимо запускать вручную. Для автоматизации вы можете использовать системный Планировщик заданий. Запустите его и создайте новую задачу. На вкладке «Триггеры» выберите необходимое расписание. На вкладке «Действия» в поле для выбора программы или сценария укажите на исполняемый файл приложения.
В поле «Добавить аргументы (необязательно)» напишите:
и сохраните изменения. Это указание планировщику запускать все пары синхронизации папок в Windows 10, которые вы создали. Если необходима только одна пара, добавьте к аргументу её имя, заключенное в двойные кавычки.
Сохраните задание и включите его. Оно будет запускаться автоматически в соответствии с заданными вами параметрами. Спасибо за внимание!
Источник
Whether you want to sync files from one folder to another locally or sync files to a network drive, Windows provides free ways to do it. In this article, I will show you 3 ways to sync files in Windows 10.
Method 1: Sync files with built-in tools
As you may know, Robocopy is a command-line utility that is included in Windows 10 for copying files. You can write a script to copy files and then set up a task in the Task Scheduler to run the script at a particular time.
For the script shared below, you just need to add the frequency in days, the path to the folder from where you want to move the files, and the path for the folder you want to move the files to.
Step 1. Create a new text file. Copy and paste the following command in the TXT file. Be sure to replace the number of days, destination folder, and source folder as per your needs.
@echo off
set X=<days>
set “source=C:\<Source Folder Path>”
set “destination=D:\<Destination Folder Path>”
robocopy “%source%” “%destination%” /mov /minage:%X%
exit /b
Step 2. Change the file extension to .bat and save the file.
Step 3. Open Task Scheduler. You can find it by using the search box or type “taskschd.msc” from a Run box.
Step 4. Click Create Task in the right panel and taye a task name.
Step 5. Under the Triggers tab, click New to create a Trigger. In the settings, select Daily and check the option Repeat Task Every 1 hour. You can change the frequency if needed.
Step 6. After saving the settings for Trigger, let’s go to the Action tab. Click New to create a new action. Click Browse to find the .bat file that you previously created.
Step 7. Click OK to save all the settings for this new task and close the Task Scheduler.
As you can see, it is not perfect for file sync, but if works and you don’t need to download third-party apps. Actually, Microsoft has provided its own file sync software for Windows. Keep reading to check it out.
Method 2: SyncToy
Windows also provides a dedicated tool SyncToy for file sync that you can download from Microsoft Store. The latest version is SyncToy 2.1 that allows you to synchronize files and folders between locations. You can also use it to share files with other computers and create backup copies of files and folders.
To use SyncToy, you need to download it from Microsoft website by choosing the appropriate Windows version and then install in on Windows 10. After installation, you can follow the steps below to sync two folders in Windows 10 on the same computer.
Step 1: Within the SyncToy main interface, click Create New Folder Pair to start a new task.
Step 2: specify the Two Folders You Want to Sync by clicking the Browse button. It is pretty straightforward as you can see from the screenshot.
Step 3: Select the right Method to Sync Two Folders in Windows 10. If you like two-way sync, then you should check Synchronize. Echo and Contribute are for one-way sync. The difference is deleting files in the Left Folder won’t cause the change in the Right Folder with Contribute method.
Step 4: assign a name for the synchronization task and click click the Run button to start Windows sync files between folders.
After that, this sync program will start the process of folder sync between drives and you will see whether the task is successful or not.
Sync Network Files
Windows 10 also has a built-in feature Sync Center that allows you to sync the files between your PC and network servers, so you can get them when your server or your PC is not connected to the network.
Step 1. Launch Sync Center. Press Windows+R key to bring out Run window and type mobsync in the box and tap OK.
Step 2. click on the Manage offline files link on the left side column. In the General tab, click Enable Offline Files and click Ok. You may need to restart the computer.
Steop 3. After restarting the computer, then you will have other tabs available on the Offline Files to configure the Offline Files including Disk Usage, Encryption, and Network tabs.
Step 4. Configure Disk Usage for the the available space for keeping the offline files on your PC. Under the network tab, you can choose to automatically keep your files offline if the network connection is too slow. You can also set how often you’d like to check for a slow connection.
Conclusion
That’s the 3 ways to sync files or folders in Windows 10 for free. If you like to sync files to another drive, the SyncToy is the best choice because it supports two-way sync and one-way sync. The other two options also have its own purpose. Now it is your turn. Let us know which method you prefer in the comments.
Компьютер обладает множеством функций, упрощающих пользовательское взаимодействие с ПК. Однако далеко не все люди знают о существовании таких опций, как синхронизация папок в операционной системе Windows 10. Подобная фишка появилась еще в «семерке», но в «десятке» она вышла на новый уровень. В этой связи важно разобраться, кому пригодится данная функция, и каким образом можно ее настроить.
Для чего нужна эта функция?
Чтобы понять предназначение синхронизации, нужно начать издалека. Допустим, на вашем компьютере есть большое количество важных папок и файлов, которые не хочется терять. Однако при откате системы или в ситуациях, когда ПК выходит из строя, вы неминуемо лишаетесь сохраненной информации.

Предотвратить исчезновение файлов удается путем создания резервной копии, но это далеко не оптимальный вариант, ведь он является энергозатратным и требует от пользователя постоянного обновления при пополнении каталога. В такой ситуации на помощь приходит синхронизация, позволяющая в режиме реального времени обновлять содержимое папок, размещенных на дополнительном носителе. В качестве такого накопителя может выступать как внешний жесткий диск, так и облачное хранилище. Но, в любом случае, цели и задачи синхронизации не меняются.
Как настроить автоматическую синхронизацию папок?
Изначально все созданные или загруженные папки на Windows 10 не синхронизируются. Но вы можете в любой момент активировать опцию, защитив тем самым каталоги с файлами от непреднамеренного удаления. Причем для осуществления задуманного не обязательно устанавливать на компьютер сторонний софт. Достаточно воспользоваться встроенным «Центром».

«Центр синхронизации»
В Windows 10 уже предусмотрена утилита для синхронизации файлов и каталогов. Но она спрятана в настройках, из-за чего владельцы ПК сразу же исключают вариант со встроенными средствами ОС. Однако в подготовке нет ничего сложного, если следовать требованиям инструкции:
- Откройте «Панель управления», используя поисковую строку Windows или другой способ запуска.

- Перейдите в раздел «Центр синхронизации».

- Щелкните ЛКМ по надписи «Управление автономными файлами».

- В появившемся окошке нажмите на кнопку «Включить автономные файлы».

Важно. Для активации функции требуются административные права, поэтому при нажатии на кнопку «Включить» будет предложено ввести пароль.
Вышестоящая инструкция активирует функцию, но не позволяет настроить синхронизацию. Поэтому после выполнения указанных действий необходимо перезагрузить компьютер, а затем в «Центре», а точнее в окошке «Автономные файлы» появятся новые пункты меню:
- Использование диска. Здесь предлагается выбрать объем внутреннего накопителя под автономные файлы.
- Шифрование. Раздел, позволяющий защитить пользовательскую информацию.
- Сеть. Настройка работы с файлами при условии медленного подключения к интернету.

Регулируя эти и другие параметры, вы настроите синхронизацию папок по усмотрению. При необходимости можно ознакомиться со справкой, нажав на соответствующую кнопку.
SyncToys
«Центр синхронизации» – далеко не единственный способ настройки функции. Также предлагается обратиться к сторонним инструментам вроде SyncToys. Это незамысловатая утилита, доступная для бесплатного скачивания в Microsoft Store.
SyncToys не обладает широким набором функций, однако в полной мере позволяет продублировать папки. После запуска приложения пользователю остается выбрать интересующую пару каталогов, нажав на кнопку «Создать». Затем директории автоматически синхронизируются.

DSynchronize
Это приложение является ярким примером того, что потребность в синхронизации появилась давно. Внешний вид DSynchronize напоминает старые программы эпохи Windows 98, однако в данном случае внешность обманчива. За минималистичным интерфейсом скрывается набор функций, которым SyncToys может только завидовать.
Главное меню DSynchronize состоит из множества вкладок. К сожалению, разобраться во всем многообразии опций оказывается сложно из-за отсутствия русскоязычного перевода. При этом для создания пары папок не нужно выполнять долгие манипуляции. Достаточно нажать на кнопку «Browse» для выбора интересующего каталога и подтвердить синхронизацию.

AOMEI Backupper
Пожалуй, эта программа становится оптимальным вариантом для современного пользователя. Интерфейс приложения выполнен в духе последнего времени, благодаря чему даже у новичка не возникает сложностей с освоением функций AOMEI Backupper.
Для синхронизации хранилищ необходимо действовать по инструкции:
- Запустите приложение.
- Перейдите в раздел «File Sync».
- Нажатием на кнопку «Add folder» укажите путь к исходному каталогу.
- Нажмите на кнопку «Start Sync».
Как видите, процесс синхронизации выглядит простым, несмотря на отсутствие русского языка. Кроме того, процесс наглядно отображается в меню приложения, позволяя примерно понять, сколько времени остается до его окончания.

OneDrive
В качестве заключительного средства синхронизации рассмотрим облачное хранилище, которое является разработкой компании Microsoft. Весь необходимый софт уже установлен на компьютере с Windows 10, а потому вам не придется загружать дополнительные приложения:
- Запустите OneDrive через поисковую строку Windows.
- Пройдите авторизацию под своей учетной записью.
- Завершите настройку, следуя инструкциям, появляющимся на экране.

OneDrive сам подскажет, какие действия необходимо выполнять для завершения операции. По окончании все файлы, размещенные на компьютере, будут синхронизированы с облачным хранилищем.
Если требуется синхронизация отдельных папок, то для этого есть специальный раздел «Обновить папки». Так вы сможете продублировать исключительно необходимые каталоги, а не все данные. В дальнейшем для доступа к OneDrive можно использовать одноименную вкладку в «Проводнике».
Синхронизация данных между usb флешкой и компьютером
UPD: Узнал о конкурсе на лучший способ бекапа личных данных. Пускай заметка поучаствует. Вдруг и она поможет спасти чьи-то данные. 🙂
Недавно я писал о том, как восстановить данные из файлов .chk в папке FOUND.000 на флешке. Сами причины сбоя до конца конечно так и не ясны. Но учитывая, что это уже 2ая флешка, с которой возникли проблемы у этого человека на конкретном компьютере… причем в первый раз все было еще хуже, там просто похоже сгорело несколько чипов памяти, и от 4Гб на флешке осталось 800Мб… то связать такое поведение могу только с электричеством. На всякий случай блок питания заменили, систему переустановили. Но все же человеку пришлось разбираться с несколькими сотнями восстановленных файлов, давая им логичные имена вместо file0001.doc и тому подобных.
А не пришлось бы этим заниматься если бы был свежий бэкап всех данных. Но сколько людям не говори, что все важные данные надо хранить как минимум в 2ух местах, все бесполезно. Все забывают и леняться. А потом приходится волосы на заднице рвать, но поздно.
Однозначно нужна программа, которую можно настроить 1 раз и забыть. И такие решения есть. Более того, можно делать не просто бэкап, а синхронизировать данные между флешкой и компьютером. И даже не одним компьютером, а например, посредством flash накопителя синхронизировасть данные между домашним и рабочим компьютером.
Первой программой с нужным функционалом оказалась GoodSync.
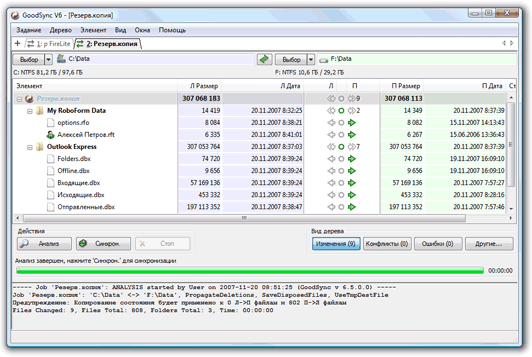
Отличная программа с очень приятным оформлением, обладает при этом массой различных функций:
- Двунаправленная синхронизация, предотвращающая потерю данных
- Однонаправленная синхронизация для Резервного Копирования
- Синхронизация не только папок Windows, но и FTP, WebDAV, SFTP
- Синхронизация со смартфонами и КПК на платформе Windows
- Выборочная Синхронизация Файлов
Инструкцию по настройке приводить не буду, она есть на сайте программы — Как работает GoodSync.
Хотя без ложки дегтя конечно же не обошлось. Программа платная, стоит 600 рублей. Бесплатная же версия после 30 дней использования допускает синхронизацию всего лишь 100 файлов и 3 заданий.
Вообще конечно в случае хорошего ПО 600 рублей не жалко. С другой стороны я все-таки попытался найти что-нибудь аналогичное за просто так. 🙂
И нашел. Allway Sync — бесплатное программное обеспечение для синхронизации файлов и каталогов.
Использует инновационные алгоритмы чтобы синхронизовать Ваши данные между персональными компьютерами, ноутбуками, USB флэш драйвами и т. д. Allway Sync соединяет в себе железную надежность и чрезвычайно простой пользовательский интерфейс.
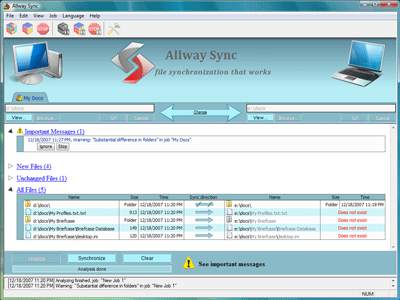
Тут интерфейс не так приятен, да и сам сайт на русский язык переведен довольно скверно. Также программа не умеет синхронизировать данные по FTP, WebDAV или SFTP. Зато нужной функции синхронизацией с USB флешкой она обладает. Делает это не хуже, чем GoodSync и при этом совершенно бесплатно.
Инструкции на сайте я не нашел. Поэтому расскажу где и что надо настроить, чтобы заработала автоматическая синхронизация и о программе можно было бы не вспоминать.
1. После запуска программы будет создано новое задание. Соотственно надо выбрать папки для синхронизации. В моем случае это «C:\Workfiles» в левой части и «Z:» в правой. Почему именно «Z» расскажу позже.
2. Можно провести ручной анализ и первую синхронизацию, нажав соответствующие кнопки, дабы убедиться, что все корректно работает.
3. Дальше в программе в верхнем меню выбираем «Задача -> Свойства -> Автоматическая синхронизация» и ставим галочки:
- При подключении съемного устройства
- Через определенный промежуток времени
Соответственно синхронизация будет происходить в тот момент, когда вы вставите флешку в компьютер, а также Allway Sync будет постоянно отслеживать файловые изменения каждый раз по прошествии указанного времени со времени последней проверки. Если файлы окажутся разными, то начнется синхронизация.
Есть там и еще несколько вариантов времени синхронизации, выбираете те, что удобны лично вам. На самом деле уже одной включенной опции «При подключении съемного устройства» будет вполне достаточно.
Нажимаем «OK» для сохранения настроек.
4. Чтобы программа загружалась каждый раз при включении компьютера в вверхнем меню выбираем «Вид -> Настройки… -> Приложение» и ставим галочку «Запуск приложения в панели задач при включении компьютера».
Вот настройка и завершена. А мне тут принесли какой-то документ на другой флешке. Так, что тут у нас. Опа! Все мои рабочий сверхсекретные файлы синхронизировались с чужой флешкой!
Чтобы этого не происходило и надо сменить букву диска вашей рабочей флешки. У меня это «Z», хотя диск «Х» тоже неплохо звучит. 🙂
Для смены буквы диска вставьте в компьютер вашу флешку, с которой будет производиться синхронизация. Затем откройте «Пуск -> Панель управления -> Администрирование -> Управление компьютером -> Управление дисками». Найдите там флешку, кликнете правой кнопкой, выберите пункт «Изменить букву диска или путь к диску» и выберите любую букву, но лучше ближе к концу списка.
Теперь Windows каждый раз будет назначать вашей флешке именно эту букву и синхронизация будет происходить только с нужным устройством, а не с любым.
После этого через меню Allway Sync «Файл -> Экспортировать» можно сохранить настройки программы и заданий, чтобы импортировать их на других компьютерах, с которыми требуется синхронизация.
Теперь за важные файлы я не переживаю. Они продублированы 3 раза: на флешке, на домашнем компьютере и на рабочем ноутбуке. К тому же данные синхронизированы и у меня всегда есть актуальная копия. Так что ни потеря флешки, на смерть жетского диска, ни системные сбои мне не страшны! 🙂
Источник
Как настроить автоматическую синхронизацию папок в системе Windows 10
Компьютер обладает множеством функций, упрощающих пользовательское взаимодействие с ПК. Однако далеко не все люди знают о существовании таких опций, как синхронизация папок в операционной системе Windows 10. Подобная фишка появилась еще в «семерке», но в «десятке» она вышла на новый уровень. В этой связи важно разобраться, кому пригодится данная функция, и каким образом можно ее настроить.
Для чего нужна эта функция?
Чтобы понять предназначение синхронизации, нужно начать издалека. Допустим, на вашем компьютере есть большое количество важных папок и файлов, которые не хочется терять. Однако при откате системы или в ситуациях, когда ПК выходит из строя, вы неминуемо лишаетесь сохраненной информации.

Предотвратить исчезновение файлов удается путем создания резервной копии, но это далеко не оптимальный вариант, ведь он является энергозатратным и требует от пользователя постоянного обновления при пополнении каталога. В такой ситуации на помощь приходит синхронизация, позволяющая в режиме реального времени обновлять содержимое папок, размещенных на дополнительном носителе. В качестве такого накопителя может выступать как внешний жесткий диск, так и облачное хранилище. Но, в любом случае, цели и задачи синхронизации не меняются.
Как настроить автоматическую синхронизацию папок?
Изначально все созданные или загруженные папки на Windows 10 не синхронизируются. Но вы можете в любой момент активировать опцию, защитив тем самым каталоги с файлами от непреднамеренного удаления. Причем для осуществления задуманного не обязательно устанавливать на компьютер сторонний софт. Достаточно воспользоваться встроенным «Центром».

«Центр синхронизации»
В Windows 10 уже предусмотрена утилита для синхронизации файлов и каталогов. Но она спрятана в настройках, из-за чего владельцы ПК сразу же исключают вариант со встроенными средствами ОС. Однако в подготовке нет ничего сложного, если следовать требованиям инструкции:
- Откройте «Панель управления», используя поисковую строку Windows или другой способ запуска.

- Перейдите в раздел «Центр синхронизации».

- Щелкните ЛКМ по надписи «Управление автономными файлами».

- В появившемся окошке нажмите на кнопку «Включить автономные файлы».

Вышестоящая инструкция активирует функцию, но не позволяет настроить синхронизацию. Поэтому после выполнения указанных действий необходимо перезагрузить компьютер, а затем в «Центре», а точнее в окошке «Автономные файлы» появятся новые пункты меню:
- Использование диска. Здесь предлагается выбрать объем внутреннего накопителя под автономные файлы.
- Шифрование. Раздел, позволяющий защитить пользовательскую информацию.
- Сеть. Настройка работы с файлами при условии медленного подключения к интернету.

Регулируя эти и другие параметры, вы настроите синхронизацию папок по усмотрению. При необходимости можно ознакомиться со справкой, нажав на соответствующую кнопку.
SyncToys
«Центр синхронизации» – далеко не единственный способ настройки функции. Также предлагается обратиться к сторонним инструментам вроде SyncToys. Это незамысловатая утилита, доступная для бесплатного скачивания в Microsoft Store.
SyncToys не обладает широким набором функций, однако в полной мере позволяет продублировать папки. После запуска приложения пользователю остается выбрать интересующую пару каталогов, нажав на кнопку «Создать». Затем директории автоматически синхронизируются.

DSynchronize
Это приложение является ярким примером того, что потребность в синхронизации появилась давно. Внешний вид DSynchronize напоминает старые программы эпохи Windows 98, однако в данном случае внешность обманчива. За минималистичным интерфейсом скрывается набор функций, которым SyncToys может только завидовать.
Главное меню DSynchronize состоит из множества вкладок. К сожалению, разобраться во всем многообразии опций оказывается сложно из-за отсутствия русскоязычного перевода. При этом для создания пары папок не нужно выполнять долгие манипуляции. Достаточно нажать на кнопку «Browse» для выбора интересующего каталога и подтвердить синхронизацию.

AOMEI Backupper
Пожалуй, эта программа становится оптимальным вариантом для современного пользователя. Интерфейс приложения выполнен в духе последнего времени, благодаря чему даже у новичка не возникает сложностей с освоением функций AOMEI Backupper.
Для синхронизации хранилищ необходимо действовать по инструкции:
- Запустите приложение.
- Перейдите в раздел «File Sync».
- Нажатием на кнопку «Add folder» укажите путь к исходному каталогу.
- Нажмите на кнопку «Start Sync».
Как видите, процесс синхронизации выглядит простым, несмотря на отсутствие русского языка. Кроме того, процесс наглядно отображается в меню приложения, позволяя примерно понять, сколько времени остается до его окончания.

OneDrive
В качестве заключительного средства синхронизации рассмотрим облачное хранилище, которое является разработкой компании Microsoft. Весь необходимый софт уже установлен на компьютере с Windows 10, а потому вам не придется загружать дополнительные приложения:
- Запустите OneDrive через поисковую строку Windows.
- Пройдите авторизацию под своей учетной записью.
- Завершите настройку, следуя инструкциям, появляющимся на экране.

OneDrive сам подскажет, какие действия необходимо выполнять для завершения операции. По окончании все файлы, размещенные на компьютере, будут синхронизированы с облачным хранилищем.
Если требуется синхронизация отдельных папок, то для этого есть специальный раздел «Обновить папки». Так вы сможете продублировать исключительно необходимые каталоги, а не все данные. В дальнейшем для доступа к OneDrive можно использовать одноименную вкладку в «Проводнике».
Источник
Руководство по превращению флешки в центр синхронизации всего и вся
Думаю, что у каждого человека, который пользуется несколькими компьютерами, рано или поздно появлялась потребность синхронизации данных между ними.
В моем случае данными были: заметки (созданные в прекрасном древовидном редакторe ZIM), логи мессенджера (Pidgin использует великолепный формат логов, очень удобный для синхронизации), настройки программ (любой пользователь Linux и не только согласится, что со временем конфигурационные файлы приобретают стоимость золота 🙂 ), а так же мелкие и не очень bash скрипты, накопленные за несколько лет.
В данном руководстве я расскажу как решил проблемы синхронизации, защиты и восстановления в непредвиденных ситуациях этих данных. Конечно, решения эти не универсальны, не окончательны (они вырабатывались в течение нескольких лет и, возможно, будут еще меняться много раз), а для кого-то и вовсе примитивны, но на данный момент они удовлетворяют всем моим требованиям и, по моему мнению, достойны для опубликования. Надеюсь кто-то найдет здесь хоть что-нибудь полезное для себя! 🙂
Итак, начнем. Статью я разделил на несколько частей, а именно:
1. Постановка задачи
2. Контроль версий важных файлов
3. Защита данных
4. Установка portable программ для Windows
5. Бекап данных
6. Объединение всех действий в одно целое
Постановка задачи
Давным-давно я создал папку с очень глубокомысленным названием saves и начал складывать туда более или менее важные для меня файлы. В случае документов это было достаточно удобно, но если от файла требовалось находиться в определенном месте (например конфигурационный файл программы), то туда попадала его копия, что было не совсем хорошо.
После знакомства с Linux и его файловыми системами такие конфигурационные файлы переместились на место своей копии, а в нужное место была подложена ссылка (soft link) на этот файл.
Так же туда попали:
* Файл с паролям в формате keepass (Linux версия программы — KeePassX)
* Адресная книга в формате .vcf
* Заметки редактора ZIM
* Bash (и другие) скрипты
* А так же много всего другого и мелкого
После того, как у меня появилось два компьютера (рабочий и домашний лэптоп, на обоих установлен Debian Etch) возникла необходимость иметь точные копии этой папки на обоих компьютерах и синхронизировать сделанные изменения.
Со временем к списку добавилась таблетка Nokia N800 и Windows компьютер, за которым я бываю раз в неделю, но это не избавляет его от необходимости иметь тот же самый набор greasemonkey скриптов для Firefox, что и у остальных.
Контроль версий важных файлов
Я решил, что для папки saves будет недостаточно простой синхронизации, а лучше использовать какую-нибудь систему контроля версий, которые так любят программисты 🙂
После долгих сравнений выбор пал на Bazaar — распределенную систему контроля версий, поддерживаемую небезызвестной компанией Canonical.
Для нее всего лишь пришлось создать скрипт, который выполняет нужную мне последовательность действий: добавляет новые файлы в репозиторий, предлагает ввести коментарий для новых изменений (если они, конечно, есть) и объединить изменения с родительским репозиторием (для N800 это компьютер, для компьютера это флешка, а у флешки родительского репозитория нет).
Теперь я всегда имею одинаковую папку saves на всех компьютерах и в случае каких-либо сбоев могу вернуться к предыдущей версии любого файла.
Маленькое дополнение:
Очень часто, конфигурационные файлы программ кроме действительно конфигурации содержат всякие часто меняющиеся параметры. Например Firefox в файле с закладками сохраняет также и время последнего использования закладок, которое меняется каждый раз, когда какая-либо закладка используется. Понятно, что такие данные не нуждаются в синхронизации, поэтому я создал специальный скрипт prepare_saves, который удаляет их из файлов, а также материт разработчиков, которые такое делают :).
Защита данных
Так как папка saves уже содержит достаточное количество данных, которые я не хотел, чтобы попали в чужие руки про потере флешки, то это самое время задуматься о ее защите.
Благодаря хабру узнал о программе TrueCrypt. С ее помощью создал на флешке файл-контейнер размером 200 мб с файловой системой NTFS (почему именно NTFS — смотрите в следующем разделе) и переместил туда папку saves. Так как в данном случае цель шифрования не защита от ФСБ, а просто от попадания флешки в чужие руки, то защиты по паролю оказалось достаточно.
Хм… такой важный вопрос, а сказать больше и нечего 🙂
Установка portable программ для Windows
Так как иногда все-таки приходится пользоваться Windows-компьютерами, то сайт PortableApps.org стал для меня настоящей находкой. Любимые Firefox и Pidgin, а также еще некоторые программы прочно заняли свое место на защищенном разделе флешки.
Так как раздел имеет файловую систему NTFS, то я без проблем повторил трюк с заменой конфигурационных файлов на ссылки на соответствующие файлы в папке saves.
Бекап данных
После того, как создан такой самолет, опять жалко потерять его на улице. Для бекапа (а так же синхронизации) был подключен старый добрый Unison, который умеет все, если его правильно настроить.
Для него было создано три профиля:
* Бекап всех данных на незащищенной части флешки (исключая зашифрованный файл-контейнер)
* Бекап всех защищенных данных (исключая папку saves)
* Синхронизация логов Pidgin
Так как Unison делает двухстороннюю синхронизацию, то теперь, чтобы записать файл на флешку, я сначала записываю его в каталог с бекапом (как бы парадоксально это не звучало), а при надобности запускаю процедуру синхронизации.
Объединение всех действий в одно целое
Теперь остается самое простое — написать скрипт, который объединит все шаги вместе. Его алгоритм очень прост:
1. Примонтировать защищенный раздел флешки
2. Синхронизировать логи Pidgin
3. Синхронизировать незащищенную часть флешки
4. Синхронизировать защищенную часть флешки
5. Выполнить prepare_saves для saves на флешке
6. Закомитить изменения saves на флешке
7. Выполнить prepare_saves для saves на диске.
8. Закомитить изменения saves на диске и отправить их на флешку
9. Отмонтировать защищенный раздел флешки
Теперь, при подключении флешки к компьютеру достаточно нажать на один ярлычок, ввести пароль для доступа к защищенному контейнеру, ввести, если требуется, коментарий к изменениям и… понять что вы потратили кучу времени на то, о чем другие люди даже не задумываются 🙂
Если кто-то желает посмотреть на исходники каких-либо моих скриптов или просто задать вопросы — welcome! Буду только рад ответить и помочь 🙂
Источник
