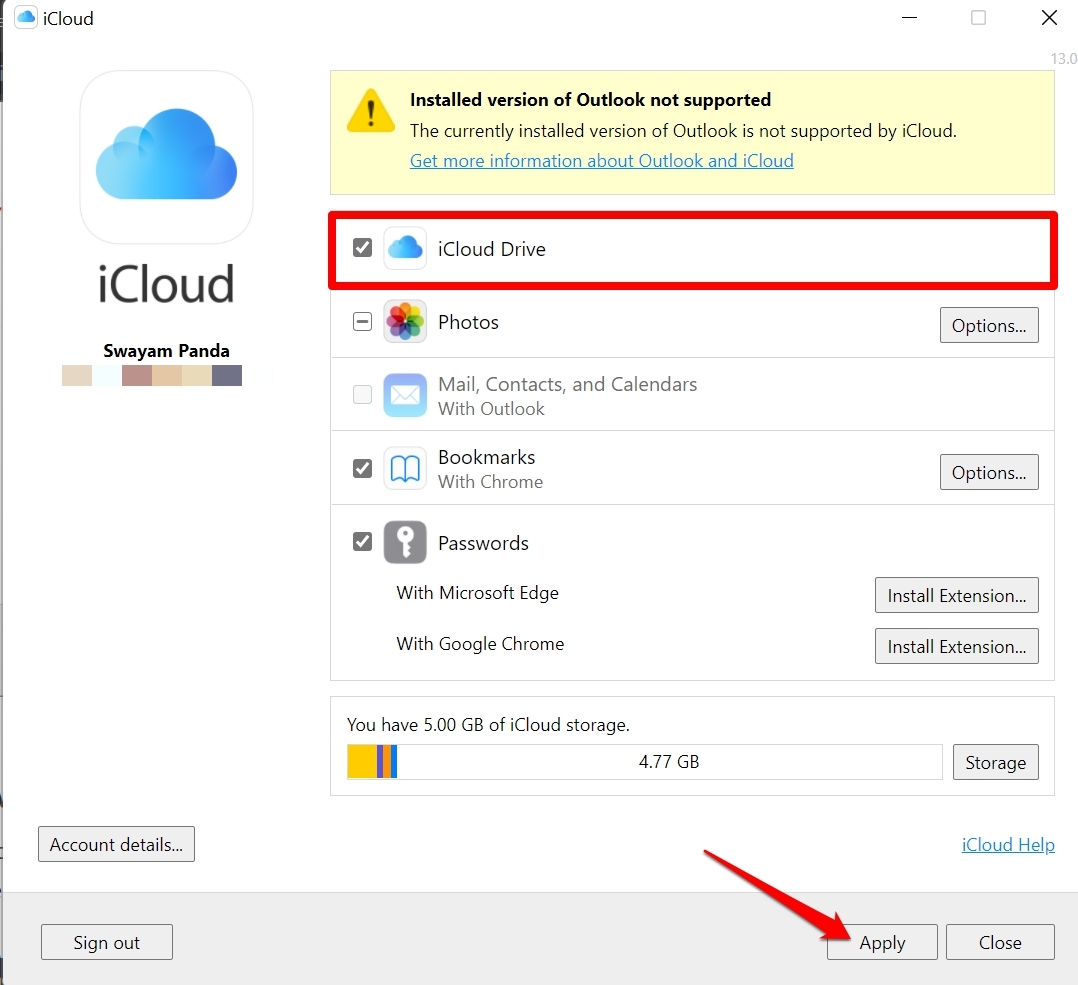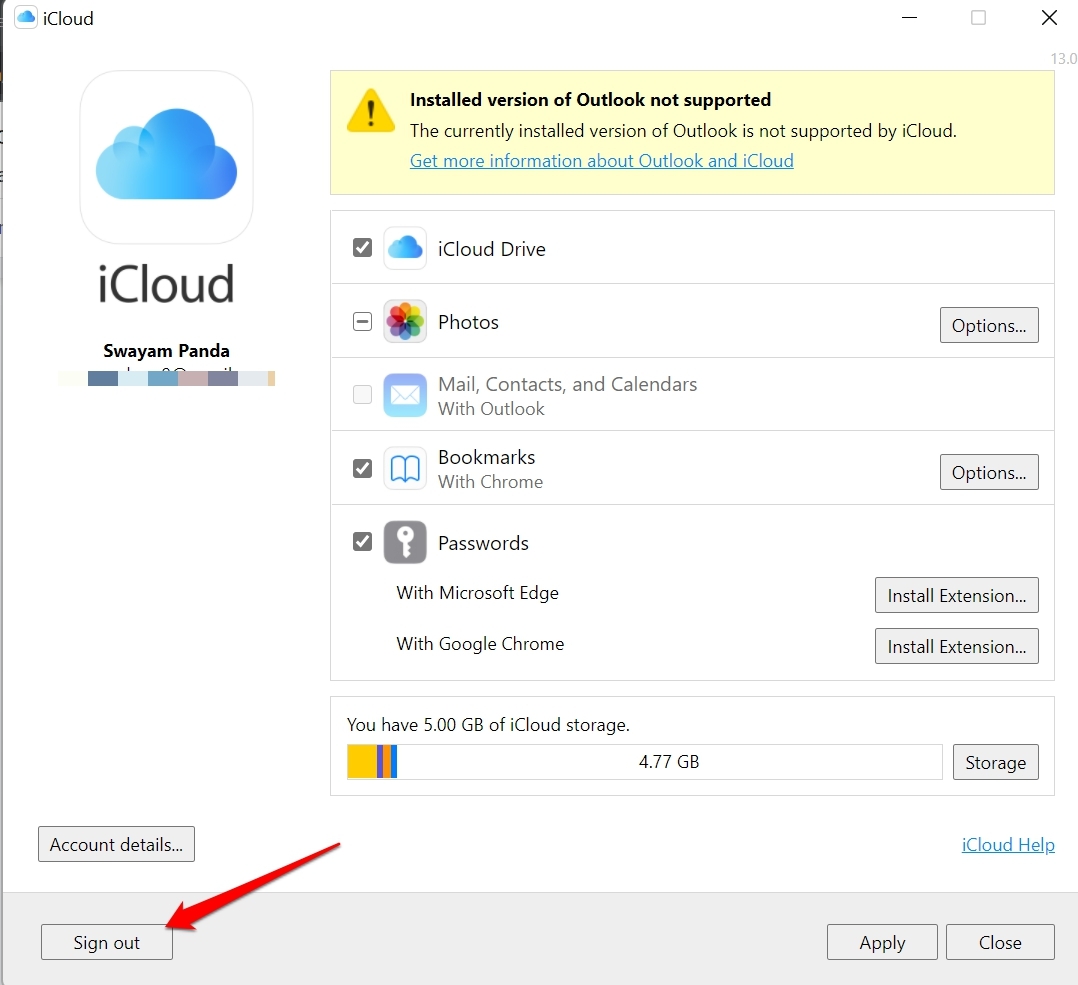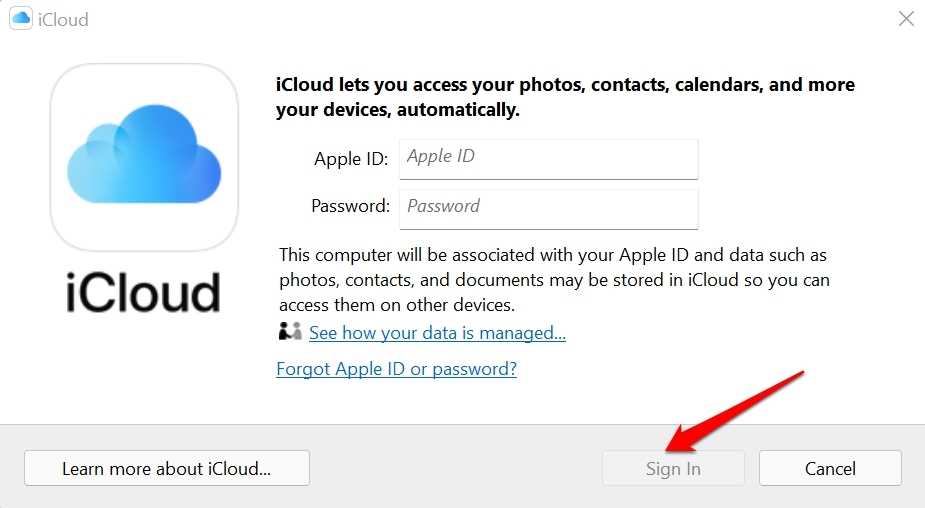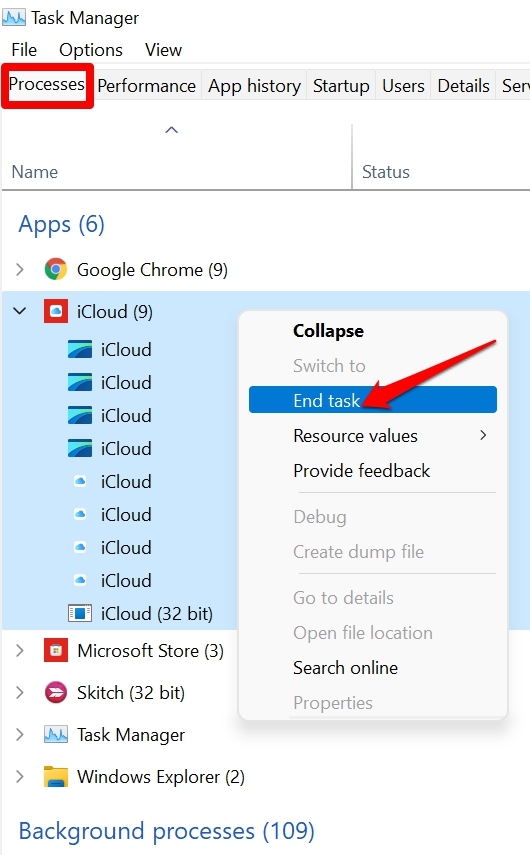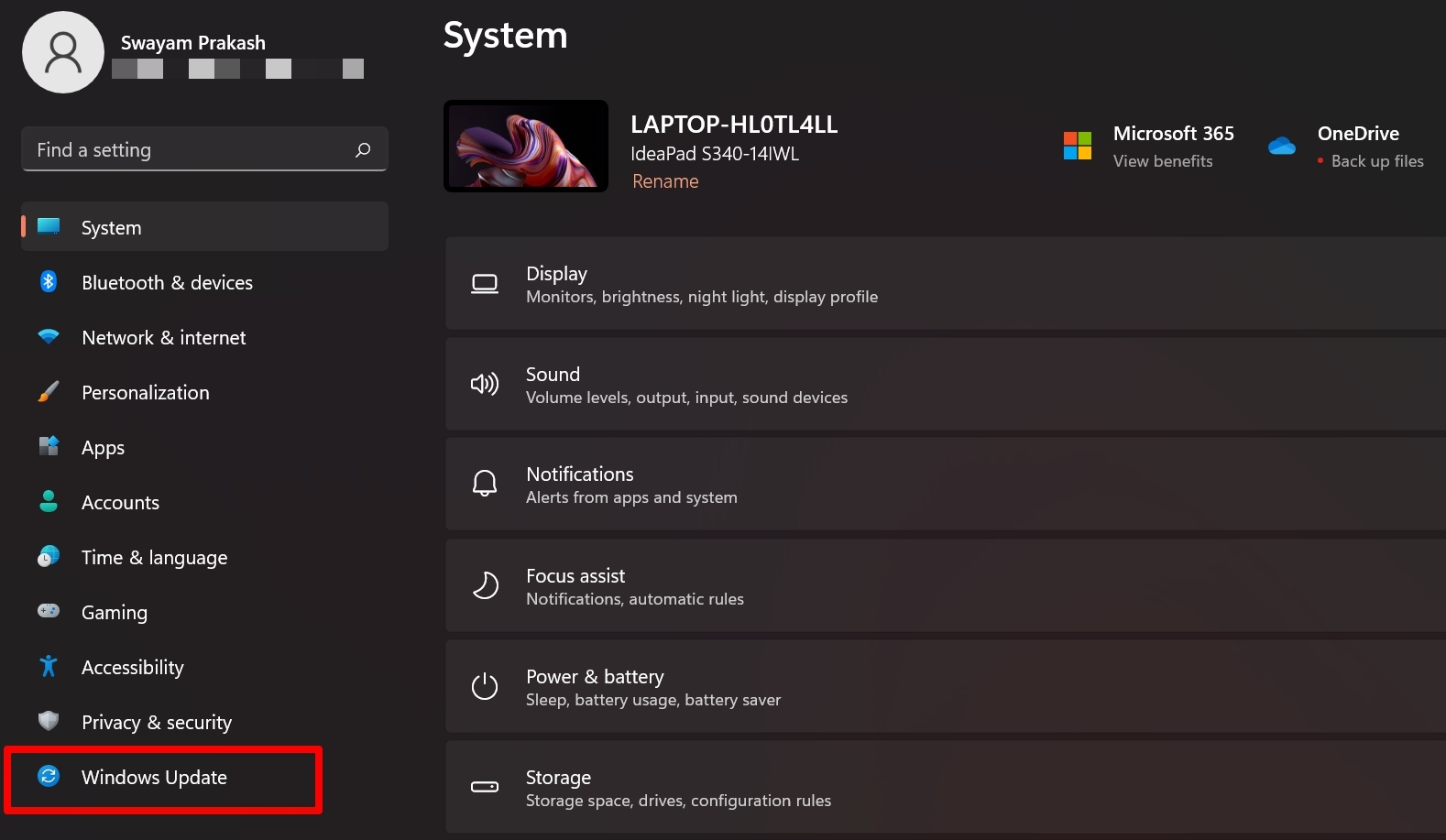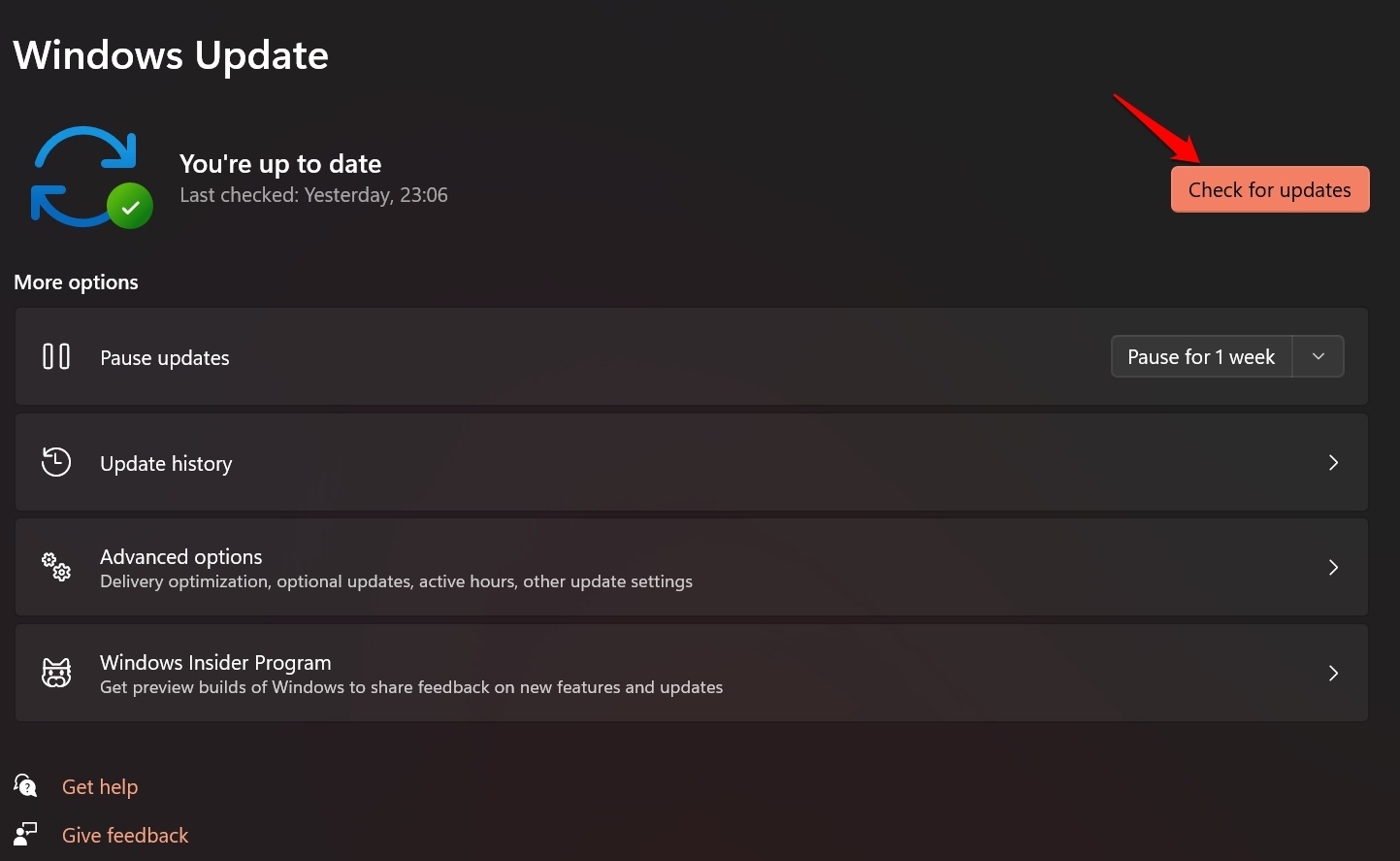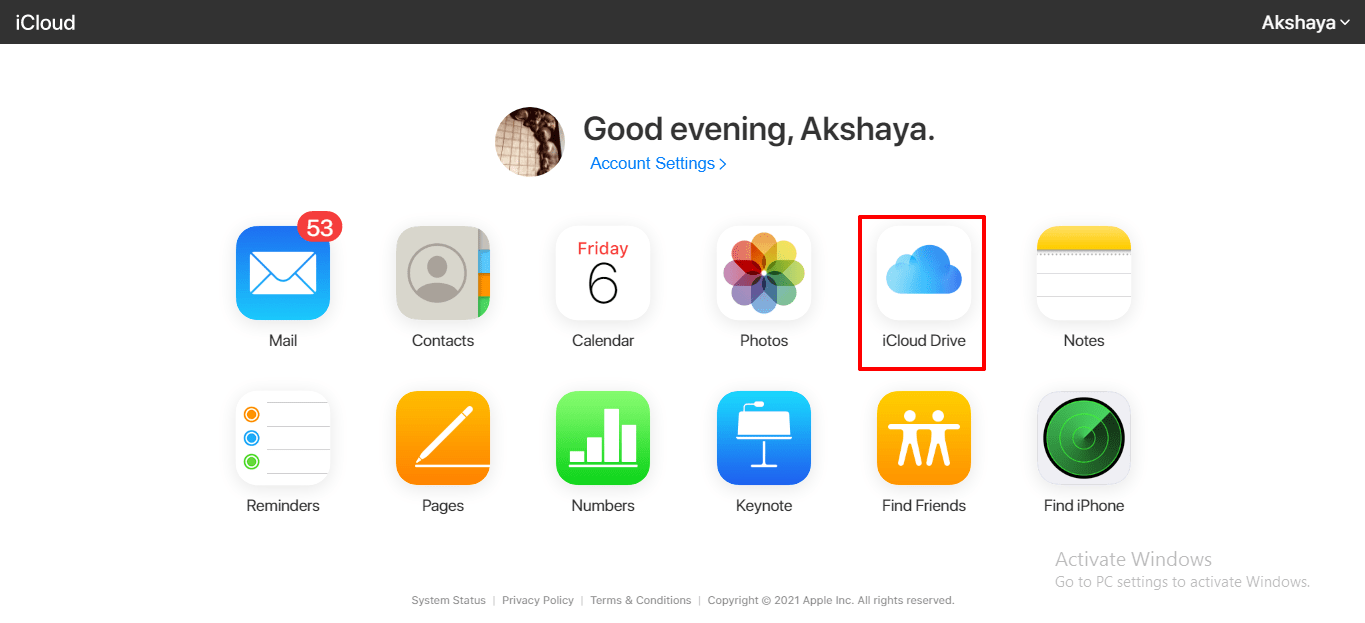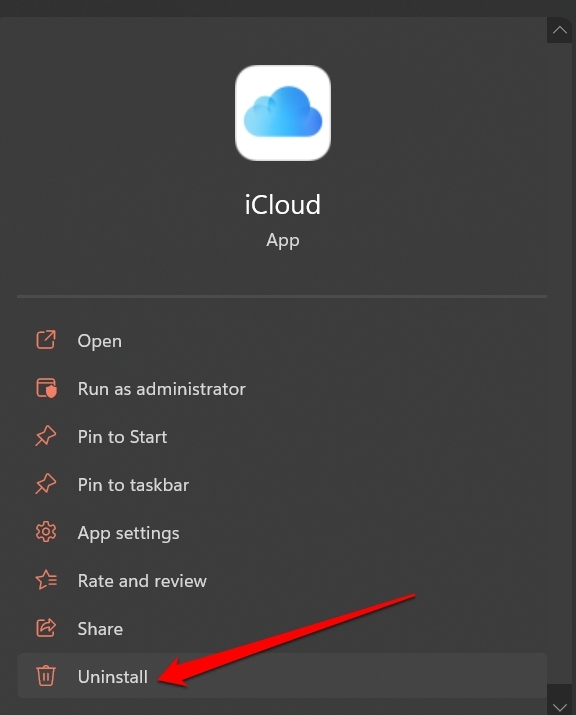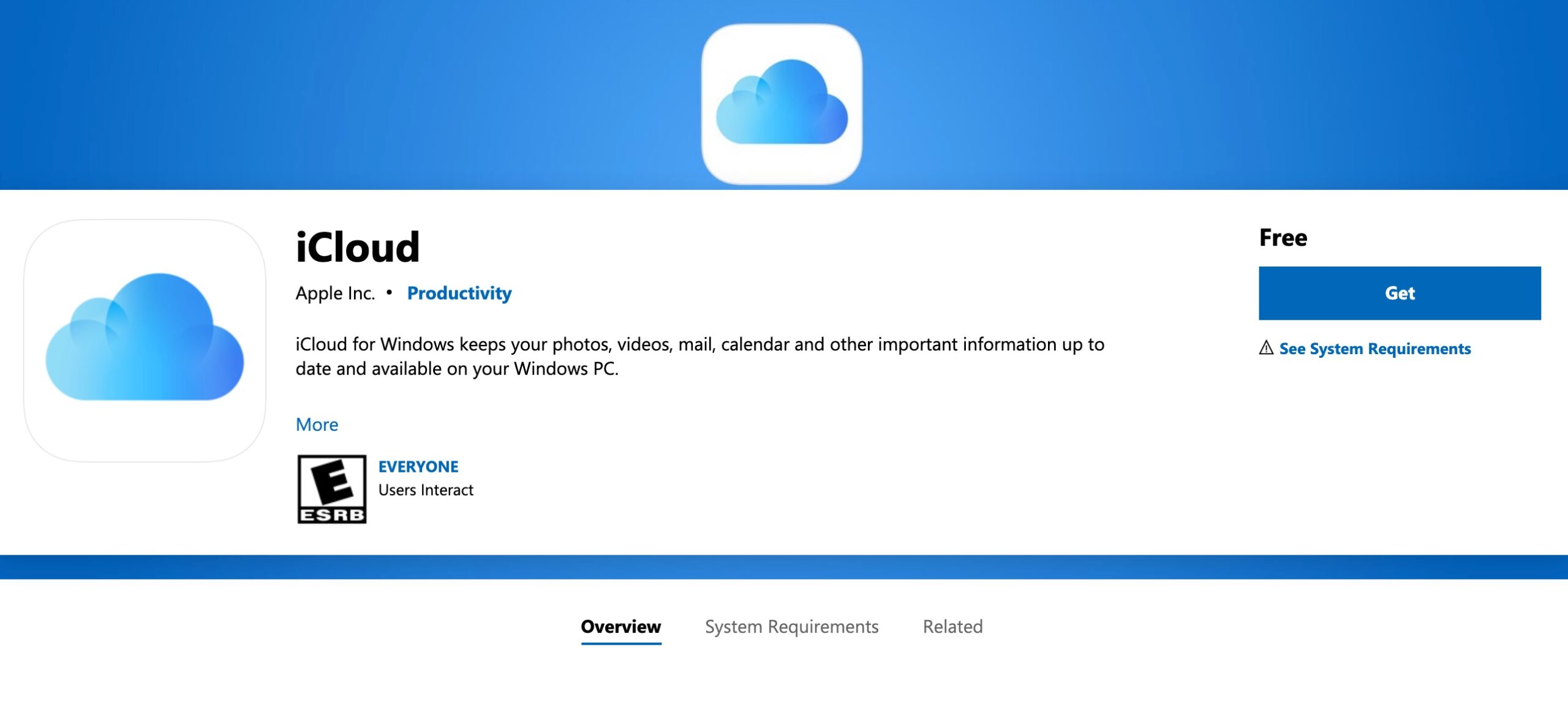I am trying to use my paid 2TB iCloud Drive subscription to back up and access files across my iPhone, MacBook Pro, and my Windows 10 computer. Everything was working fairly well, but I copied some files to iCloud Drive on my Windows computer and now it won’t accept any new files.
If I add files or folders on my Macbook, they don’t sync to Windows (though I have confirmed via the iCloud.com website that they are being synced to the cloud). The status for any files I add via Windows Explorer shows ‘Sync pending’, but nothing every changes. I’ve reset my computer, restarted the iCloud processes in Windows, but nothing seems to solve the problem.
Windows,
Windows 10
Posted on Sep 26, 2020 6:20 PM
Posted on Oct 7, 2020 3:41 PM
Hello Oldbie ,
Thanks for following up with the additional information.
Check out the troubleshooting in the following article, and reach out to Apple Support if the issue persists: Access iCloud Drive files from your iPhone and other devices
Check these things first:
- Make sure that you have enough iCloud storage. If you need more space in iCloud, you can buy more iCloud storage or free up space by deleting content.
- Sign in to iCloud on all of your devices and turn on iCloud Drive.
- Make sure that you have an active Internet connection on your Mac and on your iPhone, iPad, and iPod touch.
- Install the latest versions of Pages, Numbers, and Keynote. See which versions of Pages, Numbers, and Keynote you can use with iCloud Drive.
- Create a new document and save it to see if it uploads to iCloud. If it does, see if your other documents start uploading.
If you tried these steps and your files still don’t upload to iCloud, stay signed in to iCloud and save your updated files to a different folder on your Mac or PC. Then contact Apple Support for more help.»
Take care.
iCloud Drive is an online place for your files where you can store your photos, videos, and many other kind of files and access them from any of your iCloud enabled devices. You can even setup sync for the drive so that your files are always in sync on all of your devices you have connected your iCloud account with.
Lately, there have been some complaints from the Windows 10 users that they were unable to sync their content with iCloud Drive. Although the app on their PCs told them the content was being uploaded, but nothing actually came up on the actual iCloud Drive.
“I’m having some trouble syncing my iCloud Drive on my Windows 10 PC (Fall Creator’s Update). It’s syncing just fine on my iMac, and my work Windows 10 PC, but not at home.
I’ve tried to reinstall iCloud and reboot. I’ve also verified that Bit Defender is allowing iCloud out via the Firewall. I’ve checked the box to sync iCloud drive, but no files ever show up.”
-Apple Discussions
If you’ve run into a similar issue and want to get that fixed, you’ve come to the right place. In the following guide, you’re going to learn how you can fix the iCloud Drive not syncing issue on your Windows 10 PC. These solutions will get the iCloud Drive to work on your computer.
Change the Apple Software Update Frequency
Apple often rolls out various updates and bug fixes and it’s always in your favor to get your apps updated with latest patches. You can do that by setting the Apple Software Updates to be checked and installed daily and not weekly.
It only takes a minute to do that and you just need to open Apple Software Update, choose the Edit menu and select Preferences, change the updates from weekly to daily and you’re all set.
From now on, the updates will automatically be checked daily and this should help you resolve the issue you’re facing with iCloud Drive on your PC.
Use an App Specific Password
Apple recommends you not to use your main Apple password with the apps that require Apple logins but instead use an app specific password for your chosen apps. That way, each app that’s connected to your Apple account will have a unique password to it.
Using an app specific password has helped many users fix the iCloud Drive does not sync issue and they were then able to sync their files with iCloud Drive without any issues.
Generating a password for an app is extremely easy and the same can be done from the official Apple website. Once you have an app password, simply use it with the iCloud Drive on your Windows 10 PC and you should be able to sync your content without any issues.
Please keep in mind that the two factor authentication must be enabled in your account before you can generate app specific passwords. This is a requirement and not fulfilling it will not let you create passwords for your apps. Again, it’s also fairly use to setup two factor authentication and it can be done right off the Apple website.
While iCloud issues are very rare on iOS devices, but if you ever face such an issue, say on your iPhone, then you have many other ways to get your device’s content backed up or restored. We all know iTunes can do that but there are some other great choices as well. Tenorshare iCareFone is one of the iOS backup and restore tool that allows you to backup iPhone more flexibly than iTunes. It works offline without requiring you to connect to your iCloud account.
We hope this guide helps you fix the iCloud Drive not syncing issue on your Windows 10 PC.
Best Tool to Turn OFF Find My iPhone/iPad/iPod touch without Password
- Disable Find My iPhone/iPad/iPod touch without password;
- 100% working to sign out of iCloud without password quickly.;
- Most efficiently remove Apple ID from iPhone/iPad/iPod touch without knowing the previous owner;
- Support iOS devices from iPhone 6S to iPhone X (iOS 12.0-iOS 16.7)
FREE DOWNLOAD
FREE DOWNLOAD
iCloud – это облачное хранилище Apple, которым пользуются миллионы пользователей продукции Apple. Здесь они могут хранить и синхронизировать фото, музыку, документы и другие файлы. При помощи iCloud пользователи также могут хранить резервные копии устройства на тот случай, если с устройством что-то произойдет.
- Часть 1: Почему iCloud на Windows не синхронизируется
- Часть 2: 7 эффективных решений:icloud windows не синхронизируется
- Способ 1: Проверьте, хватает ли свободного места в iCloud
- Способ 2: Проверьте свои настройки
- Способ 3: Проверьте подключение к интернету
- Способ 4: Проверьте заряд батареи
- Способ 5: Убедитесь, что локальное хранилище не заполнено
- Способ 6: Поддерживайте программное обеспечение в актуальном состоянии
- Способ 7: Убедитесь, что дата и время указаны правильно
- Часть 3: Альтернативы iCloud: Tenorshare iCareFone
Часть 1: Почему iCloud на Windows не синхронизируется
Ознакомьтесь с основными причинами, из-за которых не синхронизируется iCloud для Windows:
- Нестабильное подключение к Интернету.
- Недостаточно места в хранилище.
- Сбой сервера Apple iCloud.
- Проблема со входом в Apple ID.
- Низкий заряд батареи.
Часть 2: 7 эффективных решений:icloud windows не синхронизируется
Далее мы расскажем о 7 способах, которые помогут вам устранить проблему с синхронизацией icloud для windows
Способ 1: Проверьте, хватает ли свободного места в iCloud
В первую очередь убедитесь в том, что в iCloud достаточно свободного хранения. При превышении бесплатного лимита 5 гб синхронизация прекращается. Однако вы можете увеличите ваш тарифный план, чтобы восстановить синхронизацию.
Чтобы возобновить синхронизации в icloud windows освободите место. Для этого выполните эти действия:
- Шаг 1. Войдите в вашу учетную запись iCloud.
- Шаг 2. Нажмите раздел Фото.
- Шаг 3. Выберите фото для удаления и нажмите значок корзины.
Плюсы:
- Возобновление синхронизации без ПК.
Минусы:
- Возможны сбои при плохом сигнале Интернета.
Способ 2: Проверьте свои настройки
Почему айклауд для виндовс не синхронизируется? Вам нужно проверить ваши настройки. Для начала убедитесь в том, что вы используете актуальный Apple ID. Кроме того, вероятно, что вы не активировали фото iCloud на вашем устройстве.
- Шаг 1. Зайдите в «Настройки».
- Шаг 2. Нажмите на ваше имя и выберите iCloud.
- Шаг 3. Убедитесь, что синхронизация включена.
Плюсы:
- Простой способ для новичков.
Минусы:
- Более медленный процесс.
Способ 3: Проверьте подключение к интернету
Для начала проверьте подсоединение к Wi-Fi. Далее убедитесь в том, что соединение стабильно. Старайтесь находиться близко с роутером. Также попробуйте перезагрузить роутер и ваше устройство. Если Wi-Fi не работает, попробуйте подключиться к мобильной связи.
Итак, выполните эти шаги, чтобы iCloud для Windows начал синхронизироваться:
- Шаг 1. Войдите в «Настройки» на вашем iPhone.
- Шаг 2. Далее выберите «Сотовая связь» и включите ее.
После этого вы сможете синхронизировать устройство без подключения к вай-фаю.
Плюсы:
- Быстрое возобновление синхронизации.
Минусы:
- Из-за нестабильного Интернета могут возникнуть трудности с синхронизацией.
Способ 4: Проверьте заряд батареи
Синхронизация останавливается, когда на телефоне полностью разряжен аккумулятор. Вам необходимо предварительно зарядить устройство. Также iCloud для Windows не синхронизируется при включенном режиме энергосбережения.
Убедитесь в том, что у вас отключен режим энергосбережения:
- Шаг 1. Перейдите в «Настройки».
- Шаг 2. Выберите пункт «Аккумулятор».
- Шаг 3. Отключите режим энергосбережения.
Плюсы:
- Легкое восстановление синхронизации iCloud.
Минусы:
- При проблемах с батареей синхронизация может приостановиться.
Способ 5: Убедитесь, что локальное хранилище не заполнено
Если локальное хранилище iCloud для Windows заполнено, то ваши фото iCloud невозможно будет загрузить на устройство. Попробуйте оптимизировать хранилище iPhone, чтобы освободить дополнительное пространство.
Для этого вам необходимо:
- Шаг 1. Перейдите в «Настройки» на вашем устройстве.
- Шаг 2. Далее нажмите на пункт «iCloud».
- Шаг 3. Теперь выберите «Фото».
- Шаг 4. Установите галочку рядом с «Оптимизация хранилища».
Плюсы:
- Быстрое возобновление синхронизации.
Минусы:
- Незначительное освобождение хранилища.
Способ 6: Поддерживайте программное обеспечение в актуальном состоянии
Одна из причин того, что iCloud для Windows не синхронизируется, может быть устаревшее ПО. Следуйте шагам ниже, чтобы обновить ПО.
- Шаг 1. Перейдите в «Настройки» и нажмите на пункт «Основные».
- Шаг 2. Выберите опцию «Обновление ПО».
- Шаг 3. Установите последнее ПО.
Плюсы:
- Легкое восстановление процесса синхронизации.
Минусы:
- Процесс обновления может занять много времени.
Способ 7: Убедитесь, что дата и время указаны правильно
Неправильно настроенная дата и время могут вызвать ошибки подключения к iCloud для Windows. Следуйте шагам ниже, чтобы установить правильные настройки:
- Шаг 1. Перейдите в «Настройки».
- Шаг 2. Выберите «Основные».
- Шаг 3. Нажмите «Дата и время».
- Шаг 4. Установите автоматический режим.
Плюсы:
- Легкий способ активировать синхронизацию.
Минусы:
- Требуется стабильное Интернет-соединение.
Часть 3: Альтернативы iCloud: Tenorshare iCareFone
Предлагаем вам рассмотреть альтернативу iCloud — программу Tenorshare iCareFone. Ее широкий спектр функций позволит вам свободно управлять файлами: импортировать или экспортировать их. Перенесите ваши файлы всего лишь за 1 клик.
iCareFone позволяет выбирать определенные файлы для резервной копии на компьютер. Для резервного копирования устройства не нужно подключения к Wi-Fi.
Плюсы:
- Мгновенный импорт/экспорт файлов.
- Быстрый доступ к файлам iPhone на ПК.
- Поддерживает все устройства iOS.
Минусы:
- Требуется подключение к ПК.
Заключение
В этой статье мы рассмотрели основные способы устранить проблему синхронизации iCloud для Windows. Если все перечисленные методы не помогли, воспользуйтесь Tenorshare iCareFone для более удобного управления данными.
iCloud Drive allows users to store and access their files on all Apple devices. With this service, you can guarantee that no matter where you are or what device you use, all of your documents remain up-to-date. And if you’re an iPhone/iPad user, Files App makes this experience even more real. iCloud Drive makes it easy for Windows, Mac, and iOS device users to keep their documents and files perfectly synced up. Now you can easily access your content from any device without having to worry about manually transferring data between them. However, iPhone users frequently get ‘iCloud drive not syncing’ issues.
If your iCloud Drive is not syncing, and aren’t sure how to fix it, you’ve come to the right place. We have all the answers for you. Keep reading to learn more about these simple yet effective solutions.
Directory
- Part 1. Why is My iCloud Drive Not Syncing?
- Part 2. How to Fix iCloud Drive Not Syncing on Windows
- Part 3. How to Fix iCloud Drive Not Syncing on Mac
- Part 4. How to Fix iCloud Not Working on iOS Devices
- Bonus: How to Back Up iOS Data without iCloud
Part 1. Why is My iCloud Drive Not Syncing?
iCloud is an exceptional cloud storage platform that allows users to keep a wide range of data, including documents, videos, audio files, and photos. What’s more impressive is that this service comes included in Apple devices such as iPhones and Mac computers, which has resulted in its vast user base worldwide. Not only can Apple device owners use iCloud, but Windows users can also take advantage of its amazing features.
Despite being a dependable storage service, sometimes iCloud doesn’t sync on Mac or Windows PC. This leads to the unfortunate predicament that your data may not be up-to-date on your device, and you can find yourself in a difficult situation where you desperately need it but cannot access it.
There are many possible reasons why iCloud Drive may not sync; they include the following:
- Unstable WiFi connections.
- Outdated systems or applications.
- Not enough space for iCloud backup.
- Hardware system failure.
- Apple iCloud server error.
- Errors found within the synced files.
To help those encountering iCloud drive desktop and documents not syncing, we will be exploring how to resolve this problem. Keep reading!
Part 2. How to Fix iCloud Drive Not Syncing on Windows
Encountering problems with iCloud Drive on Windows 7, 8, 10, or 11? Thankfully, there are multiple solutions to help you get back up and running. If your iCloud Drive is not syncing windows 10, here is what to do:
Fix 1. Enable iCloud Drive
One of the possible reasons why iCloud Drive isn’t syncing with your Windows 10 is that it has been disabled. Ensure you check if iCloud Drive has been enabled for successful synchronization. Here are the steps:
Step 1. Head to the Start menu on the PC and search for iCloud.
Step 2. Open it, look for iCloud Settings, and then select it to open up its contents.
Step 3. Check the «iCloud Drive» option then click the «Apply tab.»

Fix 2. Update Windows version
If your computer is on an older version of Windows, you are at risk of experiencing the issue of ‘iCloud drive not syncing.’ To resolve this problem, update the new system by quickly accessing Windows Settings, then head to «Update & Security». Once done, click on the updates tab.

Fix 3. Update iCloud Drive
If you are still experiencing issues with iCloud,, your outdated version of iCloud is to blame. Fortunately, updating is a breeze, simply head over to Apple Software Update in your computer’s Search bar and check for an available update.

Fix 4. Check your WiFi
You need a strong and stable network to have a successful data sync on a PC. If not, the syncing process will not be successful. If you’re having a network issue, make use of the built-in service called Network troubleshooter. To access it, go to Windows Settings, to «Network and Internet,» then choose «Status.» After that, look for the «Network troubleshooter» option. You can now troubleshoot the network and fix it.
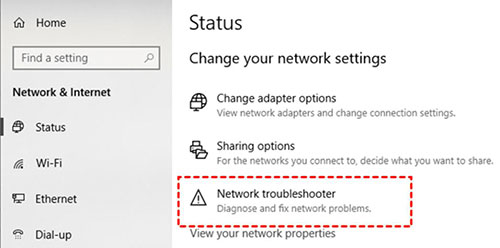
Fix 5. Force Stop iCloud
iCloud may sometimes stop working due to a temporary failure. So, stopping it and then restarting it again may solve the issue. Here are some simple steps that can help you do so:
Step 1. Right-click on the taskbar to choose «Task Manager.»
Step 2. When on the task manager, scroll down and choose «iCloud services.» Afterward, click on the End task tab on the right side.
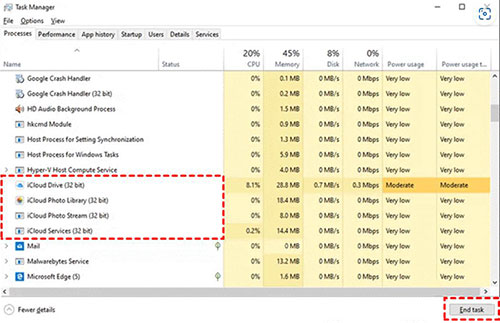
Fix 6. Sign out and in of Your iCloud
Maybe your account is stuck and it’s preventing iCloud not to sync. The most important thing is to try signing out of your iCloud account and then back in again.
Step 1. Open iCloud on PC from the system tray at the bottom of the screen.
Step 2. Click on the sign-out button, then sign in again.

Fix 7. Re-install iCloud
If the problem persists after logging out of your iCloud, try reinstalling the app. It may resolve the problem. To uninstall iCloud from your Windows PC, here are some easy steps:
Step 1. On your Windows Settings, find «Apps & feature.»
Step 2. Look for «iCloud» and click on it, then choose the «Uninstall» button.
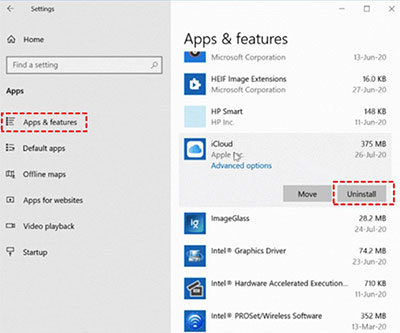
Fix 8. Check iCloud Status
The issue may not necessarily be your personal computer; it could be a problem on Apple’s end. To verify if iCloud Drive is down, visit the Apple System Status page and examine its status in your region. Look at the status next to the iCloud Drive.
If it’s showing a green dot next to iCloud Drive, it means there’s no problem, but if it’s red, it implies a problem in your country. So, wait for the problem to be resolved by Apple.

Fix 9. Use the Microsoft Store version.
The Microsoft Store version can also apply to iCloud for Windows. It’s slightly efficient and offers better features like Files On-Demand and iCloud Sharing. Thus, if you’re having difficulty getting iCloud to sync on your PC, consider upgrading to the Microsoft Store version.
When you’re short on time to resolve the issue or the methods above aren’t helping, try using your iCloud Drive directly from the Web. Not only can you upload and download files and rename folders and documents quickly, but you also share with others.

You may like:
Restore from iCloud Paused? Fix It with 9 Solutions Here!
Top 7 Solutions to Fix iCloud Photos Stuck at 1%
Part 3. How to Fix iCloud Drive Not Syncing on Mac
Just like Windows computers, you can also do a few tweaks to your Mac and fix any issues with iCloud Drive.
Fix 1. Make sure Mac is using the local date and time
Mac iCloud Drive not syncing issue could be as a result of discrepancies in date and time settings. Ensure that the time zone on your Mac is current to allow the iCloud Drive to update new and changed files in a timely manner. Here is how:
Step 1. Head to «System Preferences» then choose «Date and Time’. Now choose the «Time Zone.»
Step 2. At the bottom of the screen, click on the lock icon, then enter the admin password to unlock.
Step 3. Choose «Date & Time» then check the option for «Set time & date automatically».

Fix 2. Sign out of your iCloud, then sign in again
If your iCloud Drive is not syncing or is stuck in an uploading loop, it could simply be a temporary error from within the application itself. To correct this issue, try restarting iCloud to eliminate potential bugs causing the problem. Here are the steps:
Step 1. Select «Apple menu,» then choose «System Preferences,» click on «Apple ID,» and proceed to «Overview.» Choose iCloud in the System Preferences.
Step 2. Tap on «Sign Out» below Apple ID/ iCloud window and exit it.
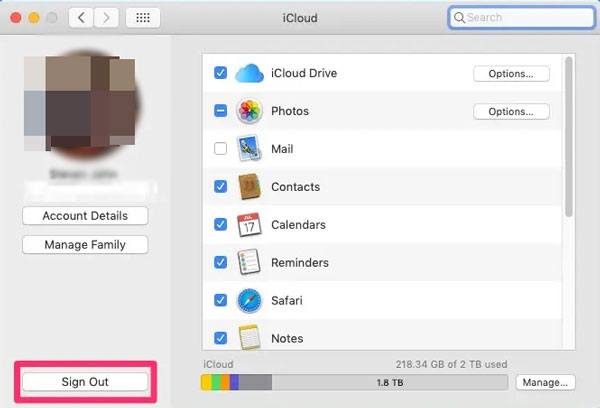
Step 3. Click on the Apple logo, then «Restart.»
Step 4. Now open the Apple ID/ iCloud from the System Preferences once done restarting the computer.
Step 5. Input your Apple ID and passcode to log into iCloud on Mac.
Tap «iCloud» and turn it on.
Now iCloud is active and will automatically sync with iCloud Drive and any other Apple devices you have.
Fix 3. Check to See if You’ve Enabled Items to Sync in iCloud
If you notice that some of your document folders aren’t properly syncing to iCloud Drive, check if you have allowed them to keep data in iCloud. To sync any file with iCloud Drive, you’ll need to open System Preferences and select «Apple ID.» Once there, click the «Options» button next to iCloud Drive and see the items already checked. If what you’re syncing has not been checked, it cannot be synced. Ensure to check it to sync in iCloud.
Fix 4. Check if you’ve signed into the same iCloud account on all devices
Still finder iCloud Drive not syncing? If you’re experiencing difficulties syncing your iCloud Drive, check to ensure your devices are signed into the same account. You can log out of the current account and then log in to the same account. Normally, if you have signed into your devices with the same account, they’ll show in your Apple ID.

Fix 5. Update your Mac
In some rare cases, a system bug can lead to an issue with the iCloud sync function. You should update your Mac to the latest version that carries the necessary bug patches. After doing so, you’ll be able to restore the synchronization of files on your Mac. Here are steps to update a Mac computer:
Step 1. Launch the Apple menu and choose «System Preferences». When there, choose «Software Update.»
Step 2. Tap «Update Now/Upgrade Now» to upgrade macOS.

Fix 6. Get Help from Apple
If all the above solutions don’t help you resolve your iCloud Drive syncing issue, there are likely complex and undetectable errors. Reach out to Apple Support for further assistance and provide them with relevant details about the problem. With their knowledge base of expertise, they’ll be able to identify what might have gone wrong.
See more:
7 Common Solutions to Fix iCloud Upload Stuck Issue Easily
iPhone Won’t Backup to iCloud, How to Fix It?
Part 4. How to Fix iCloud Not Working on iOS Devices
If you’d rather take the easy way out, consider using a dependable third-party recovery tool to effortlessly fix iCloud problems on your iOS devices. iOS System Recovery has been praised for its performance and reliability in such matters; it’s worth trying if you want to get rid of this issue quickly.
It is very easy to use. You must connect your iPhone to a computer, and the software will instantly detect whether it needs repairs. A step-by-step guide will direct you through the repair process until your device returns to its normal state. This tool guarantees safety as it only focuses on repairing iOS systems without affecting your data.
Key Features of iOS System Recovery:
- Fix iCloud not working on iPhone/iPad/iPod issue with one click.
- Repairs iPhone, iPad, and iPod devices to normal on a computer.
- Fix various iOS problems like iPhone dead screen, iPhone grey screen, battery drain, loop restart, etc.
- It is 100% clean and safe for use.
- Supports iOS 16, and works on almost all iOS devices.
- Works on both Mac and Windows computers.
How to fix iCloud not syncing problem in your iOS devices via iOS System Recovery:
01Install iOS System Recovery on the computer and launch it. Select «More tools» on the left and choose «iOS System Recovery» from the main interface to go to the «iPhone System Recovery» window.

02Press the «Start» button to start fixing your iPhone’s system issues, and boot the device into Recovery mode.

03Tap the «Repair» icon and download the correct iPhone firmware. After downloading the firmware, the software will start fixing issues in your iPhone and allow iCloud to work as supposed.

Bonus: How to Back Up iOS Data without iCloud
Your data is the most precious thing to you. Before you attempt to fix iCloud not syncing problems, it is always good to take a full backup of all your current data so that if something goes wrong during the process, you know you have a copy somewhere.
The best way to back up your data is to use Coolmuster iOS Assistant. This is the best alternative to iCloud for backup. Boasting an abundance of features, this all-around iPhone manager is undoubtedly one of the most capable data managers for iOS devices. You can back up your entire iPhone files to the computer selectively or at once. This comprehensive tool lets you keep track of and organize your data like never before.
Transferring and backing up content will be as easy as pie. It supports all types of files, including contacts, text messages, photos, music, videos, notes calendar, applications, and more from an iPhone, iPad, or iPod touch to your computer. Additionally, you can also import a variety of documents from your computer onto your iOS device phone with ease.
What Coolmuster iOS Assistant can do:
- Back up and restore iOS data with one click.
- It can transfer data after previewing and selection.
- Manages iTunes backup and iOS files on the computer.
- Compatible with most iPhones, iPads, and iPods, including iPhone 14/13/12/11/X/8/7, iPad Pro/Air/4/3/mini/2, iPod touch 6/5/4/3/2.
- Works on both Windows and Mac computers.
Check the steps below and back up your iPhone/iPad data in one click:
01 Install the software on either PC or Mac
Select to download the Mac or Windows version of the program, depending on the computer you are using. Once you install it, launch it and connect your iPhone to the computer with a USB cable.

02 Choose iPhone data to backup after previewing
After the program recognizes the device, all files will be listed on the main interface with different categories. Choose the files you want to back up by checking them from the left panel. For instance, if you want to back up photos, click on the Photos category from the left panel. Preview and choose those pictures you wish to back up. Do the same with other files of your choice.

03 Transfer to a computer for backup
When you are done selecting the files to back up on the computer, tap the «Export» button from the top menu. All selected files from your iPhone will instantly be moved to the computer.

Conclusion
Following the above solutions, you can easily fix iCloud errors and sync your data without delay. However, it is always important to back up all your important data before attempting any changes in the system settings. For this purpose, Coolmuster iOS Assistant is undoubtedly the best option available. Its efficient functionalities, user-friendly interface, and instant data-transferring experience make it perfect for those who want to back up their files in one click. iOS System Recovery is a great tool to fix system problems on your iOS and allow iCloud to work properly.
Related Articles:
How to Fix iCloud Back Up Now Greyed Out?
Fast Fix iCloud Contacts Not Syncing | 8 Ways and Powerful Alternative
iCloud Backup Failed | iPhone Not Backing Up to iCloud (12 Fixes)
Contacts Didn’t Transfer to New iPhone? 7 Flexible and Easy Fixes
Fix iCloud Link Not Working or Loading | Effective Solutions
How to Fix Repeated iCloud Sign-in Request on iPhone/iPad?
Is the iCloud desktop client for Windows 11 not working on your computer? Then, in this guide, let us know about the possible reasons why this happens. Also, I have put up the troubleshooting methods that you need to follow to fix this issue.
Normally, the iCloud desktop client may not work due to an older system build of Windows, which may be incompatible with the version of iCloud installed on the PC. There may not be sufficient storage space in the iCloud. I mean, the free space available for default must have been consumed. Now, no free space is left to be allocated to new files that will be backed up from the desktop.
Often the iCloud desktop client may not work if the WiFi network has been disrupted. On the other hand, if the Apple iCloud server is down for maintenance, then also you won’t be able to create a backup using the desktop client.
Now, let us fix the problem with the various troubleshooting tips that you can implement to Fix the iCloud Not Working on Windows PC and Not Syncing Problem.
Enable iCloud for Windows
First, you need to check that iCloud is active on your PC.
- Open the iCloud app on your computer.
- Make sure that the iCloud Drive has been checked.
- Click on Apply if you made any other changes as to what to backup and what to leave out.
Fix iCloud: Installed Version of Outlook Not Supported
Sign out and Sign-in back to iCloud
One of the efficient ways to fix the iCloud desktop client syncing issue is to sign out of the iCloud Drive app on your PC and sign back in.
- Open iCloud desktop client.
- At the bottom left corner of the iCloud app dialog box, click on Sign Out.
- Now, open the iCloud desktop client.
- Enter your Apple ID credentials and sign in when you are asked to sign in. You may have to authenticate your access through a 6-digit code which you should receive on your iPhone.
Restart iCloud
This is more of a forced restart where you have to close the iCloud desktop client from the task manager. Then, restart it. Before closing the application, I suggest you sign out of iCloud. Also, stop it for some time if any backup is going on.
- Press Ctrl + Alt + Delete to invoke the Task Manager.
- Then click on the Processes tab.
- Click on iCloud to highlight the task.
- Right-click on the task and select End Task.
Then, search for iCloud desktop iCloud using the search option of Windows and open it. Then resume backing up the files from the computer to iCloud drive.
Check if iCloud Servers are Down for Maintenance.
You have to check the Apple System Status page to ensure that iCloud servers are not down officially for maintenance or repair. As of this writing, the iCloud servers are working just fine.
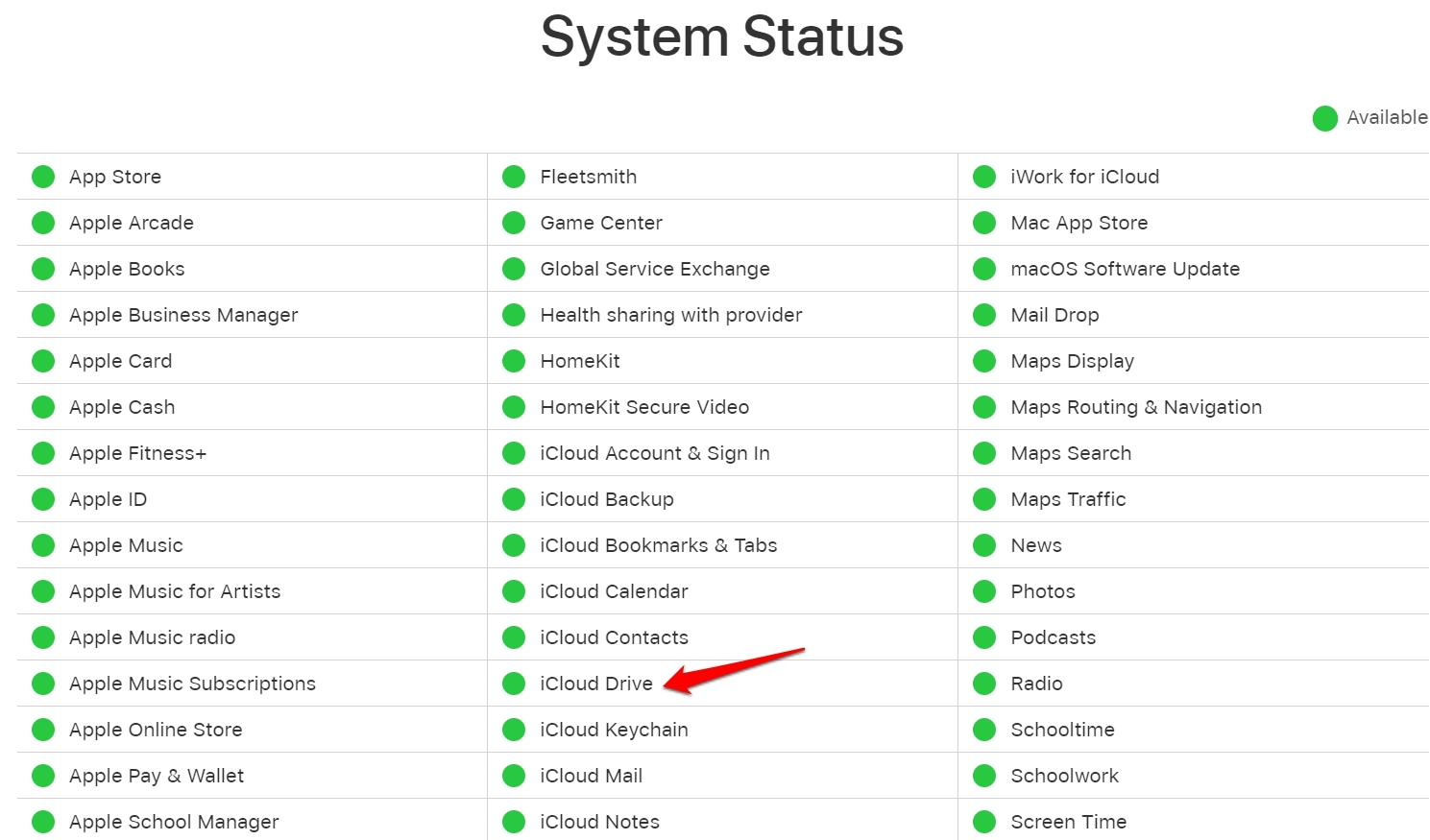
If there is an issue with the servers, you will see a red dot across the iCloud services. Otherwise, a working server will have a green dot beside it. You have to patiently wait for Apple to resolve the server-down issue if at all you come across the message that servers are currently unavailable or have been taken down for repair.
Is the Internet Connectivity Unstable
Disrupted or unstable internet connection is another common reason that may cause the iCloud desktop client to not work properly or backup files from the PC.
You can check with your ISP if the network has been taken down for periodical maintenance. If that is the case, you need to wait until the ISP fixes up the snags from their end. Otherwise, you may switch to some alternate available network that is stable enough to support the backup of files.
You can even check the issue by switching the DNS to any other available network like Google DNS, OpenDNS, or Cloudflare DNS. The DNS will not harm any of your data or invade your privacy it will only help to sort out any issues in case the issue is with the DNS IP.

Update the Windows OS to a Latest Build
The currently installed build of Windows OS may have some bug that is not allowing the iCloud to work properly to create a backup of files from the PC. So, to fix that, you can try to update the Windows OS to the latest build.
- Press Windows + I to open settings.
- Then click on the Windows Update option, which is present at the left-hand panel.
- Next, click on Check for Updates.
- If an update is available, click on the option Download Now.
After updating, try to continue backing up files from the computer to iCloud.
Check if iCloud Free Storage is Available or Not
By default, iCloud provides a free storage space of 5GB for each Apple ID. You need to ensure that you have sufficient free storage available. Otherwise, if the free 5GB has been consumed, you may have to clear out the storage space by removing the files you don’t need from the cloud storage.
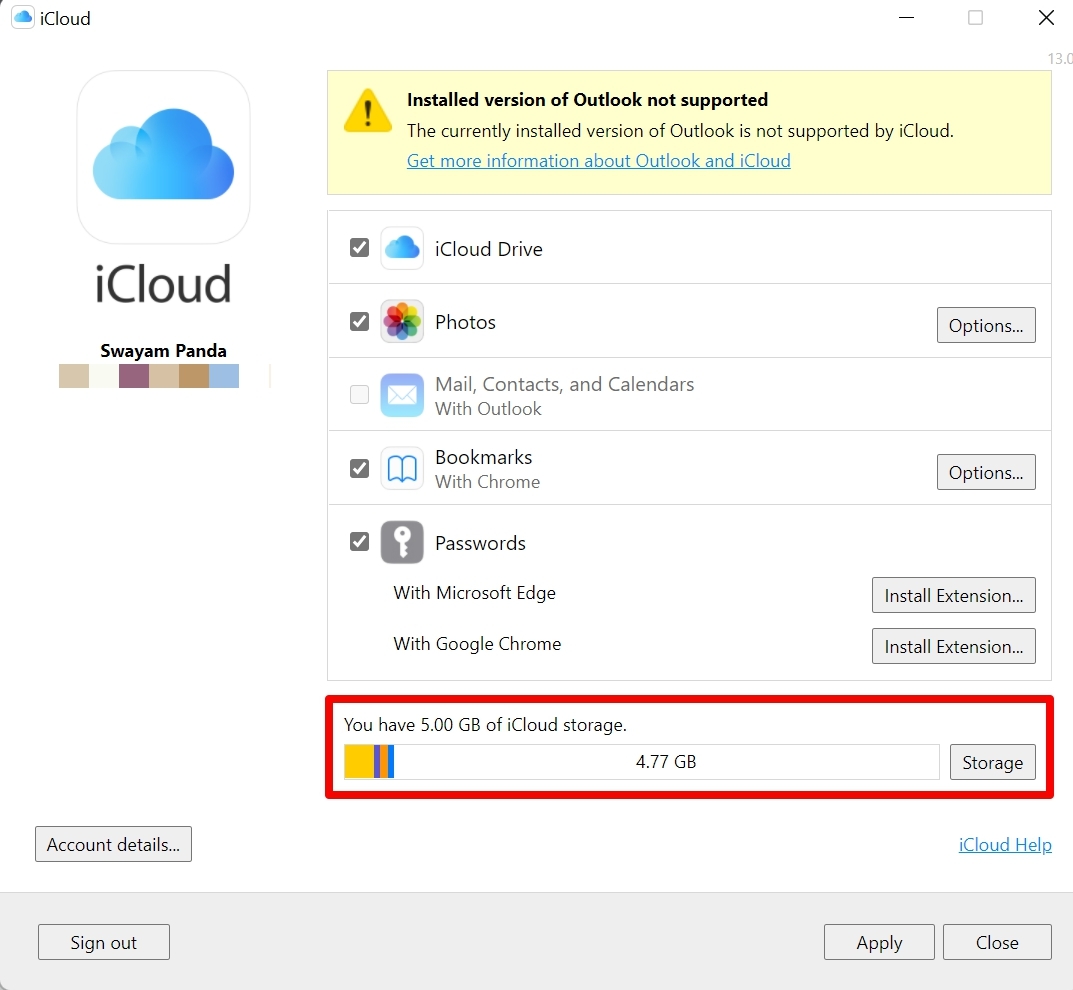
When you log in to iCloud, you will see the free 5GB storage distribution. Otherwise, you may buy more space on iCloud by paying Apple for that.
Use iCloud Drive Web Version
Alternatively, if you cannot access or use the iCloud desktop client, you can instead opt for using the iCloud drive web version.
- Open the browser on your PC.
- Go to https://www.icloud.com/iclouddrive.
- Enter your Apple ID credentials, log in.
- Use iCloud Drive on Web
Update iCloud Dekstop Client
You need to ensure that you are using the latest build of the iCloud desktop client. You can update the app from Microsoft Store.
- Open Microsoft Store.
- Click on Library.
- If iCloud is listed to receive an update, then click on the Update button to get started.
Alternatively, you may reinstall the iCloud app for PC, for which I have put up the steps in the next section.
Uninstall and Reinstall iCloud Desktop Client
Here is another fix that can effectively help to fix the iCloud desktop client no sync issue on your computer. You have to uninstall the iCloud app and reinstall it back.
- Click on the search icon.
- Type iCloud.
- From the search result as iCloud shows up, in the menu, click on Uninstall.
- Now, to install the iCloud desktop client back on your computer, open the Microsoft Store app.
- Search for iCloud in the Microsoft Store.
- When the result shows up, click on the iCloud app.
- Once installed, sign in to the iCloud, authenticate your access and start backing up your files from the computer to iCloud.
So, these are various troubleshooting tips that will fix the issue of the iCloud desktop client not syncing on Windows 11.