Как синхронизировать календарь с программами на компьютере
Вы можете просматривать мероприятия из Google Календаря в других приложениях на компьютере, например в Outlook или календаре Apple.
Синхронизация или просмотр
Интегрировать мероприятия Google Календаря в другие приложения можно двумя способами. В одном случае мероприятия можно только просматривать, в другом – редактировать и синхронизировать изменения.
Синхронизация с Google Календарем (просмотр и редактирование)
Некоторые приложения календаря позволяют синхронизировать все события Google Календаря при помощи аккаунта Google. Используя один аккаунт, вы можете добавлять и редактировать мероприятия и в стороннем приложении, и в Google Календаре. При этом все изменения синхронизируются.
- Откройте свое приложение календаря.
- Найдите опцию добавления стороннего аккаунта в настройках или параметрах.
- Выберите «Войти с аккаунтом Google», чтобы начать процесс предоставления доступа к своему аккаунту Google.
- Следуйте появляющимся инструкциям.
Доступ к календарю (только просмотр)
Если в вашем приложении календаря полная синхронизация не поддерживается или если вы хотите лишь просматривать мероприятия без возможности их редактировать, воспользуйтесь ссылкой iCal.
- Откройте Google Календарь на компьютере.
- В правом верхнем углу нажмите на значок настроек Настройки.
- На панели слева в разделе «Настройки моих календарей» нажмите на название календаря, который нужно использовать.
- Нажмите Интеграция календаря.
- Скопируйте ссылку в разделе «Закрытый адрес в формате iCal».
- Вставьте ссылку в своем приложении (следуйте инструкциям разработчика).
Важно! Закрытый адрес календаря предназначен для личного использования. Никому не сообщайте его. Если кто-то случайно узнал закрытый адрес вашего календаря, измените его, нажав Сбросить.
Если вам не удалось найти закрытый адрес
Если вы используете аккаунт Google в организации или учебном заведении, то настройки вашего календаря могли быть изменены системным администратором. Если вы не видите закрытый адрес календаря, обратитесь к администратору.
Об адресах Google Календаря
Закрытый адрес
С помощью закрытого адреса вы можете просматривать мероприятия из Google Календаря в своем расписании Outlook, Календаре Apple и других приложениях. Если вы хотите, чтобы другие пользователи могли видеть ваше расписание, откройте доступ к календарю.
Примечание. Никому не сообщайте закрытый адрес своего календаря. Если кто-то случайно узнал закрытый адрес, аннулируйте его, нажав Сбросить, и создайте новый.
Общедоступный адрес
Общедоступным адресом, в отличие от закрытого, можно делиться с другими пользователями. Подробнее о том, как работают общедоступные адреса…
Информация по теме
- Как предоставить доступ к календарю
- Встраивание календаря Google в свой сайт
Пользовательское сообщество уже давно привыкло задаваться различными вопросами, некоторые из которых, на первый взгляд выглядят совершенно бредово, но если их рассмотреть более детально, то становится ясно, что в них присутствует некий смысл. Вот почему, когда во время общения между людьми, кто-то говорит о том, что задается вопросом: «Как синхронизировать Google Календарь для Windows 10?» Большинство, его не понимает, но проходит несколько минут и уже недопонятого пользователя, начинают слушать с неким восхищением, ведь он открывает своим оппонентам по общению совершенно новый ракурс затрагивающий использование Календаря на компьютере. Вот почему, мы сегодня раскрываем данную тему и даем возможность всем, кто в этом нуждается, ознакомиться с информацией для дальнейшего ее использования.
Для чего нужен Google Календарь в Windows 10?
На самом деле, практичность данного приложения обусловлена тем, что с его помощью, у пользователя появляется возможность хоть каждый день использовать новые гаджеты и компьютеры, но при этом, всегда иметь доступ к календарю, который в свою очередь, имеет возможность быть полноценной записной книжкой, с кучей информации о которой, используемое приложение сможет с легкостью напомнить своему хозяину. Таким образам, сторонний софт от Google, может действительно стать гораздо лучше и практичнее, в плане разностороннего использования в повседневной жизни, чем то, что может предложить ОС Windows 10.
Как начать использовать Google Календарь в Windows 10?
Для этого, потребуется «учетная запись» от сервиса Google (в данном случае, речь идет, как о уже существующей «учетной записи», так и о только что зарегистрированной). Если «учетная запись» Google у вас уже имеется, что вам не нужно переходить вот сюда и выполнять регистрацию, а если же, вы еще не зарегистрированы, то без данного процесса, вам не обойтись. Теперь, когда «учетная запись» Google у вас имеется, можно запустить «стандартное» приложение «Календарь» расположенное у вас на компьютере — в среде «десятки» → воспользуйтесь кнопкой «Параметры» → найдите раздел, который отвечает за «Учетные записи» и откройте его для того, чтоб воспользоваться функцией «Добавить учетную запись» → из списка сервисов, которые вам будут предложены, выберите «Google» → останется только подтвердить свои намерения при помощи ввода информации «учетной записи» Google в соответствующие поля вновь открывшегося окна.
Как настроить Google Календарь в Windows 10?
На самом деле, здесь придется выполнить минимальное количество действий, так как сами настройки не имеют больших объемов, а предполагают, что пользователь воспользуется тем минимум, который ему может предложить софта. В данном случае, у вас будет возможность: использовать «Параметры» → далее «Параметры календаря» → и вот именно тут, вы сможете:
- Задать цветовую палитру своему Календарю;
- Есть возможность изменить «счетчик» недели;
- Установить начало недели, которое не будет обязательно начинаться с понедельника;
- Выбрать временной интервал, который имеет непосредственное отношение к вашему рабочему дню и тп.
Как синхронизировать Google Календарь для Windows 10?
Если «учетная запись» у вас уже имеется, компьютер запущен, а приложение Календарь в нем открыто, тогда можно приступать к синхронизации одного приложения с другим: необходимо зайти в меню «Параметры» → перейти в «Учетные записи» → выберать учетную запись «Google» → теперь, выполните клик по «Изменению параметров синхронизации почтового ящика» → во вновь открывшемся окне, для вас будут доступны дополнительные настройки параметров, которые затрону: электронную почту, синхронизацию календаря, синхронизацию контактов и тп.
Таким образом, подключая аккаунт Google к своему приложению, вы автоматически даете согласие на то, чтоб приложения синхронизировались и с одной стороны — это очень удобно, но вот с другой стороны, может быть и совершенно не удобно. Но в любом случае, перед тем, как делать выводы, нужно опробовать все собственноручно и исходя из своего опыта, сделать рабочие выводы.
Обращаем ваше внимание на то, что если синхронизация почты в Windows 10 вас не устроит, то в таком случае, можно от нее отказаться: заходите в «Параметры синхронизации» → находите значение «Электронная почта» → перемещаете переключатель в положение «Откл.».
Вышеописанным способом, синхронизировать Google Календарь для Windows 10 очень просто и что самое важное во всей этой процедуре, она не потребует от вас дополнительных действий кроме тех, которые имеют непосредственное отношение к вашей системе и дополнительно устанавливаемому Календарю от Google.
Впервые познакомившись с Windows 10, вы обнаружите в этой системе множество новых программ и разных дополнительных сервисов. К числу таких новинок относится и новое приложение «Календарь». Некоторые пользователи, которые уже работали с Windows 8, сталкивались с этим приложением. Но в новой системе оно получило еще больше дополнительных функций. К примеру, тут появилась возможность синхронизировать календарь своей операционки с календарем Google.
Добавим учетную запись
Для начала, потребуется добавить, в свою систему, учетную запись от Google. Для этого сделайте два шага:
- Запустите приложение «Календарь» и откройте его параметры. После этого откройте раздел учетных записей и в нем, нажмите на «Добавить учетную запись». Там появится список сервисов, из которых можно добавлять учетные записи. Нажмите на вариант «Google»;
- Дальше откроется окошко авторизации. В него потребуется ввести свой e-mail и пароль от учетной записи Google. Эти данные вы используете для входа в учетную запись Google.
Теперь настроим свой календарь
Откройте «Параметры» и нажмите на пункт «Параметры календаря». В этих настройках можно будет указывать основные параметры для своего календаря. Например можете изменить цветовое оформление, или указать началом недели вовсе не понедельник, а любой другой день. Здесь же можно указать начало и конец рабочего дня, изменить счетчик недель.
Настраиваем синхронизацию календаря в Windows 10
- Откройте меню параметров;
- Теперь нажмите на «Учетные записи» и сделайте клик по учетной записи Google. Дальше нужно будет сделать клик по «Изменению параметров синхронизации почтового ящика»;
- В следующем меню вы сможете настраивать параметры связанные с загрузкой свежих сообщений, синхронизацию контактов и календаря. Например, можно установить границы для сообщений по возрасту (что бы старые не загружались), или включить загрузку сообщений только от определенных пользователей.
Когда аккаунт от Google будет подключен к приложению «Календарь», вся почта так же автоматически с ним синхронизируется. Иногда это может мешать. При необходимости данную функцию так же можно отключить. Просто зайдите в «Параметры синхронизации» и установите значение для «Электронная почта» в положение Откл.
Опубликовано
Как показывает опыт, приложения для ведения личных дел лучше всего иметь в одном экземпляре, иначе трудно избежать путаницы. Например, если вы используете встроенное в Windows 10 универсальное приложение Календарь, то ведение такого же календаря в Google может стать излишним. Впрочем, если хотите, можете работать с ними обеими, предварительно синхронизировав Календарь Windows с календарём Google.
Таким образом, вы получите доступ к записям обеих календарей и при этом вам не нужно будет переключаться между универсальным приложением и браузером. Настроить синхронизацию очень просто. Откройте приложение Календарь, кликните по иконке в виде шестерёнки и перейдите по цепочке Параметры -> Учётные записи -> Добавить учётную запись.


В открывшемся списке выберите Google и введите в поля формы свои данные авторизации — адрес Gmail появится в нижней части левой панели Календаря.

После этого все создаваемые события будут автоматически синхронизироваться в обоих направлениях.

После включения синхронизации рекомендуем опять зайти в Параметры -> Учётные записи, выбрать подключённую учётку и настроить передачу данных в соответствии со своими предпочтениями.

Например, указать, какие сообщения должны загружаться, а также период времени, через который будет проверяться поступление новых данных.
Quick Links
With the arrival of Windows 10, we’ve been greeted with a new slew of functionality-based programs and applications. One of these additions is the revamped Calendar app, which isn’t just more functional than its predecessor, it’s actually (dare I say), downright pleasurable to use. But what if you want your classic Google Calendar synced up with Microsoft’s internal app ecosystem?
Thanks to the integration of desktop notifications and global compatibility with the rest of Windows 10 services, the process of getting your Google Calendar synced and configured on your Windows login is both simple and highly customizable at the same time.
Sync Your Account
To start off, you’re going to need to get your Google account information linked up in the Windows 10 calendar app.
To do this, navigate to the Start Menu, and select the Calendar app in the top-right corner.
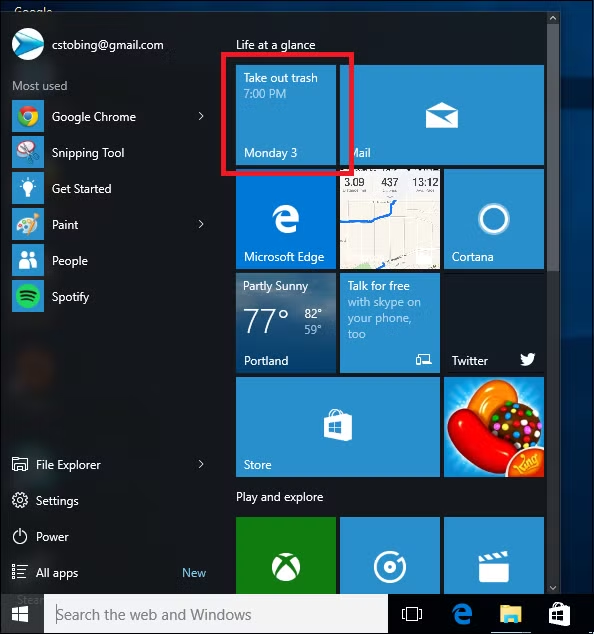
Once the Calendar is up, to add a Google account you’ll need to find the Settings icon, located in the bottom left-hand corner of the app.

Once you’re in the settings menu, click on «Accounts», and then choose the option to «Add account».
Update: Microsoft has redesigned this app a bit, but the instructions still work almost the same. Click «Manage Accounts» instead of «Accounts» here.
From here, you’ll be greeted with a prompt that has several different choices. You can either add an Outlook.com account, link your Office 365 Exchange, Google account, or iCloud. For the purpose of this tutorial, choose the «Google» option.

Once you select this, the standard Google login portal will take over.


If your Google account is set to a regular log in, it will immediately link you up and you’ll be taken to the main Calendar splash screen. However if you have two-step verification activated on the account in order to protect from unauthorized users who may try to access it without your permission, this is where you’ll be asked to enter the code given to you either through a text or a call from the company.

The last screen you’ll see before the sync is complete is the Google permissions runthrough, which will list all of the different apps and services that the Calendar will need to have access to if you want to use the account from your Windows 10 desktop.


Once these are approved, you should be ready to get your Windows 10 Calendar customized to your specific requirements.

Configure Your Calendar
After the Calendar is up and running, you’ll notice there are a number of settings that you can change around which will vary depending on the service you linked (i.e — Outlook is different from Google, which itself is different from what’s available in POP3).
To get into your settings, click the small clockwork icon located in the bottom left-hand corner of the Calendar app one more time.

From here, enter Calendar Settings, where you’ll find the following options have been opened up since the Google account was synced.
You can change things around such as which day the Calendar sets as the first day of the week, as well as specifying exactly which hours of the day you work and when you’re off so the Calendar doesn’t ping you with unnecessary or unwanted notifications.
Modify Sync Settings
Lastly, if you want to alter how often your Calendar communicates with Google’s servers for new appointments or notification updates, you can access these menus by first going into settings, and then selecting the option for «Accounts».

Once you’ve opened the Gmail account, click on the «Change mailbox sync settings» option, and you’ll be taken to the menu below.

It’s here you’ll have the opportunity to change how often the Calendar pings its host account for updates (every 15 minutes, 30 minutes, etc), as well as whether or not full descriptions or messages are downloaded each time it finds something new.

Furthermore, you can also change where the Calendar app connects to in order to pull down information from Google, although this isn’t recommended unless you have a special configuration lined up on the server side of things.

Keep in mind, once you add your Google account to the Calendar, Windows will automatically sync your attached email up as well. If you prefer to keep these two ecosystems separated, this setting can be turned off in one of two ways.
To access the first, you need to enter your Account settings and switch the sync for email to the «Off» position. The same can be done for Contacts and the Calendar itself, though if you switch that option, none of the data you’ve just set up will be accessible by the app to start with.

The second method of de-linking your email and calendar is to go into the Calendar tab in Settings, and switch it off manually after the syncing process is complete using the setting highlighted below:

Leaving behind your old schedule is hard, but thanks to the dozens of changes made to the Calendar in Windows 10, it’s become a welcome addition to Microsoft’s suite of internal apps.
