В программе iCloud для Windows (версии 10) фотографии и видеозаписи автоматически загружаются в место, указанное в параметрах приложения «Фото».
В программе iCloud для Windows (версии 7) выполните следующие действия.
-
Откройте «Проводник» (Windows 8 и новее) или Windows Explorer (Windows 7) и выберите «Фотографии iCloud».
-
Нажмите «Загрузить фото и видео» на панели инструментов, затем выберите фотографии и видеозаписи, которые необходимо загрузить по годам.
-
Нажмите «Загрузить».
Ваши фотографии и видеозаписи загружаются в место, указанное в параметрах приложения «Фото».
Кроме того, можно выбрать определенные фотографии и видеозаписи для загрузки с помощью поддерживаемого браузера в приложении «Фото» на сайте iCloud.com.
Вариант 1: iPhone
Задействовать синхронизацию фотографий в iCloud проще всего на iPhone, так как сервис изначально предназначен для фирменных устройств Apple и, более того, не потребует установки дополнительных приложений. При этом необходимо учитывать заранее, что новые фотографии, созданные на смартфоне, но отсутствующие в облаке, потребуют свободного места, нехватку которого может компенсировать один из многочисленных платных тарифных планов.
Подробнее: Способы оформления подписки iCloud+
- И хотя в большинстве случае это не требуется делать отдельно, прежде всего необходимо выполнить авторизацию в единой учетной записи Apple. Сделать это можно с помощью соответствующей формы, доступной в рамках параметров профиля App Store или пункта «Вход на iPhone» в системных «Настройках».
Подробнее: Способы авторизации в iCloud на iPhone
- Разобравшись с подготовкой, откройте стандартное приложение «Настройки», пролистайте страницу ниже и откройте раздел «Фото». Все, что требуется сделать на данном экране, это коснуться ползунка «Фото iCloud» и дождаться завершения процедуры включения, о чем можно узнать по исчезновению всплывающего уведомления.
- Помимо этого, после включения на экране появятся дополнительные параметры, позволяющие выбрать метод хранения изображений. Можете оставить задействованный по умолчанию вариант «Оптимизация хранилища», если на устройстве имеются проблемы со свободным местом из-за объема галереи, однако в большинстве случае более удобным является «Сохранение оригиналов», так как позволяет просматривать файлы при отсутствии интернета.
- Существует также альтернативный вариант включения синхронизации, что можно сделать, опять же, через приложение «Настройки», на этот раз открыв категорию «Apple ID» в начале списка и коснувшись пункта «iCloud». Здесь, в свою очередь, необходимо выбрать «Фото» и по аналогии с предыдущим вариантом воспользоваться ползунком «Фото iCloud».
- Точное время завершения синхронизации напрямую зависит от скорости вашего интернет подключения, выбранного метода хранения и общего количества файлов на устройстве и в облаке, которые в результате будут доступны одновременно. Обратите внимание, что включенная синхронизация затрагивает не только сами фото, но и видео, а также отдельные категории вроде «Недавно удаленных» и непосредственно альбомы.
Читайте также:
Просмотр фотографий в iCloud на iPhone и компьютере
Скачивание и загрузка фотографий из iCloud





Если синхронизация долгое время не завершается, рекомендуем произвести перезагрузку устройства, а также по возможности подключиться к более стабильному вай-фаю вместо сотовой сети. Иногда проблему позволяет решить подключение зарядного устройства, потому как Айфон по умолчанию блокирует работу некоторых функций, включая синхронизацию, если заряд аккумулятора опустился до критической низкой отметки (ниже 20%).
Вариант 2: Windows
Следующий официальный способ синхронизации фото из iCloud предназначен для компьютеров под управлением Windows и заключается в использовании специального приложения, установить которое можно сразу двумя способами. В настоящее время, и это важно понимать во избежание трудностей, для выполнения синхронизации необходим минимум один из последних выпусков Windows 10 или Windows 11, тогда как более ранние ОС не поддерживаются.
Скачать iCloud для Windows
- Подробно останавливаться на процессе установки, несмотря на наличие сразу двух источников приложения, мы не будем. Достаточно просто скачать EXE-файл с официального сайта Apple и выполнить автоматическую установку простым открытием или воспользоваться кнопкой «Установить» на странице программы в Microsoft Store.
- Разобравшись с подготовкой, теперь необходимо открыть главное окно через значок в меню «Пуск» или на панели задач и выполнить авторизацию с использованием вашего Apple ID и пароля. Если на используемом компьютере не был выполнен вход ранее, в том числе через iTunes, придется дополнительно подтвердить открытие доступа с помощью iPhone.
Подробнее: Как войти в iCloud с компьютера на Windows
- На следующем этапе можно поступить по-разному: просто задействовав галочку «Фотографии» или воспользовавшись дополнительными параметрами. В первом случае синхронизация в обе стороны с облаком начнется сразу после нажатия кнопки «Применить» в нижней части отмеченного окна.
- Если вам нужна частичная синхронизация, например, чтобы просто скачать фотографии на устройство или, наоборот, выгрузить некоторые файлы, а также иметь возможность изменения локального хранилища, нажмите кнопку «Параметры» напротив указанного пункта. Здесь следует поставить основную галочку «Медиатека iCloud» и впоследствии задействовать нужные опции или изменить пути соответствующими кнопками.
- Для завершения изменения настроек кликните «Готово» и «Применить» — это закроет основное окно программы. В результате начнется синхронизация, статус которой можно отслеживать в рамках всплывающего окна, если кликнуть правой кнопкой мыши по значку на панели задач.
Расположение скачиваемых и загружаемых файлов меняется в зависимости от установленных вами параметров, однако по умолчанию привязано к системной папке «Изображения» на диске с операционной системой. В завершение дополнительно отметим, что приложения для Windows 10 и Windows 11 немного отличаются по доступным возможностями, основной из которых является просмотр файлов напрямую в рамках программы.




Вариант 3: Android
Основное отличие Android от предыдущих вариантов и по совместительству причина рассмотрения в самом конце заключается в отсутствии официальных приложений или средств для синхронизации фото в iCloud, что доступно на iPhone и компьютере. Единственные способы выполнения поставленной задачи ограничены самостоятельной загрузкой файлов или использованием стороннего ПО, которое мы рассмотрим только в рамках примера.
Скачать Sync for iCloud из Google Play Маркета
- По аналогии с любым другим приложением, необходимо первым делом перейти по указанной выше ссылке, произвести установку и открыть основное окно. Здесь следует указать данные от учетной записи Apple, связанной с Айклаудом, и подтвердить доступ по SMS или фирменного устройства Apple.
- Дождитесь завершения подготовки и впоследствии перейдите на вкладку «Photos» с помощью меню, расположенного в нижней части экрана. После этого нажмите «+» и следом кнопку загрузки, чтобы выгрузить тот или иной файл в облачное хранилище.
- Выполнить обратную задачу можете путем выбора одного из файлов в медиатеке и воспользовавшись отмеченной кнопкой на верхней панели. Данная процедура потребует доступа к локальному хранилищу, что важно учитывать.



Кроме переноса фотографий, можете воспользоваться для хранения непосредственно самим iCloud Drive на соответствующей вкладке, управление которым мало чем отличается от предыдущего варианта. В то же время, как вы могли заметить, полноценно синхронизировать изображения на постоянной основе не получится даже таким способом, при том что у данного приложения существует минимум альтернатив.
Наша группа в TelegramПолезные советы и помощь

Of course, Apple would prefer if you used a Mac alongside your iPhone or iPad, but it isn’t silly enough to assume that folks would give up their Windows PCs and go all-in on its hardware. As such, some of the core services you’ll be using on those mobile devices are also available for Windows.
One specific service is iCloud Photos. It’s a relatively easy way to share your iPhone or iPad photos with your Windows 10 PC, once you’ve got it set up. Here’s what you need to know.
How to download, install and set up iCloud for Windows
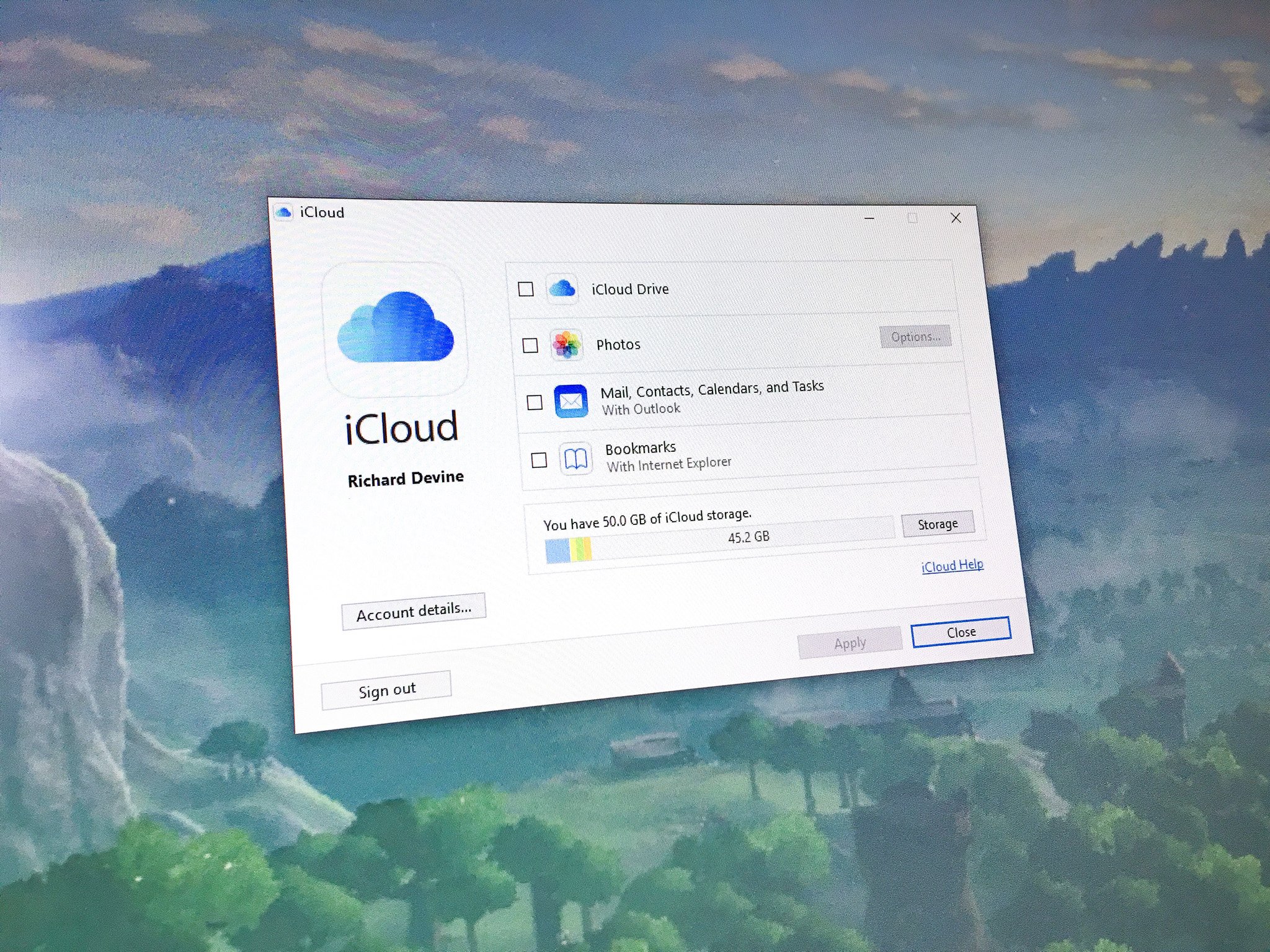
Before you do anything you need to have iCloud for Windows installed and set up. The good news is that it’s an easy process. The even better news is we have a complete guide to walk you through it, step by step.
How to set up iCloud on Windows 10
How to enable iCloud Photos on your iPhone or iPad

It goes without saying, but before you can share anything to your Windows 10 PC you need to make sure you’ve enabled everything on your iOS device. If you need help with that, check out the guide linked below courtesy of our pals over at iMore.
How to enable iCloud Photo Library on your iPhone and iPad
How to enable sync on Windows 10
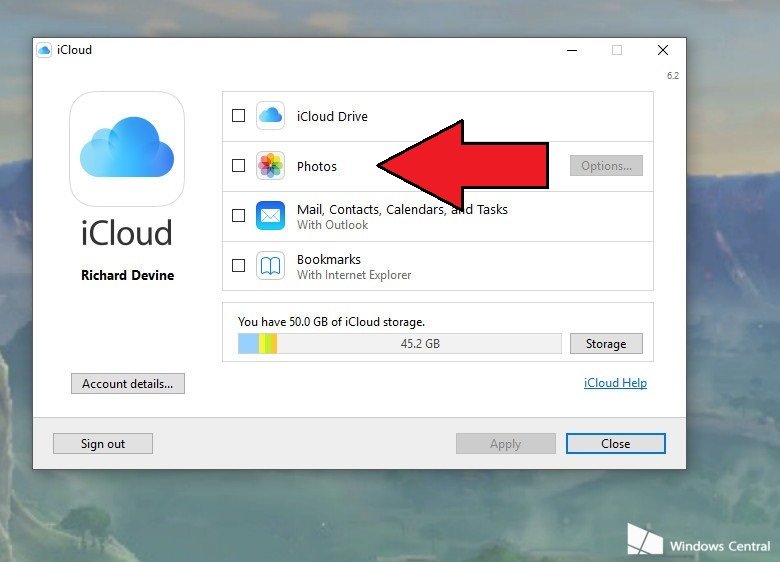
If you didn’t take care of it already in the first step, the next thing you need to do is to enable iCloud Photos in iCloud for Windows.
All the latest news, reviews, and guides for Windows and Xbox diehards.
- Open the Start Menu and navigate to the iCloud folder.
- In there, you need to open the iCloud application.
- In the box that pops up, check the box next to Photos.
Choose what to sync
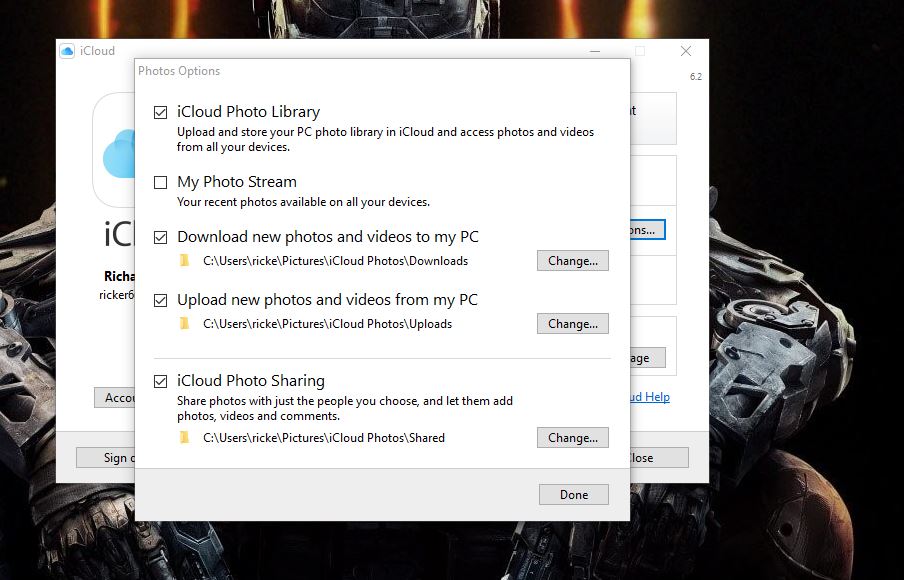
In the box you enable Photos in during the previous step, you’ll also see a button labeled Options next to Photos. This is where you choose what it is you wish to sync to your PC.
Click on Options and you’ll be presented with what you see in the image above. Here’s what you can do:
- iCloud Photo Library: Upload your PC photo library to your iCloud storage.
- Photostream: This is a pretty simple way to share your iPhone and iPad photos with all of your iCloud enabled devices. It’ll share everything you take and sync it to your Windows 10 PC, but it’ll also work in reverse and allow you to add photos from your computer that will then sync to iCloud and any iPhone, iPad, Mac or Apple TV that’s set up for it.
- iCloud Photo Sharing: Choose the people you want to share photos with and allow them to add photos, videos, and comments. Comments will show up right in the folder when you open it in Windows 10.
- Download and Upload new photos and videos to and from your PC.
You can also change the folder that synced photos go into. By default, it’ll be set to go into Pictures or iCloud Photos, but you can change that to any other that you wish.
How to add iCloud Photos to Quick Access

The steps above will leave you in a position where iCloud will sync your photos to your computer. The photos themselves will reside in the folder specified in the previous step, but iCloud for Windows installs a ‘desktop app’ for quicker, easier management.
Only it’s not a desktop app as you might imagine. To locate it you can either go into the «iCloud» folder in the Start menu and find iCloud Photos, or just open File Explorer. iCloud Photos will be added there, under Devices and drives in This PC.
- To add to Quick Access in File Explorer, right-click on iCloud Photos and select Pin to Quick Access.
- To pin to the Start menu, right-click on iCloud Photos and select Pin to Start.
How to add Photos to a folder or Photostream
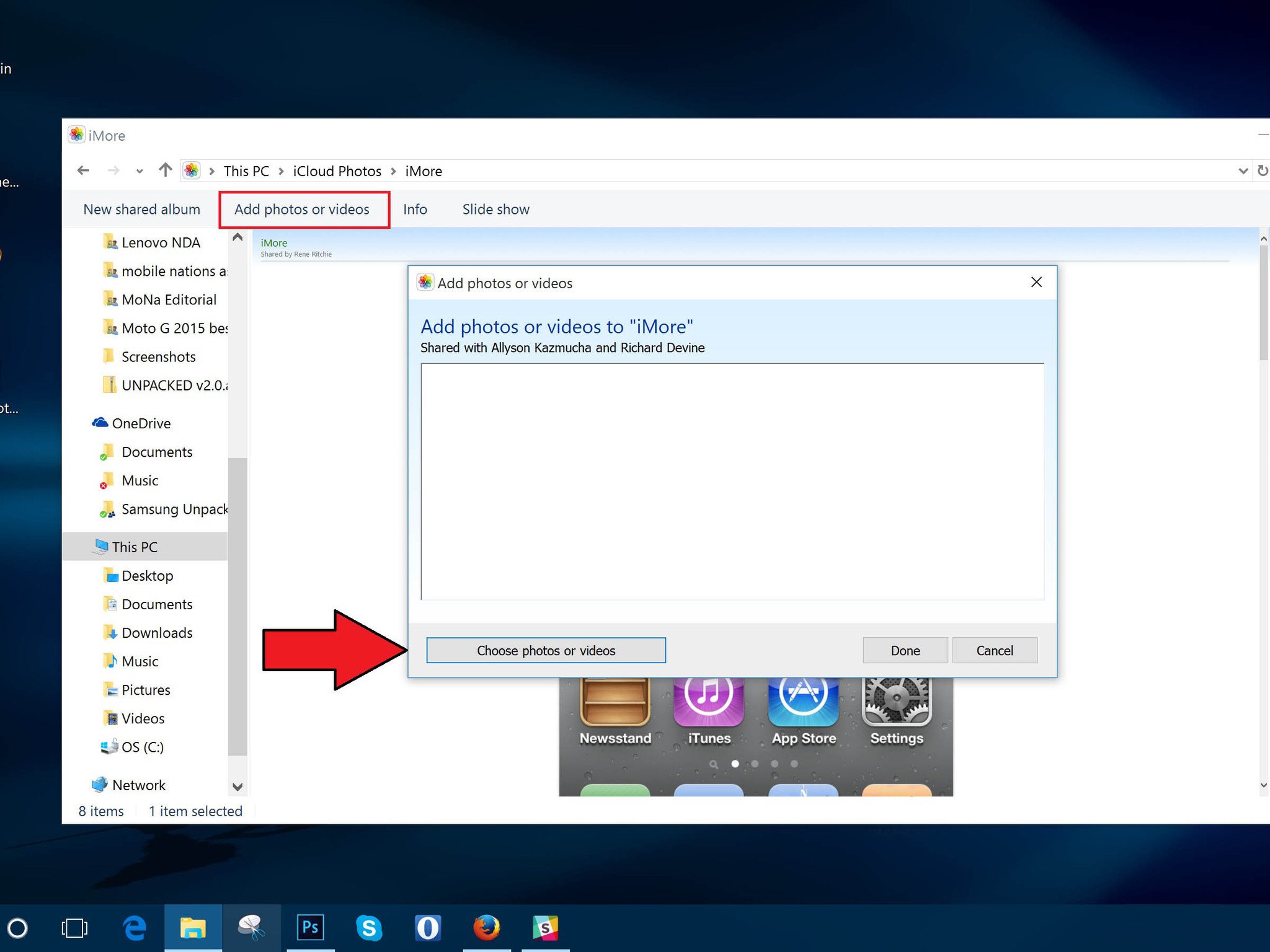
Once you open up iCloud Photos and you’re viewing either your folders or Photostream you can add new photos right from your computer. Follow these steps:
- Open the location to which you wish to share new photos.
- Above the main window look for Add photos or videos. (See the image above.)
- Choose the photos from your computer.
- Once you’re ready, hit done.
The photos you just selected will soon be available on the devices and to the other people to whom you allow access.
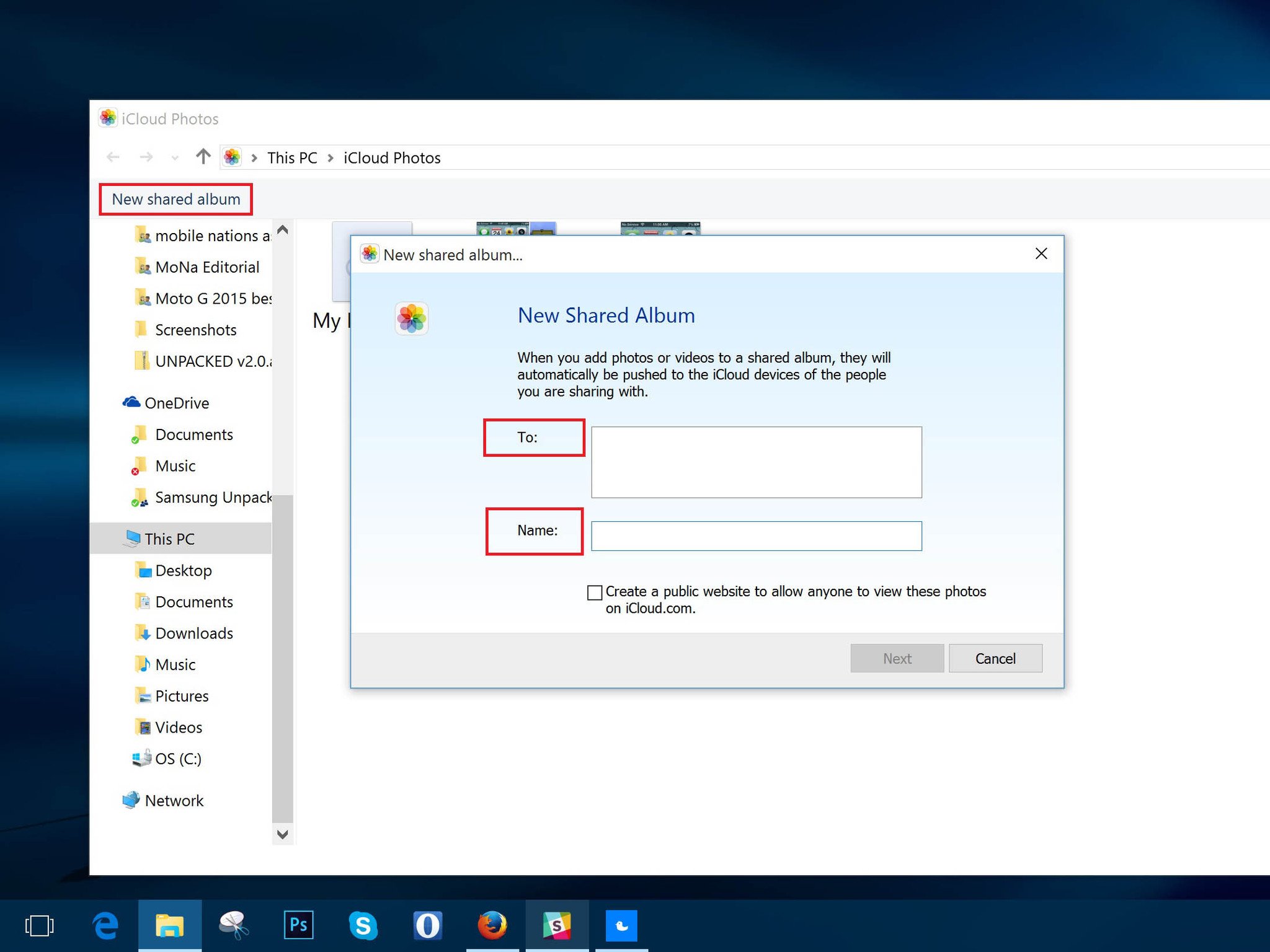
If you want to share a specific set of photos with friends or family who also use iCloud, there’s a really easy way to do it. Do this:
- Open the location to which you wish to share new photos.
- Above the main window look for New shared album.
- Add the email addresses of the people you want to share with.
- Give the album a name.
- Click Next.
- Select all the photos you want to add from your computer.
- Click Done.
Now, all the photos you added to the folder will be synced to the devices of everyone you shared with. It’s important to remember that you need to add their iCloud email addresses, which may well be different than their regular email addresses, so always make sure to check if in doubt.
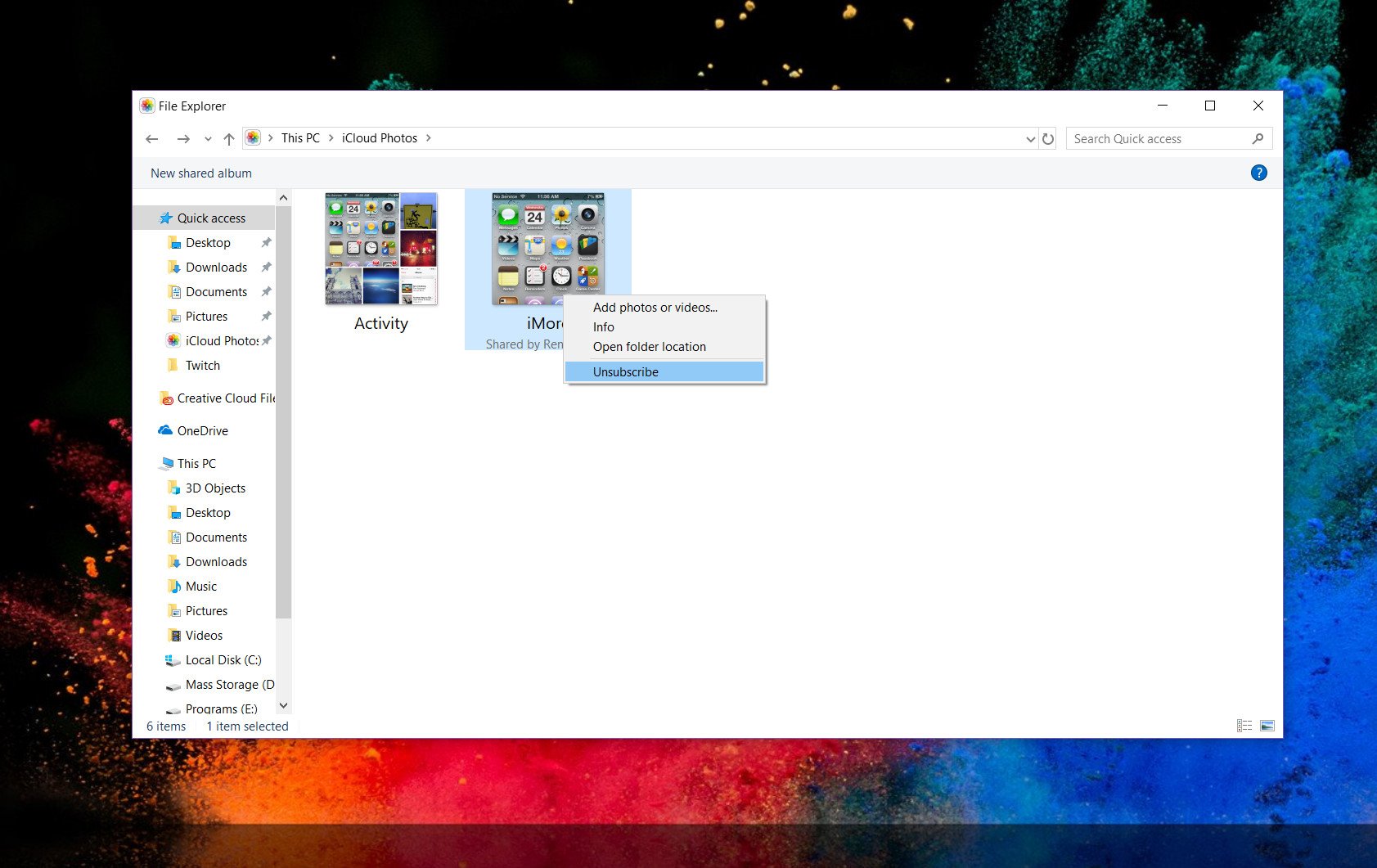
If someone has shared a folder with you through iCloud but you’re done with it and want to unsubscribe, you can do that too from iCloud for Windows. Follow these quick steps:
- Select the folder you want to unsubscribe from.
- Right-click on it
- Click Unsubscribe in the bottom left corner.
You’ll now no longer see any photos from these folders.
You may not get as wide a range of features as on macOS, but Apple at least provides a comprehensive, if a little rudimentary, way to keep your iCloud Photo Library in order on Windows 10. And you can now move photos both ways, as well as view and edit photos on Windows 10.
For more on iCloud Photo Library, be sure to visit our pals at iMore and check out their ultimate guide.
Updated June 28, 2018: We thoroughly checked through this guide to make sure it contains all the info you need to get the most out of iCloud Photos on Windows.
Richard Devine is a Managing Editor at Windows Central with over a decade of experience. A former Project Manager and long-term tech addict, he joined Mobile Nations in 2011 and has been found on Android Central and iMore as well as Windows Central. Currently, you’ll find him steering the site’s coverage of all manner of PC hardware and reviews. Find him on Mastodon at mstdn.social/@richdevine
Загрузить PDF
Загрузить PDF
Аккаунт iCloud позволяет обмениваться данными между всеми вашими устройствами Apple, регулярно синхронизируя их между собой. Также доступ к своим данным в iCloud можно получить с Windows ПК. Посредством использования веб-сайта iCloud или соответствующей утилиты для Windows вы можете получить доступ к вашим фото, а также к другим хранящимся в iCloud данным с любого компьютера.
-
www.iCloud.com при помощи вашего Apple ID. Вы можете получить доступ к Медиатеке iCloud с любого компьютера, используя для этого веб-сайт iCloud. Убедитесь, что для авторизации вы использовали тот Apple ID, к медиатеке iCloud которого вы хотите получить доступ.
-
При этом откроется ваша Медиатека iCloud. Понадобится некоторое время, если вы делаете это впервые.
-
Сразу после загрузки раздела «Фотографии» вам будут доступны для просмотра изображения со всех подключенных к iCloud устройств. Сделанные только что при помощи вашего устройства фотографии не отображаются здесь мгновенно, так как для этого необходимо подождать несколько минут.
- Вкладка «Моменты» отображает последние сделанные вами фотографии, отсортированные при этом по дате.
- Вкладка «Альбомы» позволит увидеть все созданные вами альбомы с фотографиями.
-
Нажмите на фото в браузере: вы сможете увидеть его в реальном размере.
- Нажимайте кнопки «<» и «>», чтобы перемещаться к предыдущей или следующей фотографии в альбоме.
-
Если вы хотите удалить фото, нажмите на кнопку с изображением корзины. Она находится в правом верхнем углу. При удалении из iCloud фотография удалится со всех синхронизированных устройств.
-
Нажмите кнопку «Выбрать фото» для выделения сразу нескольких изображений. После активации меню «Выбрать фото» вы можете нажать по каждой фотографии для выбора. Данное действие позволит скачать несколько фотографий за один раз.
-
Это действие приведет к скачиванию фотографий в созданную по умолчанию для этих целей папку вашего браузера, которой обычно является папка «Загрузки».
-
Все выбранные фотографии удалятся со всех синхронизированных устройств.
-
Вы можете выбрать один из существующих альбомов или создать новый с помощью всплывающего меню.
Реклама
-
После установки iCloud для Windows ваши фотографии в iCloud будут синхронизированы со специальной папкой на компьютере. Это позволит очень легко получать доступ к вашим фотографиям, как и к любому файлу на вашем компьютере.
- Вы можете скачать установщик отсюда: support.apple.com/en-us/HT204283.
-
После прочтения и принятия лицензионного соглашения приложение iCloud для Windows начнется его непосредственная установка.
- Вы сможете найти установщик в папке для скачиваний вашего браузера. Обычно это папка «Загрузки».
-
Это займет несколько минут.
-
Вам будет предложено войти в систему при первом же запуске программы.
- Вы можете быстро запустить iCloud для Windows, нажав клавишу ⊞ Win, и введя «iCloud».
-
Это станет сигналом для iCloud к началу синхронизации вашей Медиатеки iCloud с компьютером под управлением Windows. iCloud создаст специальную папку для всех ваших фотографий с iCloud, к которым вы с легкостью сможете получить доступ при помощи Windows Explorer.[1]
- Вы можете отметить галочкой и другие данные в iCloud, которые вы хотели бы синхронизировать с компьютером.
-
iCloud создаст папку «Фотографии iCloud» на вашем компьютере и начнет туда загрузку вашей Медиатеки iCloud. Если она большая, это займет какое-то время.
-
Вы можете очень легко перейти к папке «Фотографии iCloud» с помощью Windows Explorer (⊞ Win+E). Найдите папку «Фотографии iCloud» в разделе «Избранное» бокового меню или в окне «Компьютер»/»Мой компьютер».[2]
-
Добавьте фотографии в «Медиатека iCloud» для их отображения на других устройствах. Все добавленные на вашем Windows ПК в папку «Фотографии iCloud» изображения автоматически загрузятся в Медиатеку iCloud и будут доступны для любого вашего устройства, подключенного к iCloud. Необходимо подождать несколько минут, прежде чем новые фотографии появится на других устройствах.
-
Удалите фотографии из папки «Фотографии iCloud», чтобы убрать их со всех устройств. Все изъятые из папки «Фотографии iCloud» изображения будут навсегда удалены из Медиатеки iCloud на всех ваших устройствах.
Реклама
Об этой статье
Эту страницу просматривали 100 199 раз.



















