Все способы:
- Windows Handy Backup
- SmartSync
- Allway Sync
- GoodSync
- FreeFileSync
- PureSync
- SyncBackFree
- PowerFolder
- Create Synchronicity
- Resilio Sync
- Exiland Backup
- Вопросы и ответы: 3
Существует много ситуаций, при которых требуется синхронизировать файлы и папки между двумя компьютерами или серверами. Далеко не всегда удается сделать это вручную, ведь потребуется слишком много времени. К счастью, существует множество специализированных программ, автоматизирующих процесс.
Windows Handy Backup
Стоит начать с многофункционального приложения Windows Handy Backup, предназначенного для резервного копирования, восстановления и синхронизации операционной системы. Передавать файлы и папки между серверами или персональными компьютерами можно по локальной сети или через протокол FTP по интернету. Помимо этого, программа имеет множество дополнительных возможностей.

Создание резервной копии делится на четыре категории: полная, инкрементная, дифференциальная и смешанная. Более подробнее по каждому варианту можно узнать в русскоязычном руководстве от разработчиков. Стоит упомянуть и о таких функциях, как создание загрузочного диска, планирование задач Windows, использование командной строки и многое другое. Пробная версия работает 30 дней и содержит все возможности Handy Backup. После придется оплатить лицензию, чтобы продолжить пользоваться бэкапером.
Скачать Windows Handy Backup
SmartSync
Следующее приложение было создано российскими разработчиками и позволяет выполнить множество манипуляций с операционной системой, включая синхронизацию файлов и папок. Поддерживаются как накопители внутри одного устройства и локальные сети, так и сервисы FTP, SFTP, OneDrive, DropBox, Google Drive, Amazon S3, WebDAV и другие. SmartSync Pro работает с ZIP-архивами и может как создавать их, так и считывать.

Среди дополнительных функций стоит отметить продвинутый планировщик задач, возможность получать уведомления на электронную почту, создавать резервные копии и многое другое. Все действия пользователя протоколируются и доступны для просмотра в любой момент. При этом можно устанавливать приоритет определенных задач, чтобы задать очередность их выполнения. Демо-версия предполагает бесплатное использование всех функций в течение 30 дней.
Скачать SmartSync Pro
Allway Sync
На очереди еще одно автоматизированное решение для оперативной синхронизации данных между устройствами. Предусмотрена функция, позволяющая синхронизировать компьютер и подключенное съемное устройство без ведома пользователя. Естественно, она включается заранее. Есть и другие автоматические опции, а чтобы исключить нежелательные действия, достаточно воспользоваться удобной системой фильтров.

Предусмотрено несколько языков интерфейса, а само приложение всегда подключено к серверам разработчика и автоматически обновляется в случае выхода новой версии. Среди поддерживаемых протоколов FTP, WebDAV и MS ActiveSync. Бесплатная версия не ограничивает пользователя в опциях, однако допускает дублирование не более 20 тысяч файлов за 30 дней.
Скачать Allway Sync
GoodSync
GoodSync — простое приложение для синхронизации и резервного копирования файлов на всех популярных операционных системах. Поддерживаются протоколы FTP, WebDAV, OneDrive, Office 365 и Google Drive. Помимо этого, есть версия клиента как на ПК, так и на мобильные устройства (Android и iOS). Как и в предыдущем случае, эта программа тоже имеет автоматическую службу, работающую в фоновом режиме.

Рассматриваемое решение использует продвинутые технологии, позволяющие обнаруживать даже перемещенные и/или переименованные файлы, после чего синхронизировать их на других подключенных устройствах. Поддерживается перенос даже тех данных, которые открыты в настоящий момент (обычно операционная система запрещает подобные действия). Синхронизируются не только компьютеры и носители, но и смартфоны. Программа платная, имеется несколько вариантов покупки: помесячная подписка, полная оплата, а также расширенные версии для предприятий.
Скачать GoodSync
FreeFileSync
Следующая программа поддерживает работу с «тяжелыми» файлами размером более 4 ГБ. При работе FreeFileSync сравниваются не только названия файлов, но и их размеры, даты изменения и метаданные. Автоматически определяет конфликтующие данные и предлагает пользователю варианты решения. Поддерживается передача папок как через локальную сеть, так и через интернет.

В FreeFileSync несколько типов синхронизации: автоматическая, ручная, зеркальная и режим обновления, в котором приложение находит переименованные или перенесенные файлы, после чего синхронизирует их. Среди дополнительных функций стоит отметить командную строку, опцию «drag & drop», установку фильтров и критериев сравнения, а также сбор статистики работы приложения. Доступна русская локализация, при этом программа бесплатна.
Скачать FreeFileSync
PureSync
PureSync — еще одно удобное решение для синхронизации данных и создания их резервной копии. В бесплатной версии реализована работа только в локальной сети и со съемными накопителями, однако при покупке лицензии появляется поддержка FTP и других протоколов.

Синхронизация в приложении может быть автоматической (при внесении изменений в какие-либо файлы), ручной или регулярной с настраиваемым расписанием. Примечательно, что к PureSync подключается цифровая камера. Помимо этого, доступна установка исключений и дополнительных параметров сравнения. Это, пожалуй, все основные функции рассматриваемой программы, однако этого вполне достаточно для комфортного выполнения поставленной задачи.
Скачать PureSync
SyncBackFree
SyncBackFree — еще один комплексный вариант для синхронизации файлов и папок на компьютере. Поддерживается работа со съемными устройствами (флэш-карты, жесткие диски и т. п.), внутри локальной сети, а также по FTP-протоколу. Работа с приложением происходит с помощью удобного планировщика, где пользователь сам устанавливает регулярность синхронизации. Можно делать ее каждый день, раз в неделю или раз в месяц.

Ручное вмешательство здесь практически не требуется. Достаточно установить все параметры при первом входе и не вспоминать о SyncBackFree, пока не понадобится изменить какие-то настройки. А сложность интерфейса упрощается наличием русского языка.
Скачать SyncBackFree
PowerFolder
PowerFolder — проект небольшой зарубежной компании с таким же названием. Приложение работает со всеми популярными облачными хранилищами, FTP-серверами и, естественно, через локальные сети. С одной стороны интерфейс программы выполнен в простом стиле, с другой — он загроможден большим количеством функций, что может затруднить работу пользователя. Особенно учитывая то, что русский язык здесь не предусмотрен.

Демо-версия PowerFolder имеет ограниченные функции и может усложнить работу. При этом пользователю предоставляется 5 ГБ облачного пространства, которое можно применить в качестве дополнительного инструмента для синхронизации. Приложение работает с любыми типами данных от обычных документов до исполняемых файлов. Для получения пробной лицензии необходимо зарегистрироваться на сайте разработчика.
Скачать PowerFolder
Create Synchronicity
Следующую программу можно скачать бесплатно, и в ней даже не предусмотрена платная версия. Она является отличным помощником в резервном копировании и синхронизации данных на компьютере. Главное окно выглядит довольно компактно и просто, что позволяет разобраться в тонкостях использования на интуитивном уровне.

Как и во многих других приложениях подобного рода, в Create Synchronicity предусмотрен планировщик расписания сравнений файлов и папок. Можно воспользоваться функцией формирования регулярных выражений, различных фильтров и исключений, а также нескольких профилей для одновременной работы с разными данными. Русский язык не предусмотрен.
Скачать Create Synchronicity
Resilio Sync
Resilio Sync использует протокол BitTorrent для синхронизации данных, который хоть и имеет спорную репутацию, все же не делает эту программу пиратской. Для домашнего использования ее можно скачать бесплатно, а для корпоративных пользователей предусмотрена бизнес-версия с расширенными возможностями, включая подключение большого количества устройств.

Интерфейс программы подразумевает каталог загруженных файлов, доступных для скачивания пользователям, подключенным к вашему профилю. Синхронизация может быть как выборочной, так и полной. Предусмотрен русский язык, имеется приветливая служба поддержки, которая готова решить любую проблему. В надежности разработчика сомневаться не приходится, ведь он сотрудничает с такими гигантами, как Microsoft, Wargaming, Kaspersky и др.
Скачать Resilio Sync
Exiland Backup
Exiland Backup — многофункциональное ПО от отечественных разработчиков с поддержкой русского, украинского, белорусского и других языков. Предусмотрено три вида лицензии: бесплатная, стандартная и профессиональная. Первая позволяет создавать выборочные и полные резервные копии, а также синхронизировать устройства. Однако в ней можно подключать только один компьютер (помимо исходного) и только по локальной сети. Реализована система уведомлений и планировщика задач.

В более продвинутых версиях за плату открывается возможность выбирать виды синхронизации и резервного копирования, подключать более одного ПК и сервера, появляется поддержка протоколов FTP и SSH, Яндекс.Дикса (WebDAV), Outlook и многое другое. Для ознакомления со всеми функциями имеется демо-версия. Если вам нужно выполнить синхронизацию в качестве разовой процедуры, это отличный вариант.
Скачать Exiland Backup
Мы рассмотрели все популярные решения для синхронизации файлов и папок между двумя и более устройствами. Большинство из них являются платными, однако почти везде предусмотрена демо-версия. В таких приложениях зачастую имеется не только искомая функция, но и резервное копирование, а также другие дополнительные опции.
Наша группа в TelegramПолезные советы и помощь
Содержание
- IT миниблог
- О том что нужно не потерять
- Windows: синхронизация файлов и папок по сети или резервное копирование
- Путь первый – ROBOCOPY
- Путь второй – XCOPY
- Windows: синхронизация файлов и папок по сети или резервное копирование : 1 комментарий
- Программы для синхронизации файлов и папок
- Windows Handy Backup
- SmartSync
- Allway Sync
- GoodSync
- FreeFileSync
- PureSync
- SyncBackFree
- PowerFolder
- Create Synchronicity
- Resilio Sync
- Exiland Backup
- Синхронизация данных между компьютерами в локальной сети и интернет
- GoodSync
- Туда и обратно: программы для синхронизации данных между компьютерами
- ⇡#SyncBackPro
- ⇡#SmartSync Pro
- ⇡#Allway Sync
- ⇡#GoodSync
- ⇡#Заключение
IT миниблог
О том что нужно не потерять
Windows: синхронизация файлов и папок по сети или резервное копирование
Итак, у нас есть задача: синхронизировать некоторый набор папок с лежащими в них файлами. Причем задача стоит именно так:
– Синхронизация должна поддерживать передачу файлов по сети – т.е., например, с одного компьютера на другой;
– Синхронизация должна уметь копировать только новые файлы, не передавая заново уже существующие;
Из своей практики я могу предложить 2 пути: ROBOCOPY и XCOPY.
Путь первый – ROBOCOPY
Данная утилита идет из коробки в Windows 7 и Server 2008. На более старых ОС ее может не оказаться (например, на XP и Server 2003 из коробки ее точно нет). В таком случае можно скачать и установить Windows Server 2003 Resource Kit Tools: вот отсюда. В этот тулкит, кроме всего прочего, входит наш инструмент.
Итак, вот пример использования данной утилиты:
В данном примере:
Мы копируем папку “исходная папка”, находящуюся на локальном диске D:
Мы копируем эту папку на компьютер \\192.168.0.1 в папку “целевая папка”
/E : Мы копируем все подпапки и файлы
/Z : Включаем поддержку докачки (на случай обрыва связи)
/COPY:TDASO : Копируем все атрибуты и ACL прав доступа NTFS (но не копируем атрибуты аудита)
/DCOPY:T : Копируем время создания папок
/M : Копируем только файлы с установленным атрибутом “A – Архивный” и сбрасываем этот атрибут, что позволяет нам копировать только измененные файлы.
/R : Количество повторных попыток копирования файла в случае, если копирование не удалось. Причем “не удалось” срабатывает и в том случае, если доступ к файлу закрыт. По-умолчанию = 1 миллионы, т.е. бесконечно, потому копирование благополучно встанет на первом же файле, к которому не будет доступа.
/W : Задержка в секундах между попытками копирования. По-умолчанию = 30 секундам.
Много больше опций Вы можете почерпнуть из хелпа:
robocopy /?
Чем эта утилита хороша по сравнению с XCOPY:
Для того, чтобы зеркалировать папки (т.е. удалять в папке назначения все файлы, которые более не существуют в папке-источнике) – нужно добавить ключ “/PURGE”:
А вот несколько примеров запуска этой утилиты:
Скопировать файлы, измененные за последние 5 дней (исключая сегодня):
Переместить все файлы (не копировать):
Копировать только указанные файлы по шаблону:
Путь второй – XCOPY
Данная утилита более старая, чем ROBOCOPY, и имеет меньше возможностей. Так, она не поддерживает пути с длинной имени более 256 символов (как это не умело делать FAT) и она не умеет делать зеркалирование. Более того, у нее отмечаются проблемы с копированием прав доступа ACL NTFS, как минимум – при копировании файлов на Samba-сервер.
Вот пример ее запуска:
По моему личному опыту ROBOCOPY лучше справляется со своей работой, в особенности, если Вы копируете файлы файловой помойки, куда лазят несколько сотен людей – бардака там бывает достаточно и длинна файловых имен с путем нередко больше 256 символов.
Windows: синхронизация файлов и папок по сети или резервное копирование : 1 комментарий
70 лет стаж 5.5 года. Статья полезная, но автор её писал больше для себя, чем для нас.. Кстати из своего опыта и нескольких предупреждений от пк – robocopy требует осторожности… List
Источник
Программы для синхронизации файлов и папок

Существует много ситуаций, при которых требуется синхронизировать файлы и папки между двумя компьютерами или серверами. Далеко не всегда удается сделать это вручную, ведь потребуется слишком много времени. К счастью, существует множество специализированных программ, автоматизирующих процесс.
Windows Handy Backup
Стоит начать с многофункционального приложения Windows Handy Backup, предназначенного для резервного копирования, восстановления и синхронизации операционной системы. Передавать файлы и папки между серверами или персональными компьютерами можно по локальной сети или через протокол FTP по интернету. Помимо этого, программа имеет множество дополнительных возможностей.

Создание резервной копии делится на четыре категории: полная, инкрементная, дифференциальная и смешанная. Более подробнее по каждому варианту можно узнать в русскоязычном руководстве от разработчиков. Стоит упомянуть и о таких функциях, как создание загрузочного диска, планирование задач Windows, использование командной строки и многое другое. Пробная версия работает 30 дней и содержит все возможности Handy Backup. После придется оплатить лицензию, чтобы продолжить пользоваться бэкапером.
SmartSync
Следующее приложение было создано российскими разработчиками и позволяет выполнить множество манипуляций с операционной системой, включая синхронизацию файлов и папок. Поддерживаются как накопители внутри одного устройства и локальные сети, так и сервисы FTP, SFTP, OneDrive, DropBox, Google Drive, Amazon S3, WebDAV и другие. SmartSync Pro работает с ZIP-архивами и может как создавать их, так и считывать.

Среди дополнительных функций стоит отметить продвинутый планировщик задач, возможность получать уведомления на электронную почту, создавать резервные копии и многое другое. Все действия пользователя протоколируются и доступны для просмотра в любой момент. При этом можно устанавливать приоритет определенных задач, чтобы задать очередность их выполнения. Демо-версия предполагает бесплатное использование всех функций в течение 30 дней.
Allway Sync
На очереди еще одно автоматизированное решение для оперативной синхронизации данных между устройствами. Предусмотрена функция, позволяющая синхронизировать компьютер и подключенное съемное устройство без ведома пользователя. Естественно, она включается заранее. Есть и другие автоматические опции, а чтобы исключить нежелательные действия, достаточно воспользоваться удобной системой фильтров.

Предусмотрено несколько языков интерфейса, а само приложение всегда подключено к серверам разработчика и автоматически обновляется в случае выхода новой версии. Среди поддерживаемых протоколов FTP, WebDAV и MS ActiveSync. Бесплатная версия не ограничивает пользователя в опциях, однако допускает дублирование не более 20 тысяч файлов за 30 дней.
GoodSync
GoodSync — простое приложение для синхронизации и резервного копирования файлов на всех популярных операционных системах. Поддерживаются протоколы FTP, WebDAV, OneDrive, Office 365 и Google Drive. Помимо этого, есть версия клиента как на ПК, так и на мобильные устройства (Android и iOS). Как и в предыдущем случае, эта программа тоже имеет автоматическую службу, работающую в фоновом режиме.

Рассматриваемое решение использует продвинутые технологии, позволяющие обнаруживать даже перемещенные и/или переименованные файлы, после чего синхронизировать их на других подключенных устройствах. Поддерживается перенос даже тех данных, которые открыты в настоящий момент (обычно операционная система запрещает подобные действия). Синхронизируются не только компьютеры и носители, но и смартфоны. Программа платная, имеется несколько вариантов покупки: помесячная подписка, полная оплата, а также расширенные версии для предприятий.
FreeFileSync
Следующая программа поддерживает работу с «тяжелыми» файлами размером более 4 ГБ. При работе FreeFileSync сравниваются не только названия файлов, но и их размеры, даты изменения и метаданные. Автоматически определяет конфликтующие данные и предлагает пользователю варианты решения. Поддерживается передача папок как через локальную сеть, так и через интернет.

В FreeFileSync несколько типов синхронизации: автоматическая, ручная, зеркальная и режим обновления, в котором приложение находит переименованные или перенесенные файлы, после чего синхронизирует их. Среди дополнительных функций стоит отметить командную строку, опцию «drag & drop», установку фильтров и критериев сравнения, а также сбор статистики работы приложения. Доступна русская локализация, при этом программа бесплатна.
PureSync
PureSync — еще одно удобное решение для синхронизации данных и создания их резервной копии. В бесплатной версии реализована работа только в локальной сети и со съемными накопителями, однако при покупке лицензии появляется поддержка FTP и других протоколов.

Синхронизация в приложении может быть автоматической (при внесении изменений в какие-либо файлы), ручной или регулярной с настраиваемым расписанием. Примечательно, что к PureSync подключается цифровая камера. Помимо этого, доступна установка исключений и дополнительных параметров сравнения. Это, пожалуй, все основные функции рассматриваемой программы, однако этого вполне достаточно для комфортного выполнения поставленной задачи.
SyncBackFree
SyncBackFree — еще один комплексный вариант для синхронизации файлов и папок на компьютере. Поддерживается работа со съемными устройствами (флэш-карты, жесткие диски и т. п.), внутри локальной сети, а также по FTP-протоколу. Работа с приложением происходит с помощью удобного планировщика, где пользователь сам устанавливает регулярность синхронизации. Можно делать ее каждый день, раз в неделю или раз в месяц.

Ручное вмешательство здесь практически не требуется. Достаточно установить все параметры при первом входе и не вспоминать о SyncBackFree, пока не понадобится изменить какие-то настройки. А сложность интерфейса упрощается наличием русского языка.
PowerFolder
PowerFolder — проект небольшой зарубежной компании с таким же названием. Приложение работает со всеми популярными облачными хранилищами, FTP-серверами и, естественно, через локальные сети. С одной стороны интерфейс программы выполнен в простом стиле, с другой — он загроможден большим количеством функций, что может затруднить работу пользователя. Особенно учитывая то, что русский язык здесь не предусмотрен.

Демо-версия PowerFolder имеет ограниченные функции и может усложнить работу. При этом пользователю предоставляется 5 ГБ облачного пространства, которое можно применить в качестве дополнительного инструмента для синхронизации. Приложение работает с любыми типами данных от обычных документов до исполняемых файлов. Для получения пробной лицензии необходимо зарегистрироваться на сайте разработчика.
Create Synchronicity
Следующую программу можно скачать бесплатно, и в ней даже не предусмотрена платная версия. Она является отличным помощником в резервном копировании и синхронизации данных на компьютере. Главное окно выглядит довольно компактно и просто, что позволяет разобраться в тонкостях использования на интуитивном уровне.

Как и во многих других приложениях подобного рода, в Create Synchronicity предусмотрен планировщик расписания сравнений файлов и папок. Можно воспользоваться функцией формирования регулярных выражений, различных фильтров и исключений, а также нескольких профилей для одновременной работы с разными данными. Русский язык не предусмотрен.
Resilio Sync
Resilio Sync использует протокол BitTorrent для синхронизации данных, который хоть и имеет спорную репутацию, все же не делает эту программу пиратской. Для домашнего использования ее можно скачать бесплатно, а для корпоративных пользователей предусмотрена бизнес-версия с расширенными возможностями, включая подключение большого количества устройств.

Интерфейс программы подразумевает каталог загруженных файлов, доступных для скачивания пользователям, подключенным к вашему профилю. Синхронизация может быть как выборочной, так и полной. Предусмотрен русский язык, имеется приветливая служба поддержки, которая готова решить любую проблему. В надежности разработчика сомневаться не приходится, ведь он сотрудничает с такими гигантами, как Microsoft, Wargaming, Kaspersky и др.
Exiland Backup
Exiland Backup — многофункциональное ПО от отечественных разработчиков с поддержкой русского, украинского, белорусского и других языков. Предусмотрено три вида лицензии: бесплатная, стандартная и профессиональная. Первая позволяет создавать выборочные и полные резервные копии, а также синхронизировать устройства. Однако в ней можно подключать только один компьютер (помимо исходного) и только по локальной сети. Реализована система уведомлений и планировщика задач.

В более продвинутых версиях за плату открывается возможность выбирать виды синхронизации и резервного копирования, подключать более одного ПК и сервера, появляется поддержка протоколов FTP и SSH, Яндекс.Дикса (WebDAV), Outlook и многое другое. Для ознакомления со всеми функциями имеется демо-версия. Если вам нужно выполнить синхронизацию в качестве разовой процедуры, это отличный вариант.
Мы рассмотрели все популярные решения для синхронизации файлов и папок между двумя и более устройствами. Большинство из них являются платными, однако почти везде предусмотрена демо-версия. В таких приложениях зачастую имеется не только искомая функция, но и резервное копирование, а также другие дополнительные опции.
Источник
Синхронизация данных между компьютерами в локальной сети и интернет

Приветствую всех на сайте MediaPure.Ru! Сегодня мой рассказ будет посвящен программам синхронизации данных между ПК и речь пойдет не об облачных сервисах, хотя некоторые из утилит предоставляют такую возможность. Те пользователи, которых интересуют «облака» типа Dropbox, пусть переходят на статью «Хранение файлов в интернете | Облачные сервисы», а мы рассмотрим программы для создания локальных копий файлов и папок между пользовательскими компьютерами (на USB HDD, флешках, в локальной сети и т.д.), не прибегая к помощи удаленного сервера. Это решение подойдет для людей, сомневающихся в сохранности своих данных на облачном сервисе и его серверах, неизвестно в каком месте расположенных. Вспомним хотя бы одного из основателей Apple — Стива Возняка, который предпочитает хранить данные локально на устройстве, игнорируя iCloud. Именно таким пользователям и будет посвящена данная статья о синхронизации данных.
GoodSync
Например, утилита GoodSync настолько универсальна, что способна работать и как обычная программа для резервного копирования, и как посредник между локальным ПК и облачными сервисами для синхронизации данных, а также как инструмент для работы с файлами на двух компьютерах, внося изменения в данные, если они совершались на любом из 2-х ПК. Соответственно вы всегда будете работать с актуальным файлом. Соединение между компьютерами пользователя осуществляется напрямую, функцией GoodSync Connect, то есть без использования облачных сервисов.
Для должного функционирования программы, установите ее на тех машинах, где вам необходима синхронизация данных. Чтобы не запутаться, каждое задание имеет свой тип — резервное копирование или синхронизация. Во втором случае будут отслеживаться изменения в файлах с обоих компьютеров или используемых носителей. В качестве таких носителей могут использоваться другие ПК с установленной программой GoodSync, ваш FTP-сервер, компьютер из вашей домашней сети или же сервисы с поддержкой протокола WebDAV, ну и облачные следующие облачные службы: Google Drive, Miсrоsoft SkyDrive, Windows Аzure, Amazon S3 и Amazon Cloud Drive.
Определившись с источником данных и с местом хранения, вы сможете произвести анализ файлов в папках, которые вы выбрали прямо в окне программы GoodSync, чтобы ничего не упустить до синхронизации. В случае обнаружения одинаковых файлов или похожих, сравнив их, вы сможете выбрать направление (откуда\куда) их копировать.
Любителям автоматизации задач, можно настроить расписание синхронизации данных с ПК. Например перед завершением работы с ПК или в определенное время. GoodSync способна самостоятельно перезаписать старый файл его новой редакцией при необходимости. Если у вас появятся сомнения в правильности передачи файлов по сети, то программа позволяет сравнить контрольные суммы файлов.
Источник
Туда и обратно: программы для синхронизации данных между компьютерами
Жизнь современного человека такова, что компьютер ему нужен везде, где бы он ни находился: дома, на работе или на учебе, в дороге и на отдыхе. Некоторые люди повсеместно носят с собой ноутбук, но это не всегда возможно и не очень удобно. Поэтому чаще практикуется другой вариант: настольный компьютер дома и на работе, ноутбук или нетбук — в дороге. Однако в связи с этим возникает другая проблема: нужно переносить используемые данные с одного компьютера на другой, потом обратно (а с увеличением количества устройств задача усложняется еще больше). Обычно пользователи делают это вручную по локальной сети или с помощью флешки, но все большей популярностью пользуется хранение данных в «облачных» хранилищах — Dropbox, SkyDrive и других. Последний вариант удобен, когда речь идет о небольших объемах информации, до нескольких гигабайт. В том случае, если в повседневной деятельности используются десятки и сотни гигабайт, удобнее прибегнуть к помощи специализированных утилит для синхронизации данных. Они позволяют совершенно не задумываться о том, на каком из компьютеров были произведены последние изменения файлов, — таким образом, вы всегда сможете работать в единой информационной среде, где бы ни находились в текущий момент. В данном обзоре мы рассмотрим четыре наиболее популярные программы для синхронизации файлов между компьютерами: SyncBackPro, SmartSync Pro, AllwaySync и GoodSync.
⇡#SyncBackPro
Работа SyncBackPro основана на профилях, которые вы можете добавлять в неограниченном количестве. Создание нового профиля происходит в несколько этапов. На первом нужно ввести название профиля, здесь же можно отметить, является ли он групповым (то есть будет ли он объединять несколько других профилей). На следующем шаге следует выбрать тип профиля, всего их три: резервная копия, синхронизация и зеркало. В область нашего обзора входит второй тип; первый предназначен для регулярного бэкапа ваших данных, последний — для создания и поддержки точной копии указанной папки с файлами в одностороннем порядке.
На третьем этапе необходимо выбрать две папки, которые будут между собой синхронизироваться, — они обозначены как левая и правая. В выпадающих списках можно выбрать место хранения данных: для исходной папки это внутренний/внешний диск или сетевой путь, FTP-сервер, онлайн-службы Amazon S3 или Windows Azure, а также файлы на почтовом сервисе. Для папки назначения, помимо всего перечисленного, присутствует еще возможность CD/DVD-прожига и сохранения в виде ISO-образа. Стоит сказать, что при выборе исходного места за пределами компьютера в качестве места назначения можно указать лишь локальный путь, то есть, например, синхронизировать два FTP-источника у вас не получится. Однако в остальном можно поэкспериментировать.
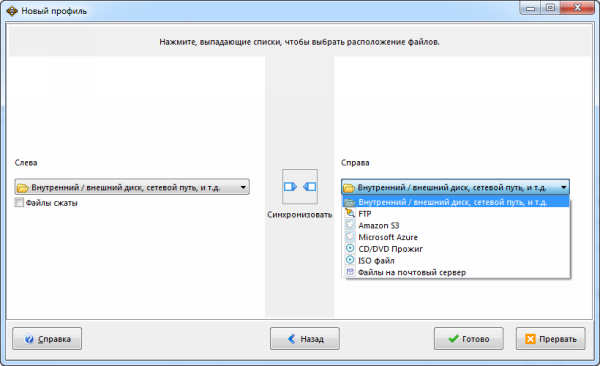
Создание нового профиля в SyncBackPro
После этого нужно выполнить настройки профиля: в первую очередь — указать директории левой и правой папок на компьютере (если выбраны другие места хранения, то там отображаются соответствующие параметры). Вы можете выделить отдельные подкаталоги и файлы внутри этих папок, которые нуждаются в синхронизации, а также наложить фильтр на определенные типы данных (по умолчанию в этот фильтр уже включены системные файлы и папки). Следующая опция — это добавление расписания. Задача, за которую отвечает профиль, может выполняться ежедневно, еженедельно и ежемесячно, причем график настраивается чрезвычайно гибко (например, каждую третью неделю месяца по вторникам); кроме того, присутствует возможность добавить повторение спустя указанное количество дней, часов, минут и секунд. Вслед за расписанием вы можете настроить политику принятия решений для множества ситуаций — что делать, если файл был изменен в папке слева, новый файл был создан в папке справа и т.д. Для каждого варианта событий присутствует несколько различных моделей поведения: пропустить, спросить пользователя, файл большего размера перезаписывает меньший — и другие.
Упомянутые опции — это лишь та часть параметров профиля, которой ограничивается режим простой настройки. Если вы переключитесь в режим «эксперт», вам станет доступно более пятнадцати дополнительных разделов: сжатие, шифрование, автозакрытие программ, ведение журнала и прочие — рассмотреть их все в рамках данного обзора не представляется возможным. Вы можете сами детально изучить многочисленные кнопочки и галочки, чтобы тонко настроить программу под свои нужды (например, в арсенале средств можно найти такие функции, как запуск синхронизации с помощью комбинации горячих клавиш или игнорирование файлов, которые были изменены в течение указанного времени).
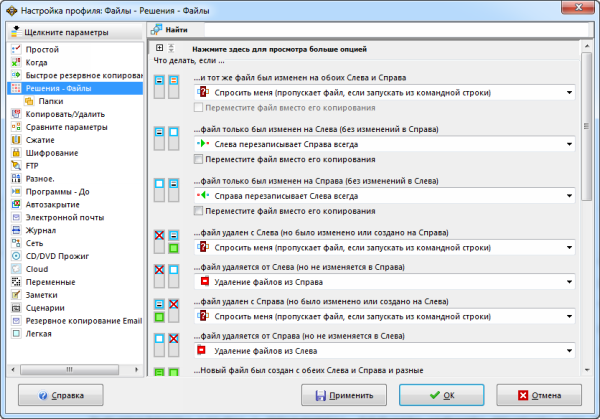
Настройка профиля в SyncBackPro
Созданные профили отображаются в основном окне SyncBackPro. Вы можете их отредактировать, импортировать/экспортировать, активировать выполнение или, наоборот, приостановить действие, а также просмотреть статус: время последнего запуска, результат и другие сведения. Колонок с информацией присутствует довольно много, ненужные при этом можно отключить.
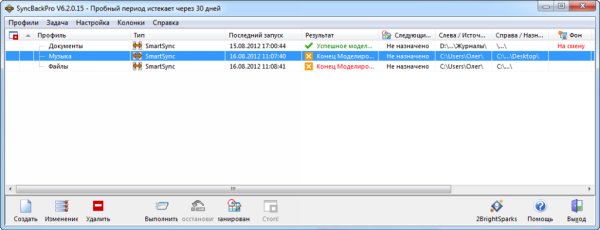
Основное окно SyncBackPro
В программе ведется подробный журнал с логом действий. Присутствует большое количество настроек приложения — обширные параметры работы, диалоги, шрифты и так далее. Функциональность можно расширить еще больше, загрузив дополнительные скрипты с сайта разработчиков: они устанавливаются в разделе «Сценарии» и позволяют добавить новые возможности при выполнении задач.
⇡#SmartSync Pro
Данная программа обладает меньшим количеством функций, чем SyncBackPro, однако несколько дружелюбнее в использовании. Она отличается более простым и приятным интерфейсом, качественно локализована на русский язык и стоит 990 рублей (активная поддержка российских пользователей связана с тем, что руководитель SmartSync Software Дмитрий Ситников сам является программистом из России). Демонстрационную версию приложения можно использовать в течение тридцати дней.
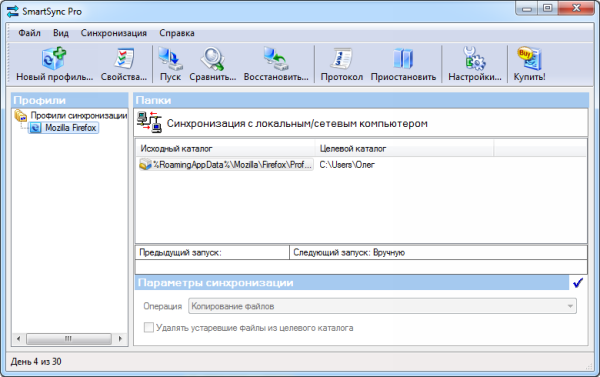
Основное окно SmartSync Pro
Как и в SyncBackPro, работа программы основывается на добавленных профилях. Создание новых профилей происходит с помощью мастера. Прежде всего указывается, что именно вы хотите синхронизировать и тип синхронизации, причем на первом шаге предлагается отметить папки из стандартного набора: «Рабочий стол», «Мои документы», Microsoft Outlook и другие. Чтобы самостоятельно указать нужные директории, следует поставить галочку «Выбрать каталоги вручную» (выбор будет доступен на следующем шаге). Типов синхронизации доступно три: синхронизация с локальным/сетевым компьютером, с удаленным компьютером посредством FTP-соединения или в пакетном режиме. Для каждого из них предусмотрены различные типы операции: если выбрано локальное соединение, программа может выполнить копирование, перемещение, синхронизацию, сжатие файлов в ZIP-архив или добавочное резервное копирование (таким образом, программа может использоваться и для бэкапа данных). При соединении с удаленным компьютером доступна как двунаправленная синхронизация, так и передача файлов в одностороннем порядке — с локального на удаленный и наоборот.
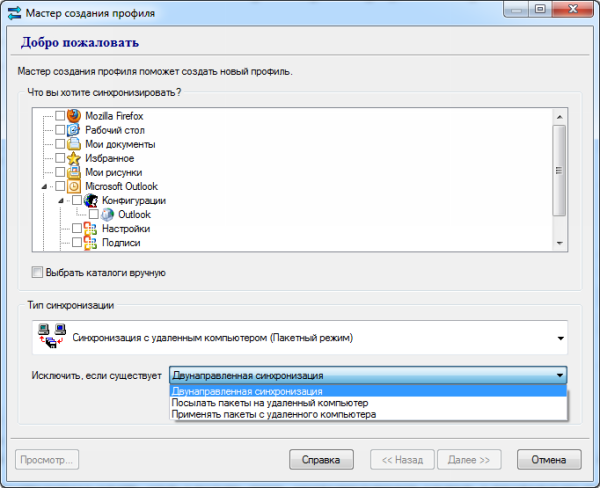
Мастер создания профиля в SmartSync Pro
Если вы выбрали указание папок вручную, то дальше потребуется отметить галочками необходимые каталоги на локальном диске. Можно просмотреть список всех включенных в них файлов и папок и при необходимости настроить фильтр, исключив отдельные элементы или файлы с определенными расширениями. Когда вы закончите настройку исходного каталога, нужно указать каталог назначения, с которым будут синхронизироваться данные (в зависимости от типа подключения он может располагаться на локальном диске или FTP-сервере). Дальше требуется настроить расписание, согласно которому будет выполняться связанная с профилем задача. Возможен запуск вручную, а также через определенный интервал — каждые несколько минут, дней и так далее, причем можно ввести точку старта и отметить, в какое время нужно приглушить действие профиля. Помимо этого, вы можете добавить зависимость от выполнения другого профиля (пока тот не запустится, этот не будет действовать) и указать срабатывание при следующих ситуациях: вход, выход из системы, изменения в каталоге и вставка диска. В завершение настройки нужно добавить имя профиля.
Добавленные профили можно группировать по папкам, запускать по одному, несколько или все сразу. Присутствует возможность отправить на рабочий стол ярлык для запуска профиля, также осуществляется импорт и экспорт. Вы можете отредактировать параметры профилей, причем в свойствах доступны дополнительные настройки, которых нет в мастере создания: уведомления при запуске профиля, связанные с запуском события, политика замены файлов, сохранение нескольких версий файлов и другие. На панели управления профилем можно изменить исходный каталог и параметры синхронизации. Обратите внимание, что соединение с удаленным компьютером в пакетном режиме настраивается именно здесь: вы можете выбрать папку для сохранения данных на сменном/локальном диске, e-mail или FTP-сервере. В настройках самой программы тоже есть немало интересных моментов: например, она может работать в фоновом режиме, даже когда компьютер заблокирован или никто не вошел в систему.
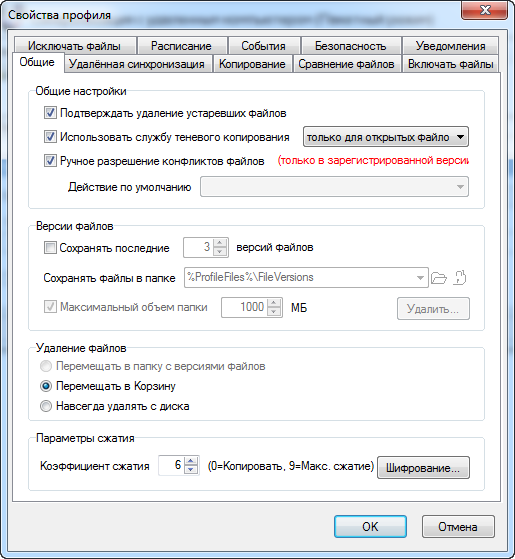
Свойства профиля в SmartSync Pro
Еще одна деталь, связанная с программой: при установке на компьютер она добавляет в контекстное меню файлов и папок команду Backup with SmartSync Pro (сделать бэкап), которая открывает мастер создания профилей с выделенным каталогом. С ее помощью вы можете быстро настроить создание резервной копии.
⇡#Allway Sync
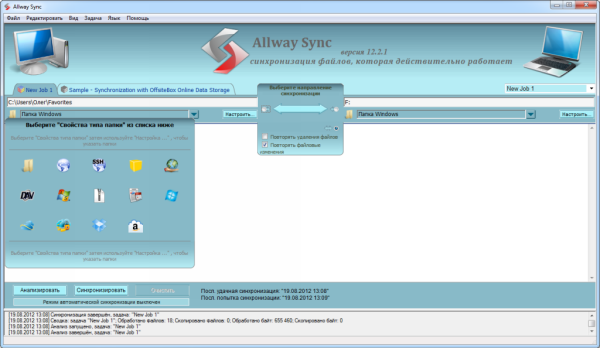
Выбор направления синхронизации в Allway Sync
Выбранные папки нужно настроить (тип настройки будет зависеть от того, какую папку вы указали: если на локальном диске — нужно указать директорию, если FTP — ввести параметры сервера, если Google Docs — указать e-mail и пароль от аккаунта, и так далее). Между папками указывается направление синхронизации: изначально оно двухстороннее, то есть файлы будут идентичными и в том, и в другом месте, но его можно изменить на одностороннее, выбрав сторону, которая станет источником данных. Кстати, при общей синхронизации папок может быть больше чем две — вы имеете возможность настроить зеркалирование неограниченного числа источников данных.
Настроив задачу, вы можете нажать кнопки «Анализировать» и «Синхронизировать». Программа рекомендует выполнить предварительный анализ, чтобы вы смогли убедиться, что все произойдет так, как нужно. Она построит подробный отчет, в котором будут сгруппированы по таблицам новые/неизмененные/все/исключенные файлы с указанием имени, размера, времени и направления синхронизации. Отдельно могут быть выведены важные сообщения, связанные с изменениями файлов.
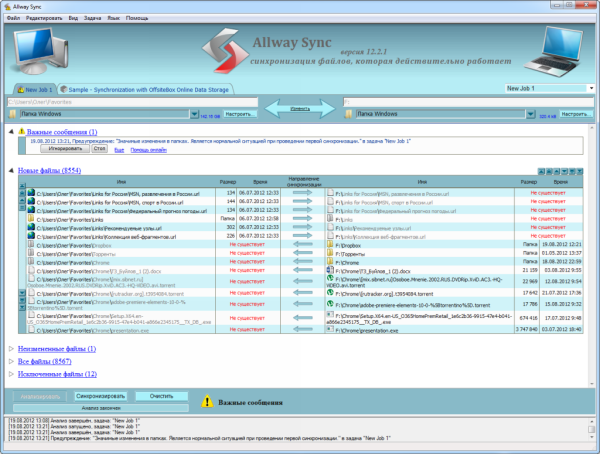
Отчет о проанализированных файлах в Allway Sync
В опциях Allway Sync присутствует раздел «Установки профиля», где для каждой задачи отображается набор дополнительных свойств: «Правила синхронизации», «Автоматическая синхронизация», «Включающие и исключающие фильтры», «Политика управления версиями», «Обработка ошибок». Рассмотрим их подробнее. В правилах синхронизации можно активировать несколько важных опций — игнорировать часовую разницу во времени модификации, копировать атрибуты безопасности и прочее. Параметры автоматической синхронизации позволяют выбрать условие для старта: при подключении съемного диска, когда обнаружены изменения файлов или простаивает компьютер и тому подобные. Включающие и исключающие фильтры настраиваются довольно широко: вы можете применить их как к имени или расширению файлов, так и к статусу (новый, измененный, удаленный), атрибутам (системный, сжатый и другие), времени модификации и размеру. Политика управления версиями позволяет выбрать, что делать со старыми версиями измененных файлов: удалять их или перемещать в определенную папку, а также отметить, сколько времени должны храниться эти старые версии. В настройках, связанных с обработкой ошибок, вы можете указать, что должна делать программа в случае этих ошибок, и определить ее поведение при появлении предупреждения.
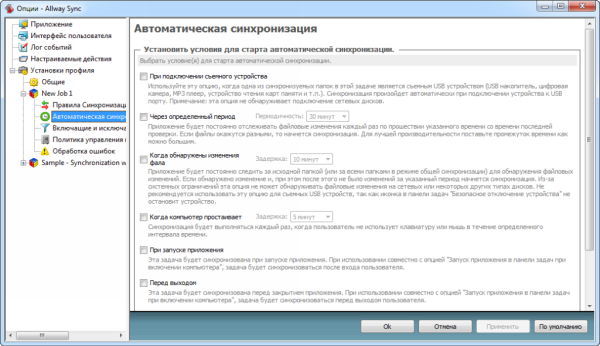
Напоследок стоит добавить, что, как и ранее рассмотренные утилиты, Allway Sync ведет лог действий в журнале и позволяет импортировать и экспортировать настройки приложения.
⇡#GoodSync
Данная утилита примечательна тем, что она создана разработчиками популярной программы для сохранения паролей RoboForm. Приложение качественно переведено на российский язык (доступны любительские переводы на другие языки СНГ), имеет версию для Windows и Mac, а также отдельную портативную версию для запуска с флешки. GoodSync является условно-бесплатной программой и после тридцати дней использования накладывает ограничения на количество файлов в задании (не более ста) и само количество заданий (не более трех). Впрочем, цена является вполне доступной: 595 рублей за версию для Windows и 795 рублей за версию для Mac.
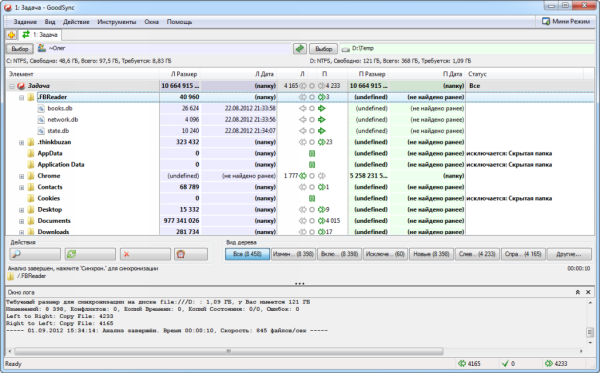
Основное окно GoodSync
Работа в программе начинается с добавления заданий. Они бывают двух типов: синхронизация и резервное копирование. Каждая задача отображается на отдельной вкладке с присущими ей настройками. Вне зависимости от того, какой тип задачи вы выбрали, нужно указать левую и правую папку с данными. И для источника, и для пути назначения доступно большое количество мест, где могут храниться файлы: ваш компьютер, другие компьютеры в локальной сети, протоколы FTP, WebDAV, «облачные» хранилища Amazon S3, Google Drive, Windows Azure, SkyDrive, подключенные устройства на Windows Mobile, а также собственная служба GoodSync Connect. Программа не имеет ограничений по обмену данными и позволяет сопоставить между собой все поддерживаемые источники. Отдельно стоит рассказать про GoodSync Connect: это P2P-сеть, которая позволяет синхронизировать данные на нескольких компьютерах через Интернет. Таким образом, вам не нужно соединять компьютеры в локальную сеть или обходиться для переноса USB-устройством, при этом файлы не будут храниться в «облаке». Чтобы использовать GoodSync Connect, вам нужно сконфигурировать компьютеры, создав учетную запись в системе.
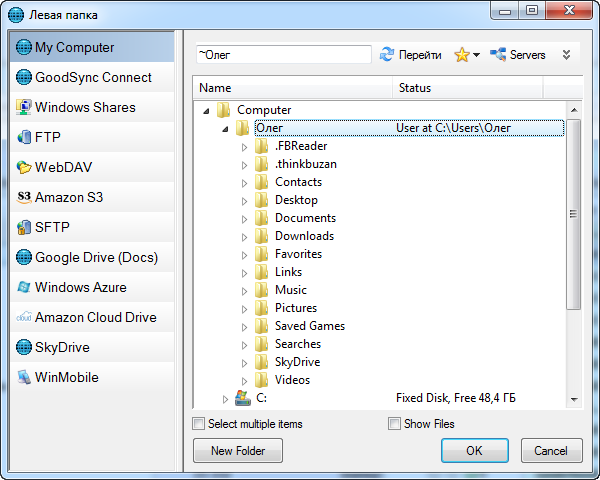
Выбор папки в GoodSync
Выбрав левую и правую папку, вы можете запустить предварительный анализ или сразу приступить к синхронизации. В основном окне в виде дерева будет показан список синхронизируемых файлов с указанием размера, даты и направления копирования (слева направо, справа налево). Вы можете просмотреть отдельные категории файлов (измененные, новые и другие) и исключить или, наоборот, включить их копирование, а также изменить направление. В настройках задания можно указать параметры его автоматического выполнения: при изменении файла, при старте программы, периодически, при подключении папок, перед выходом из системы. Присутствует возможность запланировать задание с помощью стандартного планировщика Windows в режиме входа в систему или без него. Интересная опция — вы можете указать процент изменений, при превышении которого синхронизация не будет выполняться. Еще одна возможность, которую можно настроить, — это способ автоматического разрешения конфликтов: пропускать, заменить более поздними файлами и так далее. Помимо параметров автоматического выполнения задачи, настройки включают в себя другие опции, где вы можете расставить множество галочек возле таких пунктов, как «Сохранять резервные копии удаленных файлов» или «Копировать время создания файла», наложить фильтр на определенные файлы и папки и прочее.
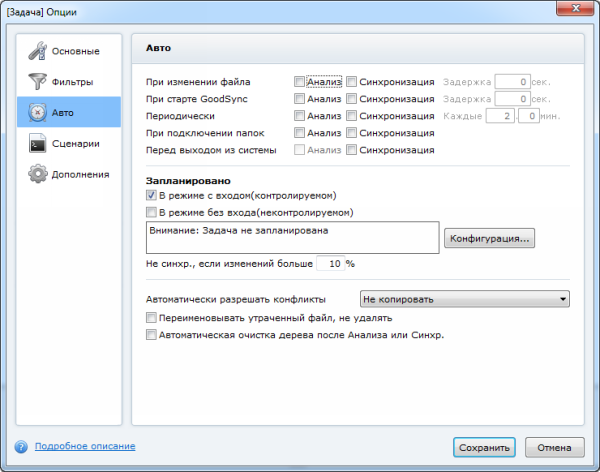
Опции задания в GoodSync
Программа может работать в мини-режиме — она будет отображаться в виде небольшой панели, где присутствует список активных заданий, что позволяет заниматься другими делами и одновременно контролировать ход синхронизации. Напоследок стоит упомянуть о приложении GoodSync Explorer, которое дополнительно устанавливается на компьютер, — с его помощью вы можете просматривать директории, в которых хранятся ваши данные, и добавлять закладки на нужные места. Потом эти закладки можно использовать при выборе источника для папок во время настройки задания в GoodSync.
⇡#Заключение
Мы рассмотрели наиболее популярные программы для синхронизации данных между компьютерами. Все они так или иначе справляются со своим предназначением, и вопрос выбора упирается в детали: что для вас является более важным — мощный арсенал функций или простой и понятный интерфейс, ну и сколько вы готовы заплатить за программу. Напоминаем, что единственной утилитой, которую можно использовать бесплатно, является Allway Sync. В любом случае рекомендуем вам облегчить себе жизнь, установив одну из программ на используемых компьютерах.
Источник
Синхронизация папок и файлов по локальной сети, SFTP, на внешний HDD
Автоматическая синхронизация позволяет организовать и поддерживать две идентичные папки: исходную и конечную. Файлы могут копироваться из исходной папки в конечную как по локальной сети, так и через Интернет с использованием безопасного протокола SFTP (SSH). Когда вы добавляете или изменяете файлы в исходной папке, все эти изменения будут отражены в конечной папке.
Например, дома или в офисе у вас есть основной рабочий каталог, расположенный на вашем локальном или соседнем ПК. Вам необходимо автоматически копировать файлы из него в другое место: USB-накопитель, внешний жесткий диск, по локальной сети, на удаленный сервер по протоколу SFTP или в облако Яндекс.Диск.
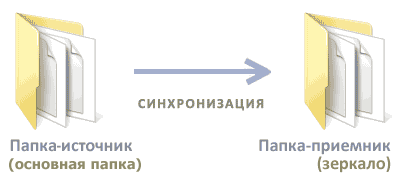
В этой статье вы узнаете, как создать и настроить задание для синхронизации папок между двумя компьютерами. Эта информация может быть полезна как системным администраторам, так и домашним пользователям.
Exiland Backup — простое решение для синхронизации файлов и папок
Простая утилита Exiland Backup позволяет копировать файлы в одном направлении — из исходной папки А в конечную папку Б по расписанию. Он сравнивает файлы в исходной и конечной папках, сопоставляет их и копирует новые или измененные файлы в конечную папку.
ПРИМЕЧАНИЕ: Вы можете гибко настраивать правила синхронизации при создании задания. Например, если вы не хотите, чтобы файл, который был изменен в источнике, перезаписывался в месте назначения, вы можете настроить копируемый файл с другим именем: либо по номеру версии, либо по дате изменения. Также, вы можете отключить удаление файлов из конечной папки в случае удаления файлов в папке-источнике.
Синхронизация файлов — это лишь одна из многих функций Exiland Backup. Вы можете найти полный список функций программы на странице сравнения версий.
Скачайте и попробуйте простой синхронизатор папок Exiland Backup.
Ниже мы рассмотрим, как настроить синхронизацию.
Пошаговый мастер настройки
Итак, давайте создадим и настроим задание для синхронизации файлов.
Например, нам нужно синхронизировать папку «C:\Документы», включая все подпапки, с локального ПК в удаленную папку «\\NAS-server\Backups\Документы» каждые 3 минуты в интервале с 8:00 до 21:00.
Запустите программу и нажмите «Создать – Новое задание» – появится пошаговый мастер.
Шаг 1: Наименование задания
Введите любое имя для вашего задания, например, «Бэкап папки с документами», и нажмите «Далее».
Шаг 2: Тип резервного копирования
Укажите тип – «Синхронизация (Обновление)» и нажмите «Далее».
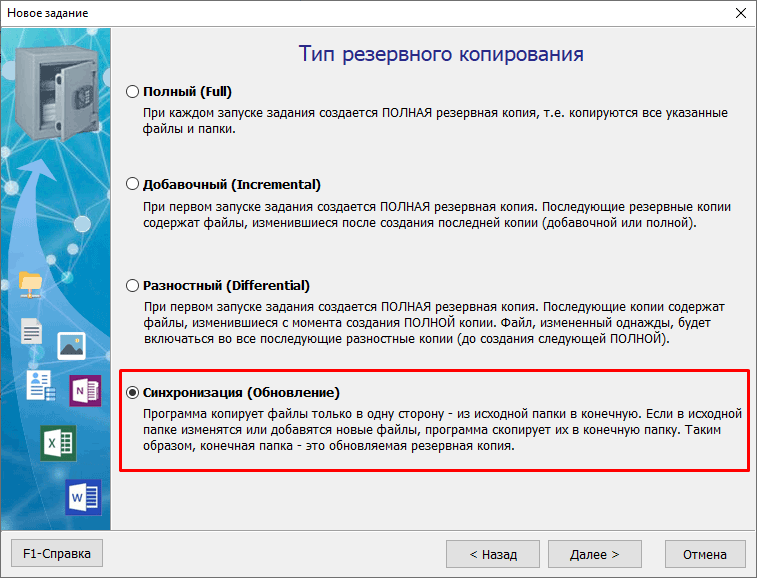
Шаг 3: Исходные данные
Укажите исходные данные для резервного копирования. Это могут быть каталоги на компьютере, флешке или сервере.
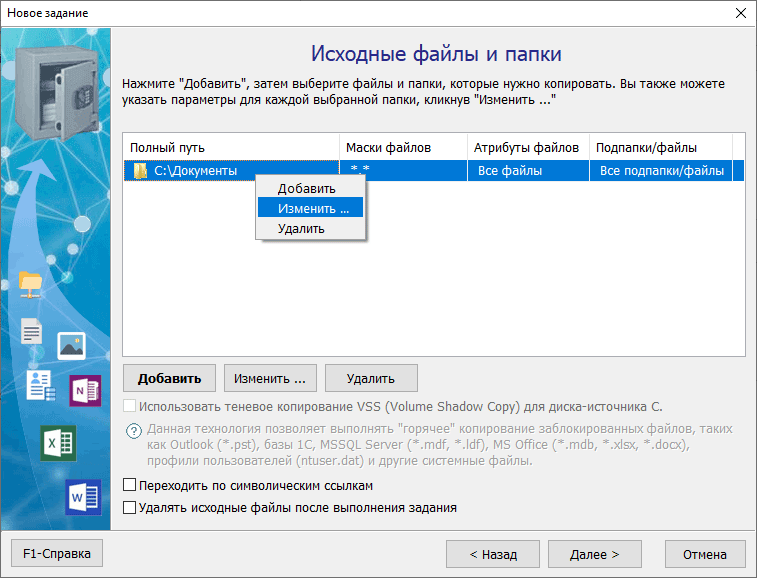
Для этого нажмите «Добавить -> Локальные/сетевые папки и файлы …», укажите путь к «C:\Документы» и нажмите «OK», после чего появится окно настройки параметров папки.
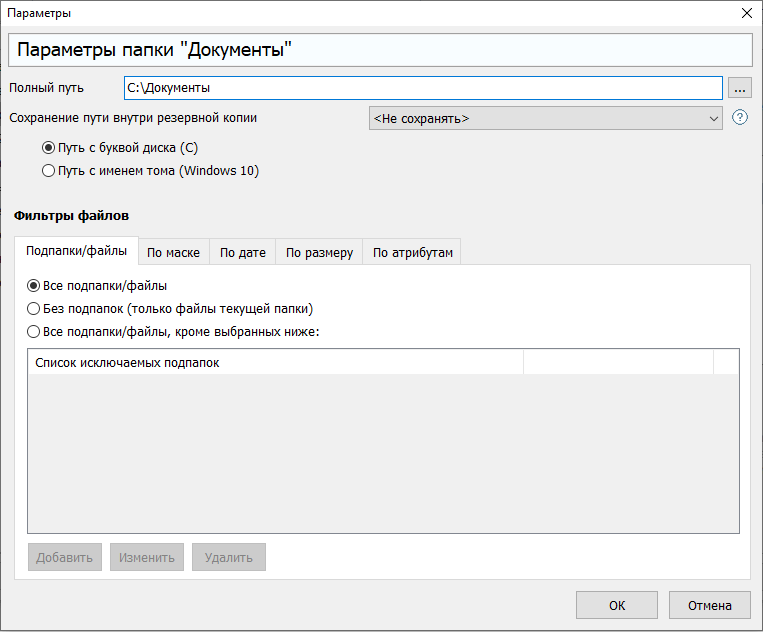
Здесь вы можете оставить все свойства по умолчанию и нажать «ОК».
Шаг 4: Конечная папка и правила синхронизации
Укажите полный путь к конечной директории-приемнику, в данном случае «\\NAS-server\Backups\Документы», а также укажите логин и пароль для подключения к сетевой папке, если доступ к ней ограничен.
Если вам необходимо синхронизировать данные между локальной папкой и удаленной папкой по протоколу SFTP, выберите «SFTP» при настройке папки назначения.
ВНИМАНИЕ. Вы можете указать несколько исходных папок в качестве источника, но конечная папка может быть только одна.
Здесь также вы можете указать правила синхронизации, если необходимо.
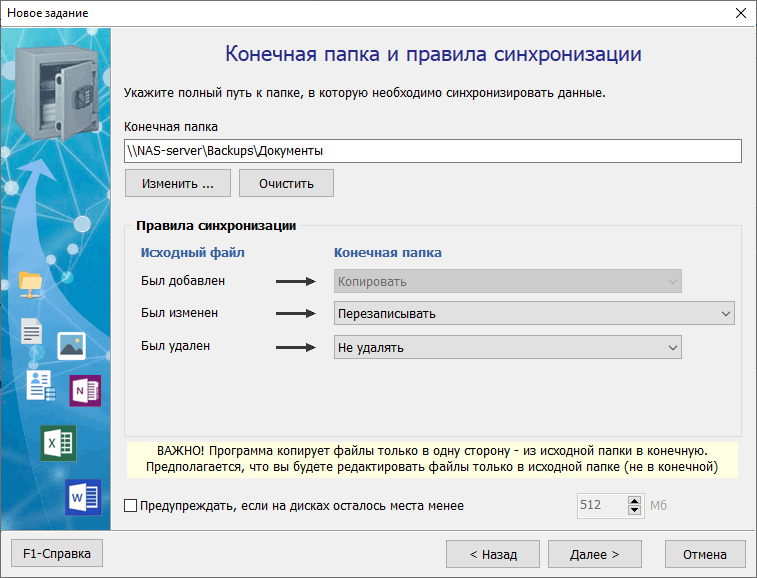
Шаг 5: Расписание
Чтобы указать расписание, переключите на «Запускать по расписанию», в появившемся окне укажите тип расписания «Ежедневно», а затем выберите время, кликнув «Изменить» справа от поля «Время», затем — кнопку «Добавить», пункт «Периодически» и укажите «Каждые 3 мин» с заданным интервалом: со скольки и до скольки повторять синхронизацию (в нашем примере с 8:00 до 21:00). Готово. Нажмите «OK» несколько раз, пока не закроются все ранее открытые окна.
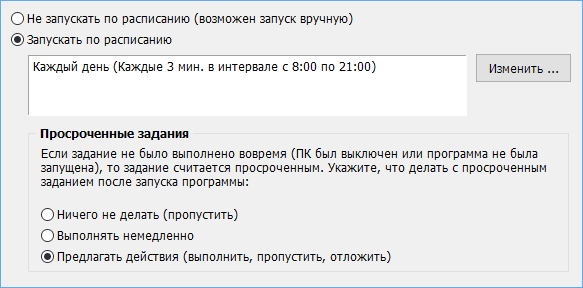
Шаг 6: Уведомление
Здесь вы можете настроить получение уведомлений в случае ошибок, которые могут возникнуть при выполнении задания. Оставьте все по-умолчанию и кликните «Готово».
Задание создано!
На предложение о настройке дополнительных параметров пока ответьте «Нет». Позже всегда сможете вернуться к настройках и изменить их.
Теперь вы можете запустить задание, нажав кнопку «Выполнить«, расположенную на верхней панели.
К дополнительным возможностям можно отнести такие как:
- Ведение подробного журнала с отображением, сколько и какие файлы были добавлены, обновлены и удалены
- Возможность отправки журнала по e-mail или уведомления на экране
- Запуск копирования автоматически при старте Windows, при подключении флешки или внешнего диска в USB-порт
- Запуск задания из командной строки (command line)
- Быстрое восстановление файлов из резервной копии (из конечной папки в исходную)
Программа имеет интуитивно понятный интерфейс и может быть использована для синхронизации файлов между Windows Server, разными ПК в локальной сети, в том числе и между филиалами организации по протоколам FTP, SFTP (SSH).
, разработчик Exiland Backup
Как решить задачу синхронизации файлов
Основы синхронизации
Программы синхронизации файлов
ViceVersa
GoodSync 8.8.6
Allway Sync 11.6.1
FreeFileSync 4.2
Сервисы для синхронизации файлов
Заключение
Многим пользователям сегодня приходится работать не на одном, а на двух либо даже большем количестве стационарных компьютеров (как минимум, на рабочем и домашнем) — на практике это автоматически означает необходимость синхронизации всех рабочих материалов. Мобильным сотрудникам в этом плане еще сложнее, ведь им, ко всему прочему, не обойтись без портативного ПК типа ноутбука, нетбука или иной разновидности мобильного компьютера. Значит, им необходимо обеспечить синхронизацию своих файлов еще и на мобильных устройстах во избежание бесконечных проблем с версиями документов и проектов, на разрешение которых будет затрачиваться немало драгоценного времени.
Разумеется, можно регулярно вручную копировать обновленные файлы на все компьютеры — рабочий, домашний и мобильный. Однако это не лучшее решение, ведь операции копирования и перезаписи придется выполнять ежедневно. Гораздо быстрее, да и надежнее прибегнуть к синхронизации данных, воспользовавшись подходящей утилитой либо онлайновым сервисом для синхронизации файлов. Несколько подобных решений мы и рассмотрим в данной статье.
Основы синхронизации
Для синхронизации данных пользователи могут использовать как специализированные утилиты, так и вебсервисы. И те и другие отслеживают содержимое указанных папок, расположенных в разных местах (например, на двух разных компьютерах), и синхронизируют данные в соответствии с выбранным методом.
Существует множество вариантов синхронизации файлов. Удобнее всего, если компьютеры соединены между собой непосредственно через локальную сеть, инфракрасный порт или Интернет. В этом случае синхронизация данных проводится всего за один этап — по сути, нажатием одной кнопки в окне соответствующей программы. Если непосредственного соединения нет, то данные могут быть синхронизированы с применением устройства-посредника, которое используется для переноса информации между двумя компьютерами. В роли подобного устройства может выступать флэшка, внешний жесткий диск, папка на FTP-сервере и т.д. В этом случае данные синхронизируются в несколько этапов: сначала с одного компьютера файлы упаковываются и отсылаются на устройство-посредник, после этого на другом компьютере эти данные принимаются, благодаря чему и осуществляется синхронизация.
Всё вышесказанное справедливо в случае применения утилит. Что касается вебсервисов, то при синхронизации через них не требуется непосредственного соединения между собой синхронизируемых устройств, поскольку выбранные папки на компьютере или ноутбуке синхронизируются с пользовательскими данными, находящимися в онлайн-хранилище. Это подразумевает, что обновленные в ходе работы документы автоматически резервируются в подобном хранилище.
Поскольку синхронизировать данные приходится регулярно (как правило, ежедневно), то данный процесс удобнее автоматизировать — например проводить анализ и синхронизацию файлов по установленному расписанию либо при наступлении определенных событий (например, при подключении съемного диска, запуске системы или в случае появления обновлений в синхронизируемых папках). При необходимости, например при обработке больших объемов информации, часть файлов при синхронизации разумнее игнорировать (обычно имеет смысл, например, исключить системные и скрытые файлы), что сократит время, требуемое на обработку данных.
Программы синхронизации файлов
На рынке представлено немало утилит для синхронизации файлов — среди них есть как платные, так и бесплатные решения, причем целый ряд бесплатных продуктов обладает вполне достаточной для удовлетворения потребностей рядового пользователя функциональностью. В качестве примеров подобных утилит мы рассмотрим программы ViceVersa, GoodSync, Allway Sync и FreeFileSync.
Как правило, специализированные утилиты осуществляют синхронизацию очень быстро и удобны в применении, поскольку чаще всего в них достаточно один раз настроить параметры операции и автоматизировать данный процесс — в дальнейшем программы будут самостоятельно отслеживать ситуацию и своевременно синхронизировать файлы.
Проведение синхронизации сложностей не вызывает. Сначала создают новое задание, задают в нем две папки — исходную и целевую, и при необходимости определяют условия фильтрации файлов. Затем запускают процесс анализа содержимого папок, щелкнув по кнопке Анализ. Результат сравнения данных в исходной и целевой папках отображается на экране с указанием новых, измененных и удаленных файлов (рис. 1).
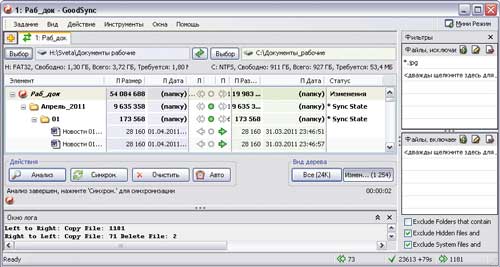
Рис. 1. Результат анализа отслеживаемых папок в GoodSync
После этого можно вручную запустить синхронизацию данных (кнопка Синхронизация), однако удобнее настроить программу на автоматическое выполнение операции. С этой целью открывают встроенный в утилиту планировщик и определяют время синхронизации либо событие, при наступлении которого программа должна запускать анализ и синхронизацию файлов (рис. 2).
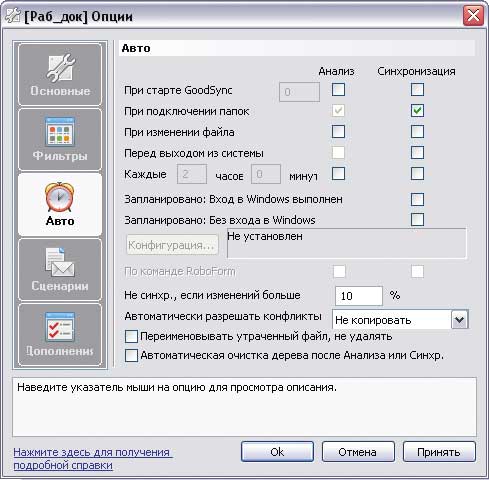
Рис. 2. Настройка автоматической синхронизации в GoodSync
Стоит обратить внимание на один нюанс. При автоматической синхронизации файлов на портативный накопитель (например, флэшку) может возникнуть проблема распознавания диска. Удобнее, если запуск обработки файлов начинается автоматически при подключении уникального устройства, однако любой USB-диск при подключении будет фигурировать под одной и той же буквой, что в случае вставки другой флэшки приведет к ошибкам синхронизации. Для того чтобы программа могла правильно распознать нужный диск, требуется вручную изменить путь до устройства, заменив в нем букву диска на метку тома (=VolumeName:\folder1\folder2 — рис. 3). Соответствующую метку тома для конкретного диска несложно установить в свойствах, воспользовавшись проводником Windows. Применение указанных настроек гарантирует обнаружение нужного портативного накопителя независимо от присвоенной ему буквы диска.
Рис. 3. Замена буквы диска меткой тома
в GoodSync
ViceVersa
Разработчик: TGRMN Software
Сайт программы: http://www.tgrmn.com/
Размер дистрибутива: Pro — 3,4 Мбайт; Plus — 1,1 Мбайт; Free — 708 Кбайт
Работа под управлением: ViceVersa Pro 2.5 и ViceVersa Plus 2.4.2 — Windows (все версии); ViceVersa Free 1.0.5 — Windows XP/Vista/7
Цена: Pro — 59,95 долл.; Plus — 34,95 долл.; Free — бесплатно
ViceVersa Pro — известное решение для синхронизации, резервного копирования и репликации файлов и папок (рис. 4). С его помощью можно синхронизировать данные между стационарными компьютерами, ноутбуками, файловыми серверами, внешними носителями (жесткими дисками, USB-устройствами, ZIP-дисками и пр.), NAS и т.д. Реализуется это по локальной сети, через Интернет и с применением любых внешних накопителей.
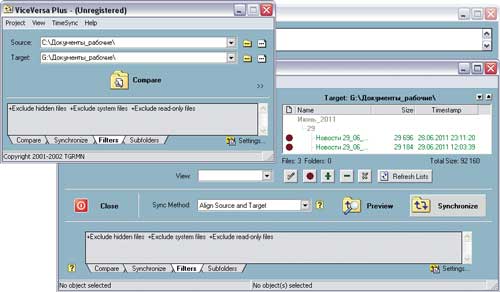
Рис. 4
При синхронизации анализируются такие параметры, как размер файла и дата/время создания файлов, контрольные суммы либо совокупность перечисленных параметров. Предусмотрена возможность включения/исключения при анализе подкаталогов, а также отдельных файлов с учетом их атрибутов (скрытые/системные/только для чтения) и маски. Допускается синхронизация и резервное копирование открытых и заблокированных приложениями файлов, включая почтовые базы Outlook и Outlook Express, документы Word и Excel и базы данных SQL. Синхронизация данных производится вручную по требованию или в автоматическом режиме — по расписанию (например, ежедневно в строго определенное время). В целях экономии дискового пространства и обеспечения безопасности данных на любом носителе в программе предусмотрен инструментарий для сжатия и шифрования файлов.
Утилита выпускается в трех редакциях: бесплатной Free (http://www.tgrmn.com/free/) и двух коммерческих — базовой Plus и расширенной Pro. Возможности бесплатной редакции ограничены сравнением и синхронизацией файлов в папках (включая подпапки) между накопителями на гибких дисках, жесткими и сетевыми дисками, а также ZIP- и компактдисками; синхронизация производится вручную. Редакция Plus позволяет работать с USB-накопителями, жесткими и сетевыми дисками, а также DVD/CD, обеспечивает возможность синхронизации/резервирования открытых/заблокированных файлов и может быть настроена на работу по расписанию. В редакции Pro поддерживается весь заявленный разработчиками функционал.
GoodSync 8.8.6
Разработчик: Siber Systems, Inc.
Сайт программы: http://www.goodsync.com/
Размер дистрибутива: 7,15 Мбайт
Работа под управлением: Windows 2000/XP/Vista/7
Цена: 29,95 долл.
GoodSync — удобный и простой инструмент для синхронизации и резервного копирования файлов (рис. 5). Программа позволяет синхронизировать файлы между настольными и переносными компьютерами, съемными дисками и серверами, а также проводить резервное копирование важных данных на различные носители (включая FTP- и WebDAV-серверы). Кроме того, предусмотрена возможность синхронизации файлов между устройствами Windows Mobile Phone или Pocket PC (Windows CE) и настольным компьютером. Синхронизация может проводиться напрямую между компьютерами (в локальной сети или через Интернет с FTP-, WebDAV- и Secure FTP-серверов) либо с подключением любых внешних накопителей (USB-диска, внешнего HDD).
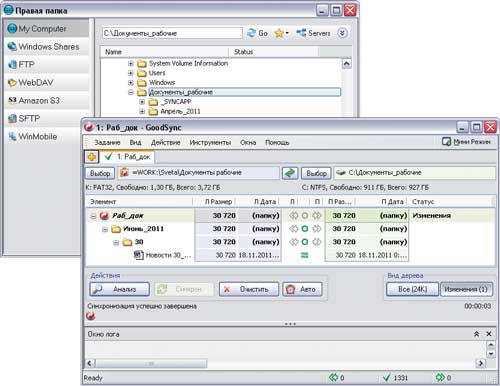
Рис. 5
Анализ данных проводится с учетом даты/времени модификации файлов или их размера. В ходе анализа автоматически игнорируются скрытые и системные файлы, можно настроить включение/исключение файлов с именами, соответствующими определенной маске, а также файлов определенного размера или с определенным временем изменения. Возможна синхронизация заблокированных файлов с применением службы Volume Shadow Copy. Для автоматизации процесса синхронизации включен инструментарий для запуска синхронизации по расписанию, а также при наступлении определенных событий (например, при подключении компьютера к локальной сети, при подключении съемного диска к компьютеру или при запуске системы) допускается применение планировщика Windows. В целях повышения безопасности при удаленной синхронизации данных реализована передача файлов по шифрованному каналу (FTP через SSH и WebDAV через SSL), а при резервном копировании возможно использование шифрованной файловой системы EFS (Encrypting File System).
Программа имеет демо-версию, которая полностью функциональна в течение 30 дней. В дальнейшем она может применяться домашними пользователями и некоммерческими структурами совершенно бесплатно, но с ограничениями — разрешается создавать до трех заданий синхронизации, включающих не более ста файлов. Имеется специальная портативная редакция утилиты — она фигурирует под названием GoodSync2Go и предназначена для установки на USB-диски.
Allway Sync 11.6.1
Разработчик: Botkind, Inc.
Сайт программы: http://allwaysync.com/
Размер дистрибутива: 6,9 Мбайт
Работа под управлением: Windows 2000/XP/2003/Vista/2008/7
Цена: зависит от лицензии: Pro — 29,99 долл.; Free — бесплатно (только для некоммерческого использования)
Allway Sync — простая в применении утилита, предназначенная для синхронизации и резервирования файлов в папках (рис. 6). Программа обеспечивает синхронизацию данных между настольными ПК, ноутбуками, внешними жесткими дисками, USB-дисками, FTP/SFTP-серверами и различными онлайновыми хранилищами данных. Анализ информации и ее обновление производятся по локальной сети, через Интернет и посредством внешних накопителей (флэшек, внешних жестких дисков и т.д.).
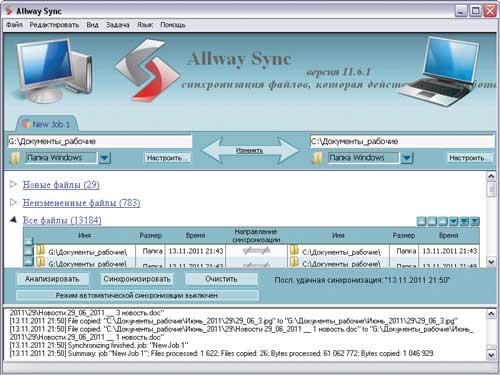
Рис. 6
Последние версии файлов выявляются на основе комбинации атрибутов файла, его размера и времени создания. В целях сужения перечня анализируемых файлов допускается включение/исключение объектов синхронизации с учетом места нахождения файла, имени и атрибутов (только включение/исключение скрытых/системных файлов). Синхронизация может проводиться по требованию и автоматически — через определенный промежуток времени, при подключении съемного устройства, при простое компьютера и др.; возможно использование планировщика задач Windows.
Программа предлагается в двух редакциях: бесплатной Free и коммерческой Pro. Бесплатная редакция позволяет синхронизировать не более 40 тыс. файлов в 30-дневный срок. Имеется специальная портативная редакция утилиты, предназначенная для установки на флэшку или внешний HDD.
FreeFileSync 4.2
Разработчик: ZenJu
Сайт программы: http://freefilesync.sourceforge.net/
Размер дистрибутива: 9,27 Мбайт
Работа под управлением: Windows 2000/XP/Vista/7
Цена: бесплатно
FreeFileSync — бесплатная утилита, предназначенная для сравнения и синхронизации файлов между компьютерами и съемными дисками (рис. 7). Анализ файлов проводится с учетом даты и размера. При сравнении данных по умолчанию игнорируются каталоги «\RECYCLER» и «\ System Volume Information», предусмотрена также возможность включения/исключения отдельных файлов с учетом даты, размера и имени. Возможно копирование заблокированных файлов с применением Windows Volume Shadow Copy Service. Имеется инструментарий для создания пакетных заданий, запуск которых можно автоматизировать через планировщик Windows.

Рис. 7
Утилита распространяется по лицензии GNU GPL, а ее установка возможна в двух вариантах: стационарном (на локальный компьютер пользователя) и портативном (например, на флэшдиск).
Сервисы для синхронизации файлов
Сервисов, предназначенных для синхронизации файлов, в Сети представлено немало. Часть из них позиционируется в качестве онлайновых хранилищ с возможностью проведения синхронизации, другие предназначены специально для синхронизации. Мы остановимся на двух наиболее популярных синхронизирующих сервисах — SugarSync и Dropbox, которые по предоставляемым возможностям значительно опережают своих конкурентов.
В отличие от утилит, сервисы требуют гораздо больше времени на анализ данных и их синхронизацию. Разница во времени, конечно, относительна и определяется конкретными условиями работы в Интернете и объемом синхронизируемой информации — разумеется, при низкой скорости соединения операция может производиться очень долго. Поэтому данный способ представляет интерес лишь в случае наличия постоянного высокоскоростного подключения к Сети. Зато сервисы обладают всем необходимым функционалом для получения доступа к документам с самых разных устройств, имеющих доступ к Интернету, в любом месте (дома, в офисе, в командировке и т.д.) и в любое время, что весьма актуально для мобильных пользователей. Более того, при необходимости можно получить доступ к своим документам даже с чужого компьютера, ведь отслеживаемые файлы не только синхронизируются на все указанные пользователем устройства, но и резервируются в онлайновом хранилище. И это еще не всё — применение подобных сервисов существенно упрощает обмен файлами. Это значит, что вы без особого труда сможете обмениваться документами с другими сотрудниками компании, работающим над тем же проектом, а также снимками и иными материалами с родными и друзьями.
В дополнение стоит отметить, что для вебсинхронизации файлов вовсе не требуется одновременное наличие в Сети всех синхронизируемых устройств одновременно, поскольку в качестве посредника используются специально предназначенные для этой цели серверы. Всё гораздо удобнее — синхронизация каждого из определенных пользователем компьютеров и мобильных устройств проводится при подключении их к Интернету.
В техническом плане никаких трудностей применение сервисов не вызывает. Вначале на соответствующем ресурсе нужно завести свой аккаунт, затем скачать программуклиент и установить ее — клиент, разумеется, устанавливается на каждом компьютере, на котором требуется синхронизировать данные (с указанием одного и того же логина/пароля). По окончании требуется настроить параметры синхронизации; в ряде сервисов это может производиться уже в ходе установки сервисного клиента. Под настройкой понимается указание папок, которые в дальнейшем нужно будет синхронизировать между устройствами, возможно, потребуется определить еще какието параметры. Например, в SugarSync нужно выбрать имя и иконку для быстрой идентификации компьютера и только потом указать необходимые папки (рис. 8). После этого производится загрузка данных на удаленный сервер — то есть, по сути, их резервное копирование.
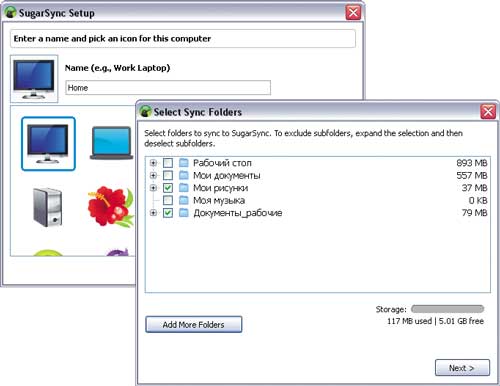
Рис. 8. Настройка клиента в SugarSync
Дальнейшие действия зависят от выбранного сервиса. Так, на SugarSync нужно дополнительно указать через модуль Manage Sync Folders, между какими устройствами должна производиться синхронизация папок (рис. 9). В Dropbox необходимости в подобной операции нет, но на этом сервисе придется регулярно копировать синхронизируемые данные в папку Мои документы\Dropbox(эта папка на компьютере пользователя создается автоматически при установке программыклиента). После проведения настроек содержимое папок (указанных пользователем в случае сервиса SugarSync и папки Dropbox при использовании одноименного сервиса) будет автоматически синхронизироваться с соответствующими онлайновыми серверами в обе стороны через Интернет. В итоге все синхронизируемые устройства всегда будут иметь последние версии отслеживаемых файлов. При необходимости получить доступ к этим файлам можно будет не только с синхронизируемых устройств, но и в онлайн-хранилище — через вебинтерфейс (рис. 10).
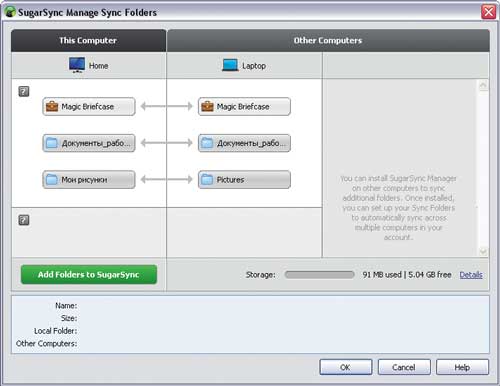
Рис. 9. Определение синхронизируемых папок в SugarSync
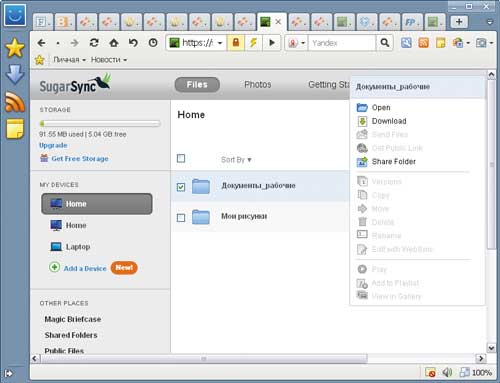
Рис. 10. Доступ в онлайн-хранилище SugarSync через веб-интерфейс
Оба названных сервиса могут применяться для автоматической синхронизации разнообразных персональных файлов (документов, снимков, музыки и т.д.) и позволяют синхронизировать информацию между двумя и более компьютерами и разнообразными мобильными устройствами. Что касается поддерживаемых настольных операционных систем, то у SugarSync имеются клиенты для Windows и Mac OS X (см. таблицу), а вот Dropbox поддерживает еще и Linux. Сервисы SugarSync и Dropbox предлагают комплекс весьма привлекательных (особенно у SugarSync) тарифных планов и обеспечивают возможность бесплатного пользования с объемом дискового пространства 5 и 2 Гбайт у SugarSync и Dropbox соответственно. Ряду пользователей для синхронизации документов будет вполне достаточно бесплатного аккаунта.
Стоит заметить, что больший объем бесплатно предоставляемого пространства и более широкая поддержка мобильных платформ — это не единственные преимущества сервиса SugarSync. В плане функциональности он также более интересен — например в нем удобнее организована работа с синхронизируемыми папками и файлами, лучше реализована система контроля версий, возможна защита расшаренных папок паролем и др. Кроме того, сервис позволяет редактировать документы в онлайне (редактируемые файлы открываются на компьютере пользователя в ассоциированных с ними приложениях, а затем сохраняются в онлайновом хранилище) — значит, можно начать работу над документом на офисном компьютере и завершить ее на домашнем ПК. Вместе с тем сервис Dropbox отличается от SugarSync заметно большей скоростью загрузки и синхронизации, да и гораздо проще в настройке и применении.
Заключение
Мы рассмотрели два различных варианта автоматической синхронизации файлов — с помощью синхронизирующих утилит и через онлайновые сервисы синхронизации данных. Выбор наиболее предпочтительного из вариантов оставляем за пользователем, поскольку тут всё весьма индивидуально. Утилиты привлекательнее с позиции скорости и возможности тонкой настройки параметров синхронизации, включая обработку строго выбранных типов данных. В свою очередь, сервисы обеспечивают доступ к актуальным версиям файлов практически с любого устройства, имеющего доступ к Интернету. Настроив какоелибо из рассмотренных решений, можно легко и просто выполнить синхронизацию рабочих файлов и полностью исключить путаницу с разными версиями одних и тех же документов, что очень часто имеет место при работе на нескольких компьютерах.
КомпьютерПресс 12’2011
Недавно столкнулся со следующей задачей: дома три компьютера и работать случается на каждом из них. При этом захотелось раз и навсегда забыть о необходимости ручной синхронизации файлов между компьютерами. Компьютер на работе также захотелось включить в процесс синхронизации. А заодно решить, как сделать синхронизацию коммуникатора независимой от конкретного компьютера.
Полученное решение описано в виде рецептов.
Синхронизируем закладки
Начну с самого простого. Для синхронизации закладок в Firefox я использую плагин Xmarks (бывший Foxmarks). Пользуюсь им давно и всем доволен. Ставится отсюда.
Синхронизируем коммуникатор
Немного подумав, я понял, что у меня есть потребность только в синхронизации календаря. Остальную информацию достаточно только бэкапить. Поэтому решение получилось очень простым — я начал использовать Google Calendar, на каждый компьютер установил Google Calendar Sync, а на коммуникатор поставил OggSync.
Google Calendar Sync скачивается отсюда.
OggSync скачивается отсюда.
| Бонус | На домашних компьютерах я установил Google Calendar Sync не только под своим аккаунтом, но и под аккаунтом жены, и также настроил его на свой календарь. Теперь жена может смотреть мой календарь у себя в аутлуке и добавлять напоминалки для меня. Сразу стало проще синхронизировать наши планы. |
Синхронизируем информацию между компьютерами
А теперь о самом интересном. Итак, мне было необходимо, чтобы на всех моих компьютерах был единый набор рабочих файлов, а синхронизация происходила надежно и с минимальным моим участием. Также требуется, чтобы файлы с рабочего компьютера попадали на домашние компьютеры, но не наоборот — информация личного характера должна оставаться дома.
Вариант с синхронизацией по сети я быстро отбросил — пропускная способность маловата, да и вообще не хочется зависеть от того, подключен ли ноутбук к домашней локалке. Таким образом, остался единственный вариант — использовать внешний накопитель.
Выбираем накопитель
Накопитель должен отвечать следующим требованиям: полностью использовать пропускную способность интерфейса USB 2.0; иметь приличный объем «с запасом»; быть компактным и ударопрочным; быть недорогим.
В результате я выбрал Transcend StoreJet 25 mobile 250gb.
Шифруемся
Для шифрования данных на накопителе я применил утилиту TrueCrypt. Настраивается все аналогично с рекомендациями из недавно пробегавшей статьи.
Есть нюанс в том, что сейчас мы собираемся зашифровать не флешку, а жесткий диск гораздо большего объема. Сделать это с помощью TrueCrypt можно следующими способами:
- как и в случае с флешкой, создать один большой зашифрованный файл. Чтобы это сделать, придется сначала переформатировать накопитель в NTFS;
- создать зашифрованный раздел. Минус в том, что негде будет хранить сам TrueCrypt, придется установить его на каждый синхронизируемый компьютер;
- разбить накопитель на два раздела, на обычный раздел установить TrueCrypt, второй раздел сделать зашифрованным.
В результате я выбрал первый вариант, хотя третий тоже выглядит интересным.
На данном этапе надо запастись терпением — форматирование файла данных TrueCrypt займет более двух часов.
Выбираем программу для синхронизации
Как это обычно и бывает, доставшаяся мне вместе с накопителем программа синхронизации была деинсталлирована вскоре после первого запуска. Неумение обрабатывать факт удаления файла — не единственный ее недостаток.
При выборе программы синхронизации я остановился на GoodSync. Понравилась мне эта программа тем, что:
- корректно поддерживает многонаправленную синхронизацию;
- корректно обрабатывает удаление файлов;
- позволяет иметь несколько конфигов;
- умеет работать из командной строки;
- может работать без инсталляции;
- не была замечена в глюках.
GoodSync скачивается отсюда.
| Бонус | Недавно я накосячил при установке плагинов под Eclipse. Запущенный в режиме восстановления из бэкапа GoodSync вернул папку с эклипсом в работоспособное состояние. |
Настраиваем структуру файлов
Тут, конечно, возможно разнообразие вариантов. Я сделал следующим образом.
На каждом домашнем компьютере у меня появилась папка «d:\roaming_home», содержащая в себе папки «apps», «books», «home», «work» и другие. На рабочем компьютере, соответственно, появилась папка «d:\roaming_work».
GoodSync был настроен таким образом, чтобы синхронизировать с накопителем папки «roaming_home» и «roaming_work» при запуске дома и синхронизировать «roaming_work» при запуске на работе.
Ставим софт
Все нужные программы, в первую очередь способные работать без инсталляции и позволяющие задавать расположение настроек, были переустановлены в папку «roaming_home\apps» (например, firefox и, в отдельной папке, профиль для него). Дистрибутивы некоторых программ, не способных работать без инсталляции, были помещены на накопитель, а сами программы — переустановлены на каждом компьютере.
GoodSync запускается с накопителя и не установлен ни на одном из компьютеров. Также дело обстоит и с TrueCrypt, только в отличие от GoodSync он находится на незашифрованной части накопителя.
Особый случай
Один из моих домашних компьютеров — планшетный нетбук, на котором я не собираюсь заниматься программированием. Кроме этого, на нем нет диска «d:». Для него я создал отдельный конфиг GoodSync, который ссылается на «c:\roaming_home», и добавил в исключения папку «roaming_home\apps\dev». Чтобы нормально работали остальные программы из «apps», диск «d:» «создается» добавленным в автозапуск батником вида:
subst d: c:\
Последние штрихи
Остается написать несколько батников. Во-первых это autostart.bat и unmount.bat, которые будут монтировать и размонтировать диск TrueCrypt. Кроме монтирования диска TrueCrypt, я добавил в autostart.bat открытие окна проводника на корневом каталоге накопителя — лежащие в этом каталоге батники будут играть роль меню.
Заходим в Computer Management->Disk Management и присваиваем накопителю букву диска «v:». В параметрах запуска TrueCrypt присваиваем зашифрованному диску букву «w:».
Исправляем autorun.inf, который сгенерировал TrueCrypt. Поскольку на многих компьютерах Autorun выключен, пишем еще два батника mount.bat и dismount.bat вида:
v:
cd v:\
call v:\autorun.bat
Эти батники кладем на рабочий стол и куда-нибудь в незашифрованную часть накопителя, чтобы были под рукой.
Пишем батники для запуска GoodSync. У меня их четыре штуки: «синхронизация дома», «синхронизация дома с нетбуком», «синхронизация на работе», «запуск GoodSync без автоматического старта синхронизации». Эти батники имеют следующий вид:
w:
cd W:\roaming-home\apps\tools\GoodSync
call goodsync.bat /miniwin sync TranscendSync-Work
Настройки для GoodSync лежат в его же каталоге, а батник для его запуска выглядит примерно так:
start GoodSync.exe /profile=data /lf=logs /check-new-ver=no /cleanup-logs=yes %*
| Бонус | Благодаря установке большей части необходимых программ на накопитель, я теперь могу работать вообще на любом подходящем компьютере, не тратя время на перенос данных и настройку среды. Достаточно подключить диск и запустить синхронизацию. |
Подводим итог
Итак, сценарий работы выглядит следующим образом.
- Подключил накопитель к компьютеру.
- Вызвал mount.bat с рабочего стола (или дождался срабатывания Autorun).
- Ввел пароль TrueCrypt.
- Вызвал нужный батник для синхронизации (синхронизация занимает несколько минут).
- Проверил результаты работы GoodSync.
- Поработал. Закрыл все синхронизируемые программы.
- Вызвал нужный батник для синхронизации.
- Вызвал unmount.bat.
- Закрыл окно проводника с диском v:\.
- Безопасно отключил диск и отсоединил его от компьютера.
Сформулированную в начале статьи задачу считаю решенной полностью и очень доволен результатом. Нет больше необходимости все время помнить, на каком компьютере лежит нужный мне файл. И можно теперь в любой момент прервать работу на одном компьютере и спокойно продолжить ее на другом. В дополнение к мобильности, я получил бэкапирование своих данных сразу на несколько независимых носителей.
В качестве альтернативы можно попробовать работать прямо с переносного накопителя, тогда можно будет не ждать, пока пройдет синхронизация. Или опробовать «срединный» вариант, при котором синхронизируются только те данные, для которых важна скорость обращения. С другой стороны, я часто работаю, не подключая накопитель к компьютеру. GoodSync правильно выполняет многонаправленную синхронизацию, а его интерфейс позволяет достаточно удобно обрабатывать конфликтующие изменения.
