Знак диаметра в ворде
Знак диаметра отсутствует на клавиатуре, но, несмотря на это, его легко поставить в Ворде несколькими способами. Рассмотрим 3 варианта печати обычного и заглавного символа в порядке удобства.
⌀146
Способ с автозаменой
Нажимаем клавишу «Ctrl» и, не отпуская, вводим знак «/» и английскую букву «o».
- Ctrl + «/o» = ø
- Ctrl + «/O» = Ø

Если нужен большой символ, то «o» нажимаем одновременно с клавишей «Shift».
ASCII-код знака диаметра
На английской раскладке клавиатруы зажимаем левый «Alt» и вводим цифрами справа ASCII-код символа. В зависимости от кода появляется большой или маленький диаметр.
- Alt + «8960» = ⌀
- Alt + «0248» = ø
- Alt + «0216» = Ø
Под цифрами справа имеется ввиду этот блок клавиш:

Юникод символа
В любом месте Word документа вводим юникод диаметра и нажимаем «Alt» + «X».
- «2300» => Alt + X = ⌀
- «00F8» => Alt + X = ø
- «00D8» => Alt + X = Ø

До и после юникода не должно стоять других цифр.
Ещё можно поставить диаметр без клавиатуры, выбрав его в меню «Вставка => Символы». Способ не удобный, рассматриваться не будет.
Помните те времена, когда для создания технической документации приходилось жонглировать между разными программами только для того, чтобы вставить один маленький символ? Я, как человек, регулярно работающий с техническими документами, прекрасно знаю эту боль. Особенно когда речь идет о таком, казалось бы, простом символе, как знак диаметра (Ø).

В этой статье я расскажу о нескольких способах вставки этого загадочного символа в Word и Excel – от классических комбинаций клавиш до продвинутых техник для тех, кто хочет автоматизировать процесс. И да, спойлер: вам больше не придется копировать его из Wikipedia или рисовать в Paint (я знаю, что некоторые из вас так делали, не отпирайтесь).
Содержание
- Почему важен знак диаметра
- Вставка знака диаметра в Word
- Использование таблицы символов
- Вставка знака диаметра в Excel
- Альтернативные методы вставки символов
- Примеры использования знака диаметра
- Заключение
- Рекомендуем посмотреть курсы по
Microsoft Office
Свернуть
Развернуть
Почему важен знак диаметра
Казалось бы, что такого особенного в этом перечеркнутом кружочке? Но если вы работаете с технической документацией, чертежами или, не дай бог, пытаетесь продать трубы на Авито – этот символ становится вашим лучшим другом (или злейшим врагом, если вы не знаете, как его вставить).
Знак диаметра (Ø) – это не просто модный символ для украшения текста. Это международный стандарт, который используется везде: от чертежей водопровода вашего дома до технических характеристик космического корабля SpaceX (хотя, подозреваю, у Илона Маска есть кто-то, кто вставляет эти символы за него).
В современном мире этот символ можно встретить:
- В технической документации (где без него как без рук)
- В архитектурных планах (потому что круглые окна тоже бывают)
- В объявлениях о продаже труб (классика жанра)
- В документации по машиностроению (где без него вообще никуда)
- В научных публикациях (для тех, кто любит погорячее)
И знаете что? С развитием 3D-печати и модным нынче «гаражным производством» потребность в правильном оформлении технической документации только растет. Так что давайте разберемся, как подружиться с этим символом раз и навсегда.
Как говорил мой преподаватель по инженерной графике: «Диаметр – это не просто круг с палочкой, это символ точности и профессионализма». Хотя, возможно, он просто не мог его вставить в презентацию и пытался оправдаться.
Вставка знака диаметра в Word
Ах, Microsoft Word – программа, где даже простая вставка символа может превратиться в увлекательный квест. Но не волнуйтесь, я протестировал все возможные способы (включая парочку сомнительных) и готов поделиться самыми рабочими.
Способ №1: Комбинация клавиш (для тех, кто любит хоткеи)
Самый быстрый способ (если вы, конечно, запомните комбинацию) – это:
- Переключитесь на английскую раскладку
- Зажмите Alt
- Наберите 0216 на цифровой клавиатуре справа
И вуаля – ваш знак диаметра готов! Только есть один нюанс (как же без него): цифры нужно вводить именно на правой цифровой клавиатуре. Если попытаетесь использовать цифры сверху клавиатуры – получите что угодно, только не знак диаметра. А если у вас ноутбук без цифрового блока… что ж, давайте перейдем к следующему способу.
Способ №2: Через меню (для визуалов)
Этот способ длиннее, но зато надежнее:
- Найдите вкладку «Вставка» в верхнем меню
- Кликните на «Символ» (обычно где-то справа)
- Выберите «Другие символы» (да, потому что наш знак диаметра явно не входит в топ популярных символов Word)
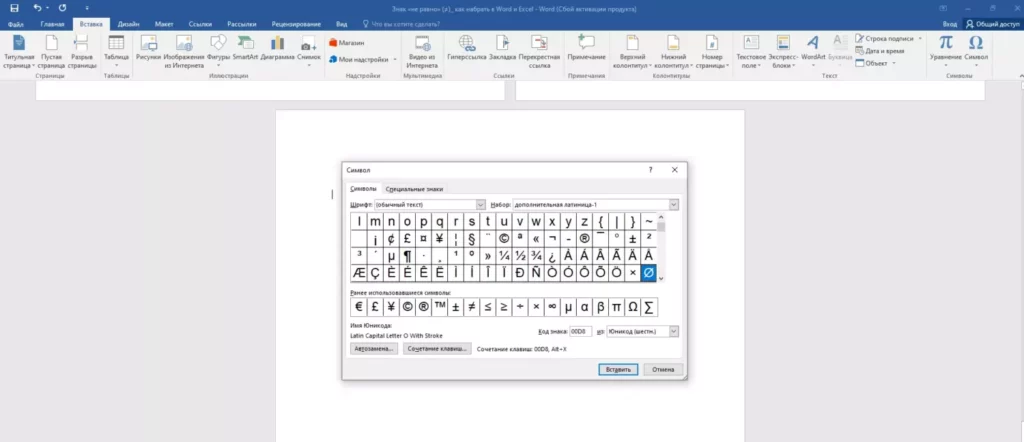
На скриншоте показано окно Microsoft Word с открытым диалогом «Символ» из вкладки «Вставка». Пользователь выбрал символ диаметра (Ø) из набора «дополнительная латиница-1».
В открывшемся окне можно:
- либо поискать знак вручную (спойлер: он где-то в разделе «Латинский дополнительный»)
- либо ввести код символа 00D8 в поле «Код знака»
Лайфхак для продвинутых: после вставки символа через это меню, Word любезно показывает комбинацию клавиш для него в будущем. Правда, запомнить её сможет разве что мнемонист, но попытка не пытка.
И ещё один приятный бонус: если вы часто используете этот символ, можете добавить его в «Автозамену«. Тогда достаточно будет набрать, например, «(d)» и Word автоматически заменит это на Ø. Только не забудьте выбрать комбинацию, которую вы случайно не используете в обычных текстах – иначе рискуете получить диаметры вместо смайликов в деловой переписке.
А если вдруг в процессе что-то пойдет не так (а оно обязательно пойдет), помните: Ctrl+Z – ваш лучший друг. И да, это работает даже с диаметрами.
Использование таблицы символов
Для тех, кто предпочитает более «олдскульный» подход (или если предыдущие методы почему-то не сработали – в конце концов, мы говорим о Microsoft), существует ещё один способ – использование встроенной таблицы символов Windows. Звучит как что-то из 90-х, правда? Но иногда древние технологии работают лучше новых.
Итак, как добраться до этой загадочной таблицы:
- Нажмите Win + R (да, как в старые добрые времена)
- Введите charmap (звучит как имя персонажа из фэнтези-романа)
- Нажмите Enter
Перед вами откроется окно, которое выглядит так, будто его дизайн не менялся со времён Windows 95 (возможно, так оно и есть). Но не дайте внешнему виду обмануть вас – это мощный инструмент.
Для поиска знака диаметра:
- Установите шрифт Arial или Times New Roman (потому что в Comic Sans его точно нет)
- В поле «Перейти к Юникоду» введите 00D8
- Или просто пролистайте до нужного символа (если у вас много свободного времени)
Профессиональный совет: если вы часто работаете с символами, сохраните charmap в закладки или создайте ярлык на рабочем столе. Да, это не самое модное приложение для 2024 года, но иногда старый конь борозды не портит (особенно когда все остальные методы подводят).
А для тех, кто любит цифры: код символа диаметра (00D8) можно запомнить как «ноль-ноль-день-восемь». Хотя, честно говоря, проще запомнить, где находится сама таблица символов.
Вставка знака диаметра в Excel
Excel – программа, где даже простая вставка символа может превратиться в увлекательный квест по поиску сокровищ. И если в Word мы еще могли притвориться, что все просто, то здесь придется проявить немного креативности. Но не волнуйтесь, я протестировал все методы на своей шкуре (включая парочку сомнительных) и готов поделиться работающими решениями.
Метод «Я спешу на совещание»
- Включите английскую раскладку (Shift+Alt или как там у вас настроено)
- Зажмите Alt
- Наберите 0248 на цифровой клавиатуре
Важный момент: если у вас ноутбук без цифрового блока – можете сразу переходить к следующему методу. Да, Excel тоже не любит тех, кто экономит на полноразмерной клавиатуре.
Метод «У меня есть время»
- Найдите вкладку «Вставка» (она где-то между «Главная» и «Еще 50 вкладок, которые вы никогда не используете»)
- Кликните на «Символ» (обычно прячется справа, как будто ему стыдно)
- В выпадающем меню выберите «Символ» (да, снова – Microsoft любит повторения)
- В открывшемся окне:
- Либо ищите знак вручную (удачи!)
- Либо введите код 00D8 в поле поиска
Метод «Я здесь надолго»
Для тех, кто планирует часто использовать знак диаметра:
- Откройте вкладку «Файл»
- Найдите «Параметры»
- Перейдите в «Правописание»
- Откройте «Параметры автозамены»
- Добавьте новое правило, где:
- Вместо: (d)
- На: Ø
Совет от того, кто набил шишки: Если Excel вдруг начинает показывать вместо знака диаметра что-то странное (например, квадратик или вопросительный знак), проверьте шрифт в ячейке. Некоторые шрифты просто не дружат с этим символом. Calibri и Arial обычно работают без проблем.
И помните: если Excel вдруг решит, что ваш знак диаметра – это начало формулы (а такое бывает), просто добавьте перед ним апостроф (‘). Это как волшебное слово, которое говорит Excel: «Оставь этот символ в покое, это просто текст».
Альтернативные методы вставки символов
Для тех, кто любит идти своим путем (или когда стандартные методы почему-то отказываются работать), у меня есть несколько альтернативных решений. Они могут показаться немного экзотическими, но иногда именно такие подходы спасают в критический момент.
Раскладка Бирмана (для продвинутых пользователей)
Если вы часто работаете с различными специальными символами, стоит обратить внимание на типографскую раскладку Ильи Бирмана. Это как швейцарский нож для работы с символами – много функций в одном месте.
Для Windows 10:
- Скачайте и установите раскладку (через setup.exe)
- Откройте «Панель управления» → «Часы, язык и регион»
- Перейдите в «Изменение способа ввода»
- Выберите нужный язык и настройте раскладку
- Перезагрузите компьютер (да, как в старые добрые времена)
Для Mac OS:
- Скачайте раскладку с сайта разработчика
- Найдите Library/Keyboard Layouts через Finder
- Скопируйте файл раскладки
- Перезагрузите систему
- Включите раскладку в настройках
Метод «копипаст» с изюминкой
Создайте текстовый файл со всеми часто используемыми символами и держите его под рукой. Звучит примитивно? Возможно. Но когда все остальные методы подводят, этот никогда не подведет.
Продвинутая версия: Создайте сниппет в текстовом редакторе или используйте специальные программы для быстрой вставки текста. Например, TextExpander или PhraseExpress – они позволяют создавать собственные сокращения для любых символов.
DIY-метод с использованием макросов
Для тех, кто не боится VBA (и готов рискнуть безопасностью документа):
Sub InsertDiameter() Selection.TypeText Text:="Ø" End Sub
Можно привязать этот макрос к кнопке на панели быстрого доступа или назначить сочетание клавиш. Только помните, что при отправке документа коллегам макросы могут не работать или вызывать предупреждения безопасности.
Предупреждение: Использование макросов – это как открытие портала в параллельную вселенную: никогда не знаешь, что может пойти не так. Убедитесь, что у вас есть резервная копия документа.
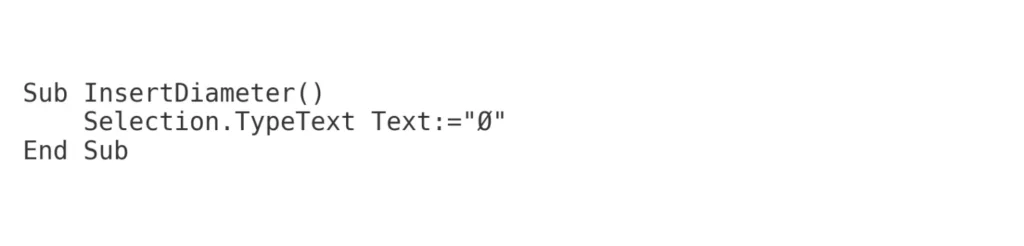
На изображении представлен фрагмент VBA-кода, который можно использовать в Microsoft Word для автоматической вставки знака диаметра (Ø). Макрос под названием InsertDiameter содержит одну строку: Selection.TypeText Text:=»Ø», которая вставляет символ Ø в то место, где установлен курсор в документе.
Примеры использования знака диаметра
Знаете, недавно я консультировал один технический стартап, и там случилась забавная история: команда два часа не могла понять, почему их спецификация выглядит так странно, пока не выяснилось, что вместо знака диаметра они использовали букву «О» с наклонной чертой. Поэтому давайте рассмотрим, где и как правильно использовать этот важный символ.
Технические документы и чертежи
- Спецификации трубопроводов: «Труба ПВХ Ø50 мм» (а не «труба ПВХ O/50 мм» – да, я видел и такое)
- Машиностроительные чертежи: «Отверстие Ø12±0,2 мм»
- Строительные планы: «Колонна Ø600 мм»
Коммерческая документация
- Каталоги продукции: «Фитинги Ø15-50 мм»
- Прайс-листы: «Кабель Ø2.5 мм²»
- Объявления о продаже: «Бассейн Ø3.5 м» (кстати, часто вижу как пишут «диам.» – выглядит как будто продавец экономил на символах)
Исследовательские работы
- Научные статьи: «Частицы Ø<100 нм»
- Лабораторные отчеты: «Образец Ø25 мм»
- Технические отчеты: «Зона воздействия Ø15 см»
Профессиональный совет: Когда работаете с размерами в технической документации, всегда ставьте пробел между знаком диаметра и числом – это не только выглядит профессиональнее, но и соответствует большинству стандартов оформления. То есть «Ø 50 мм», а не «Ø50 мм» (хотя второй вариант тоже встречается в практике).
И помните: правильно оформленный знак диаметра может показаться мелочью, но именно такие детали отличают профессиональный документ от того, что выглядит как заметки студента-первокурсника, набранные в 3 часа ночи перед сдачей работы.
Заключение
Кто бы мог подумать, что такой простой символ может вызвать столько вопросов и породить столько способов его вставки? В моей практике работы с техническими документами я видел самые разные подходы к решению этой проблемы – от элегантных до откровенно безумных (да, я о том случае, когда коллега нарисовал знак диаметра в Paint и вставлял его как картинку).
Давайте подведем итоги:
- Самый быстрый способ – комбинации клавиш (Alt + код)
- Самый надежный – через таблицу символов
- Самый продвинутый – настройка автозамены
- Самый экзотический – установка специальной раскладки клавиатуры
Главное помнить – нет единственно правильного способа. Выбирайте тот, который лучше всего подходит под ваши задачи и рабочий процесс. И да, потратьте пару минут на настройку автозамены – поверьте, эти минуты окупятся сторицей.
А если вдруг все методы откажутся работать одновременно (бывает и такое), просто сделайте глубокий вдох и вспомните, что где-то в интернете есть эта статья. Или просто держите знак диаметра в буфере обмена – иногда самые простые решения оказываются самыми надежными.
Если вы хотите не только освоить работу с символами, но и полностью расширить свои навыки работы с Microsoft Office, рекомендую обратить внимание на специализированные курсы Microsoft Office. Там вы найдете как базовые, так и продвинутые программы обучения, которые помогут вам превратиться из обычного пользователя в настоящего профессионала. Особенно это будет полезно, если вы регулярно работаете с технической документацией и хотите повысить свою эффективность.
Рекомендуем посмотреть курсы по
Microsoft Office
Если вы видите это сообщение, значит, произошла проблема с загрузкой файлов в стилей (CSS) нашего сайта. Попробуйте сбросить кэш браузера (Ctrl+F5).
Если это не поможет, а вы находитесь в регионе, где возможны ограничения интернет-трафика с российских серверов — воспользуйтесь VPN.
|
Как набрать на клавиатуре знак диаметра (Ø)? Это делается при помощи альт-кодов. Если нужно вставить знак диаметра в браузере, ворде или экселе, а так же других текстовых редакторах, то нужно зажать клавишу ALT, не отпуская её набрать цифры на цифровой клавиатуре (блок цифр, который находится справа на клавиатуре, включается кнопкой Num Lock): alt+0248 = ø alt+0216 = Ø Стоит помнить, что раскладка клавиатуры должна быть английской. Если будет включена русская, то вы напечатаете «ш» и «Ш» соответственно. Если Num Lock выключен, то при команде alt+024 в браузере вы вернетесь на предыдущую страницу. Как ввести этот символ на телефоне — неизвестно увы. Если я правильно понимаю то без установки посторонних клавиатур и раскладок это сделать невозможно. Поэтому, если вам понадобился знак диаметра на телефоне, хотя я не представляю зачем он на телефоне, то нужно зайти в интернет, ввести в поисковике «знак диаметра» и скопировать его куда вам нужно. автор вопроса выбрал этот ответ лучшим Oleg7 5 лет назад Для того, чтобы напечатать знак диаметра при помощи клавиатуры, нам будет достаточно набрать комбинацию с помощью кнопки Alt и набором цифр, состоящих из числа 0216. Alt+0216=Ø Остается только напомнить, что вышеназванную комбинацию нужно набирать на клавиатуре с переводом на английский вариант раскладки. -Lava- 3 года назад Клавиатура таит много функций, при сочетании (одновременном нажатии) определённых кнопок можно поставить — написать различные символы. Знак диаметра не является исключением, его так же можно поставить используя такие клавиши, как Alt и цифровой номер состоящий из следующих цифр 0216. Но, первым делом, выбираем английскую раскладку клавиатуры. Жмём одновременно Alt и 0216 в результате у нас получится символ Ø. Если одновременно с клавишей Alt вы нажмете набор цифр 0248, получите маленький кружок перечеркнутый косой линией, это можно будет считать символом знака диаметра. Такой же значок, только крупных размеров можно получить, нажав одновременно клавишу Alt и наберете цифры 0216 Sky Walke 3 года назад Значок диаметра действительно иногда нужно пропечатать. Но возникает вопрос, где его найти. Это сделать достаточно просто. Прежде всего переходим на английскую раскладку. Затем набираем комбинацию: Alt удерживаем и 0216. У вас прлучится такой знак: Ø На клавиатуре символа, что отвечает за диаметр, нет. Потому стоит выбрать один из двух путей — скопировать требуемые символ из Таблицы символов, что предустановлена на компьютере, или же набрать таковой с помощью Alt-кода. Для этого переключаем раскладку клавиатуры, чтобы она была английской. Затем, удерживая Alt, набираем на добавочной (левой) цифровой клавиатуре код 0216. И в конце отпускает Alt. Если не переключить язык и брать основные цифры, что стоят над буквами, то метод не сработает. А в верном случае получится значок. -Irink 3 года назад Знака диаметр на компьютерной клавиатуре найти не получится, так как его печать через клавиатуру не предусмотрена. Первый способ печати данного символа заключается в использовании Таблицы символов. Откройте Таблицу символов, скопируйте знак и вставьте в нужное место. Второй способ — использовать комбинацию клавиш Alt + набор кода 0216. Нужно нажав и удерживая кнопку Alt набрать указанный выше код. maste 3 года назад В ряде случаев напечатать знак диаметра можно нажав и удерживая ALT и набрать цифры 0216, однако работает это не всегда, а у некоторых клавиатур такой возможности вообще нет, тогда проще скопировать этот значок где-нибудь и вставить, а если например такой значок нужно вывести на странице сайта, то можно использовать следующий HTML-код: Тогда на странице сайта должен отобразиться этот значок. Красн 3 года назад Нужно одновременно с клавишей » Alt » набрать цифры «0216» и в итоге получаем знак диаметра. Но по моему гораздо проще, быстрей просто скопировать нужный символ в одном месте и вставить в другое, чем держать в голове всю эту информацию. владс 3 года назад Комбинация клавиш, за счет которой у вас появится возможность на клавиатуре набрать знак диаметра, это сочетание нажатия кнопки Alt и такого порядка цифр как 0216. Только при этом у вас должен быть включен английский шрифт. Tolic Green 5 лет назад Используйте коды в комбинации с Alt. При включенной английской раскладке. Alt + 0216 0216 — это код. (+) означает что код нужно набирать при нажатом Alt. Знаете ответ? |
The diameter symbol [Ø], frequently referred to as “slashed O,” “O with stroke,” or “O with slash,” features a standard “O” character crossed by a diagonal slash. Unlike more commonly utilized keyboard symbols, this particular character isn’t directly accessible through a simple keystroke.
In this guide, we will explore various methods to insert the diameter symbol into your Office suite documents, covering Word, Excel, and PowerPoint.
Whether you’re working on technical documents, presentations, or spreadsheets, this tutorial will provide you with the necessary steps to seamlessly add this symbol to your work.
Diameter Symbol Quick Help
Ø
To easily insert the diameter symbol (Ø) on Word: using the keyboard, press Ctrl+/, then press Shift+O. This should give you the diameter symbol or O with slash through it. Alternatively, press down the Alt key, then press the symbol’s Alt code – 0216. Use the numeric keypad for the Alt code.
If you want to easily insert the diameter symbol (Ø) in Excel: double click in the cell that will contain the symbol. Press and hold the Alt key, and using the numeric keypad, type the symbol’s Alt code which is 0216. This won’t work if you use the number keys at the top of your keyboard. This also works in PowerPoint.
You can also insert the Diameter Symbol in Excel by entering this formula in a cell: =CHAR(216).
To copy and paste this symbol, select it and press Ctrl+C to copy. The switch over to your document and press Ctrl+V to paste. You can also click on the “copy and paste” button below.
There are several ways you can perform this task in the various Office applications such as Excel, Word or PowerPoint. I’ll go through each one of them one after the other.
Without further ado, let’s get started.
Type Diameter Symbol with Keyboard Shortcut – MS Word

One of the fastest ways to insert this symbol is to use the keyboard shortcut.
The keyboard shortcut for the diameter symbol is Ctrl+/, Shift+O.
To use this shortcut, please obey the instructions below:
- Place the insertion pointer at where you want to insert the dimeter ( or Slash O) symbol.
- Press Ctrl + / on your keyboard. At this point, nothing will happen until you perform the next step.
- Press Ctrl + O (the letter O)
- If you press these hotkeys sequentially, the symbol (Ø) will be inserted successfully into your Word document.
This is how you may use the keyboard shortcut to insert the Ø symbol in Word.
Typing Diameter symbol in Word/Excel using Alt Code – MS Word / Excel

The diameter symbol alt code is Alt + 0216
To insert the diameter symbol in Word or Excel using the Alt Code:
- Turn on the Num Lock key on your keyboard.
- Hold down the Alt key.
- Type the alt code (0216) on the numeric keypad.
- Release the Alt key. The symbol (Ø) will be inserted in your Word document.
- If you are using a laptop without the numeric keypad, press Fn + NumLk keys to turn on the Num Lock function.
This is just another one of the several ways you can get the diameter symbol into your Word document.
Using the Alt Code method, you can insert this symbol in Word, Excel and even PowerPoint.
Using the insert symbol dialog box – MS Word
This approach requires you to go through a number of steps to get the job done. But once you get the symbol into your document, you can simply copy and paste it when you need it.
Without further ado, follow the instructions below to insert O with slash symbol in Word:
- Click on the Insert tab.
- In the Symbols group, click on Symbol>More Symbol. The Symbols dialog box appears.
- In the Font drop-down list, choose (normal text).
- Choose ASCII (decimal) in the From drop-down list.
- From the library of Symbols, search for the Slash O symbol and click on it to select.
- Then click the Insert button to insert the symbol.
- Close the Symbols dialog.
How to insert the diameter symbol in Excel
Using the alt code, you can also insert this slash O or diameter symbol in Excel.
To do so, obey the following steps:
- Turn on the Num Lock key on your keyboard.
- Double click the cell you want to insert the symbol.
- While holding down the Alt key, press 0216 (i.e. the diameter symbol alt code)
- Now release the Alt key. The diameter symbol will be inserted into the cell.
- If you are using a laptop without the numeric keypad, press Fn + NumLk keys to turn on the Num Lock function.
Alternatively, to insert Diameter Symbol in Excel, simply enter this formula =CHAR(216) in a cell and press the Enter key. The formula will return this symbol Ø.
Slash O symbol – Copy and Paste
Another simple approach to get the diameter symbol (slash O) is to copy and paste it into your work.
A simple web search can give you the symbol for you to copy.
However, below is the diameter symbol if you wish to copy and paste it into your work.
Ø
Diameter symbol in PowerPoint
To insert the diameter symbol in PowerPoint:
- Place the insertion pointer at where you want to insert the symbol.
- Turn on the NUM LOCK key.
- Press and hold the Alt key.
- While still holding on to the Alt key, type the symbol’s alt code: 0216
- Then release the Alt key.
As soon as you release the Alt key, the symbol will be inserted into your PowerPoint document.
Alternatively, on the Insert tab, click on the Symbol icon to display the symbol dialog box. From the library of symbols, search for the diameter symbol and double click on it to get it into your document.
How to Insert the Diameter Symbol in Word using the Equation Tool
Microsoft Word provides a vast array of tools designed to facilitate the creation of professional and academic documents. Among these tools is the Equation Tool, a powerful feature tailored for the insertion of mathematical and scientific symbols, including the Diameter symbol.
This section will guide you through the process of inserting the Diameter symbol in Word using the Equation Tool.
# Step 1: Open Equation Tool
- Open your Microsoft Word document.
- Place your cursor at the desired insertion point in your document.
- Navigate to the Insert tab on the Ribbon.
- Click on Equation in the Symbols group. A drop-down menu will appear.
- Select Insert New Equation from the dropdown. This action opens the Equation Tools Design tab.

# Step 2: Insert Diameter Symbol
- In the Equation Tools Design tab, locate the Symbols group.
- Look for the Diameter symbol (∅) and click on it. The symbol will be inserted into your document at the cursor’s position.

The same steps above will work in MS Excel as well.
The Equation Tool in Microsoft Word and Excel is a versatile feature that simplifies the insertion of mathematical and scientific symbols, including the diameter symbol.
By following these straightforward steps, you can enhance your documents and spreadsheets with precise mathematical notation, making your work more professional and academically rigorous.
Type slash O (diameter symbol) with AutoCorrect – MS Word
With this approach, you create your own shortcode for this symbol (i.e. slash O). This way, whenever you type the shortcode you assigned, you get the symbol into your Word document.
For instance, you can assign DSYM to the symbol. Thus, whenever you type DSYM in your document, Microsoft Word will convert it into a diameter symbol using its autocorrect feature.

Without further ado, below are the steps to assign type the diameter symbol in Word using your own shortcuts:
- Click on the Insert tab.
- In the Symbols group, click Symbol>More Symbols. The Symbols dialog box appears.
- Locate the diameter or slash O symbol, then click to select it.
- After selecting it, click on the AutoCorrect button.

The AutoCorrect dialog box appears. In this dialog box, enter the following:
- Replace: DSYM
- With: Ø

- Click Add then click on OK.
After performing all the above steps, Microsoft Word will automatically insert the diameter symbol into your document whenever you type DSYM.
However, there some things you should take note of when using the autocorrect approach to type the slash with O sign.
- This is case sensitive. If you assign DSYM using the uppercase letters, it’ll only work for uppercase. Meaning, if you type dsym (in lowercase), MS Word will not recognize it as the code you assign to the slashed O symbol, and hence will not convert it to any symbol.
- Another thing to note is that, if there is any text attached before or after the AutoCorrect text, MS Word will not recognize it, unless you type the autocorrect text alone or separate it from any other text. For example, if you XDSYM, it will not convert to the diameter symbol. But if you type X DSYM, it will get converted because there is a space that separates the X from the DSYM.
These are the various ways you may insert or type the diameter symbol (Ø) in Word and other office applications.
Conclusion
In wrapping up our exploration of inserting the diameter symbol (Ø) across various Office applications, we’ve navigated through a multitude of pathways—from keyboard shortcuts and Alt codes to the insert symbol dialog box and beyond.
These methods, tailored for Microsoft Word, Excel, and PowerPoint, equip you with the flexibility to enhance your documents, presentations, and spreadsheets with this essential symbol, ensuring precision in technical and academic works.
We’ve provided quick tips for immediate insertion and detailed steps for those preferring a more hands-on approach, including the innovative use of the Equation Tool for a professional touch.
We hope this guide has been instrumental in simplifying the process, making the insertion of the diameter symbol a seamless part of your document editing routine.
Thank you for journeying with us through this tutorial, and may your documents now effortlessly include the Ø symbol, enhancing the quality and precision of your work.
