Функция нескольких рабочих столов по умолчанию присутствует в Mac OS X и различных версиях Linux. Виртуальные рабочие столы присутствуют и в Windows 10. Те пользователи, которые это попробовали в течение какого-то времени, могут задаться вопросом, как реализовать то же самое в Windows 7 и 8.1. Сегодня мы рассмотрим различные способы, а точнее программы, позволяющие работать на нескольких рабочих столах в операционных системах Windows 7 и Windows 8. Если программа поддерживает эти же функции в Windows XP, то об этом также будет упомянуто. В Windows 11 и 10 есть встроенные функции для работы с виртуальными рабочими столами, см. Виртуальные рабочие столы Windows 11, Виртуальные рабочие столы Windows 10.
В случае, если вас интересуют не виртуальные рабочие столы, а запуск других ОС в Windows, то это называется виртуальные машины и я рекомендую почитать статью Как скачать виртуальные машины Windows бесплатно (статья включает также видео инструкцию).
Обновление 2015: добавлено две новых отличных программы для работы с несколькими рабочими столами Windows, одна из которых занимает 4 Кб и не более 1 Мб оперативной памяти.
Desktops от Windows Sysinternals
Об этой утилите для работы с несколькими рабочими столами я уже писал в статье про бесплатные программы Microsoft (про самые малоизвестные из них). Скачать программу для нескольких рабочих столов в WIndows Desktops можно с официального сайта http://technet.microsoft.com/en-us/sysinternals/cc817881.aspx.
Программа занимает 61 килобайт, не требует установки (тем не менее, можно настроить ее для автоматического запуска при входе в Windows) и довольно удобна. Поддерживается Windows XP, Windows 7 и Windows 8.
Desktops позволяет организовывать рабочее пространство на 4-х виртуальных рабочих столах в Windows, если Вам не требуются все четыре, Вы можете ограничиться двумя — в этом случае, дополнительные рабочие столы создаваться не будут. Переключение между рабочими столами осуществляется с помощью настраиваемых горячих клавиш или же с помощью иконки Desktops в панели уведомлений Windows.
Как говорится на странице программы на сайте Microsoft, данное приложение, в отличие от другого программного обеспечения для работы с несколькими виртуальными рабочими столами в Windows, не имитирует отдельные рабочие столы с помощью простых окон, а действительно создает соответствующий рабочему столу объект в памяти, в результате чего при работе Windows поддерживает связь между определенным рабочим столом и запущенным на нем приложением, таким образом, переключаясь на другой рабочий стол, Вы видите на нем только те программы, которые на нем были запущены.
Вышеописанное является также и недостатком — например, нет возможности перенести окно с одного рабочего стола на другой, кроме этого, стоит учитывать, что для того, чтобы в Windows присутствовало несколько рабочих столов, Desktops запускает отдельный процесс Explorer.exe для каждого из них. Еще один момент — нет способа закрыть один рабочий стол, разработчики рекомендуют использовать «Выйти из системы» на том из них, который нужно закрыть.
Virgo — программа виртуальных рабочих столов размером в 4 Кб
Virgo — полностью бесплатная программа с открытым исходным кодом, также предназначенная для реализации виртуальных рабочих столов в Windows 7, 8 и Windows 8.1 (поддерживаются 4 рабочих стола). Занимает она всего 4 килобайта и использует не более 1 Мб оперативной памяти.
После запуска программы, в области уведомлений появляется иконка с номером текущего рабочего стола, а все действия в программе выполняются с помощью горячих клавиш:
- Alt+1 — Alt+4 — переключение между рабочими столами от 1 до 4.
- Ctrl+1 — Ctrl+4 — переместить активное окно на указанный цифрой рабочий стол.
- Alt+Ctrl+Shift+Q — закрыть программу (сделать это из контекстного меню ярлыка в трее нельзя).
Несмотря на свой размер, программа отлично и быстро работает, выполняя ровно те функции, для которых предназначена. Из возможных недостатков можно отметить лишь то, что в случае, если те же комбинации клавиш задействованы в какой-либо используемой вами программе (и вы ими активно пользуетесь), то их перехватит Virgo.
Скачать Virgo можно со страницы проекта на GitHub — https://github.com/papplampe/virgo (загрузка исполняемого файла находится в описании, под списком файлов в проекте).
BetterDesktopTool
Программа для виртуальных рабочих столов BetterDesktopTool доступна как в платном варианте, так и с бесплатной лицензией для домашнего использования.
Настройка нескольких рабочих столов в BetterDesktopTool изобилует самыми разными возможностями, предполагает задание горячих клавиш, действий мышью, горячих углов и мултитач-жестов для ноутбуков с тачпадом, причем количество задач, на которые можно «повесить» горячие клавиши покрывает, на мой взгляд, все возможные варианты, которые могут пригодиться пользователю.

Поддерживается установка количества рабочих столов и их «расположения», дополнительные функции работы с окнами и не только. При всем этом, утилита работает действительно быстро, без заметных тормозов, даже в случае воспроизведения видео на одном из рабочих столов.
Более подробно о настройках, о том, где скачать программу, а также видео демонстрация работы в статье Несколько рабочих столов Windows в BetterDesktopTool.
Несколько рабочих столов Windows с помощью VirtuaWin
Еще одна бесплатная программа, предназначенная для работы с виртуальными рабочими столами. В отличие от предыдущей, в ней Вы найдете куда больше настроек, работает она быстрее, в связи с тем, что для каждого отдельного рабочего стола не создается отдельный процесс Explorer. Скачать программу можно с сайта разработчика https://virtuawin.sourceforge.io/.
В программе реализованы различные способы переключения между рабочими столами — с помощью горячих клавиш, перетаскивания окон «за край» (да, кстати, окна можно переносить между рабочими столами) или с помощью иконки в трее Windows. Кроме этого, программа примечательна тем, что помимо создания нескольких рабочих столов, поддерживает различного рода плагины, которые привносят различные дополнительные функции, например — удобный просмотр всех открытых рабочих столов на одном экране (примерно как в Mac OS X).
Dexpot — удобная и функциональная программа для работы с виртуальными рабочими столами
Раньше мне не доводилось слышать о программе Dexpot и вот, только сейчас, подбирая материалы для статьи, наткнулся на это приложение. Бесплатное использование программы возможно при некоммерческом использовании. Скачать ее можно с официального сайта https://dexpot.de/. В отличие от предыдущих программ, Dexpot требует установки и, более того, во время процессы установки пытается установить некий Driver Updater, будьте внимательны и не соглашайтесь.

После установки значок программы оказывается в панели уведомлений, по умолчанию программа настроена на четыре рабочих стола. Переключение происходит без видимых задержек с помощью горячих клавиш, которые можно настроить на свой вкус (также можно воспользоваться контекстным меню программы). Программа поддерживает различного рода плагины, которые также можно загрузить на официальном сайте. В частности, интересным может показаться плагин-обработчик событий мыши и тачпада. С его помощью, например, можно попробовать настроить переключение между рабочими столами так, как это происходит на MacBook — жестом пальцами (при условии наличия поддержки мультитач). Я этого делать не пробовал, но, думаю, это вполне реально. Помимо чисто функциональных возможностей по управлению виртуальными рабочими столами, программа поддерживает различные украшательства, такие как прозрачность, 3D смену рабочих столов (с помощью плагина) и другие. Также программа имеет широкие возможности по управлению и организации открытых окон в Windows.
Несмотря на то, что я впервые столкнулся с Dexpot, решил пока оставить у себя на компьютере — пока очень нравится. Да, еще одно важное преимущество — полностью русский язык интерфейса.
По поводу следующих программ скажу сразу — я их не опробовал в работе, тем не менее расскажу все, что мне стало известно после посещения сайтов разработчиков.
Finesta Virtual Desktops

Бесплатно скачать программу Finesta Virtual Desktops можно с сайта http://vdm.codeplex.com/. Программа поддерживает Windows XP, Windows 7 и Windows 8. Принципиально работа программы не отличается от предыдущей — отдельные виртуальные рабочие столы, на каждом из которых открыты различные приложения. Переключение между рабочими столами в Windows происходит с помощью клавиатуры, миниатюр рабочих столов при наведении на иконку программы в панели задач или с помощью полноэкранного отображения всех рабочих пространств. Также, при полноэкранном отображении всех открытых рабочих столов Windows, возможно перетаскивание окно между ними. Помимо этого, в программе заявлена поддержка нескольких мониторов.
nSpaces — еще один продукт, бесплатный для частного использования
С помощью nSpaces Вы также можете использовать несколько рабочих столов в Windows 7 и Windows 8. В общих чертах, программа повторяет функционал предыдущего продукта, но имеет несколько дополнительных возможностей:
- Установка пароля на отдельные рабочие столы
- Разные обои для разных рабочих столов, текстовые метки для каждого из них
Пожалуй, это все отличия. В остальном, программа не хуже и не лучше других, скачать ее можно по ссылке https://download.cnet.com/nSpaces/3000-2346_4-75532634.html
Virtual Dimension
Последняя из бесплатных программ в этом обзоре, предназначенная для создания нескольких рабочих столов в Windows XP (не знаю, будет ли работать в Windows 7 и Windows 8, программа старая). Скачать программу можно здесь: https://virt-dimension.sourceforge.net/

Помимо типичных функций, с которыми мы уже ознакомились в примерах выше, программа позволяет:
- Установить отдельное имя и обои для каждого рабочего стола
- Переключение с помощью удержания указателя мыши у края экрана
- Перенос окон с одного рабочего стола на другой сочетанием клавиш
- Задание прозрачности окон, регулирование их размеров с помощью программы
- Сохранение настроек запуска приложений отдельно для каждого рабочего стола.
Откровенно говоря, в этой программе меня несколько смущает то, что она не обновлялась более пяти лет. Я бы не стал экспериментировать.
Tri-Desk-A-Top
Tri-Desk-A-Top — бесплатный менеджер виртуальных рабочих столов для Windows, который позволяет работать с тремя рабочими столами, переключение между которыми происходит с помощью горячих клавиш или иконки в трее Windows. Для работы Tri-A-Desktop требуется наличие Microsoft .NET Framework версии 2.0 и выше. Программа достаточно простая, но, в целом, свою функцию выполняет.
Также для создания нескольких рабочих столов в Windows имеются и платные программы. Я не стал о них писать, так как на мой взгляд, все нужные функции можно найти и в бесплатных аналогах. Кроме этого, отметил для себя, что по какой-то причине, такое ПО как AltDesk и некоторые другие, распространяемые на коммерческой основе, не обновлялись по несколько лет, в то время, как тот же Dexpot, бесплатный для частного использования в некоммерческих целях и обладающий очень широкими функциями, обновляется каждый месяц.
Надеюсь, Вы найдете для себя удобное решение и работать с Windows будет удобно как никогда ранее.
Виртуальные рабочие столы – функционал-дебютант в последней версии операционной системы Windows 10. Правда, дебютной на рынке операционных систем и программного обеспечения эта функция не является очень давно. Уже несколько лет пользователи операционных систем Mac OS и Linux для удобства работы используют несколько отдельных рабочих столов. Не новинка множество рабочих столов и в сфере мобильных операционных систем. Возможность работать с несколькими рабочими столами в свиной голос (при создании аж 10-й версии операционной системы) реализовала и компания Microsoft. Рассмотрим подробнее эту функцию.
Виртуальные рабочие столы Windows 10
Суть виртуальных рабочих столов
Виртуальные рабочие столы в системе Windows 10 призваны привнести удобство в работу пользователей, которые используют на компьютере множество различных приложений и держат открытыми множество окон.

Пространство компьютера можно распределить для различных целей: на одном рабочем столе объединить программы и документы для работы, на другом – например, игры и развлекательные веб-сайты, а на третьем – какие-то секретные материалы. Личные переписки, конфиденциальные медиа- и прочие файлы можно поместить на один из рабочих столов и в дальнейшем переключаться на другие рабочие столы, когда к экрану монитора будут приближаться сторонние лица.
Работа с виртуальными рабочими столами
Кнопка создания виртуальных рабочих столов носит название «Представление задач» (англ. Task View) и располагается на панели задач Windows 10, рядом с кнопкой поиска. После нажатия этой кнопки на экране появятся превью всех запущенных приложений и окон системы. В правом нижнем углу увидим опцию с надписью «Создать рабочий стол».

Несколько кликов этой опции, соответственно, активирует несколько рабочих столов. Все они в дальнейшем будут видны в ленте внизу после нажатия кнопки «Представление задач». На этой ленте происходит переключение между рабочими столами.

Переключившись на новый рабочий стол увидим его чистым, без активных окон. И, в принципе, можем запускать на нём ещё не активные приложения и файлы, а также перемещать на этот рабочий стол уже запущенные приложения и файлы. Чтобы переместить активные окна на другой рабочий стол жмём кнопку «Представление задач», в числе превью выбираем нужное окно и вызываем на нём контекстное меню. В контекстном меню выбираем «Переместить в», далее указываем нужный рабочий стол, если их создано несколько, или создаём ещё один.

Закрываются созданные рабочие столы нажатием на крестик (или средней кнопкой-колёсиком мыши) в ленте внизу, что появляется после нажатия кнопки «Представление задач».

При закрытии виртуального рабочего стола все его активные окна перемещаются на соседний рабочий стол.
Горячие клавиши для работы с виртуальными рабочими столами
Для оперативности при работе с виртуальными рабочими столами Windows 10 предусмотрены горячие клавиши:
- Win+Tab – это фактически нажатие кнопки «Представление задач»;
- Win+Ctrl+D – создание нового виртуального рабочего стола;
- Win+Ctrl+F4 – закрытие текущего виртуального рабочего стола;
- Win+Ctrl+стрелка навигации влево/вправо – переключение между рабочими столами.
Недостатки виртуальных рабочих столов
Выводы по итогу исследования работы виртуальных рабочих столов Windows 10 могут быть только такими – сыро. Ниже приведём несколько недостатков этой функции. Это и субъективные впечатления автора статьи, и анализ отзывов в штатном приложении «Отзывы о Windows».
Во-первых, рабочие столы фиксированы, и их нельзя поменять местами. Более удобной эта функция была бы в подвижном формате.
Во-вторых, рабочим столам нельзя давать своих названий. Они значатся только под порядковым номером по хронологии создания.
В-третьих, виртуальные рабочие столы не сохраняются после перезагрузки компьютера.
В-четвёртых, разные рабочие столы не могут быть открыты на разных экранах, если к компьютеру подключено несколько мониторов. На двух и более мониторах всегда будет отображаться только один из созданных рабочих столов.
Наконец, в-пятых, Windows 10 не предусматривает возможности постоянной настройки разных рабочих столов под разные нужды пользователей. На нескольких рабочих столах будут одни и те же обои, одни и те же ярлыки, одни и те же закреплённые на панели задач значки.
В прошлом сентябре мы анонсировали Виртуальный рабочий стол Windows и выпустили его закрытую предварительную версию. С тех пор мы упорно работаем над масштабированием и созданием виртуальных рабочих столов Windows 10 и Office 365 профессиональный плюс с настоящей поддержкой нескольких сеансов, а также интерфейсами для разных устройств. Сегодня мы переходим к следующему этапу и объявляем о выпуске общедоступной
В прошлом сентябре мы анонсировали Виртуальный рабочий стол Windows и выпустили его закрытую предварительную версию. С тех пор мы упорно работаем над масштабированием и созданием виртуальных рабочих столов Windows 10 и Office 365 профессиональный плюс с настоящей поддержкой нескольких сеансов, а также интерфейсами для разных устройств.
Сегодня мы переходим к следующему этапу и объявляем о выпуске общедоступной предварительной версии Виртуального рабочего стола Windows. Сегодня у всех клиентов есть доступ к этой службе, которая упрощает управление, служит мультисессионным интерфейсом для Windows 10, содержит оптимизации для Office 365 профессиональный плюс, а также поддержку рабочих столов и приложений служб удаленного рабочего стола Windows Server. Виртуальный рабочий стол Windows позволяет за считаные минуты развертывать классические и мобильные приложения Windows на платформе Azure в нужном масштабе со встроенными средствами обеспечения безопасности.
В рамках тестирования закрытой предварительной версии мы имели возможность тесно поработать над этой новой службой с нашими клиентами и партнерами. Результаты этого процесса нас вдохновляют: замечательный пример — X5 Music Group, компания группы Warner Music Group.
«В музыкальной индустрии есть потребность в инструментах для защищенного доступа к большим объемам сложных метаданных, управление ими и их хранении. Виртуальный рабочий стол Windows — отличный способ перенести приложения, интенсивно работающие с информацией, на облачную платформу без необходимости их переписывать. Виртуальный рабочий стол Windows также включает ряд дополнительных преимуществ, таких как возможность по-настоящему легко регулировать количество пользователей, минимизируя при этом подверженность приложения атакам».
— Клас Броман (Klas Broman), технический директор и глава отдела разработки, X5 Music Group
Предлагая общедоступную предварительную версию, мы продолжаем принимать и выслушивать ваши отзывы, чтобы максимально полно реализовать ваши пожелания на пути к выпуску общедоступной версии во второй половине 2019 календарного года.
Мы также понимаем, что после завершения периода расширенной поддержки Windows 7 в январе 2020 г. некоторым клиентам понадобится дальнейшая поддержка устаревших приложений для Windows 7 по мере перехода на платформу Windows 10. Для этого вы скоро сможете с помощью Виртуального рабочего стол Windows создавать виртуальные рабочие столы с Windows 7 с бесплатными расширенными обновлениями системы безопасности до января 2023 г. В рамках этой поддержки мы предоставим комплексное решение для виртуализации рабочих столов и приложений Windows 7, а также Windows 10 и Windows Server.
Решения, расширяющие возможности Виртуального рабочего стола Windows
В ноябре 2018 г. мы приобрели FSLogix, платформу следующего поколения для подготовки приложений к работе, позволяющую уменьшить ресурсы, время и усилия, необходимые для виртуализации рабочих столов и приложений. Технологии FSLogix сокращают время загрузки для временных пользователей, обращающихся к сервисам Outlook и OneDrive. Технология FSLogix будет поддерживать как клиентские, так и серверные развертывания служб терминалов, помогающие локальным клиентам перейти на Виртуальные рабочие столы Windows и представляющие собой отличное решение для пользователей гибридных сред.
Наши ведущие партнеры также расширят и улучшать возможности Виртуального рабочего стола Windows.
- Citrix расширит функции Виртуального рабочего стола Windows с помощью облачных служб Citrix Cloud.
- Благодаря нашему партнерству с компанией Samsung в среде Виртуального рабочего стола Windows высокомобильным сотрудникам без компьютеров будут доступны полноценные интерфейсы Windows 10 и Office 365 профессиональный плюс с помощью Samsung DeX.
- Поставщики программного обеспечения и услуг расширят возможности Виртуальных рабочих столов Windows с помощью специализированных решений, предлагаемых на платформе Azure Marketplace.
- Поставщики облачных решений (Майкрософт) предложат своим клиентам комплексные решения категории «рабочий стол как услуга» (Desktop-as-a-Service, DaaS) и дополнительные услуги.
Доступ к Виртуальному рабочему столу Windows
Для развертывания среды виртуализации и управления ею вам достаточно будет настроить подписку Azure. Вы можете выбрать виртуальные машины и хранилище подходящего типа для своей среды. Для оптимизации расходов можно воспользоваться зарезервированными экземплярами (скидка до 72 процентов) и Windows 10 с поддержкой нескольких сеансов.
Для действующих клиентов Microsoft 365 F1/E3/E5, Windows 10 Корпоративная E3/E5 и Windows VDA рабочие столы и приложения Windows 10 и Windows 7 будут доступны без дополнительной платы. Рабочие столы и приложения Windows Server доступны без дополнительной платы обладателям действующей клиентской лицензии на службы терминалов (RDS) Майкрософт.
Начало работы с общедоступной предварительной версией Виртуального рабочего стола Windows
Служба Виртуального рабочего стола Windows состоит из рабочих столов и приложений Windows, предоставляемых пользователям, и решения для управления, предлагаемого в качестве службы на платформе Azure от Майкрософт. В рамках общедоступной предварительной версии рабочие столы и приложения можно развертывать на виртуальных машинах в любом регионе Azure, а решение для управления и данные этих виртуальных машин будут располагаться в США (регион US East 2). В результате на этапе тестирования службы в режиме общедоступной предварительной версии ваши данные могут быть переданы в США.
Мы начнем постепенную локализацию решения для управления и данных для всех регионов Azure после выпуска общедоступной версии. Дополнительные сведения о начале работы и рекомендации по оптимальному развертыванию, а также возможность отставить свой отзыв о предварительной версии службы доступны на странице предварительной версии Виртуального рабочего стола Windows.
Время на прочтение5 мин
Количество просмотров291K
На данный топик, меня сподвиг вот этот опрос. Здесь будут рассмотрены программы, позволяющие создавать виртуальные рабочие столы.
Много картинок!
Пользователи Mac OS и Linux возможно и посмеиваются, что такого нет в Windows, но прошу холивар не разводить
, ага, так вы меня и послушали
. Ну и без лишних разглагольствований, начнем:
Desktops
Сайт: technet.microsoft.com/en-us/sysinternals/cc817881
Размер: 60(!)Кб
Бесплатная
Скачали, запустили, согласились с соглашением и программа готова к работе.
Настроек не так много. Переключение у меня было настроено по умолчанию. Через некоторое время работы(несколько часов, использую netbeans+браузеры+музыка), рабочие столы переключались уже не так резво. Переключение сопровождалось черным экраном, что периодически было не приятно. Думаю причина в том, что один рабочий стол=плюс 1 процесс explorer.
В панеле управления, отображаются только открытые на данном рабочем столе программы. При щелчке по иконке в трее, отображались рабочие столы. Они статичны, и следить так за происходящем не получится:)

Иконки можно располагать как хотите, на каждом рабочем столе, всего их 4, они сохраняют своё положение. Можно их перемещать, удалять не советую:) Вот и весь функционал, если нужно несколько рабочих столов — будете довольны.
VirtuaWin
Сайт: virtuawin.sourceforge.net
Размер: 400Кб
Бесплатная
Программа работает побыстрее своего предыдущего аналога, мне понравилось, что она не плодит процессы explorer.exe, переключалка без «темных вспышек». Настроек гораздо больше:
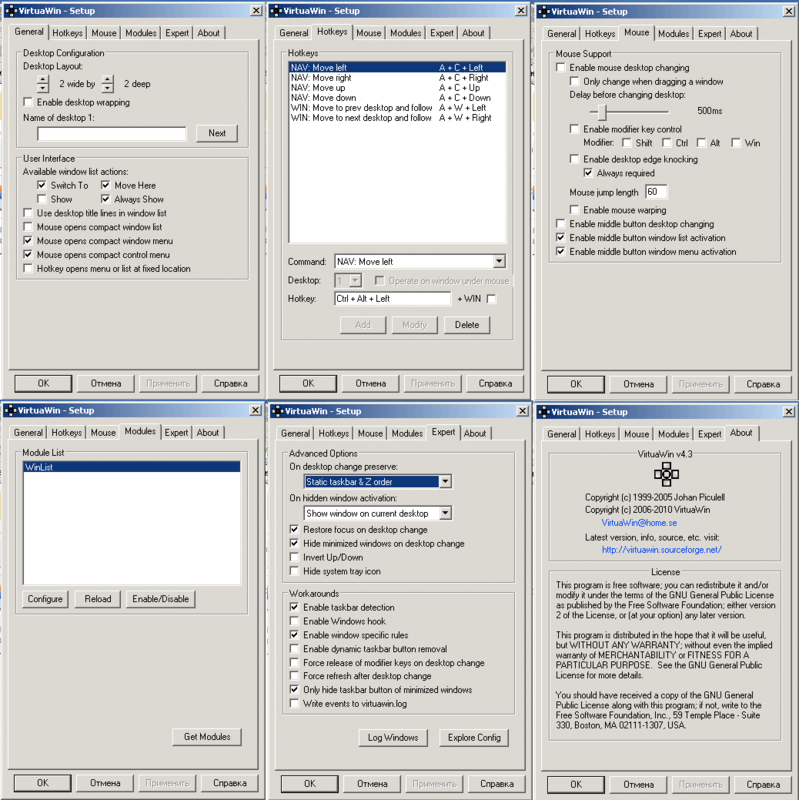
Приятно, что есть дополнительные модули(более 20), особенно понравился VWPreview. Ничего особенного, такой же функционал есть в выше приведенной программе, но мне он понравился. Это вывод рабочих столов. Но не в маленьком окошке, а на весь экран:
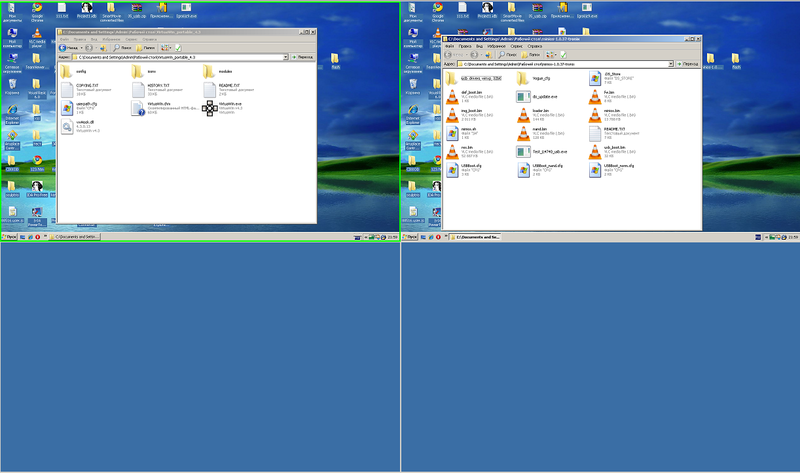
Устанавливать их просто, скачиваем распаковываем, кидаем exe’шник в папки с модулями, в настройках программы обновляем список модулей:)
Можно переключаться не только горячими клавишами, но и при длительном удерживание курсора у края экрана или при перетаскивание окна+удержание у края. Удобно для распределения окон, по задачам.
Иконка в трее, тоже обладает некой функциональностью, щелкая по ней колесиком мыши можно так же переключаться между рабочими столами, а при щелчке левой кнопкой, у нас появляется меню, которое можно использовать, чтобы одно окно показать на всех рабочих столах или «перетянуть» из одного стола на другой.

При желание вы можете написать свои модули, для этого есть Module SDK. Код на С. Автор не против помочь ответами на вопросы, программа не стоит на месте.
WindowsPager
Сайт: windowspager.sourceforge.net
Размер:11Мб(zip 6Мб, исходники+версия32+версия64+документация)
Бесплатная
Размер программы меня немного напряг. Особенно на фоне предыдущих. После 10 минут использования становиться понятно, что как-то раздут размер относительно функционала.
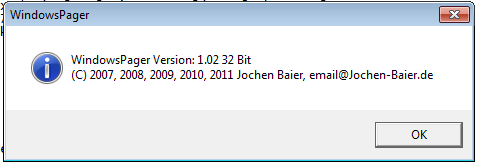
WindowsPager также работает без установки, но её отличает то, что настроек нет. Точнее окна. Я его пытался найти, но наверно слишком плохо. Но… Я их нашел:)Раскопал в windowspager.ini
Там можно настроить количество «виртуальных столов». Переключение между ними(ctrl+win+ стрелочки) и ещё несколько не особо нужных настроек.
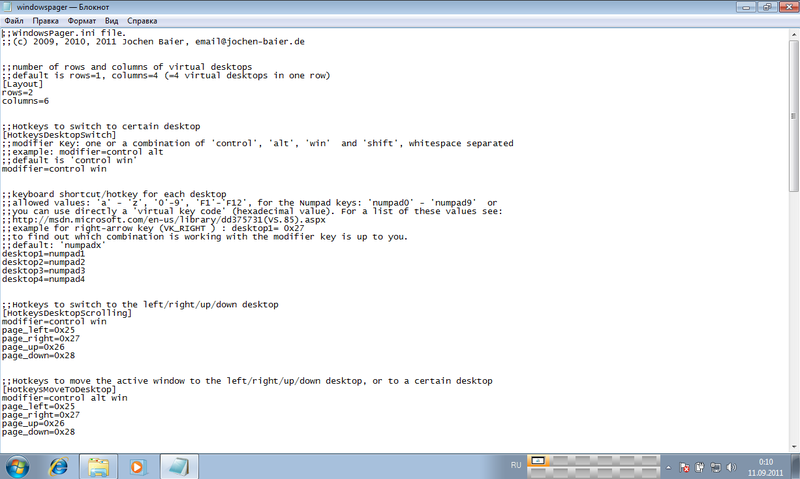
Программа особенная, как я понял, она не использует крутых Windows API для виртуальных рабочих столов. Она просто… хм… двигает окно за пределы экрана:) Но есть и «киллер-фича», окна отображаемые в панеле управления можно передвигать.
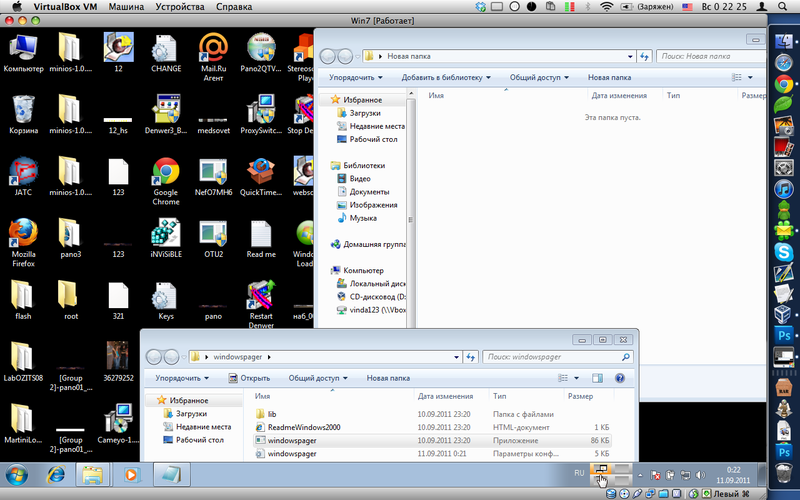
А также с помощью контекстного меню меню «перекидывать» окна и закреплять их.
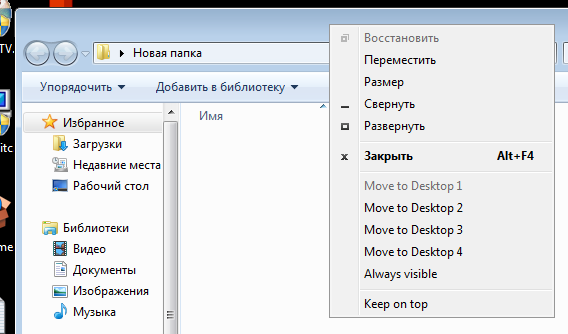
На главной странице сайта есть ролик, если есть желание можете посмотреть.
Dexpot
Сайт:http://www.dexpot.de/index.php?id=home
Размер: 3,5Мб
Бесплатная для личного использования
Сайт понравился. Отличается от предыдущих, подача есть. Скачиваем стабильную версию 1.5, распаковываем, запускаем:
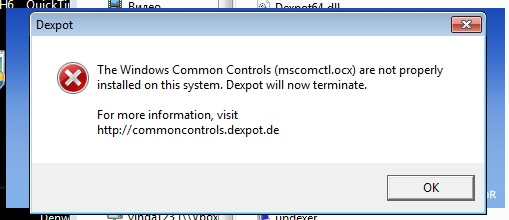
Уверен, что больше половины читателей знают что эта за библиотека;) Возвращаемся на сайт, вчитываемся:
Окей, мы не гордые, скачаем, хоть и не приятно, вложить ещё 1,5Мб в архив могли бы и сами. Хотя странно, что среди системных требований этих файлов не указана Win7. Скачали, установили, запускаем… хммм… Мы всё ещё не гордые. Отправляем машину в перезагрузку. Dexpot отказывается работать. В папке System32 библиотеки нет, хотя когда файлы устанавливались нужная библиотека мелькнула.
Гуглим. Качаем. Заливаем. Тестим. Гордости поубавилось. Качаем 1.6Beta… хм… уже установщик.
Неожиданно:
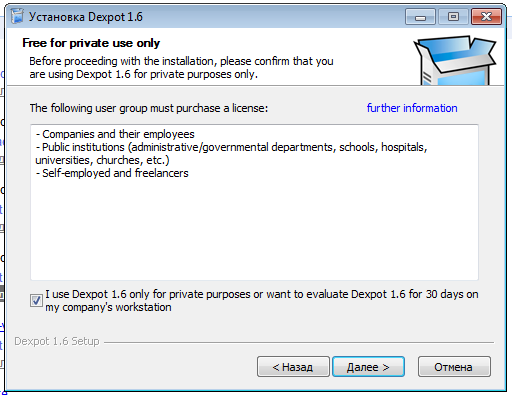
Нормально установилась и даже запустилась.

Настроек много, программист старался, но предыдущий
гемор
неудачный опыт уже сбил настрой. Хотя
на русском
на кракозябском я слаб, английский вариант тоже не шибко помог. Что мне понравилось в программе, это возможность задавать свои ярлыки для каждого рабочего стола. Есть и несколько сомнительных функций, типо задания индивидуальных разрешений. Ощущение комбайна не покидает. Закрываем Dexpot.
Virtual Dimension
Сайт: virt-dimension.sourceforge.net
Размер: 400Кб
Бесплатная
Что немного напрягает, то что программа остановила своё развитие аж в 2005 году. Качаем. Устанавливаем. Запускаем. В маленьком окошке, мы сможем наблюдать иконки запущенных окон и приложений.
Данная панелька непривычна, но программа мне понравилась. Настроек в меру. Можно настраивать каждый рабочий стол в отдельности, хоть обои по настроению выставлять.
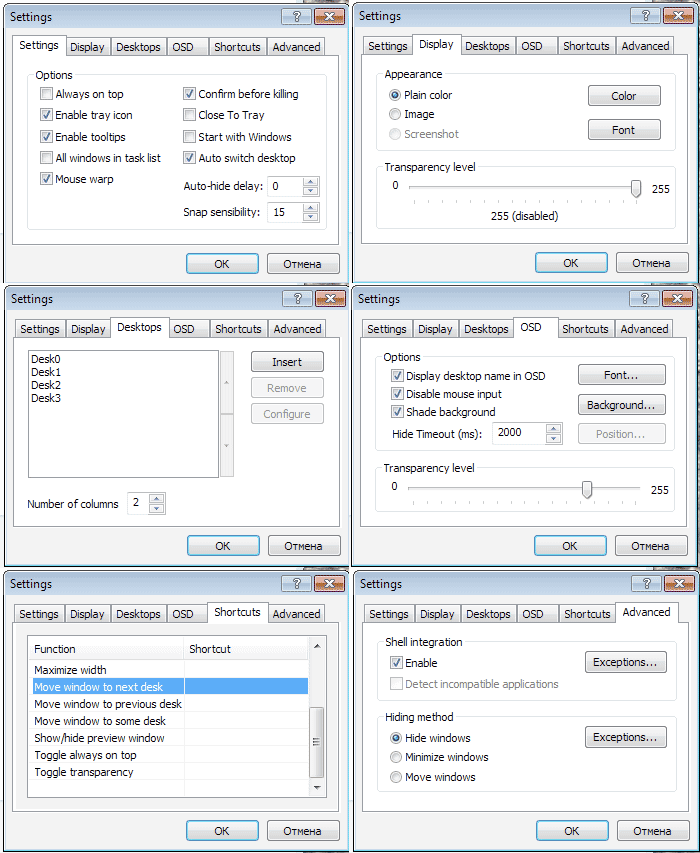
Работает без глюков и не тормозит, приятные ощущения после себя оставляет, так что если она задержится на вашей компьютере, буду рад, что помог:)
Ещё одним неоспоримым плюсом Virtual Dimension является возможность индивидуальной настройки окна, например такие как «всегда сверху» или «прозрачность»:
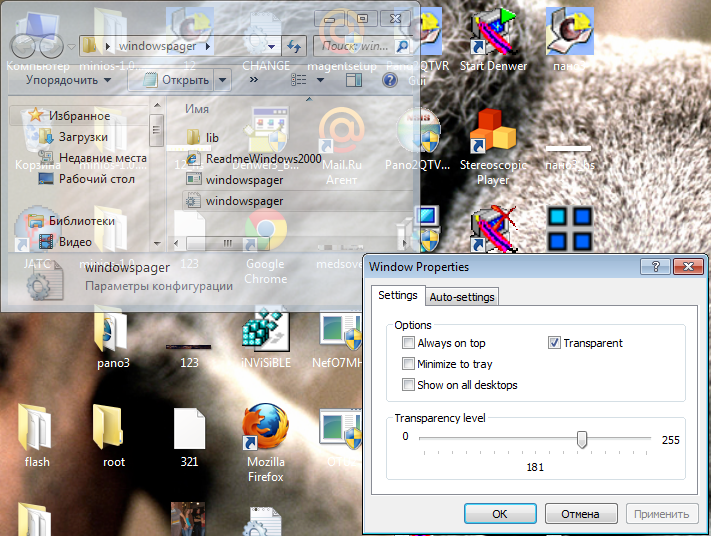
Finestra Virtual Desktops (ранее Vista/XP Virtual Desktops)
Сайт:http://vdm.codeplex.com/
Размер: 1745Кб
Бесплатная
Последнее обновление программы было в феврале 2011 года. Программа распространяется в виде установочного пакета msi, что мою захламленную тестовую винду не может не радовать.
Скачиваем. Открываем. Устанавливаем. Запускаем.
Первым делом лезем изучать менюшки и настройки:
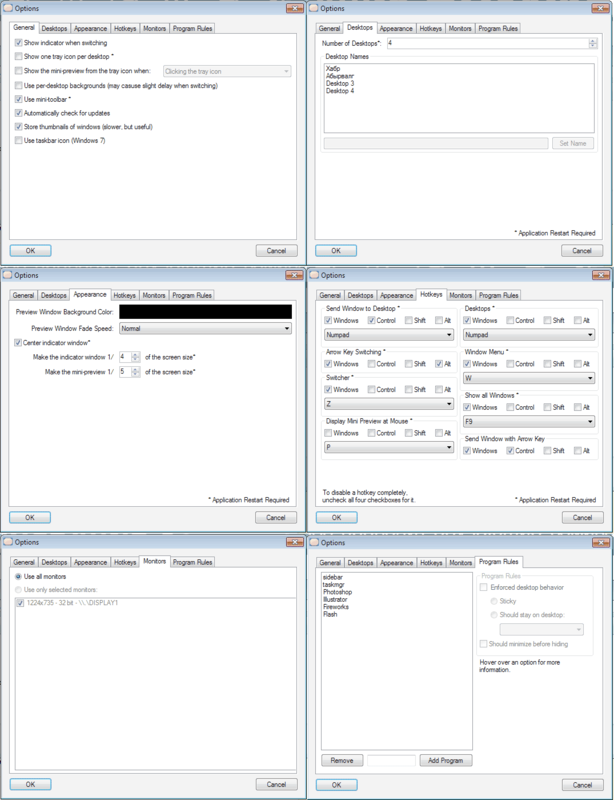
Как видите настроек много, но в меру. Распределены они хорошо и достаточно понятны. Разработчик скорее всего поглядывал на Spaces и Exposé, но и без тупого копирования. Переключалка между столами иногда глючит, а плане может «моргнуть» окном заднего плана, а потом отрисовать перекрывающее окно, но это терпимо.
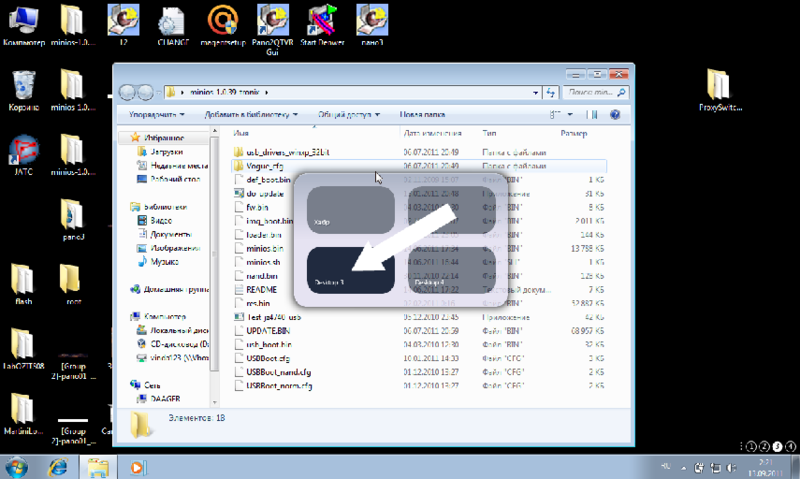
Ставшее уже де-факто у подобных программ — отображение сразу всех рабочих столов:
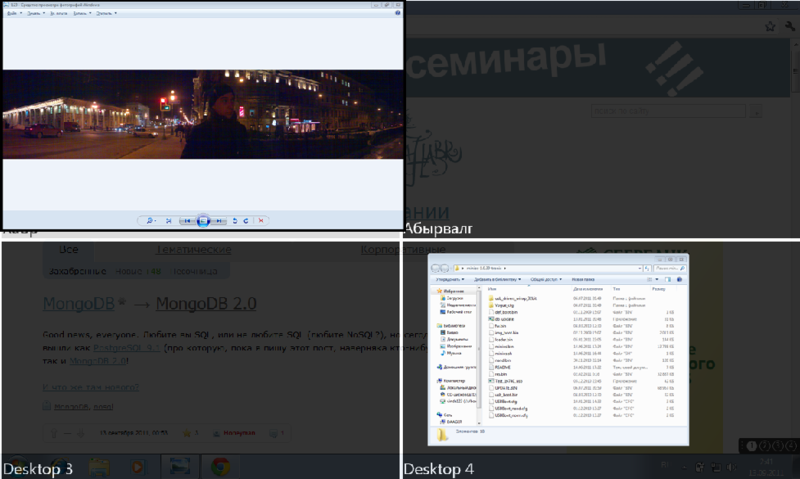
Нажимаем Win+Z, анимация, и видим наши столы. Окна можно прям так переносить с одного стола на другой. Работает быстро, но снова огорчает, что окна застывают.
Ну хочется может одновременно 4 фильма смотреть.
Изучаем дальше меню и находим:
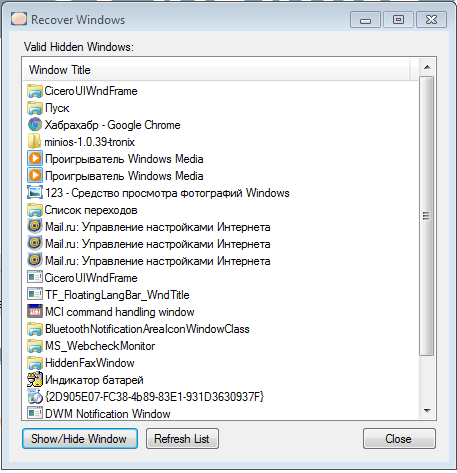
В данном окне, мы можем скрывать и отображать нужные нам окна. Правда не знаю откуда там взялись большинство пунктов.
Other
Хотелось бы сказать, что есть и платные подобные программы, такие как AltDesk(150р) от Aston и Virtual Desktop Manager($24.95). Бесплатные аналоги имеют много настроек и сомневаюсь, что платные версии смогут в чем-то переплюнуть, так что их проверять даже не захотел.
Благодарности
Спасибо sskalmykov, dude_sam, TheHorse и ещё пятерым хабрачеловекам, без которых вы бы не скоро увидели эту статью.
P.S.
Надеюсь данный топик-обзор будет вам полезен. Обо всех ошибках просьба писать в личку. Если захотите заминусовать карму, тоже хотелось бы узнать о причинах в личку. Спрашивайте, если смогу — отвечу. Хотя быстрее будет самому установить, чем меня ждать:)
Всех с днем программиста!
Хорошей рабочей недели.
UPD: Если вы знаете принцип работы подобных программ или какой-либо отдельной в частности, поделитесь этими знаниями, нам всем будет очень интересно.
enkryptor:
Многие «менеджеры десктопов» Windows работают по схожему принципу — они скрывают все окна (чуть ли не через SW_HIDE), относящиеся не к текущему десктопу (при этом как таковых «десктопов» в системе нет, есть скорее наборы окон). В итоге новые окна и мессадж боксы любая программа открывает на первом десктопе, а не на текущем, плюс появляется ряд проблем, если программа сама использует сокрытие своих окон (например, когда прячется в трей).
habrahabr.ru/blogs/windows/128133/#comment_4241092
FAQ
[Windows 10/11] Виртуальный рабочий стол
Пожалуйста, перейдите к соответствующей инструкции для текущей операционной системы Windows на вашем компьютере:
- Windows 11
- Windows 10
Windows 11
Содержание
- Создание виртуального рабочего стола
- Настройка виртуального стола
Создание виртуального рабочего стола
- С помощью курсора можно щелкнуть [Task View] значок на панели задач① или нажмите Windows logo key + tab на клавиатуре, чтобы запустить «Просмотр задач».
- Выберите [Новый рабочий стол] ②, чтобы создать новый виртуальный рабочий стол.
- Вы можете открывать приложения, которые хотите использовать, на разных рабочих столах. Если вам нужно переключаться между рабочими столами, пожалуйста, выберите просмотр задач еще раз.
Настройка виртуального рабочего стола
Переименовать
Вы можете изменить имя, чтобы было легко узнать каждый виртуальный рабочий стол.
- Выберите [Просмотр задач] ① и щелкните правой кнопкой мыши рабочий стол, который хотите изменить, затем выберите [Переименовать] ③.
- Введите имя, которое хотите использовать, затем нажмите клавишу Enter, чтобы его изменить④.
Переместить
Если вы хотите изменить порядок рабочих столов, выберите [Просмотр задач] ①, затем щелкните правой кнопкой мыши рабочий стол, который вы хотите изменить, и выберите [Сдвинуть влево / Сдвинуть вправо] ③.


Изменить фон
Вы можете изменить фон рабочего стола для каждого виртуального рабочего стола.
- Выберите [Просмотр задач] ① и щелкните правой кнопкой мыши рабочий стол, который хотите изменить, затем выберите [Выбрать фон] ③.
- После отображения настроек персонализации вы можете выбрать изображение, сплошной цвет или создать слайд-шоу из изображений ④. Вы также можете выбрать [Обзор фотографий] ⑤, чтобы выбрать другие изображения в качестве фона рабочего стола.
Windows 10
Содержание:
- Просмотр задач
- Временная шкала (история активности)
Просмотр задач
- С помощью курсора можно щелкнуть иконку [Task View] ①, или нажать на клавишу Windows + tab на клавиатуре, чтобы запустить «Просмотр задач».
Если на панели задач нет значка «Представление задач», он может быть скрыт. Чтобы отобразить значок представления задач, выполните следующие действия.
Щелкните правой кнопкой мыши в любом месте панели задач, затем выберите [Показать кнопку просмотра задач].
- В представлении задач он отобразит все текущие окна, которые вы используете на рабочем столе, вверху, и вы можете выбрать любое, чтобы быстро открыть ②.
- Если вы хотите создать новый виртуальный рабочий стол, выберите [Новый рабочий стол] ③.
- Он добавит [Рабочий стол 2] вверху④. После выбора рабочего стола 2 вы попадете на рабочий стол без каких-либо открытых окон. Таким образом, вы можете открывать различные окна на каждом рабочем столе в зависимости от требований.
- Вы также можете переместить открытые окна с текущего рабочего стола на другой. С помощью курсора нажмите и удерживайте окно, а затем перетащите его на другой рабочий стол, на который вы хотите перейти. После того, как размер окна станет меньше, вы можете отпустить курсор⑤.
Вернуться в начало
Временная шкала (история активности)
Функция временной шкалы истории активности включена по умолчанию в Windows 10. Вы также можете включить функцию временной шкалы, выполнив следующие действия.
- Введите и выполните поиск [Настройки конфиденциальности истории активности] в строке поиска Windows①, затем щелкните [Открыть] ②.
- Установите флажок [Сохранить историю моих действий на этом устройстве] ③, тогда функция Windows Timeline будет включена в представлении задач.
- После открытия представления задач в нижней части экрана отобразятся ваши недавние действия, и вы можете выбрать одно из действий, чтобы быстро вернуться к тому, что вы делали ④.
- Вы также можете щелкнуть [Просмотреть все действия] в конце даты⑤, и появится список других действий.
- Вы также можете щелкнуть [Действия поиска] ⑥ в правом верхнем углу, а затем ввести формулировку (или ключевое слово из нее), чтобы быстро вернуться к деятельности, которую вы хотите найти.
Вернуться в начало
Эта информация была полезной?
Yes
No
- Приведенная выше информация может быть частично или полностью процитирована с внешних веб-сайтов или источников. Пожалуйста, обратитесь к информации на основе источника, который мы отметили. Пожалуйста, свяжитесь напрямую или спросите у источников, если есть какие-либо дополнительные вопросы, и обратите внимание, что ASUS не имеет отношения к данному контенту / услуге и не несет ответственности за него.
- Эта информация может не подходить для всех продуктов из той же категории / серии. Некоторые снимки экрана и операции могут отличаться от версий программного обеспечения.
- ASUS предоставляет вышеуказанную информацию только для справки. Если у вас есть какие-либо вопросы о содержании, пожалуйста, свяжитесь напрямую с поставщиком вышеуказанного продукта. Обратите внимание, что ASUS не несет ответственности за контент или услуги, предоставляемые вышеуказанным поставщиком продукта.




















