As much as we love Linux, we all have to agree on Windows’s massive dominance in the industry. Due to being the most widely used operating system for personal computers for the last couple of decades, Microsoft Windows enjoys widespread usage in the business world. If you’re a Linux enthusiast but need to utilize Windows for your Job or academic purposes, you no longer need to be disappointed. There are powerful Linux emulators for Windows that allow you to run Linux programs seamlessly on your Windows machine without installing a fresh copy of your favorite distro.
Best Linux Emulators for Windows OS
Emulators are computer programs that enable users to run software developed for a specific system on another. However, the current state of the computer world is far from enjoyable when it comes to operating system emulators.
As Windows and Linux systems vary in design and implementation, it’s almost impossible to find an emulator that lets users run standalone Linux programs perfectly in Windows. Thus, we’ll mostly focus on “ways” you can run Linux software in Windows.
1. Cygwin
Cygwin is a powerful and innovative Linux simulator for Windows that allows users to run Linux software in Microsoft Windows by recompiling them on Windows. It is a robust POSIX-compatible environment with an extensive collection of GNU and Open Source tools for providing functions similar to many Linux systems.
Cygwin works on most x86 32-bit and 64-bit versions of Windows and is maintained regularly. It is among the best Linux emulators for Windows users who want up-to-date emulation solutions.
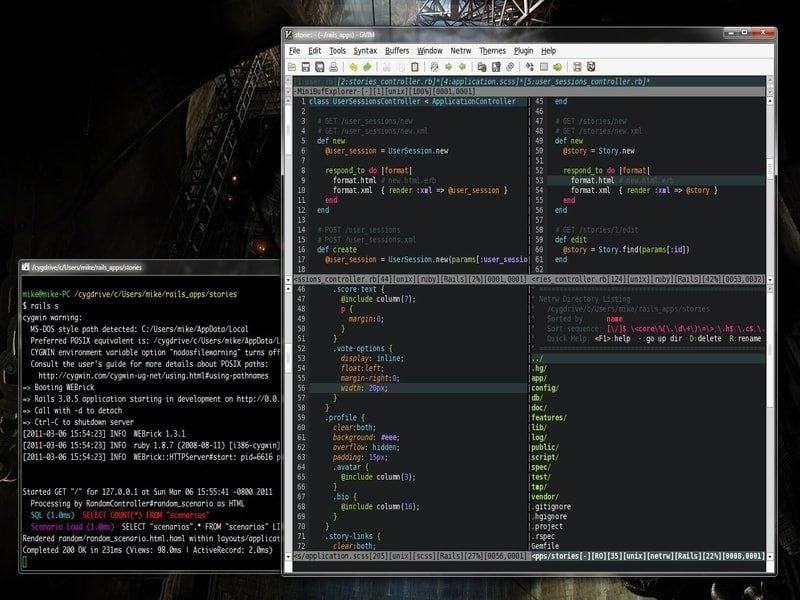
Features of Cygwin
- Cygwin doesn’t allow native Linux apps to run on Windows; instead, it provides a mechanism to rebuild them for Windows.
- It comes pre-packed with a robust runtime (cygwin1.dll) that directly offers solid POSIX API functionality inside Windows.
- An extensive collection of Linux and BSD programs have been ported to Cygwin, including the X Window System, K Desktop Environment, Apache, GNOME, and TeX.
- Cygwin allows running Linux shells, file and sys utilities, terminals, remote login, and file transfers, text processing, compression, and servers directly in Windows.
Get Cygwin
2. Hyper-V
Hyper-V, formerly known as Microsoft Windows Server Virtualization, is a robust hypervisor system that allows Windows users to run multiple operating systems in their systems. It can virtualize a substantial number of POSIX operating systems, including Linux and BSD variants.
Hyper-V will enable users to use their hardware better and run different operating systems virtually. You can run your favorite Linux applications using Hyper-V, given you have got the necessary Windows license.
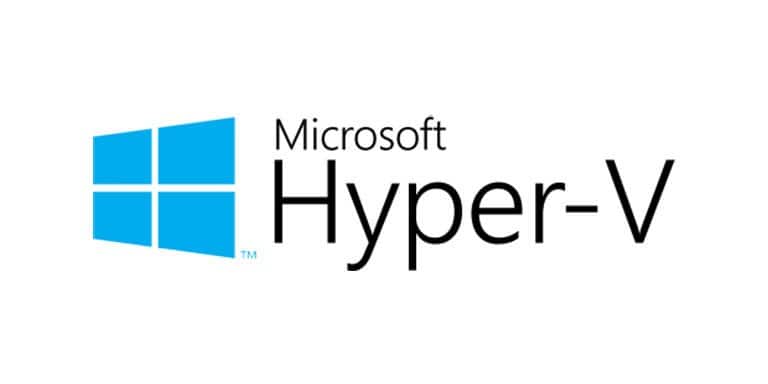
Features of Hyper-V
- Hyper-V allows the guest Linux system to be isolated by using a dedicated virtual partition on the Windows machine.
- It offers a robust host resources protection mechanism that ensures the virtual Linux system doesn’t clog up your system resources.
- The PowerShell Direct feature allows sysadmins to effectively manage multiple guest OSs and directly send commands to the guest system.
- Hyper-V has native support for persistent memory, encrypted network virtualization, d.VMMQ, cloud backup, and several innovative administration tools.
Get Hyper-V
3. VirtualBox
Oracle VirtualBox is a free-hosted hypervisor that allows users to create x86 virtual machines. This cross-platform software is one of the easiest ways to achieve total Linux system emulation on your Windows PC.
You can install any of your favorite Linux distributions from inside an already installed and running Windows OS. Although many people don’t like virtual machines, if you want to set up a fully functional Linux guest OS, they are a solid bet.
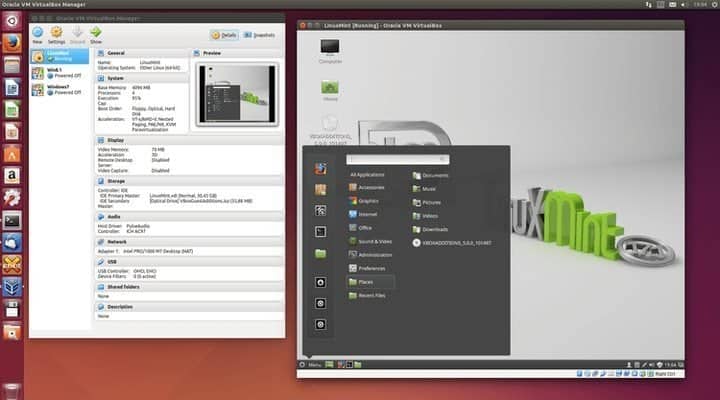
Features of VirtualBox
- VirtualBox is developed using highly optimized C, C++, and x86 assembly code, significantly increasing performance.
- Oracle maintains the software well, frequently adding newer features accompanied by bug fixes.
- VirtualBox is a solid choice for powering resource-intensive cloud servers and software testing.
- The open-source nature of Oracle VirtualBox allows third-party developers to extend the functionality as per their requirements.
Get VirtualBox
4. andLinux
“andLinux” is a robust, modern-day Linux environment designed to run natively inside Microsoft Windows. It packs a complete Ubuntu system using coLinux as its kernel and Xming for the standard X server.
It is one of the most efficient Linux emulators for Windows since it requires no virtual machine to run Linux and performs well across all major Windows versions. Instead, andLinux implements operating system-level virtualization to achieve its end goal.
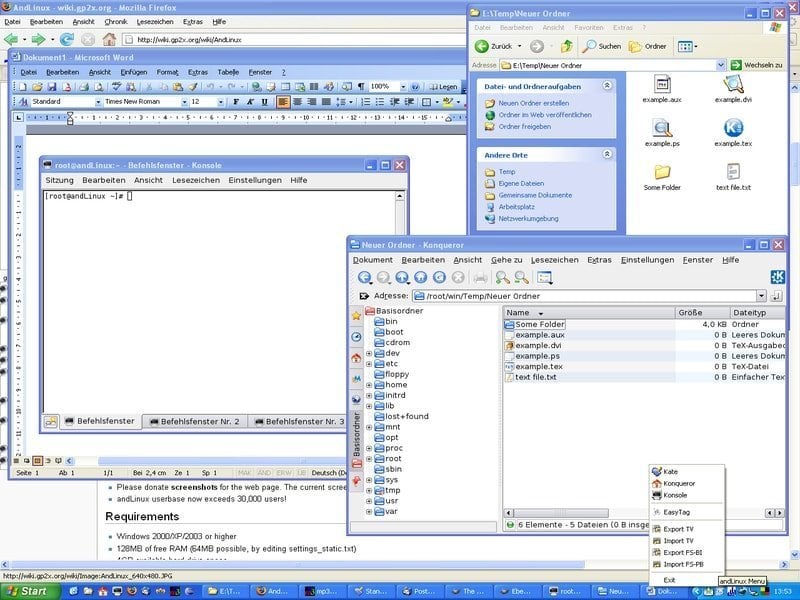
Features of andLinux
- andLinux allows users to utilize either the KDE or XFCE Linux desktop environment alongside Synaptic for package management and Nautilus as the file manager.
- It enables Windows users to run everyday Linux commands directly from Windows scripts using the andCmd.exe utility.
- The software is entirely open source and comes under the permissive GNU GPL license.
- andLinux supports a variety of Windows versions, including Windows 2000, XP, 2003, Vista, and 7, but it lacks 64-bit support.
Get andLinux
5. QEMU
QEMU is one of the most popular virtual machine emulators due to its support for an extensive range of hardware. It can emulate any architecture and helps you get up and running with a Linux system inside your Windows machine quickly. It can also be used as a Windows emulator inside the Linux System.
It is known for its substantial virtualization support that allows users to create virtual machines with almost native-level performance. The software is maintained regularly, and newer features and bug fixes are added monthly.
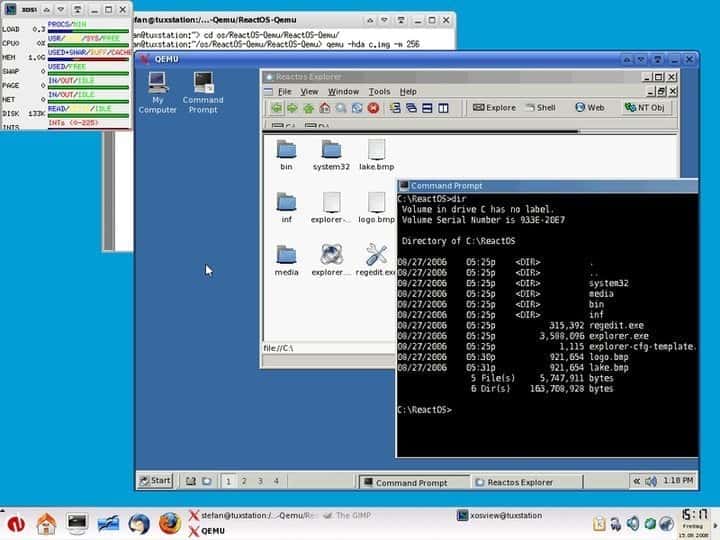
Features of QEMU
- It can save the current state of the Linux system as snapshots and can restore them for later usage.
- QEMU allows users to utilize their peripherals, including hard disks, CD drives, network cards, audio interfaces, and USB devices directly.
- QEMU is written in C and is faster than most of the Linux emulators for Windows.
- It sports the GNU GPL open source license, which allows users to tweak the emulator as required.
Get QEMU
6. VMware Workstation
VMware Workstation is one of the most prominent choices for selecting a virtual machine for Linux. It is a hosted hypervisor that allows 64-bit Windows users to set up and run Linux systems locally.
If you want professional-grade performance from your emulated Linux system, siding with VMware Workstation will be beneficial. The software comes with a premium price tag but offers a freemium alternative (Workstation Player), with some functionality being limited.
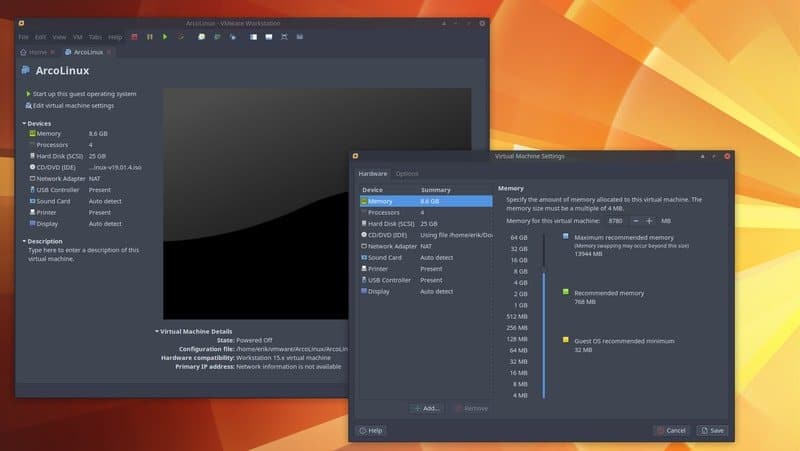
Features of VMware Workstation
- VMware Workstation lets users choose from a ready-made set of Linux virtual machines for Windows directly.
- The VMware Workstation Player is a free version that does not require users to pay but is limited.
- VMware Workstation comes with out-of-the-box support for OpenGL and supports up to 3 GB of shared video memory.
- This Linux simulator for Windows has in-built support for DirectX 10.1, 4K resolution, Wayland, SSH, and Virtual networks alongside other modern-day features.
Get VMware Workstation
7. Multi Emulator Super System (MESS)
The Multi Emulator Super System, known widely as MESS, is one of Windows’s oldest yet most versatile Linux emulators. It can emulate over a thousand different guest systems on various hardware. The software is currently maintained by the developers of MAME, an innovative console emulator for Linux. Its extreme accuracy makes MESS stand apart from a plethora of everyday Linux Tools for Windows.
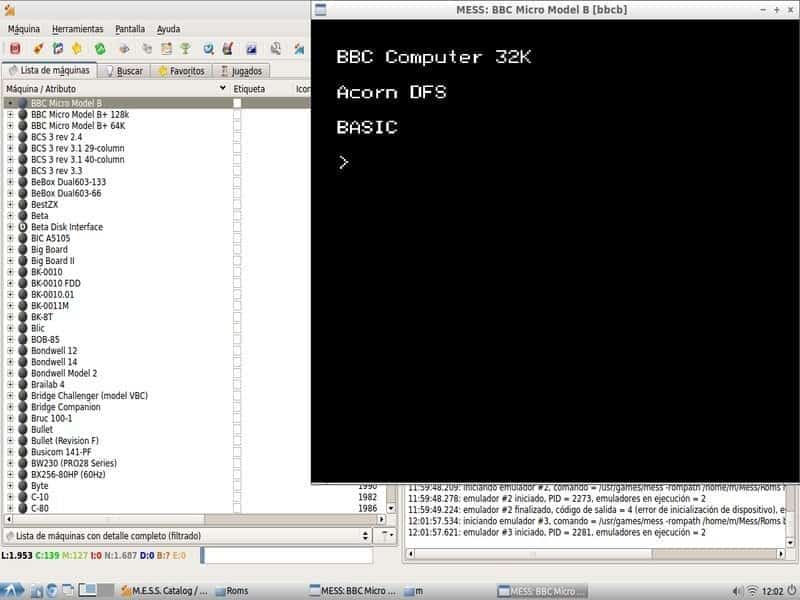
Features of Multi Emulator Super System
- MESS is not only a Linux emulator but also a universal solution for almost every one of your emulation goals.
- The development team behind the project identifies ‘portability’ as one of its cornerstones, and the emulator thus runs on a wide range of host systems.
- It has become an official part of the MAME project, and its functionalities have been integrated.
- The software is open-source and thus requires no permission to modify the emulator.
Get MESS
8. JPC
JPC is a modern and lightweight Java-based emulator that can be used for emulating Linux systems on a variety of systems, including Windows. It is an x86 emulator that can be run on any system with the Java Virtual Machine (JVM) installed.
This open-source Linux emulator was developed at the University of Oxford and came under the free GNU GPL license. Although the software runs smoothly on older hardware, emulation speed can be much slower for many applications.
Features of JPC
- The software is highly portable due to its Java heritage and runs on every major platform.
- JPC allows users to take snapshots of the guest Linux system and load them for later usage.
- The software ships with an integrated debugger that makes finding bugs much easier than most Linux emulators for Windows.
- JPC comes with in-built support for network cards and can emulate PC audio very effectively.
Get JPC
9. Wubi
Wubi (Windows-based Ubuntu Installer) is an incredibly lightweight and innovative system utility that allows users to run Linux on Windows without re-partitioning the whole drive. If you’re looking for services enabling you to install Ubuntu from within Windows and choose which OS to use during boot time, Wubi allows doing this precisely.
Although it became quite popular among Linux enthusiasts, the developers have discontinued Wubi, citing a lack of commercial potential. However, you can still use it in Windows.
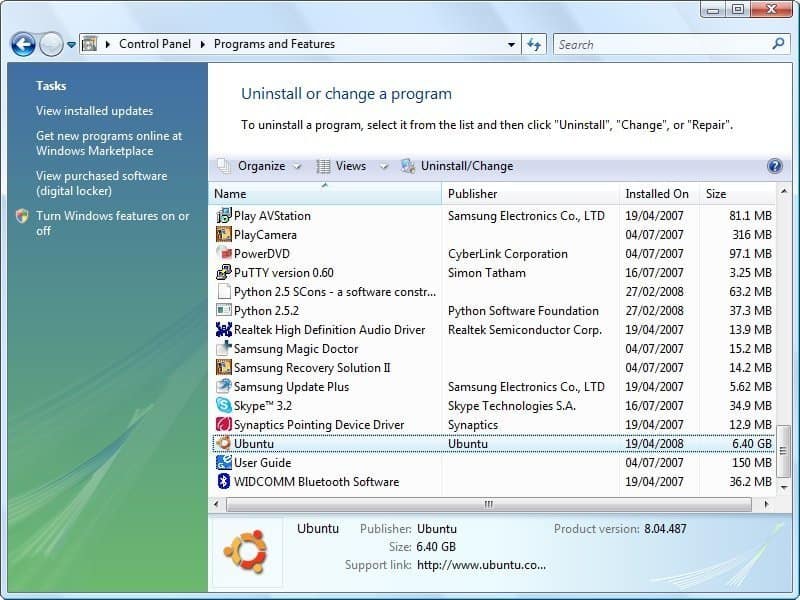
Features of Wubi
- Wubi is exceptionally lightweight and weighs only 2.3 MB.
- It comes with the GNU GPL license, which allows users to modify the software.
- Wubi allows users to select their desktop environments as per their requirements and is very user-friendly.
- Users can uninstall Ubuntu installed using Wubi like any other Windows software.
Get Wubi
10. TopologiLinux
TopologiLinux is another powerful open source software that empowers Windows users to enjoy all the benefits of a robust Linux system. What makes TopologiLinux stand apart from conventional Linux emulators for Windows is that it isn’t an actual emulator itself.
Instead, it is a fully functional Linux distribution designed to be installed inside an existing Windows machine. It currently runs under Windows 2000, XP, and Vista editions but lacks support for recent editions.
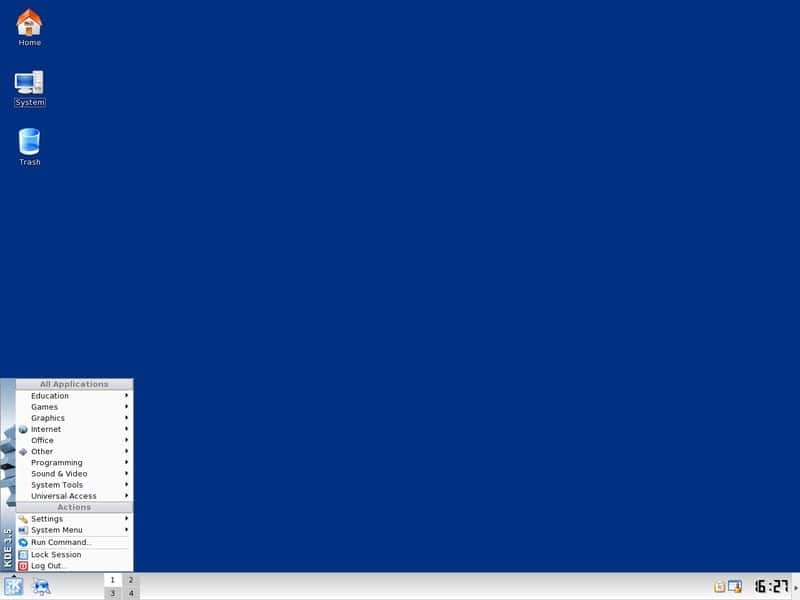
Features of TopologiLinux
- TopologiLinux utilizes coLinux to run on Windows, a software that allows parallel executions of both the Linux and Windows NT kernels.
- This Linux distribution doesn’t require additional partitioning of the host Windows system and can create hard disk image files on either NTFS or FAT partitions.
- It ships with a free GNU GPL license that allows software modification and redistribution with a simple credit.
- TopologiLinux supports multiple Linux desktop environments, including GNOME, KDE, and XFCE.
Get TopologiLinux
11. Bochs
Bochs is a simple yet effective hypervisor system that can emulate full-fledged Linux environments inside conventional Windows computers. The program is written using the C++ programming language, thus making the software extraordinarily accurate and lightning-fast.
It can emulate a wide range of system architectures, including the x86-64 Intel and AMD processors used in most current Linux systems. The software, however, is prone to frequent system crashes when the guest system runs resource-heavy applications.
Features of Bochs
- The software is designed carefully and can emulate various systems, including Linux, DOS, or Microsoft Windows.
- Bochs C++ codebase makes it one of the most portable Linux emulators for Windows and can even be compiled for the early 386 CPUs.
- It can emulate most Unix workstations like Ubuntu, Linux Mint, Fedora, Manjaro, and standard BSD counterparts.
- This GNU GPL-licensed software is entirely free and requires merely a simple credit for modification.
Get Bochs
12. JSLinux
JSLinux offers one of the fanciest ways of running an adequately performing Linux system directly from Windows. It is an excellent piece of software written by the famous open-source developer Fabrice Bellard. JSLinux provides a ready-made Linux system that can be accessed online from anywhere. This makes it a viable solution for users with access to fast network connections and looking to use Linux on the go.
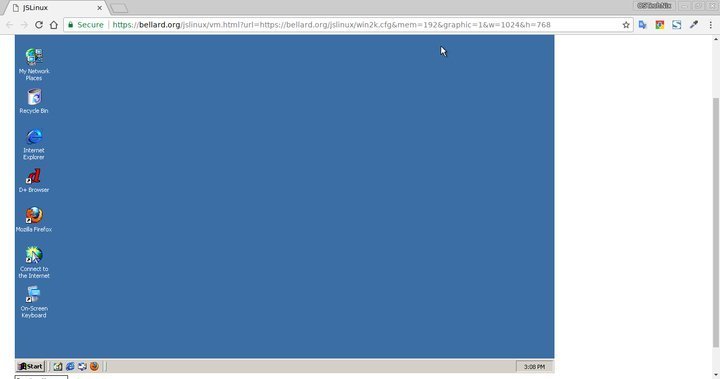
Features of JSLinux
- It is developed using a JavaScript stack and can also be used to test JS applications or benchmark them.
- It currently offers six different Linux environments and provides console and X-Window-based interfaces.
- Users can connect to the worldwide network using any of these Linux environments and use them for online applications.
- JSLinux requires no installation or such and is thus among the most resource-friendly Linux Tools for Windows.
Get JSLinux
13. Cooperative Linux (coLinux)
Cooperative Linux is one of Windows’s most innovative and robust Linux Tools. Virtualization software allows Microsoft Windows users to run both Windows and Linux distributions synchronously.
coLinux utilizes the shared kernel technology and provides a mechanism that enables both the Windows NT and Linux kernels to run concurrently. What makes coLinux different from regular Linux emulators for Windows is that the guest system has full control over the host system’s resources.
Features of coLinux
- coLinux comes with pre-built support for every major Linux desktop, including Debian, Ubuntu, Fedora, and Gentoo.
- Users need to install X-Window servers in their Windows systems to be able to run graphical software.
- coLinux allows the guest Linux system to emulate ethernet connections using TAP, PCAP, NDIS, and SLiRP.
- The software runs on most Windows systems flawlessly but, as of now, lacks support for 64-bit systems.
Get coLinux
14. bhyve
bhyve is a simple, lightweight, yet capable x86 emulator that can aid your everyday Linux emulation. It is a robust hypervisor solution that offers a comprehensive set of modern-day features to facilitate Linux emulation from Windows systems. If you want to run both Linux and Windows but do not want to install resource-heavy virtual machines, then bhyve is a pretty viable solution for you.
Features of bhyve
- bhyve was initially developed for FreeBSD and was later ported to other major systems, including Windows.
- It can run the most popular Linux distributions, such as RHEL, CentOS, Debian, Fedora, OpenSUSE, and Ubuntu, without trouble.
- bhyve supports UEFI, Hyper-V, and OmniOS out of the box and can effectively manipulate AHCI devices.
- The open-source development nature of bhyve means developers can modify or extend the program in any way they like.
Get bhyve
15. Parallels Workstation
Parallels Workstation is a full-fledged hypervisor that allows users to create efficient Linux virtual machines inside regular Windows systems. It offers robust functionalities, including full system emulation, and can emulate video and network adapters alongside hard drive adapters.
Parallels Workstation can also easily virtualize 64-bit processors with NX and AES-NI instructions. Although the product is discontinued for Windows and Linux, they still work like they used to.
Features of Parallels Workstation
- Parallels Workstation comes with pre-built pass-through drivers for parallel ports and USB devices.
- It supports VGA and SVGA graphics cards with VESA VBE 3.0 and a maximum of 256 MB video ram.
- Parallels support up to 16 SATA devices and four IDE devices with a USB 2.0 controller.
Get Parallels Workstation
Ending Thoughts
As you might’ve noticed, there are very few genuine Linux emulators for Windows available. Since it is complex to pack entire Linux runtimes in software intended for another system, most Linux users will find them using one Linux tool for Windows mentioned above.
Our editors have highlighted every plausible Linux emulation method available under the Windows system. We were also pretty surprised by some solutions like JSLinux! Hopefully, you got the insights you sought; keep your eyes here for more Linux tech talks.
Best Ubuntu (Linux) Emulator for Windows [10/8.1/8/7]
In the world of software development and programming, Linux has become an essential tool for developers. Among the various distributions available, Ubuntu stands out due to its user-friendliness and extensive support community. For Windows users, using a full Ubuntu installation can be an inconvenience, particularly when it comes to resource allocation, boot processes, and compatibility issues. Fortunately, there are several emulators and virtual machines available that allow Windows users to experience Ubuntu on their systems without hassle.
This article aims to provide you with a comprehensive guide to the best Ubuntu emulators for Windows (10/8.1/8/7). We will cover their features, benefits, drawbacks, and how to set them up, allowing you to choose the best solution for your needs.
1. What is an Emulator or Virtual Machine?
An emulator is software that allows one system to behave like another. In the context of running Ubuntu on Windows, an emulator makes it possible for applications designed for the Linux environment to run seamlessly within a Windows environment. A virtual machine, on the other hand, creates a virtualized environment that emulates hardware, enabling users to install and run an operating system like Ubuntu alongside Windows.
There are various advantages to using emulators and virtual machines to run Ubuntu on a Windows system:
- Convenience: You can run Linux applications alongside your Windows apps without needing to dual-boot.
- Resource Management: You can allocate specific amounts of RAM and CPU to your virtual machine as needed.
- Testing Environments: Ideal for testing software in a Linux environment without leaving Windows.
- Sandboxing: Keeps your main system safe from potential issues by isolating Ubuntu in a virtual environment.
2. Windows Subsystem for Linux (WSL)
Overview
The Windows Subsystem for Linux (WSL) is a compatibility layer developed by Microsoft that enables users to run a Linux environment directly on Windows. It provides a full-fledged Ubuntu distribution without the overhead of a virtual machine.
Features
- Native support for Linux command-line tools and applications.
- Fast performance by directly integrating with the Windows kernel.
- File system integration, allowing access to Windows files from Linux and vice versa.
Setup Instructions
- Open PowerShell as an administrator.
- Run the command:
wsl --install - Select Ubuntu from the available distributions in the Microsoft Store.
- Launch Ubuntu from your Start menu, and follow the prompts to set up your user account.
Advantages
- Lightweight and efficient.
- Seamless integration with Windows applications.
- Regularly updated and supported by Microsoft.
Drawbacks
- Limited to command-line applications; GUI apps may face issues.
- Some advanced Linux features may not be fully supported.
3. VirtualBox
Overview
Oracle VirtualBox is a popular open-source virtualization software that allows users to run a complete Ubuntu OS inside a virtual machine on their Windows PC.
Features
- Support for multiple operating systems: run several Linux distributions as well as Windows within virtual machines.
- Snapshot feature allows users to save and restore states.
- Shared folders let you easily transfer files between the host and the guest OS.
Setup Instructions
- Download and install VirtualBox from the official website.
- Download the Ubuntu ISO file from the official Ubuntu website.
- Open VirtualBox, click «New,» and follow the prompts to set up a new virtual machine.
- Allocate RAM and create a virtual hard disk.
- Point to the Ubuntu ISO file during the setup process and complete the installation.
Advantages
- User-friendly interface with extensive customization options.
- Fully functional desktop environment allows for complete Ubuntu usage.
- Suitable for developers and advanced users alike.
Drawbacks
- Resource-intensive, consuming significant amounts of RAM and CPU.
- Requires more complex setup compared to WSL.
4. VMware Workstation Player
Overview
VMware Workstation Player is another popular virtualization platform that allows users to create and run virtual machines on Windows. It is well-regarded for its performance and reliability.
Features
- Supports a vast array of guest operating systems, including various distributions of Linux.
- Easy drag-and-drop file transfers between the host and guest OS.
- Unity View allows seamless integration of applications with the Windows desktop.
Setup Instructions
- Download VMware Workstation Player from the official website.
- Install the software by following the on-screen instructions.
- Download the Ubuntu ISO file.
- Open VMware Player, create a new virtual machine, and follow the prompts using the ISO file to install Ubuntu.
Advantages
- Optimized for performance and stability.
- Good support for advanced graphics and 3D applications.
- Features that accommodate both novice and expert users.
Drawbacks
- Free version limited to non-commercial use, with fewer features than the paid Pro version.
- Requires activation for full benefits.
5. MobaXterm
Overview
MobaXterm is a terminal software that provides a range of network tools and the ability to run Linux command-line tools on Windows. It is particularly useful for those looking to execute commands rather than run a full desktop environment.
Features
- Fully equipped with Unix commands and tools.
- SSH client for secure connections to remote servers.
- X11 server support for running graphical Linux applications.
Setup Instructions
- Download MobaXterm from the official website.
- Install it on your Windows machine.
- Use the built-in terminal to access Ubuntu through SSH or use Cygwin for a similar command line interface.
Advantages
- Particularly lightweight and fast.
- Great for remote server access and application management.
- All-in-one tool for Unix commands, FTP, and SSH.
Drawbacks
- Limited mainly to command-line usage; graphics and GUI applications are not heavily supported.
- Might not provide the same seamless experience as full virtualization.
6. Cygwin
Overview
Cygwin is a large collection of GNU and Open Source tools that provide functionality similar to a Linux distribution on Windows. It enables users to utilize Linux applications while using the Windows file system and commands.
Features
- Extensive collection of Linux commands that run natively on Windows.
- Allows the installation of additional packages via a user-friendly installer.
- Creates a Unix-like experience on Windows.
Setup Instructions
- Download Cygwin from the official website.
- Run the installer and select the packages you want to install during the setup process.
- Once installed, open Cygwin and start using Linux commands on your Windows machine.
Advantages
- Offers a familiar command-line experience for Linux users.
- Works well with the Windows ecosystem and file system.
Drawbacks
- No complete version of Ubuntu or GUI; it mimics the command-line environment.
- Requires significant configuration and package management.
7. Hyper-V
Overview
Hyper-V is a built-in virtualization solution in Windows Pro and Enterprise editions, allowing users to run virtual machines directly from their Windows system. It is particularly suited for enterprise users who need robust virtualization.
Features
- Kernel-based virtualization, providing good performance.
- Live migration and snapshots for easier management.
- Supports running multiple operating systems including Ubuntu.
Setup Instructions
- Enable Hyper-V from the Control Panel under «Turn Windows features on or off.»
- Download Ubuntu ISO from the official website.
- Open Hyper-V Manager and create a new virtual machine, making sure to allocate necessary resources and configure your network.
- Set the installation media to the downloaded Ubuntu ISO and follow the installation prompts.
Advantages
- Integrated directly into Windows, offering performance benefits.
- Highly configurable and designed for enterprise usage.
Drawbacks
- Limited to Windows Pro and Enterprise users.
- Can be confusing to setup for beginners.
8. Remote Desktop to an Ubuntu Server
If you have access to an Ubuntu server, using remote desktop tools can be an effective way to run a Linux environment without a full installation on your Windows machine. You can set up an Ubuntu server on a different machine and use clients such as Remote Desktop Protocol (RDP) or VNC to connect from your Windows machine.
Advantages
- No need for powerful hardware, as the server does all the processing.
- Access to a full Ubuntu desktop environment from anywhere.
Drawbacks
- Requires a robust network setup and potentially more complex configurations.
- Less suitable for local development.
Conclusion
There are numerous options available for Windows users wanting to run Ubuntu. Each method has its own advantages and disadvantages, ranging from lightweight command-line tools like WSL and Cygwin to full-featured virtualization platforms such as VirtualBox and VMware Workstation Player.
Choosing the right Ubuntu emulator depends largely on your specific needs, whether you require complete GUI support, only need command-line access, or want to test out Linux applications without committing to a full installation. The resources you have available, the kind of tasks you will be performing, and your level of comfort with virtualization software will ultimately guide your decision.
Linux increasingly plays a pivotal role in software development, data analytics, and IT management. Therefore, having the ability to use Ubuntu while primarily working within a Windows environment not only enhances productivity but allows users to take advantage of the best tools from both operating systems.
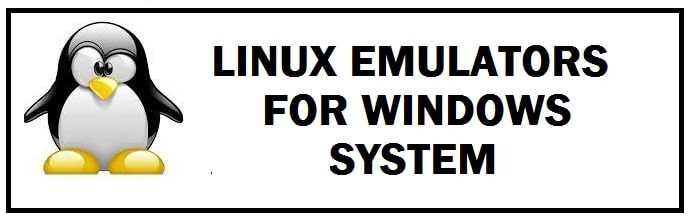
We know that we all love using Linux but we can’t deny the fact that Windows has a huge dominance in the industry. Today, it’s used a lot in the business world. Well, if you are a Linux/Unix enthusiast but need to utilize Windows for a job or any other academic purpose then you are in a lot of luck. We bring you the 10 best Linux emulators for Windows through which you can run Ubuntu or Kali on Windows without installing the full distro. Doesn’t that sound awesome?
Why use Linux Emulators in the first place
For all those who do not know, emulators are programs through which users can run software developed for a specific system on another. When it comes to these emulators, the current state of the system is far from being enjoyable.
As both Windows and Linux systems differ in design and implementation, it is not possible to find one that allows users to run standalone programs in Windows perfectly. We shall have our focus on how one can run this software in Windows.
Hyper-V – A Solid Solution
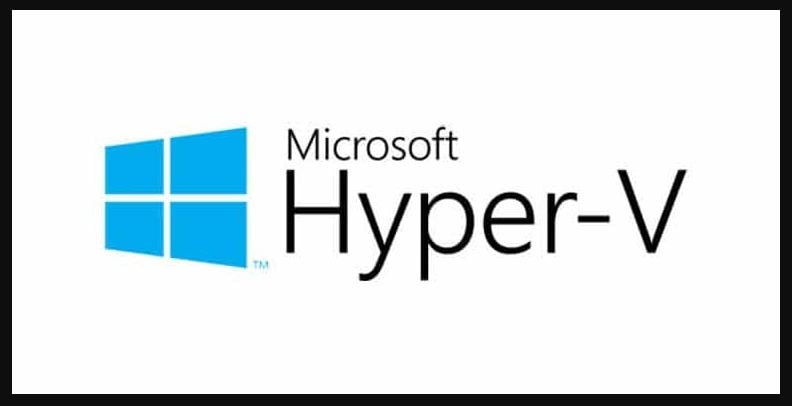
This was previously known as Microsoft Windows Server Virtualization and is a robust hypervisor system through which users of Windows can run the different OS in their system. With this virtualize a substantial number of POSIX operating systems including BSD and other variants.
With this users can make the best use of their hardware and run virtually run a different OS. Moreover, also run your favorite apps using this as long as you have the required Windows license.
What features it brings:
- It comes with native support for good memory, encrypted network virtualization, d.VMMQ, cloud backup, and many other administration tools.
- It carries a direct feature that allows sysadmins to manage different guest operating systems and sends commands to the guest system directly.
- It allows the isolation of the guest Linux system by using a virtual partition on the machine.
- It offers a robust host resources protection mechanism that makes sure the system does not clog any system resources.
Cygwin – Next-gen Emulation Features
This one is a powerful yet innovative simulator through which users can run it in Windows by recompiling it on Windows. This is a robust POSIX-compatible environment with a huge collection of GNU as well as open-source tools to provide functions that are similar to many other systems.
Now, it can work on most of the x86 32-bit and 64-bit versions of Windows and is regularly maintained. This is the best one for all those who wish to have up-to-date emulation solutions.
ALSO CHECK: Android Apps Emulator for Ubuntu and CentOS.
andLinux – Online Linux Emulator
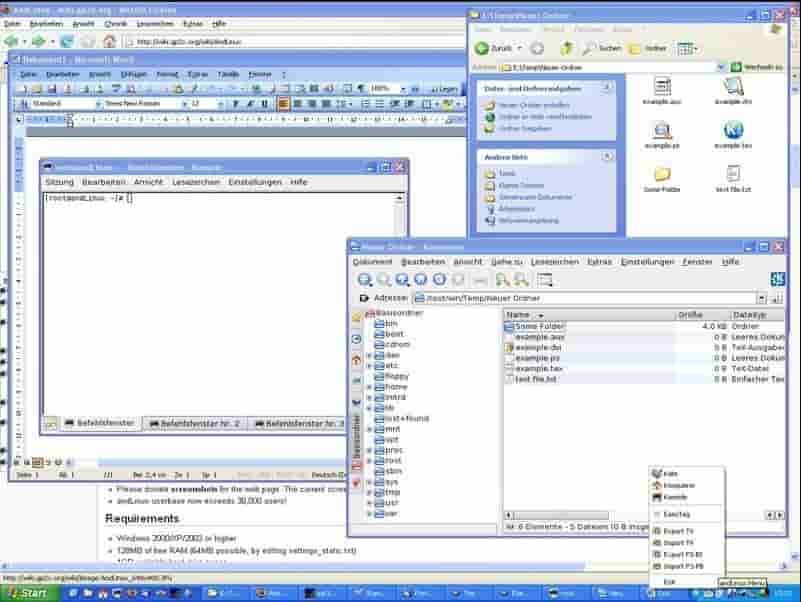
This is a robust yet modern emulator to run within Windows systems. It carries a complete Ubuntu system by using coLinux as its Kernel and Xming for the standard X server.
This is an efficient one available on the list as it needs no virtual machine to run Linux and also performs well among major versions of Windows. Moreover, it is also used to implement OS-level virtualization to achieve its end goals.
What it brings:
- This one provides support for Windows 2000, XP, 2003, Vista, and 7 but lacks 64-bit support.
- It is open source.
- Comes under a GNU GPL license.
- With this run every day, Linux commands from Windows scripts by using and Cmd.exe utility.
VirtualBox – Stable x86 Hypervisor
This one allows all its users to create x86 virtual machines and also comes in free. On this, it is very easy to get total Linux system emulation on the Windows system.
From within an already installed and running operating system, one can get any of their favorite Linux distributions. Though many users are not big fans of virtual machines, to begin with, if you are looking to set up a Linux guest operating system with all functions then they are a solid bet.
What features it brings:
- It is developed by using C, C++ and x86 assembly code all resulting in a good performance.
- The software is maintained by Oracle in a good way, and new features without bugs are added.
- A good choice to power resource-intensive cloud servers as well as to test software.
RECOMMENDED: Most Stable Ubuntu Release for Home Use.
VMware Workstation Player – Locally Hosted Linux VMs

This one is a prominent choice for a virtual machine. It allows 64-bit users to set and run their system locally.
If you want professional-grade performance then this is the best choice. It has a premium price but provides a free alternative, which is Workstation Player with some limited functions.
What it brings:
- It has built-in support for DirectX 10.1, 4K resolution, Wayland, SSH as well as virtual networks.
- It supports OpenGL and also supports up to 3GB of shared video memory.
- Comes with a free version with limited features.
QEMU – Superfast Performance
This has a lot of popularity among users as it supports a huge range of software. It can emulate any kind of architecture and also helps the user run a Linux system within their machine quickly. Moreover, it can also be used as a Windows emulator within it.
This is best known for virtualization support through which users can create a virtual machine with the performance of a native level. The best thing is that it is maintained regularly and new features with bug fixes are added each month.
What features it brings:
- It saves snapshots of the current Linux system which can be later restored.
- This is written down in C and is fast as compared to other emulators.
- It provides support to GNU GPL open source license through which users can tweak the emulator as needed.
ALSO CHECK: Most Practical Linux Phones that don’t require an Emulator.
JPC – Offline Linux Emulator for Windows
This one is a modern yet lightweight emulator which is based on Java. It is used to emulate Linux on different systems including Windows. Moreover, this is an x86 emulator that can run on any system with an installed Java Virtual Machine (JVM).
It is open-source and was developed at Oxford University. It comes under a free GNU GPL license. Though it runs smoothly on older hardware however speed might be slow for many apps.
What features it brings:
- It is highly portable.
- Carries built-in support for network cards and efficiently emulates system audio.
- Take snapshots of the guest Linux system which can be loaded for some later use.
Wubi – Best Ubuntu Emulator
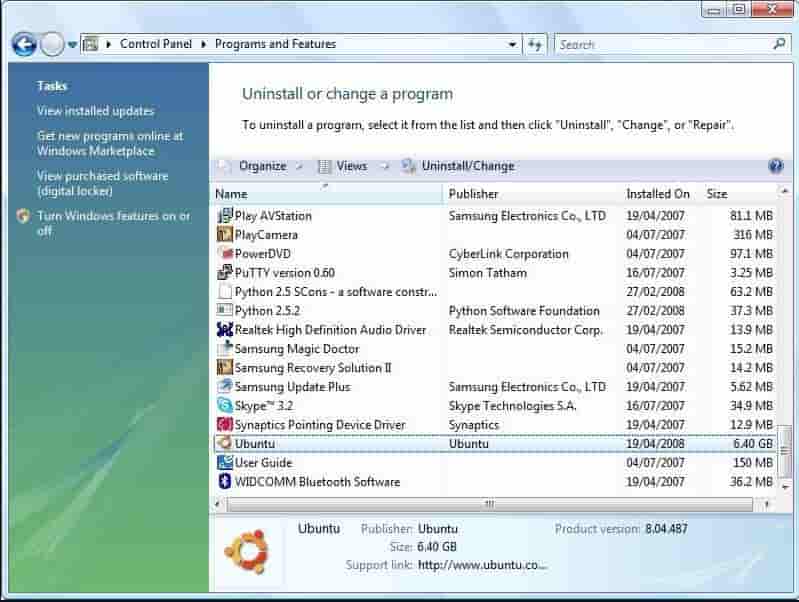
This is another one on the list which is light in weight and an innovative system. With this users can run Linux on Windows without even re-partitioning the complete drive. Moreover, users can also get Ubuntu from within Windows and select which operating system to use during boot time. It also lacks some commercial potential, many have stopped using it but it can still be used in Windows.
What features it brings:
- It only weighs 2.3 MB.
- Carries GNU GPL license.
- Choose a desktop environment as per requirement.
- User-friendly.
- Using this one can uninstall Ubuntu just like other Windows software.
ALSO CHECK: Manjaro vs Ubuntu for Programmers and Developers.
Multi Emulator Super System
This seems to be an old yet versatile emulator. This can emulate many guest systems on different hardware. For now, it is maintained by developers of MAME which is an innovative console emulator for Linux. The best thing about this one is its accuracy, which makes it different from all those mentioned on the list.
What features it brings:
- It is open-source.
- This is a universal solution for all emulation goals.
- It can run on a wide range of host systems.
- For now, it has become an official part of the project “MAME”.
JSLinux – Kali Linux emulator
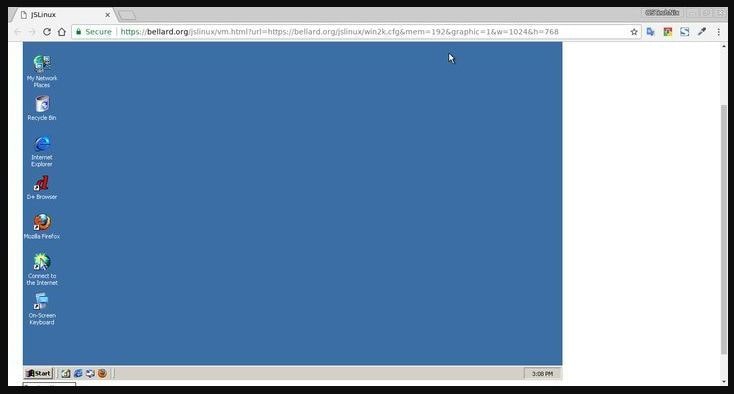
This one is used to provide users with unique ways to run Linux systems directly from Windows. It was written down by Fabrice Bellard. The best thing about this one is that it provides users with a read-made system that can be accessed from the web. This is good for all those who have access to fast network connections and looking to use it on the go.
What features it brings:
- Needs no installation.
- Friendly user interface.
- It is developed by using a JavaScript stack.
- It is used to test or benchmark JS apps.
- It provides users with 6 different Linux environments.
- It provides both console and X-window-based interfaces.
ALSO CHECK: Choose the best Linux Distro for Hacking between ParrotOS and Kali.
Do you use any Linux Emulators on Windows
Emulators have indeed made our lives much easier because they let you enjoy the experience with a little hard work. This is where Ubuntu and Kali Linux emulators for Windows play a crucial role for those of us who are in the learning phase or just want to get to know the command-line without making huge sacrifices on the primary operating system.

Рассказываем, как установить Linux Ubuntu на Windows бесплатно с помощью VirtualBox и зачем вообще это делать.
Один из самых простых способов установить изолированную операционную систему Linux с графическим окружением, особенно если вы работаете на Windows версии ниже 10 — воспользоваться сторонним бесплатным сервисом VirtualBox.
Что нужно для установки:
- Инсталлятор Oracle VM VirtualBox для Windows Hosts. Ссылка на скачивание: Download Oracle VM VirtualBox
- Образ операционной системы Ubuntu Linux в формате ISO. Ссылка на скачивание: Download Ubuntu Desktop
Читайте также:
Изучите необходимый минимум Linux, чтобы быть продуктивными
Для начала нужно установить и запустить приложение VirtualBox.
Нажимаем кнопку «Создать», находим в списке тип операционной системы «Linux». Лучше всего выбрать стандартную версию «Ubuntu» 64 битной архитектуры, а название для нее можно ввести любое.
Указываем объем оперативной памяти, выделенной под виртуальную систему. Рекомендованный объем составляет 1024 MB.
Указываем объем дискового пространства, выделенного под виртуальную систему. Рекомендованный объем — 10 GB, но вы можете указать больше, так как новые версии могут потребовать много пространства для установки.
Тип виртуального жесткого диска можно оставить как есть — VDI (VirtualBox Disk Image).
Формат хранения данных нужно выбрать, исходя из личных предпочтений. Динамический виртуальный жесткий диск растет по мере заполнения, а фиксированный создается сразу такого размера, который был указан на предыдущем шаге.
Имя и размер файла можно оставить без изменений, поэтому можно сразу нажать на кнопку «Создать».
Если вы все сделали правильно, у вас появится виртуальная машина, на которой пока нет операционной системы. Для того чтобы ее установить, нужно скачать образ Ubuntu Linux с официальной страницы загрузки.
Нажатие на кнопку «Запустить» приведет к появлению диалогового окна с предложением указать путь до скаченного ISO-образа. Сделайте это и нажмите кнопку «Продолжить».
Виртуальная машина автоматически выполнит часть процессов, но в некоторых операциях все же потребуется участие пользователя.
Выберите языковую поддержку в списке слева и нажмите «Установить Ubuntu».
Можно загрузить все обновления сразу на этапе установки.
Без особых опасений выбираем пункт «Стереть диск и установить Ubuntu» и двигаемся дальше.
Заполните поля и выберите режим входа в систему.
Далее начнется процедура разметки диска, переноса файлов, установка обновлений и другие процессы, которые не потребуют прямого участия пользователя.
В конце установки виртуальный компьютер перезагрузится, и вы попадете уже в установленную среду Ubuntu Linux.
На этом этапе нужно еще установить так называемые «Дополнения гостевой ОС». Они содержат драйверы и другие системные файлы, необходимые для повышения производительности и обеспечения дополнительных функциональных возможностей между виртуальной и гостевой операционной системой.
Выберите пункт «Устройства» в программе VirtualBox, подпункт «Подключить образ диска Дополнений гостевой ОС…» и дождитесь, пока программа предложит вам открыть приложение для автоматического запуска с виртуального привода.
Виртуальная ОС Ubuntu Linux установлена и готова к работе. При этом если на каком-то этапе что-то пошло не так, то подробнее инструкцию можно разобрать в официальной документации к Ubuntu.
Читайте также:
Как работать с подсистемой Windows WSL для Linux
Best Linux Emulators for Windows 10/8.1/8/7 PC. Run Ubuntu OS on your PC with this best Emulation system which we tested.
Windows is the most used and popular operating system for the computer that people are using nowadays. However, three are many tasks that you can only do on a Linux operating system. If you wanna experience some cryptography, password cracking of if you just wanna learn how to use a Linux distro, you can download an emulator on windows to run the Linux distro. Ubuntu is one of the easiest Linux to operate. It has an easy learning curve i.e., you will learn to operate Ubuntu in a month. Even more, it is not a hassle to run a Linux emulator on Windows. You just need to have at least 4GB of RAM and dual-core processor.
For Developers, using these Ubuntu Linux Emulators is a great tool where they can test their Linux app or command in different environments. If you’re also excited about Ubuntu Linux Emulators as I am, then let’s get to explore some of the best Linux Emulators out there for windows PC. Emulators can help you to run Ubuntu or other Linux distros easily on your Windows PC. To know which emulator you should use, read the following list of emulators, and select your desired one.
Best Ubuntu Emulator for Windows
Here are the Best Ubuntu Emulators for Windows 10, 8.1, 8, 7 to perform Ubintuo OS Functions on your Windows PC.
1. Virtual box
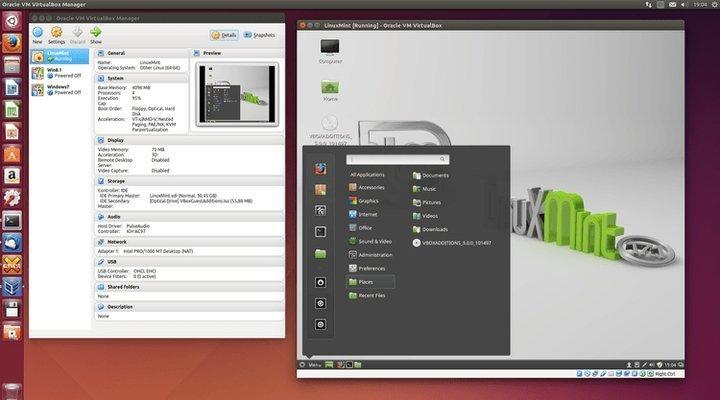
Virtualbox is a free hypervisor hosted by Oracle. It allows users to create multiple virtual machines to run a different operating system on your system. The UI is very simple and understandable, and you can achieve Linux emulation on Windows without any hassle, it’s that easy. Virtualbox allows you to install Linux distributions inside an already running OS, and it is the perfect option if you want to install a fully functional Linux OS on your system.
The Performance of the virtual box is great due to x86 assembly code and optimization of C, C++. Bugs are fixed very often, and new features are added in almost every update by oracle. Even more, You can power resource-concentrated servers and test various Linux software. VM also allows third-party applications to optimize the Virtual box.
Download Virtual Box
2. VMware workstation
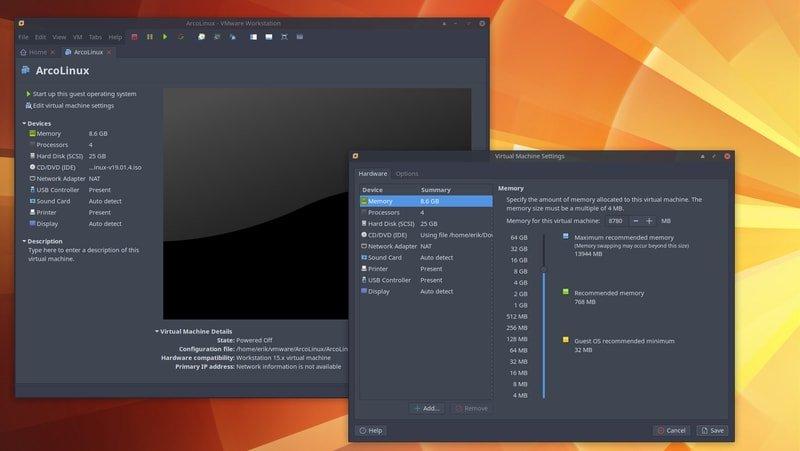
VMware Workstation is very much similar to Oracle Virtual box. Its hypervisor allows you to run Linux systems locally on your 64-bit Windows. It is professional software. If you purchase the application, you can have access to some top-notch features for gaming and different purposes. In the free version, there are some limitations. However, the free version is enough to run a Linux distro on your system without any hassle. The UI is also pretty clean and simple.
The Emulator comes with ready-made set up Virtual Machines for Linux distros. It supports OpenGL and 3GB of shared video memory in the free version. However, you can go beyond these limits in the premium version. Even more, VMware Workstation has built-in support for DirectX 10.1, 4K resolution, Wayland, SSH, and Virtual networks.
Download VMware Workstation
3. QEMU
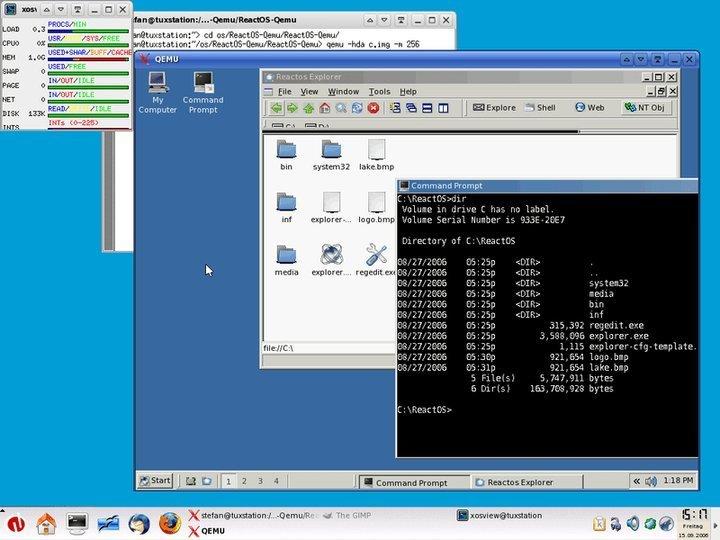
The QEMU emulator is unique among all the emulators because it can emulate architecture, and it supports an extensive range of hardware. QEMU is a very stable application. It is written in C and supports GNU GPL. If you have sufficient RAM and CPU power, then you won’t face any problem using QEMU. The virtual machine QEMU emulator has native-level Performance, and the application is updated frequently.
The features QEMU provide are pretty wholesome. You can save the current state of the Linux system as snapshots and can use that snapshot to run later. Even more, you can also utilize the peripherals, including hard drives, CD, network data cards, audio drives, thumb drives and USB devices directly in QEMU.
Download QEMU
4. Hyper-V
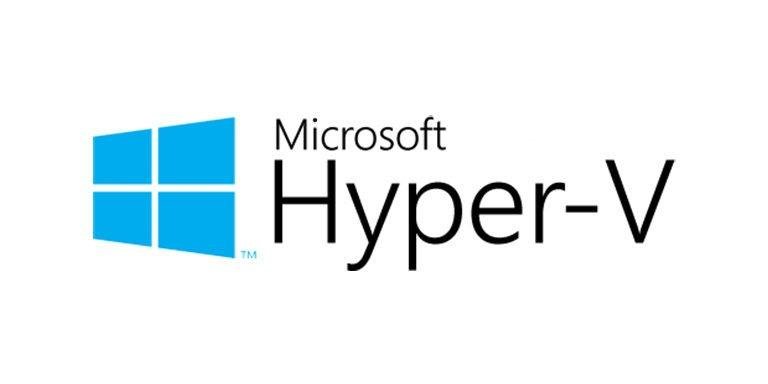
Windows Server virtualization is also known as Hyper-v, developed by Microsoft. It is a powerful and robust emulator. It can run and emulate almost any operating system like POSIX operating systems, including Linux and BSD, etc. The application makes better use of hardware like QEMU. However, the application tends to consume too much RAM, which could make your experience slow.
Hyper-V creates a virtual partition for the OS to run, which remains isolated. Thus provides more security. You can test malware etc. The resource protection mechanism doesn’t let the VM clog up your system resources. Even more, it supports persistent memory, encrypted network virtualization, d.VMMQ, cloud backup, and innovative administration tools. Moreover, you can manage multiple guest OS using PowerShell.
Download Hyper-V
5. Cygwin
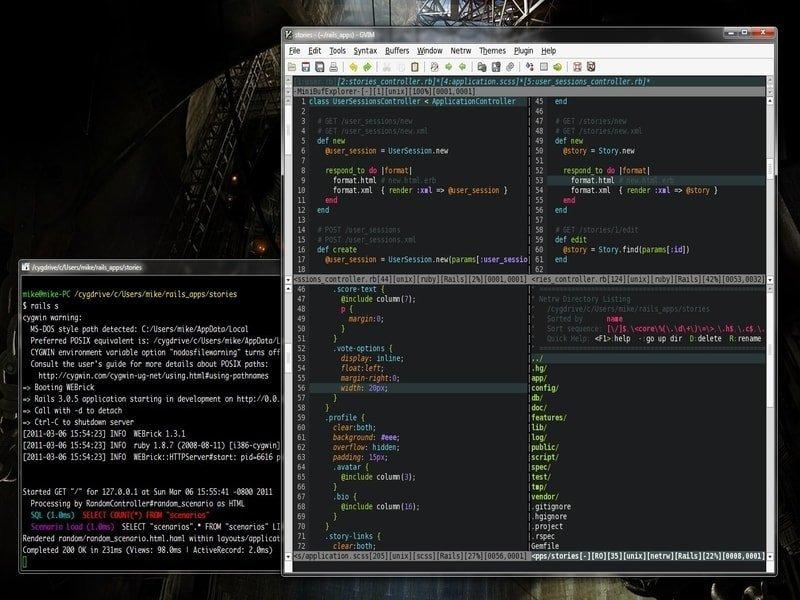
Cygwin is nor exactly an emulator. It runs the Linux apps on Windows by recompiling them for windows. Therefore it is a simulator. However, if you are low on RAM and power and you wanna experience some Linux apps. This is the best option. Cygwin has POSIX-compatible provisions and has a collection of GNU and Open Source tools for Linux distros. It works on most of the x86 32 bit and 64-bit versions of Windows and has regular updates.
The application comes with pre-packed runtime POSIX API inside the Windows and has a large tool collection for Linux and BSD including X Window System, K Desktop Environment, Apache, GNOME, and TeX. Moreover, the application also allows you to run the Linux shell, file, and system utilities like terminals, remote login, etc.
Download Cygwin
6. AndLinux
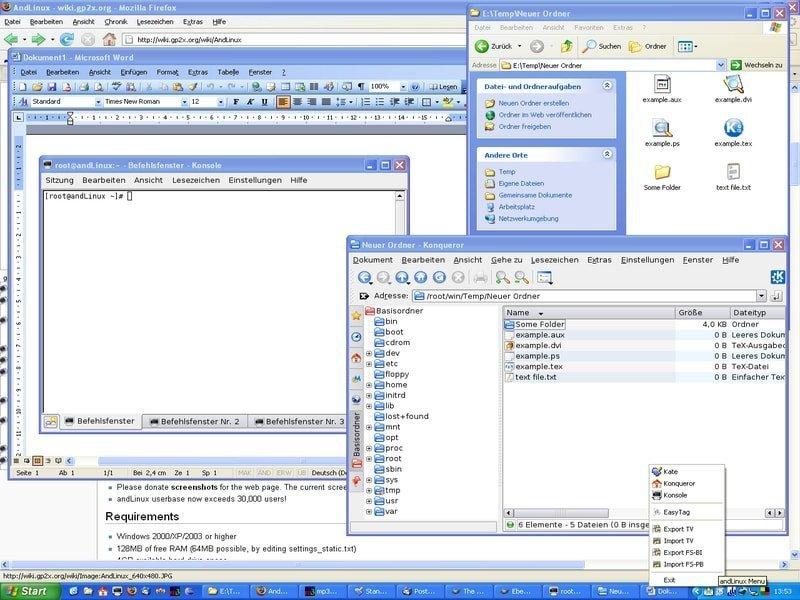
The AndLinux application is designed to run the Linux environment in the Windows system. It has Ubuntu pre-installed using coLinuxkernel for the Standard X server. Thus we can tell that the application is pretty powerful and robust. Since it requires no virtual machine to emulate, its Performance is outstanding. The application implements OS-level virtualization to emulate Linux, which results in a smooth experience.
Along with the Synaptic package manager and Nautilus file manager AndLinux utilizes KDE and XFCE Linux desktop environment. Thus, enabling Windows users to run Linux scripts from Windows scripts using command prompt. Even more, AndLinux is completely open-source and comes under the GNU GPL license.
Download andLinux
7. Multi Emulator Super System
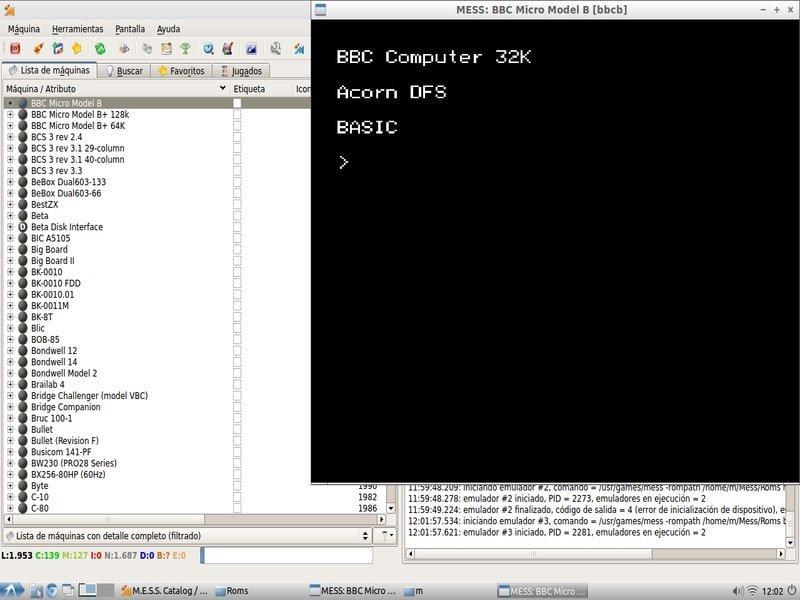
The Multi Emulator Super System is very popular among gamers and popularly known as MESS. It is the oldest and the most versatile Linux emulators application for Windows, which can emulate over a thousand different guest systems, from game consoles to Linux and Mac. The software is maintained by the developers of MAME; Although there are many emulators, MESS is unique among all the other emulators because of its accuracy.
The application is a universal solution for emulation. MESS is open-source. Thus, you will need no permission if you want to tweak the Emulator. Moreover, MESS identifies portability as one of its gem features. Evermore, it can run on a vast range of host systems.
Download Multi Emulator Super System
8. TopologiLinux
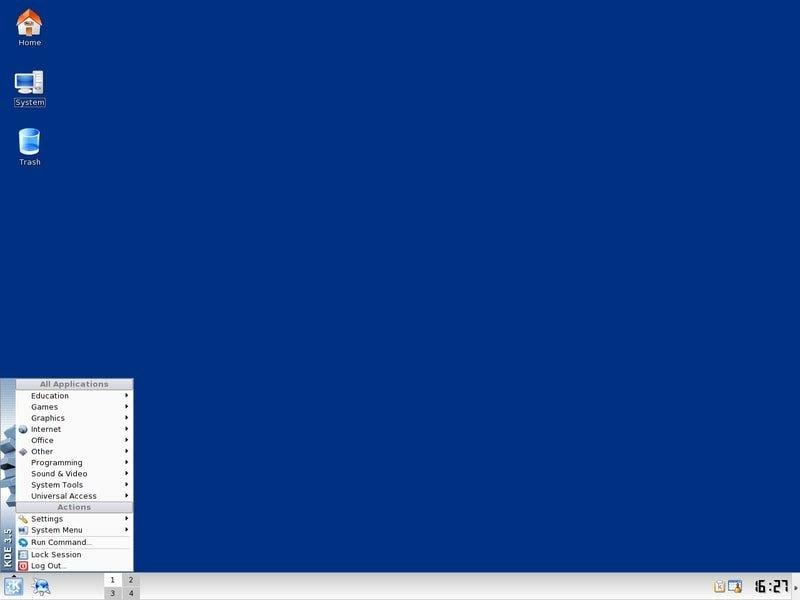
TopologiLinux is not a traditional Linux emulator. It is open-source software that empowers Windows users for a robust Linux experience. The Linux runs under Windows 2000, XP, and Vista editions using coLinux. However, it is sad that tolologiLinux lacks support for recent editions of Windows.
The application utilizes coLinux to run, coLinux is an application that allows parallel executions of both the Linux kernel and the Windows NT kernel. Thus, there is no need for a partition of the host Windows system. Moreover, it has a free GNU GPL license, hence allows modifications. Even more, it supports GNOME, KDE, and XFE.
Download TopologiLinux
9. Wubi
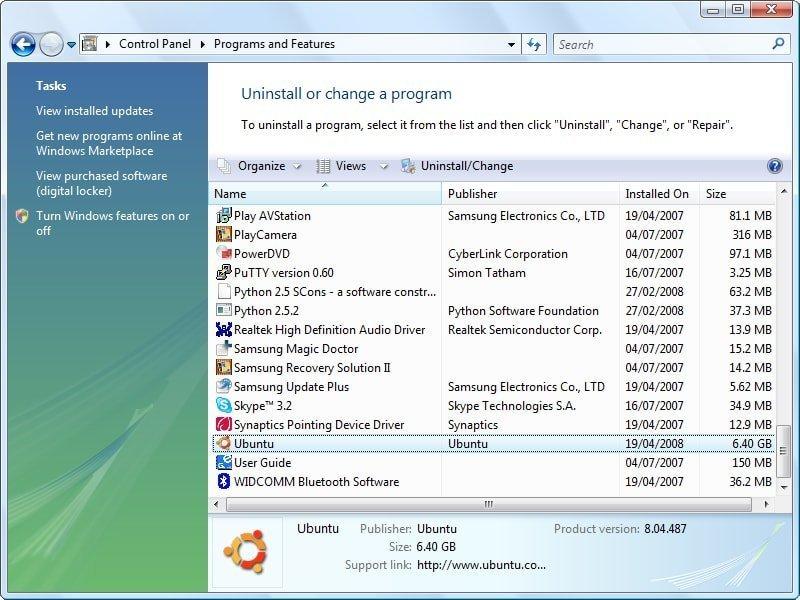
Wubi is a system utility application that allows you to install Ubuntu on your system without a repartition. It installs Ubuntu within the Windows, and on boot, it will give you the option to choose the operating system that you wanna run. Though the developers have discontinued Wubi, it is the most popular app amount the Linux enthusiasts due to its simplicity and potential.
The application is incredibly lightweight on;y 2.4MB in size and comes with a GNU GPL license, which allows users to modify the application. Even more, users are allowed to select their own desired desktop environment. Moreover, If you want to uninstall Ubuntu. You can uninstall Ubuntu via Wubi app.
Download Wubi
10. Parallels Workstations
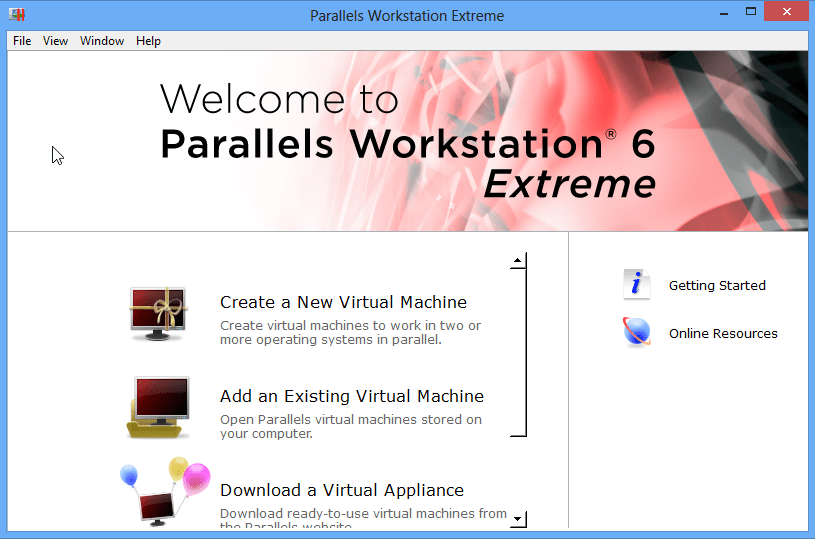
Parallel Workstation allows users to create Linux Virtual machines inside Windows and offers robust features like full system emulation. It is a full-fledged hypervisor that can emulate everything, including video and network adapters, along with hard drive adapters. Even more, it can virtualize 64-bit processors with NX and AES-NI very easily. Recently the product has been disabled for Windows and Linux operating systems, but you can still get the older versions that work just fine.
The application comes with pre-built drivers for parallel ports and USB devices. It also supports VGA and SVGA graphics with VESA VBE 3.0 and a maximum 256 MB video ram, which is enough to run most of the application. However, if you buy the premium version, then you can remove these limitations. It can support up to 16 SATA devices and four IDE devices.
Download Parallel Workstation
11. Bhyve
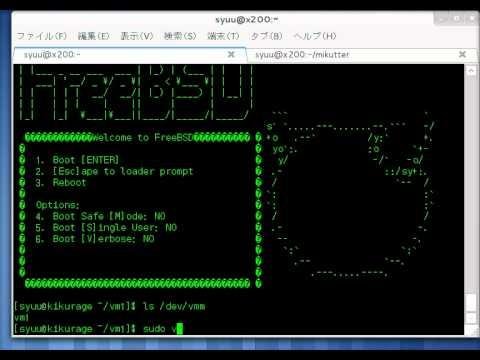
The Bhyve is a BSD based Hypervisor capable of x86 emulation and can also emulate Linux distros. The application is robust and offers various options for the hypervisor to run Linux on a Windows system. It is a lightweight application, perfect if you don’t want to install a resource-heavy application. However, you can use Bhyve to run windows in the windows also.
The Linux distros Bhyve supports are RHEL, CentOS, Debian, Fedora, OpenSUSE, and Ubuntu, without any trouble. The application is also capable of manipulating AHCI devices and out of box experience, though it supports UEFI, Hyper-V, and OmniOS. However, the application is still in development mode, so there are frequent updates with different features.
Download Bhyve
12. coLinux
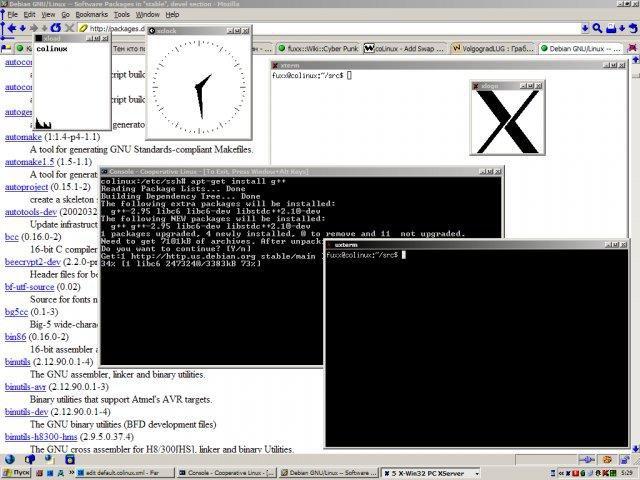
The coLinux is a virtualization software allowing you to run both window and Linux simultaneously. The application is innovative and robust because it utilizes the distributed kernel technology and provides a sophisticated mechanism that allows you to run both Windows and Linux on your system. This makes the coLinux different from other emulators that are out there. It gives you full control over the host system resources.
The application comes with pre-built support for every popular Linux distros like Debian, Ubuntu, Fedora, and Gentoo. However, you have to install X-Windows servers in order to run graphical Softwares. Moreover, coLinux also allows you to emulate network adapters using TAP, PCAP, NDIS, and SLiRP. coLinux has some compatibility with 64-bit systems.
Download coLinux
13. Bochs

Bochs is a hypervisor that is capable of emulating a full-fledged Linux environment inside Windows. The application is written in C++. Thus it is lightweight, accurate and can emulate a wide range of system architectures, including x86-64 Intel and AMD processors. However, there are a few bugs causing the app to crash sometimes when the guest system runs resource-heavy applications.
Bochs is designed to emulate all the DOS, Linux, and Windows operating systems. Though it is programmed in C++, it is also capable of compiling early 386 CPUs. The application comes with GNU GPL licensed, which is a freeware, you will only need to give a little credit to the developers for any tweaking.
Download Bochs
14. JPC
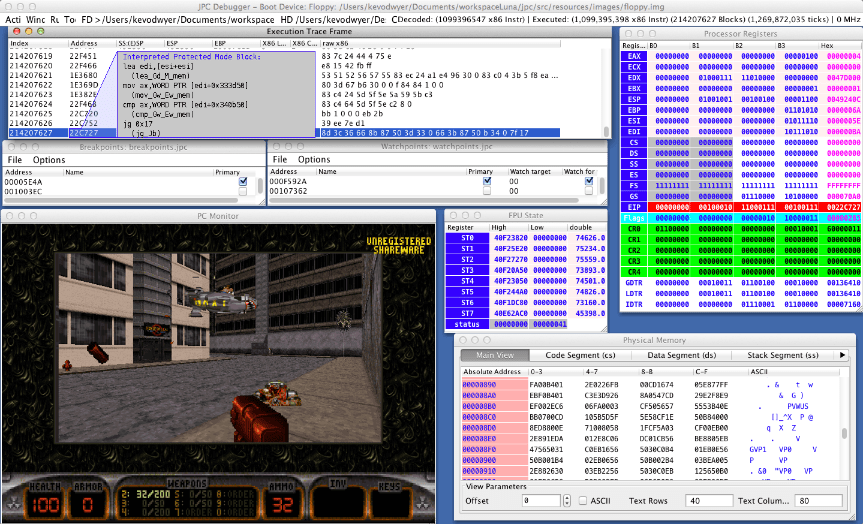
The JPC is a Java-based emulator capable of emulating various Linux Distros and Windows. It uses a Java Virtual Machine that is x86 Emulator to emulate operating systems. The application is very portable and runs on almost any platform. JPC runs very smoothly on older hardware, but if you are running some heavy-resource application that it might cause trouble.
It has an inbuilt debugger that you can use to find bugs during Linux emulation, and it also supports snapshots. You can save a snapshot of the guest Linux operating system and can access the system in the same condition at any time. Though it has pre-built network cards and audio cards thus it can emulate network adapters and audio cards.
Download JPC
15. JSLinux
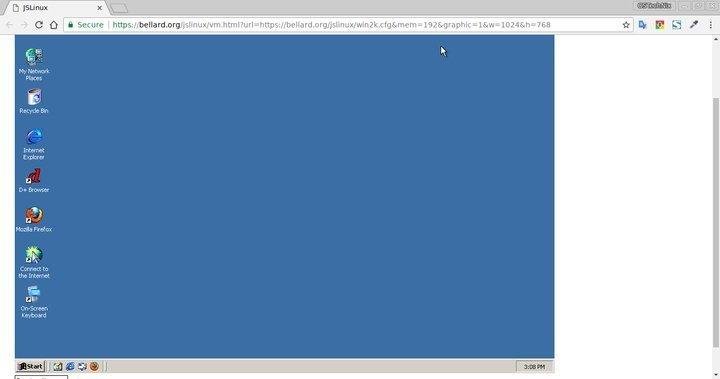
The JSLinux is a web application that allows you to use a remote Linux system in your browser. The software is totally written in javascript, and it is opensource. Thus it gives you reliable access to access Linux anywhere from the Internet. The only thing you will need is a fast Internet connection.
The application can be used for testing JS applications for benchmarks though it is developed via JavaScript stack. However, it offers six different Linux distros with both console and X-Windows based interfaces. You can connect worldwide networks using Linux environments. Moreover, it doesn’t require any installation, and you just need an updated version of your browser.
Download JSLinux
The Editor’s Desk
So these are some of the best Linux emulators you can install today. Some of them are free, and some come with a shareware license. But all of them have great performance and distinctive features. You can easily run any form of Linux OS, including Ubuntu, Mint OS, Kali, etc. They also serve as a great tool to learn the Linux Operating system from deep inside. So install one today and explore the features
If you’ve any thoughts on Best Ubuntu (Linux) Emulator for Windows [10/8.1/8/7], then feel free to drop in below comment box. Also, please subscribe to our DigitBin YouTube channel for videos tutorials. Cheers!
