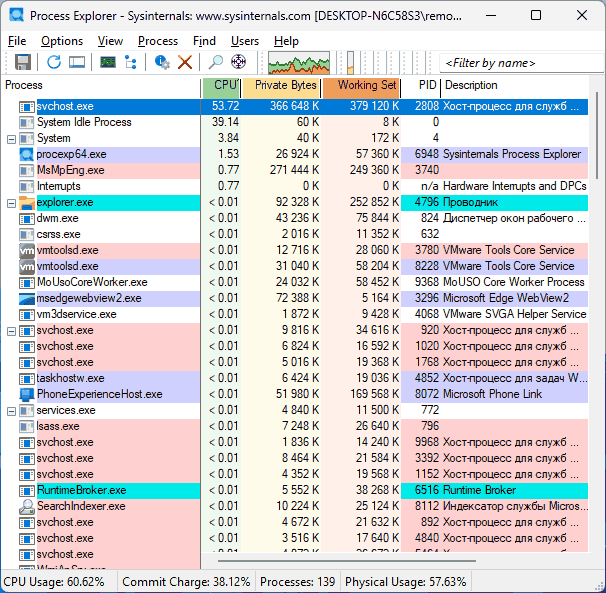Высокая загрузка процессора из-за вируса
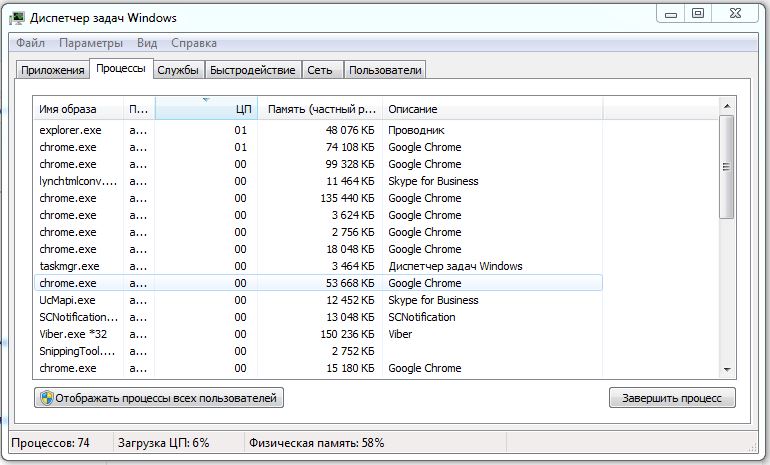
Возможно, на вашем компьютере завелся вирус. Чтобы проверить это, вы можете сделать следующее:
- Откройте «Диспетчер задач». Для этого используйте сочетание нажатых клавиш [Ctrl]+[Alt]+[Del], а затем выберите пункт «Открыть диспетчер задач».
- В появившемся окне выберите вкладку «Процессы» и отсортируйте список, кликнув на заголовок колонки «ЦП».
- Если в данный момент на вашем ПК не выполняется никаких работ, то ни один из процессов не будет иметь высокой нагрузки на Таким образом, попытайтесь найти процесс, нагружающий процессор. Если такового в списке не обнаружится, то скорее всего на вашем компьютере есть вирус, так как вредоносное ПО умеет прятаться от диспетчера задач.
- Запустите проверку с помощью антивирусного сканера, чтобы найти вирус.
Высокая загрузка процессора из-за программ в автозапуске
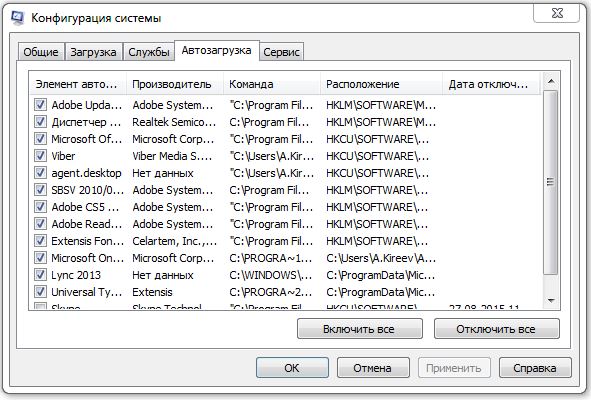
Возможно, высокую нагрузку на CPU обеспечивают программы, автоматически запускающиеся вместе с Windows.
- Повторите первое и второе действие из предыдущего абзаца, чтобы открыть «Диспетчер задач» на вкладке «Процессы».
- Найдите процессы, которые нагружают CPU особенно сильно.
- Нажмите клавиши [Win]+[R] и введите в открывшемся окне команду «msconfig».
- Перейдите на вкладку «Автозагрузка» и посмотрите, есть ли там процесс, который в настоящее время сильно нагружает
- Вы можете исключить его из списка программ, автоматически запускающихся при старте Windows, убрав галочку слева от названия процесса. Но будьте внимательны: из числа автоматически запускающихся программ нельзя убирать антивирусное программное обеспечение и утилиту для резервного копирования. При этом, конечно, иногда они будут отнимать значительную часть производительности вашего компьютера.
Высокая загрузка процессора из-за svchost.exe
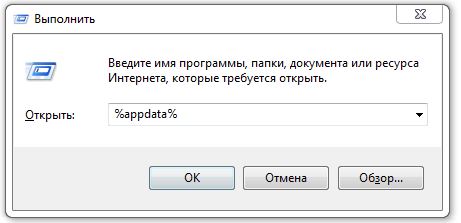
Из-за неправильной установки библиотек в AppData может запуститься бессмысленный, но интенсивно нагружающий CPU процесс: svchost.exe. Не следует путать его с svchost.exe, принадлежащим непосредственно Windows.
- Повторите первое и второе действие из предыдущего абзаца.
- Если на самом верху находится процесс «svchost.exe», сделайте следующее.
- Нажмите клавиши [Win]+[R] и введите в открывшемся окне команду «%appdata%».
- Найдите в появившемся окне «Проводника» папку, которая называется «dll» и удалите, если он существует, файл «svchost.exe».
- В качестве альтернативы вы можете скачать программу WinFuture, так как высокая нагрузка на процессор может быть вывана ошибками в работе функции обновлений операционной системы.
- Помощь в этом деле предлагает утилита WinFuture Update Pack, которую вы можете скачать как в полной версии, так и в качестве апгрейда.
Крайний выход: больше производительности благодаря новому CPU
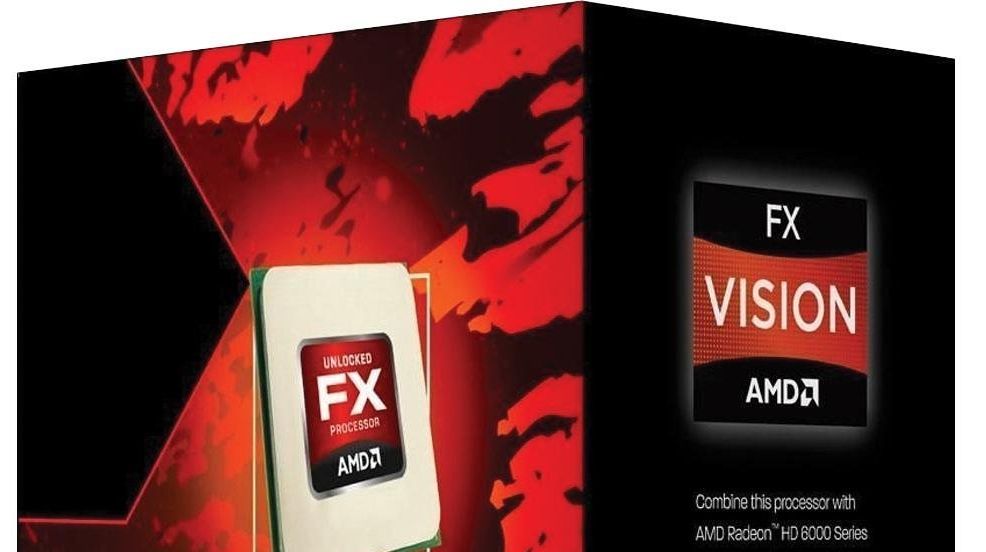
Если все вышеприведенные советы не помогли, есть вероятность, что ваш процессор просто является слишком старым и слабым для Windows 7. В этом случае вам нужно подумать над приобретением нового CPU.
- Разумеется, это не должен быть сразу Intel i7 за 80 000 рублей. В нашем рейтинге CPU вы можете найти хорошие процессоры начального уровня, которые стоят даже меньше 2000 рублей.
- Геймерам и пользователям, работающим с графикой, имеет смысл присмотреться к моделям среднего класса. К их числу принадлежит, например, AMD FX-9370, который стоит менее 15 000 рублей.
Чтобы получить еще больше информации о работающих на вашем компьютере процессах, вы можете воспользоваться утилитой «Extended Task Manager». Кроме того, перед тем, как приступать к поиску решения проблемы, вы должны проверить, не выбраны ли в «Параметрах электропитания» режимы «Сбалансированный» или «Экономия энергии» вместо «Высокая производительность».
Фото: компании-производители
Все способы:
- Разгружаем процессор
- Способ 1: Очистка автозагрузки
- Способ 2: Отключение лишних служб
- Способ 3: Процессы в «Диспетчере задач»
- Способ 4: Очистка реестра
- Способ 5: Антивирусное сканирование
- Вопросы и ответы: 5
Сегодня практически каждый стационарный компьютер или ноутбук обеспечивает стабильную работу операционной системы Виндовс 7, но бывают ситуации, когда центральный процессор оказывается перегружен. В данном материале разберёмся, как снизить нагрузку на ЦП.
Разгружаем процессор
Множество факторов могут влиять на перегрузку процессора, что и приводит к медленной работе Вашего ПК. Для разгрузки ЦП необходимо провести анализ различных проблем и внести изменения во всех проблемных аспектах.
Способ 1: Очистка автозагрузки
В момент включения вашего ПК выполняется загрузка и подключение в автоматическом режиме всех программных продуктов, которые располагаются в кластере автозагрузки. Данные элементы практически не наносят вред вашей деятельности за компьютером, но они «съедают» определенный ресурс центрального процессора, находясь в фоновом режиме. Чтобы избавиться от лишних объектов в автозагрузке, выполним следующие действия.
- Открываем меню «Пуск» и совершаем переход в «Панель управления».
- В открывшейся консоли щелкаем по надписи «Система и безопасность».
- Переходим в раздел «Администрирование».
Открываем подпункт «Конфигурация системы».
- Идём во вкладку «Автозагрузка». В данном списке Вы увидите перечень программных решений, которые подгружаются в автоматическом режиме вместе с запуском системы. Отключаем ненужные объекты, сняв галочку напротив соответствующей программы.
Из этого перечня не рекомендуем выключать антивирусное ПО, так как при дальнейшей перезагрузке оно может не включиться.
Жмём по кнопочке «ОК» и перезапускаем компьютер.




Также увидеть перечень компонентов, находящихся в автоматической загрузке, можно в разделах базы данных:
HKEY_LOCAL_MACHINE\SOFTWARE\Microsoft\Windows\CurrentVersion\Run
HKEY_CURRENT_USER\Software\Microsoft\Windows\CurrentVersion\Run
Как открыть реестр комфортным для Вас способом, описано в уроке, представленном ниже.
Подробнее: Как открыть редактор реестра в Windows 7
Способ 2: Отключение лишних служб
Ненужные службы запускают процессы, которые создают излишнюю нагрузку на ЦП (центральный процессор). Отключив их, Вы частично уменьшите нагрузку на CPU. Перед тем, как выключить службы, обязательно создайте точку восстановления.
Урок: Как создать точку восстановления в Windows 7
Когда произвели создание точки восстановления, переходим в подраздел «Службы», который расположен по адресу:
Панель управления\Все элементы панели управления\Администрирование\Службы
В открывшемся списке нажимаем по лишней службе и жмём по ней ПКМ, щелкаем по пункту«Остановить».

Снова жмём ПКМ по необходимой службе и перемещаемся в «Свойства». В разделе «Тип запуска» останавливаем выбор на подпункте «Отключена», жмём «ОК».

Приводим перечень служб, обычно не использующихся при домашнем использование ПК:
- «Windows CardSpace»;
- «Windows Search»;
- «Автономные файлы»;
- «Агент защиты сетевого доступа»;
- «Адаптивная регулировка яркости»;
- «Архивация Windows»;
- «Вспомогательная служба IP»;
- «Вторичный вход в систему»;
- «Группировка сетевых участников»;
- «Дефрагментация диска»;
- «Диспетчер автоматический подключений удаленного доступа»;
- «Диспетчер печати» (если нет принтеров);
- «Диспетчер удостоверения сетевых участников»;
- «Журналы и оповещения производительности»;
- «Защитник Windows»;
- «Защищенное хранилище»;
- «Настройка сервера удаленных рабочих столов»;
- «Политика удаления смарт-карт»;
- «Прослушиватель домашней группы»;
- «Прослушиватель домашней группы»;
- «Сетевой вход в систему»;
- «Служба ввода планшетного ПК»;
- «Служба загрузки изображений Windows (WIA)» (если нет сканера или фотоаппарата);
- «Служба планировщика Windows Media Center»;
- «Смарт-карта»;
- «Узел системы диагностики»;
- «Узел службы диагностики»;
- «Факс»;
- «Хост библиотеки счетчика производительности»;
- «Центр обеспечения безопасности»;
- «Центр обновления Windows».
Читайте также: Отключение ненужных служб в ОС Windows 7
Способ 3: Процессы в «Диспетчере задач»
Определённые процессы очень сильно загружают ОС, чтобы снизить загруженность центрального процессора,необходимо выключить наиболее ресурсоемкие (например, запущенный Photoshop).
- Заходим в «Диспетчер задач».
Урок: Запуск «Диспетчера задач» в Windows 7
Переходим во вкладку «Процессы»
- Кликаем по подзаголовку столбца «ЦП», чтобы произвести сортировку процессов в зависимости от их нагрузки на процессор.
В столбике «ЦП» приведено количество процентов от ресурсов ЦП, которые использует определенное программное решение. Уровень загруженности ЦП конкретной программой изменяется и зависит от действий юзера. К примеру, приложение для создания моделей 3D-объектов будет производить загрузку на ресурс процессора в гораздо большем объеме при обработке анимации, чем в фоновом режиме. Выключайте приложения, которые чрезмерно нагружают ЦП даже в фоновом режиме.
- Далее определяем процессы, которые слишком сильно расходуют ресурсы ЦП и отключаем их.
Если Вы не осведомлены, за что отвечает определённый процесс, то не производите его завершение. Это действие повлечет за собой очень серьёзную системную неполадку. Воспользуйтесь поиском в интернете, чтобы найти полное описание конкретного процесса.
Щелкаем по интересующему процессу и жмём по кнопочке «Завершить процесс».
Подтверждаем завершение процесса (убедитесь, что Вам известен отключаемый элемент), кликнув по «Завершить процесс».


Способ 4: Очистка реестра
После выполнения вышеприведенных действий в базе данных системы могут остаться неверные или пустые ключи. Обработка данных ключей может создавать нагрузку на процессор, поэтому их необходимо деинсталлировать . Для выполнения данной задачи идеально подойдет программное решение CCleaner, находящееся в свободном доступе.

Существуют еще несколько программ с подобными возможностями. Ниже для Вас представлены ссылки на статьи, с которыми необходимо ознакомиться для безопасного очищения реестра от всевозможных мусорных файлов.
Читайте также:
Как почистить реестр с помощью CCleaner
Способ 5: Антивирусное сканирование
Бывают ситуации, что перегрузка процессора возникает из-за деятельности вирусных программ в Вашей системе. Для того, чтобы избавиться от перегруженности ЦП, необходимо произвести сканирование Виндовс 7 антивирусом. Перечень отличных антивирусных программ в свободном доступе: AVG Antivirus Free, Avast-free-antivirus, Avira.

Читайте также: Проверка компьютера на вирусы
Воспользовавшись данными рекомендациями, Вы сможете разгрузить процессор в Windows 7. Крайне важно помнить, что необходимо совершать действия со службами и процессами, в которых Вы уверены. Ведь в противном случае, возможно нанести серьезный вред вашей системе.
Наша группа в TelegramПолезные советы и помощь
Доброго времени суток. Вариантов может быть миллион.
Вариант 1. Слабый компьютер
Возможно, Ваш компьютер, а точнее, центральный процессор не рассчитан на такие нагрузки. Посмотрите, какое у Вас железо (как это делается в винде — не помню, у меня давно Linux Ubuntu). Кстати, если компьютер слабый, это ещё не значит, что нужно его прокачать. Достаточно выбрать менее прожорливую ОС. Например, Linux Mint или Astra Linux (последний идёт не на всякое железо).
Вариант 2. Реестр w$$$$$s
Если Вы не переустанавливали винду более, чем год, то обязательно сделайте это. Реестр w$$$$$s из ОПГ «Micro$oft» засоряется моментально. Особенно, в первых версиях WinNT — XP, 4.0 и старше. Кстати, это одна из причин, побудивших меня оставить винду.
Вариант 3. Слишком много прожорливых программ, запущенных одновременно
Возможно, у Вас запущено слишком много прожорливого софта. Например, Яндекс.Браузер + Viber + GTA Криминальная Россия + фотожоп + корел одновременно = взрыв компьютера. Закройте лишнее!
Вариант 4. Поломался Hard Drive Disk
Кстати, битые кластеры на жёстком диске могут не только тормозить компьютер, но и заставить базовую систему ввода-вывода сказать: «Hard Disk is BAD!!!». Не выкидывайте и не форматируйте его! Воспользуйтесь утилитой HDD Regenerator.
Вариант 5. Слишком много служб.
Возможно, у Вас используется слишком много служб. Попробуйте отключить лишнее. Например, я не использую факс. Службу факса можно отключить. Помнится мне, что был какой-то демон, следящий за телефонным соединением (Dial-Up и т.п.). Если Вы не используете Фидонет (по крайней мере, не подключаетесь к нему по телефонному проводу), его можно отключить.
Многие пользователи Windows сталкиваются с тем, что процессор ПК или ноутбука постоянно нагружается до 100% — это может происходить в простое, при определённых действиях, в играх и других ситуациях.
В этом материале подробно о том, как выяснить, чем вызвано то, что процессор загружен на 100% в Windows 11 и 10 и вариантах действий. На близкую тему: Что делать, если диск нагружен на 100% в Windows.
Определение процесса, который нагружает процессор
Независимо от конкретной ситуации, нагрузка процессора вызывает выполнение какого-либо процесса Windows и первая задача, чтобы выяснить причины и пути к их устранению — определить этот процесс. Подойти к этому можно по-разному:
- Использовать стандартный диспетчер задач Windows 11/10, запустить который можно с помощью комбинации клавиш Ctrl+Shift+Esc или в контекстном меню кнопки пуск. В нём вы можете отсортировать процессы по столбцу «ЦП», нажав по его заголовку.
- Используя альтернативные диспетчеры задач, в частности — Process Explorer, скачать который можно с официального сайта, а запускать следует от имени администратора. Это предпочтительный вариант, поскольку для ряда процессов, часто вызывающих высокую нагрузку, он позволяет получить дополнительную информация, которая не представлена в стандартном диспетчере задач: например, дважды нажав по процессу svchost мы можем увидеть информацию о параметрах командной строки, с которыми он был запущен и определить конкретную службу, вызывающую нагрузку.
Выяснив имя процесса, который грузит процессор на 100% можно приступать к тем или иным действиям, в зависимости от конкретной ситуации и закономерностей появления нагрузки: постоянная, в периоды простоя, в определённых играх и программах.
Возможные итоги этого этапа:
- Нагрузка на процессор пропадает сразу при открытии диспетчера задач и возобновляется, стоит его закрыть — с большой вероятностью, на компьютере есть что-то вредоносное. Рекомендую выполнить проверку с помощью KVRT, Kaspersky Rescue Disk, Miner Search
- Нагрузка вызвана системным процессом Windows.
- Нагрузка исходит от процесса какой-либо сторонней программы.
Решение проблемы с высокой нагрузкой на процессор
В случае, если нагрузка вызвана каким-либо системным процессом Windows 11/10, следует разобраться, за что он отвечает и найти решения конкретно для этого процесса. Наиболее частые системные процессы, вызывающие высокую нагрузку и решения для них:
- svchost.exe
- WmiPrvSE.exe (WMI Provider Host)
- Служба узла SysMain
- MsMpEng.exe
- System
- TiWorker.exe (Windows Module Installer Worker)
- Системные прерывания
- Wsappx
- Csrss.exe
- Sihost.exe (Shell Infrastructure Host)
Если процесс, с которым возникла проблема, не представлен в списке, попробуйте выполнить поиск по этому сайту или в Интернете — с большой вероятностью описание задач процесса и решений высокой нагрузки с его стороны найдётся.
Несколько примечаний, касающихся системных процессов:
- Нагрузка на процессор в Windows 11/10 со стороны системных процессов может возрастать после некоторого периода простоя и исчезать через короткое время после начала использования компьютера. Связано это с функциями автоматического обслуживания системы, которое запускается в периоды простоя.
- Одна из самых частых причин повышенной нагрузки при штатном функционировании системы — фоновая установка обновлений Windows, что также можно увидеть, если зайти в «Центр обновлений» в «Параметрах». Такого рода нагрузка пропадёт по завершении их установки.
В ситуации, когда речь идёт о каком-то стороннем процессе (либо вы не знаете, что это за процесс), достаточно выполнить поиск в Интернете по его имени и, в зависимости от ситуации и конкретного процесса принять соответствующие решения, например:
- Удалить ПО, если необходимости в его использовании нет.
- Убрать соответствующую программу или стороннюю службу из автозагрузки, если она не нужна.
- Попробовать выполнить переустановку, обновление программы, вызывающей проблемы.
Как итог, универсальное решение 100-процентной нагрузки на процессор нет — всё зависит от конкретных обстоятельств и процесса, приводящего к нагрузке. Если вы не можете разобраться самостоятельно, опишите эти обстоятельства в комментариях, и я постараюсь подсказать решение.
Некоторые дополнительные нюансы и подходы к решению рассмотренной проблемы:
- Кратковременный всплеск нагрузки на процессор до 100% при открытии диспетчера задач — нормальное явление, затем она автоматически падает до приемлемых значений (при этом для «Бездействие системы» будет отображаться высокая «нагрузка», которая по факту является свободными ресурсами, а не нагрузкой). При отсутствии иных проблем и признаков повышенной нагрузки что-либо делать не следует.
- Высокая нагрузка на процессор в современных играх, в «тяжёлых» программах может быть нормальным явлением, повлиять на которое не всегда возможно, либо только изменением настроек самой игры или ПО.
- Если вы наблюдаете 100% нагруженный процессор при включении ПК или ноутбука (после «Завершения работы»), но она пропадает если использовать опцию «Перезагрузка» в меню завершения работы, попробуйте отключить быстрый запуск Windows.
- Если на компьютере установлены сторонний антивирус, проверьте, решает ли проблему его удаление с последующей перезагрузкой (при необходимости его можно установить повторно в дальнейшем). Некоторые пользователи устанавливают несколько антивирусов одновременно — это почти всегда приводит к проблемам, схожим с тем, которые изучаются в статье.
- В случае, если вы меняли настройки схемы электропитания, включали режим энергосбережения на вашем компьютере или выполняли другие аналогичные действия, проверьте, изменится ли ситуация, если вернуть соответствующие параметры в исходное состояние: включить схему электропитания с максимальной производительностью (или «Сбалансированная»), отключить энергосбережение, проверить выбранный режим питания в Параметры — Система — Питание и батарея.
- Проверьте, решает ли проблему чистая загрузка Windows — при её использовании в системе отключаются все сторонние службы и элементы автозагрузки. Если это решило проблему, останется выяснить, какой из этих элементов приводит к повышенной нагрузке.
- Аппаратные проблемы, связанные с питанием, могут приводить к тем же симптомам. Речь идёт о выходящем из строя блоке питания, не выдающего необходимые напряжения и мощность, использовании неоригинального зарядного устройства ноутбука.
- В некоторых случаях неисправность периферии и каких-либо внутренних компонентов компьютера (например, дисков) или проблемы с их подключением также вызывают «зависания» с высокой нагрузкой на процессор.
Надеюсь, что-то из предложенного поможет устранить 100-процентную нагрузку на процессор, либо определить, что в вашем случае она является результатом обычной работы системы и программного обеспечения.
POCO, ACE, Loki и другие продвинутые C++ библиотеки
NullReferenced 13.05.2025
В C++ разработки существует такое обилие библиотек, что порой кажется, будто ты заблудился в дремучем лесу. И среди этого многообразия POCO (Portable Components) – как маяк для тех, кто ищет. . .
Паттерны проектирования GoF на C#
UnmanagedCoder 13.05.2025
Вы наверняка сталкивались с ситуациями, когда код разрастается до неприличных размеров, а его поддержка становится настоящим испытанием. Именно в такие моменты на помощь приходят паттерны Gang of. . .
Создаем CLI приложение на Python с Prompt Toolkit
py-thonny 13.05.2025
Современные командные интерфейсы давно перестали быть черно-белыми текстовыми программами, которые многие помнят по старым операционным системам. CLI сегодня – это мощные, интуитивные и даже. . .
Конвейеры ETL с Apache Airflow и Python
AI_Generated 13.05.2025
ETL-конвейеры – это набор процессов, отвечающих за извлечение данных из различных источников (Extract), их преобразование в нужный формат (Transform) и загрузку в целевое хранилище (Load). . . .
Выполнение асинхронных задач в Python с asyncio
py-thonny 12.05.2025
Современный мир программирования похож на оживлённый мегаполис – тысячи процессов одновременно требуют внимания, ресурсов и времени. В этих джунглях операций возникают ситуации, когда программа. . .
Работа с gRPC сервисами на C#
UnmanagedCoder 12.05.2025
gRPC (Google Remote Procedure Call) — открытый высокопроизводительный RPC-фреймворк, изначально разработанный компанией Google. Он отличается от традиционых REST-сервисов как минимум тем, что. . .
CQRS (Command Query Responsibility Segregation) на Java
Javaican 12.05.2025
CQRS — Command Query Responsibility Segregation, или разделение ответственности команд и запросов. Суть этого архитектурного паттерна проста: операции чтения данных (запросы) отделяются от операций. . .
Шаблоны и приёмы реализации DDD на C#
stackOverflow 12.05.2025
Когда я впервые погрузился в мир Domain-Driven Design, мне показалось, что это очередная модная методология, которая скоро канет в лету. Однако годы практики убедили меня в обратном. DDD — не просто. . .
Исследование рантаймов контейнеров Docker, containerd и rkt
Mr. Docker 11.05.2025
Когда мы говорим о контейнерных рантаймах, мы обсуждаем программные компоненты, отвечающие за исполнение контейнеризованных приложений. Это тот слой, который берет образ контейнера и превращает его в. . .
Micronaut и GraalVM — будущее микросервисов на Java?
Javaican 11.05.2025
Облачные вычисления безжалостно обнажили ахиллесову пяту Java — прожорливость к ресурсам и медлительный старт приложений. Традиционные фреймворки, годами радовавшие корпоративных разработчиков своей. . .