Часть пользователей Windows 10 могут внезапно получить ошибку «SiHost.exe Unkown Hard Error». При чем она появляется каждый раз при попытке войти в свой профиль Windows. Другие пользователи видят ошибку сразу после загрузки системы, третьи — сталкиваются со сбоем при установке новой программы. Все это довольно странно выглядит и не дает начать или завершить процесс. Мы узнали, почему появляется эта ошибка и как ее убрать.
Что это за файл SiHost.Exe?
Это исполняемый системный файл, которая используется Windows при выполнении различных задач. Он абсолютно безопасен и не является вирусом. Файл участвует в запуске различных процессов, поэтому то ошибка и появляется при совершенно разных действиях. Он задействуется как при нажатии на Пуск, так и при открытии меню, запуске интерфейса Windows и т. п.
Причины системного предупреждения Unkown Hard Error
После глубокого анализа данной проблемы, нам удалось выяснить, что сбою предшествует несколько основных сбоев. Вот список основных сценариев, при которых появляется ошибка SiHost.Exe Hard Drive Error:
- Установлена старая сборка Windows 10. Также некорректное обновление операционной системы, особенно с более старых версий Windows, может спровоцировать поломку. Решение всего одно – поочередно устанавливать все доступные апгрейды, ожидающие этого в «Центре обновлений Windows».
- Повреждены системные файлы. Есть инструменты, способные это быстро исправить.
- Файловый конфликт. Это может быть несовместимость отдельных драйверов с программой или системным компонентом. Самый простой способ решения – откатить систему к рабочему состоянию. Более сложный, но эффективный путь – вручную искать причины проблемы, отключая все лишнее и обновляя драйвера.
- Повреждение файлов при установке Windows. Конфликты критически важных файлов ОС предотвратят запуск системы. Исправить это может «Восстановление системы» — эта утилита доступна, если запустить компьютер с установочного диска.
Как исправить проблему?
В большинстве случаев проблема заключена в сбое системных файлов, но иногда и в сторонних программах. И то, и другое – можно исправить. Вот рабочие способы:
- Установить все обновления. Служба поддержки Microsoft сообщает, что сбой может быть спровоцирован неполадкой в «Центре обновлений Windows». Поломка возникает при некорректной установке обновления. Особенно часто это наблюдается у пользователей, которые перешли к Windows 10 с Windows 8.1. Чтобы запустить обновление, нужно только открыть «Центр обновления Windows» и проверить наличие доступных обновлений системы.
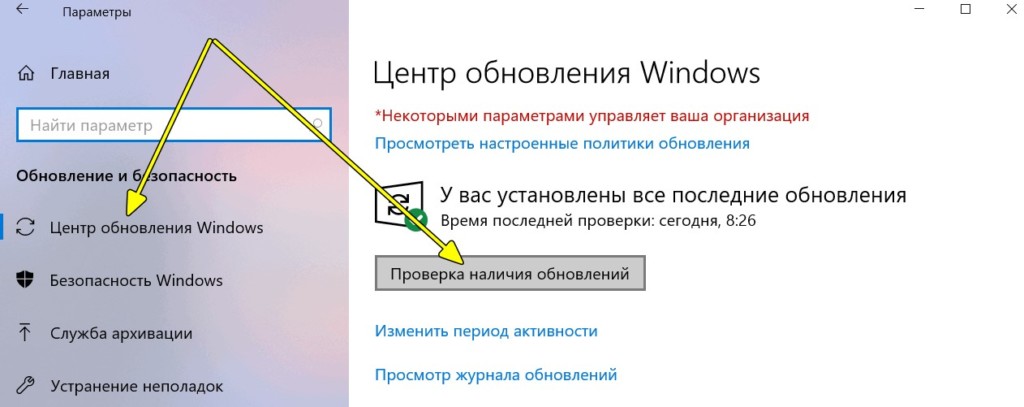
- Отсканировать систему. SFC и DISM – инструменты, созданные с этой целью. Они как раз разработаны для сканирования системы и устранения всевозможных ее проблем, в том числе ошибки sihost.exe в Windows 10. Чтобы использовать утилиту, достаточно в консоль с повышенными привилегиями вставить сначала sfc /scannow, а затем, если этого не оказалось достаточно — DISM /Online /Cleanup-Image /CheckHealth. После каждой команды нужно подождать, пока завершится процедура анализа.

- Восстановление системы. Инструмент восстановления системы – последняя надежда пользователя, не подразумевающая сброса Windows и потенциальную потерю полезных файлов. Чтобы запустить средство отката изменений, достаточно через поиск найти утилиту «Восстановление» (называется одним словом, все другие варианты ведут не туда), а затем выбрать точку и подождать. Мастер установки все сделает за нас.
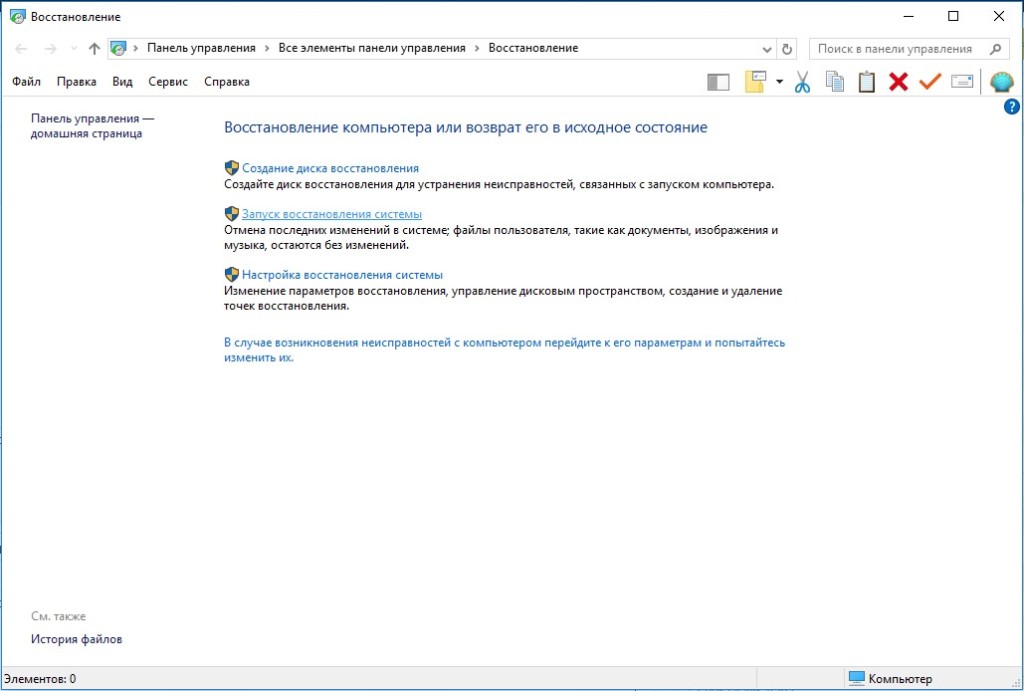
- Сброс Windows. Есть функция, позволяющая вернуть Windows 10 к заводским настройкам. Ее можно найти по ключевому запросу «Вернуть компьютер в исходное состояние». Дальше нужно только следовать подсказкам системы.
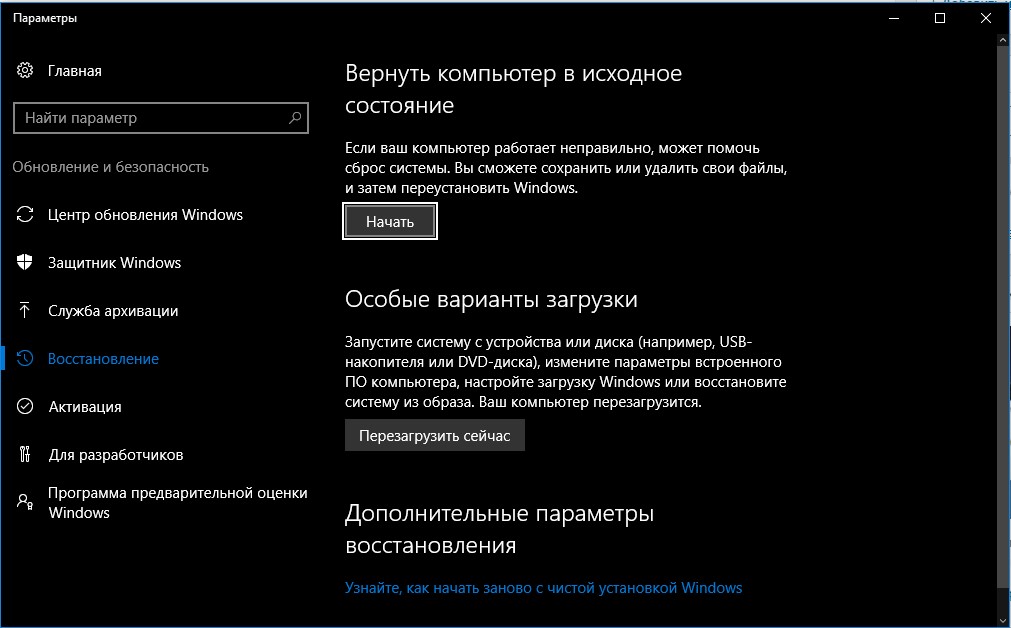
Других способов устранения ошибки SiHost.Exe Unknown Error Hard Drive нам пока не известно. Возможно, они и не нужны, так как чаще всего дело в кривом обновлении. Microsoft уже давно выпустило апгрейд с необходимыми изменениями, которые исправляют ошибку. В крайнем случае – сброс или восстановление помогут.
Sihost.exe Unknown Hard Error commonly occurs during the shutdown or startup of Windows 10 or 11. For many users, the pop up also appears when they attempt to start a certain program. The error dialog does not provide any option fix the issue but you can click the close button for temporary relief.
Sihost.exe Unknown Hard Error message shows up quite frequently which causes different system issues, such as 100% disk usage, a slow bootup process, or a steady running computer. There are usually 5 simple ways to fix this error.
Sihost.exe Unknown Hard Error in Windows 10 or 11
Here is how to Fix Sihost.exe Unknown Hard Error in Windows 11 or 10 –
Way-1: Revert Software Changes
In case, you are confident about a software, application, or program that is causing the error message, then remove or reinstall the same. This will help to sort out the issue if that particular software creates the error. Follow the steps –
- Press Windows and R.
- Type – appwiz.cpl.
- Hit – Enter.
- When the Programs and Features window appears, right-click on the app causing the issue.
- Select – Uninstall.
See – How to uninstall apps on Windows 11
Also, follow our complete guide on How to Completely Uninstall Software From Windows 10 – Beginners.
Way-2: Clean Boot
Step-1: Launch the Run dialog box (Win+R) and type in msconfig.
Step-2: Press Enter.
Step-3: – This opens the System Configuration Box, stay on the General tab, the first one. Choose the Selective Startup option then uncheck Load Startup items as shown in the following screenshot.
Step-4: Now shift to the “Services” tab and check the box for Hide all Microsoft services (see screenshot).
Step-5: Click Disable all.
Step-6: Click Apply and then OK.
Way-3:Through CHKDSK Command
Step-1: Type cmd in the search.
Step-2: Right-click on Command prompt.
Step-3: Choose – Run as Administrator.
Step-4: Type the below command IN Command Prompt and press Enter.
chkdsk C: /f /r /x
Once the scan is over, the Operating system S will repair the faulty areas and hopefully, you may not receive Sihost.exe Unknown Hard Error.
Read a full guide here – How to Check Faulty Drives with Chkdsk in Windows 10.
Way 4 -Through SFC /Scannow Command
Step-1: Here also, first of all, open elevated Command Prompt. So, type cmd on search \ and then press the keys Ctrl + Shift + Enter.
Step-1: Click Yes on User account control.
Step-2: Now either type or copy-paste the given command.
sfc /scannow
This command actually scans the entire system and fixes the problem, if any.
Know more about this built-in tool SFC /Scannow, DISM.Exe, CHKDSK Windows 10.
Way-5: Repair Drivers
If Sihost.exe Unknown Hard Error still persists then fixing all the drivers might be a way out. Any sort of old, absent, or incompatible drivers might at times be the reason for these types of PC problems. In this case, you may download any of the professional driver troubleshooters available in the market to even sort out this issue.
After talking about the workarounds, we should know what is this exe error and the cause of its occurrence.
What is Sihost.exe?
Sihost.exe is an invisible EXE file Microsoft uses to track various applications moreover tamper with running programs on Windows. So hackers often look out for creating a virus with a similar filename and infecting including manipulating computer.
Sihost.exe Unknown Hard Error Reasons
1. Faulty or distorted Windows registry keys.
2. Corrupted system files or virus or malicious software.
3. Certain program accidentally or maliciously deleted Sihost.exe.
4. Incomplete or corrupt download of Windows 10 leads to the error.
Final Words
Hopefully, with the above ways, you can pretty much easily bypass the Sihost.exe Unknown Hard Error in Windows 11 or 10. We suggest trying each of the methods as either of them can solve the problem. These solutions also bring relief to the users who face blue screen of death along with this error dialog.
That’s all!!
Jun. 23, 2022 / Updated by
Daphne to
Windows 10

Recently, some users reported that an error message “sihost.exe – System Warning Unknown Hard Error” (also known as sihost.exe unknown hard error) popped up when they accessed to Windows 10, especially after they got Windows 10 April 2018 Update 1803 version. This error also occurred when they were running a program or playing a game or even after they went through Windows rollback loop. Sometimes, there would be also other error messages, such as Ctfmon.exe unknown hard error and Explorer.exe unknown hard error. These error messages may indicate that there are corrupted or broken system files in the OS, or there are conflicts between the third-party software and the updated Windows system. To fix this issue, you can try the solutions below.
Solution 1. Revert the most recent software changes
If you are confident about the software, application or program that caused the error message, please delete or reinstall them. If the error is entirely caused by specific software, this will help solve the problem.
Solution 2. Perform a Clean Boot on Your Windows 10 Desktop/Laptop
To fix sihost.exe unknown hard error, the first thing you can do is to determine if a third-party software is causing the issue. You can log in Windows 10 as an Administrator and then perform a clean boot on your computer. Take the steps below:
Step 1. Press Windows + R to open the Run dialog box. Then type “msconfig” into the box and click OK.

Step 2. Go to General on the System Configuration. Click “Selective Startup” and uncheck the “Load startup items”.

Step 3. Go to Services and check “Hide all Microsoft services”, and then click Disable all.

Step 4. Click OK, and then click Restart on the new pop-up dialog box.
Also read:How to Use Windows 10 Clean Boot to Fix PC Errors
Solution 3. Run SFC/Scannow Command to Detect Corrupted System Files
The sihost.exe unknown hard error after Windows 10 April 2018 Update 1803 is related with corrupted system files. To have this error fixed, you can follow the steps below to SFC/Scannow command to detect the broken or missing system files.
Step 1. Press Windows + X or right click the Start button to access the Power User Menu.
Step 2. Choose Windows PowerShell (Admin) on the Power User Menu to open the command prompt.
Step 3. Type “sfc /scannow” in the command prompt, and then press Enter.

After you press the Enter button, Windows 10 will automatically scan the system and resolve the broken system files. This process may take you some time. And you need to restart your computer after this process is finished.
Solution 4. Run CHKDSK Command to Check Disk Error
It is reported that hard disk error may also cause sihost.exe – system warning unknown hard error or blue screen on Windows 10. You can also try to run CHKDSK command to check if the hard disk is broken. Take the following steps:
Step 1. Press Windows + X or right click the Start button to access the Power User Menu.
Step 2. Choose Windows PowerShell (Admin) on the Power User Menu to open the command prompt.
Step 3. Type “chkdsk /f /r” in the command prompt, and then press Enter.

Then Windows 10 will detect the hard disk and fix disk errors automatically. Finally, reboot your computer to take effect. For more information about the CHKDSK command, refer to: How to Use CHKDSK Command to Check Disk Error in Windows.
Solution 5. Fix or Update Drivers to Troubleshoot sihost.exe Unknown Hard Error
As we know, outdated, damaged or missing drivers may bring a lot of computer issues, including sihost.exe Unknown Hard Error. In this case, fixing or updating drivers may also help you troubleshoot sihost.exe Unknown Hard Error. Refer to: 2 Ways to Update Outdated Drivers in Windows 10.
If you don’t want to fix or update the drivers manually by yourself, it’s highly recommended to use a reliable driver update utility, such as Driver Talent. It is a free driver download tool to help you repair or update your drivers to the latest or best-matched version quickly and safely.
Click the button below to download Driver Talent directly and do as follows:
Download Now
Step 1. Run Driver Talent and click Scan to detect all the drivers.

Step 2. Click Repair to fix broken drivers. Or click Update to update drivers.

Step 3. Restart your computer to take effect.
Note: Remember to back up important drivers and create a system restore point before you make any changes on your computer.
Solution 6. Upgrade windows 10 system
Please make sure that your computer is configured with Windows 10 system, and then update the windows 10 system to the latest version.
Step 1. Go to Settings.
Step 2. Click Update&Security.
Step 3. Click Check for updates.

For more clear operation steps, refer to the video: Fixsihost exe Unknown Hard Error after Windows 10 April 2018 Update 1803
Welcome to leave comments below if you find this post helpful or if you have any good ideas to fix sihost.exe Unknown Hard Error issue after Windows 10 April 2018 Update 1803. More solutions to other issues after Windows 10 1803 update can be accessed below:
-
Fix: Blue Screen after Windows 10 April 2018 Update 1803
-
Fix: Black Screen after Windows 10 April 2018 Update 1803
-
Fix: Red Screen after Windows 10 April 2018 Update 1803
-
Fix: Reboot Loop after Windows 10 April 2018 Update 1803
-
Fix: No Sound after Windows 10 April 2018 Update 1803
-
Fix: Screen Flickering after Windows 10 April 2018 Update 1803
Recommended Download
|
ExplorerMax |
Driver Talent for Network Card | |||
| Smart and advanced file explorer tool for Windows platforms | Download & Install Network Drivers without Internet Connection | |||
|
30-day Free Trial |
Free Download |
Sihost.exe, or Shell Infrastructure Host, is an essential Windows component responsible for managing the visual aspects of the Windows interface. This service controls various elements like the transparency of the Start menu and Taskbar, arrangement of apps on the Desktop, as well as the customization of wallpapers and themes.
Being a core Windows component, any changes or damage to sihost.exe can lead to critical errors such as Ctfmon.exe Unknown Hard Error or Explorer.exe Unknown Hard Error. These Unknown Hard Errors hinder the overall performance of your Windows operating system.
What Is Sihost.exe Unknown Hard Error?
An Unknown Hard Error is a critical system issue related to the sihost.exe file. Unknown Hard Error usually happens whenever you launch or close a program, install updates, access a file, or play a game. When this error occurs, the Windows interface becomes the main victim.
Some users get an error message that some applications, such as Start and Cortana, won’t work. Other users experience disappearing icons on the Desktop, freezing Taskbar, black screen, or the Blue Screen of Death (BSoD).
Here are some of the common messages associated with the sihost.exe Unknown Hard Error:
- Sihost.exe – System Warning. Unknown Hard Error
- c000021a Unknown Hard Error
- 0xc000012f Unknown Hard Error
What Causes Sihost.exe Unknown Hard Error?
When you get a Sihost.exe Unknown Hard Error, this means that there is something wrong with the Sihost.exe file. It could be damaged, missing, or corrupted.
These are some of the possible causes of Sihost.exe Unknown Hard Error:
- Corrupted system files
- Accidentally or maliciously deleted files related to Shell Infrastructure Host
- Failed Windows update
- Virus or malware infection
If the Sihost.exe Unknown Hard Error is bugging you right now, follow the step-by-step guide below to troubleshoot this problem.
How to Resolve Sihost.exe Unknown Hard Error
When trying to fix Sihost.exe Unknown Hard Error, the first thing you need to do is remember what action you last performed. If you installed a recent software or update, uninstall it first to check if it is the culprit. Re-enable any service that you’ve recently stopped or features that you’ve disabled. Any of these actions could be the root of the problem, and undoing them may save you from a whole lot of trouble.
But if the error came out of the blue and you have no idea what caused it, follow the steps below to resolve the issue. This guide covers all the possible causes of the error, so these steps should help resolve your problem.
Step #1: Roll Back Recent Updates.
Some Windows users reported encountering this problem after installing a Windows update. To roll back an update, follow the instructions below:
- Press Windows + I to launch the Settings app.
- Choose Update and Security, then click on the Update History link.
- Click Uninstall Updates. This will show you a list of all the installed updates on your computer.
- Choose the recent update you want to delete, then click the Uninstall button.
After the update has been uninstalled, the Sihost.exe Unknown Hard Error should no longer pop up on your computer.
Step #2: Use System Restore.
If you can’t uninstall your updates, you can do a system restore instead to undo the changes done on your computer. System Restore will revert your computer to a previous state or system restore point before the error occurred.
To do this:
- Click the Start button and type in system restore in the search box.
- Click on System Restore from the results.
- Choose Create a restore point.
- Click the System Restore button in the System Properties window.
- In the System Restore Settings window, click on Choose a different restore point, then hit Next.
- Select the restore point you want to use, then click the Next button. Make sure you choose a restore point that was created before the error occurred on your computer.
- Wait for System Restore to complete the process.
You should receive a confirmation message once the process has finished.
Step #3: Run SFC and DISM.
Unknown Hard Errors can also be due to corrupted or missing system files. You can use Windows’ own diagnostic tools to scan your registries for bad entries and replace them automatically with good ones. Before doing a scan, clean up your computer first using Outbyte PC Repair to get rid of junk files to make the troubleshooting process faster and smoother.
Make sure to use System File Checker or SFC first before running Deployment Image Servicing and Management (DISM).
To scan your computer for system file issues, follow the steps below:
- Launch Command Prompt (Admin) from the Power Menu by pressing Windows + X.
- Type in this command in the elevated command prompt: sfc /scannow.
- Press Enter and wait for SFC to complete the scan of your directories.
You should see a confirmation message after the scan, which will tell you whether SFC encountered or repaired any error. If SFC comes up empty, you can do a deeper scan using DISM.
To run this tool, type in these lines in the command prompt window instead:
- DISM /Online /Cleanup-Image /CheckHealth
- DISM /Online /Cleanup-Image /ScanHealth
- DISM /Online /Cleanup-Image /RestoreHealth
Press Enter after each line to execute the commands. These steps should restore broken or damaged system files on your computer.
Step #4: Check Your Hard Disk For Any Errors.
The Unknown Hard Error can also be caused by bad sectors on your hard drive. You can use the built-in disk checker utility to scan for your internal hard drive for disk errors and repair them.
To run CHKDSK, follow these steps:
- Launch Command Prompt as an administrator using the instructions in Step 3.
- Type in CHKDSK/f/r in the console, then press Enter.
- After the process is completed, reboot your computer.
You can also run CHKDSK by checking the properties of the drive where your operating system is installed. To do this:
- Launch Windows Explorer by opening any folder.
- Click on This PC on the left-side menu.
- Right-click on the hard drive where Windows is installed. The default disk is Local Disk (C:).
- Choose Properties from the right-click menu.
- Click on the Tools tab.
- Under Error checking, click the Check button.
Follow the instructions on the screen to complete the scanning process. The process may take a while and you will need to restart your computer once done.
Step #5: Perform a Clean Boot.
The last step requires performing a clean boot to eliminate software conflicts. To do this:
- Press Windows + R to open the Run utility.
- Type in msconfig in the dialog box then hit Enter.
- In the System Configuration window, click on the Services tab.
- Tick off Hide all Microsoft services, then click Disable all.
- Reboot your computer to apply the changes.
If no error comes up after performing a clean boot, you can start enabling the services one by one to see which service causes the error. Once you’ve found the culprit, reset the service to fix the error.
Summary
The Sihost.exe Unknown Hard Error is an urgent issue that needs to be addressed as soon as possible. This error affects the graphical interface of the Windows system, particularly the Desktop, making it hard to navigate around. Should you encounter this issue, just follow the steps outlined above to restore the Shell Infrastructure Host service and get the Windows system functioning properly again.
Give us some love and rate our post!
-
Причины возникновения
-
Варианты исправления
-
Восстановление системных файлов
-
Проверка диска
-
Настройка автозагрузки
-
Выводы
Иногда пользователи Windows сталкиваются с проблемой того, что программы загружается медленнее, тормозят игры и весь компьютер в целом. Сопровождается это ошибкой «Unknown hard error». Что делать на Windows 10 и как устранить проблему, рассказано в этой статье.
Причины возникновения
Нередко ошибка возникает при запуске и выключении ОС. Процесс, отвечающий за это, называется Sihost.exe — интегрированная в Windows утилита, следящая за действиями других приложений и процессов.
К причинам, провоцирующим неполадку, относятся:
- повреждение жесткого диска;
- проблема с реестровыми ключами Windows;
- удаление или повреждение системных файлов;
- вирусы;
- удаление Sihost;
- частичная загрузка ОС.
Варианты исправления
Исправить проблему можно самостоятельно, без обращения в сервисный центр.
Восстановление системных файлов
ОС Windows имеет на борту программу, проверяющую системные файлы на подлинность и целостность. В худшем случае, она восстановит их. Чтобы воспользоваться ей:
- Откройте окно поиска → найдите командную строку.
- Кликните ПКМ → запустите в режиме администратора.
- Выполните команду
sfc /scannow. - Дождитесь окончания процесса.
По окончанию проверки перезагрузите компьютер и убедитесь, что ошибка исчезла.
Проверка диска
Если инструкция выше не помогла, следует выполнить проверку диска на наличие ошибок и битых секторов.
- Откройте «Проводник».
- Щелкните ПКМ по нужному диску → «Свойства».
- Выберите вкладку «Сервис» → «Выполнить проверку».
- Установите галочки напротив предлагаемых операций → «Запуск».
- Дождитесь окончания проверки.
При необходимости, повторите процедуру для других доступных разделов.
Настройка автозагрузки
Еще один способ устранения неполадки с Sihost.exe — отключение всех служб и программ при загрузке ОС, кроме системных. Для этого:
- Нажмите Win + R → введите
msconfig→ «OK». - На вкладке «Общие» укажите «Выборочный запуск» → «Загружать системные службы».
- Перезагрузите ПК.
Совет! Если неполадка исчезнет, включайте по одной программе/службе из отключенных, чтобы отследить проблемную.
Выводы
При возникновении ошибки «Unknown hard error», стоит восстановить системные файлы встроенной утилитой, выполнить проверку жесткого диска на битые сектора и проконтролировать запускаемые в автозагрузке программы и службы, чтобы обнаружить проблемные.






