Первое приложение с .NET CLI
Последнее обновление: 25.11.2023
Для создания графических интерфейсов с помощью платформы .NET применяются разные технологии — Window Forms, WPF, UWP.
Однако наиболее простой и удобной платформой до сих пор остается Window Forms или сокращенно WinForms. Данное руководство ставит своей целью дать понимание принципов создания графических интерфейсов с помощью технологии WinForms
и работы основных элементов управления.
Создадим первое приложение на C# и Windows Forms. Что нам для этого потребуется? Прежде всего необходим текстовый редактор для написания кода программы.
Можно взять любой понравившийся текстовый редактор, например, Visual Studio Code
Также для компиляции и запуска программы нам потребуется .NET SDK. Для его установки перейдем на официальный сайт по ссылке
.NET SDK
После установки .NET SDK для первого проекта определим какую-нибудь папку. Например, в моем случае это будет папка C:\dotnet\winforms\helloapp.
Откроем терминал/командную строку и перейдем к созданной папке проекта с помощью команды cd
cd C:\dotnet\winforms\helloapp
В данном случае мы для создания и запуска проекта мы будем использовать встроенную инфраструктуру .NET CLI, которая устанавливается вместе с .NET SDK.
Для создания проекта в .NET CLI применяется команда dotnet new, после которой указывается тип проWindows Formsекта. Для создания проекта
Windows Forms применяется шаблон — winforms. Поэтому введем в терминале команду dotnet new winforms
C:\Users\eugen>cd C:\dotnet\winforms\helloapp C:\dotnet\winforms\helloapp>dotnet new winforms Шаблон "Приложение Windows Forms" успешно создан. Идет обработка действий после создания... Восстановление C:\dotnet\winforms\helloapp\helloapp.csproj: Определение проектов для восстановления... Восстановлен C:\dotnet\winforms\helloapp\helloapp.csproj (за 1,04 sec). Восстановление выполнено. C:\dotnet\winforms\helloapp>
После выполнения этой команды у нас будет создан следующий проект:
Структура проекта Windows Forms
Рассмотрим базовую структуру простейшего стандартного проекта Windows Forms:
-
helloapp.csproj: стандартный файл проекта C#, который соответствует назанию проекта (по умолчанию названию каталога) и описывает все его настройки.
-
helloapp.csproj.user: дополнительный файл проекта C#, который хранит специфичные для текущего пользователя настройки.
-
Form1.cs: содержит класс формы, которая по умолчанию запускается при старте приложения
-
Form1.Designer.cs: он содержит определение компонентов формы, добавленных
на форму в графическом дизайнере (графический дизайнер Windows Forms на данный момент официально доступен только в Visual Studio) -
Program.cs: определяет класс Program, который запускается при старте приложения и запускает форму Form1
Например, посмотрим на содержимое файла helloapp.csproj
<Project Sdk="Microsoft.NET.Sdk">
<PropertyGroup>
<OutputType>WinExe</OutputType>
<TargetFramework>net8.0-windows</TargetFramework>
<Nullable>enable</Nullable>
<UseWindowsForms>true</UseWindowsForms>
<ImplicitUsings>enable</ImplicitUsings>
</PropertyGroup>
</Project>
Для компиляции приложения Windows Forms указаны следующие настройки:
-
OutputType: определяет выходной тип проекта. Должен иметь значение WinExe — то есть выполняемое приложение с
расширением exe под Windows -
TargetFramework: определяет применяемую для компиляции версию фреймворка .NET. Поскольку при создании проекта
была выбрана версия .NET 8, а сам проект зависит от компонентов Windows, то здесь должно быть значение net7.0-windows -
Nullable: подключает в проект функционалность ссылочных nullable-типов
-
UseWindowsForms: указывает, будет ли проект использовать Windows Forms (для этого устанавливается значение
true) -
ImplicitUsings: подключает в проект функциональность неявно подключаемых глобальных пространств имен
Запуск проекта
Проект по умолчанию не представляет какой-то грандиозной функциональности, тем не менее этот проект мы уже можем запустить. Итак, запустим проект. Для этого выполним команду
dotnet run
C:\dotnet\winforms\helloapp>dotnet run
При запуске запускается графическая форма, код которой определяет класс Form1:

Запуск приложения
Файл Program.cs определяет точку входа в приложение:
namespace helloapp;
static class Program
{
[STAThread]
static void Main()
{
ApplicationConfiguration.Initialize();
Application.Run(new Form1());
}
}
Метод Main снабжен атрибутом [STAThread]. Этот атрибут, грубого говоря,
необходим для корректной работы компонентов Windows. В самом методе сначала вызывается метод
ApplicationConfiguration.Initialize()
который устанавливает некоторую базовую конфигурацию приложения
Затем вызывается метод
Application.Run(new Form1());
в который передается объект отображаемой по умолчанию на экране формы.
То есть, когда мы запустим приложение, сработает метод Main, в котором будет вызван метод Application.Run(new Form1()),
благодаря чему мы увидим форму Form1 на экране.
Определение формы
Теперь посмотрим на определение формы и немного изменим его. Для этого откроем файл Form1.cs в текстовом редакторе. По умолчанию он выглядит следующим образом:
namespace helloapp;
public partial class Form1 : Form
{
public Form1()
{
InitializeComponent();
}
}
Класс формы — Form1 представляет графическую форму — фактически то окно, которое мы увидим на экране при запуске проекта.
Этот класс определяется как частичный (с модификатором partial) и наследуется от встроенного класса Form,
который содержит базовую функциональность форм.
В самом классе Form1 определен по умолчанию только конструктор, где вызывается метод InitializeComponent(), который выполняет инициализацию компонентов формы из файла дизайнера
Form1.Designer.cs. По сути именно код этого файла передается выше через вызов InitializeComponent()
Теперь изменим его код следующим образом:
namespace helloapp;
public partial class Form1 : Form
{
public Form1()
{
InitializeComponent();
// определяем кнопку
Button button = new Button();
// текст кнопки
button.Text ="Click";
// положение кнопки
button.Location = new Point(50, 50);
// размер кнопки
button.Size = new Size { Width = 80, Height = 30 };
// обработчик нажатия кнопки
button.Click += (o, e) => MessageBox.Show("Hello METANIT.COM!");
// добавление кнопки на форму
this.Controls.Add(button);
}
}
В данном случае на форму добавляется кнопка, и у нее настраиваются различные свойства, как текст, положение на форме, размер, а также обработчик нажатия.
Заново запустим проект, и нам отобразится та же форма, которая теперь будет содержать кнопку. И по нажатию на кнопку появится маленькое окно с сообщением.

До сих пор мы создавали только консольные приложения.
Но программисты на C# широко используют формы для создания пользовательских интерфейсов.
И в сегодняшней статье мы создадим простое оконное приложение.
В примерах используем русскую версию программы Visual Studio 2012.
Первый шаг — начать новый проект и создать форму. Для чего откройте Visual Studio и выберите Файл-> Создать -> Проект, а в диалоговом окне нового проекта выберите Visual C#- Windows и выберите Приложение Windows Forms. Введите имя проекта в нижней части диалогового окна и нажмите кнопку ОК. На следующем рисунке показано, как создать новую форму в Visual Studio.
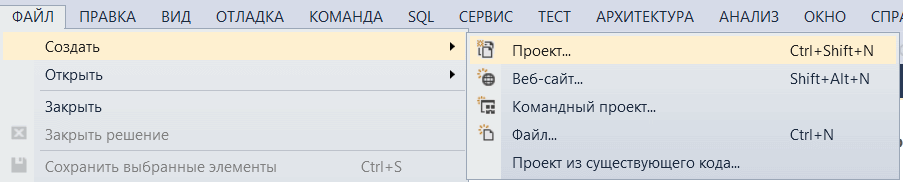
В диалоговом окне Новый проект выберите Приложение Windows Forms».
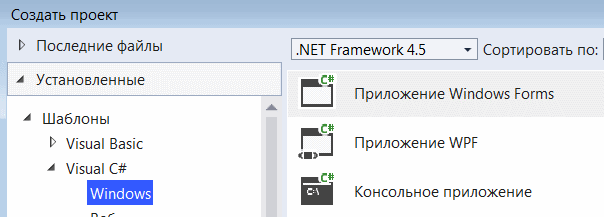
После выбора приложения Windows Forms вы можете увидеть форму по умолчанию (Form1) в своем новом проекте C#. Форма Windows Form, которую вы видите в представлении «Конструктор», представляет собой визуальное представление окна, которое открывается при открытии вашего приложения.
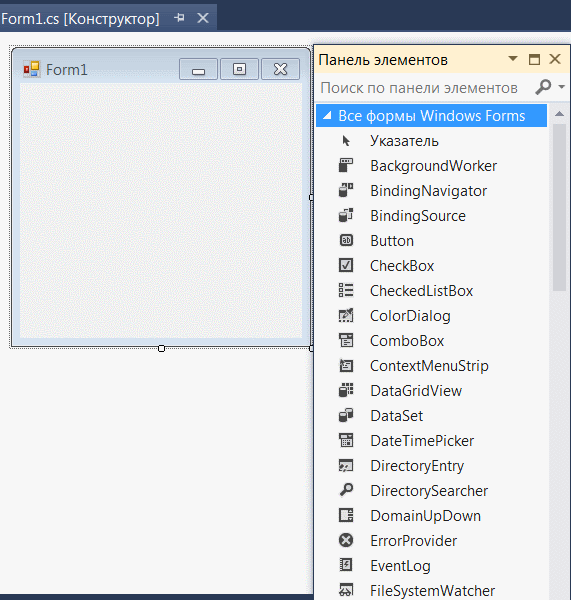
Каждый раз, когда вы создаете приложение Windows, Visual Studio будет отображать пустую форму по умолчанию, на которую вы можете перетащить элементы управления на основную форму приложения и настроить их размер и положение.
Если вы хотите установить какие-либо свойства формы, вы можете использовать окно свойств Visual Studio, чтобы изменить их. Есливы не видите окно Свойств, в меню ВИД щелкните Окно свойств. В этом окне перечислены свойства выбранной в данный момент формы Windows или элемента управления, и здесь вы можете изменить существующие значения.
Далее на вкладке ВИД открываем панель элементов. Находим там виджет Button и перетаскиваем его на форму. Дважды щелкаем по новому элементу и открываем окно с кодом кнопки.
private void button1_Click(object sender, EventArgs e)
{
// вводим следующий код
MessageBox.Show("Привет Мир");
}
Запускаем приложение.
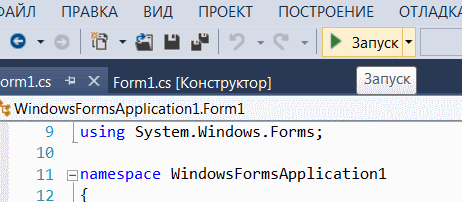
При нажатии на кнопку на экране должно появиться приветствие.
Результат:
Таким образом мы наглядно увидели возвожности создания оконных приложений с C# и Visual Studio, а также привязали к форме кнопку реагирующей на нажатие.
-
Создано 12.10.2021 11:38:18
-
Михаил Русаков
Копирование материалов разрешается только с указанием автора (Михаил Русаков) и индексируемой прямой ссылкой на сайт (http://myrusakov.ru)!
Добавляйтесь ко мне в друзья ВКонтакте: http://vk.com/myrusakov.
Если Вы хотите дать оценку мне и моей работе, то напишите её в моей группе: http://vk.com/rusakovmy.
Если Вы не хотите пропустить новые материалы на сайте,
то Вы можете подписаться на обновления: Подписаться на обновления
Если у Вас остались какие-либо вопросы, либо у Вас есть желание высказаться по поводу этой статьи, то Вы можете оставить свой комментарий внизу страницы.
Если Вам понравился сайт, то разместите ссылку на него (у себя на сайте, на форуме, в контакте):
-
Кнопка:
Она выглядит вот так:
-
Текстовая ссылка:
Она выглядит вот так: Как создать свой сайт
- BB-код ссылки для форумов (например, можете поставить её в подписи):
Введение
Разработка оконных приложений – это создание программ с графическим интерфейсом пользователя (GUI), которые запускаются на операционной системе Windows. C# (произносится как «си-шарп») — мощный, типобезопасный объектно-ориентированный язык программирования, разработанный Microsoft, который отлично подходит для создания разнообразных приложений, включая настольные.
Выбор инструментария
Для разработки настольных приложений в C# обычно используются:
- Windows Forms (WinForms): Подходит для традиционных настольных приложений с богатым пользовательским интерфейсом. Легко осваивается новичками.
- Windows Presentation Foundation (WPF): Предлагает более современный подход к созданию GUI с развитыми возможностями по работе с графикой, анимацией и стилями.
Основы Windows Forms
Windows Forms — это библиотека классов в .NET Framework, предназначенная для быстрой разработки приложений с графическим интерфейсом. Она предлагает большое количество готовых элементов управления (кнопки, текстовые поля, метки и т.д.), что упрощает создание классических настольных приложений.
Создание проекта WinForms
- Установка Visual Studio: Сначала установите Visual Studio. Выберите рабочую нагрузку “.NET desktop development”.
- Создание нового проекта: Откройте Visual Studio и выберите “Создать новый проект”. Выберите “Windows Forms App (.NET Framework)” и нажмите “Далее”.
- Настройка проекта: Введите имя и расположение проекта. Нажмите “Создать”.
Работа с формой
После создания проекта перед вами откроется главная форма приложения (Form1). Это основное окно вашего приложения.
public partial class Form1 : Form
{
public Form1()
{
InitializeComponent();
}
}
Добавление элементов управления
- Инструменты: На боковой панели “Инструменты” найдите элементы, такие как Button, Label, TextBox и перетащите их на форму.
- Настройка свойств: Выберите элемент на форме и настройте его свойства в окне “Свойства”. Например, измените текст кнопки или метки.
Пример: Создание простого приложения
Давайте создадим приложение, которое содержит одну кнопку и метку. При нажатии на кнопку текст метки изменится.
- Добавление элементов: Добавьте на форму
ButtonиLabel. - Изменение свойств: Измените свойство
Textкнопки на “Нажми меня” и метки на “Привет, мир!”. - Добавление события: Дважды кликните по кнопке в дизайнере. Это создаст событие
clickдля кнопки.
private void button1_Click(object sender, EventArgs e)
{
label1.Text = "Привет, C#!";
}
В этом примере, когда пользователь нажимает на кнопку, метод button1_Click вызывается, и текст метки меняется.
Компиляция и запуск
Чтобы запустить приложение, нажмите кнопку “Запуск” (зеленый треугольник) на панели инструментов. Окно вашего приложения отобразится, и вы сможете взаимодействовать с элементами управления.
Windows Presentation Foundation (WPF)
Введение в WPF
WPF — это современная система для создания настольных приложений Windows с расширенной поддержкой графики, связывания данных и многих других функций. WPF использует XAML (eXtensible Application Markup Language) для определения интерфейса, что обеспечивает разделение логики приложения и его визуальной части.
Создание проекта WPF
- Создание проекта: Аналогично WinForms, выберите “Создать новый проект”, но на этот раз выберите “WPF App (.NET Framework)”.
- Работа с XAML: В основном окне проекта (обычно
MainWindow.xaml) вы увидите XAML-код. Это язык разметки, используемый для создания интерфейса в WPF.
<Window x:Class="WpfApp.MainWindow"
xmlns="http://schemas.microsoft.com/winfx/2006/xaml/presentation"
xmlns:x="http://schemas.microsoft.com/winfx/2006/xaml"
Title="MainWindow" Height="350" Width="525">
<Grid>
<!-- Элементы интерфейса -->
</Grid>
</Window>
Основные компоненты интерфейса в WPF
В XAML элементы интерфейса организуются в древовидной структуре. Вы можете добавлять кнопки, метки, текстовые поля и другие элементы управления, а также устанавливать их свойства прямо в XAML.
Пример: Создание интерактивного интерфейса в WPF
Создадим простое приложение с кнопкой и текстовым полем, где текст будет изменяться
при нажатии на кнопку.
- Добавление элементов в XAML:
<Grid> <Button x:Name="myButton" Content="Нажми меня" Click="myButton_Click" /> <TextBlock x:Name="myTextBlock" Text="Привет, мир!" /> </Grid> - Обработка событий:
В коде C# (например, в файлеMainWindow.xaml.cs) добавьте обработчик события для кнопки.
private void myButton_Click(object sender, RoutedEventArgs e)
{
myTextBlock.Text = "Привет, WPF!";
}
Здесь, при нажатии на кнопку, метод myButton_Click вызывается, и текст в TextBlock изменяется.
Стилизация и макет
WPF предоставляет обширные возможности для стилизации и компоновки элементов интерфейса, позволяя создавать визуально привлекательные и функционально богатые приложения.
Продвинутые техники в WPF
Привязка данных (Data Binding)
Привязка данных — ключевая особенность WPF, позволяющая устанавливать соединения между элементами UI и логикой приложения (например, классами данных).
Основы привязки данных
В XAML привязка данных осуществляется с помощью синтаксиса {Binding}. Например, если у вас есть класс Person с свойством Name, вы можете привязать это свойство к TextBox таким образом:
<TextBox Text="{Binding Name}" />
Для работы привязки необходимо задать контекст данных (DataContext) — обычно это делается в коде C#:
public partial class MainWindow : Window
{
public MainWindow()
{
InitializeComponent();
this.DataContext = new Person() { Name = "Алиса" };
}
}
public class Person
{
public string Name { get; set; }
}
Использование Ресурсов и Стилей
Ресурсы в WPF — это определения объектов, которые можно использовать в нескольких местах приложения. Стили в WPF позволяют определять внешний вид и поведение элементов управления.
Пример стиля
<Window.Resources>
<Style x:Key="MyButtonStyle" TargetType="Button">
<Setter Property="Background" Value="Navy"/>
<Setter Property="Foreground" Value="White"/>
<Setter Property="Padding" Value="10"/>
<Setter Property="Margin" Value="5"/>
</Style>
</Window.Resources>
<Button Style="{StaticResource MyButtonStyle}">Кнопка</Button>
Архитектура MVVM
MVVM (Model-View-ViewModel) — это шаблон проектирования, идеально подходящий для WPF. Он разделяет приложение на три основные части:
- Модель (Model): Классы данных и логики приложения.
- Представление (View): XAML-код интерфейса.
- ViewModel: Посредник между View и Model, обрабатывает логику интерфейса и привязку данных.
Пример использования MVVM
- ViewModel: Создайте класс ViewModel с необходимыми свойствами и командами.
public class MainViewModel : INotifyPropertyChanged { private string _name; public string Name { get => _name; set { _name = value; OnPropertyChanged(nameof(Name)); } } // Реализация INotifyPropertyChanged... } - Привязка в XAML:
<Window.DataContext> <local:MainViewModel/> </Window.DataContext> <Grid> <TextBox Text="{Binding Name}" /> </Grid>
Интеграция с другими технологиями
Разработка оконных приложений на C# не ограничивается только созданием интерфейса. Часто требуется интеграция с базами данных, веб-сервисами, файловыми системами и другими приложениями.
Работа с базами данных
- Entity Framework: Популярный ORM (Object-Relational Mapping) фреймворк для интеграции с базами данных.
- ADO.NET: Более низкоуровневый способ работы с базами данных для тех случаев, когда требуется больше контроля над процессом.
Сетевое взаимодействие
- HttpClient: Для выполнения HTTP-запросов к веб-сервисам.
- SignalR: Для реализации веб-сокетов и двустороннего общения между клиентом и сервером.
Заключение
Разработка оконных приложений в C# — это глубокая и многогранная область, включающая в себя различные подходы и технологии. От WinForms, идеально подходящих для простых и традиционных приложений, до WPF с его расширенными возможностями по созданию динамичных и визуально привлекательных интерфейсов. Понимание архитектуры MVVM, привязки данных и стилей поможет вам в создании мощных и легко поддерживаемых приложений. Интеграция с базами данных, веб-сервисами и использование различных библиотек и фреймворков откроют перед вами практически неограниченные возможности для создания качественных настольных приложений.
C# и его экосистема постоянно развиваются, поэтому всегда есть новые вещи, которые можно изучить и применить в своих проектах. Счастливого кодирования!
In this article, we’ll learn How to how to create a Windows Forms Application in Visual Studio with C#.
Create a New Project
First, you’ll create a C# application project. The project type comes with all the template files you’ll need, before you’ve even added anything.
On the Create a new project window, choose the Windows Forms App (.NET Framework) template for C#.
(If you prefer, you can refine your search to quickly get to the template you want.)
In the Configure your new project window, type or enter HelloWorld in the Project name box. Then, choose Create.
After you select your C# project template and name your file, Visual Studio opens a form for you. A form is a Windows user interface.
On the left-hand side of Visual Studio, you will also see a ToolBox. The toolbox contains all the controls which can be added to a Windows Forms. Controls like a text box or a label are just some of the controls which can be added to a Windows Forms.
Example 1 : Add Two Numbers in C# Windows Form Application.
The following example creates a C# windows Form application with two text boxes, one button,four label controls. When user enters two numbers in to first two text boxes and clicks on button1 then sum has to be calculated for those two numbers and display the result in label4.
Step 1:
Create a windows application and design the form as follows.
Open Visual Studio ->File -> New Project ->Visual C#-> select Windows Forms Application
Give the name of the application and click on OK.
Step 2:
Set the following properties for the controls on the form.
label1 >> Text: First Number
label2 >> Text: Second Number
label3 >> Text: Result
label4 >> Text: Name: lblResult
button1 >> Text: Sum Name: btnSum
textBox1>> Name: txtNumber1
textBox2>> Name: txtNumber2
Step 3:
Double click on the sum button and write the following code in the click event of that button to calculate sum and display the result in result textbox.
|
private void btnSum_Click(object sender, EventArgs e) { int num1, num2, sum; num1=Convert.ToInt32(txtNumber1.Text); num2 = Convert.ToInt32(txtNumber2.Text); sum = num1 + num2; lblResult.Text = sum.ToString(); } |
Output:
Example 2: MessageBox.Show Method in C#
MessageBox is a class in C# and Show is a method that displays a message in a small window in the center of the Form. MessageBox is used to provide confirmations of a task being done or to provide warnings before a task is done. Create a Windows Forms app in Visual Studio and add a button on it. Something like this below.
Let’s say, you want to show a message on a button click event handler. Here is the code for that.
Note: By default the OK Button will be shown.
MessageBox with Title
The following code snippet creates a simple MessageBox with a title.
|
string message = «Simple MessageBox»; string title = «Title»; MessageBox.Show(message, title); |
MessageBox with Buttons
A MessageBox can have different button combinations such as YesNo and OKCancel. The MessageBoxButtons enumeration represents the buttons to be displayed on a MessageBox and has following values.
- OK
- OKCancel
- AbortRetryIgnore
- YesNoCancel
- YesNo
- RetryCancel
The following code snippet creates a MessageBox with a title and Yes and No buttons. This is a typical MessageBox you may call when you want to close an application. If the Yes button is clicked, the application will be closed. The Show method returns a DialogResult enumeration.
|
string message = «Do you want to close this window?»; string title = «Close Window»; MessageBoxButtons buttons = MessageBoxButtons.YesNo; DialogResult result = MessageBox.Show(message, title, buttons); if (result == DialogResult.Yes) { this.Close(); } else { // Do something } |
MessageBox with Icon
A MessageBox can display an icon on the dialog. A MessageBoxIcons enumeration represents an icon to be displayed on a MessageBox and has the following values.
- None
- Hand
- Question
- Exclamation
- Asterisk
- Stop
- Error
- Warning
- Information
The following code snippet creates a MessageBox with a title, buttons, and an icon.
|
string message = «Do you want to abort this operation?»; string title = «Close Window»; MessageBoxButtons buttons = MessageBoxButtons.AbortRetryIgnore; DialogResult result = MessageBox.Show(message, title, buttons, MessageBoxIcon.Warning); if (result == DialogResult.Abort) { this.Close(); } elseif(result == DialogResult.Retry) { // Do nothing } else { // Do something } |
MessageBox with Default Button
We can also set the default button on a MessageBox. By default, the first button is the default button. The MessageBoxDefaultButton enumeration is used for this purpose and it has the following three values.
- Button1
- Button2
- Button3
The following code snippet creates a MessageBox with a title, buttons, and an icon and sets the second button as a default button.
|
string message = «Do you want to abort this operation?»; string title = «Close Window»; MessageBoxButtons buttons = MessageBoxButtons.AbortRetryIgnore; DialogResult result = MessageBox.Show(message, title, buttons, MessageBoxIcon.Warning, MessageBoxDefaultButton.Button2); if (result == DialogResult.Abort) { this.Close(); } elseif(result == DialogResult.Retry) { // Do nothing } else { // Do something } |
Example 3: Calculate Area and Perimeter of a Rectangle Using C# Windows Form Application
In this example, we’ll learn How to calculate area and perimeter of a rectangle in C# WinForm. To find the area of a rectangle or a square you need to multiply the length and the width of a rectangle.
Form Design:
Source Code:
|
private void button1_Click(object sender, EventArgs e) { int width = Convert.ToInt32(txtWidth.Text); int length = Convert.ToInt32(txtLength.Text); int area = width * length; int perimeter = (width + length) * 2; lblPerimeter.Text = «Perimeter : « + perimeter; lblArea.Text = «Area : « + area; } |
Output:
Example 4:
Last Updated :
25 Mar, 2025
Windows Forms (WinForms) is a GUI class library for building Windows desktop applications. Originally part of the .NET Framework, it is now supported in .NET Core, .NET 5+, .NET 8 (LTS), and .NET 9. Its main purpose is to provide an easier interface to develop applications for desktops, tablets, and PCs. It is also termed as the WinForms.
The applications developed using Windows Forms or WinForms are known as the Windows Forms Applications that run on the desktop computer. WinForms can be used only to develop Windows Forms Applications.
Creating First Windows Form
Let’s create the first Windows form here we are using Visual Studio Community 2022. Refer to this article which has a complete process on how to download Visual Studio.
Firstly we create a simple form that has a button and when we click on that button it shows a message let’s create it. These are the important steps to create a Windows form follow these steps as mentioned below:
Note: At the time of writing, Visual Studio Community 2022 is the latest stable version. However, check for newer versions like Visual Studio 2025 for updated features.
Step 1: Now open Visual Studio and different options are available there as of now.
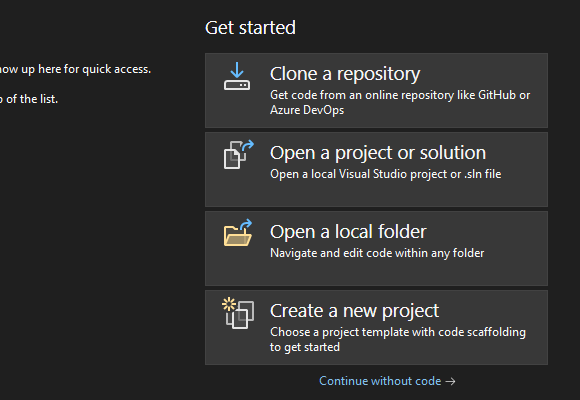
Step 2: Now choose the Windows Forms App with C# and click on the next button.
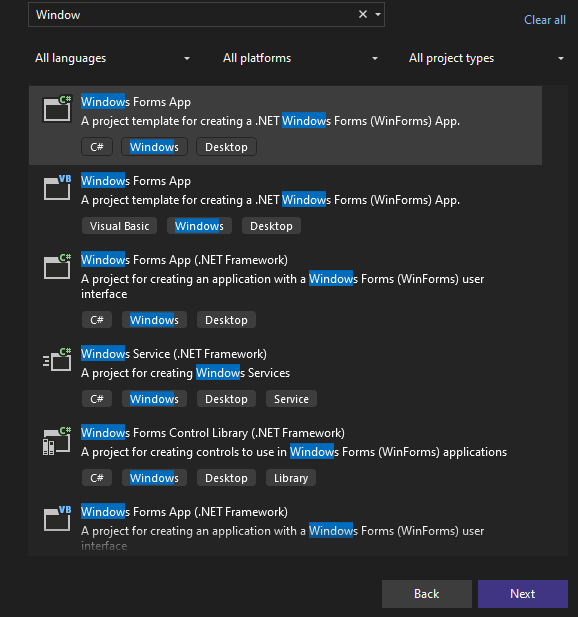
Step 3: Now locate the project with the name here we are using the default name which is Form1 and it will open a form in the editor which we can further modify.
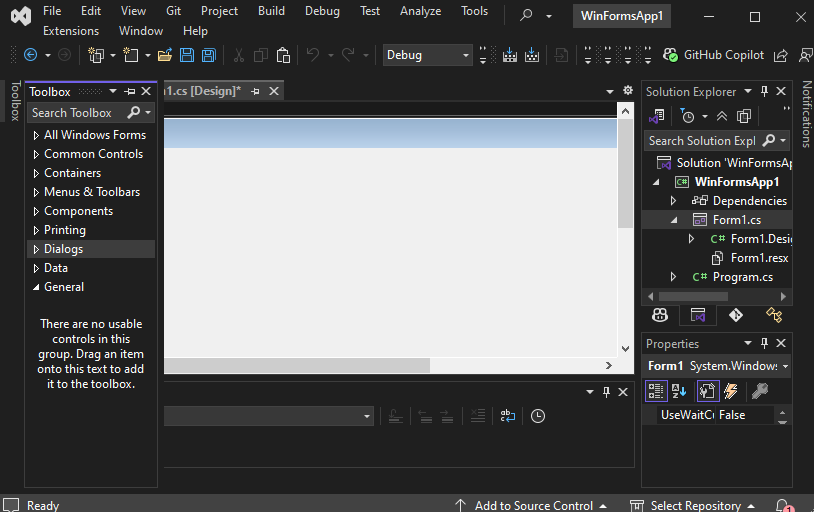
Let’s understand the interface of Visual Studio Community 2022 for Windows forms
- Editor Window (Main Window): Here, We will work with forms and code editing. Notice the layout of the form which is now blank. If we double-click the form then it will open the code for that.
- Solution Explorer: A file manager for your project where you can navigate between forms, resources, and settings. For example, if we will select a file from this window then particular information will be displayed in the property window.
- Properties Window: Allows you to modify UI elements such as colors, text alignment, and visibility. Also, we can change the properties of components or controls that will add to the forms.
In the image, we have two files that are open one Design and there is Form1.cs these two play a major role. We use the Form 1.cs file for the custom logic.
Step 4: Now open a Toolbox go to the view > Toolbox or ctrl + alt + x.
Toolbox: Provides drag-and-drop controls like buttons, text boxes, and labels to design the UI.
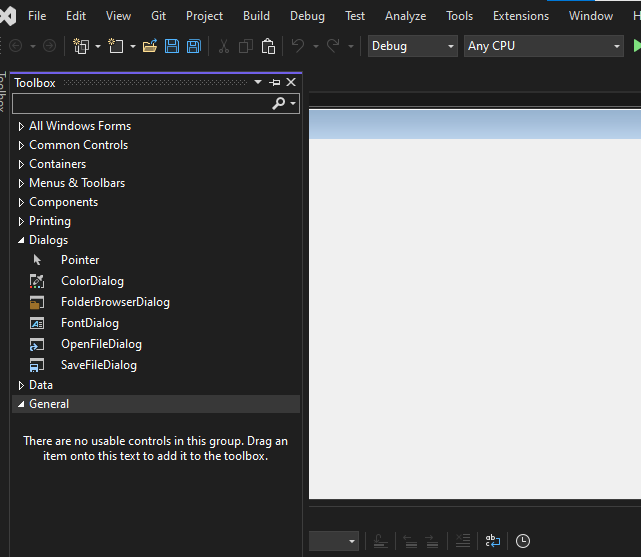
Step 5. Now open the common controls and drag and drop the button on the form where we want it to be placed.
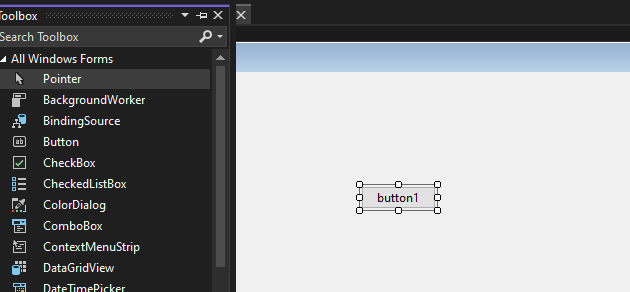
Step 6. Now open the properties of the button press right-click on the button and it will open the properties solution explorer now we can change the button name to Click here.
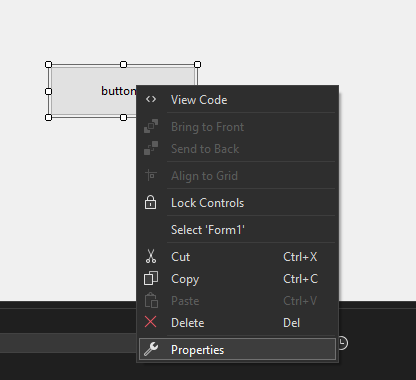
Step 7: Now again open the Toolbox and then click on the label and place where we want to show the message.
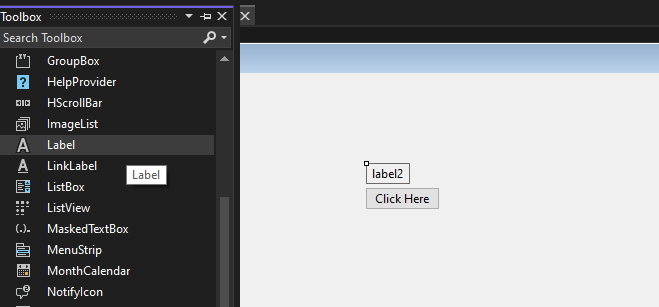
Note: The Form1.Designer.cs file automatically generates UI code for Windows Forms. You should not manually edit this file, as changes may be lost. Instead, add event-handling logic in Form1.cs
Note: To handle user interactions, double-click a button to generate a Click event in Form1.cs. Here, you can define actions when the button is clicked.
Step 8. Now again double click on the button and it will open Form1.cs file and add the text when the button1 click action is triggered.
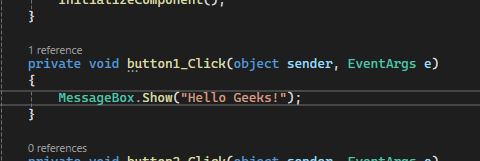
Form1.cs file:
C#
namespace WinFormsApp2 { public partial class Form1 : Form { public Form1() { InitializeComponent(); } private void button1_Click(object sender, EventArgs e) { label1.Text = "Hello Geeks!"; } } }
Step 9: Now click on the start button or press F5 to execute the program.
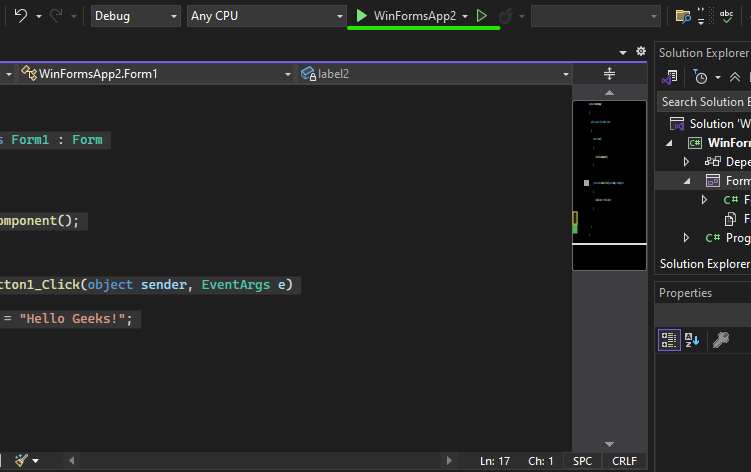
It will open a Windows form now to interact with the program.
Advantages
- Comprehensive Controls: It comes up with a rich set of customizable controls (buttons, text boxes labels etc.) that makes it easier to use and allows more control through properties and event handling
- Visual Designer: It comes up with the visual design helps to see the changes of form design and comes up with features like drag-and-drop for easy UI design.
- Code Integration: A specially designed code editor for forms design helps to write application logic, handling events and data validation.
- Use-cases: It is used in a variety of applications including the data entry tools, management system and business purposes.
- Easy and optimal: Always become a first choice to make a lightweight desktop application for rapid development and come up with .NET support.
