Подробная инструкция о том, как открыть редактор реестра в любой версии Windows
Все изменения в реестре Windows, вносимые вручную, происходят в Редакторе реестра – инструменте, который есть во всех версиях Windows.
С помощью редактора реестра вы можете просматривать, создавать и изменять ключи и значения реестра, которые и составляют весь реестр Windows.
Редактор реестра не имеет ярлыка в меню пуск или экране приложений. Открыть его можно только с помощью командной строки.
Примечание: открыть редактор реестра с помощью командной строки можно в любой версии Windows, включая Windows 10, Windows 8, Windows 7, Windows Vista и Windows XP.
Как открыть редактор реестра
Получить доступ к редактору реестра можно следующим образом:
1.В Windows 10 или Windows 8.1 щелкните правой кнопкой мыши или нажмите и удерживайте кнопку Пуск, а затем выберите Выполнить. До Windows 8.1 диалоговое окно Выполнить размещалось на экране приложений.

В Windows 7 или Windows Vista нажмите Пуск.
В Windows XP нажмите Пуск, а затем нажмите Выполнить.
Совет: Используя сочетание клавиш Win+R вы сможете быстро открыть диалоговое окно Выполнить в любой из этих версий Windows.
2.В строке поиска или в окне Выполнить введите regedit и нажмите Ввод.

Примечание: В зависимости от вашей версии Windows, и того, как она настроена, вы можете увидеть диалоговое окно Контроль учётных записей, в котором вам нужно будет подтвердить, что вы хотите открыть редактор реестра.
3.Редактор реестра откроется.

Если вы использовали редактор реестра ранее, он откроется в том же месте, где вы работали в прошлый раз. Если вам не нужны открывшиеся ключи или значения, с которыми вы работали ранее, просто сворачивайте ключи реестра до тех пор, пока не достигнете верхнего уровня с кустами реестра.
Вы можете свернуть или расширить ключи реестра, выбрав маленький значок > рядом с ключом. В Windows XP вместо этого используется значок +.
4.Теперь вы можете вносить в реестр необходимые изменения, но только если вы знаете как безопасно добавлять, изменять или удалять ключи и значения реестра. Убедитесь в том, что ваши действия влияют только на те узкие области реестра, которые вы меняете.
Важно: Учитывая важность реестра, прежде чем приступить к изменениям, мы настоятельно рекомендуем сделать резервную копию либо всего реестра, либо только тех областей, в которых вы будете работать.
Дополнительная помощь с редактором реестра
Перед тем, как начать работу в редакторе реестра, важно знать, как восстановить реестр Windows. Это позволит вам добавить резервную копию REG файла в реестр, если во время редактирования что-то пойдет не так.
Несмотря на то, что теперь вы знаете, как открыть редактор реестра, и можете вносить в него изменения, не всегда разумно делать это вручную, так как существуют автоматизированные программы. Например, если вы используете редактор реестра для очистки оставшихся или ненужных записей реестра, не стоит делать это самостоятельно, если вы не уверены, что знаете, что нужно делать. Вместо этого, используйте бесплатную программу для очистки реестра ОС, которая автоматически очистит обычный мусор реестра.
Команда regedit также может быть выполнена из командной строки. После открытия командной строки просто введите команду и нажмите Ввод.
Еще один наименее популярный способ запуска редактора реестра – из диспетчера задач. Для этого откройте диспетчер задач через Ctrl+Shift+Esc, перейдите в меню Файл > Запустить новую задачу и введите regedit, а затем OK.
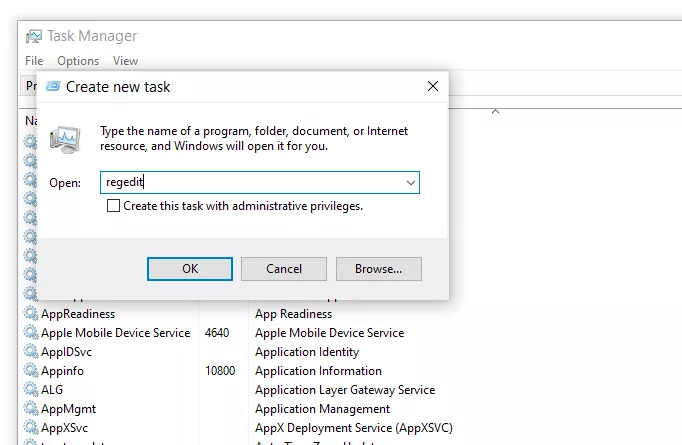
Вы можете открыть редактор реестра из диспетчера задач, если у вас нет доступа к стандартному диалоговому окну Выполнить, как описано в Шаге 1 выше, или если Explorer или командная строка по каким-то причинам не открывается.
Если вы часто открываете этот инструмент, вы можете добавить ярлык редактора реестра прямо на рабочий стол. Щелкните правой кнопкой мыши рабочий стол, перейдите в меню Создать > Ярлык, введите regedit, нажмите Далее, а затем Готово. В некоторых версиях Windows для еще более быстрого доступа вы можете перетащить ярлык на панель задач.
Открытие удаленного реестра Windows немного отличается от процесса открытия локального реестра, описанного выше. После открытия обычного окна редактора реестра нужен дополнительный шаг для поиска удаленного реестра.
Загрузить PDF
Загрузить PDF
Если вы используете Microsoft Windows, ваша операционная система хранит все ее настройки в большой базе данных, которая называется «реестр». Даже если вы не знаете, что такое реестр, программы, которые вы используете каждый день, изменяют его. Редактирование реестра может помочь вам исправить серьезные проблемы с вашей операционной системой, а для этого вам нужно будет узнать, как использовать команду regedit — программа Windows, предназначенная для внесения изменений в реестр.
-
Создайте резервную копию реестра, прежде чем вносить какие-либо изменения в него. Внесение неправильных изменений в реестр может привести к тому, что ваша система Windows не будет работать. Сделать его резервную копию заранее — это хорошая идея. Самый простой способ сделать это -с помощью функции восстановления системы System Restore, утилиты, встроенной в Windows, чтобы создать точку восстановления системы.
-
Нажмите на кнопку «Start», а затем нажмите на команду «Run». В появившемся диалоговом окне введите «regedit»в текстовом поле, а затем нажмите кнопку «OK».
-
Когда программа запустится, вы увидите окно, разделенное на 2 панели. Правая панель будет пустой, а левая панель покажет список из 5 папок, все начинающиеся с букв «HKEY». Это 5 «ветвей»или основные ключи реестра. Нажатие на знак плюса рядом с каждой папкой позволит вам перемещаться вглубь каждого ключа.
-
Если вы не уверены, какой ключ вам нужен, то лучше использовать файл справки Regedit или интернет-сайт поддержки, чтобы определить, что именно вы хотите сделать. Реестр Windows является огромным и содержит важные системные файлы, которые могут вызвать серьезные проблемы, если были внесены изменения.
-
После того как вы перейдете к нужному ключу в левой панели, щелкните правой кнопкой мыши по нему. Появится контекстное меню с несколькими вариантами.
- Нажмите на «New», чтобы добавить новый ключ ниже ключа, который вы выбрали.
- Нажмите на кнопку «Delete», чтобы удалить ключ. Если выбранный ключ связан с программой, которую вы удалили, можно безопасно удалять ключ.
- Нажмите на кнопку «Export» , чтобы сохранить всю информацию, содержащуюся в выбранном ключе на жестком диске. Это хороший способ для резервного копирования индивидуального ключа, прежде чем вносить какие-либо изменения в него.
-
Добавьте новые файлы реестра, которые вы хотите импортировать в реестр. Ключи реестра сохраняются с расширением .reg, который является на самом деле просто обычным текстовым файлом. Это полезно, если вы пытаетесь добавить информацию в реестр из интернет-источника, который представлен в виде текста. Скопируйте текст в текстовый редактор (например, Notepad), и сохраните файл с расширением .reg. После того как вы сохранили файл, просто дважды щелкните на нем, чтобы добавить его в реестр.
-
Рассмотрите возможность использования восстановления системы System Restore в качестве альтернативы. Если вы используете команду regedit, чтобы попытаться решить главную проблему с вашей операционной системой, помните, что восстановление системы автоматически создает точки восстановления на регулярной основе. Вы можете легко выбрать восстановление конфигурации вашей системы на дату до возникновения проблемы, и это восстановит реестр в процессе.
Реклама
Советы
- Есть несколько доступных приложений, которые позволяют вносить изменения в реестр без использования пугающего интерфейса Regedit.
Реклама
Что вам понадобится
- Компьютер
- Microsoft Windows
Об этой статье
Эту страницу просматривали 11 713 раз.
Была ли эта статья полезной?
В этой инструкции покажу несколько способов быстро открыть редактор реестра Windows 11, 10 и предыдущих версиях системы. Несмотря на то, что в своих статьях я стараюсь описывать все требуемые шаги очень подробно, бывает, что ограничиваюсь лишь фразой «откройте редактор реестра», которая у начинающего пользователя может вызвать необходимость искать, как это сделать. В конце инструкции также есть видео с демонстрацией способов запуска редактора реестра.
Реестр Windows представляет собой базу данных почти всех настроек ОС Windows, имеющую древовидную структуру, состоящую из «папок» — разделов реестра, и значений переменных, определяющих то или иное поведение и свойство. Для редактирования этой базы и требуется редактор реестра (например, когда нужно убрать программы из автозагрузки, отыскать вредоносное ПО, запуск которого происходит «через реестр» или, скажем, убрать стрелки с ярлыков). Примечание: если при попытке открыть редактор реестра вы получаете сообщение о запрете этого действия, вам может помочь это руководство: Редактирование реестра запрещено администратором. В случае ошибок, связанных с отсутствием файла или тем, что regedit.exe не является приложением, вы можете скопировать этот файл с любого другого компьютера с той же версией ОС, а также найти его на своем компьютере в нескольких местах (подробнее будет описано ниже).
Самый быстрый способ открыть редактор реестра
На мой взгляд, самый быстрый и удобный способ открытия редактора реестра — использовать диалоговое окно «Выполнить», которое в Windows 11/10, Windows 8.1 и 7 вызывается одинаковым сочетанием горячих клавиш — Win+R (где Win — клавиша на клавиатуре с изображением эмблемы Windows).

В открывшемся окне достаточно ввести regedit после чего нажать кнопку «Ок» или просто Enter.
В результате, после вашего подтверждения на запрос контроля учетных записей пользователей (если у вас включен UAC), откроется окно редактора реестра.

Что и где находится в реестре, а также о том, как его редактировать, вы можете прочитать в руководстве Использование редактора реестра с умом.
Используем поиск, чтобы запустить редактор реестра
Второй (а для кого-то и первый) по удобству способ запуска — использовать функции поиска Windows.
В Windows 7 вы можете начать вводить «regedit» в окне поиска меню «Пуск», после чего в списке кликнуть по найденному редактору реестра.

В Windows 8.1, если вы перейдете на начальный экран, а затем просто начнете набирать «regedit» на клавиатуре, откроется окно поиска, в котором можно будет запустить редактор реестра.
В Windows 10, по идее, точно так же найти редактор реестра можно через поле «Поиск в интернете и Windows», находящееся в панели задач. Но в той версии, что у меня сейчас установлена, это не работает (к релизу, уверен, исправят). Обновление: в финальной версии Windows 10, как и предполагалось, поиск успешно находит редактор реестра.
Запуск файла regedit.exe
Редактор реестра Windows является обычной программой, и, как и любую программу, его можно запустить с помощью исполняемого файла, в данном случае — regedit.exe.

Этот файл вы можете найти в следующих расположениях:
- C:\Windows\
- C:\Windows\SysWOW64 (для 32-разрядных версий ОС)
- C:\Windows\System32 (для 64-битных)
Помимо этого, в 64-разрядных Windows вы также обнаружите файл regedt32.exe, эта программа тоже является редактором реестра и работает, в том числе и в 64-битной системе.

Дополнительно, редактор реестра вы можете отыскать и в папке C:\Windows\WinSxS\ , для этого удобнее всего использовать поиск по файлам в проводнике (это расположение может пригодиться, если в стандартных местах редактора реестра вы не обнаружили).
Содержание статьи:
- Открываем редактор реестра
- Способ 1: через окно выполнить
- Способ 2: через командную строку
- Способ 3: через системную папку
- Способ 4: через поиск в Windows
- Способ 5: с помощью спец. утилит
- Что делать, если реестр заблокирован и редактор не открывается
- Вопросы и ответы: 0
Доброго времени суток.
Довольно часто в своих статьях я ссылаюсь на то, что вот это и вот то нужно изменить в реестре, один параметр отредактировать, другой уточнить и пр.
Между тем, многие пользователи не представляют, как его открыть (да и не всегда получается это просто сделать, особенно в случаях вирусного заражения).
👉 Для справки.
Вообще, системный реестр в Windows — это большая база данных с различными параметрами, которые отвечают за работу системы.
Для его редактирования в системе есть специальный редактор, при запуске которого, на первый взгляд, Вы увидите обычный проводник: также слева каталоги, выбрав которые, можно увидеть, что в них находится…

Редактор реестра (Windows 10). Пример
Таким образом, найдя нужный каталог и отредактировав определенные параметры в нем — можно изменить такие настройки системы, которых нет в открытом доступе, и к которым другим способом просто не добраться!
📌 Важно!
Не изменяйте и не удаляйте из реестра параметры, с которыми вы не знакомы, и не знаете за что они отвечают. Очень легко, изменив что-то не то, убить систему…
*
Открываем редактор реестра
Способ 1: через окно выполнить
Наверное, это один из самых простых и универсальных способов открыть редактор реестра (работает в Windows XP/7/8/10/11). Распишу все действия по шагам:
- сначала жмете сочетание кнопок WIN+R (плюс нажимать не нужно);
- в левом углу должно показаться небольшое окно «Выполнить» в котором будет одна строка «Открыть» (пример на скрине ниже 👇);
Окно выполнить
- теперь в строку «Открыть» пишите команду regedit и жмите клавишу Enter;
Открываем редактор реестра через окно выполнить // Windows 10
- если появиться окно с вопросом по поводу разрешений на внос изменений — нажмите «Да»;
Разрешить этому приложению вносить изменения
- Собственно, всё! Редактор реестра должен был открыться. Можно вносить изменения…
*
Способ 2: через командную строку
- Сначала открываем 📌 командную строку — самый простой способ найти ярлык для ее запуска в меню ПУСК // либо сделать клик ПКМ по ПУСК (в Windows 10/11 удобно для этого использовать ПОИСК, см. пример на скрине ниже); 👇
Запуск командной строки в Windows 10
- в командной строке нужно ввести regedit (всё ту же команду ☝) и нажать клавишу Enter. Должен открыться редактор реестра.
Командная строка — команда regedit
*
Способ 3: через системную папку
В зависимости от вашей версии Windows и ее настроек, файл regedit может находиться в различных папках:
- C:\Windows\SysWOW64 (самый распространенный вариант по умолчанию, в Windows 10);
- C:\ Windows\System32
- C:\ Windows
Дальше всё просто: открываем проводник (либо другой коммандер), переходим в системную папку, находим файл regedit и открываем его как обычную программу. Пример представлен на скрине ниже 👇.

Находим regedit через проводник
*
Способ 4: через поиск в Windows
В Windows 10/11 можно нажать на значок с лупой возле меню ПУСК и ввести в поисковую строку regedit — среди найденных результатов увидите ярлык для запуска редактора (см. пример ниже 👇).
Поиск regedit через меню ПУСК
Кроме этого, можно запустить проводник (клавиши Win+E), затем открыть системный диск с Windows (обычно C:\) и в строке поиска также ввести regedit — через некоторое время увидите ссылку на запуск редактора реестра (пример ниже).

Поиск regedit на системном диске в проводнике
*
Способ 5: с помощью спец. утилит
Утилит для работы с реестром — сотни! В этой статье предлагаю вашему вниманию одну из лучших (на свой скромный взгляд).
*
📌 Reg Organizer
Официальный сайт: https://www.chemtable.com/ru/organizer.htm
Очень удобная утилита для наведения порядка в системном реестре. Позволяет удалить мусорные и ошибочные данные из него, дефрагментировать и сжать, сделать снимки (чтобы сравнивать изменения в реестре ДО и ПОСЛЕ установки какой-либо программы) и пр.
Также позволяет редактировать реестр, не открывая встроенный в Windows редактор. Утилита полностью переведена на русский язык, поддерживает Windows 7/8/10/11 (32/64 bits).
*
После установки и запуска Reg Organizer, откройте меню «Инструменты» и нажмите по ссылке «Редактор реестра» (см. скриншот ниже 👇).
Инструменты — редактор реестра / Reg Organizer
Собственно, далее можно работать с параметрами реестра как в классическом редакторе. Также добавьте сюда то, что в Reg Organizer есть дополнительные инструменты: более удобный поиск, возможность делать снимки, есть избранное и пр.

Редактор реестра в утилите Reg Organizer
*
Что делать, если реестр заблокирован и редактор не открывается
Во-первых, не паниковать 👌.
Во-вторых, попробуйте открыть реестр через утилиту Reg Organizer (которую я советовал в 5 способе, парой строк выше).
В-третьих, скачайте антивирусную утилиту AVZ к себе на компьютер (она поможет восстановить систему в нормальный рабочий лад).
📌 В помощь!
Про AVZ (где скачать, какие плюсы, и что это) можете узнать в одной из моих статей.
*
Далее запустите AVZ и откройте меню «Сервис/Системные ресурсы» — в этом меню будет ссылка на запуск редактора реестра. Попробуйте открыть его (пример показан на скриншоте ниже). 👇

Сервисная утилита AVZ — попытка открыть редактор
Если открыть не получилось, войдите в меню «Файл» и нажмите по ссылке «Восстановление системы» (см. скрин ниже 👇).
Файл — восстановление системы / AVZ
Далее необходимо отметить галочками все те параметры, которые вы хотите восстановить (среди них есть и нужный нам, а именно «Разблокировка реактора реестра», см. на скрине ниже — помечен желтым цветом).
Кстати, AVZ выручает во многих случаях, поэтому рекомендую вам не ограничиваться одним пунктом…

Разблокировка редактора реестра
Собственно, после процедуры восстановления и перезагрузки компьютера, рекомендую вам проверить его на вирусы всё в той же утилите AVZ (причем, даже несмотря на наличие у вас в системе антивируса).
Для антивирусной проверки в AVZ необходимо указать диски, указать методы лечения найденных вирусов, и нажать кнопку ПУСК. Пример представлен на скрине ниже. 👇

Антивирусная проверка системы в AVZ
Собственно, после подобной процедуры восстановления — редактор реестра начинает открываться в нормальном режиме.
*
PS
Также, как вариант, можно попробовать 👉 запустить систему в безопасном режиме и открыть редактор из-под него.
Если и это не помогло, возможно стоит рассмотреть вариант 👉 переустановки Windows.
*
У меня пока всё. Дополнения по теме приветствуются…
Всем удачи!
👣
Первая публикация: 06.11.2017
Корректировка: 10.06.2022
Detailed steps on opening Registry Editor in Windows 11, 10, 8, 7, Vista, and XP
What to Know
- Right-click or tap-and-hold Start > Run. Type regedit > Enter.
- Safely add, change, or delete registry keys and values.
- It’s a good idea to back up the registry before you edit it.
All manual changes to the Windows Registry occur in Registry Editor, a tool included in all versions of Windows. Registry Editor lets you view, create, and modify the registry keys and registry values that make up the entire Windows Registry. There isn’t a shortcut for the tool in most versions of Windows, so the best way to open it is by executing it from a command line.
How to Open Registry Editor
Access Registry Editor by following this procedure:
-
In Windows 11, Windows 10, or Windows 8.1, right-click or tap-and-hold the Start button and then choose Run. Prior to Windows 8.1, the Run dialog box is most easily available from the Apps screen.
In Windows 7 or Windows Vista, select Start.
In Windows XP, select Start and then Run.
One quick way you can open the Run dialog box in any of these Windows versions is to use the keyboard shortcut Win+R.
-
In the search box or Run window, type the following, followed by Enter:
regeditDepending on your version of Windows, and how it’s configured, you may see a User Account Control dialog box where you’ll need to confirm that you want to open Registry Editor.
-
Registry Editor will open.
If you’ve used Registry Editor before, it’ll open up to the same location you were working in last time. If that happens, and you don’t want to work with the keys or values at that location, just continue to minimize the registry keys until you’ve reached the top level, listing the various registry hives.
You can minimize or expand registry keys by selecting the small > icon next to the key. In Windows XP, the + icon is used instead.
You can now make whatever changes you need to make to the registry, which probably shouldn’t be done unless you’re versed in how to safely add, change, or delete registry keys and values. Make sure, whatever you do, that you only affect the narrow registry areas that you intend to.
Considering the significance of the registry on your Windows-based computer, we strongly recommend that you back up the registry, either the whole thing or even just the areas you’re working in, before you do anything.
More Help With Registry Editor
It’s important to know how to restore the Window’s Registry before using Registry Editor. This lets you add a REG file backup into the registry should something go wrong during editing.
Even though Registry Editor is open and ready to be used, it’s not always wise to make changes yourself, manually, especially if a program or automated service can do it for you. For example, if you’re using Registry Editor to clear up residual or junk registry entries, you shouldn’t do it yourself unless you’re very sure that you know what you’re doing. Instead, use a free registry cleaner if you want to clear out common registry junk automatically.
The same regedit command can be executed from Command Prompt. After opening Command Prompt, just type out the command and press Enter.
Although the circumstance would have to be rare, yet another way to launch this tool is from Task Manager. To do that, open Task Manager though Ctrl+Shift+Esc, go to Run new task at the top (or File > Run new task), and type regedit, followed by OK.
You might open it that way if you can’t access the standard Run dialog box as described in Step 1 above, or if Explorer or Command Prompt won’t open for some reason.
If you find yourself opening this tool often, you can make a Registry Editor shortcut on your desktop. Right-click the desktop, go to New > Shortcut, type regedit, and press Next and then Finish. In some versions of Windows, you can drag the shortcut onto your taskbar for even quicker access.
Connecting to a remote Windows Registry is a bit different of a process than the one described above for a local registry. After opening a regular Registry Editor window, there’s an additional step to find the remote registry.
FAQ
-
To turn off network access to the Windows registry, select Win+R > enter services.msc > OK. In the Windows Service Manager, double-click Remote Registry, select the General tab > Disabled.
-
Registry hives appear as folders in the left pane in the Windows Registry Editor when all other keys have been minimized. All keys that are considered hives begin with HKEY and are at the top of the registry hierarchy.
Thanks for letting us know!
Get the Latest Tech News Delivered Every Day
Subscribe











