Все способы:
- Способ 1: Копирование в папку «Fonts»
- Способ 2: Средства «Проводника»
- Способ 3: Окно предпросмотра шрифта
- Способ 4: Приложение «Параметры»
- Способ 5: Microsoft Store
- Вопросы и ответы: 0
Способ 1: Копирование в папку «Fonts»
Этот способ используется в основном при пакетной установке новых шрифтов. Его преимущество заключается прежде всего в экономии времени пользователя.
- Скачайте шрифты в поддерживаемых форматах с сайта, которому доверяете.
- Перейдите в папку «Fonts», расположенную по адресу
C:\Windowsи скопируйте в нее файлы шрифтов. - Перезагружать компьютер не обязательно, но нужно будет перезапустить приложение, в котором предполагается использовать новый шрифт.

Новые шрифты будут установлены автоматически и станут доступными в соответствующих настройках штатного и стороннего программного обеспечения.
Способ 2: Средства «Проводника»
Оптимальный способ установки одного или нескольких шрифтов, скачанных со сторонних ресурсов. Тут все максимально просто: кликните по файлу шрифта правой кнопкой мыши и выберите из контекстного меню опцию «Установить» или «Установить для всех пользователей».

Этим же способом можно устанавливать шрифты в пакетном режиме, выделив их мышкой и выбрав опцию инсталляции из контекстного меню.
Способ 3: Окно предпросмотра шрифта
Установить поддерживаемый Windows шрифт можно также непосредственно из окна его предпросмотра. Способ используется для установки одного или нескольких шрифтов, скачанных со сторонних сайтов.
- Откройте файл шрифта двойным кликом.
- Нажмите в левом верхнем углу окна предпросмотра шрифта кнопку «Установить».

Шрифт будет установлен в штатном режиме.
Способ 4: Приложение «Параметры»
Выполнить установку заблаговременно скачанного шрифта или шрифтов можно также с помощью приложение «Параметры».
- Откройте приложение «Параметры» и перейдите в раздел «Персонализация» → «Шрифты».
- В правой части окна имеется специальная область «Добавление шрифтов». Перетащите на нее файлы шрифтов из «Проводника» или с рабочего стола.

В результате Windows выполнит их установку в автоматическом режиме.
Способ 5: Microsoft Store
В отличие от предыдущих систем, в Windows 10 найти и установить новые шрифты можно из Microsoft Store.
- Откройте приложение «Параметры» и перейдите в раздел «Персонализация» → «Шрифты». Нажмите ссылку «Получить дополнительные шрифты в Microsoft Store».
- Откроется приложение «Microsoft Store» со списком доступных для просмотра и установки шрифтов.
- Выберите понравившийся шрифт и нажмите кнопку «Получить».



В итоге шрифт будут загружен на компьютер и установлен автоматически. Помимо встроенных средств Windows, для установки шрифтов можно использовать сторонние программы – менеджеры шрифтов, например FontExpert. Однако, поскольку опция установки шрифтов в таких программах дублирует соответствующую функциональность Windows, особого интереса в рассматриваемом контексте они не представляют.
Наша группа в TelegramПолезные советы и помощь
Здесь можно скачать шрифты ГОСТ 2.304-81 типов А и Б чертежные для установки на компьютер (Windows, Mac OS и др.) и выполнения технических чертежей в электронном виде, оформления курсовых проектов и других видов работ.

Скачать шрифты ГОСТ
Сохранить или поделиться ссылкой
Рекомендуем также скачать:
Типы шрифтов ГОСТ:
Скачать шрифты ГОСТ
Параметры набора шрифтов:
Шрифты чертежные по ГОСТ 2.304-81.
Типы: А, B (Б), AU, BU.
Язык: кириллический (русский) и латинский (английский).
Формат файлов: font-GOST.ttf, TrueType.
Скачивание: бесплатное, архив ZIP.
Размер архива: 473 kb.
Установка на операционные системы: Windows, Mac OS, Ubuntu, Linux и др.
Начертание: прямое (вертикальное, Roman) и наклонное (курсивное, Italic).
Насыщенность: обычный (светлый, Regular) и полужирный (Bold).
Образцы написания букв и цифр чертежного шрифта по ГОСТ 2.304-81.
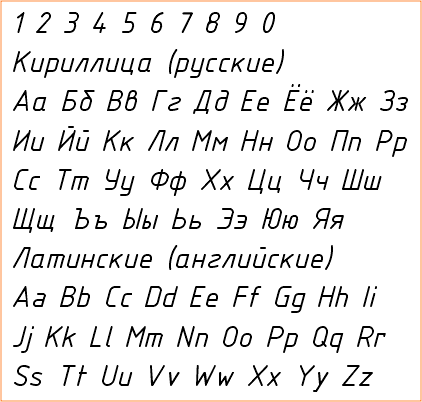
Для установки на компьютер выделите нужный файл шрифта и нажмите правую кнопку мыши. Затем, в появившемся контекстном меню выберите команду «Установить».
Таким же способом можно установить сразу несколько или все файлы шрифтов.
После этого шрифтами можно пользоваться во всех компьютерных программах, включая MS Word (форматы .doc, .docx), Microsoft Excel, системы проектирования CAD и других приложениях.
Инструкция по установке шрифтов ГОСТ на компьютер находится в скачиваемом архиве.
Решение задач и лекции по технической механике, теормеху, сопротивлению материалов, ТММ и ДМ
Установить новый шрифт в Windows довольно просто — после этого вы получите новый красивый вариант для оформления текстов в разных программах. Это будет полезно при работе с документацией или верстке крупных графических проектов.
Расширение шрифта для Windows
Шрифты в Windows — это самые обычные файлы, которые содержат информацию об оформлении текста. Как правило, они имеют формат ttf или otf, что расшифровывается как TrueType и OpenType. Иногда встречается тип woff — его можно конвертировать в более популярный формат с помощью онлайн-конвертеров.
Оригинальные и пользовательские шрифты также могут иметь тип PostScript Type 1 — это набор файлов (до 4 штук) с расширениями pfm, p, afm и inf. Для установки такого комбинированного шрифта надо выбрать файл pfm. Однако встречается Type 1 очень редко — и скорее всего вы не будете с ним работать.
Папка со шрифтами Windows 10
Все установленные шрифты Windows 10 находятся в одноименной папке по адресу C:\Windows\Fonts. Можете скопировать его в адресную строку проводника или забить в поиске ключевое слово «Шрифты» — нужная папка будет первой в списке.
Где скачать новый шрифт для Windows
Перед установкой шрифт надо скачать. Для этого подходят как специализированные сайты, так и магазин Microsoft Store, доступный в Windows 10.
Чтобы загрузить шрифты из магазина, надо открыть «Пуск» и перейти к разделу «Параметры» — «Персонализация» — «Шрифты». Если нажать на кнопку «получить дополнительные шрифты в Microsoft Store», то попадете к списку доступных для загрузки вариантов.
Если хотите загрузить шрифт из интернета, загляните на сайт www.fonts-online.ru. У него понятный интерфейс, почти нет рекламы и большой выбор бесплатных и красивых шрифтов.
Как установить шрифт на компьютере Windows 10
Для примера мы скачали красивый шрифт Courier Prime. Его можно установить тремя способами.
Скачанный на компьютер шрифт легко установить прямо из папки с загрузками, не открывая файл. Достаточно кликнуть по нему правой кнопкой мыши и выбрать пункт «Установить».
Также это можно сделать, открыв шрифт. Он отобразится в виде отдельного окна с примерами фраз — можно сразу оценить, как они будут выглядеть в текстовом редакторе и при печати. В левом верхнем углу будет кнопка «Установить» — кликните на нее, и за пару секунд шрифт пропишется в системе.
Еще один способ установки — простой перенос файла шрифта в папку Fonts. Зацепите его мышкой и перетащите в раздел со шрифтами — и он установится автоматически.
После этого установленный шрифт появится во всех программах, которые позволяют работать с текстом: Word, Excel, Photoshop. Однако для отображения новых шрифтов их придется перезапустить.
Читайте также:
- Лайфхаки для Windows: создаем идеальную систему=«content_internal_link»>
- CCleaner удаляет данные Firefox — что делать? =«content_internal_link»>
Редактор направлений «Мобильные устройства» и «Техника для дома»
Установка дополнительных шрифтов в Windows обычно не вызывает затруднений. Однако есть некоторые неочевидные технические нюансы по добавлению и удалению новых шрифтов в современных версиях Windows 11 и 10, которые необходимо знать.
Установка шрифтов в Windows
В Windows поддерживаются шрифты форматов TrueType (файлы *.TTF) и OpenType (файлы *.OTF). В сети есть большое количество сайтов, с которых можно скачать архивы с бесплатными или платными шрифтами в этих форматах (можно начать с https://fonts.google.com/ ). Как правило, шрифты распространяется в виде ZIP архивов, которые перед установкой нужно распаковать на диск.
Загружайте шрифты только из проверенных, надежных источников.
Чтобы установить шрифт, нужно щелкнуть правой клавишей по файлу в проводнике Windows и выбрать Установить (Install). Если выделить несколько TTF файлов, можно установить сразу несколько шрифтов.

Такой способ установки шрифтов доступен обычным пользователям без прав администратора. Однако шрифт будет установлен в профиль текущего пользователя (
%LOCALAPPDATA%\Microsoft\Windows\Fonts
) и не будет доступен другим пользователям компьютера.
Чтобы установить шрифт для всех пользователей, нужно выбрать в контекстном меню проводника пункт Install for all users (потребуются права локального администратора).
В это случае файлы шрифтов будут установлены в системную папку
%windir%\fonts
.
Есть еще несколько способов установки шрифтов в Windows:
Установленные шрифты немедленно станут доступными во всех приложениях, которые используют системные шрифты (некоторые программы нужно перезапустить, чтобы в списке доступных шрифтов появились новые).
Если нужно автоматизировать установку новых шрифтов из командной строки ( или скрипта PowerShell), недостаточно просто скопировать TTF файлы в папку
%systemroot%\Fonts
. Для регистрации шрифта в системе, нужно создать для него описание в ветке реестра
HKLM\Software\Microsoft\Windows NT\CurrentVersion\Fonts
. Пример PowerShell скрипта для автоматической установки всех шрифтов из локальной папки:
$source= 'C:\distr\Fonts\'
$fonts = dir $source *.ttf
foreach ($font in $fonts)
{
Copy-Item $font.FullName "$env:SystemRoot\Fonts" -Force -Confirm:$false
New-ItemProperty -Name $font.BaseName -Path "HKLM:\Software\Microsoft\Windows NT\CurrentVersion\Fonts" -PropertyType string -Value $font.Name
}
Удаление шрифта в Windows
Для удаления шрифта перейдите в меню Settings -> Personalization -> Fonts (
ms-settings:fonts
). Найдите шрифт, и выберите Uninstall в меню.

Обратите внимание, что для шрифтов доступна кнопка Hide. Эта опция позволяет скрыть шрифт от пользователей, не удаляя безвозвратно его из системы.
Также опция удаления шрифта доступна в интерфейсе проводника при просмотре каталога
%windir%\fonts
.
Если шрифт не удаляется, возможно, он используется в данный момент какой-то программой. Завершите все сторонние приложения (или перезагрузите компьютер) и попробуйте удалить шрифт еще раз.
Если нужно удалить шрифт вручную, нужно удалить его файл из папки %windir%\Fonts и запись из ветки реестра
HKLM\SOFTWARE\Microsoft\Windows NT\CurrentVersion\Fonts
.
Если вы случайно удалили один из системных шрифтов в Windows, его можно восстановить.
GOST type A (ГОСТ тип А)
Шрифт разработан компанией Аскон (Российскйй разработчик инженерного ПО для проектирования (Компас).
Внешний вид:

Скачать шрифт (ttf)
GOST type B (ГОСТ тип Б)
Данный шрифт так же разработан компанией Аскон, но по опыту работы в программе word он работает с ошибками, не всегда распазнается и на экране за место букв отображаются «квадратики», использовать данный шрифт в повседневной работе не рекомендуется.
Внешний вид:

Скачать шрифт (ttf)
ISOCPEUR «исокпеур»
Шрифт разработан компанией Autodesk (крупнейший мировой разработчик ПО для промышленного и гражданского строительства, машиностроения). При удовлетворении внещниго вида, данный шрифт рекомендован для использования в связи с тем что входит в список стандартных шрифтов windows.
Внешний вид:

Скачать шрифт (ttf)
Другие шрифты
Скачать (ttf): GOST 2.304 type A;
mipgost.
