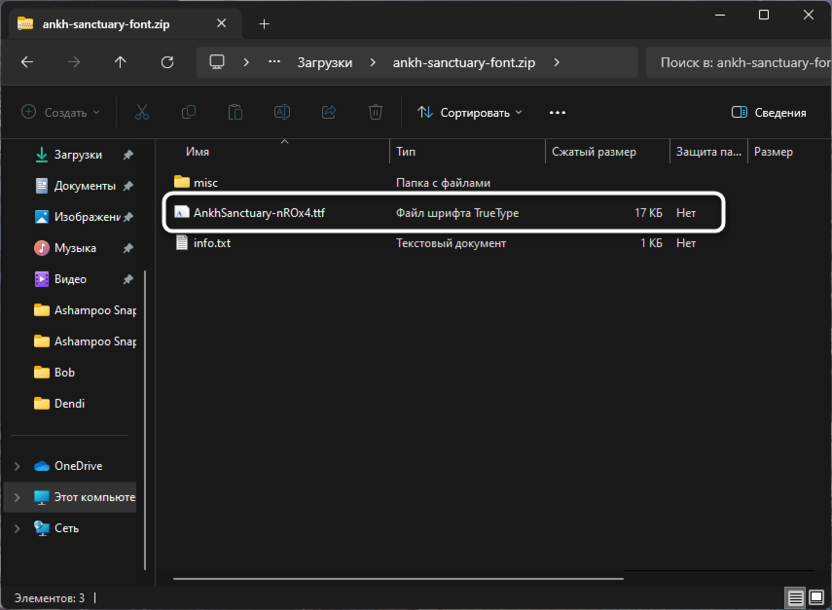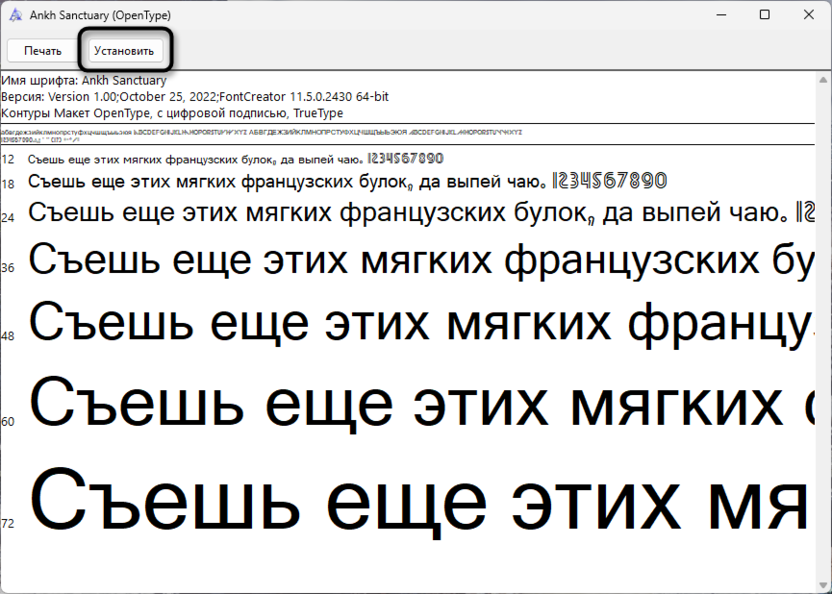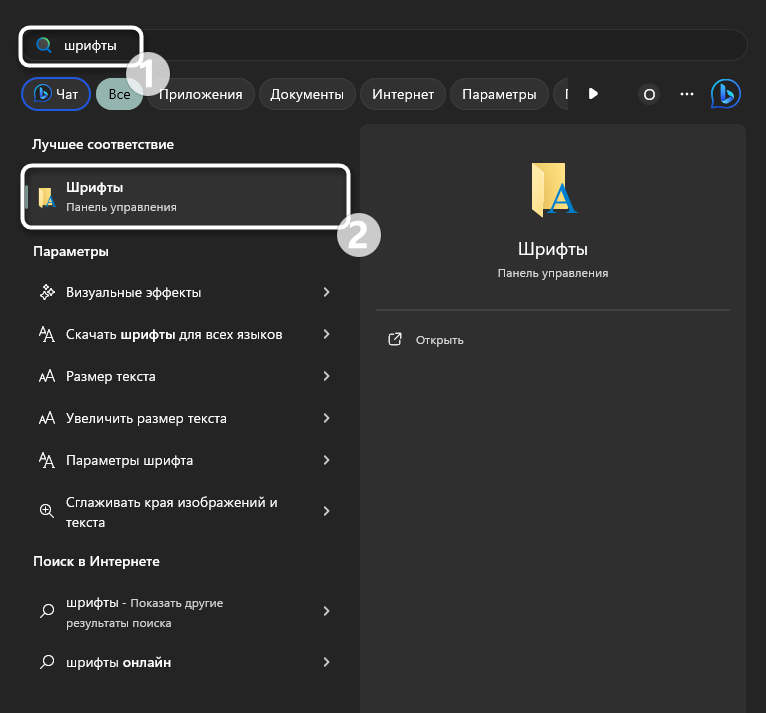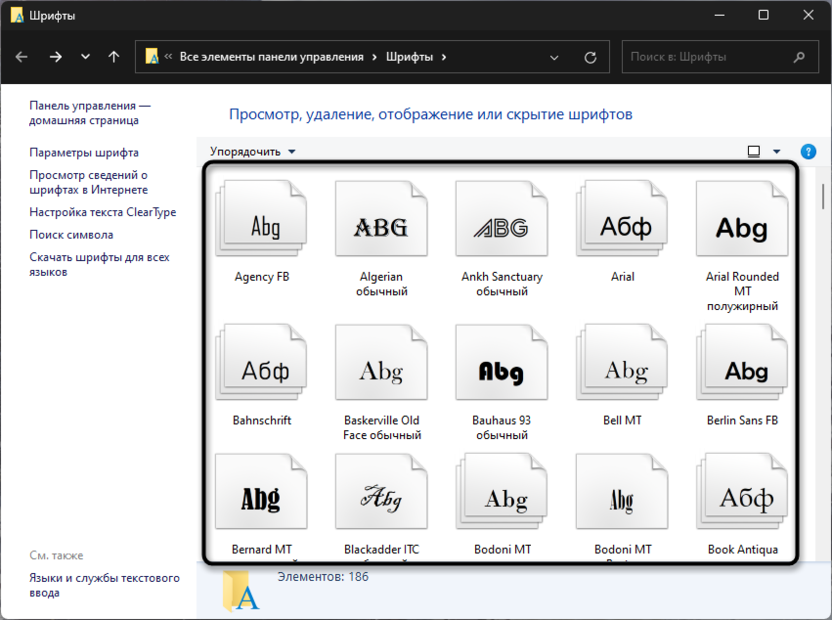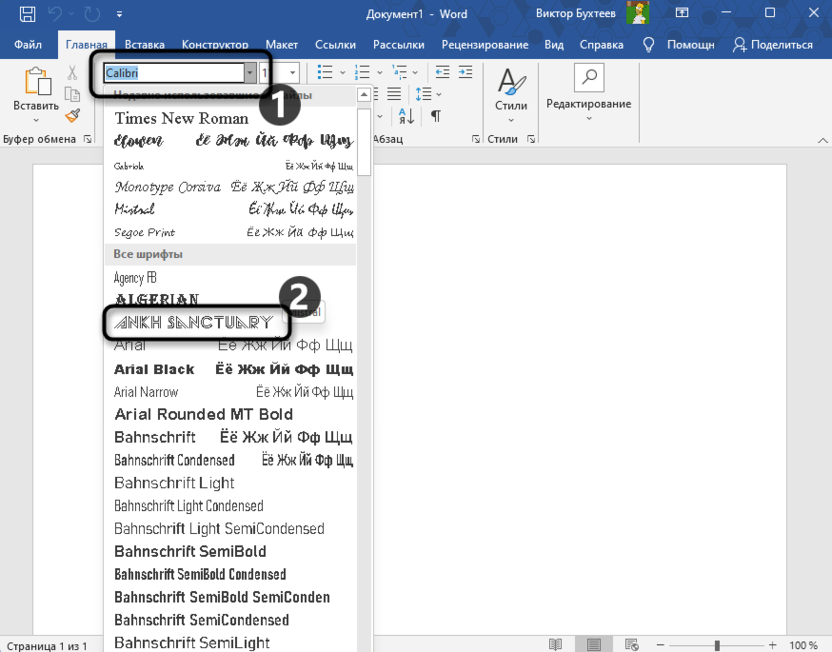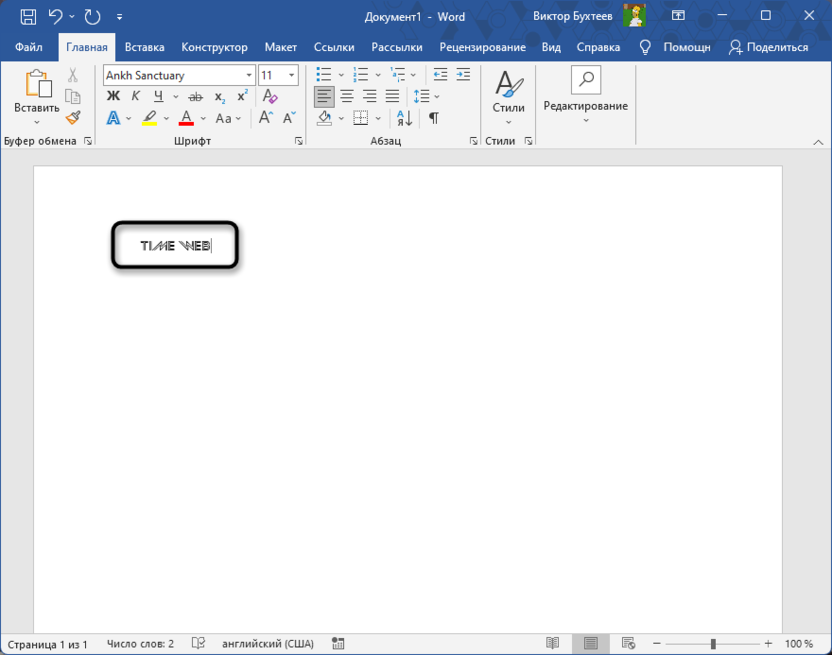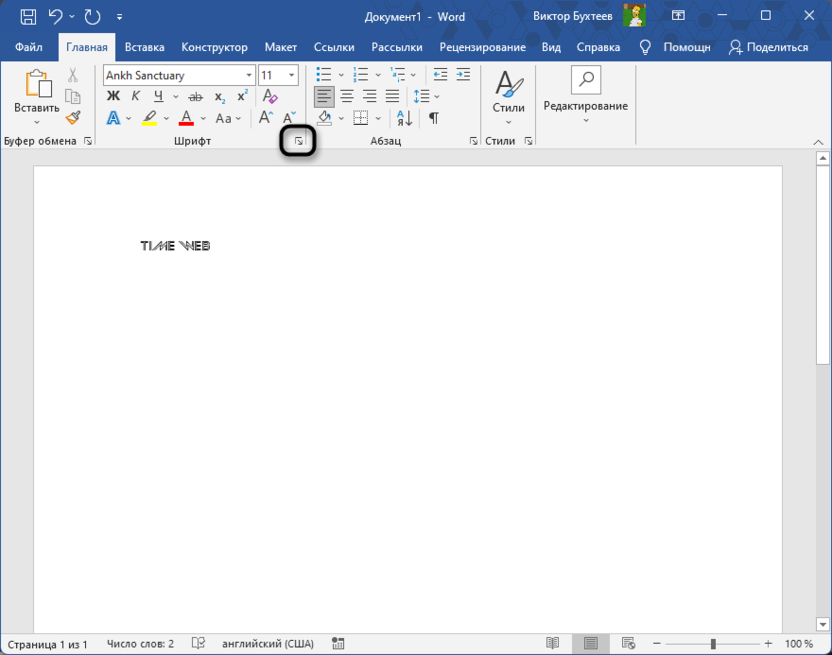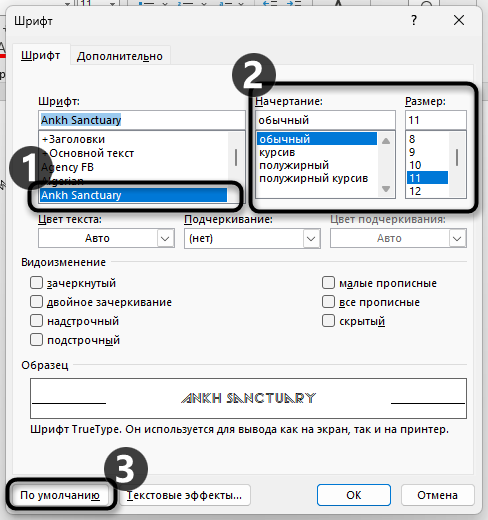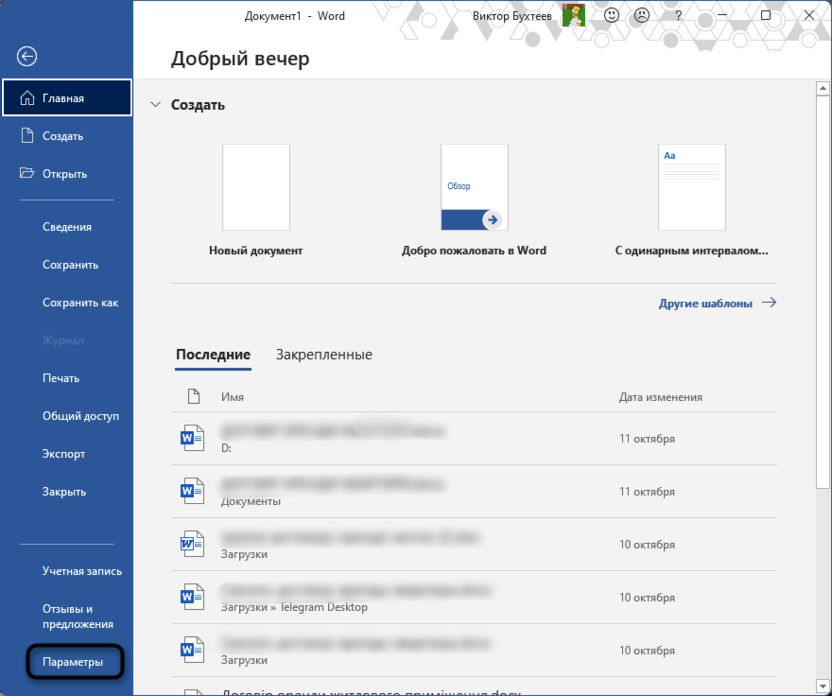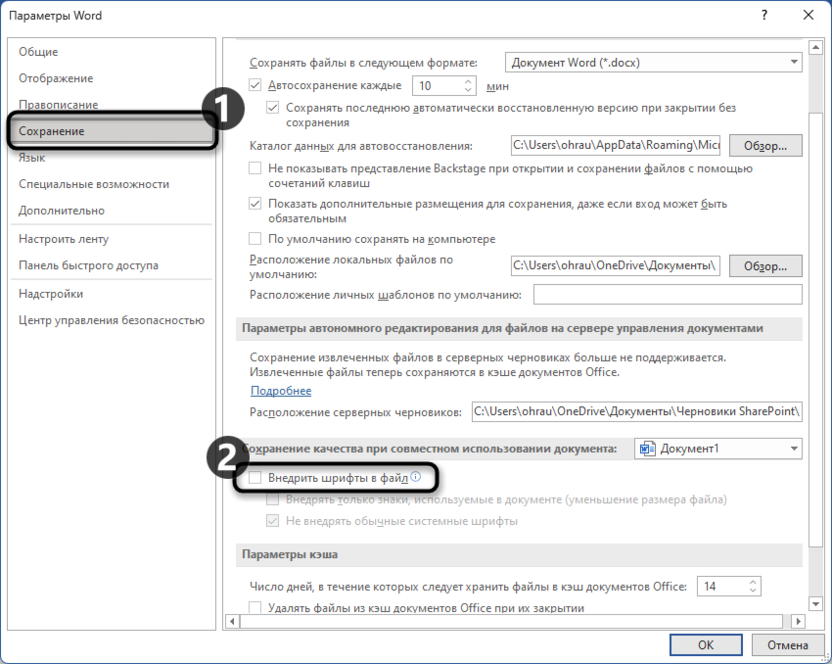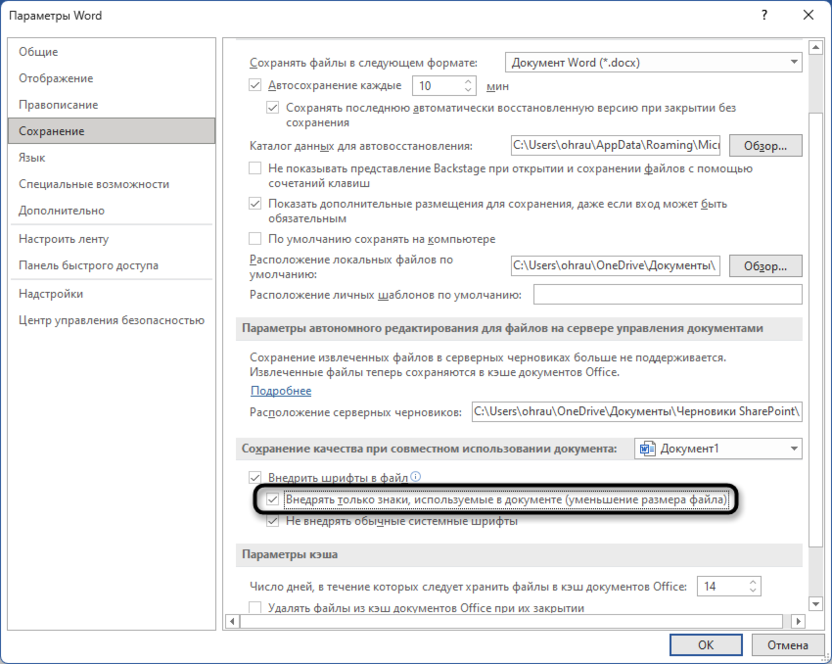Applies ToWord 2013
Один из способов изменить стиль документа — использовать для текста новый шрифт. Чтобы добавить необходимый шрифт в Word, загрузите и установите его в Windows, чтобы он стал доступен для всех приложений Microsoft 365.
Шрифты приходят как файлы, и есть много сайтов в Интернете, где можно скачать бесплатные шрифты, такие как DaFont. Вы также можете импортировать файлы шрифтов с CD- или DVD-диска или из сети вашей организации. Для приложений Office хорошо подходят как шрифты TrueType (файлы TTF), так и OpenType (файлы OTF).
Примечание: Перед загрузкой шрифта убедитесь в надежности источника.
Добавление шрифта
-
Загрузите файлы шрифта. Часто они распространяются в сжатых ZIP-папках. В одной ZIP-папке может находиться несколько вариантов одного шрифта, например насыщенный и ненасыщенный.
-
Если файлы шрифтов заархивируются, распакуйте их, щелкнув правой кнопкой мыши папку .zip и выбрав команду Извлечь. Теперь вы увидите доступные файлы шрифтов TrueType и OpenType:
-
Щелкните правой кнопкой мыши нужные шрифты и выберите установить.
-
Если вам будет предложено разрешить программе вносить изменения на компьютер и вы доверяете источнику шрифта, нажмите кнопку Да.
Новые шрифты отобразятся в списке шрифтов Word.
Установить шрифты и управлять ими можно также двумя другими способами.
-
Все шрифты хранятся в папке C:\Windows\Fonts. При необходимости можно добавить шрифты, просто перетащив файлы шрифтов из папки извлеченных файлов в эту папку. Windows установит их автоматически. Чтобы увидеть, как выглядит шрифт, откройте папку Шрифты, щелкните файл шрифта правой кнопкой мыши и выберите пункт Предварительный просмотр.
-
Установленные шрифты также можно просмотреть на панели управления. В зависимости от версии Windows вы перейдете на панель управления > Шрифты или Панель управления > внешний вид и персонализация > шрифты.
При следующем запуске Word в списке шрифтов отобразятся новые варианты.
См. также
Удаление языков и шрифтов, которые вы не используете
Шрифт — страница «Дополнительно»
Встроенные шрифты принтера не включаются автоматически
Нужна дополнительная помощь?
Нужны дополнительные параметры?
Изучите преимущества подписки, просмотрите учебные курсы, узнайте, как защитить свое устройство и т. д.
Реклама. АО «ТаймВэб». erid: LjN8KQtHA
При оформлении документа в Microsoft Word может возникнуть необходимость использовать какой-то из шрифтов, который по умолчанию отсутствует в программе. Тут-то и возникает вопрос об установке нового стиля.
Вместе с этим учитывайте, что шрифт устанавливается непосредственно в операционную систему, поэтому будет доступен для использования и в других программах, будь то текстовые, графические или видеоредакторы.
Поиск шрифта в интернете
В первую очередь вам понадобится найти тот самый новый шрифт, который нужно использовать в документе. Сейчас есть множество сайтов с кириллическими и латинскими шрифтами. Если собираетесь набирать текст на русском, обязательно ищите тот шрифт, который поддерживает кириллицу. Отдавайте предпочтение маркетам по распространению шрифтов, где можно найти бесплатные для персонального использования варианты. Так вы не только обезопасите себя от заражения вирусами, но и точно получите те файлы, которые нужны.
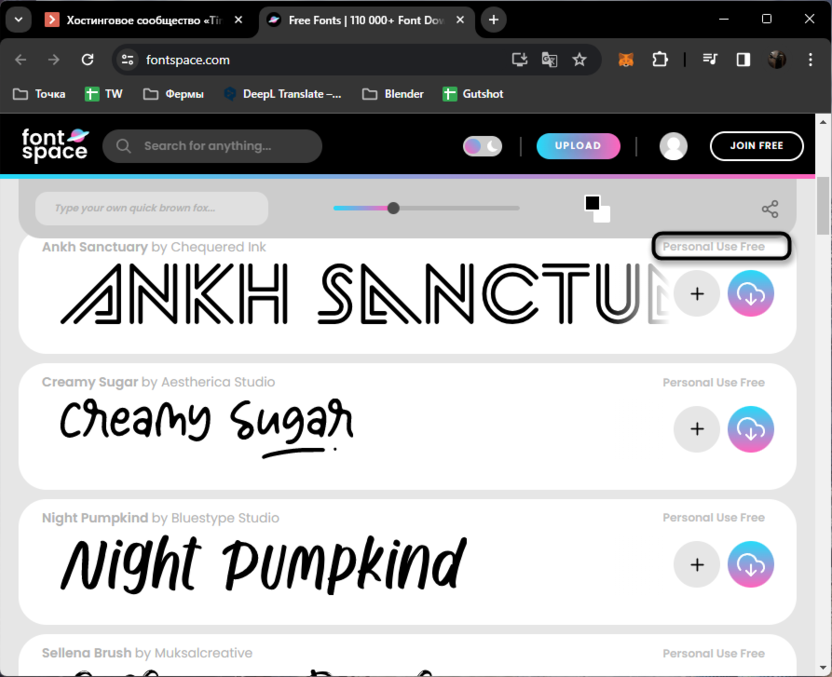
Если сайта на примете нет, просто вбейте в поисковике запрос, состоящий из того, какой по стилю шрифт вы хотели бы найти. В большинстве случаев вам предложат скачать файл формата OTF или TTF. Они оба поддерживаются в Windows, поэтому в данном случае разницы нет.
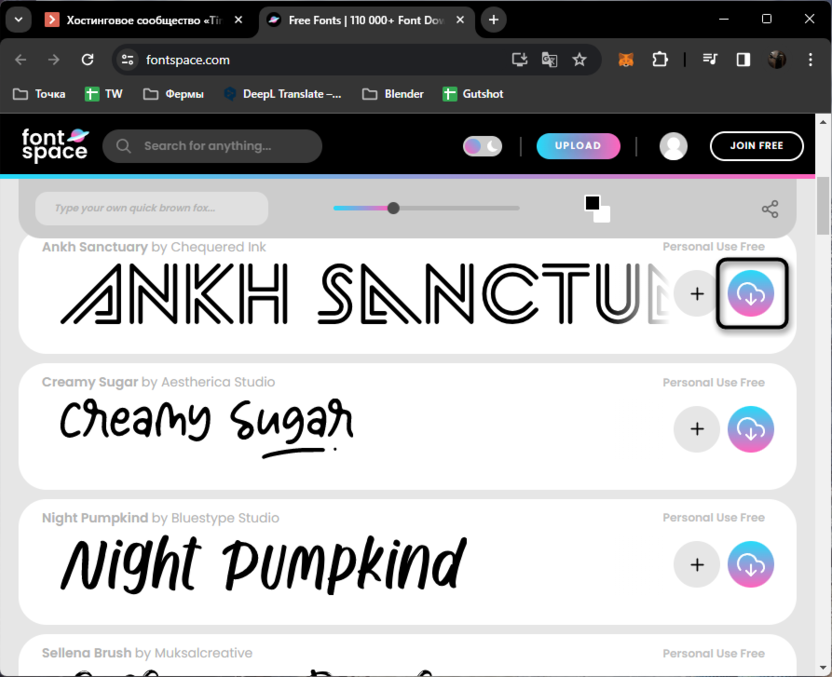
Почти всегда шрифт будет получен в виде архива. С ним мы и будем дальше работать, выполняя стандартную процедуру установки. Можете одновременно скачать сразу несколько шрифтов, чтобы больше не возвращаться к сайту и потратить меньше времени на инсталляцию.
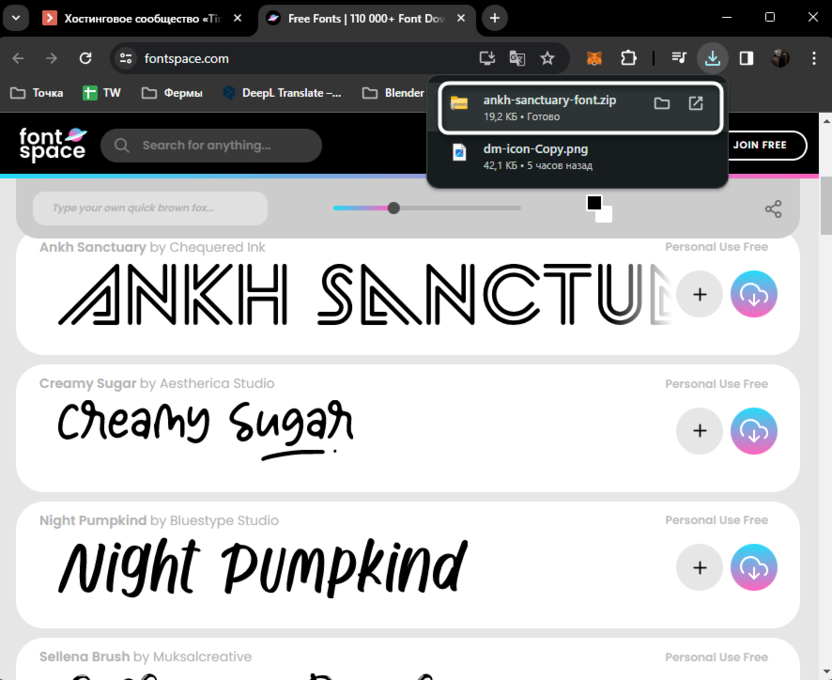
Комьюнити теперь в Телеграм
Подпишитесь и будьте в курсе последних IT-новостей
Подписаться
Установка найденных шрифтов в Windows
Как вы уже знаете, найденные шрифты устанавливаются непосредственно в Windows и будут доступны для использования во всех программах, которые поддерживают работу со шрифтами.
-
Можете дважды кликнуть по шрифту в архиве или сначала перенести его на рабочий стол либо в другое место, после чего запустить.
-
Отобразится окно предпросмотра шрифта со стандартным набранным текстом. В нем вас интересует кнопка «Установить», которая и отвечает за его добавление в операционную систему.
-
Если шрифтов было скачано несколько, можете поступить немного другим путем. Сначала перенесите все файлы в удобное место, затем через поиск в «Пуске» отыщите «Шрифты» и щелкните по результату для открытия нового меню.
-
В это окно перетащите все файлы со шрифтами и подтвердите установку каждого. Теперь они доступны для использования во всех программах вместе с теми шрифтами, которые вы уже видите в этом списке.
Если в будущем захотите убрать шрифт, просто найдите файл с его названием в этом же каталоге и удалите его отсюда. В этот каталог перемещайте и другие шрифты при необходимости установки новых.
Выбор нового шрифта в Microsoft Word
Основная задача выполнена, поэтому можно переходить к проверке всех действий. Сейчас понадобится только выбрать сам шрифт в Ворде и попробовать что-то написать им, чтобы убедиться в корректности отображения. Далее его даже можно будет назначить по умолчанию, чтобы для всех документов он выбирался сразу же.
-
Выбор шрифта осуществляется через стандартное меню. Он будет иметь точно такое же название, которое содержалось и в файле. Вместе с этим шрифт всегда отображается в таком виде, в котором будет напечатан текст.
-
Выберите новый шрифт и напишите несколько слов в документе, чтобы проверить его отображение. Если при наборе кириллических символов шрифт не срабатывает, значит, выбранный вами вариант не поддерживает такую раскладку.
-
Для назначения нового шрифта в качестве выбора по умолчанию разверните меню «Шрифт», кликнув по кнопке со стрелкой справа внизу.
-
Найдите в списке шрифт по его названию, если нужно, задайте ему форматирование и выберите размер. Щелкните по «По умолчанию», чтобы назначить его для всех следующих документов.
Если шрифтов было установлено несколько, переключайтесь между ними по необходимости, обязательно проверьте корректность отображения и экспериментируйте с разными стилями, чтобы документ выглядел именно так, как вы себе представляете.
Внедрение шрифта в документ
Если вы сейчас сохраните документ с новым шрифтом и отправите его кому-то, то это оформление будет недоступно на другом компьютере, поскольку такой шрифт просто не установлен в системе других пользователей. Эту ситуацию можно исправить путем внедрения шрифта в документ. Файл станет больше по размеру, но другие пользователи смогут просматривать текст в его изначальном виде, а также вносить правки с использованием этого же шрифта.
-
Для выполнения настройки в главном окне Microsoft Word слева нажмите по кнопке «Параметры».
-
Перейдите к разделу «Сохранение» и поставьте галочку возле пункта «Внедрять шрифты в файл».
-
Если хотите сэкономить место, но сделать внесение правок не таким удобным, поставьте галочку возле пункта «Внедрять только знаки, используемые в документе». Понятно, что в таком случае другие пользователи не смогут печатать отсутствующие ранее символы в документе на таком же шрифте.
Не забудьте после включения данной настройки обязательно повторно сохранить документ, чтобы в него внедрились новые шрифты. Это может занять некоторое время, поскольку файл теперь хранит больше информации и, соответственно, занимает больше места.
Вот таким очень легким методом устанавливаются новые шрифты в Word. Актуальны инструкции для всех типов поддерживаемых файлов, а также могут применяться при работе с другими программами, где используется меню выбора шрифта. Конечно, как только вы добавите шрифт в Word, он будет доступен для использования и в других продуктах от Microsoft, запускаемых на данном компьютере.
Автор: Жуманди Последнее изменение: 2024 июля 08 г.
Шрифты играют решающую роль в повышении визуальной привлекательности и читабельности документов. Хотя в Microsoft Word предустановлены различные шрифты, иногда вам может потребоваться добавить новые в соответствии с вашими конкретными потребностями или предпочтениями. Независимо от того, используете ли вы Windows или Mac, процесс добавления шрифтов в Word относительно прост. В этом руководстве мы покажем вам шаги для обеих операционных систем.
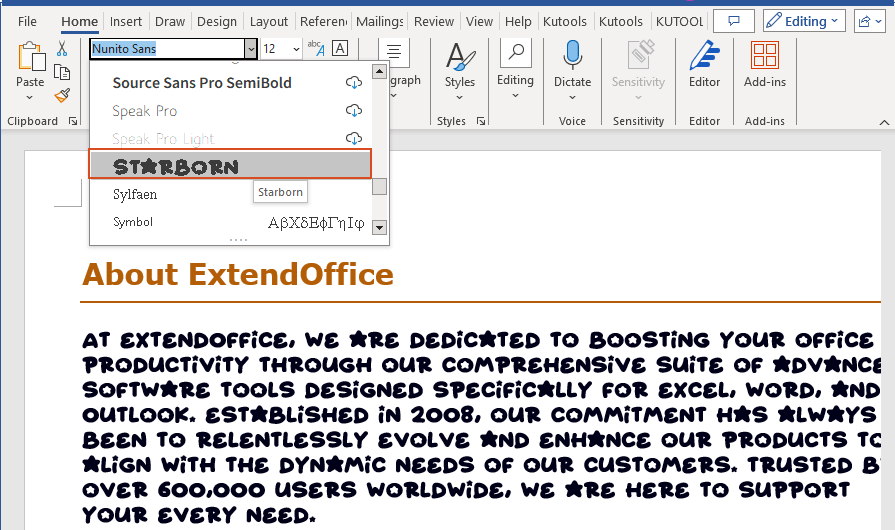
- Способ 1. Щелкните правой кнопкой мыши, чтобы добавить шрифты.
- Способ 2. Перетащите шрифты, чтобы добавить их.
Видео: добавление шрифтов в Word
Загрузите файлы шрифтов
Чтобы добавить шрифт в Microsoft Word, начните с получения файлов шрифтов. Шрифты можно загрузить из различных онлайн-источников, некоторые из которых предоставляют бесплатные шрифты как для личного, так и для коммерческого использования. Ниже мы собрали список некоторых из самых популярных сайтов шрифтов, предлагающих разнообразный выбор шрифтов:
- www.dafont.com
- fontspace.com
- www.fontsquirrel.com
- www.1001freefonts.com
Внимание: Прежде чем загружать шрифт, убедитесь, что вы доверяете его источнику.
Шаг 1. Загрузите нужный файл шрифта.
Выберите размер шрифта, который лучше всего соответствует вашим требованиям, на этих сайтах выше. Найдя шрифт, который хотите использовать, загрузите файл шрифта на свой компьютер.
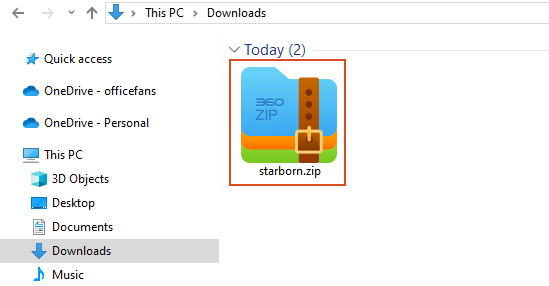
Шаг 2. При необходимости извлеките файл шрифта.
Очень часто загруженный файл шрифта поставляется в виде ZIP файл, вам нужно его извлечь. Разархивируйте его, щелкнув правой кнопкой мыши по .zip папку, а затем щелкните Выписка.
Теперь вы увидите доступные TrueType (расширение файла . Ttf) и расширение OpenType (.otf) файлы шрифтов:
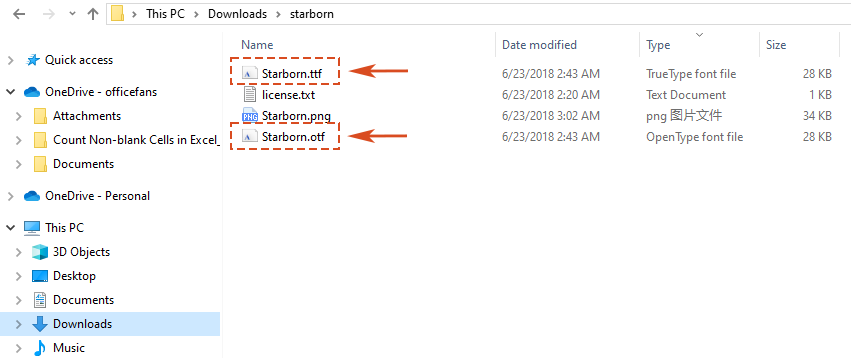
Tип: Если файл шрифта загружен непосредственно в TrueType (расширение файла . Ttf) формат или OpenType (.otf) формате без упаковки в ZIP папку, вы можете пропустить этот шаг.
Теперь мы готовы добавить загруженный шрифт в Word!
🌟 AI Assistant для Word: переписывайте, составляйте и суммируйте 🌟
Экономьте время и усилия с Kutools for Word‘s ИИ Ассистент особенность! 🚀
📊 Kutools for Word: выбрано более 18,000 пользователи. Наслаждайтесь полнофункциональной БЕСПЛАТНОЙ пробной версией без необходимости указания кредитной карты! 🚀
Установите шрифты в Word в Windows
Windows предлагает несколько способов добавления шрифтов в Microsoft Word.
Внимание: Прежде чем добавлять шрифт в Microsoft Word, вам необходимо сначала скачать шрифт. А если это zip-файл, вам придется его распаковать.
Способ 1. Щелкните правой кнопкой мыши, чтобы добавить шрифты.
Шаг 1. Найдите файл шрифта
После загрузки файла шрифта перейдите к его местоположению на своем компьютере в проводнике.
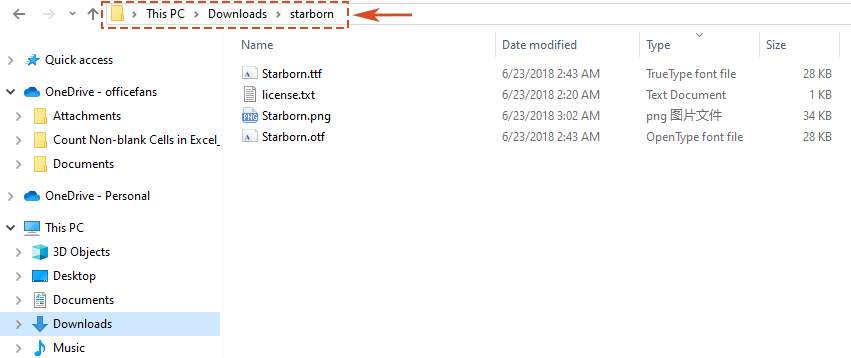
Шаг 2. Щелкните правой кнопкой мыши файл шрифта и выберите «Установить».
Как только вы найдете файл шрифта в . Ttf Формат или .otf формате, щелкните его правой кнопкой мыши, чтобы открыть контекстное меню. В меню выберите Установите чтобы начать процесс установки шрифта.
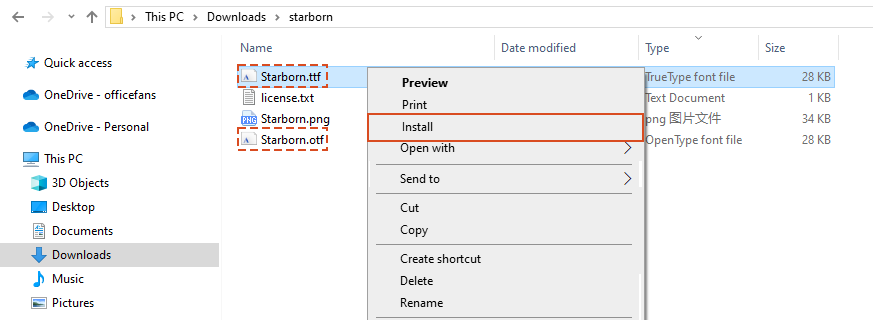
Шаг 3: проверьте установку
Откройте Microsoft Word. Новый шрифт теперь установлен на вашем устройстве Windows и появится в списке шрифтов в Word, а также другие приложения, такие как Excel и PowerPoint.
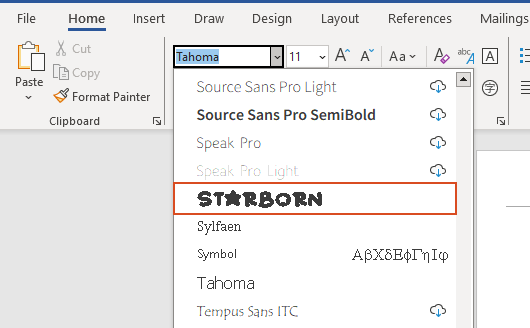
Способ 2: перетащите, чтобы добавить шрифты
Шаг 1. Найдите файл шрифта
Как и в первом методе, после загрузки файла шрифта перейдите к его местоположению на своем компьютере в проводнике.
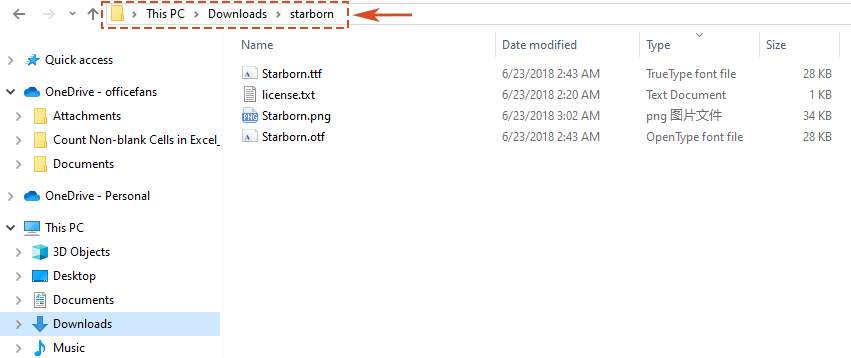
Шаг 2. Щелкните правой кнопкой мыши файл шрифта и выберите «Установить».
1. Все шрифты хранятся в папке C: \ Windows \ Fonts папка. Перейти к C: \ Windows \ Fonts папка в проводнике.
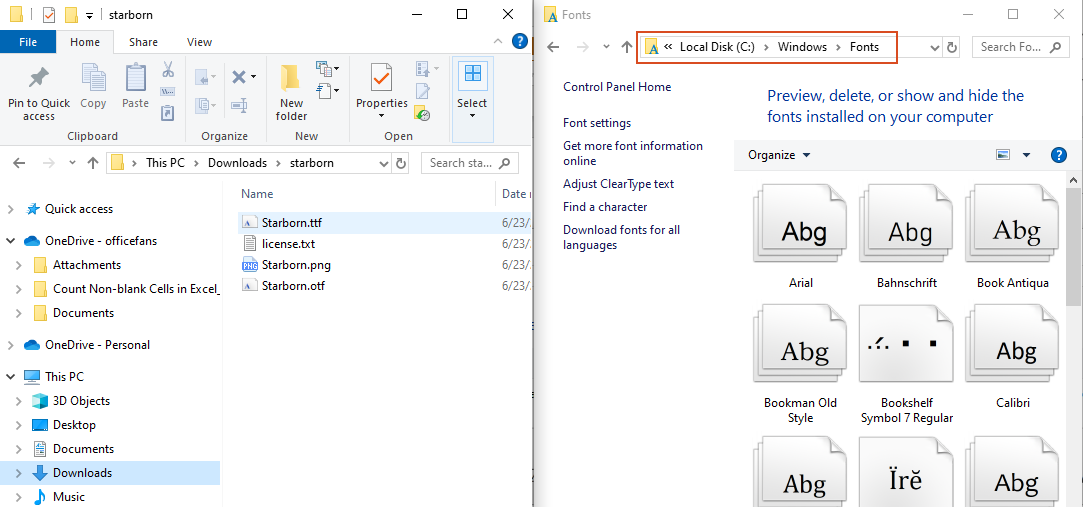
2. Перетащите файл шрифта в . Ttf Формат или .otf отформатируйте его и поместите в папку шрифты папка. Тогда шрифт будет установлен автоматически.
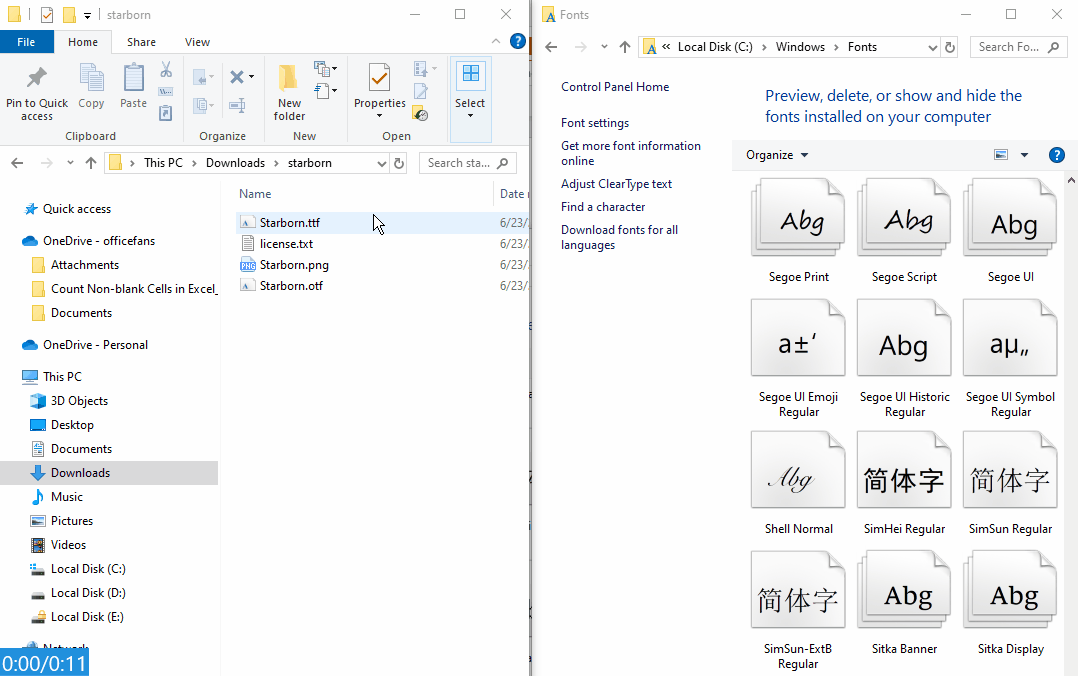
Шаг 3: проверьте установку
Откройте Microsoft Word. Новый шрифт теперь установлен на вашем устройстве Windows и появится в списке шрифтов в Word, а также другие приложения, такие как Excel и PowerPoint.
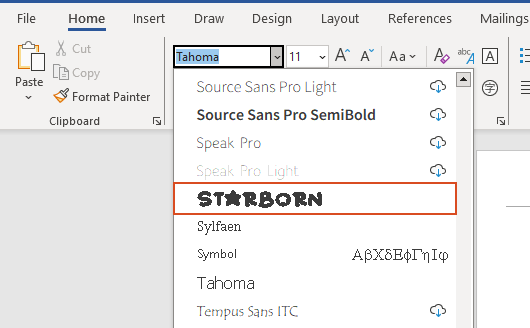
Внимание:
Вы также можете просмотреть установленные шрифты через Панель управления, Перейти к Панель управления и нажмите на шрифты папку.
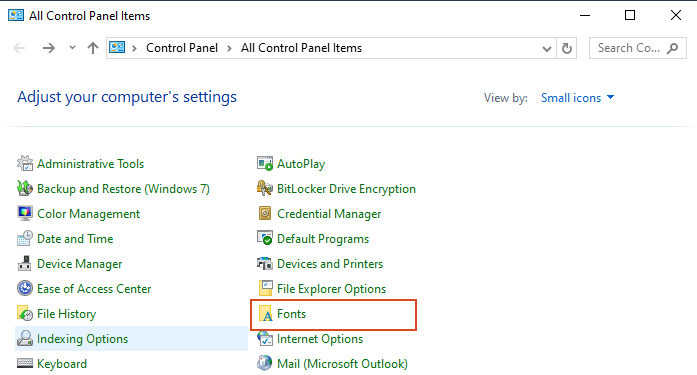
Tип: Если вы хотите, чтобы новый шрифт использовался по умолчанию при создании нового документа, обязательно установите его в качестве шрифта по умолчанию в Word. Чтобы узнать больше, прочитайте нашу статью: Как изменить шрифт по умолчанию в документе Word?
Установите шрифты в Word на Mac
Добавление шрифтов в Microsoft Word на Mac также является простым процессом.
Внимание: Прежде чем добавлять шрифт в Microsoft Word, вам необходимо сначала скачать шрифт. А если это zip-файл, вам придется его распаковать.
Шаг 1. Найдите файл шрифта
После загрузки файла шрифта найдите загруженный файл шрифта, который обычно находится в папке «Загрузки».

Шаг 2. Дважды щелкните файл шрифта и нажмите «Установить».
1. Найдя файл шрифта в . Ttf формате, двойной щелчок по файлу шрифта откроет его в Книга шрифта, инструмент управления шрифтами по умолчанию на MacOS.
2. в Книга шрифта, Нажмите Установить шрифт Кнопка, чтобы установить шрифт в вашей системе.
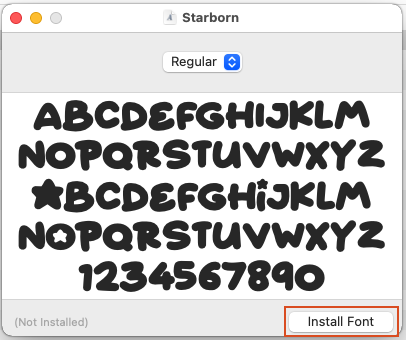
Шаг 3: проверьте установку
Запуск Microsoft Word. Ваши новые шрифты появятся в списке шрифтов в Word.
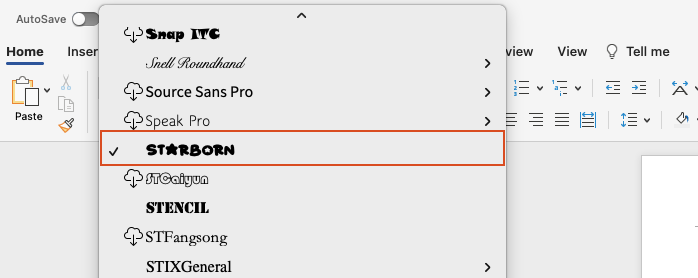
Следуя этим простым шагам, вы сможете легко расширить свою библиотеку шрифтов и настроить документы в Microsoft Word в соответствии со своим стилем и потребностями. Независимо от того, используете ли вы Windows или Mac, добавление шрифтов в Word — это быстрый и простой процесс, который может значительно улучшить визуальную привлекательность ваших документов. Для большего Слова и подсказки, Пожалуйста, нажмите здесь чтобы получить доступ к нашей обширной коллекции из сотен руководств.
Статьи по теме
Загрузить PDF
Загрузить PDF
Из этой статьи вы узнаете, как установить шрифт на компьютере с Windows и Mac OS X, чтобы пользоваться шрифтом в программе Word.
-
Сделайте это, потому что шрифт может содержать вредоносный код. Никогда не скачивайте шрифт с расширением .ехе. Форматами большинства шрифтов являются ZIP, TTF и OTF. Множество бесплатных шрифтов можно найти на следующих сайтах:
- fonts-online.ru/fonts/free
- allfont.ru/free
- ffont.ru/fonts
- allshrift.ru
-
Если шрифт скачался в виде ZIP-файла, дважды щелкните по этому файлу, а затем нажмите «Извлечь» (вверху окна) > «Извлечь все» > «Извлечь» (внизу окна).
- Пропустите этот шаг, если шрифт скачался в виде TTF-файла или OTF-файла.
-
Шрифт откроется в окне предварительного просмотра.
-
Эта кнопка находится в верхней части окна предварительного просмотра.
-
Для установки шрифта требуются права администратора, поэтому вам, возможно, придется подтвердить свои действия.
- Если вы вошли в систему как гость (а не администратор), вы не сможете установить шрифт.
-
Обычно на это уходит несколько секунд. Как только шрифт будет установлен, он станет доступен для любых программ, в которых используются системные шрифты, включая Microsoft Word.
Реклама
-
В интернете есть множество сайтов с бесплатными шрифтами, которыми можно пользоваться на домашнем компьютере. Система Mac OS поддерживает самые популярные форматы шрифтов: OTF и TTF. Бесплатные шрифты можно найти на следующих сайтах:
- fonts-online.ru/fonts/free
- allfont.ru/free
- ffont.ru/fonts
- allshrift.ru
-
Если шрифт скачался в виде ZIP-файла, дважды щелкните по этому файлу, чтобы открыть его.
- Пропустите этот шаг, если шрифт скачался в виде TTF-файла или OTF-файла.
-
Шрифт откроется в окне предварительного просмотра.
-
Эта кнопка находится в верхней части окна предварительного просмотра. Шрифт будет установлен и им можно пользоваться в любых текстовых редакторах, включая Microsoft Word.[1]
Реклама
-
Шрифты в Word перечислены в алфавитном порядке, поэтому нужно знать первые несколько букв имени шрифта, чтобы найти его.
-
Нажмите на синий значок с белой буквой «W».
- Если Microsoft Word уже открыт, закройте его, а затем снова откройте. Новый шрифт не появится в Word, пока вы не перезапустите эту программу.
-
Вы найдете эту опцию в верхней левой части начальной страницы. Откроется новый документ Word.
-
Она находится в верхней части окна Word.
-
Нажмите
справа от имени текущего шрифта на панели инструментов.
-
Прокрутите меню и найдите в нем имя установленного шрифта.
-
Нажмите на имя шрифта, а затем введите любой текст. Возможно, вам придется настроить размер шрифта, чтобы он выглядел нормально.
Реклама
Советы
- Когда вы установите шрифт, он будет доступен во всех программах пакета Microsoft Office.
- Если вы хотите отправить документ Word другому человеку, сохраните его в формате PDF, чтобы установленный шрифт остался в документе. Для этого в окне «Сохранить» откройте меню «Тип файла» (Windows) или «Формат» (Mac), а затем выберите «PDF».
Реклама
Предупреждения
- Некоторые символы будут недоступны в том или ином шрифте.
Реклама
Об этой статье
Эту страницу просматривали 136 744 раза.
Была ли эта статья полезной?
The Importance of Choosing the Right Font.
Using the best fonts in Microsoft Word is more than just making documents look pretty; it’s about establishing an impactful connection with your audience.
A wise choice in fonts can significantly transform how your message is received.
Key Takeaways
- The choice of font in a Microsoft Word document is crucial for establishing the tone and professionalism of the content. Professional and academic writing often favors serif fonts such as Times New Roman, Garamond, and Arial, due to their neat appearance and ease of readability.
- For more artistic or creative documents, experimenting with script fonts like Harlow Solid Italic or Brush Script MT can add a personal and unique touch. While these may not be suitable for all professional applications, they can enhance the visual appeal of specific types of documents.
- If the standard Microsoft Word font library does not meet specific needs, users have the option to download and install custom fonts.
Download our 141 Free Excel Templates and Spreadsheets!
How Fonts Can Transform Your Document’s Look and Feel
Fonts are the silent amplifiers of written expression. They are not mere design elements; they set the tone, evoke emotions, and can even influence the reader’s perception of your message. Think of them as the garments of words — crucial for making that first impression! With the right font, your document can exude professionalism, creativity, or solemnity, depending on your intention. So, don’t underestimate the power of a well-suited font to transform your document’s look and feel.
Curated List of the Top 10 Fonts for Microsoft Word in 2024
1. Helvetica – Timeless Elegance
When it comes to marrying elegance with functionality, Helvetica stands unmatched. Its seamless blend of classical and modern design elements commands respect in any textual context, making it a venerable choice for your Word documents in 2024.
Best For: Those who require a dependable, universally recognized font that communicates with unambiguous clarity, be it in corporate brochures, academic papers, or creative portfolios.

2. Garamond – Classic Readability
Embodying a timeless aesthetic, Garamond is your go-to font if you’re aiming to convey classic sophistication. Its roots in 17th-century France breathe a historical charm into your documents, without sacrificing readability.
Best For: Writers and professionals who produce academic papers, articles, and business proposals, and want their content to appear polished and erudite.

3. Arial – Modern Versatility
Arial is the epitome of a contemporary staple, and its presence in Microsoft Word’s font library makes it a solid pick for a variety of 2024 documents. With its straightforward and clean lines, Arial ensures that your text is digestible and accessible to all readers.
Best For: People looking for a no-fuss, versatile font—suitable for everything from business documents to casual flyers—where reader-friendliness is paramount.

4. Verdana – Clarity at Any Size
Verdant in its clarity, Verdana is the paragon of legibility, especially on digital screens. It shines when it comes to Microsoft Word documents intended for on-screen viewing, thanks to its generous spacing and robust character design.
Best For: Individuals in need of a font that performs excellently on digital platforms, including websites, e-books, and online publications.

5. Georgia – The Web-Friendly Choice
Georgia, designed with digital screens in mind, stands out as a reader-friendly serif font. It ensures clarity and comfort, demonstrating that a serif font can be just as readable online as its sans-serif counterparts.
Best For: Web designers, bloggers, and anyone who’s crafting documents meant for on-screen consumption or wanting to bring a touch of elegance to their digital presence.

6. Calibri – A Contemporary Standard
Currently the darling of the Microsoft Office suite, Calibri is a sans-serif font that embodies modern, humanistic characteristics with its rounded edges and warm overtones, making it an agreeable choice for a myriad of document types.
Best For: Users who prefer a contemporary, clean aesthetic without sacrificing personality, from office memos to academic papers, digital presentations, or casual blog posts.

7. Futura – The Geometric Favorite
Futura, with its notable geometric shapes and near-perfect circles, exudes a modern aura that’s both sleek and forward-looking. Favored for its stylistic purity, this font can add an ultramodern touch to your Microsoft Word documents in 2024.
Best For: Creative professionals who want their documents to make a bold statement, from graphic design portfolios to architectural presentations, or any platform where design takes the spotlight.

8. Times New Roman – The Academic Staple
Times New Roman is the quintessential font for academic and professional writing. Heralded for its formal elegance and widespread acceptance, this serif font is traditionally a top choice for those seeking a classic and authoritative look in their documents.
Best For: Scholars, lawyers, and professionals who value tradition and reliability in their writings, such as research papers, legal documentation, and formal correspondence.

9. Cambria – Designed for On-screen Reading
Cambria takes the podium as a thoughtful choice for those wanting a font that’s easy on the eyes when reading from a screen. As a serif font that stays clear and legible even in small sizes, it’s tailored for the digital age and diverse document types.
Best For: Modern professionals and students who spend hours glued to screens and require a font that won’t tax their eyesight — great for reports, dissertations, and any on-screen reading material.

10. Consolas – Ideal for Technical Documents
Consolas champions the arena of monospaced fonts with its clear, consistent spacing, designed specifically for coding environments and technical documents. Its legibility and straightforward character make it a top-tier choice for precision-required content.
Best For: Developers, programmers, and technical writers, or anyone dealing with coding, data presentation, and technical schematics where consistent character spacing is essential.

Elevating Your Documents with the Best Fonts
Impact on Readability and Accessibility
Selecting the right font has a profound impact on both readability and accessibility, key components in creating inclusive content. Readability ensures that text is comfortable to interpret, while accessibility guarantees that users with visual impairments or cognitive disabilities can also comprehend the content. Microsoft Word fonts like Arial and Verdana, with clear, simple letterforms, are particularly beneficial for readers with dyslexia; their uniformity aids in distinguishing individual characters and words, thereby reducing reading errors and eye strain. It’s essential to pick fonts that support these principles to cater to a broader audience and to create documents that are not only visually appealing but universally functional.
Matching Fonts with Document Purpose
The secret sauce to impactful writing extends beyond the words themselves; it’s in matching the font to the document’s purpose. Whether you’re drafting a resume in Calibri to convey modern professionalism or a party invitation in Futura for a touch of avant-garde fun, aligning font style with intent can elevate your message. For corporate reports, consider the timeless authority of Times New Roman. For digital reading, Cambria and Georgia can offer on-screen comfort. When applied thoughtfully, fonts become an invisible hand guiding the reader’s engagement and shaping the perception of your content. Remember, fonts are to writing what tone is to speech—they give nuance and clarity to your voice on paper.
Tips and Tricks
Ready to make your Word documents stand out? Here are some helpful tips and tricks:
- Emphasize Key Points: Sometimes, you may want to highlight specific words or phrases. To make the text bold, click the “B” icon in the “Home” tab or press “Ctrl + B”. For italics, click the “I” icon or use the shortcut “Ctrl + I”.
- Pairing Fonts: Combine a serif with a sans-serif for contrast in headings and body text. For instance, match Helvetica’s clean lines in headings with Garamond’s timeless elegance in the body.
- Consistency is Key: Stick to a maximum of two or three fonts in a document to maintain a cohesive look.
- Creating Hierarchy: Use font size, weight (boldness), and style (italicization) to create a visual hierarchy that guides the reader’s eye through the content.
- Color Usage: When using color, ensure there’s enough contrast between the text and background for readability.
- Custom Fonts: Want to add personality? You can install new fonts into Word by downloading them and right-clicking the file to install.
- Proofing: Always review your document or have another set of eyes glance over it to ensure the fonts look good and serve their purpose.
With these tips, your documents will not only look professional but will also be engaging to your readers.
FAQs About Using Fonts in Microsoft Word
What Makes These Fonts Suitable for 2024 Documents?
These fonts are deemed suitable for 2024 documents due to their timeless design, versatility, and widespread compatibility. They achieve a balance between traditional and modern aesthetics and are created with legibility in mind, which is crucial as we increasingly shift between paper and digital screens. These fonts have also been refined over time to meet evolving standards of readability and accessibility. Furthermore, with the evolving workplace and the need for clear communication, these fonts provide the professionalism and adaptability required for future-oriented documents.
Are These Fonts Available for All Versions of Microsoft Word?
Most of the fonts listed, such as Times New Roman, Arial, and Calibri, come pre-installed in Microsoft Word and are available across different versions. However, some fonts may not be included in older versions or may be part of newer updates or font packages. Always check your version of Word and, if needed, you can easily download additional fonts from reputable sources to ensure you have the desired typeface for your documents.
How Can I Install New Fonts into Microsoft Word?
Installing a new font in Microsoft Word is straightforward. Download the font file of your choice from a reliable source, then right-click the file and select ‘Install. It will automatically add to your font library in Word. On a Mac, open the font file and click ‘Install Font‘. Restart Word, and your new font will be ready to use.

Where can I get fonts?
For a fantastic variety of fonts that can elevate your Word documents, explore Google Fonts for a treasure trove of downloadable options suitable for nearly any context. Websites like DaFont, Font Squirrel, and FontSpace also offer an abundance of fonts for all kinds of projects. Just make sure that the fonts you choose come with the appropriate licenses for your intended use.
If you like this Excel tip, please share it