Владельцы ПК и ноутбуков с высоким разрешением монитора и использующие масштабирование в параметрах дисплея могут обратить внимание, что в некоторых программах шрифты и другие элементы интерфейса выглядят размытыми.
В этой инструкции о том, чем это вызвано и как исправить ситуацию с нечётким текстом и элементами управления отдельных программах Windows 11 и Windows 10.
Поддержка определения DPI в программах
Прежде чем начать, одно примечание: в этом материале рассмотрена ситуация, когда речь идёт лишь об отдельных программах. Если проблема наблюдается в целом, независимо от того, какое приложение используется, на эту тему есть отдельная инструкциях про размытое изображение на экране и размытые шрифты в Windows.
Проблема с нечёткими шрифтами в отдельных программах обычно связана с тем, что используется какое-то старое ПО, либо приложение, в котором задействованы нестандартные библиотеки для отрисовки интерфейса и оно не поддерживает определение DPI (уровня масштабирования) в современных версиях Windows.
Вы можете посмотреть, поддерживает ли запущенная программа определение DPI с помощью диспетчера задач:
- Откройте диспетчер задач, сделать это можно из меню по правому клику на кнопке «Пуск», в Windows 11 перейдите на вкладку «Сведения», в Windows 10 — «Подробности».
- Нажмите правой кнопкой мыши по заголовку любого столбца и нажмите по пункту «Выбрать столбцы».
- Включите показ столбца «Поддержка определения DPI».
- В результате, если для процесса, соответствующего программе, с которой возникла проблема, в столбце отображается «Неизвестно» или «Недоступно», причина, вероятно, именно в отсутствии поддержки определения DPI.
Попробовать решить проблему можно с помощью параметров совместимости программы, изменив параметры высокого DPI:
- Нажмите правой кнопкой мыши по исполняемому файлу или ярлыку программы, выберите пункт «Свойства».
- Перейдите на вкладку «Совместимость» и нажмите кнопку «Изменить параметры высокого DPI».
- Отметьте пункт «Переопределите режим масштабирования высокого разрешения» и выберите опцию «Система (Расширенная)».
- Примените настройки и перезапустите программу.
Пример результата для старой версии текстового редактора, запущенного в Windows 11 при 4k разрешении и с масштабированием 200%: сверху — до переопределения параметров, внизу — после:

На скриншоте результат может быть не совсем явным, но проблема с чёткостью текста была решена.
Переопределить те же параметры можно в реестре:
- Откройте редактор реестра: нажмите клавиши Win+R, введите regedit и нажмите Enter
- Перейдите к разделу реестра
HKEY_LOCAL_MACHINE\SOFTWARE\Microsoft\Windows NT\CurrentVersion\Image File Execution Options
- Создайте новый подраздел с тем же именем, которое имеет исполняемый файл программы и выберите его.
- Нажмите правой кнопкой мыши в правой панели редактора реестра и создайте новый строковый параметр с именем DpiAwareness
- Дважды нажмите по созданному параметру и установите значение system. Также можно попробовать результат со значением PerMonitorV2
Выполнив изменения, закройте редактор реестра и попробуйте снова запустить программу.
Дополнительная информация
Некоторые дополнительные нюансы, касающиеся размытых и нечётких элементов в программах:
- Иногда может помочь запуск программы в режиме совместимости с предыдущей версией Windows.
- В некоторых случаях описанные выше действия решают проблему только со шрифтами, но не со значками и графическими элементами. Причина чаще всего в том, что в программе не предусмотрены ресурсы с изображениями в более высоком качестве и при их масштабировании появляется размытость, «лесенки» и другие артефакты.
- Если вы только что меняли масштабирование в Windows, некоторые элементы могут масштабироваться неправильно до перезагрузки компьютера.
- Если вы настраивали масштабирование вручную (не выбирая из предустановленных вариантов в параметрах дисплея, а вручную вводя значение в поле «Настраиваемое масштабирование»), учитывайте, что этот вариант работает иначе, чем масштабирование в параметрах дисплея. Решить проблему может отключение настраиваемого масштабирование с ручным указанием масштаба и выбор из доступных значений.
Надеюсь, информация будет полезной, а проблема с размытыми элементами решится.
Всем привет! После последнего обновления винды (версия 21H2 сборка 22000.613) во множестве программ поплыли шрифты и элементы ux в целом, стало все каким-то нечетким и мыльным. Проблему заметил сначала на ноутбуке с разрешением 2к, потом решил проверить как оно вообще на других устройствах. И проблема оказывается наблюдается на всех устройствах с данным обновлением, особенно на 27 дюймовой мониторе. Масштаб и разрешение стоит везде по умолчанию, ничего не трогалось, проблема появилась после обновления. Поиски в инете ни к чему не привели по решению. Совсем отчаявшись, решил поспрашивать друзей и коллег с работы, сталкивался ли кто-то с подобной проблемой после последнего обновления 11 винды, и как оказалось таких много, все думали, что что-то не так с разрешением и масштабом. Кто-то столкнулся с данной проблемой ещё? Как это лечить? Если проблема массовая, то стоит ли вообще стучать в каналы связи майкрасофт?
Installed a fresh copy of Windows or bought a new monitor to go with your setup and facing some issues with the text appearing blurry in Windows PC? In these modern days, users often tend to purchase a high-resolution display but often forget to adjust the operating system to match it. DPI, Dots Per Inch, is a measure of your display’s resolution; wrongly adjusting it could be causing some issues. This post will guide you on how to fix the blurry fonts problem in Windows 11/10.

The blurry fonts issue could be occurring due to several reasons or also could be an application-specific issue. Here’s the list of all the methods we will be following that is worth a try:
- Using Settings
- Using System Properties
- Manually Adjust Display Properties for an Application
- Adjust ClearType
- Adjust Scaling
Once done, do not move the monitor to another computer; otherwise, you will have to redo things again.
1] Using Settings

Windows houses a built-in option to let Windows fix apps, so they’re not blurry; this could be an easy fix for many people; here’s how to do so:
- Open the Settings Panel in Windows 11/10 (Win + I)
- Navigate to System > Display
- Under Scale and Layout, find and select Advanced Scaling Options.
- Here, under Fix Scaling for apps, you’ll find a toggle to let Windows try to fix apps, so they’re not blurry; toggle the option on.
2] Using System Properties

Another common mistake that users make is not adjusting their apps for the best appearance in Windows 10. Here’s how to adjust it:
- Open the Run Dialog Box in Windows 11/10, either using Win + R or by searching for the same in the Start Search Box.
- Here, type in sysdm.cpl and press Enter on your keyboard or the OK button on the screen.
- Under System Properties, advance to the Advanced Tab, and under the Performance heading, choose the Settings button.
- From the three available options, choose Adjust for best Appearance and click Apply.
You should now immediately see some differences in the UI, text, font, and more.
3] Manually Adjust Display Properties for an Application

If you are facing issues with just an application such as Chrome, Edge, Photoshop, or any other application, here’s what you can to do try and fix:
- Select your application, make a single right-click, and choose Properties.
- Navigate to the Compatibility tab, and choose Change High DPI settings.
- Check both the checkboxes stating Use this setting to fix this program’s scaling problems and Override High Dpi scaling behavior.
- Click on Ok, Apply, and close the window.
4] Adjust ClearType to fix the blurry fonts problem in Windows

ClearType is Microsoft’s implementation of subpixel rendering technology in rendering text in a font system. ClearType attempts to improve the appearance of text on certain types of computer display screens by sacrificing color fidelity for additional intensity variation. Here’s how you can enable it:
- Open the Start Search Box and search for Cleartype.
- From the results, choose the one stating Adjust Cleartype text
- In the new window that opens, check the checkbox stating Turn on Cleartype and choose the Next button at the bottom.
- Here, you’ll be displayed various types of text for five iterations; choose the one that best fits you and click on Next.
- Once fully completed, you should notice a difference in the text before and after.
5] Adjust Scaling

Windows houses a built-in option to let Windows fix apps, so they’re not blurry; this could be an easy fix for several people. Here’s how to do so:
- Open the Settings Panel in Windows 11/10 (Win + I)
- Navigate to System -> Display
- Under Scale and Layout, find and select Advanced Scaling Options.
- Here, under Custom Scaling, you’ll find a text box to enter the scaling percentage. Try and find the one that fits you the best.
With that said, how big of a font size do you prefer on your Windows 11/10 PC? Do let us know by dropping a comment down below.
How to fix blurry fonts in Windows 11 by Enabling Clear Type
To fix blurry fonts in Windows 11, you can try enabling ClearType, which is a feature designed to enhance the clarity of fonts. To do this, follow these steps:
1 Enabling Clear Type: System > Personalization > Fonts > Adjust ClearType text.
STEP 1 Open Setting (W+I) Open the Settings app.

STEP 2 Click on Personalization.

STEP 3 Click on Fonts.

STEP 4 Under Related settings, click on Adjust ClearType text.








How to fix blurry fonts in Windows 11 by changing the display resolution
2 Change your display resolution: Settings > System > Display > Resolution > Apply
STEP 1 Open the Settings app.

STEP 2 Click on System.

STEP 3 Click on Display.

STEP 4 Under Resolution, drag the slider to the desired resolution.

STEP 5 Click on Apply.
How to fix blurry or fizzy fonts in Windows 11 by changing Display Scaling Settings
3 Change Your Scaling Settings: Settings > System > Display > Scale and Layout > Apply
If you are using a high-DPI display and experiencing blurry fonts, adjusting your scaling settings can help make the fonts appear larger and less blurry. To change the scaling settings in Windows 11, follow these steps:
STEP 1 Open the Settings app.

STEP 2 Click on System.
.jpg)
STEP 3 Click on Display.
.jpg)
STEP 4 Under Scale and Layout, select the desired scaling percentage.
.jpg)
STEP 5 Click on Check Icon.
.jpg)
STEP 5 Click on Sign Out Now to apply the new fonts.
.jpg)
How to fix blurry or fizzy fonts in Windows 11 by updating graphics drivers
4Update your graphics drivers
Blurry fonts can be caused by outdated or corrupt graphics drivers. To resolve this issue, follow these steps to update your graphics drivers:
STEP 1 Identify your graphics card manufacturer and model. You can usually find this information in the Device Manager or by visiting the manufacturer’s website
STEP 2 Visit the manufacturer’s website and navigate to their support or driver download section.
STEP 3 Download the appropriate driver package for your system.
STEP 4 Once downloaded, run the installer and follow the on-screen instructions to update your graphics drivers.
STEP 5 After the installation is complete, restart your computer to apply the changes.
⚠️ By updating your graphics drivers, you can ensure that your system is using the latest software to properly render fonts and improve overall display quality.
Fixing Blurry or Fuzzy Fonts on Desktop or Laptop: Resetting or Reinstalling Windows 11
4 Reset your Windows 11 installation
If you have exhausted all other options and blurry fonts persist on your Windows 11 installation, you might consider resetting your computer. This process will revert your system back to its original state, resolving any potential software-related issues causing font blurriness. However, it is crucial to note that resetting your computer will erase all personal data.
Therefore, before proceeding with the reset, ensure you have backed up all your important files and data to an external storage device or cloud service to avoid permanent loss.
Для работы проектов iXBT.com нужны файлы cookie и сервисы аналитики.
Продолжая посещать сайты проектов вы соглашаетесь с нашей
Политикой в отношении файлов cookie
Похоже, что компания Microsoft серьёзно озаботилась проблемой шрифтов в браузере Chrome для операционных систем Windows 10 и 11. Напомню, что текст в браузере может отображаться размытым или тонким шрифтом, а это можно считать багом. В появившейся информации становится понятно, что компания работает над исправлением ошибки, которая может возникать при использовании в браузере не стандартных шрифтов. От чего операционная система и Chrome могли контактировать.
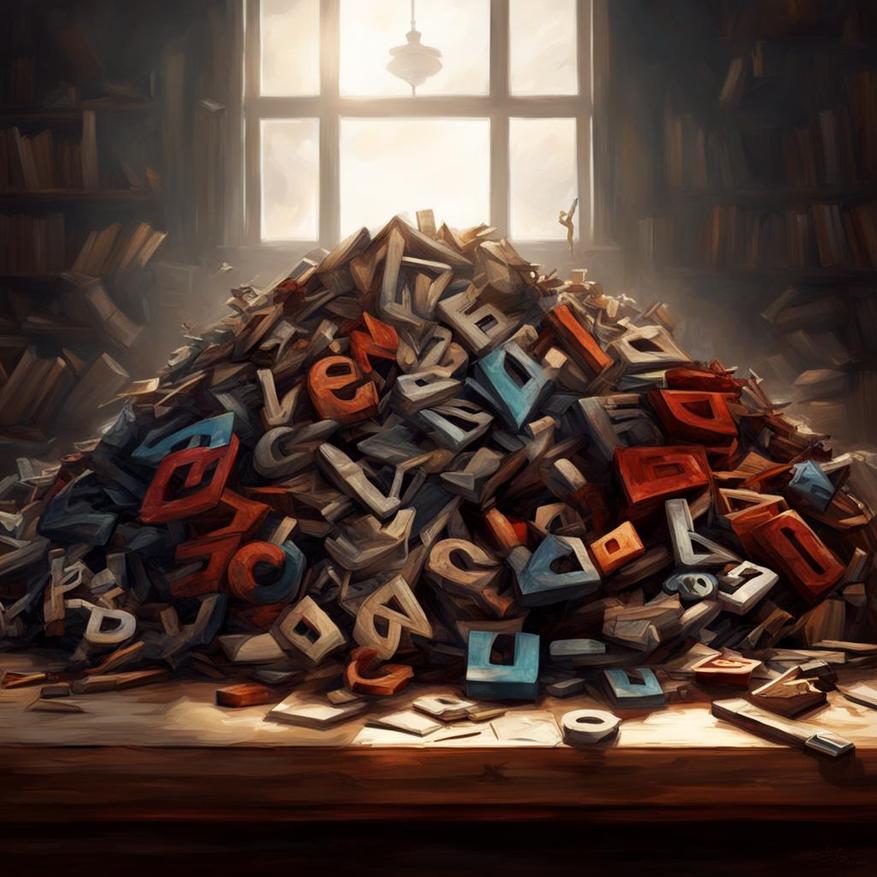
Изначально, браузер от Google используют жёстко запрограммированные шрифты в свои платформе Chrome, что не позволяет их изменить при детальных настройках обычным пользователям. В то же время, в операционной системе Windows присутствует механизм для выбора шрифта, его начертания и отображения для использования в стилистике пользовательского интерфейса. ClearType позволит изменить начертание шрифта во всей операционной системе и установленных программах использующих стек DirectWrite, но браузер от Google работает немного по-другому. Поэтому, он не воспринимает настройки операционной системы Windows и может искажать свои установленные шрифты, когда параметры смешиваются.
Скорее всего, Microsoft изменит настройки, которые могут быть применены для Chromium. И тогда он будет подхватывать необходимые настройки шрифтов с помощью стандартных настроек системы.
Источник:
https://www.windowslatest.com
Сейчас на главной
Новости
Публикации

Нержавеющая
сталь — материал, который ассоциируется
с прочностью, долговечностью и
устойчивостью к коррозии. На первый
взгляд, кажется, что это идеальный выбор
для производства…

Зевота — явление, знакомое каждому. Мы зеваем не только от усталости или скуки, но и когда видим, как зевает другой человек. Почему так происходит? Заразна ли зевота? Чтобы…

Представьте себе бескрайний, почти невообразимо огромный океан. Только вместо воды он наполнен разреженным газом, пылью и заряженными частицами. Этот океан — межзвездная среда,…

Представьте себе место, где чистота возведена в абсолют. Место, где каждая пылинка на счету, а воздух фильтруется с такой тщательностью, что обычный городской смог показался бы густым туманом….

Лет восемь тому назад моим основным смартфоном был «ультрабюджетник» Xiaomi Redmi 5A. Несмотря на простецкую внешность и скромные характеристики, он хорошо справлялся с ролью «рабочей лошадки»…

Красная планета, вечный спутник Земли в наших небесах и фантазиях, снова преподносит сюрпризы. Под её пыльными, рыжеватыми равнинами, которые мы привыкли считать символом засушливости и…




