Migration to XAML/MVVM is complete
This version applies to Windows 8 and 10 only
Windows 7 is no longer supported (apart from key checking) .
It does not have all functionality of the original (WinPE, CLI etc.) yet
Update:
- Added the About page
- Fixed «More..» button display when no additional installations available
Update: 64-bit Version 1.0.0.1616 / 32-bit Version 1.0.0.1621
- Fixed Key masking and a bunch of other stuff
- Changed to Store version logo
Update: 64-bit Version 1.0.0.26874 / 32-bit Version 1.0.0.26887
- Added Accent colour gradient to menu mouse over
- Added number of installations found by auto-discovery to ‘More…’
- Added to saved file a notification if generic key
- Progress ring when searching via More.. or Retrieve key functions
- General code optimisation
Update: 64-bit Version 1.0.0.3969 / 32-bit Version 1.0.0.4042
- Added Dark mode compatibility
- If «Default app mode» is set to Dark in Colours settings
- or can be user initiated by double-clicking Version in About
Update: 64-bit Version 1.0.0.32696 / 32-bit Version 1.0.0.32651
- Fixed Key masking of non-Key returns
Update: 32-bit Version 1.1.11.25105
- Fixed crash when no additional installations found.
Note: This is a Debug version that contains a crash reporting tool that will get marked as a Trojan by AV’s
—it’s not meant for general use.
Update: 32-bit Version 1.1.11.39129 / 64-bit Version 1.1.11.39140
- Removed debugging code
https://www.virustotal.com/gui/file/08cdd53719c4ffbd6e59e80a7b841e0b568707e21675936de28852625c4e1e89/detection - No engines detected this file
Update: 32-bit Version 1.1.12.20946 / 64-bit Version 1.1.12.23240
- Added Accent brightness
Update: 32-bit Version 1.1.12.23243 / 64-bit Version 1.1.12.23260
- Added exception handing retrieving additional installation data (via More.. or Retrieve key functions)
- Added improved Windows 7 edition checking with notification of expected delayed response
Update: 32-bit Version / 64-bit Version 1.1.12.38160
- Removed border from textboxes on mouse over
- Changed message box to window text reporting Win 7 edition in progress
- Added High Contract compatibility
- Increased opacity of Accent gradient
- Fixed collapsing Home indicator
- Added Accent brightness to Check progress bar
Update: 32-bit Version / 64-bit Version 1.1.13.15117
- Added Current Build in registry to version check due to Windows 10 1909 having inconsistent Build numbers
- Added thread cancellation tokens
Update: 32-bit Version / 64-bit Version 1.1.13.38538
- Updated Default product key list
Update: 32-bit Version / 64-bit Version 1.1.13.38600
- Updated Original key retrieval
Update: 32-bit Version / 64-bit Version 1.1.13.38662
- Additional updates to Original key retrieval (More… and Retrieve functions)
Update: 32-bit Version / 64-bit Version 1.1.13.38663
- Added logic to distinguish between the Original key in previous Windows versions and the new location (HKLM\SYSTEM\Setup\Source OS (Updated on dd mm yyyy hh:mm:ss)
Update: 32-bit Version 1.1.13.40415
- Added Upgrade button to iterate upgrades
Update: 32-bit Version 1.1.13.40420
- Improved drive collection for «More» list
Update: 32-bit Version / 64-bit Version 1.1.14.42987
- Added remaining MAK count checking (requires internet access)
- Added Transparency
Update: 32-bit Version / 64-bit Version 1.1.14.44000
- Migrated to .Net Core (requires Core 3.1 desktop runtime installed)
- Added Italian language (special thanx to @bovirus for excellent translation)
Update: 32-bit Version / 64-bit Version 1.1.14.45000
- Added Culture specific short date format on Upgrades
Update: 32-bit Version / 64-bit Version 1.1.14.46000
- Added additional languages (including ar, de, es, fr, nl, pt, ru) — untested as translation per Google Translate.
Update: 64-bit Version 1.1.14.5 — Release Candidate
-
Dependency:
—Minimum .Net Framework 4.7.2 -
Languages included (de, es, fr, it, nl, pt, ru, zh-Hant)
Update: 64-bit Version 1.1.14.6 — Release Candidate
- Italian language fixes applied — thanx @bovirus
Update: 32/64-bit Version 1.1.16.5
- Added MS Office (2010-2019) key checking
- Windows 11 GUI
Программа ShowKeyPlus это специализированная программа для быстрого получения Installed и OEM ключей продукта или любой другой информации об операционной системе, которая установлена на компьютере пользователя. Данная утилита пригодится каждому. Зная эти ключи, пользователь в полной мере владеет системой в случае ее обновления, смены на другую версию или восстановления.
В отличии от более популярных служб Windows, таких как «Информация о системе» или vbs-скрипт, программа является более простым и эффективным решением, она функционально наполненная и не потребляет больших ресурсов вашего ПК. Вы можете ShowKeyPlus скачать бесплатно здесь.
Что значитInstalled и OEM ключи?
Installed- это установочный ключ активирующий ОС, которую установил сам
пользователь.
OEM- это ключ, который производитель зашил в
материнскую плату компьютера с предустановленной ОС.
Чем же будет вам полезно приложение
ShowKeyPlus?
Кроме того, что данная портативная
утилита совершенно бесплатная и небольшая, она не требует никакой установки и
может запускаться прямо из сменного usb-носителя. Она практически не занимает
места, ее размер составляет менее 2 Мб.
Если вам нужно быстро узнать ID, ключ продукта и версию вашей операционной системы программа ShowKeyPlus- единственно правильный выбор. Так же программа предоставит вам всю базовую информацию о системе- кроме, собственно, версии, вы получите ее редакцию, полный номер сборки и идентификатор продукта. Программа может извлечь ключ продукта даже из незагруженной, обновленной ОС или даже из нескольких ОС.
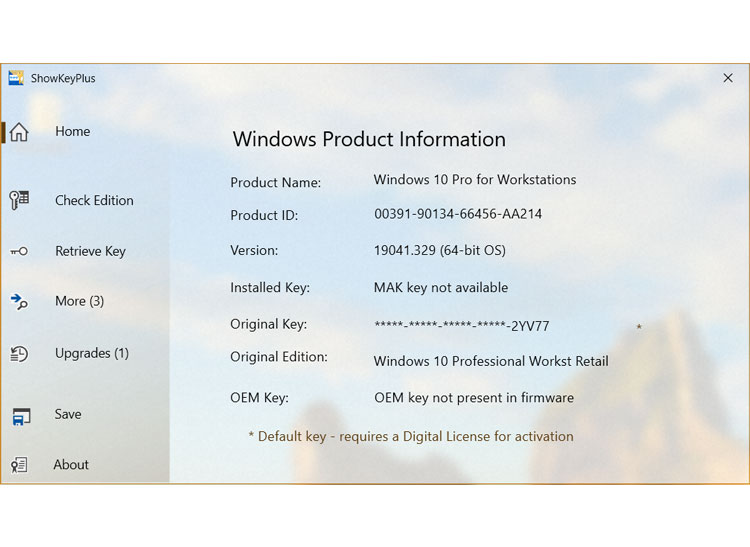
Создатели
программы позаботились о ее предельно
простом и ясном интерфейсе, который будет понятен без лишней потери времени на
изучение всех функций. Все отображается
в едином окне, всю полученную приложением информацию вы видите сразу.
Конечно же вы
можете экспортировать и сохранять данные из программы в текстовые файлы.
Вы можете
пользоваться скрытым режимом, если ваша информация конфиденциальна, а рядом
стоят люди.
Так же в программе ShowKeyPlus есть парочка отличных опций. Первая это «Retrieve key from backup» для просмотра лицензионных ключей хранящихся в файлах резервных копий ОС. Просто укажите программе путь к источнику.
Вторая опция Check Product Key- определение редакции, для которой используется ключ.
Установить и запустить программу очень
просто, она распространяется на бесплатной основе и не содержит рекламы.
| Разработчик | Superfly Inc |
| Лицензия | Бесплатно |
| ОС | Windows XP/Vista/7/8/10 32|64-bit |
| Язык | Русский |
| Категория | Прочее |
| Скачиваний | 3352 раз |
Существует как минимум три разных способа, позволяющих извлечь из недр операционной системы ее лицензионный ключ. Его можно вытащить из реестра, с помощью команды wmic, свободно распространяемого в интернете VВS-скрипта, а также разных утилит. На одну из них, ShowKeyPlus, стоит обратить внимание. Эта небольшая тулза помимо лицензионных ключей, а их может быть несколько, позволяет также получать базовые сведения о системе — ее версию, редакцию, полный номер сборки и идентификатор продукта.
Но что значит несколько ключей?
Есть, к примеру, Installed ключ и есть OEM ключ.
Installed — это установочный ключ, с помощью которого активируется операционная система, установленная самим пользователем.
OEM Key – это ключ, зашитый производителем в материнскую плату компьютера с предустановленной операционной системой.
Если вы приобрели, скажем, ноутбук с предустановленной Windows 8.1, а затем обновились до Windows 10 с новым ключом, то у вас будет два лицензионных ключа — Installed и OEM.

ShowKeyPlus способна определить оба эти ключа. Пользоваться программой проще простого — установите, запустите, и она тут же покажет интересующую вас информацию. Есть в ней также пара дополнительных фишек — поддержка восстановления ключей из резервной копии реестра (опция Retrieve key from backup) и определение редакции, для которой используется ключ (опция Check product key). Проверяемым может быть любой ключ, даже найденный вами в интернете. Полученную информацию утилита умеет сохранять в текстовый файл.

Скачать ShowKeyPlus можно со странички разработчика:
github.com/Superfly-Inc/ShowKeyPlus/releases
Либо из Магазина Windows по ссылке:
www.microsoft.com/ru-ru/p/showkeyplus/9pkvzcprx9nv
Распространяется инструмент на бесплатной основе, без рекламы и встроенных покупок, язык простейшего интерфейса — английский.
Сразу после выхода новой ОС, все стали интересоваться, как узнать ключ установленной Windows 10, хотя в большинстве случаев он не требуется. Тем не менее, если вам все-таки требуется ключ для тех или иных целей, его сравнительно просто определить, как для установленной ОС, так и зашитый производителем в UEFI ключ продукта (они могут отличаться).
В этой инструкции описаны простые способы узнать ключ продукта Windows 10 с помощью командной строки, Windows PowerShell, а также сторонних программ. Заодно упомяну о том, почему разные программы показывают разные данные, как отдельно посмотреть OEM ключ в UEFI (для ОС, которая изначально была на компьютере) и ключ установленной в данный момент системы.
Примечание: если вы произвели бесплатное обновление до Windows 10, а теперь хотите узнать ключ активации для чистой установки на том же компьютере, вы можете это сделать, но это не обязательно (к тому же у вас будет ключ такой же, как и у других людей, получивших десятку путем обновления). При установке Windows 10 с флешки или диска, вас попросят ввести ключ продукта, но вы можете пропустить этот шаг, нажав в окне запроса «У меня нет ключа продукта» (и Майкрософт пишет, что так и нужно делать).
После установки и подключения к Интернету, система будет автоматически активирована, поскольку активация «привязывается» к вашему компьютеру после обновления. То есть поле для ввода ключа в программе установки Windows 10 присутствует только для покупателей Retail-версий системы. Подробнее про такую активацию: Активация Windows 10. А при желании, можно использовать Windows 10 и без активации.
Просмотр ключа продукта установленной Windows 10 и OEM-ключа в ShowKeyPlus
Есть множество программ для описываемых здесь целей, о многих из которых я писал в статье Как узнать ключ продукта Windows 8 (8.1) (подойдет и для Windows 10), но мне больше других приглянулась найденная недавно ShowKeyPlus, которая не требует установки и отдельно показывает сразу два ключа: установленной в текущий момент системы и OEM ключ в UEFI. Заодно сообщает, для какой именно версии Windows подходит ключ из UEFI. Также с помощью этой программы можно узнать ключ из другой папки с Windows 10 (на другом жестком диске, в папке Windows.old), а заодно проверить ключ на валидность (пункт Check Product Key).
Все, что нужно сделать — запустить программу и посмотреть отображаемые данные:

- Installed Key — ключ установленной системы.
- OEM Key (Original Key) — ключ предустановленной ОС, если она была на компьютере, т.е. ключ из UEFI.
Также эти данные можно сохранить в текстовый файл для дальнейшего использования или архивного хранения, нажав кнопку «Save». Кстати, проблема с тем, что порой разные программы показывают разные ключи продукта для Windows, как раз и появляется из-за того, что некоторые из них смотрят его в установленной системе, другие в UEFI.
Скачать ShowKeyPlus можно со страницы https://github.com/Superfly-Inc/ShowKeyPlus/releases/, также с недавних пор приложение доступно для загрузки в Microsoft Store.
Еще две программы, чтобы узнать ключ продукта Windows 10
Если по той или иной причине ShowKeyPlus для вас оказался неподходящим вариантом, можно использовать следующие две программы:
Просмотр ключа установленной Windows 10 с помощью PowerShell
Там, где можно обойтись без сторонних программ, я предпочитаю обходиться без них. Просмотр ключа продукта Windows 10 — одна из таких задач. Если же вам проще использовать бесплатную программу для этого, пролистайте руководство ниже. (Кстати, некоторые программы для просмотра ключей отправляют их заинтересованным лицам)
Простой команды PowerShell или командной строки, для того чтобы узнать ключ установленной в настоящий момент времени системы не предусмотрено (есть такая команда, показывающая ключ из UEFI, покажу ниже. Но обычно требуется именно ключ текущей системы, отличающийся от предустановленной). Но можно воспользоваться готовым скриптом PowerShell, который отображает необходимую информацию (автор скрипта Jakob Bindslet).
Вот что потребуется сделать. Прежде всего, запустите блокнот и скопируйте в него код, представленный ниже.
#Main function
Function GetWin10Key
{
$Hklm = 2147483650
$Target = $env:COMPUTERNAME
$regPath = "Software\Microsoft\Windows NT\CurrentVersion"
$DigitalID = "DigitalProductId"
$wmi = [WMIClass]"\\$Target\root\default:stdRegProv"
#Get registry value
$Object = $wmi.GetBinaryValue($hklm,$regPath,$DigitalID)
[Array]$DigitalIDvalue = $Object.uValue
#If get successed
If($DigitalIDvalue)
{
#Get producnt name and product ID
$ProductName = (Get-itemproperty -Path "HKLM:Software\Microsoft\Windows NT\CurrentVersion" -Name "ProductName").ProductName
$ProductID = (Get-itemproperty -Path "HKLM:Software\Microsoft\Windows NT\CurrentVersion" -Name "ProductId").ProductId
#Convert binary value to serial number
$Result = ConvertTokey $DigitalIDvalue
$OSInfo = (Get-WmiObject "Win32_OperatingSystem" | select Caption).Caption
If($OSInfo -match "Windows 10")
{
if($Result)
{
[string]$value ="ProductName : $ProductName `r`n" `
+ "ProductID : $ProductID `r`n" `
+ "Installed Key: $Result"
$value
#Save Windows info to a file
$Choice = GetChoice
If( $Choice -eq 0 )
{
$txtpath = "C:\Users\"+$env:USERNAME+"\Desktop"
New-Item -Path $txtpath -Name "WindowsKeyInfo.txt" -Value $value -ItemType File -Force | Out-Null
}
Elseif($Choice -eq 1)
{
Exit
}
}
Else
{
Write-Warning "Запускайте скрипт в Windows 10"
}
}
Else
{
Write-Warning "Запускайте скрипт в Windows 10"
}
}
Else
{
Write-Warning "Возникла ошибка, не удалось получить ключ"
}
}
#Get user choice
Function GetChoice
{
$yes = New-Object System.Management.Automation.Host.ChoiceDescription "&Yes",""
$no = New-Object System.Management.Automation.Host.ChoiceDescription "&No",""
$choices = [System.Management.Automation.Host.ChoiceDescription[]]($yes,$no)
$caption = "Подтверждение"
$message = "Сохранить ключ в текстовый файл?"
$result = $Host.UI.PromptForChoice($caption,$message,$choices,0)
$result
}
#Convert binary to serial number
Function ConvertToKey($Key)
{
$Keyoffset = 52
$isWin10 = [int]($Key[66]/6) -band 1
$HF7 = 0xF7
$Key[66] = ($Key[66] -band $HF7) -bOr (($isWin10 -band 2) * 4)
$i = 24
[String]$Chars = "BCDFGHJKMPQRTVWXY2346789"
do
{
$Cur = 0
$X = 14
Do
{
$Cur = $Cur * 256
$Cur = $Key[$X + $Keyoffset] + $Cur
$Key[$X + $Keyoffset] = [math]::Floor([double]($Cur/24))
$Cur = $Cur % 24
$X = $X - 1
}while($X -ge 0)
$i = $i- 1
$KeyOutput = $Chars.SubString($Cur,1) + $KeyOutput
$last = $Cur
}while($i -ge 0)
$Keypart1 = $KeyOutput.SubString(1,$last)
$Keypart2 = $KeyOutput.Substring(1,$KeyOutput.length-1)
if($last -eq 0 )
{
$KeyOutput = "N" + $Keypart2
}
else
{
$KeyOutput = $Keypart2.Insert($Keypart2.IndexOf($Keypart1)+$Keypart1.length,"N")
}
$a = $KeyOutput.Substring(0,5)
$b = $KeyOutput.substring(5,5)
$c = $KeyOutput.substring(10,5)
$d = $KeyOutput.substring(15,5)
$e = $KeyOutput.substring(20,5)
$keyproduct = $a + "-" + $b + "-"+ $c + "-"+ $d + "-"+ $e
$keyproduct
}
GetWin10Key
Сохраните файл с расширением .ps1. Для того, чтобы сделать это в блокноте, при сохранении в поле «Тип файла» укажите «Все файлы» вместо «Текстовые документы». Сохранить можно, например, под именем win10key.ps1
После этого, запустите Windows PowerShell от имени Администратора. Для этого, можно начать набирать PowerShell в поле поиска, после чего кликнуть по нему правой кнопкой мыши и выбрать соответствующий пункт.
В PowerShell введите следующую команду: Set-ExecutionPolicy RemoteSigned и подтвердите ее выполнение (ввести Y и нажать Enter в ответ на запрос).
Следующим шагом, введите команду: C:\win10key.ps1 (в данной команде указывается путь к сохраненному файлу со скриптом).

В результате выполнения команды вы увидите информацию о ключе установленной Windows 10 (в пункте Installed Key) и предложение сохранить ее в текстовый файл. После того, как вы узнали ключ продукта, можете вернуть политику выполнения скриптов в PowerShell к значению по умолчанию с помощью команды Set-ExecutionPolicy restricted
Как узнать OEM ключ из UEFI в PowerShell
Если на вашем компьютере или ноутбуке была предустановлена Windows 10 и требуется просмотреть OEM ключ (который хранится в UEFI материнской платы), вы можете использовать простую команду, которую необходимо запустить в командной строке от имени администратора.
wmic path softwarelicensingservice get OA3xOriginalProductKey
В результате вы получите ключ предустановленной системы при его наличии в системе (он может отличаться от того ключа, который используется текущей ОС, но при этом может использоваться для того, чтобы вернуть первоначальную версию Windows).
Еще один вариант этой же команды, но для Windows PowerShell
(Get-WmiObject -query "select * from SoftwareLicensingService").OA3xOriginalProductKey
Как посмотреть ключ установленной Windows 10 с помощью скрипта VBS
И еще один скрипт, уже не для PowerShell, а в формате VBS (Visual Basic Script), который отображает ключ продукта установленной на компьютере или ноутбуке Windows 10 и, возможно, удобнее для использования.
Скопируйте в блокнот строки, представленные ниже.
Set WshShell = CreateObject("WScript.Shell")
regKey = "HKLM\SOFTWARE\Microsoft\Windows NT\CurrentVersion\"
DigitalProductId = WshShell.RegRead(regKey & "DigitalProductId")
Win10ProductName = "Версия Windows 10: " & WshShell.RegRead(regKey & "ProductName") & vbNewLine
Win10ProductID = "ID продукта: " & WshShell.RegRead(regKey & "ProductID") & vbNewLine
Win10ProductKey = ConvertToKey(DigitalProductId)
ProductKeyLabel ="Ключ Windows 10: " & Win10ProductKey
Win10ProductID = Win10ProductName & Win10ProductID & ProductKeyLabel
MsgBox(Win10ProductID)
Function ConvertToKey(regKey)
Const KeyOffset = 52
isWin10 = (regKey(66) \ 6) And 1
regKey(66) = (regKey(66) And &HF7) Or ((isWin10 And 2) * 4)
j = 24
Chars = "BCDFGHJKMPQRTVWXY2346789"
Do
Cur = 0
y = 14
Do
Cur = Cur * 256
Cur = regKey(y + KeyOffset) + Cur
regKey(y + KeyOffset) = (Cur \ 24)
Cur = Cur Mod 24
y = y -1
Loop While y >= 0
j = j -1
winKeyOutput = Mid(Chars, Cur + 1, 1) & winKeyOutput
Last = Cur
Loop While j >= 0
If (isWin10 = 1) Then
keypart1 = Mid(winKeyOutput, 2, Last)
insert = "N"
winKeyOutput = Replace(winKeyOutput, keypart1, keypart1 & insert, 2, 1, 0)
If Last = 0 Then winKeyOutput = insert & winKeyOutput
End If
a = Mid(winKeyOutput, 1, 5)
b = Mid(winKeyOutput, 6, 5)
c = Mid(winKeyOutput, 11, 5)
d = Mid(winKeyOutput, 16, 5)
e = Mid(winKeyOutput, 21, 5)
ConvertToKey = a & "-" & b & "-" & c & "-" & d & "-" & e
End Function
Должно получиться как на скриншоте ниже.

После этого сохраните документ с расширением .vbs (для этого в диалоге сохранения в поле «Тип файла» выберите «Все файлы».

Перейдите в папку, где был сохранен файл и запустите его — после выполнения вы увидите окно, в котором будут отображены ключ продукта и версия установленной Windows 10.
Как я уже отметил, программ для просмотра ключа есть множество — например, в Speccy, а также других утилитах для просмотра характеристик компьютера можно узнать эту информацию. Но, уверен, тех способов, что описаны здесь, будет достаточно практически в любой ситуации.
