Download Windows Speedup Tool to fix errors and make PC run faster
Every time you create a new account and sign in to Windows 11 or Windows 10, a Windows Welcome Experience page which offers the Let’s finish setting up your device screen on your computer. The page offers an overview of newly introduced features. Although informative, it makes no sense to waste more time in knowing features, following a long install period. This page can even appear after a features Update. If you are looking for a method to stop Windows from displaying Windows welcome experience page, read this article.
There are three options available to a user to turn on or turn off Windows 11/10 from displaying Windows Welcome Experience page after every Update. These include,
- Disable Windows Experience Page via Settings
- Disable Windows Experience Page through a Registry tweak
- Turn off Windows Experience Page using Group Policy.
Get rid of Let’s finish setting up your device

The Windows Welcome Experience also offers you the Let’s finish setting up your device screen. so if you want to get rid of Let’s finish setting up your device, you can follow this tutorial.
1] Disable Windows Experience Page via Settings

In Windows 10, Microsoft added new “suggestions” that appear as notifications. These ads inform you about various Windows features and appear as normal desktop notifications. For example, you might see a notification telling you to set up Cortana. Like other notifications, they’re also stored in the Action Center so you can see them later. If you do not like this feature, follow these steps to disable it.
Click on the Start Button and choose Settings app. Next, select ‘System’ tile from settings > Notifications and actions tab.
Now scroll down to the ‘Notifications’ section. The panel will have suggestions for you to either enable and disable notifications.
Look for Show me the Windows welcome experience after updates and occasionally when I sign in to highlight what’s new and suggested and disable it by moving the slider to the left towards the Off position.
In Windows 11 too, you will see this setting here.
Windows Settings > System > Notifications. Scroll down till you see:
- Show me the Windows welcome experience after updates and occasionally when I sign in to highlight what’s new and suggested
- Suggest ways to get the most out of Windows and finish setting up the device
- Offer suggestions on how I can set up my device.
The wordings may vary depending on your Version or Build – but basically turn these settings off.
Related: Let’s finish setting up your device stuck
2] Disable Windows Experience Page via Registry

Open registry editor and navigate to the following key-
HKEY_CURRENT_USER\SOFTWARE\Microsoft\Windows\CurrentVersion\ContentDeliveryManager
Next, create a new 32-bit DWORD value and name it SubscribedContent-310093Enabled and set its value data to 0 to disable the Welcome Experience feature.
If you would like to reverse this change and enable the page display simply change the value data to 1 or delete this created DWORD.
Related: How to disable Get even more out of Windows prompt
3] Turn off Windows Experience Page using GPO
Open Group Policy Editor and navigate to the following GPO:
Local Computer Policy > Computer Configuration > Administrative Templates > Windows Components > Cloud Content.
Here you will see Turn off the Windows Welcome Experience.
This policy setting lets you turn off the Windows Spotlight Windows Welcome experience. This feature helps onboard users to Windows, for instance launching Microsoft Edge with a web page highlighting new features. If you enable this policy, the Windows Welcome Experience will no longer display when there are updates and changes to Windows and its apps. If you disable or do not configure this policy, the Windows Welcome Experience will be launched to help onboard users to Windows telling them about what’s new, changed, and suggested.
Select Enabled > Apply and restart your computer.
Hope this helps!
Read next: How to block Ads in Windows 11/10.
Anand Khanse is the Admin of TheWindowsClub.com, a 10-year Microsoft MVP (2006-16) & a Windows Insider MVP (2016-2022). Please read the entire post & the comments first, create a System Restore Point before making any changes to your system & be careful about any 3rd-party offers while installing freeware.
The Windows Welcome Experience in Windows 10 can be helpful for new users, but for those who prefer a more streamlined startup process, disabling this feature can save time and reduce distractions.
Step-by-Step Guide to Disable the Windows Welcome Experience
- Open Settings:
- Click on the Start button and select Settings (the gear icon).
- Navigate to System Settings:
- In the Settings window, click on System.
- Access Notifications & Actions:
- From the left-hand menu, select Notifications & actions.
- Modify Notifications:
- Scroll down to the Notifications section.
- Uncheck the box labeled “Show me the Windows welcome experience after updates and occasionally when I sign in to highlight what’s new and suggested.”

By following these simple steps, you can disable the Windows Welcome Experience, ensuring a quicker and less interrupted startup process.
Additional Tips
- Personalize Notifications:
- While you are in the Notifications & actions settings, you can further customize which notifications you receive, helping to tailor your Windows 10 experience to your preferences.
Disabling the Windows Welcome Experience can make your daily use of Windows 10 smoother and more efficient, allowing you to focus on your tasks without unnecessary interruptions.
We all know that Windows 11 is modern operating system (OS). It has many new features available and these new features are still being added to the OS. Sometimes when you complete updates, you may be presented with Windows welcome experience to showcase what’s new and suggested content for Windows 11. The Windows welcome experience is the best thing to start with, especially for newbies. However, some of the users may want to disable it for any random reason. This article will show you how to disable Windows welcome experience in Windows 11.

In Windows 11, if you want to learn about what’s new, you can open Tips app anytime and it will showcase new things for this OS. This app is listed under All apps of Start Menu. So even if you disable Windows welcome experience in Windows 11, you can still check what’s new with the Tips app.
Here’s how you can enable/disable Windows welcome experience in Windows 11.
Page Contents
Method 1: Using Settings app
1. Press + I keys to open Settings app.
2. In Settings app, make sure you’re at System > Notifications.
3. Under Notifications, turn Off the Show me the laptop Windows experience after updates and occasionally when I sign in to highlight what’s new and suggested option.
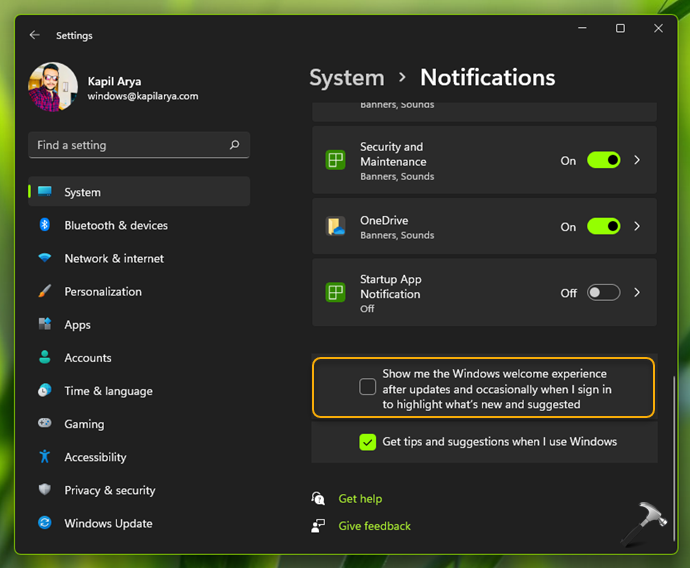
As soon as you configure this option, you settings will be applied immediately.
If you’re On Windows 10, follow these steps:
- Open Settings.
- Go to System > Notifications.
- Under the Notifications, turn Off the Show me the Windows welcome experience after updates and occasionally when I sign in to highlight what’s new and suggested option.
Method 2: Using registry
Registry Disclaimer: It is recommended to create a System Restore point first, if you’re not familiar with registry editing.
1. Run regedit command to open Registry Editor.
2. In left pane of Registry Editor window, navigate to:
HKEY_CURRENT_USER\Software\Microsoft\Windows\CurrentVersion\ContentDeliveryManager
3. In the right pane on ContentDeliveryManager registry key, locate the registry DWORD named SubscribedContent-310093Enabled and set it to Value data 0. This will turn off Windows Welcome Experience in Windows 11. While if you set it to 1, this will enable Windows Welcome Experience.
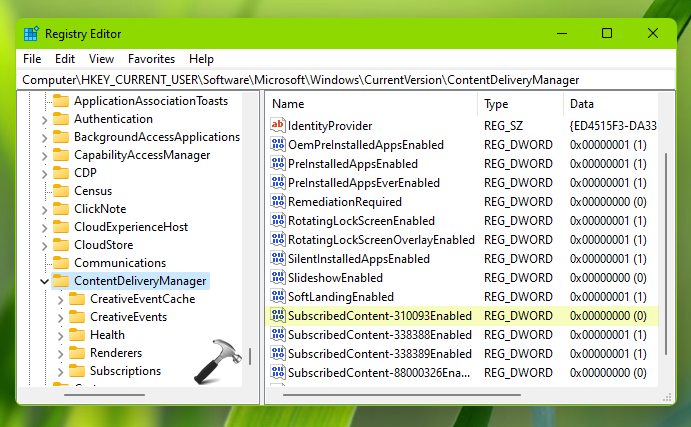
4. Close Registry Editor, sign out and sign in back to make changes effective.
That’s it!
Related: How To Disable ‘Get Even More Out Of Windows’ Screen.
RELATED ARTICLES
This tutorial will show you how to enable or disable showing the Windows welcome experience for your account in Windows 11.
The Windows welcome experience will show after updates and occasionally when you sign in to highlight what’s new and suggested.
Contents
- Option One: Enable or Disable Windows Welcome Experience in Settings
- Option Two: Enable or Disable Windows Welcome Experience using REG file
Option One
Enable or Disable Windows Welcome Experience in Settings
1 Open Settings (Win+I).
2 Click/tap on System on the left side, and click/tap on Notifications on the right side. (see screenshot below)
Open Notifications settings
3 Click/tap on Additional settings to expand it open. (see screenshot below step 4)
4 Check (enable — default) or uncheck (disable) Show me the Windows welcome experience after updates and occasionally when I sign in to highlight what’s new and suggested at the bottom for what you want. (see screenshot below)
5 You can now close Settings if you like.
Option Two
Enable or Disable Windows Welcome Experience using REG file
1 Do step 2 (enable) or step 3 (disable) below for what you want.
2 Enable Windows Welcome Experience
This is the default setting.
A) Click/tap on the Download button below to download the REG file below, and go to step 4 below.
Enable_Windows_welcome_experience_for_current_user.reg
(Contents of REG file for reference)
Code:
Windows Registry Editor Version 5.00
[HKEY_CURRENT_USER\Software\Microsoft\Windows\CurrentVersion\ContentDeliveryManager]
"SubscribedContent-310093Enabled"=dword:000000013 Disable Windows Welcome Experience
A) Click/tap on the Download button below to download the REG file below, and go to step 4 below.
Disable_Windows_welcome_experience_for_current_user.reg
(Contents of REG file for reference)
Code:
Windows Registry Editor Version 5.00
[HKEY_CURRENT_USER\Software\Microsoft\Windows\CurrentVersion\ContentDeliveryManager]
"SubscribedContent-310093Enabled"=dword:000000004 Save the .reg file to your desktop.
5 Double click/tap on the downloaded .reg file to merge it.
6 When prompted, click/tap on Run, Yes (UAC), Yes, and OK to approve the merge.
7 You can now delete the downloaded .reg file if you like.
That’s it,
Shawn Brink
Related Tutorials
- Enable or Disable Let’s finish setting up your device in Windows 11
- Enable or Disable Tips and Suggestions Notifications in Windows 11
- Enable or Disable First Sign-in Animation in Windows 11
- Enable or Disable Choose Privacy Settings Experience at Sign-in in Windows 11
This post shows students and new users steps to turn on or off the welcome Windows experience in Windows 11.
By default, when you install or update Windows, it will occasionally highlight what’s new and suggested when you sign into your computer.
This experience is known as the Windows welcome experience. For instance, this feature helps onboard users to Windows by launching Microsoft Edge with a web page highlighting new features.
If you turn off the feature, the Windows welcome experience will no longer display when there are updates and changes to Windows and its apps. Ignore this setting if you prefer to keep getting feature highlights after updates.
Windows 11 will continue to display the welcome experience when you sign in after an update.
How to turn off Windows welcome experience in Windows 11
As mentioned above, Windows occasionally highlights what’s new and suggested when you sign into your computer after an update. You can turn that feature off using the steps below.
Windows 11 has a centralized location for the majority of its settings. As a result, everything can be done, from system configurations to creating new users and updating Windows from its System Settings pane.
To get to System Settings, you can use the Windows key + I shortcut or click on Start ==> Settings, as shown in the image below:

Alternatively, you can use the search box on the taskbar and search for Settings. Then select to open it.
Windows Settings pane should look similar to the image below. For example, in Windows Settings, click System, then select the Notifications tile on the right pane, as shown in the image below.

On the Notifications settings pane, uncheck the tile that reads: Show me the Windows welcome experience after updates and occasionally when I sign in to highlight what's and suggested to turn off this feature.

That should do it! You can exit the Settings app.
How to enable the Windows welcome experience in Windows 11
Suppose you wish to continue getting welcome highlights occasionally after an update. In that case, you can enable the Windows welcome experience by reversing the steps above and going to the Start menu ==> Settings ==> System ==> Notifications ==> and checking the tile for Show me the Windows welcome experience after updates and occasionally when I sign in to highlight what's and suggested.

That should do it!
Conclusion:
- The Windows welcome experience in Windows 11 provides helpful highlights about new features after updates.
- Users can easily turn off this feature through the System Settings by navigating to Notifications and adjusting the relevant option.
- If you prefer to stay informed about updates and suggestions, you can enable the welcome experience using the same steps.
- Managing this setting allows for a personalized Windows experience, tailored to your preferences.
- Regularly checking for updates will ensure you stay informed about the latest features and improvements from Microsoft.
