The tasklist is the Windows command we use to list running processes on a Windows system. Often operates together with taskkill to terminate a running process or processes.
Open a command prompt (CMD or PowerShell), type tasklist, and press Enter:
tasklistThe following screenshot shows the default output of the tasklist command. It shows the Image Name (the name of the program that launched the process), process ID (PID), and the Memory Usage of each task.
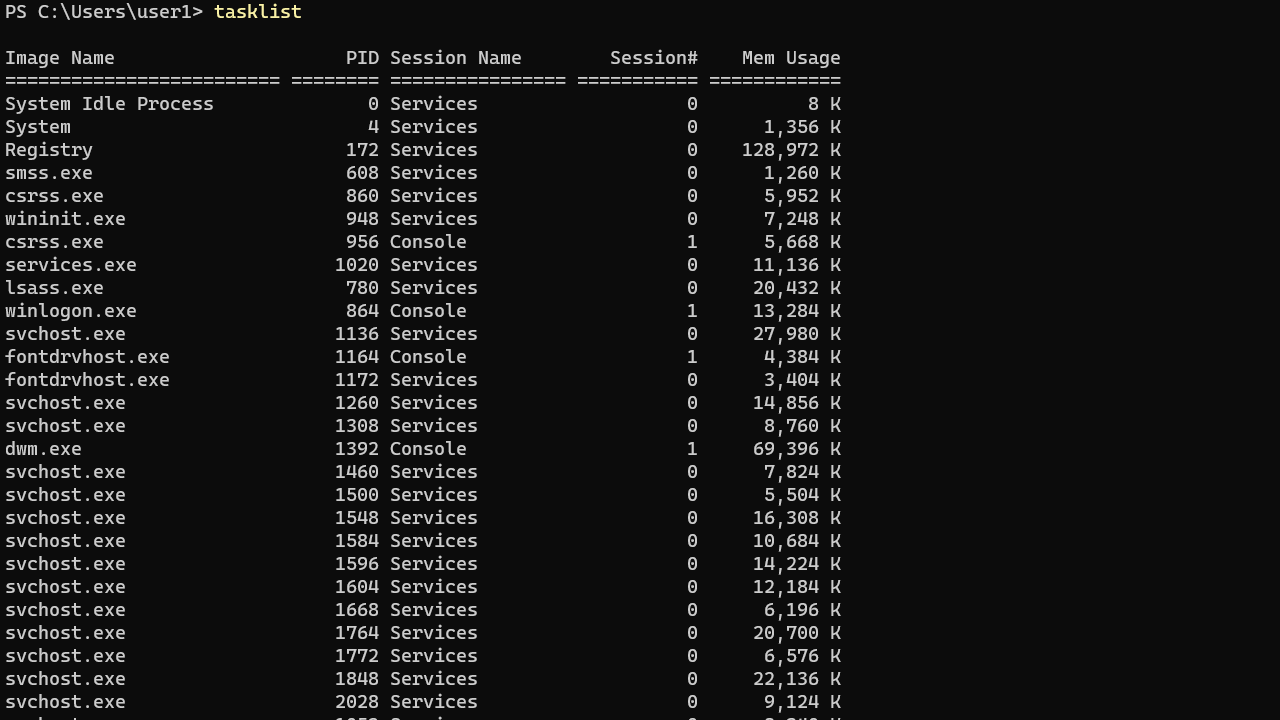
The list can be long, so you may want to pipe the output to the more command (press Enter key to scroll through).
tasklist | moreIf you want to end a process, use the taskkill command to terminate a running process using its process ID (PID) or image name.
taskkill /pid process-ID
taskkill /im image-nameFor example, the following command terminates all instances of the notepad process by its image name.
taskkill /im notepad.exeThe Windows tasklist command supports three output formats: Table (the default), List, and CSV. To change the output format, use the /fo option, as shown in the following example:
tasklist /fo listThe following command saves the current task list into a text file in CSV format:
tasklist /fo csv > tasklist.txtRunning Tasklist Command on a Remote Computer
We can use the tasklist command to list running tasks on a remote computer. Use the /s and /u options to specify the IP Address and username of the remote computer, respectively.
tasklist /s 192.168.1.100 /u user1However, the Firewall must be configured on the remote Windows system to allow the tasklist command. Click the link below for instructions on how to do it.
How to allow tasklist command from Windows Firewall
Command Options
The tasklist command has multiple options, which you can see by typing tasklist /?.
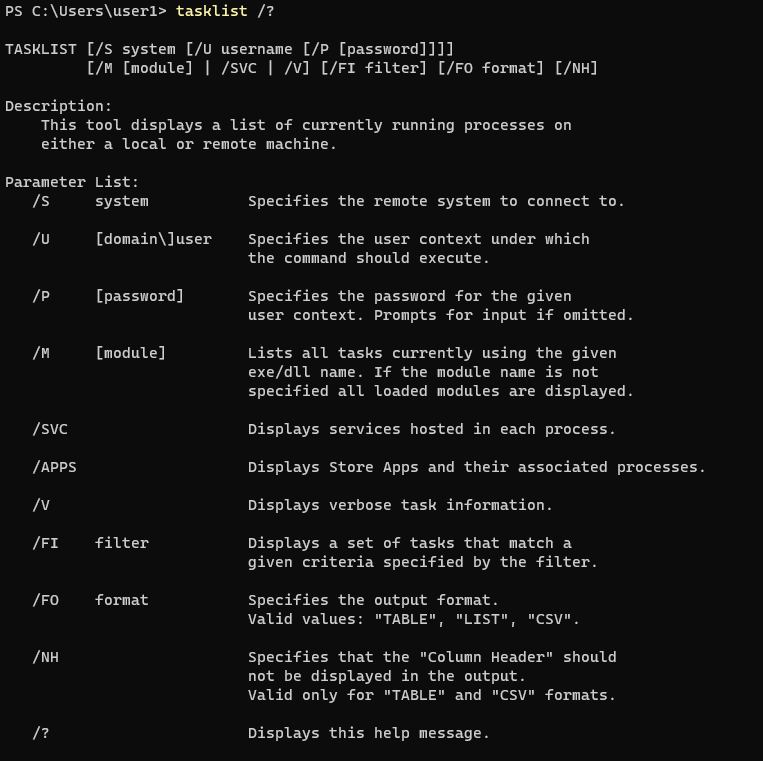
Examples
Use the /V option to display additional information, such as the program’s username and total CPU time:
tasklist /vShow the list of dll files used by each process:
tasklist /mDisplay the services provided by each process:
tasklist /svcUsing Filters to List Tasks That Match a Given Criteria
Using the /fi option, you can filter the command output to display the tasks that match the given criteria. The following section presents some examples.
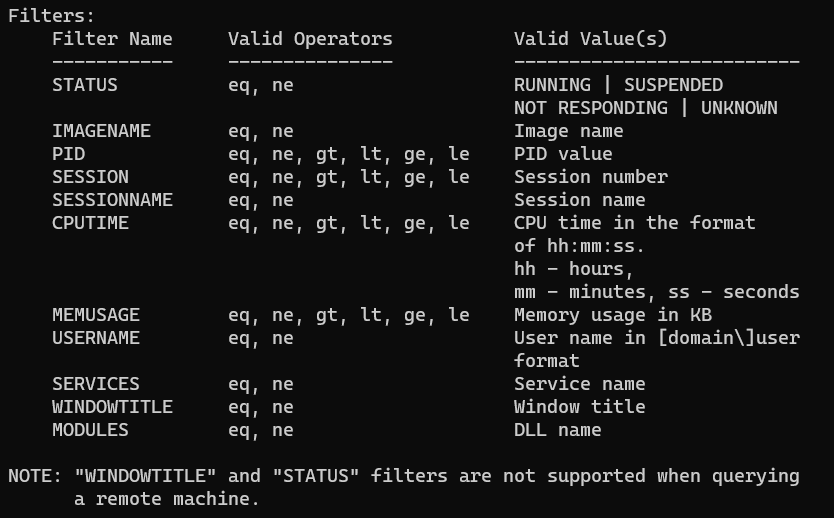
List running processes:
tasklist /fi "status eq running"List tasks that not responding:
tasklist /fi "status eq not responding"List the process that has PID of 0:
tasklist /fi "pid eq 0"List all processes owned by the user user1:
tasklist /fi "username eq user1"Display the services are related the svchost process(es):
tasklist /svc /fi "imagename eq svchost.exe"Show the processes using more than 10MB of memory:
tasklist /fi "memusage gt 10240"You can get a list of all filters by running the tasklist /? command.
All processes in Windows can be listed on the command-line prompt (CMD) using the tasklist command.
The tasklist command in Windows is the Linux ps command equivalent.
In this note i am showing how to list all processes on the command-line prompt (CMD) in Windows using the tasklist command, how to sort the process list and how to find a specific process by name.
Cool Tip: List services in Windows from the CMD & PowerShell! Read more →
Get the list of all running processes in Windows:
C:\> tasklist
Sort the list of processes by name:
C:\> tasklist /NH | sort
| Option | Description |
|---|---|
/NH |
Hide column names (header) from result set output |
Filter the list of processes by a process name (case insensitive):
C:\> tasklist /NH | findstr /I myProcess
Cool Tip: Kill a hanging process in Windows from the CMD! Read more →
Was it useful? Share this post with the world!
You can view the list of currently running processes in the Command Prompt by using the `tasklist` command, which displays all active processes in a simple format.
Here’s the code snippet:
tasklist
Understanding CMD Processes
What Are Processes?
In computing, a process is an instance of a program that is being executed. It includes the program’s code, its current activity, and the resources allocated to it, such as memory and CPU usage. Examples of common processes include system processes critical for operating system functionality and user applications such as web browsers and word processors. Understanding what processes are is essential for managing your system effectively.
Why List Processes?
Being able to list processes using CMD is crucial for various reasons:
- Troubleshooting: When your computer runs slowly or behaves erratically, checking the list of running processes can help identify problematic applications.
- Resource Management: Monitoring which processes are active can aid in optimizing system performance by closing non-essential applications.
- Identifying Rogue Applications: By regularly checking the process list, you can spot unusual applications that could indicate malware or unauthorized software.

Cmd List Drive Letters: A Quick Guide to Your Drives
How to Access CMD
Opening Command Prompt
To begin using CMD, you must first know how to access it. Follow these steps to open the Command Prompt in Windows:
- Using the Start Menu: Click on the Start button and type `cmd` or `Command Prompt` in the search bar. Press Enter to launch it.
- Using Run Dialog: Press Windows + R on your keyboard, type `cmd`, and hit Enter.
- Using Power User Menu: Right-click on the Start button and choose Command Prompt or Windows PowerShell from the menu.

Unlocking Cmd Bitlocker: A Quick Guide
The CMD Command to List Processes
Using the Tasklist Command
The tasklist command is a powerful tool that allows you to view the processes running on your system.
Basic Syntax
To use this command, simply type:
tasklist
Upon executing this command, you will receive a list of currently active processes. The output includes several columns such as Image Name (the name of the executable), PID (Process ID), Session Name, Session#, and Mem Usage (memory usage).
Example Usage
When you run the command:
tasklist
You might see output like this:
Image Name PID Session Name Session# Mem Usage
========================= ======== ================ =========== ============
explorer.exe 1234 Console 1 12,345 K
chrome.exe 5678 Console 1 45,678 K
In this example, you see explorer.exe and chrome.exe as running processes along with their associated PIDs.
Advanced Usage of Tasklist
Filtering Processes
The tasklist command can be enhanced with filters to refine your search based on certain criteria, such as status.
For example, to list only the running processes, you can use:
tasklist /fi "STATUS eq running"
This command filters the processes to display only those that are currently active, allowing you to manage them more effectively.
Exporting Process List
Another useful feature of the tasklist command is the ability to export the process list to a text file for later review or reporting.
To save the current process list to a file, you can execute:
tasklist > process_list.txt
The output file, process_list.txt, will then contain a complete list of currently running processes, making it easy to archive or analyze data later.

Cmd Troubleshooting Made Simple: Quick Fixes Explained
Other CMD Commands for Process Management
Using Get-Process in PowerShell
While CMD provides powerful commands for managing processes, PowerShell offers more flexibility and richer command options.
To list all processes using PowerShell, the command is:
Get-Process
This command gives you a similar overview of running processes, but with more properties available for each process. Comparing the outputs from PowerShell and CMD can help you learn the nuances of each tool.
Using WMIC to List Processes
The WMIC (Windows Management Instrumentation Command-line) tool provides another alternative for listing processes, often favored for more advanced queries.
To obtain a list of processes along with their names and process IDs, you can use:
wmic process get name,processid
This command gives you a simplified output, focusing on the essential attributes of each process, providing clarity when managing processes.

Mastering Cmd in Powershell: A Quick Guide
Real-World Applications and Scenarios
Troubleshooting Tips
The ability to list processes can be instrumental in troubleshooting system issues. For example, if you notice a sudden spike in CPU usage, you can quickly run `tasklist` to identify which application is consuming resources excessively. Once identified, you can choose to terminate that process, thereby restoring normal performance.
Automation Scripts
By incorporating process listing commands into batch scripts, you can automate system checks to maintain performance or log process data for future analysis. An example batch script might include:
@echo off
echo Current Processes on %DATE% at %TIME% >> process_log.txt
tasklist >> process_log.txt
This script appends the current list of processes to process_log.txt along with a timestamp, enabling systematic monitoring.

Mastering The Cmd List Command: Quick Tips For Success
Conclusion
Knowing how to use the cmd list processes effectively is invaluable for managing your system environment. It helps in maintaining optimal performance and resolving issues quickly. As you become more familiar with these commands, consider exploring additional CMD functionalities for greater system management. For ongoing learning, subscribe to receive more tutorials and insights into CMD and its capabilities.
In Windows, we can get the list of processes running on the system from command prompt also. We can use ‘tasklist‘ command for this purpose.
Using this command we can selectively list the processes based on criteria like the memory space used, running time, image file name, services running in the process etc. Below you can find the syntax and examples for various cases.
Get the list of all the process running on the system
tasklist
Get the list of process using memory space greater than certain value.
tasklist /fi "memusage gt memorysize"
Memory size should be specified in KB
For example, to get the list of processes occupying more than 30MB of memory, we can run the below command.
tasklist /fi "memusage gt 30000"
Find the list of processes launched by a user
tasklist /fi "username eq userName"
Find the memory usage of a specific process
tasklist /fi "pid eq processId"
Example:
c:\>tasklist /fi "pid eq 6544" Image Name PID Session Name Session# Mem Usage ========================= ======== ================ =========== ============ WmiPrvSE.exe 6544 Services 0 8,936 K
Find the list of not responding processes
tasklist /fi "status eq not responding"
example:
c:\>tasklist /fi "status eq not responding" Image Name PID Session Name Session# Mem Usage ========================= ======== ================ =========== ============ rundll32.exe 3916 Console 1 7,028 K
Get the list of services running in a process
tasklist /svc /fi "pid eq processId"
Example:
c:\>tasklist /svc /fi "pid eq 624"
Image Name PID Services
========================= ======== ============================================
lsass.exe 624 EFS, KeyIso, Netlogon, ProtectedStorage,
SamSs, VaultSvc
c:\>
Get list of processes running for more than certain time
tasklist /fi "cputime gt hh:mm:ss"
example:
Get the list of processes that have been running from more than an hour and 20 minutes.
c:\>tasklist /fi "cputime gt 01:20:00" Image Name PID Session Name Session# Mem Usage ========================= ======== ================ =========== ============ System Idle Process 0 Services 0 24 K SynTPEnh.exe 4152 Console 1 8,080 K firefox.exe 1740 Console 1 857,536 K c:\>
Find processes that are running a specified image file:
tasklist /fi "imagename eq imageName"
Example:
c:\>tasklist /fi "imagename eq firefox.exe" Image Name PID Session Name Session# Mem Usage ========================= ======== ================ =========== ============ firefox.exe 1740 Console 1 812,160 K c:\>
Find the process running a specific service
tasklist /fi "services eq serviceName"
example:
c:\>tasklist /fi "services eq webclient" Image Name PID Session Name Session# Mem Usage ========================= ======== ================ =========== ============ svchost.exe 1052 Services 0 20,204 K c:\>
Related Posts:
How to kill a process from windows command line.
WMIC Process List: How to Find All Running Processes
When managing a Windows environment, understanding the processes running on the system is critical for performance monitoring, troubleshooting, and security management. One of the most powerful and versatile tools available for Windows administrators is the Windows Management Instrumentation Command-line (WMIC). In this article, we will delve into the WMIC process list, demonstrating how to effectively utilize it to find all running processes, gain insights into their behavior, and enhance your overall system management capabilities.
Understanding WMIC
Windows Management Instrumentation (WMI) is a Microsoft technology that allows for the management and monitoring of system hardware, software, and services in Windows-based environments. WMIC is a command-line interface that provides a way to interact with WMI without writing complex code. With WMIC, users can query information about the operating system, hardware, software, and various system metrics quickly and efficiently.
What is a Process?
In computing, a process is a running instance of a program that includes the program code, its current activity, and any associated resources like memory, file handles, and security attributes. Windows, like many modern operating systems, is multitasking and can handle multiple processes simultaneously. Understanding running processes can help diagnose performance issues, detect unauthorized software, and manage resource allocation.
Accessing WMIC
To begin using WMIC, you need to access the Command Prompt in Windows. Here’s how to do that:
-
Open the Command Prompt:
- Press
Windows Key + R, typecmd, and hitEnter. - Alternatively, you can search for «Command Prompt» in the start menu.
- Press
-
Launch WMIC:
- Simply type
wmicand hitEnterto enter the WMIC command line.
- Simply type
Getting the Process List with WMIC
To retrieve a list of all running processes on a Windows machine using WMIC, you can use the following command:
wmic process listThis command will display a tabular list of all processes currently running on the system, along with relevant details such as:
- Process ID (PID): A unique identifier assigned by the operating system to each running process.
- Name: The executable name of the process.
- Command Line: The command that was used to start the process.
- Status: The current status of the process (e.g., Running, Stopped).
- User: The user account under which the process is running.
- Memory Usage: The amount of memory (in kilobytes) being utilized by the process.
Filtering Process Information
By default, the output from the wmic process list command may be extensive. To filter the results and retrieve specific processes, you can employ the /format switch or use query capabilities in WMIC.
Example 1: Filtering by a Specific Process Name
To find a process with a specific name, let’s say notepad.exe, you can execute the following command:
wmic process where "name='notepad.exe'" get ProcessId, Caption, CommandLineThis would return just the PID, name, and command line of the Notepad process if it is running.
Example 2: Querying for High Memory Usage Processes
To identify processes consuming a significant amount of memory, you might want to filter for processes where the working set size (memory usage) is above a certain threshold. This can also be achieved with WMIC:
wmic process where "WorkingSetSize > 104857600" get ProcessId, Caption, WorkingSetSizeIn this example, 104857600 represents the memory size in bytes (100 MB).
Common WMIC Process Commands
Besides listing processes, WMIC provides a suite of commands that allow users to perform various operations on the processes:
-
Killing a Process:
If you need to terminate a runaway process, you can do so using:wmic process where "name='notepad.exe'" call terminateThis would forcefully close Notepad and free up system resources.
-
Getting More Detailed Information:
Sometimes you may want more details about a particular process. You can:wmic process where "ProcessId=1234" get /format:listReplace
1234with the actual PID of the process you’re interested in. This command will provide detailed information about the specified process. -
Starting a New Process:
You can even use WMIC to create a new process:wmic process call create "notepad.exe"This command will launch a new instance of Notepad.
Exploring WMIC Output Format
The WMIC output can be formatted in various ways for easier readability. The /format switch allows you to display data in different formats such as table, csv, list, and more.
Example displaying processes in CSV format:
wmic process list /format:csvUsing the CSV format can be particularly useful when pouring data into Excel or other analysis software for further investigation.
WMIC Process List vs. Task Manager
While WMIC is a powerful tool for process monitoring, many users are accustomed to using the Task Manager for similar purposes. Each approach has its pros and cons:
-
Task Manager is user-friendly with a graphical interface, providing real-time updates, easy navigation, and options to interact with processes (like stopping and starting processes) in a visual manner. It’s easily accessible via
Ctrl + Shift + Esc. -
WMIC, on the other hand, is more suited for command-line enthusiasts and allows for automation through scripts, making it ideal for system administrators. It provides deeper access to system information that may not be as readily available through the Task Manager.
Automating WMIC Commands
For system administrators, automating the monitoring of processes can lead to significant enhancements in efficiency. You can write script files (batch files or PowerShell scripts) that run WMIC commands at set intervals or in response to specific events.
Example of a Batch File:
Create a text file (with a .bat extension) containing the following lines:
@echo off
echo Checking running processes...
wmic process list
pauseWhen executed, this batch file will call WMIC to list the processes and wait for user input before closing, allowing administrators to see the output conveniently.
Best Practices for Using WMIC Process List
-
Run as Administrator: Some WMIC commands require elevated privileges. Always run your command prompt as an administrator to avoid permission issues.
-
Avoid Using Wildcards in Queries: While wildcards may work for queries, they may yield unpredictable results. It’s best to specify exact names when performing actions on processes.
-
Regularly Monitor Critical Processes: Automate the monitoring and logging of processes that are critical for your server or application. This can help you stay ahead of potential performance issues.
-
Script for Recurring Tasks: If you frequently perform certain queries or tasks via WMIC, consider scripting them. This saves time and ensures consistency.
-
Keep Security in Mind: When terminating processes or modifying them, ensure you’re aware of what each process does to avoid disrupting critical system functions.
Conclusion
The WMIC process list is an invaluable tool for anyone looking to manage and monitor processes within a Windows environment. Whether you’re troubleshooting an issue, investigating performance bottlenecks, or conducting security audits, WMIC provides straightforward access to essential process data.
With its command-line interface, WMIC enables more flexibility and scripting capabilities than traditional GUI tools like Task Manager. By understanding how to access and utilize the information provided by WMIC, you can improve your efficiency in managing the Windows operating system, allowing for proactive measures when assessing system health and performance.
As a final note, while WMIC is powerful, remember that Microsoft is gradually transitioning from WMIC to PowerShell for system administration. Learning PowerShell commands can provide even more powerful capabilities for managing processes and systems. However, for quick tasks and traditional environments, mastering WMIC remains a highly relevant skill.
