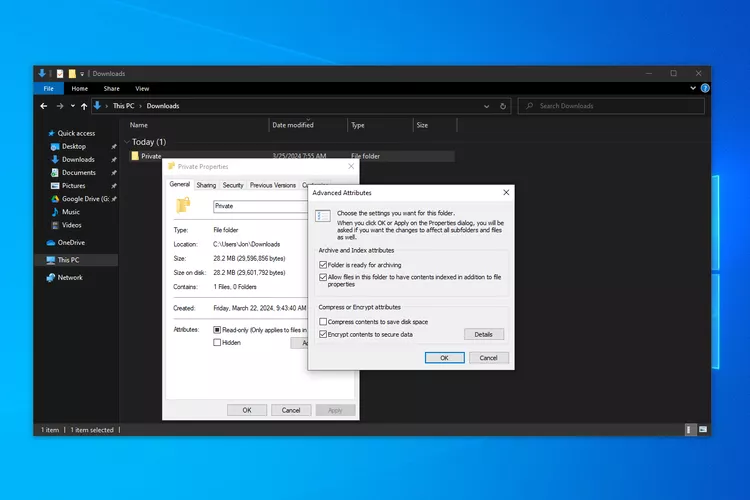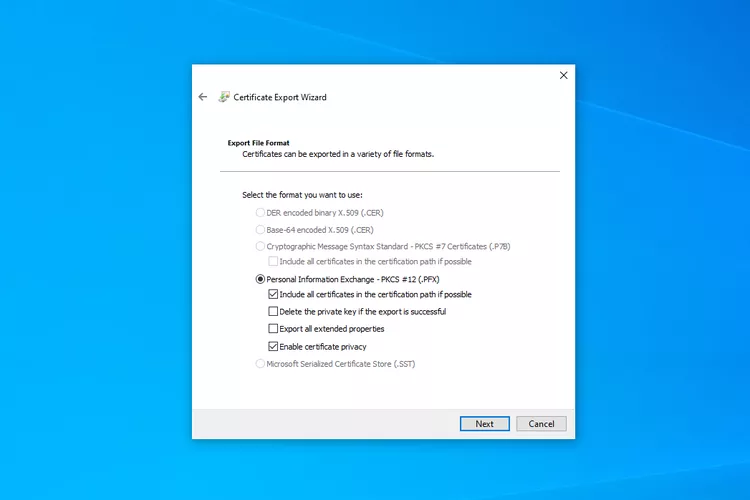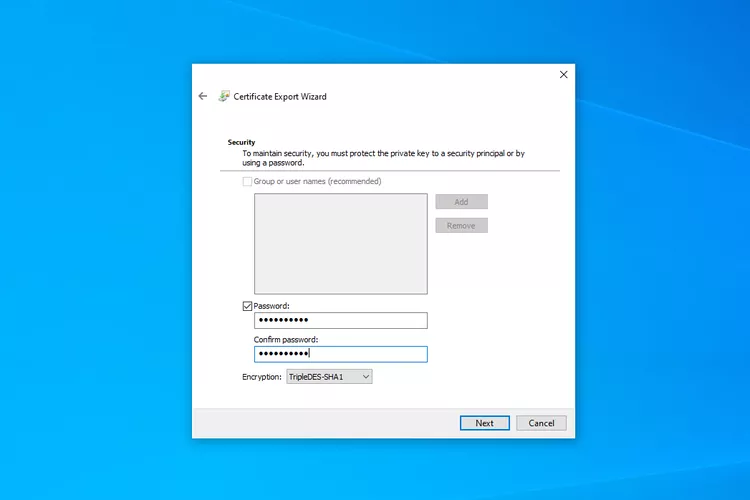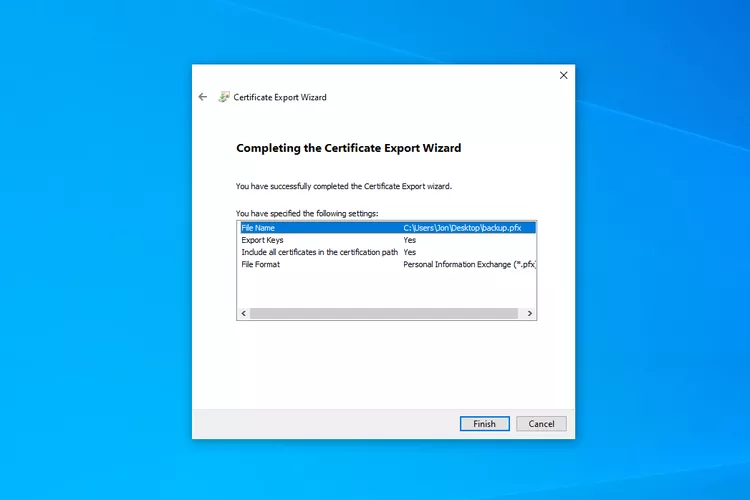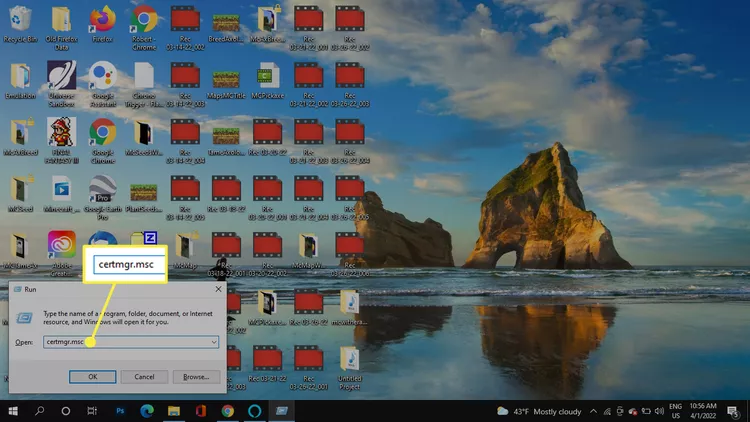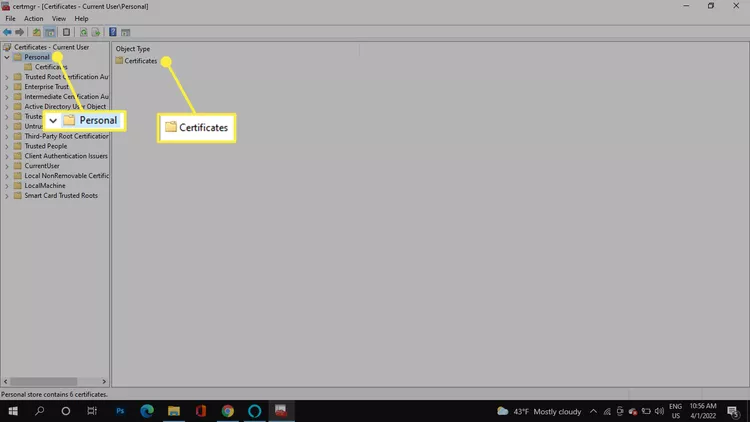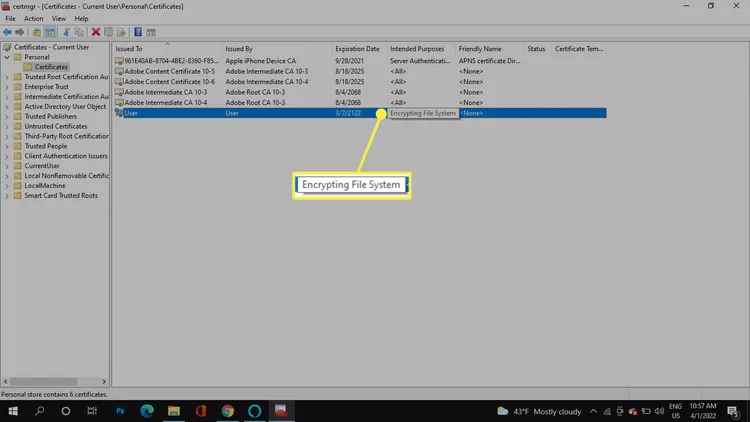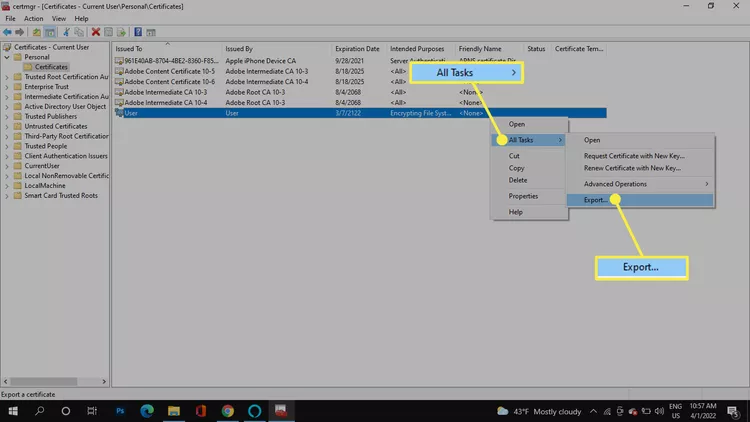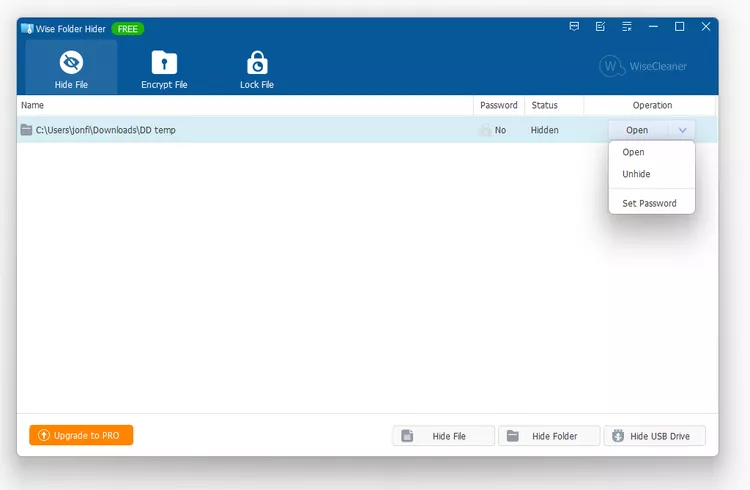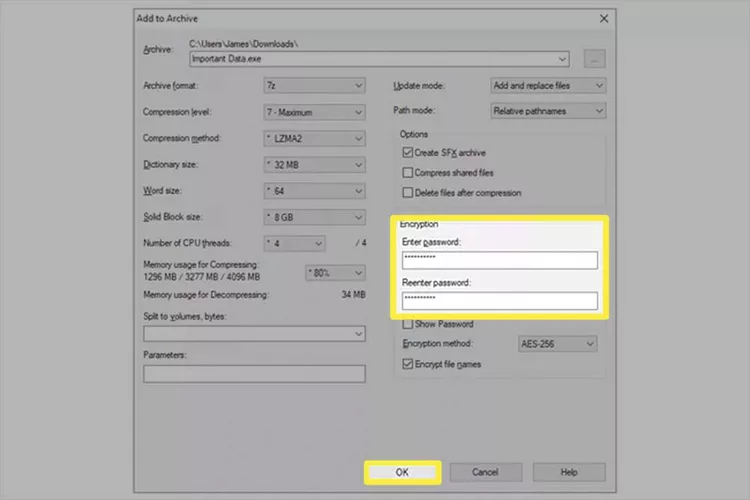Applies ToWindows 11 Windows 10
Шифрование — это процесс преобразования данных в код для предотвращения несанкционированного доступа. В Windows этого можно добиться с помощью встроенных средств, которые позволяют шифровать файлы и папки, гарантируя, что доступ к содержимому могут получить только пользователи с правильным ключом расшифровки.
Примечание: Шифрование файлов недоступно в выпуске Home windows.
Чтобы зашифровать файл или папку, выполните следующее:
-
Щелкните правой кнопкой мыши файл или папку и выберите пункт Свойства.
-
Выберите Дополнительно…
-
Установите флажок Шифрование содержимого для защиты данных проверка
-
Нажмите кнопку ОК , чтобы закрыть окно, нажмите кнопку Применить, а затем нажмите кнопку ОК.
Нужна дополнительная помощь?
Нужны дополнительные параметры?
Изучите преимущества подписки, просмотрите учебные курсы, узнайте, как защитить свое устройство и т. д.
Простые и бесплатные способы поставить пароль на папку — от архивации и специальных программ до шифрования виртуального диска.

Один из лучших способов защитить конфиденциальную или просто важную информацию от посторонних — установить пароль на папку. Часто на компьютере хранятся отсканированные копии документов, заявления, финансовая информация, фотографии и многие другие личные файлы, которые представляют ценность. Лучше позаботиться о безопасности заранее и обезопасить свои файлы. Сделать это можно как стандартными средствами, так и при помощи сторонних программ. В этом материале мы не будем рассматривать платные решения, а расскажем только о бесплатных способах.
Это не совсем то же самое, что запаролить папку, но зато просто, надежно и безопасно. В первую очередь мы рекомендуем воспользоваться именно этим способом, и только если он по каким-то причинам не подходит, переходить к другим вариантам.
Любой современный архиватор может создавать архив, защищенный паролем. Например, это можно сделать с помощью WinRAR или 7-Zip. Мы рассмотрим процесс создания архива с паролем на примере бесплатного 7-Zip.

Выберите папку с нужными файлами или сами файлы и кликните правой кнопкой мыши. Далее в контекстном меню 7-Zip кликните на «Добавить к архиву». В открывшемся окне вы можете ввести название архива, выбрать его формат и определить параметры шифрования. Формат поставьте собственный — 7z, метод шифрования доступен лишь один. Введите пароль и по желанию отметьте галочку в пункте «Шифровать имена файлов», если не хотите, чтобы они были видны без ввода пароля.

После этого нажмите «ОК» и дождитесь завершения архивации. Попробуйте открыть архив и ввести пароль. Если все получилось, то файлы можно удалить, оставив на диске только сам архив.

Недостаток этого способа в том, что работать с архивом не так удобно, как с обычной папкой. Вы можете добавлять и изменять файлы, при этом архиватор предложит обновить данные. Но, возможно, будет удобнее просто распаковать архив и затем создать его заново.
Кроме того, такой архив можно даже отправить по почте или через сообщения в мессенджерах. Разумеется, это не дает 100-процентной гарантии от взлома, но все равно так гораздо безопаснее, чем отправлять документы в открытом виде.
Программа Anvide Seal Folder
Простая бесплатная программа с русскоязычным интерфейсом. Можно скачать как установочный файл, так и портативную версию в zip-архиве.

Чтобы начать работу, нажмите на значок плюса и выберите нужную папку. Выделите ее мышкой в окне и нажмите на закрытый замок на панели инструментов или клавишу F5. Введите пароль и подтвердите. В итоге папка просто пропадет, и никто не сможет ее найти без запуска программы. Разблокировать ее можно так же. В программе выделите нужную папку и нажмите на значок открытого замка или клавишу F9.
Кроме того, чтобы скрыть сами папки, чтобы никто не знал, что именно и где у вас зашифровано, можно установить пароль и на запуск программы. Нажмите на значок замка в левом верхнем углу.

Также в настройках программы можно повысить степень защиты, установив шифрование имен файлов и их содержимого. Обратите внимание, что это может замедлить процесс скрытия папки.
Если вы соберетесь переустанавливать Windows, то доступ ко всем папкам нужно будет открыть, иначе информацию можно потерять.
Зашифрованный виртуальный диск
Этот способ не требует сторонних программ, но работать он будет только на версиях Windows «Профессиональная», «Корпоративная» и «Максимальная». Суть в том, чтобы создать виртуальный жесткий диск, а затем зашифровать его. Вы сможете работать с ним как с обычным жестким диском, но данные будут надежно защищены.
Сначала нужно создать виртуальный диск. Он будет физически находиться на одном из ваших накопителей, но в системе распознаваться как отдельный диск.

Нажмите правой кнопкой мыши на меню «Пуск» и выберите пункт «Управление дисками». Далее нажмите «Действия», «Создать виртуальный жесткий диск».

В открывшемся окне задайте расположение вашего диска. Выглядеть он будет как файл-образ диска. Такой же, как образ оптического диска формата iso. Его можно монтировать и извлекать, перемещать и переименовывать. Задайте желаемый размер диска. Остальные пункты оставьте без изменений, как на скриншоте.

Теперь вы можете видеть ваш образ в утилите «Управление дисками». Однако он пока не готов к работе. Сначала его нужно инициализировать. Нажмите правой кнопкой в левой колонке, где написано «Не инициализировано» и выберите команду «Инициализировать диск».

Оставьте все параметры по умолчанию: галочку на самом диске и MBR в качестве стиля раздела. Когда все будет готово, вы снова окажетесь в окне утилиты.

Теперь вам нужно только создать том, кликнув правой кнопкой мыши на диске и выбрав соответствующую команду. В последующих диалоговых окнах трогать ничего не нужно. Оставляйте все по умолчанию и переходите далее.
Таким образом, вы создали виртуальный диск, который теперь отображается в проводнике. Пора приступать к шифрованию. Кликните на виртуальном диске правой кнопкой мыши и выберите «Включить BitLocker».

Откроется окно с выбором способа разблокировки диска. Проще всего — установить пароль. Именно этот пункт и выберите, затем придумайте надежный пароль и введите его в оба поля.

На следующем этапе нам предложат выбрать способ восстановления, если вы забудете пароль. Выберите способ, который подходит вам. В нашем случае ключ для разблокировки был скопирован на флешку.

Далее можно выбрать любой из пунктов в зависимости от ваших потребностей. На всякий случай зашифруйте весь диск сразу.

Выбор режима шифрования зависит от того, как вы будете использовать диск. Если нужно будет открывать его на другом компьютере с более ранней версией Windows, то укажите «Режим совместимости». В нашем случае диск будет использоваться только на одном компьютере, поэтому выбираем «Новый режим шифрования».

После этого останется только нажать на кнопку «Начать шифрование» и дождаться окончания процедуры. Теперь вы можете скопировать на диск важные данные и не беспокоиться об их сохранности.

После того как вы закончилди работу с диском, его можно извлечь. В следующий раз просто найдите файл образа и запустите его, чтобы смонтировать.
- Как узнать, какая версия Windows установлена на компьютере
- 4 простых способа освободить место на жестком диске в Windows 10
Многие знают о такой встроенной возможности шифрования дисков и флешек в Windows 11, Windows 10 и предыдущих версиях системы как Bitlocker, доступной в профессиональной и корпоративной редакциях ОС. Меньшему числу известно о другой функции шифрования файлов и папок — Шифрующей файловой системе EFS, которая также встроена в системе.
В этой инструкции о том, как именно работает шифрование EFS, каким образом оно позволяет ограничить доступ к важным файлам и папкам, как восстановить доступ к данным при необходимости и в чем отличия от BitLocker. Также может быть полезным: Шифрование дисков и флешек с помощью Bitlocker в Windows.
Как работает EFS
EFS позволяет легко выполнить шифрование содержимого выбранных папок или отдельные файлы с помощью средств системы таким образом, что они будут доступны только для пользователя и на том компьютере, где выполнялось шифрование.
Другие пользователи на этом же или другом компьютере будут видеть файлы и их имена на накопителе, но не смогут получить доступ к ним (открыть их, прочесть содержимое), независимо от имеющихся прав в системе.
Этот способ менее безопасен чем шифрование Bitlocker, но если единственная задача — не дать пользователям с другими учётными записями на этом же компьютере даже с правами администратора просмотреть содержимое ваших файлов, вполне можно использовать и EFS: это будет удобно и быстро.
Как зашифровать папки и содержащиеся в них файлы с помощью EFS
Прежде чем приступить, отмечу: EFS, так же как и BitLocker, недоступна в Домашней редакциях Windows 11/10, только Pro, Entrprise и некоторые другие версии. Шаги для шифрования папки и её содержимого с помощью шифрующей файловой системы EFS в самом простом варианте будут следующими (доступно только для папок на NTFS дисках и флешках):
- Откройте свойства нужной папки (правый клик мышью — свойства).
- В разделе «Атрибуты» нажмите кнопку «Другие».
- В разделе «Атрибуты сжатия и шифрования» в следующем окне отметьте «Шифровать содержимое для защиты данных» и нажмите «Ок».
- Нажмите «Ок» в свойствах папки и примените изменения к вложенным файлам и папкам.
- Сразу после этого появится системное уведомление, где вам предложат выполнить архивацию ключа шифрования. Нажмите по уведомлению.
- Нажмите «Архивировать сейчас» (ключ может потребоваться для восстановления доступа к данным, если вы потеряли свою учетную запись или доступ к этому компьютеру).
- Запустится мастер экспорта сертификатов. Нажмите «Далее» и оставьте параметры по умолчанию. Снова нажмите «Далее».
- Задайте пароль для вашего сертификата, содержащего ключи шифрования.
- Укажите место хранения файла и нажмите «Готово». Этот файл пригодится для восстановления доступа к файлам после сбоев ОС или при необходимости иметь возможность открывать зашифрованные EFS файлы на другом компьютере или под другим пользователем (о том, как это сделать — в следующем разделе инструкции).
На этом процесс завершен — сразу после выполнения процедуры, все файлы в указанной вами папке, как уже имеющиеся там, так и создаваемые вновь приобретут на иконке «замок», сообщающий о том, что файлы зашифрованы.

Они будут без проблем открываться в рамках этой учетной записи, но под другими учетными записями и на других компьютерах открыть их не получится, система будет сообщать об отсутствии доступа к файлам. При этом структура папок и файлов и их имена будут видны.
При желании вы можете, наоборот, начать шифрование с создания и сохранения сертификатов (в том числе и на смарт-карте), а уже затем устанавливать отметку «Шифровать содержимое для защиты данных». Для этого, нажмите клавиши Win+R, введите rekeywiz и нажмите Enter.

После этого выполните все шаги, которые предложит вам мастер настройки сертификатов шифрования файлов шифрующей файловой системы EFS. Также, при необходимости, с помощью rekeywiz вы можете задать использование другого сертификата для другой папки.
Восстановление доступа к зашифрованным файлам, их открытие на другом компьютере или под другой учетной записью Windows
Если по той или иной причине (например, после переустановки Windows) вы потеряли возможность открыть файлы в зашифрованных EFS папках или вам потребовалась возможность открывать их на другом компьютере или под другим пользователем, сделать это легко:
- На компьютере в той учетной записи, где нужно иметь доступ к зашифрованным файлам, откройте файл сертификата.
- Автоматически откроется мастер импорта сертификатов. Для базового сценария в нем достаточно использовать параметры по умолчанию.
- Единственное, что потребуется — ввести пароль для сертификата.
- После успешного импорта, о чем вы получите уведомление, ранее зашифрованные файлы будут открываться и на этом компьютере под текущим пользователем.
Отличия шифрующей файловой системы EFS и Bitlocker
Основные отличия двух различных встроенных возможностей шифрования в Windows 11 и Windows 10:
- Bitlocker шифрует целые разделы/диски (в том числе системные) или разделы дисков, в то время как EFS применяется к отдельным файлам и папкам. Впрочем, шифрование Bitlocker можно применить и к виртуальному диску (который на компьютере будет храниться как обычный файл).
- Сертификаты шифрования EFS привязываются к конкретной учетной записью Windows и хранятся в системе (также ключ можно экспортировать в виде файла на флешке или записать на смарт-карту).
- Ключи шифрования Bitlocker хранятся либо в аппаратном модуле TPM, либо могут быть сохранены на внешний накопитель. Открытый диск с Bitlocker одинаково доступен всем пользователям системы, более того, если не использовался TPM, такой диск можно легко открыть и на любом другом компьютере или ноутбуке, достаточно будет ввести пароль.
- Шифрование для папок в случае использования EFS нужно включать вручную (файлы внутри будут в дальнейшем шифроваться автоматически). При использовании Bitlocker всё, что попадает на зашифрованный диск шифруется на лету.
С точки зрения безопасности более эффективно использование Bitlocker. Однако, если требуется всего лишь не дать открыть ваши файлы другим пользователям Windows, а вы используете домашнюю редакцию ОС (где нет Bitlocker) — для этого подойдет и EFS.
Некоторые дополнительные сведения об использовании шифрующей файловой системы EFS в Windows:
- Зашифрованные EFS файлы не защищены от удаления: удалить их сможет любой пользователь на любом компьютере.
- В системе присутствует утилита командной строки cipher.exe, которая может включать и отключить шифрование EFS для файлов/папок, работать с сертификатами, а также очищать содержимое зашифрованных папок на жестком диске, перезаписывая информацию случайными байтами.
- Если вам требуется удалить сертификаты шифрования EFS с компьютера, сделать это можно следующим образом: зайдите в Панель управления — Свойства браузера. На вкладке «Содержание» нажмите кнопку «Сертификаты». Удалите ненужные сертификаты: в их описании внизу окна в поле «Назначение сертификата» будет указано «Шифрующая файловая система (EFS)».
- В том же разделе управления сертификатами в «Свойствах браузера» можно экспортировать файл сертификата для использования под другим пользователем или на другом компьютере.
Другие материалы сайта на близкую тему: Шифрование файлов, папок, дисков и флешек в VeraCrypt, Как поставить пароль на архив.
Чтобы зашифровать папку, откройте ее свойства. Используйте стороннее приложение, например 7-Zip, чтобы добавить пароль.
Чтобы зашифровать папку, щелкните ее правой кнопкой мыши и выберите «Свойства» > «Дополнительно» > «Зашифровать содержимое для защиты данных».
Чтобы защитить папки паролем, используйте Wise Folder Hider. Вы можете создать пароль для приложения или папки.
7-Zip – это отличный инструмент, чтобы заблокировать папку паролем, но при этом легко делиться ею с другими.
В этой статье мы расскажем о том, как заблокировать папки в Windows 10 с помощью встроенного средства шифрования или программы защиты паролем.
Как заблокировать определенную папку?
В Windows встроен инструмент шифрования, благодаря которому другие пользователи не могут открыть ваши файлы. Существует несколько способов блокировки, но самый простой способ не требует использования сторонних программ.
Примечание: в этой статье мы расскажем о трех способах. Ознакомьтесь с разделом, расположенным непосредственно под этими шагами; возможно, один из способов вам подойдет больше других.
-
Щелкните правой кнопкой мыши папку, которую нужно заблокировать, и выберите «Свойства».
-
Выберите «Дополнительно» в нижней части вкладки «Общие».
-
Установите флажок напротив пункта «Шифровать содержимое», чтобы защитить данные.
-
Нажмите «OK», а затем снова «OK» в окне «Свойства», чтобы сохранить».
Windows предложит вам создать резервную копию ключа шифрования файлов, чтобы вы не потеряли доступ к зашифрованным файлам полностью. Вы можете выполнить эти шаги (см. далее) или проигнорировать их.
Примечание: если вы не увидели уведомление, но все равно хотите создать резервную копию ключа шифрования, перейдите к следующему разделу.
-
Выберите «Резервное копирование сейчас» (рекомендуется), если вы последовали уведомлению о необходимости создания резервной копии.
-
Запустите мастер экспорта сертификатов, нажав «Далее» на первом экране.
-
Сохраните значения по умолчанию, а затем снова нажмите «Далее».
-
Установите флажок напротив пункта «Пароль», чтобы задать пароль, и заполните текстовые поля ниже. Нажмите «Далее».
-
Выберите, где сохранить файл PFX, и дайте ему имя.
-
Нажмите «Далее», чтобы просмотреть введенную информацию, и выберите «Готово», чтобы завершить экспорт.
-
В уведомлении об успешном экспорте нажмите «OK». Если вам понадобится этот сертификат, просто откройте его в том месте, где вы сохранили его на шаге 9, и следуйте подсказкам на экране.
Как создать резервную копию ключей шифрования заблокированных папок в Windows 10
Чтобы вручную создать резервную копию ключей для зашифрованных папок, выполните следующие действия:
-
Нажмите WIN+R, чтобы открыть команду «Выполнить» (или просто выберите строку поиска на панели задач), введите certmgr.msc, а затем нажмите Enter.
-
На левой панели перейдите в раздел «Личное» > «Сертификаты».
-
Выберите все сертификаты для «Шифрования файловой системы».
-
Щелкните выбранные файлы правой кнопкой мыши и перейдите в меню «Все задачи» > «Экспорт».
-
Для завершения резервного копирования выполните шаги 6-11 из предыдущего раздела.
Как работают зашифрованные файлы в Windows 10
Чтобы убедиться, что этот метод вам подойдет, необходимо знать, как ведут себя зашифрованные файлы в Windows.
Возьмем для примера следующее: в корне диска C компьютера с двумя пользователями есть зашифрованная папка. Пользователь 1 шифрует папку и все файлы в ней. Он имеет полный контроль над данными.
Другой пользователь, Пользователь 2, входит в свою учетную запись, где он может делать почти все то же, что и Пользователь 1:
- Видеть имена файлов
- Переименовывать файлы
- Перемещать и удалять папку с файлами
- Добавлять в папку новые файлы.
Однако, поскольку Пользователь 1 зашифровал файлы в папке, Пользователь 2 не может их открыть. Однако Пользователь 2 может делать практически все остальные действия.
Все файлы, которые Пользователь 2 добавит в зашифрованную папку, автоматически зашифруются, но теперь права доступа поменяются в противоположную сторону: поскольку Пользователь 2 является зарегистрированным пользователем, он сможет открывать добавленные им файлы, а Пользователь 1 – нет.
Можно ли поставить пароль на папку?
В Windows 10 не существует другого способа защитить папку паролем, кроме того, который мы описали выше. Этот способ похож на другие методы защиты паролем, поскольку для просмотра зашифрованных данных необходимо ввести правильный пароль учетной записи пользователя.
Однако существуют инструменты сторонних разработчиков, которые позволяют задать любой пароль для папки, независимо от того, какой пользователь вошел в систему. Способы, описанные ниже, пожалуй, более конфиденциальны, чем процедура шифрования Windows, поскольку они позволяют зашифровать имена файлов и даже скрывать саму папку.
Защита паролем и скрытие папки
Wise Folder Hider – это программа, которая идеально подойдет для защиты данных, поскольку может скрыть папку за двумя паролями. Она также может защитить целые флэш-накопители и зашифровать отдельные файлы.
-
Откройте программу и задайте начальный пароль. Именно его вы будете вводить каждый раз при открытии Wise Folder Hider.
-
На вкладке «Скрыть файл» выберите «Скрыть папку» и выберите папку, которую вы хотите защитить паролем (или перетащите папку в окно программы). Можно выбрать любую папку, кроме системных. После выбора папки, она сразу же исчезнет с прежнего места. Чтобы просмотреть ее снова, нажмите кнопку меню справа и выберите «Открыть»; она откроется в «Проводнике файлов». Выберите «Закрыть», чтобы снова скрыть ее, или «Отобразить», чтобы восстановить ее навсегда.
-
По желанию, для большей безопасности можно заставить ввести еще один пароль перед открытием конкретной папки. Для этого нажмите стрелку вниз справа от пути к папке и выберите «Установить пароль».
Создайте защищенную паролем копию
7-Zip – еще один полезный инструмент. Вместо того чтобы скрывать исходную папку, он создает копию, а затем шифрует ее.
- Щелкните папку правой кнопкой мыши и перейдите в меню 7-Zip > «Добавить в архив».
Совет: если у вас Windows 11, вы найдете этот пункт после того, как выберите «Показать дополнительные параметры».
- Измените формат архива на 7z.
- Введите пароль в текстовые поля в разделе «Шифрование».
- По желанию задайте другие параметры, например:
-
«Архив» – это имя файла и путь к месту сохранения зашифрованного файла.
-
«Шифровать имена файлов» не позволяет кому-либо увидеть имена файлов без ввода пароля.
-
«Создать SFX-архив» позволит вводить пароль для расшифровки папки, даже если у человека не установлен 7-Zip. Это идеальный вариант для совместного использования папки; расширение файла превращается в EXE.
-
Степень сжатия можно установить на другой уровень, чтобы сделать файл меньше, но из-за этого может увеличиться время шифрования и расшифровки.
-
Выберите «OK».
Совет: исходная папка не удаляется и не изменяется, поэтому, если вы воспользуетесь этим способом, то после создания защищенной паролем версии не забудьте удалить или переместить исходные файлы.
Если вы предпочитаете хранить секретные файлы на виртуальном жестком диске с индивидуальным паролем, можно воспользоваться другими приложениями.
Примечание: «Заблокированная папка» может также означать папку с файлами, используемыми в настоящий момент. Такая папка не является папкой, которую вы намеренно заблокировали по соображениям конфиденциальности. Подробнее о работе с заблокированными файлами читайте в разделе «Как перемещать, удалять и переименовывать заблокированные файлы».
FAQ
Как заблокировать папку в Windows 10, чтобы предотвратить ее удаление?
Один из вариантов – щелкнуть папку правой кнопкой мыши и выбрать «Свойства» > «Безопасность» > «Дополнительно» > «Отключить наследование» > «Преобразовать унаследованные разрешения в явные разрешения на этот объект». Затем выберите пользователя из списка > «Изменить» > «Показать расширенные разрешения» > «Тип» > «Запретить» > и установите флажок рядом с пунктом «Удалить».
Как скрыть папку на компьютере и заблокировать ее для себя в Windows 10?
Чтобы скрыть файлы и папки в Windows 10, щелкните папку правой кнопкой мыши и выберите «Свойства» > «Общие» > «Скрытые» > «Применить» > «OK».
Хотя вы можете настроить вид проводника так, чтобы скрытые файлы не отображались, другие пользователи могут легко показать скрытые элементы, изменив эту настройку. Для более эффективной защиты паролем используйте сторонние инструменты для блокировки и скрытия папок.
By Ли ЧжанОбновлено в декабре 17, 2022
Резюме
Вы не знаете, как заблокировать, защитить паролем или зашифровать папку в Windows 11/10/8/7? Вы обеспокоены утечкой конфиденциальной папки в Windows 10/8/7 без шифрования? Не волнуйтесь, вы пришли в нужное место. Здесь вы найдете несколько эффективных способов защитить паролем папку на компьютере с Windows.
Компьютер стал важным инструментом в нашей работе и жизни. Если вы не зашифровали свои файлы и папки на компьютере, ваши конфиденциальные данные могут легко утечь и попасть к кому-то с плохими намерениями. Поэтому нам нужно заблокировать, зашифровать или защита файлов паролем и папки, чтобы предотвратить их утечку, вам необходимо защитить паролем папки на вашем компьютере. Итак, как защитить паролем папку в Windows 10/8/7? Мы перечисляем некоторые эффективные методы блокировки и защиты паролем папок на компьютере. Считается, что вы можете найти подходящий способ шифрования папок на ПК с Windows, даже на Mac.
СОДЕРЖАНИЕ
Часть 1: Защита папки паролем с помощью UkeySoft File Lock
Ukeysoft File Lock это профессиональный инструмент шифрования для Windows и Mac, он имеет надежную функцию блокировки/скрытия ваших файлов и папок на локальном диске и внешнем диске (USB-накопитель), чтобы вы могли надежно защитить ваши файлы и папки. Кроме того, он может отслеживать ваши файлы и папки, когда они изменяются. Кроме того, он может навсегда удалить ваши конфиденциальные файлы и папки с помощью мощной функции «Уничтожитель файлов», даже некоторые профессиональные программы для восстановления данных не могут восстановить их обратно. После блокировки ваших папок ваши файлы и папки могут быть доступны с установленным вами паролем, зашифрованные папки Вы можете быть уверены, что никогда не беспокоитесь о своих важных папках в опасности.
Вы можете знать, почему UkeySoft File Lock имеет отличную функцию шифрования? Ответ заключается в том, что используются 256-битные алгоритмы шифрования AES военного уровня, которые позволяют надежно защитить паролем файл/папку/USB-накопитель. И благодаря UkeySoft File Lock, защитите свою папку в Windows 11/10/8/7 стать легче. Установите UkeySoft File Lock и посмотрите, как это работает.
Лучшие функции, которые вы хотели бы
- Заблокируйте файл, папку от хакерских и вредоносных атак.
- Скрыть файл или папку от посторонних глаз.
- заблокируйте флэш-накопитель, например USB-накопитель, для защиты конфиденциальной информации.
- Отслеживайте файл, папку, когда они меняются.
- Удалить файл, папку принудительно.
3 простых шага для защиты папок паролем на ПК с Windows
Шаг 1. Установите и запустите UkeySoft File Lock на своем компьютере.
Перейдите на официальный сайт Ukeysoft и установите UkeySoft File Lock. Затем запустите его и введите начальный пароль «123456», чтобы запустить его. Если вы приобрели лицензионный код для активации программы, вы можете установить другой пароль.
Шаг 2. Выберите функцию блокировки папки
После запуска вы можете увидеть опцию «Блокировка папки» в левой части экрана и щелкнуть ее.
Шаг 3. Добавьте папку для шифрования
В этом окне, если вы хотите заблокировать папку, нажмите добавить папку или несколько папок в интерфейс блокировки.
Есть два способа добавить папку или папки в список блокировки.
Способ 1: нажмите «Заблокировать папку», и локальная папка будет открыта.
Затем выберите папку, которую вы хотите защитить паролем, появится небольшое окно и нажмите кнопку «Подтвердить», чтобы подтвердить добавление папки в список блокировки.
Способ 2: Вы также можете перетащить папку в центр интерфейса, после перетаскивания папки в интерфейс блокировки и успешного добавления вы увидите, что папка заблокирована.
Отлично, все выбранные папки заблокированы паролем. Всего 3 простых шага, ваша папка может быть надежно защищена, и вы никогда не будете беспокоиться о посторонних глазах.
Советы: Пароль по умолчанию — ваш мастер-пароль программы.
Часть 2: Как получить доступ к заблокированной папке и разблокировать папку
Отличная работа. Всего несколько кликов, и вы можете легко защитить паролем папку, никто не сможет открыть зашифрованную папку без пароля. Если вы хотите открыть зашифрованную папку, вам необходимо ввести правильный пароль, который вы установили.
Если вы хотите разблокировать зашифрованные папки, просто выберите папку из списка блокировки, затем нажмите кнопку «Разблокировать», чтобы разблокировать шифрование папки.
После разблокировки вы можете получить прямой доступ к папке без пароля.
Часть 3. Защита паролем папки в Windows 10/8/7 с помощью BitLocker
Windows 10 предлагает встроенный инструмент шифрования — BitLocker, который позволяет шифровать ваши папки от несанкционированного доступа к вашей информации с помощью пароля. BitLocker может защитить не только файл, папку, но и внешний диск, такой как USB-накопитель. В Windows 10, если вы хотите защитить свою конфиденциальную папку, вы можете попробовать этот способ и выполнить следующие шаги.
Шаг 1. Проверьте ваш компьютер на наличие BitLocker. Перейдите в панель управления вашего компьютера из меню «Пуск» и выберите «Система и безопасность». В основном разделе прокрутите вниз, чтобы найти здесь опцию «Шифрование диска BitLocker». Если да, выполните следующие действия.
Шаг 2. Щелкните параметр «Шифрование диска BitLocker» и введите, чтобы открыть страницу настроек шифрования диска BitLocker, и нажмите «Включить диск BitLocker».
Шаг 3. Установите пароль. Вам нужно установить пароль, который никто не знает, кроме вас самих, и нажать «Далее».
Шаг 4. Выберите вариант сохранения. Выберите вариант шифрования — «сохранить на диск Microsoft» и нажмите «Далее».
Шаг 5. На этой странице вам нужно выбрать объем дискового пространства для шифрования, выбрать «Шифровать только используемое дисковое пространство (быстрее и лучше для новых ПК и дисков) и нажать «Далее».
Шаг 6. На этом шаге вам нужно выбрать два варианта. Для внутреннего диска выберите «Новый режим шифрования (лучше всего подходит для фиксированных дисков на этом устройстве)». Для внешнего выберите «Совместимый режим (лучше всего подходит для дисков, которые можно перемещать с этого устройства)».
Шаг 7. Нажмите «Запустить проверку системы BitLocker». И ваш компьютер будет перезагружен. Отлично, вы должны ввести правильный пароль, чтобы разблокировать диск.
Часть 4. Защита паролем папки в Windows 10/8/7 с помощью AES Crypt
AES Crypt — это многоплатформенное программное обеспечение для шифрования. Он предоставляет версию GUI и командную строку. Однако первоначальная настройка для нового пользователя непроста, поскольку установка сложна. С инсталляционным пакетом сложно разобраться. По сути, вам нужно установить программу и разархивировать установочный пакет. Затем вы найдете в нем файл msi. После этого мастер установки вступит в свои права. Вы можете выполнить следующие действия.
Шаг 1. Загрузите соответствующий графический интерфейс и запустите файл msi из разархивированного файла. Следуйте инструкциям по установке. Если при этом произойдет ошибка, вы можете запустить исполняемый файл. Если нет, просто выполните установку пакета.
Шаг 2. Вам нужно включить его и выполнить следующие несколько шагов.
Шаг 3. После установки его не нужно запускать. Перейдите в проводник и выберите папку, которую вы хотите защитить, и щелкните ее правой кнопкой мыши. Вы увидите AES Encrypt в контекстном меню. Нажмите на нее, чтобы открыть подсказки для пароля. введите пароль и подтвердите пароль.
Часть 5: Защита паролем папки в Windows 10/8/7 с помощью DiskCryptor
DiskCryptor также является надежным инструментом шифрования, который использует пароли для защиты дисков. Он не только включает алгоритмы шифрования, но также обеспечивает 256-битное шифрование AES для важных данных на жестком диске. DiskCryptor может защитить данные паролем и поместить их на CD/DVD, чтобы люди могли носить их с собой и использовать в любое время. Многие другие инструменты шифрования не имеют этой функции. Следуйте инструкциям ниже, и вы сможете защитить свою папку с помощью DiskCryptor.
Шаг 1. Установите DiskCryptor.
Шаг 2. Вы можете посмотреть на центральную панель, чтобы увидеть все доступные тома после запуска. Выберите папку, которую вы хотите зашифровать, и нажмите «Зашифровать» справа.
Шаг 3. В этой части вы увидите окна настроек, и вам нужно выбрать тип шифрования. Затем нажмите «Далее».
Шаг 4. После этого система предложит вам дважды ввести пароль. Вы даже можете увидеть рейтинг безопасности, чтобы помочь вам установить пароль, который трудно взломать.
Заключение
Выше мы представляем 6 способов, чтобы научить вас, как защитить паролем папку в Windows 10/8/7. С уважением, мы надеемся, что вы сможете найти правильный способ зашифровать свою папку в Windows 10/8/7 в этой позе. Мы рады помочь вам защитить вашу важную папку.
Защита папки паролем в Windows

Ли Чжан
Ли Чжан — опытный редактор UkeySoft по написанию технических блогов, а также эксперт по SEO и контент-маркетингу. Она пишет связанные статьи о преобразовании мультимедиа, потоковой передаче музыки и потокового видео с 2018 года. Кроме того, она начинает писать статьи о безопасности данных, включая статьи о блокировке файлов, шифровании USB, шифровании DVD и т. д. Каждое полезное руководство и решение основано на на ее практических испытаниях она всегда энергична и заслуживает доверия в этой области.
Комментарии
подскажите: тебе нужно авторизоваться прежде чем вы сможете комментировать.
Еще нет аккаунта. Пожалуйста, нажмите здесь, чтобы зарегистрироваться.