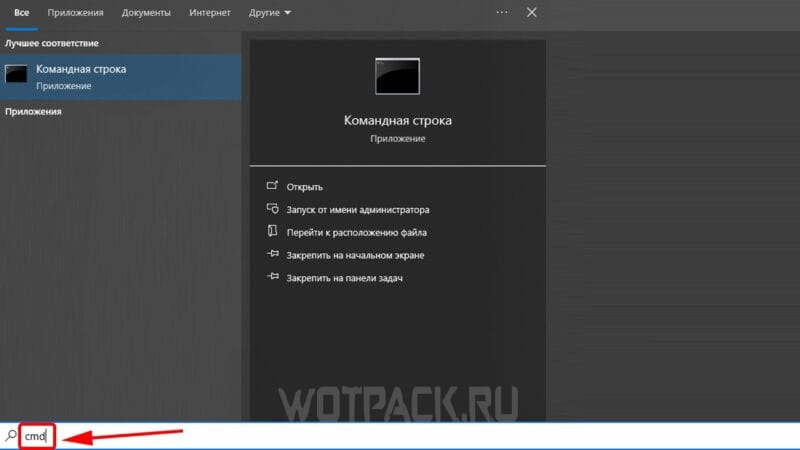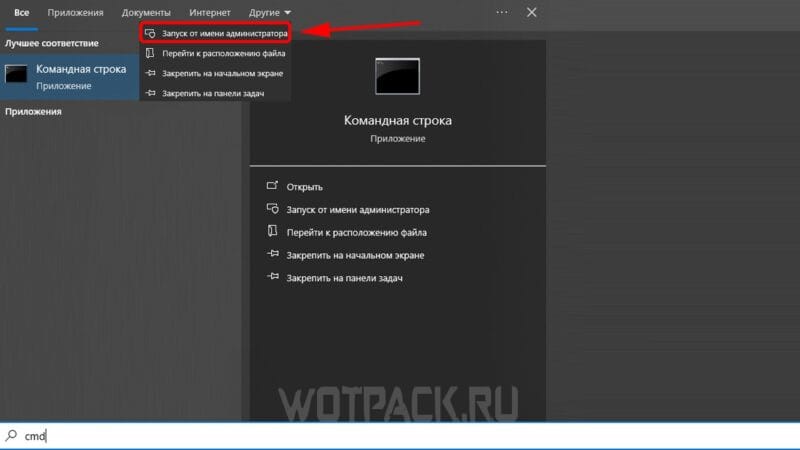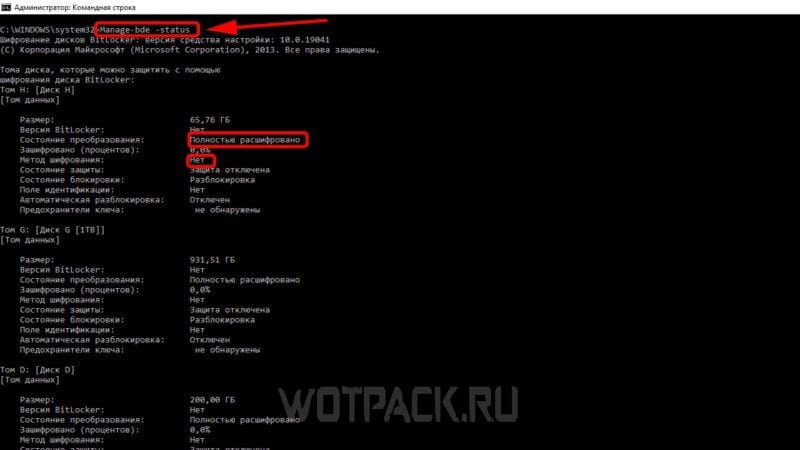Applies ToWindows 11 Windows 10
Шифрование диска BitLocker позволяет вручную зашифровать определенный диск или диски на устройстве под управлением Windows Pro, Enterprise или Education Edition.
Для устройств, управляемых организацией, шифрованием диска BitLocker обычно управляет ИТ-отдел, так как шифрование может потребоваться политиками организации.
Совет: Если вы ИТ-специалист ищете дополнительные сведения, см. документацию по восстановлению BitLocker.
В этой статье описывается, как управлять шифрованием диска BitLocker с помощью панели управления.
Доступ к шифрованию диска BitLocker
Ниже описано, как получить доступ к шифрованию диска BitLocker.
-
Вход в Windows с учетной записью администратора
-
В меню Пуск введите BitLocker и выберите Управление BitLocker в списке результатов.
Примечание: Шифрование диска BitLocker доступно только на устройствах с выпусками Windows Pro, Enterprise или Education. Она не поддерживается в выпуске Windows Домашняя. Если управление BitLocker отсутствует в списке, это означает, что у вас нет правильного выпуска Windows.
-
В апплете Шифрования дисков BitLocker перечислены все диски, подключенные к устройству с Windows:
-
Диск операционной системы — это диск, на котором установлена Windows.
-
Дополнительные диски перечислены в разделе Фиксированные диски с данными.
-
Съемные диски, такие как USB-накопители, перечислены в разделе Съемные накопители с данными — BitLocker To Go

Шифрование диска вручную
Чтобы зашифровать диск вручную, выполните приведенные далее действия.
-
Открытие шифрования диска BitLocker
-
Рядом с каждым диском есть список разрешенных операций. Чтобы включить шифрование, выберите параметр Включить BitLocker.
-
Выберите вариант разблокировки и создайте резервную копию ключа восстановления.
-
Диск начнет процесс шифрования. Это может занять некоторое время, но вы можете продолжать использовать устройство во время его выполнения.
Нужна дополнительная помощь?
Нужны дополнительные параметры?
Изучите преимущества подписки, просмотрите учебные курсы, узнайте, как защитить свое устройство и т. д.
Эта функция доступна в версиях Frontline Starter, Frontline Standard и Frontline Plus, Business Plus, Enterprise Standard и Enterprise Plus, Education Standard, Education Plus и лицензия Endpoint Education, Enterprise Essentials и Enterprise Essentials Plus, Cloud Identity Premium.Сравнение версий
Как администратор, вы можете указать, как выполняется шифрование на устройствах с Microsoft Windows 10 или 11, зарегистрированных в службе управления устройствами Windows. Если на устройстве включено шифрование BitLocker, заданные вами параметры вступят в силу. Чаще всего настраивают:
- шифрование диска;
- дополнительную аутентификацию при запуске;
- способы восстановления из предзагрузочной среды;
- шифрование данных на жестких дисках;
- способы восстановления жестких дисков;
- шифрование данных на съемных носителях.
Подготовка
Чтобы настройки шифрования применялись, устройства должны быть зарегистрированы в службе управления устройствами Windows. Подробнее об управлении устройствами Windows…
Как настроить шифрование BitLocker
-
Войдите в консоль администратора Google как администратор.
Войти в консоль администратора можно, только если вы используете аккаунт администратора.
- Нажмите Настройки BitLocker.
- Чтобы применить параметр к отделу или команде, выберите сбоку организационное подразделение. Инструкции
- В разделе Шифрование диска выберите в списке значение Включено.
- Задайте нужные настройки (развернуть все): Шифрование диска
- Способ шифрования данных на системных дисках. Выберите алгоритм и надежность ключа для шифрования дисков операционной системы.
- Дополнительная аутентификация при запуске. Укажите, должен ли BitLocker требовать дополнительную аутентификацию при каждом запуске компьютера и используется ли доверенный платформенный модуль (TPM). Если этот параметр включен, доступны следующие настройки:
- Разрешить использование BitLocker без совместимого TPM. Установите этот флажок, чтобы для запуска требовался пароль или USB-накопитель.
- Настроить запуск TPM без PIN-кода или ключа. Вы можете требовать аутентификацию при запуске с помощью TPM вместо PIN-кода или ключа.
- PIN-код запуска TPM. Можно указать, что перед запуском нужно ввести PIN-код (от 6 до 20 цифр). Вы также можете настроить минимальную длину PIN-кода.
- Ключ запуска TPM. Вы можете требовать от пользователей проходить аутентификацию с помощью ключа запуска TPM, чтобы получить доступ к диску. Ключ запуска – это USB-ключ с информацией для шифрования диска. При подключении USB-ключа происходит аутентификация доступа к диску. После этого диск готов к использованию.
- Настройка ключа и PIN-кода запуска TPM. Вы можете указать, что нужно использовать и ключ, и PIN-код запуска.
- Способы восстановления из предзагрузочной среды. Включите этот параметр, чтобы настроить сообщение или изменить URL, которые отображаются на экране восстановления ключа перед загрузкой, если системный диск заблокирован.
- Способы восстановления системных дисков. Включите этот параметр, чтобы указать доступные пользователям способы восстановления данных с системных дисков, защищенных с помощью BitLocker. Если параметр включен, доступны следующие настройки:
- Разрешить агент восстановления данных. Под агентами восстановления данных подразумеваются пользователи, чьи сертификаты инфраструктуры открытых ключей используются для создания предохранителя сетевого ключа BitLocker. Если это разрешено, такие пользователи могут разблокировать диски, защищенные с помощью BitLocker, указав свои учетные данные PKI.
- Задать пароль восстановления (48 цифр). Укажите, могут или должны ли пользователи создать пароль восстановления из 48 цифр.
- 256-разрядный ключ восстановления. Укажите, могут или должны ли пользователи создать 256-разрядный ключ восстановления.
- Скрыть варианты восстановления в мастере настройки BitLocker. Установите этот флажок, чтобы запретить пользователям выбирать способ восстановления диска при включении BitLocker.
- Сохранить данные для восстановления, связанные с BitLocker, в доменных службах Active Directory. Если этот флажок установлен, вы можете выбрать, какие данные для восстановления, связанные с BitLocker, должны храниться в Active Directory. Вы можете хранить ключ и пароль восстановления или только пароль восстановления. Если этот параметр включен, доступна следующая настройка:
- Не включать BitLocker, пока данные восстановления не будут сохранены в Active Directory. Если выбран этот вариант, пользователи смогут включить шифрование BitLocker только после того, как компьютер подключится к домену и данные для восстановления будут сохранены в Active Directory.
Шифрование данных на жестких дисках
- Шифрование данных на жестких дисках. При включении этого параметра запись на жесткие диски будет разрешена только в том случае, если они зашифрованы. Если этот параметр включен, доступны следующие настройки:
- Способ шифрования данных на жестких дисках. Выберите алгоритм и надежность ключа для шифрования жестких дисков.
- Способы восстановления жестких дисков. Включите, чтобы выбрать доступные пользователям способы восстановления данных с жестких дисков, защищенных с помощью BitLocker. Если этот параметр включен, доступны следующие настройки:
- Разрешить агент восстановления данных. Под агентами восстановления данных подразумеваются пользователи, чьи сертификаты инфраструктуры открытых ключей используются для создания предохранителя сетевого ключа BitLocker. Если это разрешено, такие пользователи могут разблокировать диски, защищенные с помощью BitLocker, указав свои учетные данные PKI.
- Пароль восстановления (48 цифр). Укажите, могут или должны ли пользователи создать пароль восстановления из 48 цифр.
- 256-разрядный ключ восстановления. Укажите, могут или должны ли пользователи создать 256-разрядный ключ восстановления.
- Скрыть варианты восстановления в мастере настройки BitLocker. Установите этот флажок, чтобы запретить пользователям выбирать способ восстановления диска при включении BitLocker.
- Сохранить данные для восстановления, связанные с BitLocker, в доменных службах Active Directory. Если этот флажок установлен, вы можете выбрать, какие данные для восстановления, связанные с BitLocker, должны храниться в Active Directory. Вы можете хранить ключ и пароль восстановления или только пароль восстановления. Если этот параметр включен, доступна следующая настройка:
- Не включать BitLocker, пока данные восстановления не будут сохранены в Active Directory. Если выбран этот вариант, пользователи смогут включить шифрование BitLocker только после того, как компьютер подключится к домену и данные для восстановления будут сохранены в Active Directory.
Шифрование данных на съемных носителях
- Шифрование данных на съемных носителях. Включите этот параметр, чтобы разрешить запись на съемные носители только в том случае, если они зашифрованы. Если этот параметр включен, доступны следующие настройки:
- Способ шифрования данных на съемных носителях. Выберите алгоритм и надежность ключа для шифрования съемных носителей.
- Запретить запись на устройства, настроенные в другой организации. Если флажок установлен, запись возможна только на те диски, поля идентификации которых совпадают с полями идентификации компьютера. Эти поля задаются групповой политикой организации.
- Нажмите Сохранить. Также можно нажать Переопределить для организационное подразделение .
Чтобы вернуться к наследуемому значению, нажмите Наследовать.
Изменения вступают в силу в течение 24 часов (обычно быстрее). Подробнее…
Как установить для шифрования диска значение «Не настроено»
Если выбрать для параметра Шифрование диска значение Не настроено, заданные в консоли администратора правила BitLocker перестанут применяться. В этом случае для правил на устройствах пользователей начнет действовать прежняя настройка. Если устройство зашифровано, его настройки или данные на нем не будут изменены.
Как отключить шифрование BitLocker
-
Войдите в консоль администратора Google как администратор.
Войти в консоль администратора можно, только если вы используете аккаунт администратора.
- Нажмите Настройки BitLocker.
- Чтобы отключить профиль только для некоторых пользователей, в списке слева выберите нужное организационное подразделение. Если этого не сделать, настройки будут применены ко всем пользователям в организации.
- В разделе Шифрование диска выберите в списке значение Отключено.
- Нажмите Сохранить. Также можно нажать Переопределить для организационное подразделение .
Чтобы вернуться к наследуемому значению, нажмите Наследовать.
Статьи по теме
- Включите управление устройствами Windows.
- Как зарегистрировать устройство в службе управления устройствами Windows
Google, Google Workspace, а также другие связанные знаки и логотипы являются товарными знаками компании Google LLC. Все другие названия компаний и продуктов являются товарными знаками соответствующих компаний.
Эта информация оказалась полезной?
Как можно улучшить эту статью?
BitLocker — это встроенная функция Microsoft, которая обеспечивает безопасность данных с помощью полнообъемного шифрования, защищая корпоративные данные на утерянных, украденных или выведенных из эксплуатации устройствах. Используя алгоритм шифрования AES с 128- или 256-битным ключом, BitLocker защищает диски устройств от несанкционированного доступа, даже в автономном режиме. В то время как решения MDM защищают устройства в режиме онлайн, BitLocker защищает данные в автономном режиме, обеспечивая комплексную безопасность.

Этот блог представляет собой пошаговое руководство, которое поможет вам понять различные методы включения BitLocker на устройствах Windows.
Почему следует включить BitLocker на устройствах Windows 10 и 11
BitLocker — это встроенный инструмент шифрования в Windows, который обеспечивает надежную защиту данных для личных и деловых пользователей. Включив BitLocker в Windows, вы можете защитить свои конфиденциальные данные, предотвратить несанкционированный доступ и соблюдать отраслевые правила. Ниже приведены основные причины, по которым включение шифрования BitLocker в Windows 10 и Windows 11 необходимо для безопасности данных.
1. Защищает от кражи данных
Ноутбуки, настольные компьютеры и внешние диски очень уязвимы для кражи, что делает безопасность данных главным приоритетом. Когда вы включаете BitLocker в Windows, весь диск шифруется, гарантируя, что неавторизованные пользователи не смогут получить доступ к файлам, даже если они попытаются извлечь жесткий диск и подключить его к другой системе.
2. Повышает безопасность бизнеса
Для организаций, работающих с конфиденциальными бизнес-данными, шифрование диска BitLocker добавляет дополнительный уровень защиты. Оно предотвращает несанкционированный доступ к записям клиентов, финансовым данным и конфиденциальным файлам, помогая компаниям поддерживать целостность и безопасность данных на всех устройствах.
3. Предотвращает несанкционированный доступ.
Шифрование BitLocker в Windows 10 и Windows 11 использует чип TPM (Trusted Platform Module), PIN-код или пароль для защиты зашифрованных дисков. Даже если кто-то получит физический доступ к устройству, он не сможет получить доступ к сохраненным данным без правильного ключа дешифрования.
4. Обеспечивает соблюдение законов о защите данных
Многие отрасли, включая здравоохранение, финансы и юридические услуги, требуют шифрования для соответствия нормам GDPR, HIPAA и PCI DSS. Включив шифрование BitLocker, компании могут выполнить эти юридические требования, избежать штрафов и усилить свои стратегии защиты данных.
5. Защищает данные от вредоносных программ и программ-вымогателей
Шифрование диска BitLocker помогает предотвратить несанкционированные изменения системных файлов, снижая риск вредоносных программ, программ-вымогателей и кибератак. Если хакеры пытаются изменить загрузочные файлы или внедрить вредоносное ПО, BitLocker обнаруживает эти изменения и блокирует несанкционированный доступ.
6. Защита внешних дисков с помощью BitLocker To Go
BitLocker не только для внутреннего хранилища — он также поддерживает BitLocker To Go, позволяя шифровать USB-накопители, внешние жесткие диски и портативные устройства хранения. Это гарантирует, что конфиденциальные файлы останутся защищенными, даже если съемный носитель будет утерян или украден.
Какие требования необходимы для включения BitLocker на устройствах Windows?
BitLocker работает синхронно с компьютерами, на которых установлена технология TPM (Trusted Platform Module) версии 1.2 или более поздней. Его также можно включить на компьютерах, на которых нет TPM 1.2 или более поздней версии, но процесс включения должен быть инициирован путем вставки USB-ключа запуска для запуска компьютера или выхода из спящего режима.
Не все компьютеры или зашифрованные диски совместимы с BitLocker. В настоящее время Windows поддерживает BitLocker в следующих операционных системах:
- Windows Vista и Windows 7: Версии Ultimate и Enterprise (требуется Trusted Platform Module (TPM) версии 1.2 или выше, который должен быть установлен, включен и активирован).
- Windows 8 и 8.1: Редакции Pro и Enterprise.
- Windows 10: Pro, Enterprise и Education.
- Сервер Windows: Версии 2008 и более поздние.
Способы включения BitLocker на устройствах Windows?
BitLocker — это мощная функция шифрования в Windows, которая защищает данные, шифруя диски и предотвращая несанкционированный доступ. Включение BitLocker может различаться в зависимости от вашего устройства и операционной системы. Вот различные методы настройки BitLocker в Windows:
Метод 1: включение BitLocker через Панель управления
Шаг 1: Откройте Панель управления и перейдите в раздел «Система и безопасность».
Шаг 2: Нажмите «Шифрование диска BitLocker».
Шаг 3: Выберите диск, который вы хотите зашифровать, и нажмите «Включить BitLocker».
Шаг 4: Следуйте инструкциям на экране, чтобы установить пароль или использовать смарт-карту для разблокировки накопителя.
Шаг 5: Сохраните ключ восстановления в безопасном месте и начните процесс шифрования.
Метод 2: включение BitLocker через настройки (Windows 10 и более поздние версии)
Шаг 1: Перейдите в «Настройки» и выберите «Обновление и безопасность».
Шаг 2: Найдите «Управление Bitlocker»
Шаг 3: Нажмите «Включить», чтобы включить BitLocker.
Примечание: для некоторых редакций может потребоваться обновление до версии, поддерживающей BitLocker, например Windows 10 Pro.
Метод 3. Включение BitLocker через командную строку
Шаг 1: Откройте командную строку с правами администратора.
Шаг 2: Используйте следующую команду, чтобы включить BitLocker на определенном диске:
управлять-bde-on :
Шаг 3: Следуйте инструкциям, чтобы настроить параметры шифрования, например, выбрать метод ключа восстановления.
Метод 4: включение BitLocker через групповую политику
Шаг 1: Откройте редактор групповой политики (gpedit.msc).
Шаг 2: Перейдите в раздел «Конфигурация компьютера > Административные шаблоны > Компоненты Windows > Шифрование диска BitLocker».
Шаг 3: Настройте соответствующие политики, например, включение BitLocker для фиксированных дисков с данными, дисков операционной системы или съемных дисков.
Шаг 4: Примените изменения и приступайте к активации BitLocker через Панель управления или Командную строку.
Метод 5. Включение BitLocker на Windows Server
Шаг 1: Откройте панель управления диспетчера серверов.
Шаг 2: Используйте «Мастер добавления ролей и компонентов», чтобы добавить функцию «Шифрование диска BitLocker».
Шаг 3: Перезапустите сервер, если будет предложено.
Шаг 4: После установки используйте Панель управления или Командную строку, чтобы включить BitLocker на нужных дисках.
Метод 6. Включение BitLocker для съемных дисков
Шаг 1: Подключите съемный диск к вашей системе.
Шаг 2: Откройте «Этот компьютер», щелкните правой кнопкой мыши съемный диск и выберите «Включить BitLocker».
Шаг 3: Выберите метод разблокировки (пароль или смарт-карта) и следуйте инструкциям по шифрованию диска.
Примечание: Хотя эти методы предоставляют различные способы включения BitLocker, управление шифрованием на нескольких устройствах может стать трудоемким и фрагментированным. Более эффективным и унифицированным подходом является включение BitLocker с помощью Windows МДМ решение, оптимизирующее процесс на единой платформе.
Как включить BitLocker на устройствах Windows с помощью Scalefusion MDM?
Scalefusion MDM позволяет вам настраивать различные Шифрование BitLocker настройки с одной панели и позволяет вам отправлять на несколько устройств с одной централизованной панели. Вот как это работает:
Шаг 1: Войдите в панель управления Scalefusion.

Шаг 2: Перейдите в раздел «Профили и политики устройств» на панели управления.

Шаг 3: Нажмите на вкладку «Профили устройств». Теперь выберите или создайте новый профиль устройства для Windows. В случае существующего профиля Windows нажмите на кнопку «Изменить».

Шаг 4: Теперь нажмите на вкладку «Настройки» на панели слева. Перейдите в «Настройки безопасности». Включите «Запрашивать шифрование устройства», чтобы включить BitLocker.

Шаг 5: Настройте различные параметры BitLocker в соответствии с вашими требованиями:
а. Базовые настройки: Выберите агент шифрования, метод и параметры для устройств, присоединенных к Azure AD.

б) Параметры аутентификации при запуске: Для компьютеров без TPM включите опцию «разрешить BitLocker на ПК без Trusted Platform Module(TPM)». Установите метод аутентификации и минимальную длину PIN-кода для запуска.

в. Варианты восстановления или системные диски: Установите политики для восстановления, установите ключ восстановления и настройте сообщение о восстановлении перед загрузкой. Вы можете проверить весь список доступных настроек здесь.

г. Варианты восстановления для фиксированных дисков: Эти параметры аналогичны системным дискам, но они устанавливаются для разделов несистемных дисков.

е. Настройки доступа для записи: Отключите доступ на запись к дискам, пока они не будут зашифрованы, что предотвратит чтение/получение доступа к данным на ваших дисках любым вредоносным ПО.

е. Настройки на основе агента Scalefusion MDM: Настройте эти параметры, если вы включили BitLocker через Scalefusion MDM Agent.

Шаг 6: После полной настройки BitLocker нажмите кнопку «Обновить профиль» в правом верхнем углу экрана.

Шаг 7: Вы будете перенаправлены на страницу «Профили устройств». Нажмите «Применить», чтобы распространить профиль устройства на различные группы устройств, группы пользователей и отдельные устройства.

Это позволяет использовать шифрование BitLocker на управляемых устройствах и серверах Windows.
Как отключить BitLocker в Windows: пошаговое руководство
Если вы зашифровали свой компьютер Windows и теперь хотите отключить BitLocker в Windows, выполните следующие простые действия:
- Press Win + R чтобы открыть диалоговое окно «Выполнить», введите «Панель управления» и нажмите Enter.
- На панели управления перейдите к Система и безопасность > Шифрование диска BitLocker.
- Выберите диск, на котором вы хотите отключить шифрование BitLocker.
- Нажмите Отключите BitLocker опцию.
Испытайте современное управление Windows с помощью Scalefusion MDM
Scalefusion MDM упрощает управление шифрованием BitLocker на вашем устройстве и серверах Windows. Он предлагает централизованную и эффективную платформу для современное управление устройствами. Благодаря организованной панели управления и надежным настройкам безопасности Scalefusion обеспечивает защиту данных и упрощает администрирование.
Дайте своему бизнесу возможность поддерживать высокий уровень безопасности и производительности с помощью Scalefusion MDM, предлагая бесперебойную работу Управление устройствами Windows.
Свяжитесь с нашими экспертами по продуктам, чтобы подробно изучить Scalefusion UEM. Запланируйте персонализированную демонстрацию или начните 14-дневная бесплатная пробная версия для практического опыта уже сегодня!
Часто задаваемые вопросы
1. Безопасен ли BitLocker для Windows 10?
Да, BitLocker обычно считается безопасным для Windows 10. Он обеспечивает шифрование ваших данных, защищая их от несанкционированного доступа. Однако, как и в случае любой другой меры безопасности, важно использовать надежные пароли и постоянно обновлять систему, чтобы минимизировать потенциальные уязвимости.
2. Какова основная цель включения шифрования BitLocker в Windows?
Шифрование BitLocker в первую очередь направлено на повышение безопасности данных путем шифрования целых дисков и защиты их от несанкционированного доступа. Оно защищает конфиденциальную информацию на компьютерах и съемных дисках, обеспечивая конфиденциальность и целостность данных, что особенно полезно для предприятий и частных лиц, обеспокоенных конфиденциальностью и безопасностью данных.
3. Как навсегда отключить BitLocker в Windows?
Чтобы отключить BitLocker в Windows навсегда, перейдите в Панель управления → Шифрование диска BitLocker, выберите диск и нажмите «Отключить BitLocker». Это расшифрует ваш диск и удалит шифрование. После отключения BitLocker не сможет защитить ваши данные, если не будет включен повторно.
4. Как проверить, включен ли BitLocker на моем компьютере?
Чтобы проверить, включен ли BitLocker, перейдите в Панель управления → Шифрование диска BitLocker и посмотрите статус каждого диска. Если там написано «BitLocker включен», шифрование активно. Вы также можете проверить, открыв Проводник, щелкнув правой кнопкой мыши диск и выбрав Свойства.
5. Замедляет ли включение BitLocker работу моего ПК?
Нет, включение шифрования диска BitLocker оказывает минимальное влияние на производительность системы. Современные процессоры с аппаратным ускорением шифрования обеспечивают бесперебойную работу. Однако первоначальное шифрование может занять некоторое время в зависимости от размера и скорости диска.

Шифрование диска BitLocker – особая технология защиты данных в операционной системе Microsoft Windows. БитЛокер обеспечивает информационную безопасность через шифрование томов, что позволяет снизить риск похищения и раскрытия персональных данных. Шифрование дисков BitLocker может иметь негативные последствия, поэтому при необходимости его можно отключить.
В этом гайде подробно разберем шифрование BitLocker в Windows 10 и 11. Читайте дальше, чтобы узнать, как отключить БитЛокер и разблокировать диск.
Шифрование BitLocker недоступно в домашней версии Windows 10.
Что такое BitLocker для Windows 10/11

Кратко опишем, зачем нужен BitLocker в системах Windows:
- Защищает данные через полное шифрование.
- Используется для устранения несанкционированного доступа к информации на потерянных или украденных устройствах.
Не смотря на очевидные достоинства, шифрование BitLocker замедляет SSD и жесткие диски.
Как узнать, включен ли BitLocker
Ниже представлена инструкция для проверки шифрования через BitLocker Windows:
- Введите в строку поиска «cmd».
- Откройте приложение «Командная строка» от имени администратора с помощью правой кнопки мыши.
- Введите в консоль команду «Manage-bde –status» и дождитесь загрузки данных.
Если в пункте «Состояние преобразования» [Conversion Status] есть запись «Полностью расшифровано», а в графе «Метод шифрования» [Encryption Method] написано «Нет», то BitLocker отключен.
Нужно ли отключать шифрование диска BitLocker

Бесплатное шифрование диска BitLocker по умолчанию встроено в системы Windows 10/11, поэтому разберем, необходима ли активация этой защиты:
- Если случится так, что ПК будет украден или утерян, то злоумышленники не смогут завладеть данными, что хранятся на дисках.
- Когда пользователь включает компьютер и заходит в свою учетную запись, все данные расшифровываются, поэтому файлы будут защиты до принудительной блокировки ПК.
- Шифрование дисков может замедлить работу системы.
- Если ключ восстановления BitLocker [BitLocker Recovery Key] будет утерян, то зашифрованные данные не получится восстановить, а диск придется форматировать.
Таким образом БитЛокер рекомендуется использовать в том случае, когда есть риск потерять конфиденциальные данные или очень ценную информацию, а если компьютер используется только для видеоигр и воспроизведения медиафайлов, то активировать шифрование не обязательно.
Как отключить шифрование диска BitLocker
В следующих пунктах покажем, как выключить БитЛокер в Windows 10 и 11.
Отключить БитЛокер можно через консоль с помощью команды «Manage-bde -off диск» – где вместо слова «диск» необходимо вписать букву нужного тома.
На Windows 10
Следующие действия помогут отключить BitLocker в Windows 10:
- Войдите в систему с правами администратора.
- Откройте панель управления, нажмите на раздел «Система и безопасность», после чего выберете пункт «Шифрование устройства» или «Шифрование диска BitLocker».
- Около иконки с нужным томом нажмите «Отключить BitLocker».
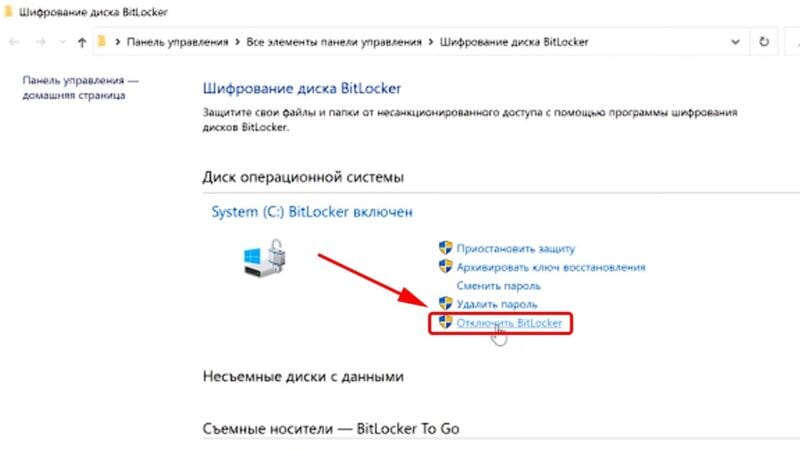
На Windows 11
Кратко поясним, как отключить BitLocker в Windows 11:
- Запустите Windows с правами администратора.
- Откройте через параметры системы раздел «Конфиденциальность и безопасность» и выберете пункт «Шифрование устройства» или «Шифрование диска BitLocker».
- Около нужного диска нажмите кнопку «Отключить BitLocker».
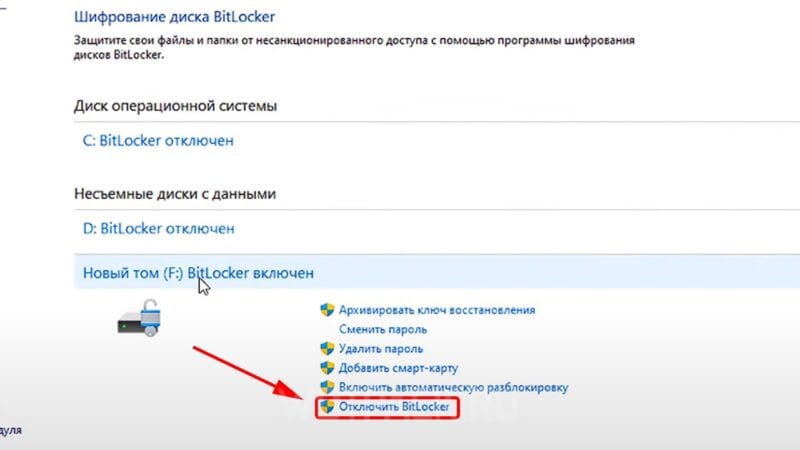
Как разблокировать диск с BitLocker
Системные диски с защитой БитЛокер можно разблокировать – расскажем об этом в следующих пунктах.
Существует два основных способа для разблокировки диска с защитой БитЛокер – с помощью пароля и через ключ восстановления.
На Windows 10
Перечислим действия, которые позволят разблокировать диск с БитЛокер в Windows 10:
- Откройте панель управления компьютера, после чего перейдите в раздел «Система и безопасность» и нажмите на пункт «Шифрование диска BitLocker».
- В списке выберите зашифрованный том и нажмите «Разблокировать диск».
- Введите правильный пароль или подключите идентификационную карту, а если это невозможно, то используйте ключ восстановления через подраздел «Дополнительные параметры».
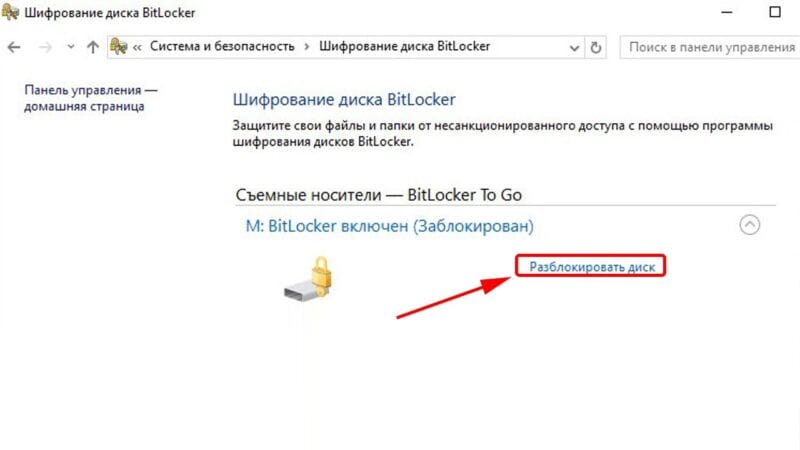
На Windows 11
Перечислим действия, которые позволят разблокировать диск с БитЛокер в Windows 11:
- Откройте параметры компьютера, перейдите в раздел «Конфиденциальность и безопасность», выберете пункт «Шифрование».
- Выберите нужный зашифрованный том и нажмите «Разблокировать диск».
- Введите требуемый пароль или ключ восстановления БитЛокер.
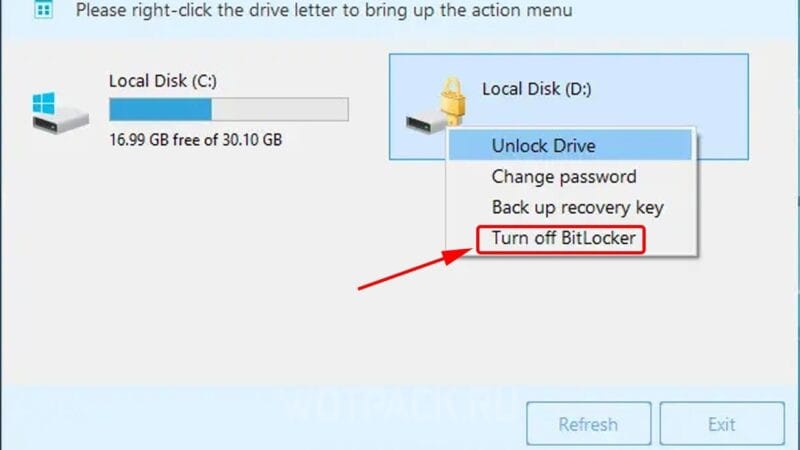
Как разблокировать диск без ключа
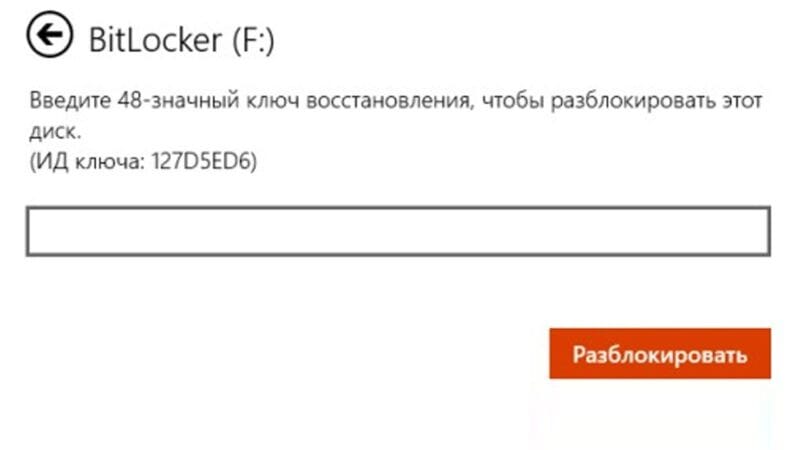
Бывают ситуации, когда ключ восстановления утерян и стоит вопрос, как разблокировать BitLocker. БитЛокер – это продукт Microsoft для обеспечения безопасности данных, поэтому сотрудники компании и служба поддержки не смогут предоставить новый индивидуальный ключ восстановления. Таким образом разблокировать диск без ключа невозможно.
Как включить шифрование диска BitLocker
Далее приведем инструкции, которые позволят активировать шифрование БитЛокер в Windows.
Обязательно сохраните ключ восстановления БитЛокер в удобном месте (распечатанный лист, текстовый файл или на электронной почте).
На Windows 10
Способ включить BitLocker в Windows 10:
- Войдите в систему под учетной записью администратора.
- Вбейте в строку поиска «BitLocker», чтобы открыть «Шифрование диска BitLocker», или откройте этот раздел через панель управления в пункте «Система и безопасность».
- Выберите из списка нужный диск операционной системы, после чего нажмите на кнопку «Включить BitLocker».
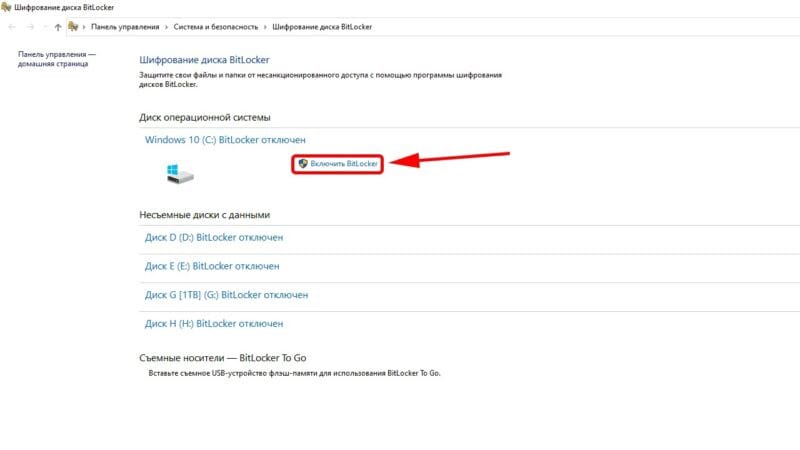
На Windows 11
Способ включить BitLocker в Windows 11:
- Запустите Windows с профиля администратора.
- Откройте через «Пуск» меню «Параметры».
- Выберите раздел «Конфиденциальность и безопасность».
- Откройте пункт «Шифрование устройства», а если он отсутствует, то – «Шифрование диска BitLocker».
- Для нужного диска выберете «Включить BitLocker».
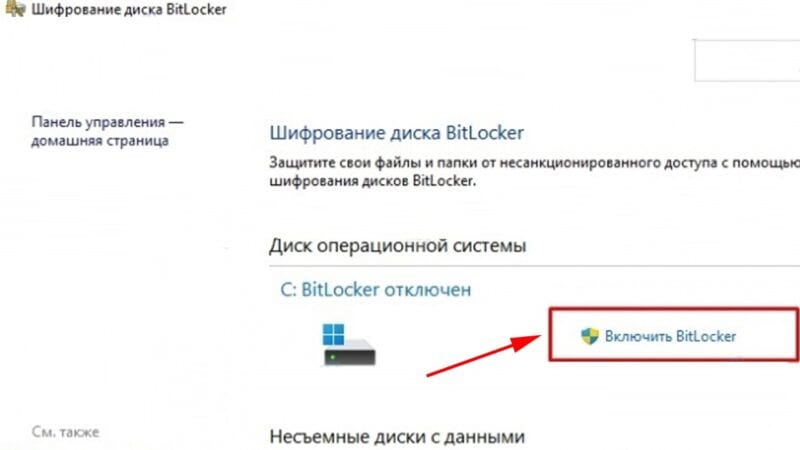
Надеемся, что подготовленный материал помог узнать, что такое БитЛокер Windows, а также отключить его. Дополнительные вопросы можно оставить в комментариях.