Содержание
- Задолбали Щелчки Хруст звука в Windows 10
- Ответы (7)
- Треск в наушниках на компьютере с ОС Windows 10
- Треск в наушниках на компьютере: проверяем драйверы
- Настройки звука в Windows 10
- Настройки BIOS против треска в наушниках
- Решение проблемы треска в наушниках через интерпретатора
- Настройка звуковых эффектов в Windows 10
- Шипит и хрипит звук в Windows 10 — как исправить
- Отключение эффектов аудио и дополнительных средств звука
- Формат воспроизведения аудио
- Отключение монопольного режима для звуковой карты в Windows 10
- Параметры связи Windows 10, которые могут создавать проблемы со звуком
- Настройка устройства воспроизведения
- Установка драйверов звуковой карты Windows 10
- Дополнительная информация
- Как на компьютере с Windows 10 убрать проблему шума в наушниках, 5 способов
- Причины треска
- Как устранить хрипы звука
- Отключение дополнительных эффектов
- Отключение монопольного режима
- Изменение формата вывода
- Переустановка драйверов звуковой карты
- Проверка аппаратного обеспечения
Задолбали Щелчки Хруст звука в Windows 10
P.S. Нет возможности понять, как написать разработчикам напрямую, все ссылки выводят куда-то на непонятные и не актуальные темы, скажем так идет ОТФУТБОЛИВАНИЕ пользователя, смысл замотать, что бы пользователь бросил и не обращался в службу так и не найденной напрямую поддержки! Пришлось тут выкладывать сие наболевшее и надоевшее с вашей виндой 10.
Ответы (7)
Был ли этот ответ полезным?
К сожалению, это не помогло.
Отлично! Благодарим за отзыв.
Насколько Вы удовлетворены этим ответом?
Благодарим за отзыв, он поможет улучшить наш сайт.
Насколько Вы удовлетворены этим ответом?
Благодарим за отзыв.
Был ли этот ответ полезным?
К сожалению, это не помогло.
Отлично! Благодарим за отзыв.
Насколько Вы удовлетворены этим ответом?
Благодарим за отзыв, он поможет улучшить наш сайт.
Насколько Вы удовлетворены этим ответом?
Благодарим за отзыв.
Был ли этот ответ полезным?
К сожалению, это не помогло.
Отлично! Благодарим за отзыв.
Насколько Вы удовлетворены этим ответом?
Благодарим за отзыв, он поможет улучшить наш сайт.
Насколько Вы удовлетворены этим ответом?
Благодарим за отзыв.
Так и пишите, у вас будут косяки потом вероятно. И будут. Потому что я кого знаю, у всех кто обновился, ЛАГИ до сих пор. Так и скажите, наши програмисты не всесильны и наша Винда Косячная! И вы столкнетесь с нашими не доработками. Правду нужно говорить людям.
2 польз. нашли этот ответ полезным
Был ли этот ответ полезным?
К сожалению, это не помогло.
Отлично! Благодарим за отзыв.
Насколько Вы удовлетворены этим ответом?
Благодарим за отзыв, он поможет улучшить наш сайт.
Насколько Вы удовлетворены этим ответом?
Благодарим за отзыв.
Ух, какой горячий парень!
Во-первых, вопрос был в том, зачем Вы обновлялись на Инсайдер Превью. Это тестовые сборки, предназначенные для энтузиастов. Они по определению своему содержат ошибки, про какие-то разработчикам известны, про какие-то нет. Поиском этих ошибок и занимаются тестеры. Вам надо было дождаться выхода стабильной версии.
Во-вторых, на этом форуме нет разработчиков, здесь самые обычные люди, как и Вы, не имеющие отношения к Microsoft.
Был ли этот ответ полезным?
К сожалению, это не помогло.
Отлично! Благодарим за отзыв.
Насколько Вы удовлетворены этим ответом?
Благодарим за отзыв, он поможет улучшить наш сайт.
Насколько Вы удовлетворены этим ответом?
Благодарим за отзыв.
Был ли этот ответ полезным?
К сожалению, это не помогло.
Отлично! Благодарим за отзыв.
Насколько Вы удовлетворены этим ответом?
Благодарим за отзыв, он поможет улучшить наш сайт.
Насколько Вы удовлетворены этим ответом?
Благодарим за отзыв.
Во-первых, вопрос был в том, зачем Вы обновлялись на Инсайдер Превью. Это тестовые сборки, предназначенные для энтузиастов. Они по определению своему содержат ошибки, про какие-то разработчикам известны, про какие-то нет. Поиском этих ошибок и занимаются тестеры. Вам надо было дождаться выхода стабильной версии.
Во-вторых, на этом форуме нет разработчиков, здесь самые обычные люди, как и Вы, не имеющие отношения к Microsoft.
выберите звуковоспроизводящие устройства, далее всё правой кнопкой мыши-драйвер-свойства-ИД оборудования-события и ещё. В ИД оборудования, скопируйте и введите ссылку в строке поиска ЛЮБОГО броузера, Вам выведут список сайтов, где его искать, найдите, скачайте сустановкой, или установите самостоятельно(вручную). С Уважением Андрей Г.
Источник
Треск в наушниках на компьютере с ОС Windows 10
Со временем любая техника ломается или её качество начинает уступать характеристикам новых моделей. Из-за этого снижается её производительность, а некоторые функции становятся недоступны для использования. Наушники имеют свой срок и правила эксплуатации, поэтому периодически могут проявляться проблемы при воспроизведении.
В современном мире невозможно представить человека, который не пользовался бы данным устройством. Мы слушаем с их помощью любимую музыку, книги, статьи, смотрим фильмы. Это неполный список возможностей использования. Наушники стали неотъемлемой и важной частью повседневной жизни, поэтому их поломка вызывает негативные эмоции.
Одной из частых проблем является хрип при прослушивании аудиозаписей. Это мешает нормальному воспроизведению и восприятию музыки, а также неблагоприятно влияет на здоровье. В нашей статье мы расскажем о способах устранения неполадок.
Треск в наушниках на компьютере: проверяем драйверы
Одной из возможных причин треска может стать неправильное подключение драйверов, их отсутствие или поломка. Если у вас имеется опыт в их настройке, можете попробовать исправить проблему самостоятельно. Для удобства лучше воспользоваться инструкцией, представленной ниже:
ВАЖНО! При появлении шума в результате механического повреждения не стоит самостоятельно производить ремонт, поскольку есть риск повредить технику и причинить вред здоровью.
Настройки звука в Windows 10
Когда проблема заключается не в драйверах, и их переустановка не помогла избавиться от хрипа, стоит воспользоваться настройками звука. Произвести настройку не составит большого труда, для этого нужно выполнить следующие действия:
При проведении данных манипуляций держите аппаратуру включенной, чтобы определить эффективность регулировки и изменение качества звука.
Настройки BIOS против треска в наушниках
Вполне возможно, что источник неполадок находится в системе BIOS. Сбои в работе делятся на два типа: механические и программные. В первом случае следует обратиться к мастеру для ремонта микросхем или их замены. Не пробуйте сами починить технику.
В случае с программными сбоями можно попробовать решить проблему самостоятельно. Для этого нужно выполнить вход в систему и найти интересующие вас параметры C1 и EIST. Выставить для них значение Enabled. Затем закрыть всё нажатием F10 и перезагрузить компьютер.
ВНИМАНИЕ! Не на всех устройствах есть данные параметры настроек.
Решение проблемы треска в наушниках через интерпретатора
Для решения неисправности в звучании можно воспользоваться интерпретатором. С его помощью есть шанс устранить неприятные шумы в наушниках. Принцип методики заключается в написании специальных команд для системы с целью улучшения работы техники:
Теперь вам остаётся перезагрузить компьютер и оценить качество работы гарнитуры.
Настройка звуковых эффектов в Windows 10
Специфический треск или шум может возникать из-за неправильной настройки звучания и системы передачи звуковых волн. Это легко исправить, отредактировав соответствующие параметры в меню системы:
Если ничто из перечисленного вам не помогло, скорее всего, придётся покупать новую аппаратуру.
Источник
Шипит и хрипит звук в Windows 10 — как исправить
Одна из распространенных проблем пользователей — искажения звука в Windows 10: звук на ноутбуке или компьютере шипит, хрипит, трещит или очень тихий. Как правило, подобное может возникать после переустановки ОС или ее обновлений, хотя не исключены и другие варианты (например, после установки некоторых программ для работы со звуком).
В данной инструкции — способы исправить проблемы со звуком Windows 10, имеющие отношение к его неправильному воспроизведению: посторонним шумам, хрипам, пискам и подобным вещам.
Возможные варианты решения проблемы, пошагово рассматриваемые в руководстве:
Примечание: прежде чем приступать, не пренебрегите проверкой подключения устройства воспроизведения — если у вас ПК или ноутбук с отдельной аудиосистемой (колонками), попробуйте отключить колонки от разъема звуковой карты и снова подключить, а если аудио-кабели со стороны колонок также подключаются и отключаются, переподключите и их тоже. По возможности, проверьте воспроизведение с другого источника (например, с телефона) — если и с него звук продолжает хрипеть и шипеть, проблема, судя по всему, в кабелях или самих колонках.
Отключение эффектов аудио и дополнительных средств звука
Первое, что следует попробовать сделать при появлении описываемых проблем со звуком в Windows 10 — попробовать отключить все «усовершенствования» и эффекты для воспроизводимого аудио, именно они могут приводить к искажениям.
После этого можно проверить, нормализовалось ли воспроизведение аудио на вашем ноутбуке или компьютере, или все так же звук шипит и хрипит.
Формат воспроизведения аудио
Если предыдущий вариант не помог, то попробуйте следующий: точно так же, как в пунктах 1-3 предыдущего способа зайдите в свойства устройства воспроизведения Windows 10, после чего откройте вкладку «Дополнительно».

Обратите внимание на раздел «Формат по умолчанию». Попробуйте задать 16 бит, 44100 Гц и применить настройки: этот формат поддерживается практически всеми звуковыми картами (кроме, может, тех, которым более 10-15 лет) и, если дело в неподдерживаемом формате воспроизведения, то изменение этой опции может помочь исправить проблему с воспроизведением звука.
Отключение монопольного режима для звуковой карты в Windows 10
Иногда в Windows 10, даже с «родными» драйверами для звуковой платы, звук может воспроизводиться неправильно при включении монопольного режима (включается и отключается там же, на вкладке «Дополнительно» в свойствах устройства воспроизведения).

Попробуйте отключить опции монопольного режима для устройства воспроизведения, применить настройки и снова проверить, восстановилось ли качество звука, или он все также воспроизводится с посторонними шумами или другими дефектами.
Параметры связи Windows 10, которые могут создавать проблемы со звуком
В Windows 10 по умолчанию включены опции, которые заглушают воспроизводимые на компьютере или ноутбуке звуки при разговоре «по телефону», в мессенджерах и т.д.
Иногда эти параметры работают неправильно, а это может выливаться в то, что громкость всегда низкая или же вы слышите плохой звук при воспроизведении аудио.

Попробуйте отключить уменьшение громкости при разговоре, установив значение «Действие не требуется» и применить настройки. Сделать это можно на вкладке «Связь» в окне параметров звука (попасть в которое можно через правый клик по значку динамика в области уведомлений или через «Панель управления» — «Звук»).
Настройка устройства воспроизведения
Если в списке устройств воспроизведения выбрать ваше устройство по умолчанию и нажать кнопку «настройка» слева вниу, откроется мастер настройки параметров воспроизведения, параметры которого могут отличаться в зависимости от звуковой карты компьютера.

Попробуйте провести настройку исходя из того, какое у вас оборудования (колонки), по возможности выбрав двухканальный звук и отсутствие дополнительных средств обработки. Можно попробовать настройку несколько раз с разными параметрами — иногда это помогает привести воспроизводимый звук к тому состоянию, который был до появления проблемы.
Установка драйверов звуковой карты Windows 10
Очень часто неправильно работающий звук, то что он хрипит и шипит, и многие другие проблемы с аудио бывают вызваны неправильными драйверами звуковой карты для Windows 10.

При этом, по моему опыту большинство пользователей в таких ситуациях бывают уверены, что с драйверами всё в порядке, так как:
В обоих случаях пользователь часто оказывается не прав и простая ручная установка официального драйвера с сайта производителя ноутбука (даже если там есть драйверы только для Windows 7 и 
Более подробно по всем аспектам установки нужного драйвера звуковой карты в Windows 10 в отдельной статье: Пропал звук в Windows 10 (подойдет и для рассматриваемой здесь ситуации, когда он не пропал, но воспроизводится не так, как нужно).
Дополнительная информация
В завершение — несколько дополнительных, не частых, но возможных сценариев проблем с воспроизведением звука, чаще всего выражающихся в том, что он хрипит или воспроизводится прерывисто:
На этом завершаю. Если у вас есть дополнительные решения или не рассмотренные выше ситуации, ваши комментарии ниже могут оказаться полезными.
А вдруг и это будет интересно:
Добрый день, Дмитрий. у меня была проблема на ноутбуке asus был очень тихий звук, удалось исправить установив sonic studio 3, эквалайзер на custom. Но есть проблем звук скачет то тише, то громче. Драйвера стоят с сайта ноутбука, остальные пункты из статьи также применила. Подскажите пожалуйста в чем может быть проблема?
Здравствуйте.
Теоретически может быть либо из-за каких-то опций в sonic studio, либо из-за параметров на вкладке «связь» в «устройствах записи и воспроизведения». Там есть опции «глушить звуки при связи» (или как-то так), попробуйте их отключить.
На вкладке связь у меня стоит действие не требуется. Попробую обновить драйвер. Спасибо
Здравствуйте. Посмотрите в свойствах драйвера в диспетчере устройств его версию — такая же она как на официальном сайте ноутбука или нет? Windows 10 могла сама обновить драйвер.
Георгий, та же самая проблема. Вы ее решили?
После обновления видеокарты в играх начал пропадать звук и это решалось перезагрузкой. У меня отдельная звуковая карта PCI-E Creative X-Fi Audigy (встроенная сгорела). Так вот я обратил внимание что при игре и в стресс-тесте AIDA64 показывает посадку 3,3 и 5 В. А новая видеокарта GTX1650 у меня без дополнительного питания. И вот я в раздумье: то ли звуковую менять на внешнюю, то ли блок питания менять (но не факт что поможет, так как он довольно мощный), то ли видеокарту менять на ещё более мощную с доп. питанием или вернуться на старую (она тоже с доп. питанием).
Я бы тут в первую очередь подумал на блок питания… но можно и не угадать, к тому же странно, что только звук пропадает (игра ведь дальше идет как нужно?)
Плюс вы пишете, что интегрированное аудио сгорело, а когда у нас что-то на материнке из строя выходит, то быть уверенным что со всем остальным полный порядок уже нельзя.
Добрый день, при воспроизведении любого звука хрипит динамик, с наушниками такой проблемы нет, но на низкой громкости не хрипит ( Win10 1909, HP Pavilion Gaming Laptop 15-dk)
Здравствуйте.
Оба динамика хрипят (лево-право) или какой-то один — есть возможность определить? Если один, то, видимо, что-то с контактом физически.
только с правой стороны, причем не зависимо от того какая громкость стоит в плеере, динамик начинает потрескивать на 25 громкости
Тогда подозреваю аппаратные проблемы (контакт динамика, проблемы с самим динамиком). Тут в мастерской смотреть.
Такая же проблема с одним динамиком, только с левым. Ноут HP Pavilion Gaming 15-ec1067. Решили проблему?
Приветствую! У меня похожая проблема. Купил новый ноут Lenovo Yoga Slim 7. 16 Гб ОЗУ. Винда лицензия. Пользуюсь программой reckordbox, та просит установку asio потому что подключаю диджеевский контролер. Так вот… Слышны трески при проигрывании треков. Переключаюсь на встроенную в ноут звуковую, треск пропадает. Ладно… беру Tascam внешнюю звуковую)) Подключаю к ноуту, так у меня даже с aimp через нее такие трески, что разбирает злость. Все безпроблем работало на ноуте 2012 года и нелицензионной винде. А тут купил себе на радость… Что скажете, вопрос решаемый? Или сдавать ноут? Спасибо.
Здравствуйте.
Вот не знаю.
Вообще мысли:
1. Скачать вручную последние драйверы чипсета с сайта Lenovo под вашу модель, плюс обязательно поставить вот эту штуку: Lenovo Energy Management for Windows 10 оттуда же (даже если уже стоит, вдруг обновили чего-нибудь).
2. Посмотреть как поведет себя после перезагрузки.
3. Не решилось — пишем в саппорт леново, пусть они думают.
А, и ещё, на всякий случай: посмотрите, меняется ли поведение сразу после перезагрузки (то есть не завершение работы и включение а именно пуск — перезагрузка, это важно в данном контексте).
Спасибо огромное. Первый же раздел помог устранить проблему. Почему-то во вкладке дополнительно на моём компьютере стояна не совсем корректная настройка по частоте. Как только выставила рекомендуемую — всё нормализовалось.
Здравствуйте. Проблема со звуком — треск в динамиках при нагрузке, если музыка играет и пк в покое то все норм а если начать серфить в браузере или работать за прогой то в момент нагрузки хрип в перемешку с треском. На встроенной аудио карте пробовал переустанавливать драйвера на все возможные не помогло, купил внешнюю аудио карту тоже не помогло. Подскажите хоть в каком направлении искать
Здравствуйте.
Такое случалось в 90-е, когда процессор активно участвовал в выводе звука плюс обменивался данными со звуковой (они стандартно отдельными картами шли) и под нагрузкой «не успевал».. в последнее время не встречал.
Но допускаю, что если мы как-то дополнительно обрабатываем звук (эффекты, еще что-то), то может происходить подобное и для начала поискал бы что из обработки и где можно отключить.
У кого стоит эмулятор Андроида или связанное с виртуальной машиной.
Комп Gigabyte GA-B150M-DS3H, Core i3-6300, GeForce GTX 1060 3GB, 16Gb оперативки плюс SSD и HDD, Win10.
Хочу добавить решение проблемы.
Звук временами хрипит в колонках либо в беспроводных наушниках и помогает только перезагрузка, и то не всегда. Плюс при воспроизведении в плеере или в браузере, идет нарастающая рассинхронизация звука с видео.
У самого стоит эмулятор андроида и в основном после его включения звук портится. По началу не обращал внимания, в играх на РС проблем почти нет только редкие похрипывания, в эмуляторе звук отключен из-за хрипов ( там и слушать почти нечего), а как ребенок стал подрастать, стал включать мультики, и тут пришлось всерьез заняться проблемой звука. Что только не пробовал, переустановка Виндовс разных модификаций, пробовал более мощный и крутой блок питания, сетевой разветвитель с фильтром помех, отключение видюхи (многие жалуются, что у этой модели дроссели шумят, у меня нет проблем) на встроенную. BIOS и драйвера последние. В конце концов купил дискретную звуковую карту и старческие хрипы перешли на покашливания, но нарастающая рассинхронизация с видео осталась.
В общем года полтора мучался и экспериментировал.
Решение оказалось банальным. Когда устанавливал эмулятор Андроида, он для лучшей производительности, предлагал включить поддержку виртуальныой машины на компе в BIOS, а т.к. я играл в многооконном режиме, мне показалась эта идея стоящей, что я и сделал, и забыл про это. Назойливая мысль, что проблема звука крутится вокруг эмулятора не покидала меня, т.к. в основном звук портился после его включения. И вот недавно вспомнил про включенный режим виртуализации в BIOS, отключил его. И звук стал чистый и видео перестало опаздывать за звуком.
На материнке Gigabyte за виртуализации отвечает параметр VD-T. У других производителей может быть VT-x, а для AMD называется AMD-V.
Если кому-то позарез нужна эта функция, то миритесь с плохим звуком, иначе — отключайте.
Надеюсь рассказ не утомил и будут полезны варианты решения проблемы.
Источник
Как на компьютере с Windows 10 убрать проблему шума в наушниках, 5 способов
Нередко при использовании ПК пользователи надевают наушники. Гарнитура позволяет полностью погрузиться в процесс и не обращать внимания на внешние раздражители. Но иногда появляется шум в наушниках на компьютере, и не понятно, как его убрать в ОС Windows 10. Проблема является крайне раздражающей, поэтому при первых признаках треска или хрипа следует проверить гарнитуру, а также разобраться в возможных причинах появления звуковых искажений.
Причины треска
Неполадки, связанные со звуком через гарнитуру, могут появляться как в играх, так и при выполнении других задач на компьютере, вроде веб-серфинга или просмотра видео. Тип операции, где воспроизводится аудиодорожка, становится причиной возникновения проблемы крайне редко.
Намного чаще на качество звучания влияют следующие факторы:
Выделенные причины делятся на аппаратные и программные. В первом случае виновниками неполадок являются сами наушники, а во втором – настройки компьютера. Если программные проблемы с легкостью решаются путем изменения нескольких параметров, то аппаратные сложности заставляют задуматься о замене оборудования.
Как устранить хрипы звука
Для решения проблемы выработано несколько стопроцентных способов. Сначала необходимо обратиться к устранению программных ошибок. Особенно если в связке с компьютером используется новая гарнитура.
Отключение дополнительных эффектов
На ноутбуке и ПК под управлением Windows 10 существуют настройки, позволяющие использовать дополнительные эффекты при воспроизведении звука. Так, с их помощью владелец устройства может почувствовать себя в центре концертной площадки. Но периодически эффекты работают некорректно, из-за чего возникают хрип и треск.
Для отключения «улучшений» нужно:
После изменения параметров нужно обязательно нажать кнопку «Применить». В противном случае новые настройки не сохранятся. Если все сделано – проверьте работоспособность гарнитуры.
Отключение монопольного режима
Опытные пользователи замечают, что в гарнитуре звук трещит при использовании монопольного режима. Опция предназначена для воспроизведения аудиодорожки только из одной программы, при этом функция нередко вступает в конфликт с драйверами звуковой карты. Поэтому в попытках решить проблему попробуйте отказаться от монопольного режима:
Теперь попробуйте запустить видеоролик или воспроизвести музыкальную композицию. Возможно, неполадки связаны не с настройками компьютера, а с ошибками самого файла.
Изменение формата вывода
Шипение в наушниках часто становится следствием неправильных настроек формата воспроизведения. Он изменяется в «Свойствах» гарнитуры. Здесь рекомендуется выставить общепринятое значение «16 бит, 44100 Гц». Оно поддерживается большинством звуковых карт, вне зависимости от года выпуска. Если не поможет – переключитесь на стандартные настройки.
Переустановка драйверов звуковой карты
Чаще всего треск и шипение при воспроизведении появляются из-за проблем с программным обеспечением. В данном случае речь идет не о ПО компьютера в лице операционной системы, а о драйверах звуковой карты. Они могут быть устаревшими или просто некорректными. В обеих ситуациях помогает переустановка. Но сначала рекомендуется обновить ПО:
Когда звуковой адаптер нуждается в обновлении, обычно возле его названия высвечивается желтая иконка с восклицательным знаком. Если ее нет – нужно полностью переустановить ПО. Для этого после щелчка ПКМ перейдите в «Свойства» и нажмите кнопку «Удалить драйвер».
Далее понадобится самостоятельно загрузить дистрибутив через официальный сайт разработчика. Программное обеспечение находится в разделе с драйверами. Здесь важно подобрать ПО, которое будет поддерживаться компьютером. Поэтому обязательно изучите системные требования.
Проверка аппаратного обеспечения
Рассмотренные ранее способы решения проблемы относятся к программным причинам возникновения неполадок. В то же время нельзя обходить стороной возможные ошибки самого устройства. Первым делом попробуйте подключить наушники к смартфону и другому компьютеру. Если динамики воспроизводят звук в обычном режиме, без треска и лишнего звука – значит, в неполадках виноват аудиоразъем ПК.
В лучшем случае проблему удастся решить путем прочистки гнезда, в худшем – его заменой. В качестве альтернативного варианта воспользуйтесь переходником для подключения через другой разъем.
Как бы то ни было, в обязательном порядке нужно проверить саму гарнитуру (особенно если она дешевая). Не исключено, что в процессе эксплуатации повредился шнур или засорился динамик. Только регулярное обслуживание способно предотвратить проблемы, связанные с воспроизведением звука.
Источник
| Автор | Сообщение | ||
|---|---|---|---|
|
|||
|
Member Статус: Не в сети |
Кстати интересно, после спящего режима так же начинает отставать время примерно на 5-6 минут. Мистика какая-то. |
| Реклама | |
|
Партнер |
|
parsons |
|
|
Member Статус: Не в сети |
Korben_Dallas а если батарейку поменять? |
|
ASTALAVISTO |
|
|
Member Статус: Не в сети |
Такаже фигня с подвисанием звука иногда, и курсора. Но заметил одну вещ если запустить киберпук и свернуть его то начав двигать курсор по раб столу влево или в право с одной скоростью то все норм, а вот если запустить БДО и свернуть, то двигая курсор по раб. столу с одной скоростью наблюдаю кратковременные подвисания на 0.5сек каждые 2сек |
|
FobOrgan |
|
|
Member Статус: Не в сети |
ДУМАЮ ПОБЕДА! Ryzen 5800X / 1050ti / B450 / 32Гб |
|
alex_tiraspol |
|
|
Member Статус: Не в сети |
FobOrgan писал(а): Вот теперь не знаю чем смотреть максимальную температуру процессора. не мешайте компьютеру работать |
|
Esculap |
|
|
Junior Статус: Не в сети |
AMD исправила проблему зависания в системах с Ryzen из-за fTPM AMD только в 2022 исправила проблему зависания систем на Windows 10 и 11 с включенной функцией fTPM. Это программный модуль обеспечения доверенных вычислений на платформе AM4 с процессорами Ryzen. Из отзыва — «Отключил и всё, больше ни одного заикания, на 10-ке. Если бы не новостники, долго бы гадал, откуда така «красота» вылазит. Спасибо, мужики. )))» https://overclockers.ru/blog/molexandr/ … tsya-v-mae https://hellofixer.net/ru/%D1%83%D1%81% … 0%B7%D0%B2 |
|
CWT88 |
|
|
Junior Статус: Не в сети |
а я грешил на оперативку, а все оказалось банальней. я выставил на sys fan1 ( fan stop в биосе), чтобы он отключался при определенной температуре процессора. и когда он снова врубается происходит данный фриз на 1 сек. |
|
StalkerMAO |
|
|
Junior Статус: Не в сети |
Около года борюсь с этой проблемой. Перепробовал наверно всё…. Выключил в биосе fTPM. Жду, надеюсь… |
|
Evgen100 |
|
|
Member Статус: Не в сети |
FobOrgan писал(а): Ответ найден случайно: Часто использую ПО для мониторинга (особенно сейчас проц 5800 поставил), в частности HW Monitor. Смотрю кино, закрываю HW Monitor и сразу пошли артефакты звука. В общем сейчас не открывал его после перезагрузки и уже 14 суток всё работает без проблем. На платформе AMD из-за HW такая же байда была. На Intel как перешёл, такого не было ни разу. |
|
SATelit |
|
|
Member Статус: Не в сети |
Evgen100 писал(а): На платформе AMD из-за HW такая же байда была. На Intel как перешёл, такого не было ни разу. Evgen100 писал(а): Смотрю кино, закрываю HW Monitor и сразу пошли артефакты звука. Проделал то же самое, у меня ничего не зависает, может не в платформе дело, а доскоделах и драйверах? |
|
Korben_Dallas |
|
|
Member Статус: Не в сети |
parsons |
|
gesper404 |
|
|
Junior Статус: Не в сети |
Попробуйте подключить компьютер к электросети через тройник без полюса заземления. Именно сам провод питания системного блока. |
|
Lex_Liven |
|
|
Junior Статус: Не в сети |
gesper404 писал(а): Попробуйте подключить компьютер к электросети через тройник без полюса заземления. Именно сам провод питания системного блока. И что это даст? Если в квартире отродясь все розетки без заземления? |
|
gesper404 |
|
|
Junior Статус: Не в сети |
Lex_Liven писал(а): И что это даст? Если в квартире отродясь все розетки без заземления? Попробуйте, узнаете)) Вот того чего нет, и не надо подключать. Если в квартире нет заземления, а ПК подключен в обычный «Пилот» с заземлением, то по проводу заземления от других устройств и просто наводкой на провод в обратку идут помехи. «Стекать» некуда. Заземление закольцованное и не подключенное к заземлению источника питания(сети) не самая полезная вещь. |
|
McLaren AMG |
|
|
Member Статус: Не в сети |
Добрый день |
|
DuffMan2004 |
|
|
Junior Статус: Не в сети |
CWT88 писал(а): а я грешил на оперативку, а все оказалось банальней. я выставил на sys fan1 ( fan stop в биосе), чтобы он отключался при определенной температуре процессора. и когда он снова врубается происходит данный фриз на 1 сек. Спасибо, помогло. |
|
MurkLyaMurk |
|
|
Member
Статус: Не в сети |
gesper404 писал(а): Попробуйте подключить компьютер к электросети через тройник без полюса заземления. Именно сам провод питания системного блока. Кстати, это вполне может объяснить мою проблему с помехами |
|
Nikolayovich |
|
|
Member Статус: Не в сети |
dendevis писал(а): если у кого начинает зависать звук после первой загрузки системы, а после перезагрузки ситуация меняется в сторону значительного улучшения, советую обратить внимание на функцию «быстрого запуска» в win10. проблема решена, неделя теста прошла успешно. Вы откл. его с powercfg -h off? |
|
Sidches |
|
|
Junior Статус: Не в сети |
Всем привет, расскажу свою историю, может кому пригодится, были щелчки на встроенной звуковухе, но особо не парило, а вот когда купил гитару и решил что-то позаписывать, вот тогда стало бесить. Думал куплю звуковуху внешнюю, станет норм, но нет, ничего не помогло, переставлял дрова, делал все, что смог найти по этой теме, потом запустил LatencyMon и он мне показал, что «троттлит» проц, (хотя по температурам все норм) и это приводит к задержкам НО! никаких проблем с компом не было, ни в играх, ни в рабочем софте. В биосе выставлен профиль с лимитами 90 градусов и все, ну и память хмр на 6000, ничего не разгонялось больше. Видимо, когда проц резко прыгает до лимита (например открыл браузер или еще что-то в системе происходит в фоне), проходит задержка, а вместе с ней щелчок в колонках! Переставил в биосе на пресет от интела и все прошло, да, чутка потерял по цифрам в синебенч 23, но в работе и повседневных задачах этого никогда не заметишь, а вот щелкающие колонки заметишь точно! Надеюсь кому-нибудь поможет такой метод, потому что грешить на стандартный пресет в биосе — это последнее, о чем я бы подумал, всем удачи =) проц: 13900kf |
|
NeroBest |
|
|
Junior Статус: Не в сети |
Всем привет. Такая ситуация, решил на новый год прикупить себе радио гарнитуру HS5 с донглом. Но возникла проблема, что через время звук начинает заикаться или зависать до момента переподключения наушников. Пытался подключить через хаб с доп. питанием. Не помогло. Переустановка драйверов и тому подобное тоже не помогло. Подскажите куда копать и что делать. Подключаю наушники к другому компьютеру, таких проблем нет. |
—
Кто сейчас на конференции |
|
Сейчас этот форум просматривают: нет зарегистрированных пользователей и гости: 4 |
| Вы не можете начинать темы Вы не можете отвечать на сообщения Вы не можете редактировать свои сообщения Вы не можете удалять свои сообщения Вы не можете добавлять вложения |
Одна из распространенных проблем пользователей — искажения звука в Windows 10: звук на ноутбуке или компьютере шипит, хрипит, трещит или очень тихий. Как правило, подобное может возникать после переустановки ОС или ее обновлений, хотя не исключены и другие варианты (например, после установки некоторых программ для работы со звуком).
В данной инструкции — способы исправить проблемы со звуком Windows 10, имеющие отношение к его неправильному воспроизведению: посторонним шумам, хрипам, пискам и подобным вещам.
Возможные варианты решения проблемы, пошагово рассматриваемые в руководстве:
- Проверка эффектов аудио, дополнительных средств звука
- Проверка формата воспроизведения звука
- Отключение монопольного режима для звуковой карты
- Изменение параметров связи в свойствах звука Windows 10
- Настройка устройства воспроизведения
- Исправление проблем с драйверами звуковой карты
- Дополнительная информация по искажениям звука в Windows 10
Примечание: прежде чем приступать, не пренебрегите проверкой подключения устройства воспроизведения — если у вас ПК или ноутбук с отдельной аудиосистемой (колонками), попробуйте отключить колонки от разъема звуковой карты и снова подключить, а если аудио-кабели со стороны колонок также подключаются и отключаются, переподключите и их тоже. По возможности, проверьте воспроизведение с другого источника (например, с телефона) — если и с него звук продолжает хрипеть и шипеть, проблема, судя по всему, в кабелях или самих колонках.
Отключение эффектов аудио и дополнительных средств звука
Первое, что следует попробовать сделать при появлении описываемых проблем со звуком в Windows 10 — попробовать отключить все «усовершенствования» и эффекты для воспроизводимого аудио, именно они могут приводить к искажениям.
- Откройте список устройств записи и воспроизведения звука Windows 10. В разных версиях Windows 10 это делается слегка по-разному. Все актуальные методы в материале: Как открыть устройства записи и воспроизведения Windows 10.
- Выберите устройство воспроизведения по умолчанию. А заодно убедитесь, что в качестве него выбрано именно нужное устройство (например, динамики или наушники), а не какое-то другое (например, программно-созданное виртуальное аудио устройство, что само по себе может приводить к искажениям. В этом случае просто кликните правой кнопкой мыши по нужному устройству и выберите пункт меню «Использовать по умолчанию» — возможно, уже это решит проблему).
- Нажмите кнопку «Свойства».
- На вкладке «Дополнительно» отключите пункт «Включить дополнительные средства звука» (при наличии такого пункта). Также, если у вас имеется (может отсутствовать) вкладка «Дополнительные возможности», на ней отметьте пункт «Отключить все эффекты» и примените настройки.
После этого можно проверить, нормализовалось ли воспроизведение аудио на вашем ноутбуке или компьютере, или все так же звук шипит и хрипит.
Формат воспроизведения аудио
Если предыдущий вариант не помог, то попробуйте следующий: точно так же, как в пунктах 1-3 предыдущего способа зайдите в свойства устройства воспроизведения Windows 10, после чего откройте вкладку «Дополнительно».

Обратите внимание на раздел «Формат по умолчанию». Попробуйте задать 16 бит, 44100 Гц и применить настройки: этот формат поддерживается практически всеми звуковыми картами (кроме, может, тех, которым более 10-15 лет) и, если дело в неподдерживаемом формате воспроизведения, то изменение этой опции может помочь исправить проблему с воспроизведением звука.
Отключение монопольного режима для звуковой карты в Windows 10
Иногда в Windows 10, даже с «родными» драйверами для звуковой платы, звук может воспроизводиться неправильно при включении монопольного режима (включается и отключается там же, на вкладке «Дополнительно» в свойствах устройства воспроизведения).

Попробуйте отключить опции монопольного режима для устройства воспроизведения, применить настройки и снова проверить, восстановилось ли качество звука, или он все также воспроизводится с посторонними шумами или другими дефектами.
Параметры связи Windows 10, которые могут создавать проблемы со звуком
В Windows 10 по умолчанию включены опции, которые заглушают воспроизводимые на компьютере или ноутбуке звуки при разговоре «по телефону», в мессенджерах и т.д.
Иногда эти параметры работают неправильно, а это может выливаться в то, что громкость всегда низкая или же вы слышите плохой звук при воспроизведении аудио.

Попробуйте отключить уменьшение громкости при разговоре, установив значение «Действие не требуется» и применить настройки. Сделать это можно на вкладке «Связь» в окне параметров звука (попасть в которое можно через правый клик по значку динамика в области уведомлений или через «Панель управления» — «Звук»).
Настройка устройства воспроизведения
Если в списке устройств воспроизведения выбрать ваше устройство по умолчанию и нажать кнопку «настройка» слева вниу, откроется мастер настройки параметров воспроизведения, параметры которого могут отличаться в зависимости от звуковой карты компьютера.

Попробуйте провести настройку исходя из того, какое у вас оборудования (колонки), по возможности выбрав двухканальный звук и отсутствие дополнительных средств обработки. Можно попробовать настройку несколько раз с разными параметрами — иногда это помогает привести воспроизводимый звук к тому состоянию, который был до появления проблемы.
Установка драйверов звуковой карты Windows 10
Очень часто неправильно работающий звук, то что он хрипит и шипит, и многие другие проблемы с аудио бывают вызваны неправильными драйверами звуковой карты для Windows 10.

При этом, по моему опыту большинство пользователей в таких ситуациях бывают уверены, что с драйверами всё в порядке, так как:
- Диспетчер устройств пишет, что драйвер не нуждается в обновлении (а это говорит лишь о том, что Windows 10 не может предложить другого драйвера, а не о том, что всё в порядке).
- Последний драйвер был успешно установлен с использованием драйвер-пака или какой-либо программы для обновления драйверов (то же самое, что и в предыдущем случае).
В обоих случаях пользователь часто оказывается не прав и простая ручная установка официального драйвера с сайта производителя ноутбука (даже если там есть драйверы только для Windows 7 и 
Более подробно по всем аспектам установки нужного драйвера звуковой карты в Windows 10 в отдельной статье: Пропал звук в Windows 10 (подойдет и для рассматриваемой здесь ситуации, когда он не пропал, но воспроизводится не так, как нужно).
Дополнительная информация
В завершение — несколько дополнительных, не частых, но возможных сценариев проблем с воспроизведением звука, чаще всего выражающихся в том, что он хрипит или воспроизводится прерывисто:
- Если Windows 10 не только неправильно воспроизводит звук, но и тормозит сама, замирает указатель мыши, происходят другие похожие вещи — дело может быть в вирусах, неправильно работающих программах (например, два антивируса могут вызывать такое), неправильных драйверах устройств (не только звука), неисправном оборудовании. Возможно, здесь полезной окажется инструкция «Тормозит Windows 10 — что делать?».
- Если звук прерывается при работе в виртуальной машине, эмуляторе Android (или другом), тут, как правило, ничего поделать не получится — просто особенность работы в виртуальных средах на конкретном оборудовании и с использованием конкретных виртуальных машин.
На этом завершаю. Если у вас есть дополнительные решения или не рассмотренные выше ситуации, ваши комментарии ниже могут оказаться полезными.
Всем привет! Купил я недавно себе новый ноутбук от MSI. Принес домой, установил винду, поставил все драйвера с официального сайта. Бук вроде работает нормально, но есть одна неприятная проблема – при прослушивании музыки или любого звука через встроенные динамики, наушники или внешние колонки я слышу характерный хрип, который может сменяться треском или щёлканием.
Хрип звука может возникать на любой операционной системе семейства Windows: 10, 11, 7 или 8. Так как я частенько лечу подобные проблемы, я все же решил написать подробную инструкцию, где смог собрать все возможные советы из интернета и форумов. Поехали!
Содержание
- ШАГ 1: Настройка звука и выбор режимов
- ШАГ 2: Драйвера на звуковую карту
- ШАГ 3: Исправление конфликта
- ШАГ 4: Изменения настройки электропитания
- ШАГ 5: Устранение неполадок
- ШАГ 6: Перепрошивка BIOS
- ШАГ 7: Оперативная память и файл подкачки
- ШАГ 8: Решение проблем с ОС
- Задать вопрос автору статьи
ШАГ 1: Настройка звука и выбор режимов

Если звук хрипит на ноутбуке или ПК с Windows, то это может указывать на проблему самого железа. Это иногда лечится отключением некоторых параметров.
- Зажимаем клавиши:
+ R
- Вводим команду:
control

- Переходим в «Звук».

- На первой вкладке выберите устройство воспроизведения, нажмите ПКМ и зайдите в «Свойства». Далее после каждого изменения в настройках жмем «Применить» и проверяем звук.

- В первую очередь на вкладке «Уровни» попробуйте уменьшить громкость и усиления. Возможно, звук захлебывается из-за этого.

- Очень часто треск и щелчки появляются из-за включенных улучшений на вкладке «Enhancements» – выключите все, указав настройку «Disable all enhancements».

- На вкладке «Дополнительно» можно выбрать другой параметр разрядности и дискретизации. Уменьшите параметр, примените настройку и проверьте звук.
- Дополнительно тут же можно попробовать поиграться с галочками и, например, отключить монопольный режим или аппаратное ускорение. Напоминаю, что после каждого действия пробуем применить настройку и проверяем звучание.

- Последнее, что мы можем сделать, это убрать настройку уменьшения громкости на вкладке «Связь».

ШАГ 2: Драйвера на звуковую карту
Как правило, если вы слышите треск в наушниках или динамиках на компьютере с Windows, то в 90% случаев это проблема драйверов. Сразу хочу вас предупредить и посоветовать запостись терпением, так как данная проблема одна из самых противных. Решается она не сразу и может занять у вас много времени и нервов.
Обычно проблема идет от криво установленных драйверов на вашу встроенную звуковую карту. Но тут встает вопрос – а где взять нормальные драйвера? – к сожалению на него нет ответа. Кто-то может возразить и сказать, что дескать можно же скачать дрова с официального сайта. Да, но и там они могут быть кривыми. Именно с этим я столкнулся на своем новом ноутбуке. Но в любом случае нужно начинать именно с этого.
- Если у вас стационарный компьютер, то звуковая карта вшита в материнскую плату. Вам нужно найти название материнки, зайти на официальный сайт производителя и скачать оттуда все драйвера с пометкой Audio.
- Если у вас ноутбук, то все делается еще проще – все драйвера находятся на официальном сайте производителя бука.
ПРИМЕЧАНИЕ! Старайтесь устанавливать драйвера для той ОС, которая у вас установлена. Это также касается и разрядности. Некоторые дрова могут подходить для нескольких ОС (Windows Vista, 7 и 8), а некоторые могут работать только для одной системы – например, для Windows 10. Поэтому если у вас установлена, например, Windows 7, а дрова есть только для Windows 8, то проблема может быть именно в этом. Тут для нормальной работы придется переустанавливать ОС.
Вот ссылка на инструкцию по установке драйверов – обращайте к ней, если у вас будут вопросы.
ВНИМАНИЕ! Обязательно установите и остальные драйвера к материнской плате или ноутбуку. Сначала устанавливаем дрова на Chipset, потом все остальные и уже в самом конце делаем установку драйверов на Аудио карту.
Итак, вы попробовали установить официальные драйвера, или вообще изначально сделали именно так, но звук все равно трещит, пищит или хрипит на компьютере или ноутбуке с Windows. Такое часто встречается на новом оборудовании, когда производитель Realtek не успевает выпустить нормальные дрова. Что же нам делать дальше? – давайте попробуем, наоборот, удалить эти официальные дрова и попробуем их установить через «Диспетчер устройств» с серверов Microsoft. Обычно на серверах находятся старые дрова, проверенные временем. Они могут работать вполне нормально.
- Чтобы попасть в «Диспетчер устройств», нажмите правой кнопкой мыши по кнопке «Пуск».
- Откройте вкладку со звуком, нажмите ПКМ по вашей звуковой карте и удалите её. Если вы не знаете, какая звуковуха ваша – удалите все.

- Подтверждаем действие.
- Чтобы запустить установку дров с сервера Microsoft, нажмите по кнопке в самом верху для обновления оборудования. Если кнопка не сработала – просто перезагрузите компьютер. Устройство при этом должно быть подключено к интернету.
В моем случае мне и это не помогло. Сейчас я опишу два интересных способа. Первый был рассказан моим другом, и также я его нашел на форуме MSI, который помог некоторым ребятам. Сам способ очень простой – мы попробуем выполнить установку дров с помощью стороннего программного обеспечения. В первую очередь мы будем использовать CCleaner Pro триальную версию. Я так и не смог понять почему, но именно через неё можно установить более свежие драйвера, которых нет даже на официальном сайте.
- Заходим на сайт CCleaner.
- Скачиваем триальную Pro версию, так как именно она помогает выполнять установку драйверов. Если вы из России или Беларуси – для скачивания может понадобиться VPN.

- После установки и запуска переходим на вкладку «Driver Updater» и на вкладке «Устаревшие драйвера» жмем «Обновить все». После установки обязательно перезагрузите систему.

Если и это не даст результата, можно еще попробовать приложение DPS. Если вы все же будете его использовать, не забудьте после этого удалить весь хлам, который будет установлен вместе с программой. Еще один способ – это попробовать перебрать разные версии драйверов по ID.
- Зайдите в «Диспетчер устройств» найдите вашу звуковую карту, нажмите ПКМ и откройте «Свойства».

- На вкладке «Сведения» установите в свойствах «ИД оборудование» и через ПКМ скопируйте в буфер обмена верхнюю строчку.

- Через поиск вводим запрос:
Драйвер ИД
- Открываем любой сайт с базой данных драйверов. Их может быть несколько штук.

- В строку поиска копируем нашу строчку и ищем драйвера. Вы можете заметить сразу несколько вариантов. Сначала проверьте, какая версия драйвера установлена у вас – это можно посмотреть там же в «Свойствах» на вкладке «Драйвер». Теперь скачиваем и устанавливаем версии, отличающиеся от той, которая у вас уже установлена. Ну и после каждой проверяем звук. На моем старом ПК я таким образом сумел найти только одни рабочие дрова. Возился с этим часа 3.

ШАГ 3: Исправление конфликта
Если вы перепробовали все драйвера, но у вас ничего не вышло – возможно, проблема не в них, а в конфликте железа или программного обеспечения. Для начала еще раз установите последние дрова с официального сайта. Теперь открываем «Диспетчер устройств» и заходим в раздел звука. Попробуйте отключить все звуковые драйвера кроме того, который вы используете для вывода звука. Это также касается всех дров, которые устанавливаются дополнительно для улучшения звука, как, например, Nahimic.

Некоторым ребятам на форумах помогало отключить в разделе «Системные устройства»:
- Сервер виртуальных дисков Microsoft Hyper-V
- Сервер PCI Microsoft Hyper-V
- Поставщик шины виртуальной машины Microsoft Hyper-V
Конфликт может быть на программном уровне. Если вместе с драйверами вы дополнительно устанавливали какие-то приложения, которые улучшают звук – попробуйте выключить их в трее.
Даже после выключения они могут продолжить работать. Заходим в «Пуск» – «Параметры» – «Приложения» и удалите все приложения, которые каким-то образом влияют на вывод звука.

Дополнительно можно удалить приложения на ноутбуках, которые настраивают работу материнской платы и подключенного устройства. К таким программам относят MSI Center (или MSI Dragon Center), Lenovo Vantage, Armoury Crate. Все эти приложения могут влиять на звук.
ШАГ 4: Изменения настройки электропитания
Данный шаг больше поможет владельцам ноутбука. Обычно при работе звуковой карты, почти весь объем звуковой информации обрабатывается центральным процессором. Если у вас стоит сбалансированная или экономная настройка электропитания, то проблема может быть в этом.
- Заходим в «Панель управления».
- Переходим в «Электропитание».

- Если есть возможность включите «Полную производительность». Если такой схемы нет, зайдите в настройки действующей.

- Кликаем по ссылке «Изменить дополнительные параметры питания».

- Раскройте «Управление питанием процессора» и в «Минимальном состоянии процессора» в конфигурации «От сети» поставьте 100%. В конце жмем «Применить».

Опять же хрип может появляться при работе от батареи, но при подключении к сети он будет пропадать. В таком случае я бы грешил на состояние вашего аккумулятора. Проблема может проявляться и на ноутбуках, на которых была вынута батарея по причине вздутия или поломки. Напомню, что без батареи ноутбука процессор будет работать в разы медленнее, даже при подключении к электросети. Такова особенность почти всех ноутбуков. Так что, если у вас нет аккумулятора на ноуте, на котором он должен быть – нужно его прикупить и поставить. Батарею можно поискать на Алике.
ШАГ 5: Устранение неполадок
Иногда помогает функция устранения неполадок, которая вшита в современные ОС.
- «Пуск» – «Параметры» – «Обновление и безопасность» (в Windows 11 «Система») – «Устранение неполадок».
- Найдите ссылку «Дополнительные средства устранения неполадок».

- Находим раздел «Воспроизведение звука», запускаем проверку и действуем согласно инструкциям.

ШАГ 6: Перепрошивка BIOS
Есть вероятность, что проблема со звуком связана с неправильной работой железа всего компьютера. Поэтому можно попробовать обновить БИОС. BIOS можно скачать на официальном сайте ноутбука или материнской платы. Инструкцию по обновлению BIOS можете глянуть в этой инструкции.

ШАГ 7: Оперативная память и файл подкачки
На данный шаг меня натолкнул комментарий под этой статьей. Парень написал, что ему помогла настройка файла подкачки – просто выставляем исходный и максимальный в 4 ГБ (4096МБ).
Читаем – как изменить файл подкачки.
Но это еще не все. На сайте магазина, где я оставил в свое время отзыв о некогда временном ноутбуке, наткнулся на ответ, где парень написал, что у него проблема пропала после смены плашек оперативной памяти. Конечно брать и покупать новые плашки только ради проверки этой теории такое себе, но в голове эту теорию тоже стоит держать. На всякий случай оставлю ссылку на инструкцию проверки RAM.
Читаем – как проверить оперативную память.
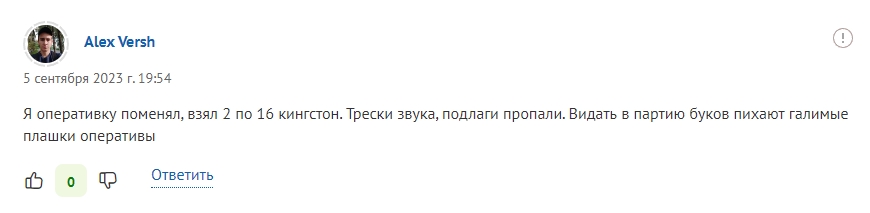
ШАГ 8: Решение проблем с ОС
Прежде чем мы приступим к дальнейшим действиям – попробуйте вывести звук через другое устройство. Можете попробовать подключить колонки или использовать встроенные на ноутбуке. Если вы используете исключительно наушники – попробуйте их подключить к другому компьютеру или устройству, чтобы проверить их исправность.
Последнее, что мы можем сделать – это попробовать пошаманить с самой операционной системой. Я дам ряд советов и ссылку на инструкции, которые в теории могут помочь.
- Проверьте целостность системных файлов.
- Зайдите в автозагрузку и выключите все, кроме драйвера звуковой карты.
- Если проблема произошла внезапно – попробуйте откат системы.
- У вас установлена официальная версия Windows или стороння сборка? – во втором случае я бы советовал выполнить чистую установку с официального образа.
- Отключите антивирусную защиту в трее. Можно даже попробовать вообще удалить антивирус и проверить работоспособность звука.
- Попробуйте отключить от компьютера и ноутбука все лишние внешние устройства и проверьте звук.
- Если есть возможность, проверьте звук через беспроводные наушники, подключенные через Bluetooth.
- Если вместе со звуком сильно тормозит операционная система, то вот две статьи, которые вам могут помочь:
- Ускорение операционной системы.
- Как очистить комп от различного мусора.
- Проверьте температуру процессора – возможно из-за перегрева в момент тротлинга в ноутбуке идут щелчки, искажения звука или шипение. Если процессор сильно горячий – стоит на нем поменять термопасту и почистить радиатор от пыли.
- Попробуйте отключить в диспетчере устройств Bluetooth адаптер и всё что с ним связано.
Все возможные советы, которые я встречал на форумах и знаю сам, мы рассмотрели. Далее есть два варианта. Первый – если у вас новый ноутбук или ПК, то я бы на вашем месте вернул это оборудование обратно в магазин. Со стороны ПК я говорю про материнскую плату. Опять же, это может быть проблема в кривых драйверах, и, возможно, производитель выпустит обновление, которое все починит. Но что если эта проблема стоит со стороны электроники или это «железный» брак?
Второй случай – когда у вас старый ПК и ноутбук, и проблема появилась внезапно. Так как с программной точки зрения мы сделали всё возможное – остается винить только железо. В таком случае несем аппарат в сервисный центр, который занимается ремонтом плат.
Вроде бы ничего не забыл. Если вы нашли какое-то свое решение – напишите об этом в комментариях, и я добавлю его в статью. Всем добра и до новых встреч на портале WiFiGiD.RU.
Периодически появляющийся треск в наушниках
UPD. Всем Спасибо за ответы/советы/помощь. На текущий момент проблему нельзя считать решённой. Однако, с учётом имеющейся вероятности того что проблема мо��ет быть вызвана передним аудио-выход на корпусе (если интересно узнать больше — можете почитать комментарии), думаю что пока Вам больше не следует тратить своё время, пытаясь мне помочь. Наушники подключил непосредственно в аудио-выход на материнской плате. Если проблема проявится и при таком варианте — то придётся вернуться к обсуждениям/рассуждениям/поискам причины. Но пока, предполагаю, для этого нет необходимости (если я ошибаюсь в этом суждении — можете поправить/исправить меня в комментариях, буду только рад). Ещё раз Спасибо за ваши помощь и советы.
Приветствую, Господа (и Дамы) эксперты и знатоки. Прошу о помощи/совете (и искренне надеюсь на то что вы сможете мне её/его оказать/дать).
Железо: 9600K (без разгона); 16 Гб оперативной памяти; GTX 770 (да, старушка всё ещё дышит); БП — Seasonic Prime Ultra Titanium 650W (так вот пафосно он себя именует); Мать — Asus Maximus Hero XI WiFi; SSD, и жёсткие диски.
Ось — Windows 10 Pro, лицензия, 21H2, последняя официальная сборка.
Суть проблемы: периодически, после включения ПК (т.е. если до этого он был выключен) возникает треск в наушниках (либо в левом ухе, либо в правом ухе, либо в обоих). Но он не перманентный, а проявляется только при запуске видео/аудио/любого звука в системе. Если же никакой софт звуков не издаёт — и треска нет. Этот треск (при воспроизведении звуков) — сопровождается невнятной речью (т.е. если, скажем, играет песня или видео-ролик — речь невозможно разобрать).
А теперь самое интересное: он — исчезает после перезагрузки ПК. Т.е. картина следующая: в течении условной недели, двух, или даже нескольких месяцев — проблема может ни разу не проявиться. Затем — возникает. Перезагружаю ПК — исчезает.
Изначально грешил на сами наушники — но нет, проблема не в них (пробовал несколько других пар ушей — картина имеет место быть и с ними).
Проблема проявлялась и на более ранних сборках/версиях ОС, и с другими ушами. Последний раз — выходила на свет три месяца назад. Но сегодня, буквально 10 минут назад — снова дала о себе знать (а я было уже почти забыл о её существовании).
Собственно: что это за [цензура] и можно ли её каким-то образом «побороть» раз и навсегда? Кто-то с подобным сталкивался?
Осмелюсь предположить худшее: это — «брак» материнской платы (а именно — звуковой карты/контроллера/как там это правильно называется)? Или, всё-таки, что-то другое?


