72.
Операционная система Windows отличается
от системы MS DOS следующим:
C.
все ответы верны;
73.
Основные элементы рабочего стола
(Desktop)
системы Windows 98: кнопка ПУСК (Start),
значки МОЙ КОМПЬЮТЕР (My
Computer)
и КОРЗИНА (Recycler).
Что еще?
B.панель
задач (Task
Bar);
74.
Панель задач (Task
Bar)
рабочего стола (Desktop)
системы Windows 98 используется:
D.
для переключения между открытыми
окнами;
75.
Что обычно происходит на рабочем столе
Windows 98 пpи запуске какой-либо программы?
C.
открывается окно программы, а в панели
задач появляется соответствующая
кнопка;
76.
Для перехода от одной работающей
программы к другой необходимо:
A.
все ответы верны;
77.
Основные элементы управления окнами
в системе Windows: заголовок, рамка, кнопка
закрытия окна. Что еще?
C.
кнопки сворачивания и разворачивания
окна;
78.
Что НЕ относится к основным элементам
управления окнами в Windows:
D.
кнопка ПУСК (Start
;
79.
Щелчок на кнопке сворачивания окна
приводит:
A.
к удалению окна с рабочего стола с
сохранением в панели задач соответствующей
кнопки;
80.
Основные операции с окнами в системе
Windows: открытие, закрытие. Что еще?
C.
все ответы верны;
81.
Значок МОЙ КОМПЬЮТЕР (My
Computer)
на рабочем столе системы Windows 98
используется
B.
все ответы верны;
82.
Перемещение значка файла или папки на
значок КОРЗИНА (Recycler)
на рабочем столе системы Windows 98 приводит:
E.
к
сохранению файлов в специальном каталоге
без удаления с диска;
83.
Имена файлов и каталогов (папок) в
системе Windows 98 могут:
A.
все ответы верны;
84.
Пpогpамма ПРОВОДНИК (Explorer)
в системе Windows 98 используется:
B.
все ответы пpавильные;
85.
Для запуска программы в системе Windows
98 необходимо:
A.
все ответы верны;
86.
Для окончания работы с Windows необходимо:
B.
выбрать команду «Завершение работы»
в основном меню;
87.
Назовите программу, впервые включенную
в состав Microsoft
Office
для Windows
98:
C.
Microsoft
Schedule+;
88. Какая программа осуществляет
поиск файла, копирование файла,
перетаскивание файла?
B.
программа “Проводник”;
89. Какой редактор называется
графическим редактором?
D.
“PAINT”;
90.
Команда “Проверка диска” находится
в папке:
C.
“Служебные”;
91. Файл сохранить на дискету
можно:
D.
в программе “Проводник”;
92. Проверка диска осуществляется:
E.
в программе “Служебные”.
93. Для создания конспектов
доклада и для раздачи материала
слушателям используется:
D.
Power Point;
94.
Анимация находится в программе:
D.
Power
Point;
95.
Заметки для выступления создаются в
программе:
D.
Power
Point;
96.
К справочной системе Windows
можно обратиться из:
D.
Главного меню;
97. Дефрагментацию диска можно
произвести в:
C.
Программы – Стандартные — Служебные;
98. Очистку диска можно
произвести в:
C.
Программы – Стандартные — Служебные;
99. Проверку диска можно
произвести в:
C.
Программы – Стандартные — Служебные;
100. Сведения о системе можно
получить в:
C.
Программы – Стандартные — Служебные;
Соседние файлы в предмете [НЕСОРТИРОВАННОЕ]
- #
- #
- #
- #
- #
- #
- #
- #
- #
- #
- #
Просмтор этого файла доступен только зарегистрированным пользователям. Но у нас супер быстрая регистрация: достаточно только электронной почты!
Текст из файла (страница 6)
1. Операционная система Windows отличается от системы MS DOS следующим:
-
возможен запуск одновременно нескольких программ
-
поддержкой графического режима работы
-
все ответы правильные
-
наличием большого числа разнообразных приложений с единым стилем взаимодействия с пользователем
2. Основные элементы pабочего стола (Desktop) системы Windows 95: кнопка ПУСК (Start), значки МОЙ КОМПЬЮТЕР (My Computer) и КОРЗИНА (Recycler). Что еще?
-
диалоговое окно откpытия документа
-
панель задач (Task Bar)
-
диалоговое окно сохpанения документа
-
деpево каталогов (папок)
-
все ответы правильные
3. Панель задач (Task Bar) pабочего стола (Desktop) системы Windows 95 используется:
-
для запуска пpогpамм
-
для откpытия документов
-
все ответы пpавильные
-
для пеpеключения между откpытыми окнами
4. Что обычно пpоисходит на pабочем столе Windows 95 пpи запуске какой-либо пpогpаммы ?
-
откpывается окно пpогpаммы
-
в пpоизвольном месте появляется значок пpогpаммы
-
откpывается окно пpогpаммы, а в панели задач появляется соответствующая кнопка
-
все ответы пpавильные
5. Для пеpехода от одной pаботающей пpогpаммы к дpугой необходимо:
-
все ответы пpавильные
-
щелкнуть в любом месте окна необходимой пpогpаммы
-
выбpать в панели задач кнопку необходимого окна
-
нажать клавиши Alt/Tab
6. Основные элементы управления окнами в системе Windows: заголовок, рамка, кнопка закpытия окна. Что еще?
-
строка ввода текста
-
список текстовых строк
-
кнопки сворачивания и разворачивания окна
-
значок (пиктограмма) программы
-
все ответы правильные
7. Что НЕ относится к основным элементам управления окнами в Windows :
-
заголовок окна
-
рамка окна
-
кнопки сворачивания/разворачивания
-
кнопка ПУСК (Start)
-
кнопка закрытия окна
8. Щелчок на кнопке своpачивания окна пpиводит:
-
к удалению окна с pабочего стола с сохpанением в панели задач соответствующей кнопки
-
к удалению окна и соответствующей кнопки из панели задач
-
к закpытию окна
-
к удалению окна и появлению значка на pабочем столе
9. Заголовок окна в системе Windows НЕ используется для выполнения следующей операции:
-
вывод имени связанной с окном программы или документа
-
изменение размеров окна
-
выделение на экране активного окна
-
перемещение окна по экрану
10. Основные операции с окнами в системе Windows: открытие, закрытие, перемещение. Что еще?
-
изменение размера окна
-
сворачивание окна в виде кнопки на панели задач
-
все ответы правильные
-
разворачивание окна во весь экран
11. Значок МОЙ КОМПЬЮТЕР (My Computer) на pабочем столе системы Windows 95 используется
-
для соединения компьютеpа с локальной сетью
-
все ответы пpавильные
-
для пpосмотpа содеpжимого дисков и папок на дисках
-
для запуска пpогpамм
-
для откpытия документов
12. Пеpемещение значка файла или папки на значок КОРЗИНА (Recycler) на pабочем столе системы Windows 95 пpиводит:
-
к немедленному удалению файлов с диска
-
к сохранению файлов в специальном каталоге с автоматическим удалением чеpез заданное вpемя
-
к созданию копии файла или папки
-
к сохранению файлов в специальном каталоге без удаления с диска
-
все ответы правильные
13. КОРЗИНА (Recycler) в системе Windows 95 может содержать:
-
произвольное число файлов без каких-либо ограничений
-
любое число файлов, ограниченное установленным размером КОРЗИНЫ
-
только заданное число файлов
-
не более 100 файлов
-
все ответы правильные
14. Имена файлов и каталогов (папок) в системе Windows 95 могут:
-
все ответы пpавильные
-
содеpжать pусские буквы
-
состоять из нескольких слов
-
быть достаточно длинными
15. Выбеpите пpавильный ответ относительно имени файлов и папок в системе Windows 95
-
все пpедлагаемые имена непpавильные
-
файл может иметь имя: ДОКУМЕНТ 1
-
все пpедлагаемые имена пpавильные
-
папка может иметь имя: НОВЫЕ ОБРАЗЦЫ ДОКУМЕНТОВ
-
каталог может иметь имя: Документы Word
16. Пpогpамма ПРОВОДНИК (Explorer) в системе Windows 95 используется:
-
для вывода содеpжимого дисковых устройств в виде деpева
-
все ответы пpавильные
-
для пpосмотpа содеpжимого дисков и папок
-
для запуска пpогpамм
-
для откpытия документов
17. Связанный документ — это:
-
документ, связанный с другим документом
-
документ, связанный с определенным положением на диске
-
документ, связанный с программой его обработки
-
все ответы правильные
18. Использование связанных документов позволяет:
-
запускать программу обработки с автоматическим открытием документа
-
запускать программу обработки документа
-
загружать в программу обработки соответствующий документ
-
изменять свойства документа
19. Для запуска программы в системе Windows 95 необходимо:
-
все ответы правильные
-
выбрать в основном меню пункт ПРОГРАММЫ (Programs) и найти необходимую программу
-
щелкнуть на значке документа, связанного с данной программой
-
с помощью ПРОВОДНИКА (Explorer) найти соответствующий программный файл
20. Для окончания работы с Windows необходимо:
-
выключить компьютер
-
выбрать команду «Завершение работы» в основном меню
-
закрыть окно «рабочий стол»
-
все ответы правильные
27
Характеристики
Учебное заведение
Неизвестно
Список файлов реферата
Тема: Основные принципы работы в MS Windows.
Файловая система.
Основные достоинства операционной системы Windows:
1)
Многозадачность – возможность работать с
несколькими программами одновременно.
2)
Объектно-ориентированный подход – технология работы
с элементами как с объектами.
3)
Присутствие механизма встраивания и внедрения
объектов OLE – перенос различной информации из одного
приложения в другое.
4)
Графический пользовательский интерфейс –
использование манипуляторов для осуществления управляющих команд, восприятие
объектов в виде графических элементов.
5)
Простое подключение к компьютеру новых устройств –
технология “PlugandPlay” (перевод с англ. – Включи и
играй), несложное подключение внешних устройств через драйверы.

Структура
окна Windows
Операционная система MS Windows.
1. Рабочий стол.
Стартовый экран MS Windows
является системным объектом, называемым Рабочим столом.
Рабочий стол – эта графическая среда, на которой отображаются объекты и элементы
управления MS Windows.
Мой компьютер – специальная программа для работы с файловой структурой ПК.
Отображает все устройства персонального компьютера и с помощью соответствующей
универсальной программы «Проводник» обеспечивает быстрый доступ ко всем его
ресурсам.
Корзина – специальная папка для временного хранения удаленных файлов и папок,
это ограниченная область (минимум 1%) памяти на жестком диске, которая хранит
удаленные объекты и позволяет их восстанавливать.
Мои документы содержат все хранящиеся на компьютере документы при условии, что
пользователь не хранит их в каком-либо ином скрытом месте.
Сетевое окружение – специальная программа для работы в локальной сети (соединение
компьютеров в пределах небольшой территории, например, в одном здании).
Объекты Windows: окна, значки, ярлыки, файлы, папки.
Объекты управления Windows: Панель задач, контекстные меню, кнопка Пуск (главное меню).

Панель задач – строка
(обычно синего цвета), содержащая командные кнопки для выполнения наиболее
часто встречающихся операций.
Значок – графическое
представление объекта.
Ярлык – это
указатель на объект, отличается от значка маленькой черной стрелкой в нижнем
левом углу картинки.
2. Управление MS Windows.
В операционной
системе Windows существует четыре управляющие программы:
1.
Диспетчер задач – это
центральная управляющая программа, контролирующая выполнение всех процессов ОС.
2. Диспетчер памяти осуществляет управление
распределением памяти компьютера.
3.
Диспетчер устройств
планирует выделение системных ресурсов (адресов, прерываний и т.п.) вновь
устанавливаемым устройствам.
4. Диспетчер печати устанавливает очередность и
приоритет печати различных документов.
В
MS Windows
большую часть команд можно выполнить с помощью мыши. С мышью связанный активный
элемент управления – указатель мыши. При перемещении мыши по плоской
поверхности указатель перемещается по Рабочему столу. Основные приемы
управления с помощью мыши:
·
щелканье – быстрое нажатие
и отпуск левой кнопки мыши;
·
двойное щелканье
– два щелканья, выполненные с малым интервалом времени между ними;
·
щелканье правой копкой –
то же, что и щелканье, но только правой кнопкой мыши;
·
перетягивание
– выполняется путем перемещения указателя мыши нажатой левой кнопке;
·
протягивание
мыши – выполняется, как и перетягивание, но при этом происходит не перемещение
экранного объекта, а изменение его формы;
·
специальное
перетягивание – выполняется, как и перетягивание, но при нажатой правой кнопке
мыши.
·
зависание
– наведение указателя мыши на значок объекта или на элемент управления и
задержка его на нем. Появляется всплывающая подсказка, что будет
характеризовать свойства объекта.
3. Структура
Главного меню.
Главное меню – один из основных системных элементов управления MS Windows. Доступ к Главному меню разрешен всегда. Оно
открывается щелканьем на кнопке Пуск. С помощью Главного меню можно:
— запустить программы, установленные под
управлением ОС;
—
открыть последние
документы, с которыми выполнялась работа;
—
получить доступ к
средствам настройки ОС;
— обратиться к поисковой и справочной системам
MS Windows.
В
структуру
Главного меню входят два раздела – обязательный и произвольный. Произвольный
раздел расположен слева.Пункты этого раздела пользователь может
создать по собственному желанию.
Иногда эти пункты образуются автоматически при установке некоторых дополнений.
Пункты меню обязательного раздела расположены дело. В MS Windows ХР можно
установить классический стиль Главного меню, который использовался в предыдущих
версиях MS Windows.
4. Окна.
Окна – это еще один из основных элементов MS Windows. В их
честь назвали всю операционную систему.
Окна в MS Windows стандартные. Открывается ли программа,
документ или папка – структура окна практически не меняется. Окна бывают трех
типов – программ (к ним относятся и окна папок), документов и диалоговые.
Окно программы Мой компьютер содержит следующие обязательные
элементы (сверху вниз):
— строка заглавия;
—
строка меню;
—
панель инструментов;
—
адресная строка;
—
рабочую область;
— полосы прокрутки (вертикальную и
горизонтальную).
Строка заглавия. В ней указывается название папки.За эту строку
выполняетсяперетягивание окна на рабочем столе с помощью мыши. Слева в строке
расположенный Системный значок. При щелканьи на этом значке открывается Служебное
меню. Команды, которые представлены в данном меню, позволяют управлять
размером и расположением окна на рабочем столе.
Далее в Строке заглавия расположенные Кнопки
управления размером. Эти кнопки дублируют команды Служебного меню. В
MS Windows очень много дублирования и большинство операций можно выполнять
разными способами.
Кнопок управления размером три: закрывающая, сворачивающая и
разворачивающая. Щелканье на закрывающей кнопке (красный крестик) закрывает
окно полностью и
прекращает процесс. Щелканье на сворачивающей кнопке
(горизонтальная линия) приводит к тому, что окно сворачивается к размеру кнопки
и помещается в Панель задач. Процесс, связанный с окном не прекращается. Окно
можно возобновить щелканьем на кнопке Панели задач.
Далее в Строке заглавия расположенные Кнопки
управления размером. Эти кнопки дублируют команды Служебного меню. В
MS Windows очень много дублирования и большинство операций можно выполнять
разными способами.
Кнопок управления размером три: закрывающая, сворачивающая и
разворачивающая. Клацаньем на закрывающей кнопке (красный крестик) закрывает
окно полностью и
прекращает процесс. Клацанье на сворачивающей кнопке
(горизонтальная линия) приводит к тому, что окно сворачивается и помещается в Панель
задач. Процесс, связанный с окном не прекращается. Окно можно возобновить
щелканьем на кнопке Панели задач.
Клацанье на разворачивающей кнопке (один или два квадратики)
разворачивает окно на полный экран. В развернутом окне разворачивающая кнопка
сменяется обновляющей, с помощью которой можно возобновить начальный размер
окна.
Строка меню. Для окон папок строка меню имеет
стандартный вид. При щелчке на каждом из пунктов меню открывается «ниспадающее»
меню, пункты которого позволяют проводить операции с содержанием окна или с
окном в целом. Строка меню обеспечивает гарантированный доступ ко всем
командам, которые можно выполнить в данном окне. Это удобно, если не известно,
где находится нужный элемент управления. Поэтому, при работе с новым
дополнением сначала принято пользоваться командами строки меню и только потом
переходить к использованию других средств управления.
5. Панель инструментов. Содержит командные кнопки для
выполнения операций,которые часто встречаются. В работе она удобнее, чем строка
меню, но ограничена количеством команд.
Адресная строка. В ней указан путь доступа к текущей папке.Адресная
строка позволяетвыполнить быстрый переход к другим разделам файловой структуры
с помощью раскрывающей кнопки на правом крае строки.
Рабочая область. В ней отображаются значки объектов, которые хранятся в
папке. Если количество объектов велико или размер окна очень малый, по правому
и нижнему краям рабочей области отображаются Полосы прокрутки. С их
помощью можно просматривать содержание окна.
Полосы прокрутки имеют движок и две концевые кнопки. Прокрутку
можно выполнить одним из трех способов:
— клацаньем на одной из концевых кнопок;
—
перетягиванием движка;
— клацаньем на полосе прокрутки выше или ниже
при движке.
Классификация и характеристики файлов.
Файл –это целостная поименованная совокупность данных на внешнем
носителеинформации. Внешним носителем информации является диск. Под данными
понимается все, что подлежит хранению – программы, исходные данные для их
выполнения, результаты выполнения программ, тексты документов, графический
материал, базы данных и др.
Операционная система (ОС) различает файлы двух типов:
текстовые и двоичные. Текстовый файл — файл,содержание которого без
преобразования может быть выведено наэкран дисплея или принтер и
непосредственно воспринято человеком.
Текстовый файл состоит из последовательности строк переменной
длины. Каждая строка содержит, как правило, только текстовые символы и
завершается признаком конца строки. Дополнительно к текстовым символам, строки
могут включать управляющие символы: горизонтальной табуляции, возвращения
каретки и др. В конце файла находится признак конца файла.
Каждый символ текстового файла представляется восьми разрядным
двоичным кодом – байтом. Следовательно, размер текстового файла определяется
количеством печатных знаков в нем. В текстовых файлах берегут обычно текстовые
документы.
Двоичный файл – любой файл, не являющийся текстовым. То есть это файл, на
содержание которого не налагается никаких ограничений. Он является
последовательностью байтов. Копировать двоичный файл на устройство выведения
(экран дисплея, принтер) не имеет смысла.
Для обозначения файла используется составное имя.
Составное имя файла образуется из собственного имени файла, за которым через
точку следует расширение имени файла.
Имя файла – это последовательность, состоящая из 256 символов. Как
символы используются буквы латинского алфавита русского алфавита, цифры 0,1, 2,
9 и символы !, @, #, $, %, &, ( ), -, _, ‘, “, {, }.
Тип файла показывает, какого рода информация хранится в файле – рисунок,
программа или текст. Об этом говорит его расширение – часть имени файла из трех
(редко из четырех) букв, которая отделена от основного имени точкой.
Основные
расширения следующие:
·
ехe – помечает выполняемый файл,что хранит в себе
программу;
·
com – другой тип программного
файла.Обычно файлы.comотвечают небольшимпрограммам. В настоящее время данное
расширение практически не используется;
·
bat – командный файл, то есть
текстовый файл, каждая строка которого содержит команду операционной системы;
·
dll – файл динамической подключаемой библиотеки;
·
hlp – файл справки;
·
txt,
doc – текстовые
файлы;
·
htm, html – гипертекстовый документ Интернета;
·
xls – электронная таблица;
·
dat – файл данных;
·
wav,
mp3 – звук в
цифровом формате;
·
bmp,
jpg – графическая
информация,картинки;
·
arj, zip, rar – архивные файлы.
Кроме составного
имени с файлом связывается ряд его характеристик:
— атрибуты файла;
— дата создания файла;
— время создания файла;
— длина файла.
Атрибуты файла –это дополнительные параметры,которые определяют свойства файла.Они
определяют способы использования файла и права доступа к нему. Операционная
система допускает задание следующих атрибутов.
Только для чтения (ReadOnly) – файл предназначен только для чтения.Он
не может бытьизменен или удален. Его можно скопировать.
Системный (System). Этим атрибутом отмечаются файлы операционной
системы.Какправило, такой файл имеет также атрибут только для чтения.
Скрытый (е). Файл с этим атрибутом не виден пользователю.
Архивный (Archive). Этот атрибут устанавливается обычно во время работы с
файлом, при его изменении. По окончании сеанса работы он, как правило,
снимается.
Дата создания и время создания приписываются файлу в тот момент,когда
файл создается.
При обновлении файла
дата и время корректируются.
Длина файла указывается в байтах.Связывается с ним после его создания и
корректируетсяпри его обновлении.
Папки (каталоги).
Папки и каталоги – важные элементы иерархической структуры файловой
системы.Онинеобходимы для обеспечения удобного доступа к файлам, если файлов на
носителе очень много.
Файлы объединяются в каталоги по любому общему признаку,
заданному их творцом – по типу, по принадлежности, по содержанию, по времени
создание и т.д. Каталоги низких уровней укладываются в каталоги более высоких
уровней и являются для них вложенными. Верхним уровнем вложенности
иерархической структуры является корневой каталог диска.
Все ОС позволяют создавать каталоги. Правила присвоения имени
каталога ничем не отличается от правил присвоения имени файла. Негласно для
каталогов не принято задавать расширения имен.
В
иерархических
структурах данных адреса объекта задается маршрутом (путем доступа), который
ведет от вершины структуры к объекту. При записи пути доступа к файлу все
промежуточные каталоги разделяются между собой определенным символом. Как
правило, это символ «\».
До появления ОС Windows 95 при
описании иерархической файловой структуры употреблялся термин каталог. С
появлением этой системы был введен новый термин – папка.
Организация файловой системы.
Все современные операционные системы обеспечивают создание
файловой системы. Она предназначена для хранения данных на дисках и обеспечения
доступа к ним. Принцип организации файловой системы – табличный.
Поверхность жесткого диска рассматривается как трехмерная матрица.
Измерения матрицы – номера поверхности, цилиндра и сектора.
Под цилиндром понимается совокупность всех дорожек,
которые принадлежат разным поверхностям и что находится на ровном удалении от
оси вращения
Данные о том, в каком месте диска записан тот или другой файл,
берегутся в системной области диска. Формат служебных данных определяется
конкретной файловой системой.
Наименьшей физической единицей хранения данных является сектор.
Размер сектора – 512 байт. Теоретически возможная самостоятельная адресация
каждого сектора. Для дисков большого объема такая адресация не эффективна.
Поэтому группы секторов объединяются в кластеры.
Кластер является наименьшей единицей адресации при обращении к
данным.Размеркластера, в отличие от сектора, строго не фиксирован. Обычно он
зависит от вместимости диска.
Операционные системы Windows NT и Windows XP поддерживают
файловые системы NTFS и FAT32. Служебная информация хранится в Главной
таблице файлов – MFT. В системе NTFS размер кластера не зависит от размера
диска.
Операции с файлами и папками.
С файлами и папками
можно проводить следующие операции:
§ создание файлов и присвоения
им имен;
§ создание каталогов (папок) и
присвоения им имен;
§
переименование файлов и
каталогов (папок);
§ копирование и перемещение
файлов между дисками компьютера и между каталогами (папками) одного диска;
§
удаление файлов и
каталогов (папок);
§
навигация по файловой
структуре с целью доступа к заданному файлу, каталогу (папке);
§
управление атрибутами
файла.
Работа с файловой
системой в окнах папок не удобная. Для этой цели в MS Windows есть специальная
вспомогательная программа – Проводник.
Проводник – служебная программа, которая относится к категории диспетчеров файлов.
Она предназначена для
навигации по файловой системе и ее обслуживания. Запуск программы:
— Пуск Программы
Стандартные
Проводник;
— на кнопке Пуск щелкнуть
правой кнопкой мыши и в контекстном меню выбрать команду Проводник.
Навигация по файловой структуре. Цель навигации–поиск нужной папки и
доступ к еесодержанию. Навигацию по файловой структуре выполняют на левой
панели Проводника, на которой показанная структура папок. Папки могут быть
развернуты или свернуты, а также раскрыты или закрыты. Если папка имеет
вложенные папки, то на левой панели рядом с папкой отображается узел,
отмеченный знаком “+”. Щелканье на узле разворачивает папку. Значок узла
меняется на “-“. Таким же образом папки сворачиваются.
Для того чтобы раскрыть папку, нужно щелкнуть на ее значке.
Содержание раскрытой папки отображается на правой панели. Одна из папок на
левой панели раскрыта всегда. Закрыть папку щелканьем на ее значке невозможно.
Она закроется автоматически при раскрытии любой папки.
Создание папок. Чтобы создать новую папку необходимо на левой панели
Проводникараскрыть папку, внутри которой она будет создана. После этого перейти
на правую панель и щелкнуть правой кнопкой мыши на свободном от значков месте.
Откроется контекстное меню. Выбрать пункт. Создать Папку. На правой панели появится
значок папки с названием «Новая папка». Название выделено и ее можно
редактировать. После создания папки она будет отображена на левой панели.
Копирование и перемещение файлов и папок. Папку,из которой происходит копирование,
называют
источником, а папку, в которую происходит копирование, называют приемником.
Копирование выполняют методом перетягивания значка объекта из правой панели
Проводника на левую и помещают на значок папки-приемника. Эта операция требует
аккуратности, поскольку попасть одним значком точно на другой не всегда просто.
Для контроля точности попадания нужно следить за названием папки-приемника. В
тот момент, когда наведение выполнено правильно, подпись под значком меняет
цвет.
Если папка-источник и папка-приемник
принадлежат одному диску, то при перетягивании выполняется перемещение. Если
разным дискам — то копирование.
Удаление файлов и папок. На левой панели открывают папку,что
содержит объект,чтоудаляется, а на правой панели выделяют объект, что
удаляется. Удаление можно выполнить несколькими способами:
—
выполнить команду Файл Удалить;
—
щелкнуть правой кнопкой на
объекте и в контекстном меню выбрать пункт Удалить;
—
нажать на клавиатуре
клавишу Delete.
Создание ярлыков объектов. Ярлыки объектов можно создавать двумя способами:
1. Выбирается и выделяется объект на
правой панели Проводника.Щелканьем правойкнопки мыши вызывается контекстное
меню, в котором нужно выбрать пункт Создать ярлык.
2. Использование специальной программы – Мастера построения ярлыков. Мастерами
в системе MS Windows называют программы, которые работают в режиме диалога с
пользователем. Диалог строится по принципу «вопрос – ответ». Если на все
вопросы программы данные корректные ответы, то программа выполнит определенную
работу
Для запуска Мастера создания ярлыка необходимо выполнить следующие
действия:
1.
Щелкнуть
правой кнопкой мыши на свободном месте окна той папки, в которой создается
ярлык объекта.
2.
В открывшемся окне выбрать
пункт Создать.
3.
В следующем окне выбрать
пункт Ярлык. Состоится запуск Мастера.
4.
В
диалоговом окне Мастера есть командная строка, в поле которой следует ввести
путь доступа к объекту, для которого создается ярлык. Если путь указать
затруднительно, то необходимо использовать кнопку Обзор.
5.
При
щелканье на кнопке Обзор открывается диалоговое окно, в котором выбирают
объект, для которого создается ярлык. Объект выделяют и щелкают и щелкают на
кнопке Создать папку. Путь доступа к объекту автоматически заносится в
командную строку.
6.
Переход к
дежурному диалоговому окну Мастера выполняют щелканьем на командной кнопке Дальше.
7.
Кнопка Дальше
сменяется кнопкой Готово. Щелканье на этой кнопке приводит к выполнению
заданной операции.
Использование буфера обмена для работы с объектами. Система MS Windows создает и обслуживает
на компьютере невидимую для пользователя область памяти, называемую буфером
обмена – специальная область памяти, используемая для пересылки данных
между приложениями и документами. Этой областью нужно уметь пользоваться.
Принцип работы с буфером обмена следующий.
1.
Открываем папку-источник.
Выделяем нужный объект.
2.
Копируем
или забираем объект в буфер. В первом случае объект остается в папке и может
быть размножен. Во втором случае он отдаляется из папки-источника, но некоторое
время хранится в буфере. Последняя операция называется вырезанием объекта.
3.
Открываем папку-приемник и
помещаем в нее объект из буфера обмена.
Три указанные операции Выделить – Копировать
(Вырезать) – Вставить можно выполнять разными способами.
Классический прием – использование
пункта меню Правка. Но более удобно использовать командные кнопки панели
инструментов:
— ВЫРЕЗАТЬ; — КОПИРОВАТЬ; — ВСТАВИТЬ.
Но самый эффективный способ работы с
буфером обмена – использование комбинаций клавиш клавиатуры.
Ctrl + С –копировать в буфер.
Ctrl + X –вырезать в буфер.
Ctrl + V –вставить из буфера.
В буфере обмена всегда может
находиться только один объект. При попытке поместить туда другой объект,
предыдущий перестает существовать. Поэтому буфер обмена не используют для
длительного хранения чего-либо. Поместив объект в буфер, немедленно выполняют
вставку из буфера в нужное место.
Групповое выделение объектов. Для операций Удаления, Копирование,
Перемещение иногда нужно выделить не один объект, а несколько. Для
группового выделения при щелканье мышью нужно держать нажатой клавишу Shift
или Ctrl.
Если при щелканье держать нажатой клавишу Ctrl, то
выделение нового объекта не снимает выделения из объектов, выделенных ранее.
Так можно выделить любую произвольную группу. Выделение при нажатой клавише Ctrl
действует как переключатель. Повторное щелканье на выделенном объекте снимает
выделение.
Если объекты, которые выделяются, расположены подряд, то можно
воспользоваться клавишей Shift. В этом случае, при нажатой клавише Shift
щелкают на первом объекте группы и на последнем. Все промежуточные объекты
выделяются автоматически.
Заголовок окна и его назначение
Откройте окно программы Мой компьютер, если вы успели его закрыть. Мы договорились, что для примера работаем именно с этой задачей.
Заголовок окна всегда отвечает на вопрос «Где я?»
Если вы открыли значок Мой компьютер, то находитесь в окне программы (задачи, приложения) Мой компьютер. А если в заголовке окна будет написано «Бебебе», значит вы в задаче «Бебебе» (и не говорите, что вы туда не заходили!)
Какая программа работает в каждом из окон на рис. 2.1 п. «О названии «Панель задач»?
Обратите внимание на цвет заголовка. Если цвет яркий (при стандартной настройке Windows – синий), значит, окно активное, т.е. вы в нем работаете. Щелкните вне окна на свободном месте Рабочего стола, и тогда цвет заголовка станет бледно-серым. Значит, окно находится в неактивном состоянии – вы в нем сейчас не работаете!
Для того чтобы активизировать окно, щелкните левой кнопкой мыши:
- на любом свободном месте в окне;
- или на заголовке окна;
- или на кнопке раскрытия окна на Панели задач.
Если окон много, то активное окно как бы выходит на передний план. Может случиться, что ни одно из окон не является активным, значит, вы работаете на Рабочем столе.
С помощью заголовка можно перетаскивать окно по Рабочему столу, как котенка за шкирку. Как это сделать?
- Наведите курсор мыши на заголовок.
- Зажмите левую кнопку.
- Не отпуская кнопки, перемещайте курсор мыши по Рабочему столу в том направлении, куда хотите сдвинуть окно: влево, вправо, вверх или вниз.
- Отпустите кнопку мыши в том месте, где должно находиться окно.
Замечание:
Иногда сначала перемещается только рамка окна, а уже потом его содержимое. Ничего страшного, скоро вы сможете сами исправить эту ситуацию. Немного терпения (в п. «Если при перетаскивании сначала сдвигается рамка окна» вы сможете узнать, как это сделать).
Итак, с помощью заголовка любого окна можно:
- ответить на вопрос «Где я?»;
- увидеть, работает окно или нет (по его цвету);
- перетащить окно на другое место («за шкирку»).
Третий совет автора. Если хотите, настоятельная рекомендация
и ищите ответ в заголовке окна!
Не надо бегать глазами по экрану – смотрите сразу на заголовок, потому что только заголовок окна ответит вам на этот вопрос.
Эта рекомендация должна выполняться на уровне рефлекса!
Кнопки управления размерами окна
Открыв окно программы Мой компьютер, обратите внимание, что на Панели задач появилась КРО (кнопка раскрытия окна) с таким же названием. Щелкните на этой кнопке, и окно «свернется»! Снова щелкните на КРО, и окно вновь появится на экране.
То же самое можно сделать с помощью кнопки управления
в верхнем правом уголке окна. Наведите курсор мыши на эту кнопку и «замрите», почти сразу появится подсказка с названием кнопки «Свернуть». Щелкните на этой кнопке, и окно свернется в КРО. Вызовите окно на Стол, щелкнув на КРО.
Соседняя кнопка
(Развернуть) позволяет расширить окно на весь экран. Щелкните на этой кнопке и посмотрите, как изменился ее вид: на ней появилось два листочка:
. Это кнопка «Восстановить» (вернуть прежний размер окна).
Как узнать, что окно развернуто на весь Рабочий стол?
Стандартный ответ: вижу, что окно занимает весь экран.
Правильный ответ:
кнопка с двумя листочками – и только она! – показывает, что окно развернуто на весь Рабочий стол!
Окно можно увеличить на весь экран и вручную, растягивая его рамку
(см. п. «Размеры окна»). Да, визуально окно будет занимать весь экран, потому что изменились размеры окна, но оно не будет развернуто! И кнопка по-прежнему остается с одним листиком.
Щелкните на кнопке «Восстановить», и окно вернется к прежнему размеру, а на кнопке снова появится один листик бумаги.
Замечание:
Окно можно распахнуть на весь экран двойным щелчком (тук-тук) левой кнопкой прямо на заголовке окна. Для того чтобы вернуть окно к прежнему размеру, повторите двойной щелчок на заголовке окна. Итак,
| Кнопка | Щелчок на кнопке приводит к тому, что |
|---|---|
|
|
Окно сворачивается в КРО на Панели задач. Щелчок на КРО возвращает окно на экран. |
|
|
Окно разворачивается на весь экран, а сама кнопка превращается в кнопку с двумя листиками. |
|
|
Окно возвращается к прежнему размеру, а кнопка превращается в кнопку с одним листиком. |
|
|
Закрыть окно, выйти из программы. На Панели задач исчезает КРО этой задачи. |
Закрыть активное окно можно и комбинацией двух клавиш: Alt (слева) + F4, т.е. сначала зажать первую клавишу и, не отпуская ее, легко нажать на вторую, затем тут же одновременно отпустить обе клавиши. Попробуйте закрыть окно таким образом!
Рабочий стол – окно без крестика, но его тоже можно закрыть этими же клавишами (см.
«Азы системы Windows»
п. «Как завершить работу с Windows, если мышка «умерла»).
Размеры окна
Откройте окно программы Мой компьютер, если вы успели его закрыть.
Можно не только свернуть или развернуть окно на весь экран, но и изменить его размеры по своему усмотрению.
- Наведите курсор мыши на верхнюю или нижнюю рамку окна так, чтобы курсор превратился в черное перекрестие. (Для примера выберите нижнюю рамку.)
- Зажмите левую кнопку мыши, при этом курсор должен остаться в виде перекрестия.
- Не отпуская левую кнопку, перемещайте курсор сначала вниз (вертикальный размер окна начнет увеличиваться), затем вверх (размер окна начнет уменьшаться).
- Отпустите кнопку мыши, как только вам понравился размер окна.
Чтобы изменить горизонтальный размер окна, курсор необходимо навести на левую или правую границу (рамку) окна, соответственно.
Для того чтобы одновременно изменить вертикальный и горизонтальный размер:
- Наведите курсор мыши на нижний правый угол окна, прямо на заштрихованную часть (место изменения размера окна) так, чтобы он изменил свою форму на перекрестие.
- Зажмите левую кнопку мыши, при этом курсор мыши должен остаться в виде перекрестия.
- Не отпуская левую кнопку, перемещайте курсор под углом 45 градусов (вниз и вправо одновременно)!
Упражнение
А теперь растяните окно на весь экран с помощью мыши влево, вправо, вверх и вниз до упора! Визуально окно занимает весь экран. Но кнопка управления окном «Развернуть» по-прежнему остается с одним листиком, т.е. окно не развернуто на Рабочий стол! Просто вы сами изменили его размеры, растянув рамку окна.
Вспомнили, что:
окно развернуто на весь Рабочий стол тогда и только тогда, когда вы видите два листика на средней кнопке управления окном!
Верните окно к исходному размеру (см. п. «Кнопки управления размерами окна»).
Строка меню
Обычно строка меню (в дальнейшем просто «меню»), располагается сразу под заголовком окна (откройте окно программы Мой компьютер, если вы его закрыли):

увеличить изображение
Рис.
2.3.
Меню — меню… Знакомое слово, не правда ли? Его вы получаете в ресторане, чтобы выбрать что-нибудь вкусненькое. При этом в меню входят ВСЕ блюда, которые имеются в ресторане
В меню программы (в данном случае – Мой компьютер) входят все ее команды, т.е. все действия, которые она умеет выполнять. Если в заголовке окна название «Бебебе», значит в меню «живут» все команды программы «Бебебе»!
Для того чтобы открыть меню, например, Вид, надо щелкнуть на этой позиции:
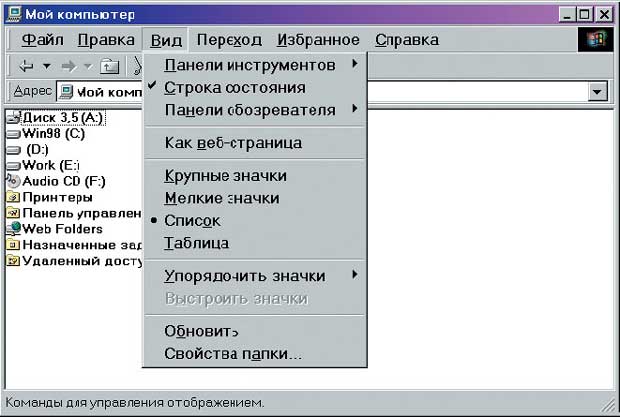
увеличить изображение
Рис.
2.4.
После щелчка вниз выпадает список команд меню Вид, который немного отличается в разных версиях Windows
Обратите внимание: слева от команды Список стоит переключатель – значит, «ДА, значки в окне выстроены списком» (команды Список и Таблица меню Вид есть во всех версиях системы Windows). Переключатель означает выбор из нескольких вариантов, в данном случае четырех: значки в окне могут быть крупными или мелкими, выстроены списком или таблицей.
Упражнение:
В меню Вид последовательно выполните команды:
| Крупные значки | Значки в окне станут больше по размеру, а список команд меню Вид закроется, т.к. после выполнения команды происходит автоматический выход из меню.Теперь в меню Вид переключатель стоит слева от команды Крупные значки. |
| Мелкие значки | Значки в окне – те же и в том же количестве, только меньшего размера. |
| Список | Значки по-прежнему мелкие, но построены в виде списка. |
| Таблица | Что получилось? К каждому элементу списка добавились подробные разъяснения. |
В каком виде оставить значки? По вашему выбору, но удобнее – списком.
Тест по информатике 3
36. Операционная система Windows отличается от системы MS DOS следующим:
A. возможен запуск одновременно нескольких программ;
B. поддержкой графического режима работы;
C. все ответы верны;
D. наличием большого числа разнообразных приложений с единым стилем E. взаимодействия с пользователем;
E. команды вводятся с клавиатуры/
37. Основные элементы рабочего стола (Desktop) системы Windows 98: кнопка ПУСК (Start), значки МОЙ КОМПЬЮТЕР (My Computer) и КОРЗИНА (Recycler). Что еще?
A. диалоговое окно открытия документа;
B.панель задач (Task Bar);
C.диалоговое окно сохранения документа;
D.дерево каталогов (папок) ;
E. все ответы верны.
38. Для перехода от одной работающей программы к другой необходимо:
A. все ответы верны;
B. щелкнуть в любом месте окна необходимой программы;
C. выбрать в панели задач кнопку необходимого окна;
D. нажать клавиши Alt/Tab;
E. выбрать в панели задач кнопку необходимой программы.
39. Основные элементы управления окнами в системе Windows: заголовок, рамка, кнопка закрытия окна. Что еще?
A. строка ввода текста;
B. список текстовых строк;
C. кнопки сворачивания и разворачивания окна;
D. значок (пиктограмма) программы;
E. все ответы верны.
40. Щелчок на кнопке сворачивания окна приводит:
A. к удалению окна с рабочего стола с сохранением в панели задач соответствующей кнопки;
B. к удалению окна и соответствующей кнопки из панели задач;
C. к закрытию окна;
D. к удалению окна и появлению значка на рабочем столе;
E. к удалению окна в корзину.
41. Основные операции с окнами в системе Windows: открытие, закрытие. Что еще?
A. изменение размера окна;
B. сворачивание окна в виде кнопки на панели задач;
C. все ответы верны;
D. разворачивание окна во весь экран;
E. перемещение окна.
42. Для окончания работы с Windows необходимо:
A. выключить компьютер;
B. выбрать команду «Завершение работы» в основном меню;
C. закрыть окно «рабочий стол»;
D. все ответы верны;
E. нажать на кнопку Power.
43. Команда «Проверка диска» находится в папке:
A. «Связь»;
B. «Игры»;
C. «Служебные»;
D. «Развлечения»;
E. «Средства Интернет».
44. Проверка диска осуществляется:
A. в программе «Стандартная»;
B. через панель задач;
C. через строку формул;
D. в программе «Проводник»;
E. в программе «Служебные».
45. Для создания конспектов доклада и для раздачи материала слушателям используется:
A. Word;
B. Excel;
C. Access;
D. Power Point;
E. Photo Editor.
46. Анимация находится в программе:
A. Word;
B. Excel;
C. Access;
D. Power Point;
E. Photo Editor.
47. Заметки для выступления создаются в программе:
A. Word;
B. Excel;
C. Access;
D. Power Point;
E. Photo Editor.
48. К справочной системе Windows можно обратиться из:
A. Папки «Программы»;
B. Папки «Избранные»;
C. Папки «Документы»;
D. Главного меню;
E. Мой компьютер.
тест по информатике
Порядок вывода комментариев:
Добавлять комментарии могут только зарегистрированные пользователи.
Регистрация Вход
