| Workable Solutions | Step-by-step Troubleshooting |
|---|---|
|
Convert MBR to GPT on Windows PCs |
Method 1. EaseUS Partition Master…Full steps Method 2. Disk Management…Full steps |
| Check Your Computer Boot Mode | Step 1. Press the Windows + R keys at the same time. Type MSInfo32 in the Run box and hit Enter…Full steps |
|
Change the Boot Mode to UEFI |
Step 1. Shut down and restart your computer; Step 2. Keep pressing the F2 key until the BIOS Setup Utility screen appears…Full steps |
|
Enable Secure Boot on Windows |
Step 1. Search Advanced startup in Windows search bar. Then select Change advanced Startup Options…Full steps |
On 24th June 2022, the CPO of Microsoft, Panos Panay had announced that a new version of the Windows operating system — Windows 11 will be released. Also, the beta version of Windows 11 leaked online, showing users a different user interface and a better performance.
Many users are attempted to upgrade their computers from Windows 10 to Windows 11. Unlike the Windows 10 regular update, Windows 11 has certain requirements for computer hardware. Below is a table of hardware requirements for Windows 11. You can check if your computer is able to upgrade to Windows 11.
Windows 11 MBR or GPT? | Hardware Requirements for Windows 11
| Component | Minimum Requirements |
| Processor | A compatible 64-bit processor (x86-64 or ARM64) with at least 1 GHz clock rate and at least 2 cores |
| Memory (RAM) | At least 4 GB |
| Storage Space | At least 64 GB |
| System Firmware | UEFI |
| Security | Secure Boot, enabled by default |
| Trusted Platform Module (TPM) version 2.0 | |
| Graphics Card | Compatible with DirectX 12 or later with WDDM 2.0 driver |
| Display | High definition (720p) display that is greater than 9” diagonally, 8 bits per color channel |
| Internet connection and Microsoft accounts | Internet connection and Microsoft account required to complete first-time setup on Windows 11 Home. |
🚩One-click convert MBR to GPT
You can see that Windows 11 requires the system firmware to be UEFI. What is UEFI? We will give you the answer in the next part.
What Is UEFI & How to Check Partition Style?
UEFI is the acronym for Unified Extensible Firmware Interface. It was first introduced with Windows Vista Service Pack 1 and Windows 7 in 2007. And becomes the default system firmware of computers in recent years. The reason why UEFI stands out and replaces the BIOS (Basic Input-Output System) is it supports over 2.2TB hard drives and has improved the speed of computer startup and shutdown.
Computers with UEFI have GUID Partition Table (GPT). Compared with the MBR partition style, GPT is more flexible and has better compatibility with modern hardware. The biggest advantage of GPT is that it doesn’t have limits on the disk size and number of partitions users can create. On MBR disk, users can only create a maximum of 4 partitions. While on the GPT disk, users can create a maximum of 128 partitions.
Since upgrading to Windows 11 requires a GPT partition style, if you don’t know whether your disk is GPT or MBR, you can follow the steps below to check the partition style.
Step 1. Right-click the Windows icon and choose Disk Management.
Step 2. In the Disk Management window, right-click the disk you want to check, and click Properties.
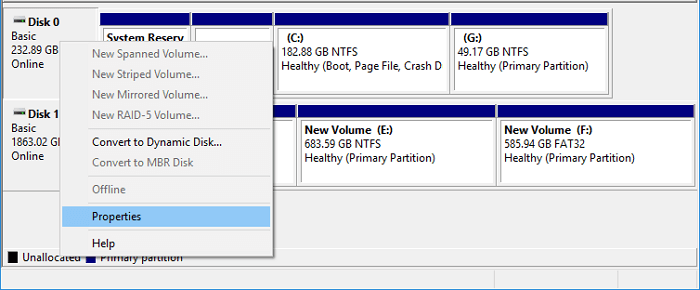
Step 3. It will open the Device Properties window. Click the Volumes tab, here you could see your disk’s partition style.

Only when you see the partition style is GUID Partition Table, you can upgrade to Windows 11. But you don’t need to worry if the partition style is Master Boot Record, you can convert your disk from MBR to GPT. Next, we will provide two ways to do it. You can click the social buttons to share with others in need.
2 Ways to Convert MBR to GPT on Windows PCs
Besides upgrading to Windows 11, if your disk is larger than 2 TB, you also need to convert from MBR to GPT to utilize your disk as much as possible. On Windows PCs, you have many choices. Both Windows built-in tools and third-party partition management software can handle this issue.
Here we will choose two methods to introduce how to convert MBR to GPT. One is the easiest and safest method — using EaseUS Partition Master, and the other is to use Windows built-in tool — Disk Management.
Method 1. Convert MBR to GPT using EaseUS Partition Master
Designed for users to better manage their disk partitions, EaseUS Partition Master perfectly meets the demand of changing MBR to GPT. More importantly, with this tool, users don’t need to delete partitions. This means there is no data loss if you convert MBR to GPT with EaseUS Partition Master.
Now you can download this tool, and follow the guide below to see how can you convert to GPT before upgrading to Windows 11.
Stey-by-Step Guide to Convert MBR to GPT
Step 1. Download and launch EaseUS Partition Master on your computer.
Step 2. Go to Disk Converter, select «MBR => GPT» and click «Next» to continue.

Step 3. Select the target MBR disk that you tend to convert to GPT, and click «Convert» to start the conversion.

Video Tutorial of Converting MBR to GPT:
— EaseUS Partition Master —
Your Smart Windows 11 Update Disk Manager
- MBR to GPT Converter, Make Disk Ready for Windows 11.
- Migrate Windows 11 to New SSD in 1-Click.
- Handy to Extend or Combine Partitions in Windows 11.
- Clone and Upgrade Disks without Data Loss.
Method 2. Convert MBR to GPT using Disk Management
In Disk Management, users are able to extend, shrink, delete, and format volumes and disks. You can also convert your partition from MBR to GPT with this utility. But you should notice that you need to delete all partitions on your disk with this method. It means you will lose all your disk data. Remember to make a full backup of your partitions before acting.
If you have backed up your partitions, you can follow the steps below to convert MBR to GPT.
Step 1. Right-click the Windows icon and choose Disk Management.
Step 2. In the Disk Management window, right-click the volumes in your target disk, choose Delete Volume. Repeat this operation to delete all volumes.

Step 3. When the whole disk is displayed as unallocated space, right-click the disk and choose Convert to GPT Disk.

Converting the partition style from MBR to GPT is not the last step. After converting, you also need to change the boot mode to UEFI. First, we’d like to show you how to check whether the computer uses UEFI or BIOS.
How to Check Your Computer Boot Mode?
Step 1. Press the Windows + R keys at the same time. Type MSInfo32 in the Run box and hit Enter.

Step 2. This operation will open the System Information window. Find the BIOS Mode, check whether it displays as UEFI or Legacy.
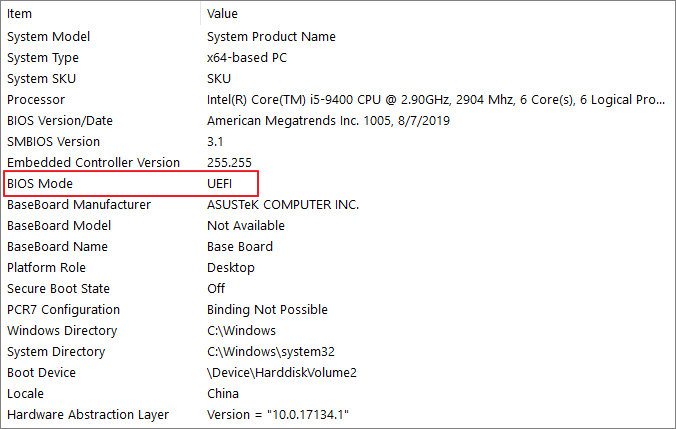
If the boot mode of your computer is UEFI, it will show as UEFI. If the boot mode of your computer is BIOS, it will show as Legacy.
How to Change the Boot Mode to UEFI?
You can follow the steps here to change the boot mode to UEFI. This process will do no harm to your data.
Step 1. Shut down and restart your computer.
Step 2. Keep pressing the F2 key until the BIOS Setup Utility screen appears.
Step 3. Select Boot, under the Boot tab, use the up and down arrows to choose UEFI mode, and press Enter.
Step 4. To save the changes and exit the screen, press F10.

How to Enable Secure Boot on Windows?
After you have changed the boot mode to UEFI, you need to do one more thing, which is to enable Secure Boot. It’s also a minimum requirement for users who want to upgrade to Windows 11.
Step 1. Search Advanced startup in Windows search bar. Then select Change advanced Startup Options.
Step 2. In the opening screen, find Recovery > Advanced startup. Click the Restart now button.
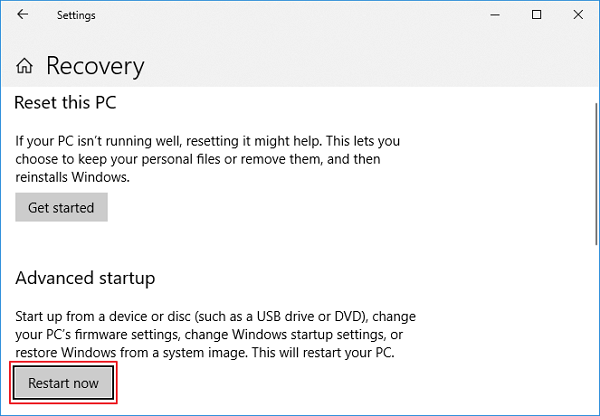
Step 3. Your computer will restart with the following screen, click Troubleshoot.
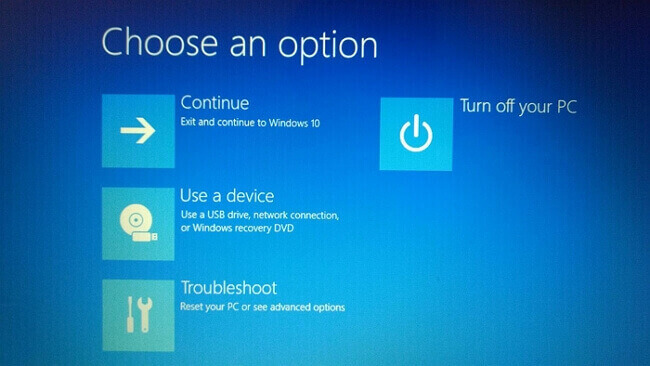
Step 4. Under the Troubleshoot, choose Advanced options.
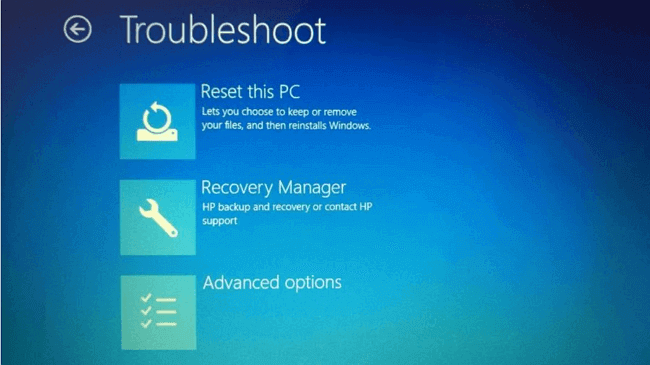
Step 5. Choose UEFI Firmware Settings.

Step 6. After clicking UEFI Firmware Settings, it will restart the system again or ask you to restart the system. Click Restart, and it will start in BIOS and you will see a different BIOS setup.
Step 7. Under the BIOS settings, click on the Security tab.
Step 8. Use the Up and Down arrow to choose the secure boot option, and change the secure boot to Enabled.
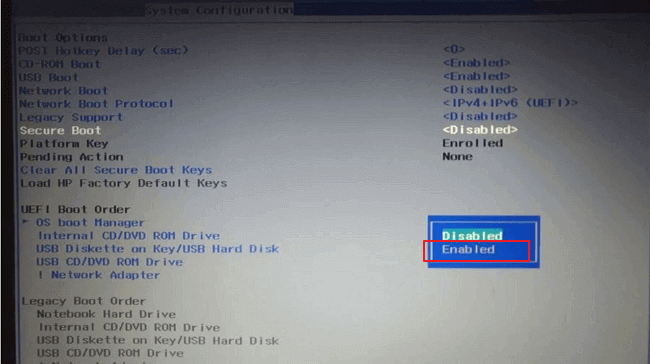
Convert The Partition Style to GPT Before Upgrading to Windows 11!
The new Windows 11 only supports the GPT partition style and the boot mode of UEFI. In this article, we introduce two ways for you to convert your disk to GPT. We highly recommend you choose EaseUS Partition Master because it will cause no data loss during the conversion. After you have converted the disk to GPT, there is one more step, which is to change the boot mode to UEFI. You can find all the detailed guides of the above operations in this article. Follow the guide step by step, and you can convert from MBR to GPT successfully.
FAQs About Converting MBR to GPT Windows 11
If you still have doubts about converting MBR to GPT on Windows 11, follow the questions and find answers listed below:
1. Do all drives need to be GPT for Windows 11?
No, not all drives need to be GPT for Windows 11. Only the OS drive on which you plan to install Windows 11 need to be GPT so as to enable the Secure Boot and UEFI Mode for Windows 11. As for the data drive, you can set it as MBR as long as its storage capacity is less than 2TB.
2. Does Windows 11 use GPT or MBR?
For the OS disk drive, Windows 11 requires GPT as its disk partition style. While for the data disk, you can either set it as GPT or MBR according to the disk storage size — for larger than 2TB, use GPT; for smaller than 2TB, use MBR.
3. Can GPT partition run Windows 11?
Sure, according to Windows 11 system requirements, GPT disk partition style is a must for installing or upgrading the Windows operating system to Windows 11. So the answer to «can GPT partition run Windows 11» is Yes.
Содержание статьи:
- Создание загрузочной флешки под UEFI (GPT)
- Вопрос 1: «У меня BIOS или UEFI?»
- Вопрос 2: узнаем разметку диска GPT или MBR
- «Правильная» запись ISO-образа на флешку
- Вопросы и ответы: 40
Всем доброго дня!
При покупке нового ноутбука (компьютера) все больше пользователей сталкивается с различными ошибками при установке (обновлении) ОС Windows (например, популярная ошибка «установка Windows на данный диск невозможна…» или устройство вообще не видит загрузочную флешку).
Происходит это из-за того, что в новых компьютерах «старый» классический BIOS меняется на UEFI. И, разумеется, создавать загрузочные носители под UEFI — нужно несколько иначе (поэтому, с созданных по «старой» технологии флешек, не получается установить Windows).
Итак, будем со всем этим разбираться по порядку…
*
Создание загрузочной флешки под UEFI (GPT)
Вопрос 1: «У меня BIOS или UEFI?»
Хочу начать статью с одного из самых популярных вопросов: «Как узнать, UEFI у меня на компьютере или BIOS, в чем у них разница…».
👉 Вообще, если отбросить некоторые ненужные большинству термины, то UEFI, по сути, представляет из себя улучшенный BIOS (входить в него также по спец. кнопке, чаще всего F2 или Del. В нем также есть все те же настройки, что и в BIOS).
👉 Наглядную разницу увидите сразу же — в UEFI более современный графический интерфейс с поддержкой мышки, нет этого синего экрана (взгляните на скриншот ниже 👇, думаю, разница видна невооруженным глазом). К тому же, достаточно прочитать верхнюю строчку на экране: «UEFI BIOS Utility» — говорит сама за себя…

UEFI и BIOS: наглядная разница…
В плане кардинальных отличий UEFI от BIOS, на которые стоит обратить внимание:
- 👉 UEFI позволяет производить загрузку с дисков, объем которых больше 2 ТБ. Дело в том, что в BIOS используется MBR (основная загрузочная запись), а в UEFI используется GPT — это другой стандарт размещения разделов на жестком диске (позволяет использовать диски в десятки и сотни ТБ!). Из-за этой разницы, часто и возникают ошибки при установке, т.к. подготавливать загрузочный носитель нужно иначе!
- 👉 как правило, компьютер с UEFI загружается быстрее, чем с BIOS (за счет параллельной инициализации устройств);
- 👉 UEFI более продвинута в плане безопасности (например, можно использовать криптографию);
- 👉 в UEFI можно работать с мышкой, используется современный графический интерфейс (гораздо удобнее производить настройку).
*
Вопрос 2: узнаем разметку диска GPT или MBR
Если вы собираетесь при установке Windows удалить все разделы и переразметить диск — этот шаг можно пропустить.
*
Кстати, чтобы посмотреть какой у вас используется стандарт: GPT или MBR, достаточно перейти в «Управление дисками» и в нижней части окна открыть свойства конкретного диска (не раздела! 👇). См. пример ниже.

Управление дисками
Во вкладке «Тома» будет указан «Стиль раздела»:
- либо «Таблица с GUID» (как на примере ниже) — это GPT;
- либо MBR…

Вкладка тома — стиль раздела
Кстати, там же в «Управлении дисками» можно преобразовать один стандарт к другому (например, GPT к MBR). Чтобы сделать это без потери данных, рекомендуется использовать спец. утилиты: 👉 Minitool Partition Wizard, Acronis Disk Director, Aomei Partition Assistant.
*
📌 В помощь!
Способы преобразования MBR к GPT (и наоборот) без потери данных — инструкция для начинающих
*
«Правильная» запись ISO-образа на флешку
Нам потребуется:
- утилита 👉 Rufus (одна из лучших для подготовки установочных носителей);
- загрузочный ISO образ с Windows: рекомендую выбирать официальный образ ISO с одной редакцией системы, и не более 4 ГБ (например, «Windows 10 Pro x64»; Такие варианты, как «Windows 10 5 in 1 x32+x64» и т.д. — рекомендую не использовать, с ними часто возникают различные проблемы!).
Возможно вам пригодится статья о том, 👉 как скачать ISO-образы с ОС Windows 8/10/11 [официально и легально]
- флешка на 8-16 ГБ (лучше не менее 16 ГБ, т.к. не всегда и не каждый образ можно поместить на флешку в 8 ГБ).
*
👉 Действия по порядку:
1) Первое, что необходимо сделать, это вставить флешку в USB-порт и скопировать с нее всё важное, что на ней есть (в процессе дальнейшей работы с нее все будет удалено!).
2) Утилиту Rufus нужно запустить от имени администратора (если кто не знает — достаточно зайти под учетной записью администратора в Windows, щелкнуть правой кнопкой мышки по исполняемому файлу программы и выбрать сию функцию во всплывшем контекстном меню).

Запуск Rufus от имени администратора
3) Далее самое важное (выполняйте по порядку!):
- указываете флешку в графе «Устройство» (см. скрин ниже);
- указываете образ ISO с Windows 10;
- схема раздела и тип интерфейса: «GPT для компьютеров с интерфейсом UEFI» (об этом было пол статьи выше 😉);
- файловая система — FAT 32;
- проверьте, чтобы стояли галочки в пунктах «Быстрое форматирование», «Создать загрузочный диск (стандартная установка)», «Создать расширенную метку».
- для начала создания — нажмите кнопку «Старт».

Настройки Rufus 2.1 для записи установочного носителя
Обновление от 24.01.2019.
Утилита Rufus при обновлении до версии 3 несколько изменила дизайн. На всякий случай (чтобы не было путаницы) добавлю скрин окна более новой версии.

Rufus 3.4 — создание флешки под UEFI (GPT)
4) Rufus вас, кстати, предупредит, что во время записи будут удалены все данные на флешке, и попросит подтвердить операцию. Если все нужное с флешки заранее скопировали — жмите «OK».

Предупреждение об удалении данных
5) Минут через 5-10* (время зависит от работы USB, флешки, выбранного ISO образа) — флешка будет готова и можно приступать к установке Windows.

Флешка готова!
Собственно, созданный носитель по рекомендациям выше, должен работать на всех современных ПК и ноутбуках.
*
📌 В помощь!
1) Создание универсальной мультизагрузочной флешки с Windows 7/8/10/11, WinPE, Linux и пр. (Legacy + UEFI поддерживается)
2) Один из примеров установки Windows 10 с подобного носителя — 👉 см. заметку
*
Дополнения по теме — будут кстати!
На сим пока всё, успехов!
👋
Первая публикация: 07.03.2018
Корректировка: 28.10.2022
При чистой установке Windows 11 или Windows 10 некоторые пользователи могут столкнуться с тем, что на этапе выбора раздела для установки появляется уведомление о невозможности установки на выбранный раздел и сообщение: «Установка на данный диск невозможна, так как на выбранном диске находится таблица MBR-разделов. В системах EFI Windows можно установить только на GPT-диск».
В этой инструкции подробно о том, чем вызвано появление сообщения об невозможности установки Windows на диск с таблицей MBR-разделов и возможных вариантах действий, если вы столкнулись с этой ошибкой.
Причины ошибки и возможные подходы к решению

В программе установки Windows 10 и ранних версий Windows 11 рассматриваемая ситуация выглядит как на изображении выше: при нажатии на предупреждении «Невозможно установить Windows в раздел N диска M (Показать подробности)» появляется сообщение «Установка на данный диск невозможна, так как на выбранном диске находится таблица MBR-разделов. В системах EFI Windows можно установить только на GPT-диск».
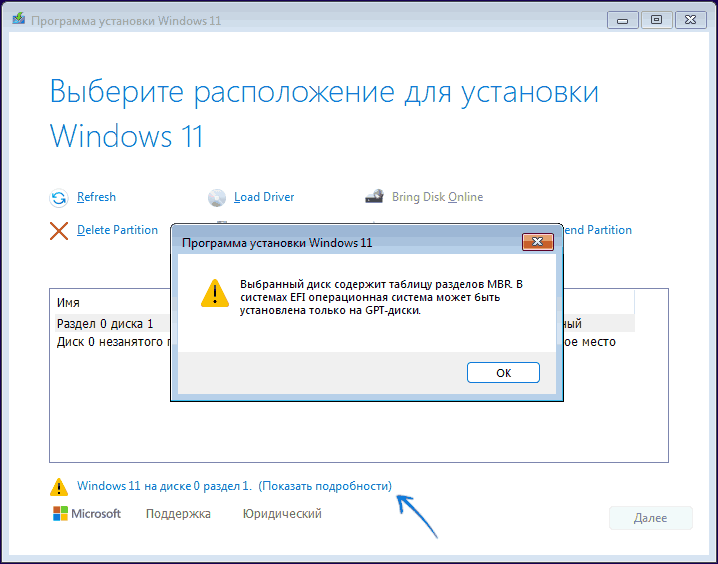
В Windows 11 последней версии текст сообщения остался прежним, однако уведомление в окне выбора раздела для установки изменилось, как и само окно.
Текст сообщения говорит о том, что выполняются одновременно выполняются следующие условия:
- Загрузка с установочной флешки Windows 11/10 была произведена в UEFI-режиме
- Диск, на который выполняется установка — это MBR диск, а не GPT, который требуется для установки ОС при загрузке в режиме UEFI. Например, на диске ранее находилась система, установленная в режиме Legacy BIOS.
Это не является серьёзной проблемой и обычно ситуацию сравнительно легко исправить, в некоторых случаях — без потери данных с диска.
Возможны следующие подходы к решению проблемы:
- Конвертация целевого диска из MBR для GPT и последующая успешная установка с того же накопителя, загрузка с которого была произведена в UEFI режиме. Это рекомендуемый вариант.
- Изменение типа загрузки с UEFI (EFI) на Legacy (CSM) в БИОС для установки на имеющийся диск с таблицей разделов MBR. Может потребоваться повторное создание загрузочного установочного накопителя с поддержкой этого режима загрузки.
Далее в инструкции будут рассмотрены оба варианта, причём первый — в нескольких реализациях и остановиться я бы рекомендовал именно на нем: сегодня таблица разделов GPT (GUID) по сути стала стандартом для жёстких дисков и SSD в современных ОС, и имеет свои преимущества по сравнению с устаревшей MBR.
Простое решение при отсутствии важных данных
Если какие-либо важные данные на всём целевом диске отсутствуют: не только на системном разделе, но и на других его разделах, достаточно использовать следующие шаги для того, чтобы решить проблему с таблицей MBR разделов:
- В окне выбора разделов удалите все разделы с целевого диска: например, все разделы, в описании которых указано «Диск 0», включая системные.
- Выберите единое незанятое пространство на диске, не создавая разделов вручную (в дальнейшем вы сможете это при необходимости сделать) и нажмите кнопку «Далее».
В результате диск автоматически будет сконвертирован в GPT, будут созданы необходимые системные разделы, а установка Windows 11/10 продолжится.
То же самое вы можете выполнить вручную в командной строке, данные также будут потеряны. Прямо в программе установке на этапе выбора разделов нажмите клавиши Shift + F10 на клавиатуре, в результате откроется командная строка. Для ноутбуков может потребоваться нажать комбинацию Shift + Fn + F10.
В командной строке по порядку введите команды, нажимая Enter после каждой (ниже также есть скриншот с демонстрацией выполнения всех команд, но часть команд в нём не обязательны):
- diskpart
- list disk (после выполнения этой команды в списке дисков отметьте для себя номер системного диска, на который нужно установить Windows, далее — N).
- select disk N
- clean
- convert gpt
- exit

После выполнения этих команд, закройте командную строку, в окне выбора разделов нажмите «Обновить», а затем выберите незанятое пространство на целевом диске и продолжите установку (а можете предварительно использовать пункт «Создать», чтобы разбить диск на разделы), она должна пройти успешно (в некоторых случаях, если диск не отображается в списке, следует перезагрузить компьютер с загрузочной флешки или диска с Windows снова и повторить процесс установки).
Преобразование из MBR в GPT без потери данных
Если данные на каких-то из разделов диска важны, и вы не хотели бы их потерять, есть два варианта действий, позволяющих преобразовать диск из MBR в GPT, не очищая сам диск:
- Если на диске присутствует и работает Windows 11/10, вы можете использовать встроенную утилиту MBR2GPT для конвертации диска, после чего выполнить установку уже на GPT диск. Подробно про использование в статье: Конвертация диска из MBR в GPT с помощью встроенной утилиты Windows 11/10 MBR2GPT.EXE
- Использовать сторонние программы для преобразования диска из стиля разделов MBR в GPT.
В ранних редакциях этой инструкции я рекомендовал несколько бесплатных программ для выполнения конвертации, однако со временем почти во всех из них эта функция стала требовать приобретения лицензии. Но есть другой путь: на многих загрузочных дисках WinPE с утилитами для восстановления Windows присутствуют программы для работы с разделами дисков, где функция преобразования исправно работает, один из таких дисков — WinPE от Сергея Стрельца (про загрузку и создание флешки — в отдельной инструкции, она на другую тему но пригодится и здесь).
Загрузившись с такого накопителя (может потребоваться отключить Secure Boot в БИОС/UEFI) вы найдёте раздел с программами для работы с жёстким диском:
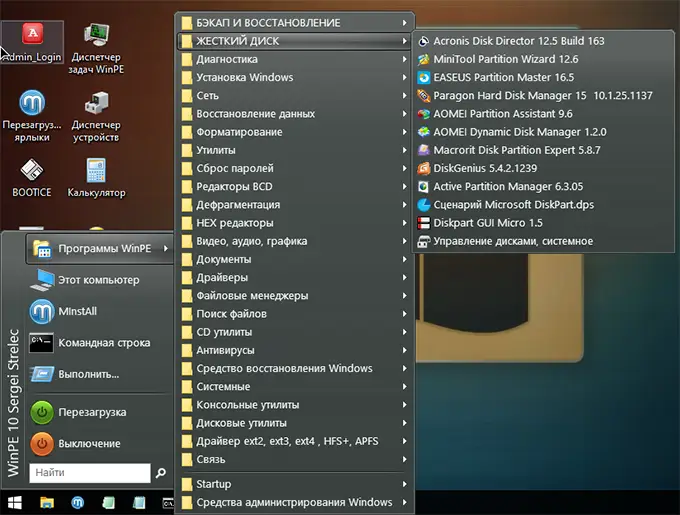
Нужная функция конвертации диска из одного типа разделов в другой без потери данных есть во многих из них, например, в Minitool Partition Wizard.
Достаточно выбрать диск (не отдельный раздел, а именно физический диск), затем —пункт «Convert MBR Disk to GPT Disk» (на скриншоте обратное направление конвертации, так как это GPT-диск), подтвердить конвертацию (учитывайте, что текущая система с диска при этом может перестать запускаться) и применить действие нажатием кнопки «Apply». Если программа отказывается выполнить конвертацию, поскольку диск является системным, может помочь предварительное удаление системного раздела с загрузчиком на диске.
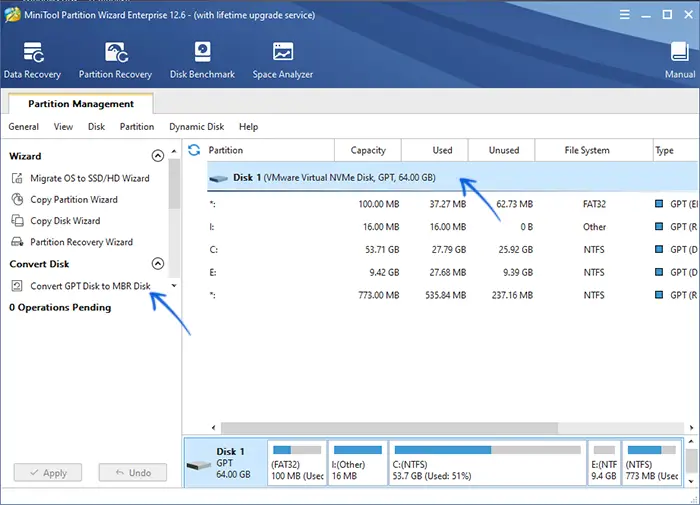
Диск будет сконвертирован, и вы сможете повторить установку. Учитывайте, что при этом ошибка «на выбранном диске находится таблица MBR-разделов» исчезнет, но может появиться другая — «Не удалось создать новый или найти существующий раздел», её сравнительно просто исправить.
Исправление ошибки при установке без конвертации диска
Второй способ избавиться от рассматриваемой ошибки, связанной с таблицей MBR-разделов — не превращать диск в GPT, а превратить систему не в EFI. Этот метод я бы не стал рекомендовать для современных ОС.
Основные необходимые условия и действия:
- Ваш установочный накопитель должен поддерживать загрузку в режиме Legacy (BIOS) и установку на MBR-диск, такие настройки можно сделать при создании загрузочной флешки в Rufus, выбрав соответствующую схему разделов и целевую систему.
- Если вы запускаете компьютер с загрузочной флешки, то используйте Boot Menu для этого и выберите при загрузке пункт с вашим USB накопителем без пометки UEFI, тогда загрузка произойдет в режиме Legacy, при условии что загрузка в режиме Legacy (CSM) включена в БИОС.
- Можно в настройках UEFI отключить режим EFI-загрузки и установить использование только режима загрузки Legacy или CSM (Compatibility Support Mode).
Если после выполнения указанных действий случае компьютер отказывается загружаться, убедитесь, что у вас в БИОС отключена функция Secure Boot. Также она может выглядеть в настройках как выбор ОС — Windows или «Не-Windows» (Other OS), вам нужен второй вариант. Подробнее: как отключить Secure Boot.
По-моему, учел все возможные варианты исправления описываемой ошибки, но если что-то продолжает не работать, спрашивайте — постараюсь помочь с установкой.
Все способы:
- Способ 1: Использование консольных утилит
- Способ 2: Функции программы AOMEI Partition Assistant
- Вариант 1: Запуск из-под установленной ОС
- Вариант 2: Создание загрузочной флешки с AOMEI Partition Assistant
- Способ 3: «Управление дисками» в Windows
- Вопросы и ответы: 2
Способ 1: Использование консольных утилит
В преимущественном большинстве случаев у пользователей есть всего один физический диск, куда и планируется установить операционную систему. В будущем для этого диска создаются несколько разделов, разделяя системные и пользовательские файлы. Если это ваш случай, оптимальным методом конвертирования MBR в GPT станет использование консольных утилит на этапе работы с инсталлятором Windows 11. При этом важно отметить, что абсолютно все файлы, которые сейчас есть на диске, будут стерты, поэтому заранее перенесите их в другое надежное место, а также выполните подготовку загрузочной флешки или диска с операционной системой.
Читайте также: Установка Windows 11 с флешки
Следующий алгоритм действий подразумевает очистку всех существующих разделов, поскольку по умолчанию конвертирование диска из MBR в GPT доступно только в том случае, если все пространство не разделено. Соответственно, файлы будут удалены, о чем уже было сказано выше. После очистки диска остается только применить системную консольную утилиту, отвечающую за изменение типа структуры диска.
- Используйте инструкцию из статьи выше, если затрудняетесь в подготовке загрузочной флешки с установщиком Windows 11 и не знаете, как с нее запустить компьютер. После того как вы разберетесь в этой теме, запустите инсталлятор, но не переходите к выполнению инструкций. Находясь в первом меню с кнопкой «Установить», нажмите сочетание клавиш Shift + F10, чтобы вызвать «Командную строку».
- В ней используйте команду
diskpart. Она переведет вас в режим управления дисками и откроет доступ к остальным командам, связанным с этим компонентом. - Сейчас предстоит определиться, под каким номером идет диск, который необходимо преобразовать. Особенно актуально это действие в тех случаях, когда установлено несколько физических дисков и на один из них будет установлена Виндовс 11, а второй предназначен для хранения ваших личных данных. Введите команду
list diskи активируйте ее, нажав клавишу Enter. На экране отобразится список физических дисков с номерами. Определите по размеру и свободному пространству диск для установки Windows 11 и запомните его номер. - Введите команду
select disk 0, заменив цифру диска на требуемую, чтобы выбрать его для дальнейшего управления. После активации данной команды на экране должна появиться информация о том, что диск был выбран. - Теперь выполняется очистка от всех разделов и данных на них при помощи команды
clean, иначе функция преобразования будет недоступна. На всякий случай еще раз упомянем, что на этом этапе сотрутся все файлы, хранящиеся на данном физическом носителе. Активируйте команду только в том случае, если не боитесь потерять информацию или она уже была перенесена на другой диск. - После получения информации об успешной очистке диска остается только конвертировать его в GPT, используя для этого команду
convert gpt. - Через несколько секунд должно появиться уведомление «Выбранный диск успешно преобразован к формату GPT» — это дает понять, что действие выполнено успешно. Можете закрыть «Командную строку», вернуться к инсталлятору и следовать дальнейшим инструкциям по установке Windows 11. На этапе выбора диска для установки вы уже можете создать новые разделы, выделив один для системы. Структура GPT при этом сохранится и никаких автоматических изменений внесено не будет.







Способ 2: Функции программы AOMEI Partition Assistant
Если приведенный выше пример конвертирования в GPT вам не подходит по причине того, что вы не хотите переносить и терять свои данные или же просто не готовы взаимодействовать с консольными утилитами на этапе установки Windows 11, рекомендуем обратить внимание на программу AOMEI Partition Assistant. В своем штатном режиме она позволит преобразовать второй физический диск GPT без потери данных, если его размер не превышает 2 терабайта. Для работы с единственным диском сначала нужно будет создать загрузочную флешку с AOMEI Partition Assistant, запустить программу без операционной системы и выполнить преобразование.
Скачать AOMEI Partition Assistant
AOMEI Partition Assistant взята в этой статье исключительно в качестве примера. Отметим, что рассматриваемые функции доступны только в ее платной версии. Примерно то же самое касается и другого софта, предназначенного для работы с разделами жестких дисков. Вы можете ознакомиться со следующими инструкциями, официальной документацией программы на сайте или выбрать другое решение для себя, поддерживающее ту же самую функциональность.
Читайте также: Программы для работы с разделами жесткого диска
Вариант 1: Запуск из-под установленной ОС
Допустим, у вас есть возможность подключить необходимый для конвертирования жесткий диск к другому компьютеру или же он доступен на этом ПК, но не является системным. В таком случае вы можете из-под рабочей ОС запустить AOMEI Partition Assistant и выполнить преобразование необходимого носителя.
Как уже было сказано выше, данные дисков, объем которых не превышает 2 терабайта, не будут удалены при подобном преобразовании, однако разработчики предупреждают, что файлы могут повредиться из-за непредвиденных ошибок. Поэтому мы бы все же не рекомендовали заниматься подобным конвертированием, если предварительно важная информация не была перенесена в другое место.
Если условия вам подходят, можете запустить AOMEI Partition Assistant в операционной системе и выполнить конвертирование второго подключенного жесткого диска или SSD в GPT. Для этого используется всего одна платная функция, и особых настроек она не требует, поэтому весь процесс не займет у вас много времени.
- После запуска программы левой кнопкой мыши выберите диск для конвертирования. Перед этим обязательно убедитесь в правильности этого выбора. Справа среди инструментов выберите вариант «Преобразовать в GPT».
- Еще раз подтвердите выбор диска и нажмите «ОК» для перехода к следующему шагу.
- Если вы еще не приобрели полную версию AOMEI Partition Assistant, появится сообщение о необходимости сделать это, поскольку функция доступна только в Pro Edition.
- Для применения операции в главном окне нажмите «Применить».
- Если сейчас на диске есть какие-то файлы и они используются в текущем сеансе ОС, появится предложение выполнить перезагрузку в одном из режимов работы Windows или в PreOS — когда конвертирование производится еще до загрузки системы. Выберите оптимальный для себя вариант (особо разницы нет) и нажмите «ОК», подтверждая тем самым запуск преобразования.





Вариант 2: Создание загрузочной флешки с AOMEI Partition Assistant
На любом компьютере вы можете создать загрузочную флешку с AOMEI Partition Assistant, чтобы использовать ее для запуска программы без операционной системы. Это позволит работать с любым диском, включая тот, на который сейчас установлена другая ОС и который вы собираетесь использовать его для установки Windows 11. Такой вариант подойдет в том случае, если по каким-то причинам у вас не получается самостоятельно очистить и конвертировать диск в GPT при помощи консольных утилит или вы просто не хотите обращаться к «Командной строке».
- Вставьте флешку для записи программы в компьютер, после чего запустите сам софт и вызовите меню «Инструменты», щелкнув по кнопке с соответствующим названием справа вверху.
- Из списка вберите «Сделать загрузочный мастер-диск». Учтите, что эта функция тоже доступна только в PRO-версии программы.
- В Мастере создания загрузочного носителя просто переходите к следующему шагу.
- Выберите свою флешку или диск для записи образа, отметив маркером способ создания носителя, и завершите эту операцию.




Следующий алгоритм действий состоит из необходимости загрузиться с флешки или диска, по необходимости настроив для этого приоритет загрузки в BIOS. Далее программа будет запущена в своем привычном виде и все ее инструменты станут доступны для выполнения. Обратитесь к предыдущей инструкции, чтобы узнать, как выбрать опцию конвертирования в GPT при помощи AOMEI Partition Assistant.
Читайте также: Настраиваем BIOS для загрузки с флешки
Способ 3: «Управление дисками» в Windows
Следующий метод конвертирования диска в GPT подойдет только в том случае, если вы подключите к текущему или другому компьютеру тот самый диск, на который в будущем будет установлена Windows 11. Из Windows 10, 8 или 7 можно будет перейти к меню управления дисками, там выбрать необходимую операцию, предварительно очистив все разделы на носителе. Детальную информацию об открытии классического приложения ищите в другой статье на нашем сайте по ссылке ниже.
Подробнее: Запуск средства «Управление дисками» в Windows 10

Если вы как раз подключили новый жесткий диск к своему или другому компьютеру, он может не отображаться в «Управлении дисками» по причине того, что еще не был инициализирован. Решается ситуация довольно просто, а вам нужно нажать по заголовку ниже, чтобы получить инструкции по теме.
Подробнее: Как инициализировать жесткий диск
Теперь остается только выполнить очистку диска от всех файлов и разделов, чтобы он был абсолютно пустой и все пространство перешло в статус неразмеченного. После этого функция преобразования в GPT станет доступной и ее можно будет активировать. На этом весь процесс конвертирования завершен.
- После перехода в «Управление дисками» по выбранному вами методу понадобится очистить диск от всех разделов. Учитывайте, что при этом будут удалены и все файлы, хранящиеся на них. Щелкните правой кнопкой мыши по первому разделу выбранного диска и из появившегося контекстного меню выберите пункт «Удалить том».
- Сделайте так с остальными разделами носителя, чтобы все пространство получило статус «Не распределена».
- Теперь вы можете проверить, доступно ли конвертирование диска. Щелкните по его названию ПКМ и выберите действие «Преобразовать в GPT-диск». Появится окно Мастера, в котором просто читайте инструкции и следуйте им.



Как только конвертирование завершилось, можете отключать жесткий диск от вспомогательного компьютера или перезагружаться с флешки для дальнейшей установки Windows 11. Все остальные шаги соответствуют стандартной инсталляции, советы по которой есть в начале данного материала.
Наша группа в TelegramПолезные советы и помощь

