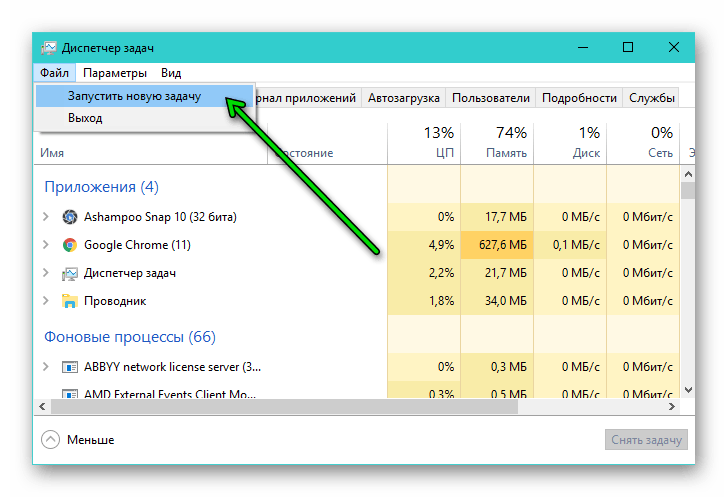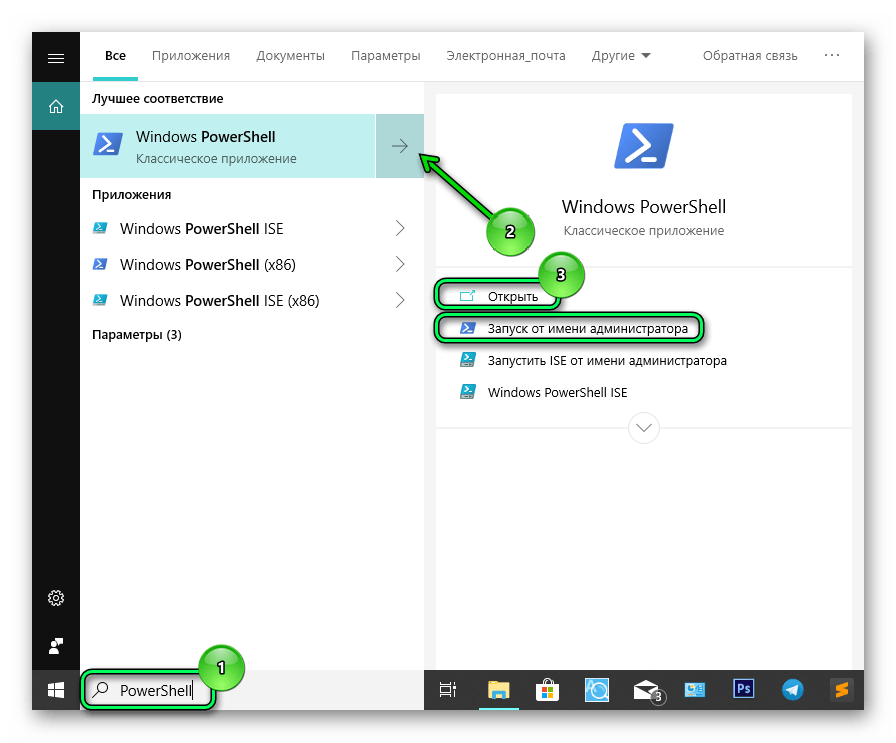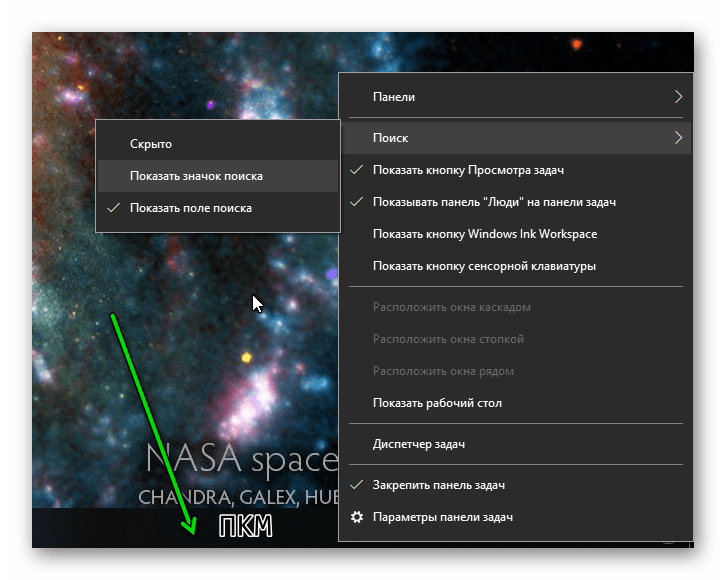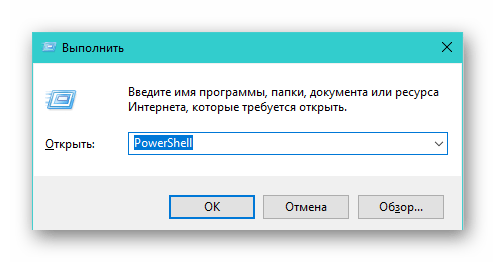#Руководства
-
0
Рассказываем о языке программирования, с помощью которого можно творить чудеса в Windows (и не только).
Иллюстрация: Francesca Tosolini / Unsplash / Annie для Skillbox Media
Журналист, изучает Python. Любит разбираться в мелочах, общаться с людьми и понимать их.
Рядовые пользователи общаются со своими ПК через графический интерфейс: нажимают иконки и кнопки, переключаются между окнами и вкладками.
А системные администраторы используют для этого командную строку. Чтобы компьютер понимал их указания, интерпретатор, он же командная оболочка, переводит всё на машинный язык.
Есть десятки оболочек под разные нужды, предпочтения и операционные системы. В Linux обычно используют Bash, в macOS по умолчанию установлен Zsh, а для Windows (но не только) есть PowerShell.
Из статьи вы узнаете:
- Что такое Windows PowerShell
- Как открыть PowerShell в Windows
- Какие у неё есть команды (они же командлеты)
- Что такое объекты и конвейеры (пайплайны)
- Как запустить выполнение задач в фоновом режиме
- Как работать в PowerShell ISE
- О переменных
- О логических операторах
- Об условиях в Power Shell
- Как работать с циклами
- О массивах, хеш-таблицах, функциях и классах
Windows PowerShell — это одновременно командная оболочка и язык сценариев, основанный на .NET. PowerShell используют для управления компьютером и автоматизации задач. Это полноценный объектно-ориентированный язык, в котором есть переменные, функции, классы и объекты.
В отличие от других командных оболочек, PowerShell работает не со строками, а с объектами. Благодаря этому можно создавать сложную логику. При этом интерпретатор полностью совместим со стандартными командами cmd.exe и может выполнять их.
Команды пишут в интерактивном режиме внутри терминала. Но если вы хотите сохранить какой-то часто используемый скрипт, удобнее использовать ISE.
Windows PowerShell ISE — это интегрированная среда сценариев для PowerShell. В ней можно писать, сохранять и запускать скрипты, есть подсветка синтаксиса, автодополнение, справочник команд и инструменты отладки. PowerShell ISE — легаси-инструмент, он работает для версии языка 5.1 и ниже. Для более поздних обновлений используют IDE общего назначения с плагинами.
С 2016 года язык стал кросс-платформенным. Его можно использовать не только в Windows, но и в macOS (начиная с версии 10.13) и популярных дистрибутивах Linux (каких именно, можно узнать в документации).
Обычно PowerShell предустановлен по умолчанию. Но если у вас его нет, можете воспользоваться инструкцией от Microsoft. Также в документации есть руководства по установке для macOS и Linux.
PowerShell не зависит от версии операционной системы и одинаково работает как на Windows 10, так и на Windows Server.
Есть два основных способа открыть PowerShell или PowerShell ISE в Windows: меню «Пуск» и приложение «Выполнить».
В меню «Пуск» долистайте до папки Windows PowerShell, откройте её и выберите нужное приложение. Здесь есть 32-разрядные (у них х86 в скобках) и 64-разрядные версии терминала и ISE.

Скриншот: Skillbox Media
Приложение «Выполнить» открывается сочетанием клавиш Win + R. В появившемся окне введите powershell или powershell ise (в зависимости от того, что вам нужно) и нажмите ОК.

Скриншот: Skillbox Media
Команды в PowerShell называются командлетами (от английского cmdlet). Все они состоят из связки «Глагол-Существительное», или по-другому «Действие-Объект». Например, Get-Services и Start-Process. Благодаря такой структуре можно понять назначение команды, даже если вы с ней ещё не сталкивались.
После самого командлета ему передаются параметры и их значения. Между всеми словами в команде ставится пробел. Вот пример синтаксиса команды, чтобы перейти в каталог C:\:
Set-Location -LiteralPath C:\ -PassThru

Препарируем её:
- Set-Location — буквально «установить местоположение». Переходит в нужный каталог.
- -LiteralPath C:\ — в этом параметре мы прописываем путь до каталога, в который хотим перейти. У командлета Set-Location это аргумент по умолчанию, поэтому -LiteralPath можно не прописывать отдельно: Set-Location C:\ -Passthru сработает точно так же.
- -PassThru — обычно командлет Set-Location просто меняет местоположение и ничего не возвращает. Этот параметр говорит, что нужно вывести на экран расположение каталога, в который мы перешли.
При этом в PowerShell не важен регистр. Эту же команду можно записать только заглавными буквами, только строчными и даже «лесенкой» — она всё равно сработает.
sEt-loCATion -PATH c:\ -passthru

Если в одной строке написаны сразу несколько команд, они разделяются точкой с запятой ;.
Иногда команда может получиться слишком длинной. Чтобы разбить её на несколько строк, в месте переноса ставится гравис `. Создать новую строку можно сочетанием клавиш Shift + Enter (появится ниже текущей) или Ctrl + Enter (появится выше текущей).
Разделим предыдущую команду:
Set-Location `
-LiteralPath C:\ `
-PassThru

Совет
Стрелки вверх и вниз позволяют прокручивать историю команд, которые вы вводили. Это удобно, если нужно выполнить одну из предыдущих команд ещё раз или внести в неё небольшие изменения.
При работе с терминалом в интерактивном режиме бывает неудобно каждый раз вводить полные названия командлетов. Поэтому у самых распространённых есть псевдонимы, или алиасы, — их сокращённые версии.
Получить список доступных алиасов можно командой Get-Alias (у неё тоже есть свой псевдоним — gal).

Чтобы узнать список алиасов для отдельного командлета, воспользуйтесь параметром -Definition. Например:
Get-Alias -Definition Get-ChildItem

Если вы по алиасу хотите узнать полное название командлета, примените параметр -Name. Это аргумент по умолчанию, поэтому писать его необязательно.
# Оба варианта равноправны Get-Alias -Name clear Get-Alias clear

Многим командлетам для работы нужно передать путь до файла или каталога. Делается это в виде строки, например: C:\Windows\System32.
Но если в этом адресе встретится пробел или другой спецсимвол, PowerShell воспримет его как разделитель. Например:
# Эта команда не будет работать Set-Location C:\Program Files

PowerShell «видит» пробел и думает, что путь до папки закончился на слове Program, а files — это уже значение какого-то другого параметра.
Есть два способа избежать таких ситуаций:
- Экранировать проблемные символы обратным грависом `: C:\Program` Files. Если путь длинный, то это может быть неудобно.
- Поместить весь путь в одинарные или двойные кавычки: ‘C:\Program Files’ или «C:\Program Files» (лучше одинарные).
Также в PowerShell есть сокращения для быстрого доступа к ближайшим директориям:
- Точка . указывает на текущий каталог. Например, Get-ChildItem . позволяет посмотреть все папки и файлы в нынешнем местоположении.
- Две точки .. указывают на родительский каталог. Например, Set-Location .. позволяет быстро к нему перейти. Это может быть полезно, если вы находитесь где-то в глубоко вложенной директории.
У многих командлетов есть сразу два параметра, в которых можно указать путь до папки или файла: -Path и -LiteralPath. Разница между ними в том, что в -Path можно подставлять переменные, а -LiteralPath воспринимает символы буквально, даже если в них указано имя переменной. О переменных в PowerShell мы рассказываем ниже.
Чтобы узнать подробную информацию о командлете, используйте Get-Help Название-Командлета. Например:
Get-Help Get-Childitem

У Get-Help есть несколько полезных параметров:
- -Detailed даёт более детальную справку.
- -Full даёт полную справку.
- -Examples приводит примеры использования командлета.
- -Online перенаправляет на веб-страницу с документацией.
Командлеты PowerShell возвращают в терминал не строки, а объекты — структуру данных с набором свойств и методов. Подробно об объектах можно прочитать в нашей статье.
Строка, которую вы видите в терминале после выполнения команды — только визуальное представление объекта. PowerShell в виде таблицы показывает некоторые свойства, но не все.
Так же, как командлеты возвращают объекты, они могут принимать и обрабатывать их. Можно написать команду, на выходе получить объект, передать его другому командлету, получить объект уже от него, передать — и так до бесконечности. Это и есть конвейеры, или пайплайны.
Чтобы передать результат командлета другому командлету, между ними ставят вертикальную черту |.
Get-Process возвращает список процессов, запущенных на компьютере. Если передать ему название процесса (или шаблон, написанный с помощью регулярных выражений), командлет выведет только нужные элементы списка.
Вызовем запущенный процесс powershell.
Get-Process powershell

Мы получили объект и таблицу с некоторыми его свойствами. Чтобы узнать все свойства и методы, передадим объект командлету Get-Member. Для этого нам и понадобится конвейер.
Get-Process powershell | Get-Member

Get-Member получил объект от Get-Process и вывел таблицу со всем его содержимым. Результат работы Get-Member — тоже объект (вернее, список объектов), который можно передать по конвейеру дальше.
Например, мы хотим отобразить только те строки, в которых MemberType — это Property. Для этого используем командлет Where-Object.
Get-Process powershell | Get-Member | Where-Object {$_.MemberType -eq 'Property'}

Where-Object по очереди перебирает каждый объект, полученный от Get-Member. Выражение в фигурных скобках — логическое:
- $_ ссылается на текущий объект (то есть на отдельную строку в таблице);
- .MemberType обращается к значению свойства MemberType в этом объекте;
- -eq сравнивает, равно ли выражение слева от него выражению справа от него;
- ‘Property’ — это значение, которое мы ожидаем увидеть у свойства MemberType.
О логических выражениях мы рассказываем ниже.
Командлет Format-Table позволяет настроить отображение таблицы, которую PowerShell выводит в терминале: выбрать свойства и методы, которые в ней будут, установить ширину столбцов, сгруппировать данные по нескольким таблицам и так далее.
Отформатируем таблицу, которую получили от командлета Get-Member.
Get-Process powershell | Get-Member | Format-Table -AutoSize -Wrap -GroupBy MemberType -Property Name, Definition

Расшифруем параметры Format-Table:
- -AutoSize выравнивает ширину столбцов по размеру их содержимого;
- -Wrap переносит содержимое ячейки на следующую строку, если она не помещается в размеры экрана (по умолчанию текст обрезается);
- -GroupBy разделяет одну таблицу на несколько, сгруппированных по значению какого-либо свойства (в нашем случае для каждого MemberType создана отдельная таблица);
- -Property указывает, какие свойства объекта будут отображаться в таблице в качестве столбцов (в нашем случае Name и Definition).
Командлет Sort-Object позволяет отсортировать список объектов (то есть таблицу) по значениям её свойств (то есть столбцов). Отсортируем результат работы GetMember по столбцу Name в алфавитном порядке. Для этого используем параметр -Property (работает как у Format-Table).
Get-Process powershell | Get-Member | Sort-Object -Property Name

У Sort-Object есть и другие полезные параметры:
- -Descending сортирует объекты в порядке убывания.
- -Unique удаляет дубликаты и возвращает только уникальные объекты.
- -Top получает число N и отображает первые N объектов в таблице.
- -Bottom получает число N и отображает последние N объектов в таблице.
Некоторые задачи могут занимать много времени. Это, например, установка и обновление ПО, поиск файла в большой директории. Пока PowerShell выполняет одну команду, писать другие нельзя.
К примеру, попытаемся найти на всём диске C файл powershell.exe. Используем для этого командлет Get-ChildItem с параметром -Recurse. Так он будет искать не только в текущем каталоге, но и во всех подкаталогах.
PowerShell может попытаться зайти в папки, к которым у него нет доступа, поэтому добавим -ErrorAction SilentlyContinue. Если случится ошибка, команда не станет сообщать об этом и просто продолжит выполняться.
Получается так:
Get-ChildItem -Path C:\ -Name powershell.exe -Recurse -ErrorAction SilentlyContinue

Как видим, пока задача не завершена, командная строка недоступна. Чтобы принудительно прервать её выполнение, нажмите сочетание клавиш Ctrl + C (при этом ничего не должно быть выделено, иначе компьютер воспримет это как команду «Копировать»).
Чтобы не ждать выполнения долгих задач и сразу приступать к следующим, их можно запускать в фоновом режиме. Делается это командлетом Start-Job, а сама команда помещается в фигурные скобки.
Start-Job {Get-ChildItem -Path C:\ -Name powershell.exe -Recurse -ErrorAction SilentlyContinue}

Одновременно можно выполнять любое количество фоновых задач. Помимо Start-Job для работы с фоновыми задачами есть другие командлеты:
- Get-Job выдаёт отчёт со статусом фоновых задач.
- Wait-Job делает консоль недоступной, пока выполняется фоновая задача.
- Stop-Job прерывает выполнение фоновой задачи.
- Receive-Job выводит результат фоновой задачи и удаляет его из памяти. Чтобы сохранить результат в памяти, используйте параметр -Keep.
Wait-Job, Stop-Job и Receive-Job ожидают, что вы примените их к конкретной задаче (или нескольким). Для этого укажите название Name или идентификатор Id. Делать это можно и в связке с Get-Job.
Get-Job Job1

Терминал PowerShell удобен для выполнения небольших коротких однострочных задач. Чтобы создавать и сохранять сложные скрипты, есть интегрированная среда сценариев.

Важно!
PowerShell ISE предназначен для версий языка 5.1 и младше. Для более старших версий Microsoft рекомендует использовать Visual Studio Code с расширением PowerShell.
PowerShell ISE состоит из трёх основных окон:
- область сценариев в верхней части экрана — в ней пишут скрипты;
- область консоли в нижней части экрана — работает так же, как обычный терминал, здесь можно писать команды в интерактивном режиме;
- панель команд в правой части экрана — полный справочник команд PowerShell с конструктором, в котором можно указать значения нужных параметров.
PowerShell позволяет вставлять в код комментарии. Они никак не влияют на выполнение скрипта и нужны людям, которые будут читать вашу программу. Однострочный комментарий начинается с символа #, а многострочный обрамляется с двух сторон символами <# и #>.

Любой код чаще читают, чем пишут, и важно делать его понятным для человека. Разработчики PowerShell договорились между собой о едином своде правил и выпустили стайлгайд. Вот несколько правил оттуда.
Используйте нотацию PascalCase в названиях командлетов, функций, параметров, свойств, методов, переменных и классов. Неправильно писать: get-service, Get-service, GET-SERVICE. Правильно: Get-Service.
Пишите полные названия командлетов. Алиасы удобны для работы в интерактивном режиме, но в скриптах могут затруднять чтение команд. Неправильно: dir, gci, ls. Правильно: Get-ChildItem.
One True Brace Style при оформлении вложенности. Если вы где-то используете фигурные скобки, то код внутри них отбивается табуляцией (четыре пробела), а сами скобки ставятся так:
if ($var1 -eq $var2) { # Код внутри условия } else { # Код внутри условия # Ещё код внутри условия }
Исключение из прошлого правила — когда код в фигурных скобках совсем небольшой, его можно записать в одну строку. Например:
Get-ChildItem | Where-Object { $_.Length -gt 10mb }
Комментируйте код. Так будет гораздо проще разобраться, что он делает и как работает. Причём как другому человеку, так и вам самим через полгода.
В PowerShell ISE можно выполнить код целиком или частично, есть инструменты отладки. Скрипты сохраняются в файлах с расширением .ps1. Но запустить их двойным кликом не получится — нужно нажать правую кнопку мыши и в появившемся окне выбрать Выполнить с помощью PowerShell.
Также запустить скрипт можно из оболочки. Например, в каталоге C:\Scripts есть файл test_script.ps1. Выполнить его можно:
- командой PowerShell -File C:\Scripts\test_script.ps1, запущенной из любого места;
- командой .\test_script.ps1, запущенной, когда вы находитесь в каталоге C:\Scripts.
По умолчанию запускать любые файлы с PowerShell-скриптами запрещено. Сделано это в целях безопасности. Узнать нынешнюю политику выполнения можно с помощью командлета Get-ExecutionPolicy. Вот какая она может быть:
- Restricted (установлена по умолчанию) — запрещено запускать любые скрипты.
- AllSigned — разрешено запускать только скрипты, которые были подписаны доверенным разработчиком.
- RemoteSigned — разрешено запускать подписанные доверенным разработчиком и собственные скрипты.
- Unrestricted — разрешено запускать любые скрипты.
Чтобы ваши ps1-файлы запускались, нужно заменить политику выполнения на RemoteSigned. Для этого откройте PowerShell от имени администратора и выполните команду:
Set-ExecutionPolicy RemoteSigned
Чтобы подтвердить действие, введите y.

Чтобы сохранять данные и обращаться к ним в будущем, в PowerShell есть переменные. Перед их названием ставится знак доллара $, а сами они могут содержать латинские буквы (заглавные и строчные), цифры и нижние подчёркивания.

Переменная может хранить данные любого типа, и их можно перезаписывать.

Переменную можно привести к определённому типу данных. Создадим переменную со строкой 2023 и преобразуем её в число. Чтобы узнать тип данных, воспользуемся методом .GetType().

Чтобы удалить переменную, используется метод .Clear().
Переменные можно подставлять в строки, если они оформлены двойными кавычками. Если же кавычки одинарные, то PowerShell воспринимает символы в строке буквально. Сравните:

Помимо пользовательских также есть системные переменные. Например, $PSVersionTable хранит информацию о версии PowerShell.

PowerShell позволяет проводить с объектами арифметические операции и сравнивать их друг с другом. Для этого он использует логические операторы.
Арифметические операторы:
- + — сложение;
- — — вычитание;
- * — умножение;
- / — деление;
- % — деление по модулю;
- ( и ) — скобки для группировки операций.
Операторы сравнения оформляются так же, как параметры командлетов. Их названия произошли от английских выражений, указанных в скобках.
- -eq — равно (от equal);
- -ne — не равно (от not equal);
- -gt — больше (от greater than);
- -ge — больше либо равно (от greater than or equal);
- -lt — меньше (от less than);
- -le — меньше либо равно (от less than or equal).
Условия в PowerShell создаются с помощью ключевых слов if, elseif и else. В обычных скобках указывается само условие, в фигурных — код, который запускается при его выполнении. Например:
$Number = 123 if ($Number -gt 0) { Write-Host 'Число больше нуля' } elseif ($Number -lt 0) { Write-Host 'Число меньше нуля' } else { Write-Host 'Число равно нулю' } >>> Число больше нуля
Также условия можно задавать с помощью ключевого слова switch. Например:
$Day = 2 switch ($Day) { 1 {Write-Host 'Понедельник'} 2 {Write-Host 'Вторник'} 3 {Write-Host 'Среда'} 4 {Write-Host 'Четверг'} 5 {Write-Host 'Пятница'} 6 {Write-Host 'Суббота'} 7 {Write-Host 'Воскресенье'} } >>> Вторник
Windows PowerShell — язык программирования, на котором администрируют операционные системы и автоматизируют процессы. Он поддерживает объектно-ориентированное программирование и позволяет работать в интерактивном режиме, а также писать, сохранять и выполнять полноценные скрипты.
- PowerShell предустановлен в Windows, но его можно скачать на macOS и Linux.
- У языка есть собственная интегрированная среда сценариев PowerShell ISE, предназначенная для старых версий языка (5.1 и ниже).
- PowerShell работает не со строками, а с объектами. Он обрабатывает их с помощью командлетов, построенных по принципу «Глагол-Существительное».
- Результат выполнения одного командлета можно передавать другому в конвейере.
- Задачи можно выполнять в фоновом режиме.
- PowerShell — высокоуровневый язык, на котором можно работать с переменными, логическими операторами, условиями, циклами, массивами, хеш-таблицами, функциями и классами.
С чего начать путь в IT?
Получите подробный гайд в нашем телеграм-канале бесплатно! Кликайте по баннеру и заходите в канал — вы найдёте путеводитель в закрепе.
Забрать гайд>
Многие инструкции на этом сайте в качестве одного из первых шагов предлагают запустить PowerShell, обычно от имени администратора. Иногда в комментариях появляется от начинающих пользователей вопрос о том, как это сделать.
В этом руководстве подробно о способах открыть PowerShell, в том числе от администратора, в Windows 10, 8 и Windows 7, а также видео инструкция, где все эти способы показаны наглядно. Также может быть полезно: Способы открыть командную строку от имени администратора.
Запуск Windows PowerShell с помощью поиска
Моя первая рекомендация на тему запуска любой утилиты Windows, которую вы не знаете, как запустить — использовать поиск, он поможет почти всегда.
Кнопка поиска есть на панели задач Windows 10, в Windows 8 и 8.1 поле поиска можно открыть клавишами Win+S, а в Windows 7 найти в меню «Пуск». Шаги (на примере 10-ки) будут следующими.
- В поиск начните вводить PowerShell, пока не покажется необходимый результат.
- Если требуется запуск от имени администратора, нажмите по Windows PowerShell правой кнопкой мыши и выберите соответствующий пункт контекстного меню.
Как видите, очень просто и подходит для любой из последних версий Windows.
Как открыть PowerShell через контекстное меню кнопки «Пуск» в Windows 10
Если на вашем компьютере установлена Windows 10, то, пожалуй, ещё более быстрый способ открыть PowerShell — нажать правой кнопкой мыши по кнопке «Пуск» и выбрать нужный пункт меню (там присутствует сразу два пункта — для простого запуска и от имени администратора). Это же меню можно вызвать, нажав клавиши Win+X на клавиатуре.
Примечание: если в этом меню вместо Windows PowerShell у вас отображается командная строка, то заменить её на PowerShell вы, при желании, можете в Параметры — Персонализация — Панель задач, включив пункт «Заменить командную строку оболочкой Windows Powershell» (в последних версиях Windows 10 параметр включен по умолчанию).
Запуск PowerShell с помощью диалогового окна «Выполнить»
Еще один простой способ запуска PowerShell — использовать окно «Выполнить»:
- Нажмите клавиши Win+R на клавиатуре.
- Введите powershell и нажмите Enter или Ок.
При этом в Windows 7 можно установить отметку запуска от имени администратора, а в последней версии Windows 10, если при нажатии Enter или Ok удерживать клавиши Ctrl + Shift, то утилита также запуститься от имени администратора.
Видео инструкция
Другие способы открыть PowerShell
Выше перечислены далеко не все способы открытия Windows PowerShell, но, уверен, что их будет вполне достаточно. Если же нет, то:
Также, бывает, спрашивают, а что такое PowerShell ISE и PowerShell x86, которые находятся, например, при использовании первого способа. Отвечаю: PowerShell ISE — «Интегрированная среда сценариев PowerShell». По сути, с её помощью можно выполнять все те же команды, но, помимо этого, в ней присутствуют дополнительные возможности, облегчающие работу со скриптами PowerShell (справка, инструменты отладки, цветовая разметка, дополнительные горячие клавиши и т.п.). В свою очередь версии x86 нужны в случае, если вы работаете с 32-битными объектами или с удаленной системой x86.
Начать стоит с понятия Shell. Под ним подразумевается некий набор утилит, формирующих собой интерфейс для доступа к каким-либо функциям системы. Это может быть как графический интерфейс, так и набор функций внутри командной строки.
Windows PowerShell — это программная оболочка, которую Microsoft создала для того, чтобы автоматизировать процессы в системе и менять параметры в конфигурационных файлах. Выглядит PowerShell как стандартная команда строка. Отличаются лишь ее технические составляющие и поддерживаемые языки.
Так что если вы хоть раз запускали cmd.exe, то уже примерно представляете, как выглядит PowerShell.
Что делает PowerShell?
Как мы уже выяснили выше, PowerShell создавался как инструмент для автоматизации рутинных задач и внутренних процессов ОС. Также его используют системные администраторы для решения своих насущных проблем. К примеру, с помощью PowerShell можно вывести на экран все подключенные к одной сети USB-устройства (с разных компьютеров). Или заставить некоторые процессы отправить в фоновый режим, чтобы они потребляли меньше ресурсов. Многие разработчики используют PowerShell для выведения необходимых данных на экран, потому что зачастую техническая информация не отображается в графическом интерфейсе, либо отображается там некорректно, либо ее сложно найти.
PowerShell можно открыть несколькими способами. В большинстве случаев они идентичны для всех операционных систем семейства Windows. В этой статье мы опишем, как можно 5 разными способами запустить консоль PowerShell для Windows 10.
Способ № 1: контекстное меню «Пуск»
Консоль PowerShell расположена в контекстном меню «Пуск». Найти её несложно:
- Для запуска на кнопке «Пуск» выполняем ПКМ (правый клик мыши).
- Откроется всплывающее меню. Здесь выбираем, как нам нужно его открыть — кликаем по строке Windows PowerShell или Windows PowerShell (Администратор).
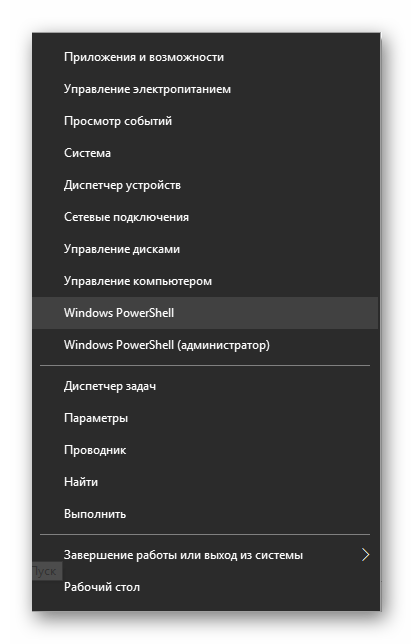
Находим Power Shell в панели «Пуск»
Способ № 2: меню «Пуск»
Консоль PowerShell также можно найти в списке установленных программ и приложений в меню Пуск:
- Кликаем левой клавишей мыши на кнопке «Пуск».
- Находим в списке приложений «Windows PowerShell» — клик левой клавишей мыши для запуска консоли от имени пользователя. Чтобы запустить её от имени администратора нужно нажать ПКМ и выбрать соответствующий пункт.
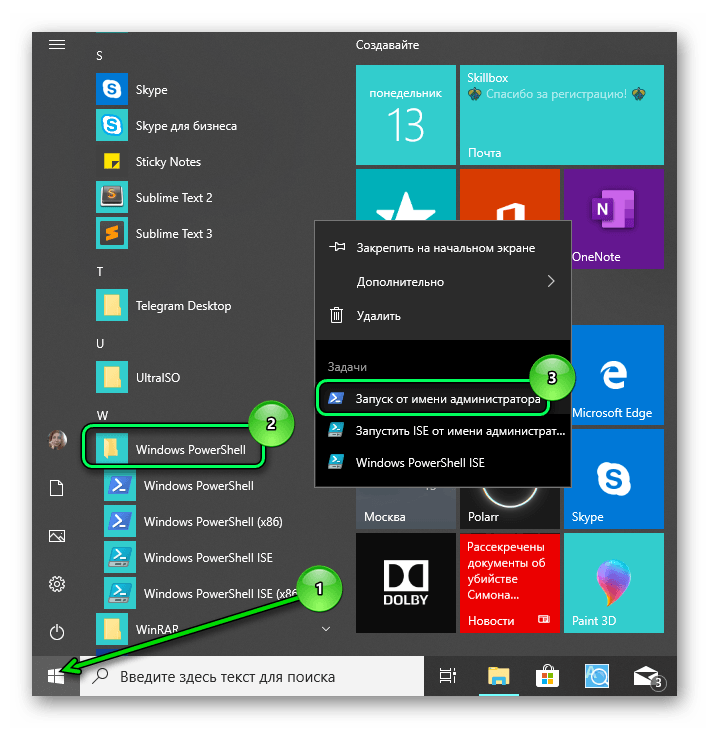
Power Shell лучше запускать от имени администратора
Способ № 3: через «Диспетчер задач»
Бывают случаи, когда кнопка «Пуск» не отвечает или появились другие неполадки, не позволяющие открыть Windows PowerShell способами описанными выше. Тогда можно создать задачу вручную:
-
- Открываем «Диспетчер задач» — сделать это можно через правый клик мыши на панели задач или с помощью комбинации клавиш Ctrl+Shift+Esc. Привыкайте использовать комбинации горячих клавиш, они намного ускоряют работу и помогают в различных ситуациях — снять задачу, если какая-то программа зависла, или создать новую.
- Затем кликаем по кнопке «Файл» и выбираем «Запустить новую задачу».
Запускаем новую задачу
- В диалоговом окне пишем команду «PowerShell».
- Отмечаем галочкой пункт «Создать задачу с правами администратора» и кликаем «Ок».
Примечание: при первом запуске «Диспетчера задач» информация здесь будет отображена примерно в таком виде, как на скриншоте ниже. Чтобы раскрыть все функции диспетчера задач нужно кликнуть по кнопке «Подробнее».
Способ № 4: через поиск Windows
По умолчанию в Windows возле кнопки «Пуск» есть поисковая строка, с помощью которой можно открыть любое приложение или файл на компьютере. Он может быть отображен в виде значка или в виде поля для ввода запроса.
- Кликаем по этому значку или на само поле и пишем название консоли PowerShell.
- Первым в списке будет нужное нам классическое приложение — кликните «Открыть» или «Запустить от имени администратора», чтобы у приложения было больше прав.
- Ищем Power Shell в поисковой строке.
- Если поиск скрыт, то кликаем правой клавишей мыши на пустом месте на панели задач и выбираем «Поиск».
- В появившемся дополнительном списке выбираем «Показать значок поиска» или «Показать поле поиска».
-
Показываем значок поиска.
Способ № 5: с помощью утилиты «Выполнить»
Мой любимый способ работы с различными функциями системы с помощью классической утилиты «Выполнить». Открыть её можно также несколькими способами. Я не буду описывать их все, ведь у нас другая тема статьи. Достаточно одной комбинации горячих клавиш:
-
- Чтобы запустить утилиту «Выполнить» на компьютере с установленной системой Windows 10 нажимаем на клавиатуре комбинацию Win+R (Win — это клавиша с эмблемой Windows, расположена справа и слева от клавиши «Пробел»).
- В диалоговом окне пишем команду PowerShell и кликаем «Ок» — только в этом случае консоль будет открыта от имени пользователя, под которым мы вошли в систему. Чтобы запустить консоль от имени администратора нужно при нажатии клавиши «Ок» одновременно удерживать ещё клавиши Ctrl+Shift или воспользоваться одним из способов описанных выше.
- Power Shell можно открыть с помощью «Выполнить».
Для успешной работы с утилитой вышеописанных способов будет более чем достаточно. Выбирайте, какой вам больше по душе.
Post Views: 3 244
Windows PowerShell — программа, который объединяет в себе командную оболочку и среду для написания сценариев. Она базируется на .NET и предоставляет средства для управления компьютером и автоматизации рутинных задач. Платформа обладает функциональностью полноценного объектно-ориентированного языка, включая поддержку переменных, функций, классов и объектов.
В отличие от многих других командных оболочек, PowerShell при работе оперирует не строками, а объектами. Это позволяет разрабатывать и применять сложные логические конструкции. Важно отметить, что интерпретатор PowerShell полностью совместим со стандартными командами cmd.exe и способен выполнять их функции без ограничений.
Взаимодействие с командами осуществляется в интерактивном режиме внутри терминала. Однако, если требуется сохранить используемый скрипт, более удобным вариантом станет использование среды ISE.
Windows PowerShell ISE представляет собой интегрированное средство разработки сценариев для языка PowerShell. Здесь можно создавать, сохранять и запускать скрипты с выделением синтаксиса, автоматическим дополнением, справочником команд и инструментами отладки. PowerShell ISE является легаси-инструментом, специфичным для версий языка до 5.1 включительно. В более поздних версиях предпочтение отдается универсальным интегрированным средам разработки с плагинами.
С начала 2016 года язык получил кросс-платформенную поддержку. Теперь его можно применять не только в операционных системах Windows 7, 8, 10, и 11, но и на macOS (начиная с версии 10.13), а также на различных популярных дистрибутивах Linux (подробная информация о совместимых дистрибутивах доступна в официальной документации).
Как открыть PowerShell в Windows
Как правило, PowerShell уже установлен на вашем компьютере по умолчанию. Однако, если по какой-то причине его нет, вы можете воспользоваться инструкциями, предоставленными Microsoft. В дополнение, в официальной документации имеются подробные руководства по установке на macOS и Linux.
PowerShell является независимым от версии операционной системы инструментом и работает одинаково стабильно как на Windows 10, так и на Windows Server.
Существует два основных метода для запуска PowerShell или PowerShell ISE в системе Windows: через меню «Пуск» и с помощью приложения «Выполнить».
- Для того чтобы открыть PowerShell через меню «Пуск», пройдите к папке Windows PowerShell, откройте её и выберите необходимое приложение. В этой директории доступны как 32-разрядные версии (отмечены как x86 в скобках), так и 64-разрядные версии терминала и ISE.
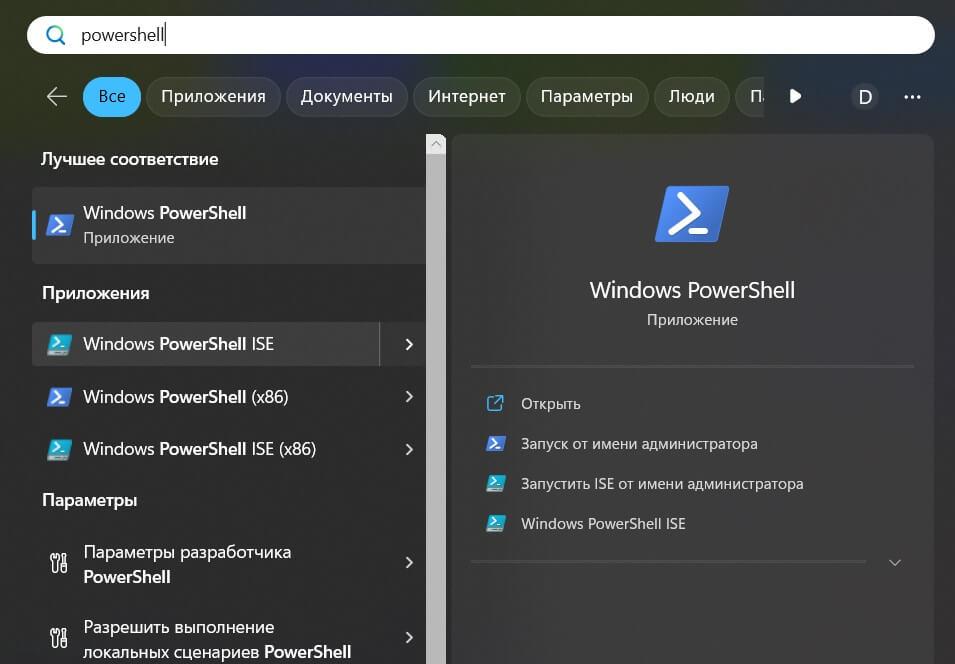
- Чтобы запустить PowerShell через приложение «Выполнить», используйте комбинацию клавиш Win + R. Когда появится окно, введите
powershellилиpowershell ise(в зависимости от того, какое приложение вам нужно) и нажмите кнопку ОК.
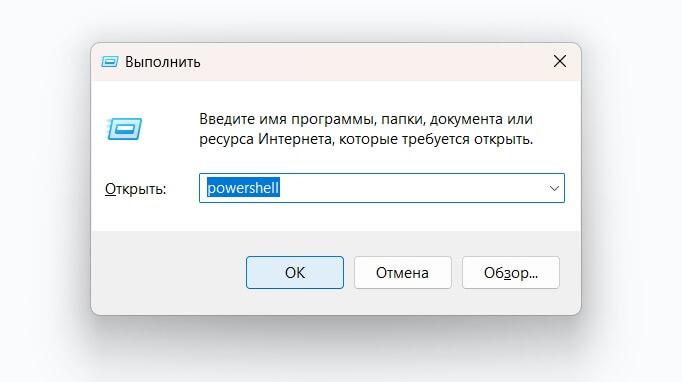
Команды (командлеты) PowerShell
В языке программы PowerShell команды носят название командлеты (от английского «cmdlet»). Все они формируются с использованием шаблона «Глагол-Существительное», или «Действие-Объект». Например, Get-Services и Start-Process. Благодаря такой структуре, можно легко понять предназначение команды, даже если вы с ней ещё не работали ранее.
Синтаксис командлетов
После имени самого командлета следует указание параметров и их значений. Между всеми частями команды следует проставлять пробелы. Вот пример синтаксиса командлета, который позволяет перейти в директорию C:\:
Set-Location -LiteralPath C:\ -PassThru
Разберем его на составные части:
Set-Location— буквально «вызвать команду». Этот командлет позволяет выполнять указанный блок сценария.-LiteralPath C:\— здесь передаем блок сценария, в котором используется командаSet-Locationдля перехода в каталогC:\.-PassThru— по умолчанию командлетInvoke-Commandне возвращает результат выполнения. Этот параметр указывает на необходимость вывода информации о местоположении, в которое был выполнен переход с помощью командыSet-Location.

Важно отметить, что регистр букв в командах PowerShell не имеет значения. Таким образом, данную команду можно записать в виде заглавных букв, строчных букв или даже смешанного регистра, и она все равно будет выполняться:
sEt-loCATion -PATH c:\ -passthru
Когда в одной строке объединены несколько команд, они разделяются точкой с запятой ;
Иногда команда может быть слишком длинной. Для разделения на несколько строк можно использовать символ обратного апострофа ` в месте переноса. Новую строку можно создать, нажав Shift + Enter (для переноса строки ниже текущей) или Ctrl + Enter (для переноса строки выше текущей).
Разделим предыдущую команду:
Set-Location ` -LiteralPath C:\ ` -PassThru
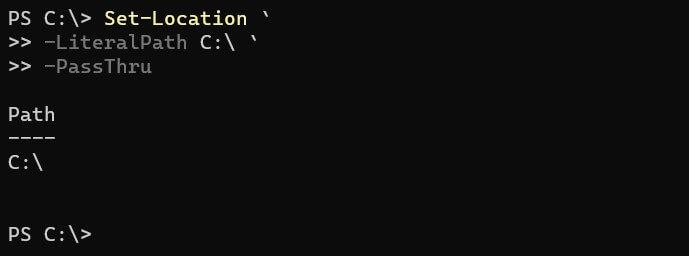
Алиасы
В процессе работы с терминалом иногда может быть неудобно постоянно вводить полные названия командлетов. Именно поэтому у наиболее часто используемых командлетов существуют псевдонимы (алиасы) — их сокращенные варианты.
Чтобы получить список доступных алиасов, вы можете воспользоваться командой Get-Alias. Кроме того, данной команде также доступен псевдоним gal.
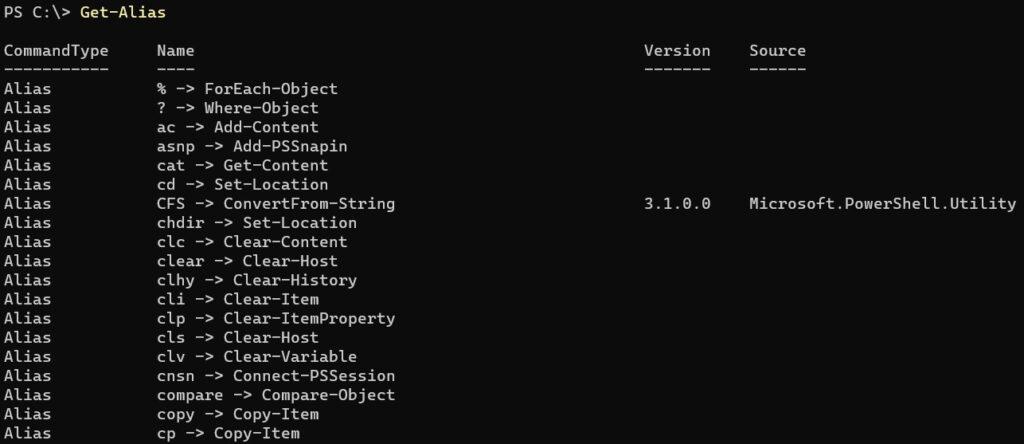
Чтобы получить список алиасов для конкретного командлета, вы можете использовать параметр -Definition. Пример:
Get-Alias -Definition Set-Location
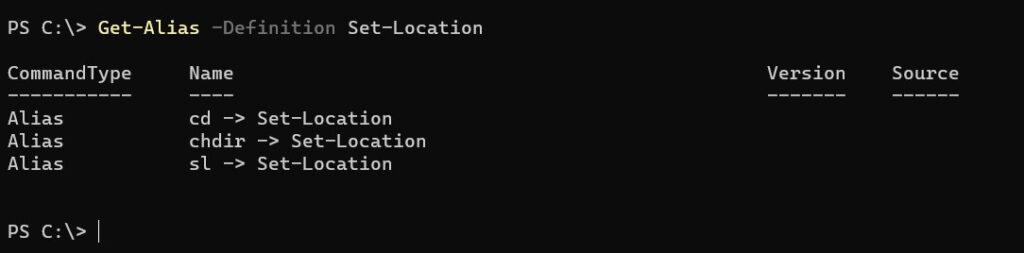
Если вам нужно узнать полное название командлета по его алиасу, используйте параметр -Name. Этот параметр необязателен, так как он является аргументом по умолчанию.
# Оба следующих варианта эквивалентны: Get-Alias -Name clear Get-Alias clear
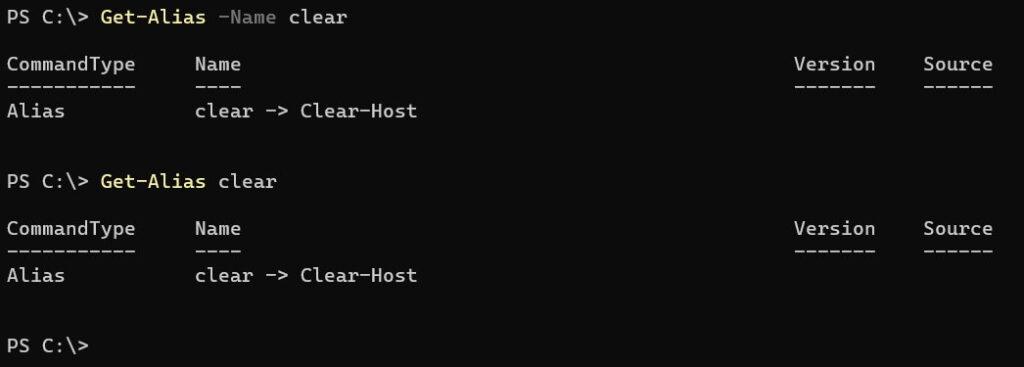
Особенности обработки путей к каталогам
Для многих командлетов необходимо предоставить путь к файлу или каталогу. Это делается с использованием строки, например: C:\Windows\System32.
Однако, если в пути встречается пробел или другой специальный символ, PowerShell будет рассматривать его как разделитель. Например:
# Следующая команда не будет выполнена корректно Set-Location C:\Program Files
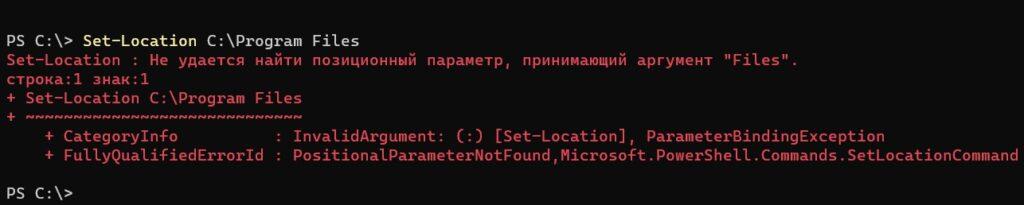
PowerShell «воспринимает» пробел и интерпретирует его так, будто путь к папке закончился на слове Program, а files — это уже значение другого параметра.
Чтобы избежать подобных ситуаций, существует два метода:
- Экранировать символы с помощью обратного апострофа
`:C:\Program` Files. Однако это может быть неудобным, если путь длинный. - Поместить весь путь в одинарные или двойные кавычки:
'C:\Program Files'или"C:\Program Files"(желательнее использовать одинарные кавычки).
Кроме того, в PowerShell существуют сокращения для быстрого доступа к ближайшим директориям:
- Точка
.указывает на текущий каталог. Например,Get-ChildItem .позволяет просмотреть содержимое текущего местоположения. - Две точки
..указывают на родительский каталог. Например,Set-Location ..позволяет перейти к родительскому каталогу. Это может быть полезно, если вы находитесь в глубоко вложенной директории.
Большинство командлетов имеют параметры -Path и -LiteralPath, позволяющие указать путь к файлу или папке. Разница между ними заключается в том, что в -Path можно включать переменные, в то время как —LiteralPath интерпретирует символы буквально, даже если они содержат имя переменной.
Get-Help: как изучать новые командлеты
Для получения подробной информации о конкретном командлете воспользуйтесь командой Get-Help Название-Командлета. Пример:
Get-Help Get-Childitem
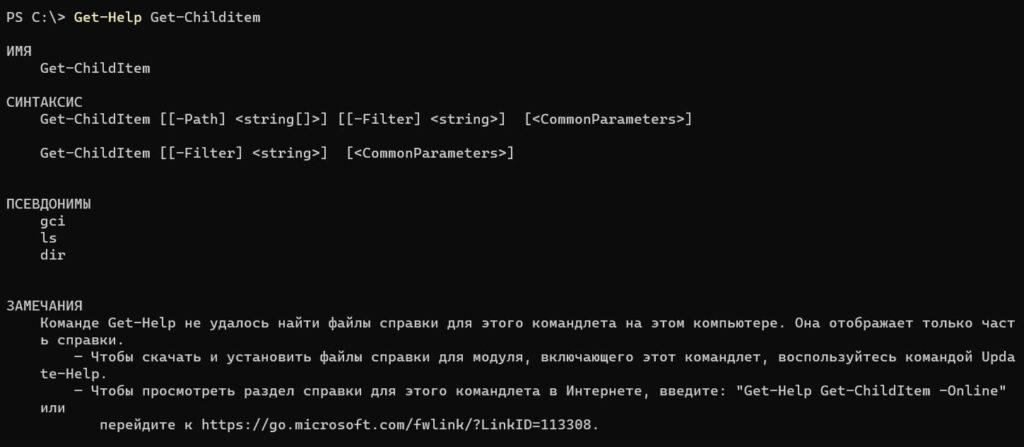
У команды Get-Help имеется несколько полезных параметров:
-Detailedпредоставляет более подробную справку по командлету.-Fullпредоставляет полную справку.-Examplesдемонстрирует примеры использования командлета.-Onlineперенаправляет пользователя на веб-страницу с соответствующей документацией.
Объекты и конвейеры (пайплайны) в PowerShell
Когда вы работаете с командлетами в PowerShell, они возвращают не просто строки, а объекты — структуры данных, содержащие набор свойств и методов.
То, что отображается в терминале после выполнения команды в виде строки, на самом деле является визуальным представлением объекта. Программа PowerShell отображает определенные свойства объектов в виде таблицы, но далеко не все свойства могут быть отображены таким образом.
Аналогично тому, как командлеты могут возвращать объекты, они также могут принимать и обрабатывать их. Вы можете создать команду, которая возвращает объект, передать этот объект другому командлету, получить объект из него и так далее — этот процесс и называется конвейерами или пайплайнами.
Чтобы передать результат одного командлета другому, используется символ вертикальной черты |.
Пример работы конвейера в PowerShell
Команда Get-Process возвращает список запущенных процессов на компьютере. При передаче ей имени процесса (или шаблона, созданного с помощью регулярных выражений), команда выведет только соответствующие элементы списка.
Рассмотрим пример, где вызываем запущенный процесс PowerShell:
Get-Process powershell

Мы получаем объект и таблицу, отображающую некоторые его свойства. Чтобы узнать все свойства и методы, давайте передадим этот объект командлету Get-Member. Для этого используется конвейер:
Get-Process powershell | Get-Member
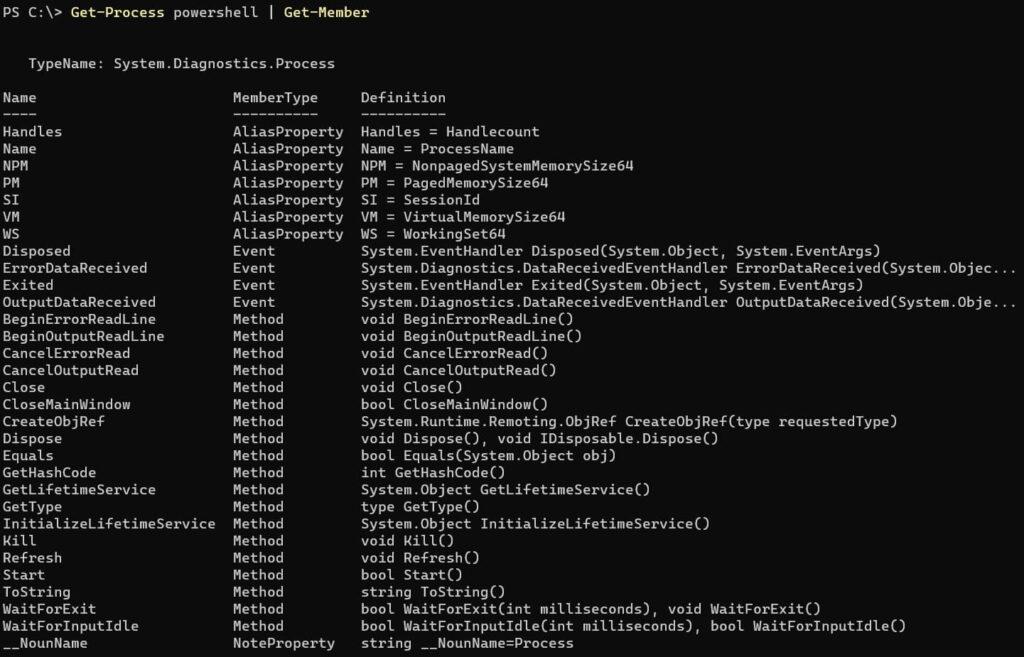
Команда Get-Member получает объект от команды Get-Process и выводит таблицу со всеми его свойствами и методами. Результат работы Get-Member также представляет собой объект (точнее, список объектов), который можно передать по конвейеру дальше.
Допустим, нужно вывести только те строки, в которых MemberType равно Property. Для этого используем команду Where-Object:
Get-Process powershell | Get-Member | Where-Object {$_.MemberType -eq 'Property'}

Команда Where-Object последовательно обходит каждый объект, полученный от команды Get-Member. Выражение в фигурных скобках — логическое:
$_ссылается на текущий объект (то есть на отдельную строку в таблице);.MemberTypeобращается к значению свойстваMemberTypeв этом объекте;-eqвыполняет сравнение между выражением слева и выражением справа от него;'Property'представляет значение, которое ожидаем увидеть у свойстваMemberType.
Более подробно о логических выражениях рассказано ниже.
Форматирование таблиц с помощью конвейеров
Командлет Format-Table в PowerShell предоставляет возможность настроить вывод таблицы в терминале: выбирать нужные свойства и методы, устанавливать ширину столбцов, группировать данные по нескольким таблицам и т. д.
Форматируем таблицу, полученную с помощью командлета Get-Member. Следует использовать следующий синтаксис:
Get-Process powershell | Get-Member | Format-Table -AutoSize -Wrap -GroupBy MemberType -Property Name, Definition
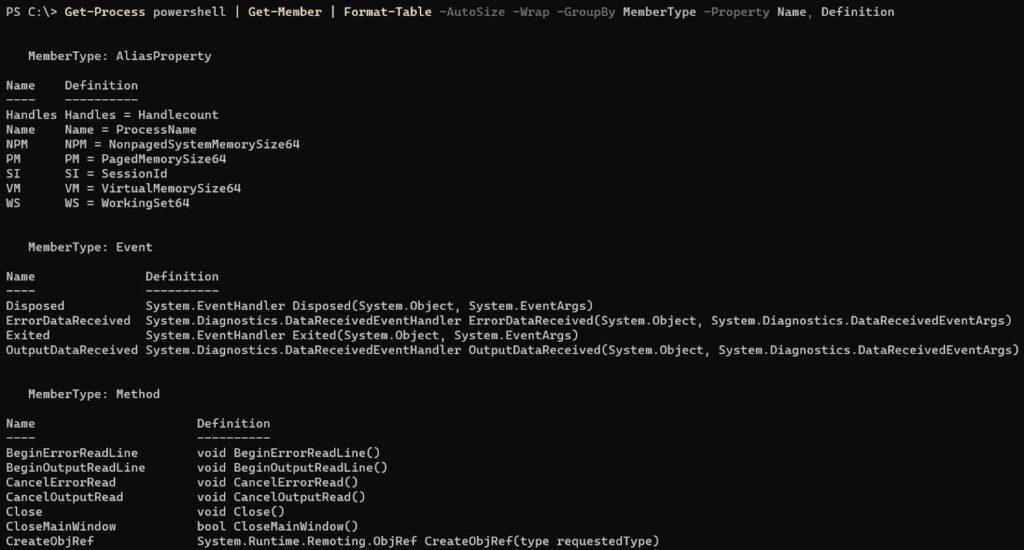
Разберем параметры командлета Format-Table:
-AutoSizeвыравнивает ширину столбцов в соответствии с размерами их содержимого. Это позволяет оптимально использовать ширину экрана.-Wrapпереносит содержимое ячейки на новую строку, если оно не помещается в текущих размерах экрана. По умолчанию, если текст не помещается, он обрезается.-GroupByпозволяет разделить одну таблицу на несколько, сгруппированных по значению определенного свойства. В данном случае, для каждого значенияMemberTypeбудет создана отдельная таблица.-Propertyопределяет, какие свойства объекта будут отображены в таблице в качестве столбцов. В данном примере, мы указали свойстваNameиDefinition.
Эти параметры позволяют настраивать внешний вид таблицы, сделать вывод более читабельным и структурированным.
Сортировка таблиц с помощью конвейеров
Командлет Sort-Object в PowerShell позволяет сортировать список объектов (таблицу) по значениям их свойств (столбцов). Давайте отсортируем результат, полученный с помощью командлета Get-Member, по столбцу Name в алфавитном порядке. Для этого воспользуемся параметром -Property, который действует аналогично параметру у командлета Format-Table:
Get-Process powershell | Get-Member | Sort-Object -Property Name
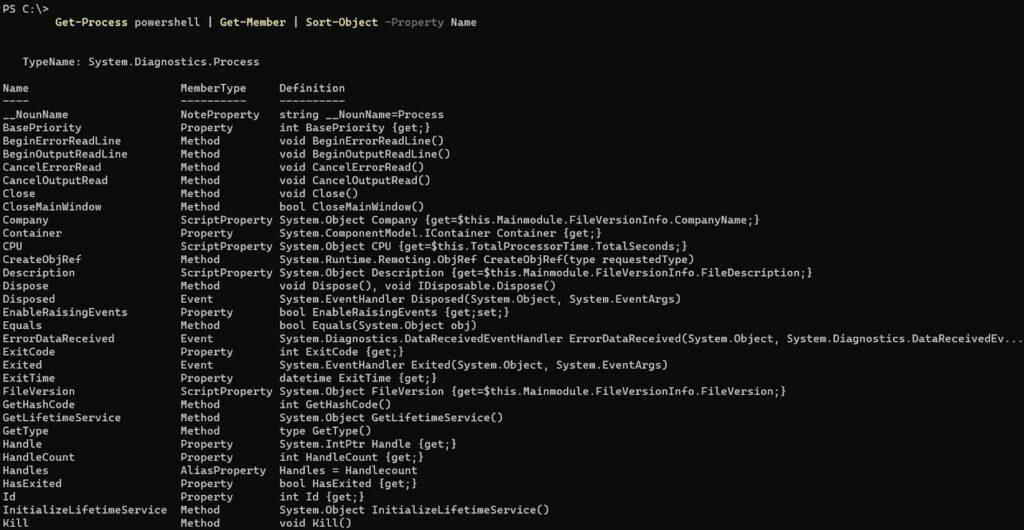
Командлет Sort-Object в PowerShell имеет также другие полезные параметры:
-Descendingсортирует объекты в порядке убывания. Например:
Get-Process powershell | Get-Member | Sort-Object -Property Name -Descending
-Uniqueудаляет дубликаты и возвращает только уникальные объекты. Например:
Get-Process powershell | Get-Member | Sort-Object -Property Name -Unique
- Параметр
-Topполучает число N и отображает первые N объектов в таблице. Например:
Get-Process | Sort-Object -Property CPU -Top 10
- Параметр
-Bottomполучает число N и отображает последние N объектов в таблице. Например:
Get-Process | Sort-Object -Property Memory -Descending -Bottom 5
Эти параметры позволяют более гибко настраивать сортировку и отображение объектов в выводе.
Фоновое выполнение команд
Определенные задачи могут требовать значительного времени на выполнение. Примеры таких задач включают установку и обновление программного обеспечения или поиск файлов в обширной директории. Важно помнить, что во время выполнения одной команды в PowerShell нельзя вводить другие команды.
Рассмотрим пример: предположим, нужно найти файл powershell.exe на всем диске C. Для этой цели воспользуемся командлетом Get-ChildItem с параметром -Recurse. Это позволит ему искать файл не только в текущем каталоге, но и во всех его подкаталогах.
Следует учитывать, что PowerShell может столкнуться с папками, к которым у него нет доступа. Чтобы обойти возможные ошибки, добавим параметр -ErrorAction SilentlyContinue. Это означает, что в случае ошибки команда не будет генерировать уведомления, а просто продолжит выполнение.
Таким образом, данная ситуация выглядит следующим образом:
Get-ChildItem -Path C:\ -Name powershell.exe -Recurse -ErrorAction SilentlyContinue

Очевидно, что во время выполнения задачи, командная строка становится недоступной. Для принудительного прерывания выполнения задачи можно воспользоваться сочетанием клавиш Ctrl + C. Важно убедиться, что при этом ничего не выделено, чтобы избежать возможного восприятия компьютером как команды «Копировать».
Чтобы избежать ожидания завершения длительных задач и сразу перейти к следующим, можно запустить задачи в фоновом режиме. Для этого используется командлет Start-Job, а сам код задачи заключается в фигурные скобки:
Start-Job {Get-ChildItem -Path C:\ -Name powershell.exe -Recurse -ErrorAction SilentlyContinue}

Параллельно возможно выполнение любого числа фоновых задач. В дополнение к командлету Start-Job, предназначенному для управления фоновыми задачами, существуют и другие командлеты:
Get-Jobпредоставляет отчет о состоянии фоновых задач.Wait-Jobблокирует консоль до завершения фоновой задачи.Stop-Jobпрекращает выполнение фоновой задачи.Receive-Jobвыводит результаты выполнения фоновой задачи и очищает их из памяти. Для сохранения результатов в памяти используйте параметр-Keep.
Опции Wait-Job, Stop-Job и Receive-Job требуют указания имени Name или идентификатора Id конкретной задачи или задач (в случае нескольких). Это можно сделать непосредственно или в связке с командлетом Get-Job.
Get-Job Job1

Работа с файлами
PowerShell предоставляет удобные средства для работы с файлами. Вот некоторые ключевые методы:
Для создания файла используйте командлет New-Item с указанием пути к файлу:
New-Item -Path "C:\путь\к\файлу\новыйфайл.txt" -ItemType File
Чтобы записать данные в файл, используйте Out-File или Set-Content:
"Содержимое файла" | Out-File -FilePath "C:\путь\к\файлу\новыйфайл.txt" Set-Content -Path "C:\путь\к\файлу\новыйфайл.txt" -Value "Новое содержимое файла"
Для чтения содержимого файла в массив используйте Get-Content:
$содержимое = Get-Content -Path "C:\путь\к\файлу\новыйфайл.txt"
Для получения информации о файле (размер, дата создания и др.) используйте Get-Item:
$информацияОФайле = Get-Item -Path "C:\путь\к\файлу\новыйфайл.txt"
Для копирования файла в другое место используйте Copy-Item:
Copy-Item -Path "C:\путь\к\файлу\новыйфайл.txt" -Destination "C:\путь\к\копия\новыйфайл.txt"
Для удаления файла воспользуйтесь командлетом Remove-Item:
Remove-Item -Path "C:\путь\к\файлу\новыйфайл.txt" -Force
Помните, что операции удаления файлов необратимы, поэтому будьте осторожны при их использовании.
Работа в PowerShell ISE
Командная оболочка PowerShell представляет собой удобный инструмент для выполнения малых, кратких однострочных задач. Однако для создания и сохранения более сложных сценариев существует интегрированная среда разработки скриптов PowerShell ISE.
PowerShell ISE представляет собой инструмент, состоящий из трех основных панелей:
- Область скриптов в верхней части экрана, предназначенная для написания сценариев.
- Консольная область в нижней части экрана, которая функционирует как обычный терминал, позволяя вводить команды в интерактивном режиме.
- Панель команд в правой части экрана, предоставляющая полное руководство по командам PowerShell. В ней также есть конструктор, который помогает задать значения нужных параметров.
Комментарии в коде
В PowerShell имеется возможность включать комментарии в код, которые не влияют на выполнение сценария, но предназначены для читаемости программы другими людьми. Однострочный комментарий начинается с символа #, а многострочный комментарий заключается между символами <# и #>.
Вот пример PowerShell скрипта с комментариями:
# Это комментарий в одну строку, начинается с символа '#' и продолжается до конца строки.
# Пример переменной
$имя = "John"
$возраст = 30
# Вывод информации
Write-Host "Привет, $имя! Тебе $возраст лет."
# Это многострочный комментарий, который начинается с '<#' и заканчивается '#>'.
<#
Этот блок комментария может быть многострочным и располагаться
на нескольких строках, чтобы объяснить более сложные участки кода.
#>
# Функция для сложения двух чисел
function Сложить-Числа {
param(
[int]$число1,
[int]$число2
)
$результат = $число1 + $число2
return $результат
}
# Вызов функции и вывод результата
$результатСложения = Сложить-Числа -число1 5 -число2 7
Write-Host "Результат сложения: $результатСложения"
Хорошая практика — комментировать код таким образом, чтобы другие разработчики (или вы в будущем) могли легко понять, как работает код и какие цели преследовались при его написании.
Советы по написанию хорошего кода:
- Применяйте нотацию PascalCase для названий командлетов, функций, параметров, свойств, методов, переменных и классов. Разработчики Powershell выпустили для этого гайд. Не рекомендуется:
get-service,Get-service,GET-SERVICE. Рекомендуется:Get-Service. - Используйте полные названия командлетов. Алиасы удобны для интерактивного режима, но в скриптах они могут затруднить понимание. Не рекомендуется:
dir,gci,ls. Рекомендуется:Get-ChildItem. - Применяйте стиль One True Brace для форматирования вложенных блоков кода. Если вы используете фигурные скобки, внутренний код отделяется табуляцией (четыре пробела), а фигурные скобки размещаются следующим образом:
if ($var1 -eq $var2) {
# Код внутри условия
} else {
# Код внутри else
# Еще код внутри else
}
Исключение: когда код внутри фигурных скобок небольшой, его можно записать в одну строку:
Get-ChildItem | Where-Object { $_.Length -gt 10mb }
Запуск скриптов
В PowerShell ISE имеется возможность выполнять код как целиком, так и частично, а также предоставляются инструменты для отладки. Скрипты сохраняются в файлах с расширением .ps1. Однако запустить скрипт, просто дважды щелкнув по нему, не получится. Вместо этого вы можете нажать правую кнопку мыши и выбрать опцию Выполнить с помощью PowerShell.
Также существует возможность запуска скрипта из оболочки. Например, предположим, у вас есть файл скрипта test_script.ps1 в каталоге C:\Scripts. Вы можете выполнить его двумя способами:
- Используя команду
PowerShell -File C:\Scripts\test_script.ps1из любого места. Это позволяет запустить скрипт, указав полный путь к файлу. - Используя команду
.\test_script.ps1, если вы находитесь в каталогеC:\Scripts. Это запустит скрипт, находясь в том же каталоге, что и файл скрипта.
Такие методы позволяют управлять выполнением PowerShell скриптов из разных мест и с разных уровней оболочки.
Политика выполнения. Как разрешить выполнения скриптов
По умолчанию запрещено выполнение файлов с PowerShell-скриптами, и это сделано с целью обеспечения безопасности. Вы можете узнать текущую политику выполнения с помощью командлета Get-ExecutionPolicy. Вот какие варианты политики выполнения могут быть доступны:
- Restricted (Установлена по умолчанию) — запрещено выполнение любых скриптов. Это означает, что нельзя будет запустить ни один скрипт.
- AllSigned — разрешено выполнение только тех скриптов, которые были подписаны доверенным разработчиком. Это обеспечивает повышенный уровень безопасности, так как только подписанные и проверенные скрипты могут быть выполнены.
- RemoteSigned — разрешено выполнение подписанных доверенным разработчиком скриптов, а также собственных скриптов. Это предоставляет баланс между безопасностью и удобством, позволяя запускать свои скрипты.
- Unrestricted — разрешено выполнение любых скриптов без каких-либо ограничений. Это предоставляет наивысший уровень гибкости, но может повысить риск безопасности.
Выбор политики выполнения зависит от вашей ситуации и потребностей. Учтите, что уровень безопасности можно поднять, ослабить или настроить для определенных директорий с помощью командлетов Set-ExecutionPolicy и Unblock-File.
Чтобы ваши файлы с расширением .ps1 запускались, вам следует изменить политику выполнения на RemoteSigned. Для этого выполните следующие шаги:
- Откройте PowerShell от имени администратора. Для этого щелкните правой кнопкой мыши по значку PowerShell на панели задач или в меню «Пуск» и выберите «Запуск от имени администратора».
- В открывшемся окне PowerShell введите следующую команду и нажмите Enter:
Set-ExecutionPolicy RemoteSigned
- Подтвердите изменение политики выполнения, нажав клавишу
Y(Yes).
Теперь вы сможете запускать свои файлы .ps1 без ограничений. Однако, имейте в виду, что изменение политики выполнения может повлиять на безопасность системы, поэтому будьте осторожны и убедитесь, что вы запускаете только те скрипты, которые вы знаете и доверяете.
Переменные
Для сохранения данных и обращения к ним в будущем в PowerShell используются переменные. Перед названием переменной ставится символ доллара $, и переменные могут содержать латинские буквы (как заглавные, так и строчные), цифры и символ нижнего подчеркивания.
Переменные в могут хранить данные различных типов, и значения в них можно изменять (перезаписывать).

Создадим переменную со строкой 2023 и преобразуем её в число. Для того чтобы узнать тип данных, воспользуемся методом .GetType():
$stringValue = "2023" $intValue = [int]$stringValue $intValue.GetType()
Этот код создает переменную $stringValue со значением 2023, затем преобразует её в число $intValue с помощью [int]. После этого вызывается метод .GetType() для переменной $intValue, чтобы определить её тип данных.
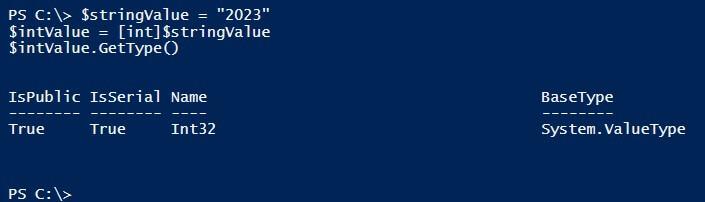
Для удаления переменной используется метод .Clear().
Переменные можно вставлять в строки, если строки оформлены двойными кавычками. В случае одинарных кавычек, PowerShell воспринимает символы в строке буквально. Давайте сравним два примера:
$number = 42 Write-Host "The number is $number" # Вывод: The number is 42 Write-Host 'The number is $number' # Вывод: The number is $number
В первом случае, используя двойные кавычки, значение переменной $number подставляется в строку. Во втором случае, с использованием одинарных кавычек, строка остается буквальной, и $number не интерпретируется как переменная.
Кроме пользовательских переменных, существуют и системные переменные. Например, $PSVersionTable содержит информацию о версии PowerShell.
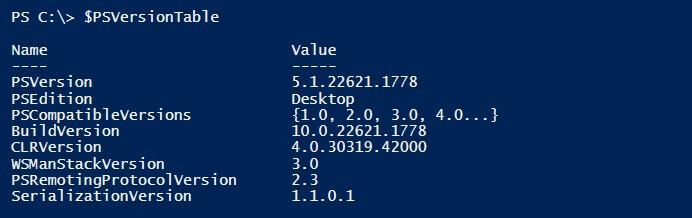
Логические операторы
В PowerShell вы также можете выполнять арифметические операции над объектами и строками, сравнивать их друг с другом, используя логические операторы.
Арифметические операторы:
+— сложение;-— вычитание;*— умножение;/— деление;%— деление по модулю;(и)— скобки для группировки операций.
Операторы сравнения оформляются так же, как параметры командлетов, и их названия произошли от английских выражений, указанных в скобках:
-eq— равно (от «equal»);-ne— не равно (от «not equal»);-gt— больше (от «greater than»);-ge— больше либо равно (от «greater than or equal»);-lt— меньше (от «less than»);-le— меньше либо равно (от «less than or equal»).
Работа со строками в PowerShell
PowerShell — мощный инструмент для автоматизации задач на платформе Windows. Работа со строками играет важную роль при обработке текстовых данных. Вот некоторые ключевые аспекты:
- Объединение строк: Чтобы объединить строки, используйте оператор
+или метод.Concat(). Пример:
$firstString = "Привет, " $secondString = "мир!" $combinedString = $firstString + $secondString
- Форматирование строк: Используйте оператор
-fили метод.Format()для вставки значений в строку. Пример:
$name = "Alice"
$age = 30
$formattedString = "Привет, меня зовут {0} и мне {1} лет." -f $name, $age
- Интерполяция строк: С помощью символа
$и фигурных скобок{}можно вставлять значения переменных в строки. Пример:
$city = "Москва" $interpolatedString = "Я живу в городе $($city)."
- Разделение строк: Метод
.Split()используется для разделения строки на подстроки. Пример:
$text = "яблоко,груша,банан"
$fruits = $text.Split(",")
- Замена подстрок: С помощью метода
.Replace()можно заменить подстроку в строке. Пример:
$text = "Привет, мир!"
$modifiedText = $text.Replace("мир", "вселенная")
- Обрезка строк: Методы
.Trim(),.TrimStart()и.TrimEnd()удаляют пробелы и другие символы в начале и конце строки.
Примеры использования методов для обрезки строк в PowerShell:
# Обрезка пробелов в начале и конце строки $rawString = " Пример строки с пробелами " $trimmedString = $rawString.Trim() Write-Host "Исходная строка: '$rawString'" Write-Host "Обрезанная строка: '$trimmedString'" # Обрезка только в начале строки $leftTrimmedString = $rawString.TrimStart() Write-Host "Строка после обрезки в начале: '$leftTrimmedString'" # Обрезка только в конце строки $rightTrimmedString = $rawString.TrimEnd() Write-Host "Строка после обрезки в конце: '$rightTrimmedString'"
При выполнении этого кода в консоли PowerShell вы увидите следующий вывод:
Исходная строка: ' Пример строки с пробелами '
Обрезанная строка: 'Пример строки с пробелами'
Строка после обрезки в начале: 'Пример строки с пробелами '
Строка после обрезки в конце: ' Пример строки с пробелами'
В данном примере видно, как методы .Trim(), .TrimStart() и .TrimEnd() удаляют пробелы в начале и конце строки, соответственно.
Условия
Условные операторы в PowerShell создаются с использованием ключевых слов if, elseif и else. В круглых скобках указывается само условие, а в фигурных скобках содержится код, который выполняется при выполнении условия. Например:
$Number = 123
if ($Number -gt 0) {
Write-Host 'Число больше нуля'
} elseif ($Number -lt 0) {
Write-Host 'Число меньше нуля'
} else {
Write-Host 'Число равно нулю'
}
Результат выполнения кода: Число больше нуля
Кроме того, условия также можно задавать с помощью ключевого слова switch. Например:
$Day = 5
switch ($Day) {
1 { Write-Host 'Понедельник' }
2 { Write-Host 'Вторник' }
3 { Write-Host 'Среда' }
4 { Write-Host 'Четверг' }
5 { Write-Host 'Пятница' }
6 { Write-Host 'Суббота' }
7 { Write-Host 'Воскресенье' }
}
Результат выполнения кода: Пятница
Циклы
В PowerShell существует несколько видов циклов:
- Цикл с предусловием
while:
$counter = 0
while ($counter -lt 5) {
Write-Host "Counter is $($counter)"
$counter++
}
- Цикл с постусловием истинным
do while:
$counter = 0
do {
Write-Host "Counter is $($counter)"
$counter++
} while ($counter -lt 5)
- Цикл с постусловием ложным
do until:
$counter = 0
do {
Write-Host "Counter is $($counter)"
$counter++
} until ($counter -ge 5)
- Цикл с известным числом итераций
for:
for ($i = 0; $i -lt 5; $i++) {
Write-Host "Iteration is $i"
}
- Цикл с перебором элементов коллекции
foreach:
$numbers = 1..5
foreach ($num in $numbers) {
Write-Host "Number is $num"
}
Во всех случаях синтаксис похож на синтаксис условных операторов: в круглых скобках указывается условие или параметры, а в фигурных скобках — код, который выполняется внутри цикла.
Массивы, хеш-таблицы, функции и классы
В PowerShell есть множество возможностей для создания сложных структур данных и алгоритмов. Вот краткое описание некоторых из них:
- Массивы (Arrays): позволяют хранить набор элементов одного типа. Элементы могут быть доступны по индексам. Создаются массивы с использованием квадратных скобок
[ ].
$fruits = "Apple", "Banana", "Orange" $fruits[0] # Доступ к элементу массива по индексу
- Хеш-таблицы (Hash Tables): представляют собой пары ключ-значение, где ключи уникальны. Они полезны для хранения и быстрого доступа к данным по ключу.
$person = @{
Name = "John"
Age = 30
City = "New York"
}
$person["Name"] # Доступ к значению по ключу
- Пользовательские функции: Вы можете определить собственные функции для группировки кода и повторного использования. Их определение происходит с использованием ключевого слова
function.
function Get-Sum {
param($a, $b)
return $a + $b
}
$result = Get-Sum 5 3
- Пользовательские классы: PowerShell также поддерживает создание пользовательских классов, что позволяет создавать более сложные объекты с различными свойствами и методами.
class Person {
[string] $Name
[int] $Age
Person([string] $name, [int] $age) {
$this.Name = $name
$this.Age = $age
}
[string] GetInfo() {
return "$($this.Name), $($this.Age) years old"
}
}
$person = [Person]::new("Alice", 25)
$info = $person.GetInfo()
Это всего лишь краткий обзор, и в документации PowerShell можно найти более подробную информацию и примеры использования этих и других возможностей для создания более сложных структур данных и алгоритмов:
- Массивы
- Хеш-таблицы
- Пользовательские функции
- Пользовательские классы
Для чего нужен PowerShell
PowerShell — это мощный инструмент для автоматизации задач, управления операционной системой и взаимодействия с различными приложениями и сервисами. Он широко используется администраторами систем, разработчиками, а также специалистами в области IT для решения разнообразных задач. Вот некоторые из основных применений PowerShell:
- Автоматизация задач: PowerShell позволяет создавать сценарии (скрипты) для автоматизации повторяющихся и рутинных задач, таких как установка программ, настройка системных параметров, копирование файлов и многие другие операции.
- Управление системой: PowerShell предоставляет доступ к широкому спектру системных функций, позволяя администраторам управлять пользователями, группами, службами, процессами, реестром и другими системными ресурсами.
- Конфигурация и развертывание: С помощью PowerShell можно создавать и применять конфигурации для развертывания и управления серверами и компьютерами, что делает процесс управления парком устройств более эффективным.
- Мониторинг и анализ: PowerShell позволяет анализировать системные данные, собирать статистику, мониторить производительность и события, что помогает администраторам быстро реагировать на проблемы.
- Взаимодействие с внешними приложениями и службами: PowerShell может взаимодействовать с другими приложениями и службами, используя API, веб-службы, REST API и другие протоколы, что позволяет автоматизировать процессы, связанные с сторонними приложениями.
- Разработка и тестирование: Разработчики используют PowerShell для создания сценариев тестирования, сборки проектов, управления версиями и других задач, связанных с разработкой ПО.
- Обработка данных: PowerShell предоставляет мощные инструменты для обработки и анализа данных, таких как текстовые файлы, CSV, XML и другие форматы данных.
- Безопасность: PowerShell может использоваться для управления политиками безопасности, мониторинга событий безопасности, а также для проведения аудитов безопасности системы.
Чем PowerShell отличается от cmd
Рассмотрим сравнение двух основных инструментов командной строки в операционной системе Windows: PowerShell и командной строки (cmd). Оба инструмента позволяют взаимодействовать с операционной системой через команды и сценарии, однако они существенно различаются по своим характеристикам и функциональности.
| Аспект | PowerShell | Командная строка (cmd) |
|---|---|---|
| Язык сценариев | Мощный язык на основе .NET Framework | Ограниченный язык для выполнения команд |
| Объектная модель | Работа с объектами и конвейерная обработка | Работа с текстовыми строками и потоками |
| Управление системой | Обширный набор командлетов для управления | Ограниченный набор команд для управления |
| Синтаксис | Современный и читаемый синтаксис | Простой синтаксис команд и аргументов |
| Поддержка модулей | Поддержка модулей для организации функциональности | Отсутствие концепции модулей |
Итоги
Windows PowerShell представляет собой программу и язык программирования, который применяется для управления операционными системами и автоматизации операций. Этот инструмент поддерживает концепции объектно-ориентированного программирования и обеспечивает возможность взаимодействия в интерактивном режиме, а также создания, сохранения и выполнения разнообразных скриптов.
- PowerShell изначально интегрирован в операционную систему Windows версий 7, 8, 10, 11 и Server, но также доступен для скачивания на платформах macOS и Linux. В дополнение к этому, для более старых версий языка (5.1 и ранее) имеется инструмент под названием PowerShell ISE — интегрированная среда сценариев.
- Центральной концепцией PowerShell является работа с объектами, а не с простыми строками. Взаимодействие с объектами осуществляется через командлеты, построенные в соответствии с принципом «Глагол-Существительное».
- Сила PowerShell заключается в возможности передачи результатов выполнения одного командлета в качестве входных данных для другого, используя конвейер. Этот подход способствует более эффективной и гибкой обработке данных.
- Помимо этого, PowerShell предоставляет функциональность для выполнения задач в фоновом режиме, что позволяет параллельно выполнять несколько операций.
- PowerShell является высокоуровневым языком программирования, который обеспечивает возможность работы с переменными, логическими операторами, условиями, циклами, массивами, хеш-таблицами, функциями и классами.
https://youtu.be/-5u8m—A1gQ
Windows PowerShell — платформа автоматизации задач и управления конфигурацией, разработанная Microsoft. Очень часто данный инструмент используется при решении проблем с ОС. В этой статье мы расскажем о том, как запустить Windows PowerShell разными способами.

Источник: TechRepublic / Логотип PowerShell
PowerShell — это мощный инструмент, разработанный Microsoft для управления и автоматизации задач в операционных системах Windows.
В отличие от классической командной строки (CMD), PowerShell является более гибким, так как основан на .NET и поддерживает работу с объектами. Это делает его идеальным инструментом для администраторов, разработчиков и опытных пользователей, которые хотят упростить выполнение рутинных задач, автоматизировать сложные процессы и управлять настройками системы более эффективно.
PowerShell предоставляет доступ к сотням командлетов (cmdlets) — встроенных команд, предназначенных для выполнения различных действий, таких как управление файлами, настройка сетевых параметров, работа с реестром Windows и многое другое.
Перечислим основные особенности PowerShell:
- Основан на .NET, что позволяет ему работать с объектами, а не просто с текстом, как это делает CMD;
- Поддерживает использование командлетов (cmdlets) — специализированных команд, которые выполняют различные действия, от управления файлами до работы с учетными записями пользователей;
- Позволяет создавать и запускать сложные сценарии (скрипты), которые могут включать в себя логику обработки ошибок, условия и циклы;
- Поддерживает удаленное администрирование, что делает его полезным для управления серверами и удаленными машинами;
- Интеграция с облачными сервисами, такими как Microsoft Azure, делает PowerShell идеальным инструментом для DevOps-инженеров и системных администраторов.
Есть ли разница между PowerShell и «Терминалом Windows»?
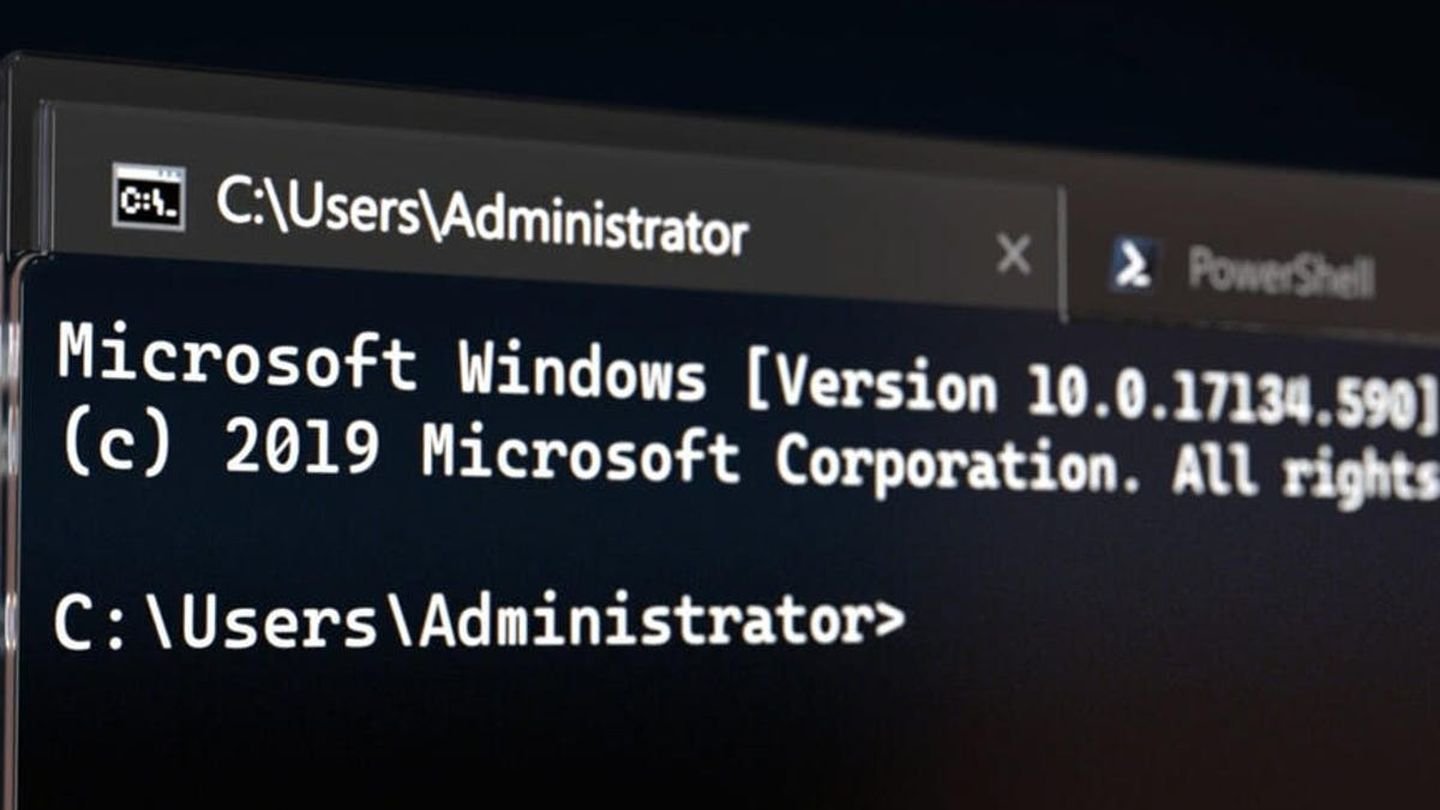
Источник: ZDnet / Изображение Terminal в Windows
Хотя PowerShell и «Терминал Windows» (Windows Terminal) часто упоминаются вместе, это не одно и то же. Windows Terminal — это современное приложение, которое объединяет различные командные оболочки в одном окне, предоставляя улучшенный интерфейс и удобные функции.
Основные различия между PowerShell и Windows Terminal:
- PowerShell — это командная оболочка и язык сценариев, предназначенный для управления Windows и выполнения административных задач;
- Windows Terminal — это оболочка, которая позволяет работать с разными инструментами, включая PowerShell, командную строку (CMD) и подсистему Windows для Linux (WSL);
- В Windows Terminal можно запускать несколько вкладок с разными оболочками, использовать кастомизацию и настраивать параметры под свои нужды.
Чем отличаются PowerShell в Windows 10 и Windows 11?
С выходом Windows 11 PowerShell получил несколько улучшений, которые делают его работу более удобной и производительной. Основные отличия между PowerShell в Windows 10 и Windows 11:
- В Windows 11 PowerShell обновился до версии 7, которая является кроссплатформенной и поддерживает работу не только в Windows, но и в macOS и Linux;
- В Windows 11 PowerShell теперь по умолчанию работает через Windows Terminal, обеспечивая улучшенный пользовательский опыт;
- PowerShell 7 загружается быстрее и работает эффективнее, чем его предшественники;
- В новой версии улучшены существующие команды и добавлены новые возможности, например, улучшенная работа с потоками данных и API Windows;
- В Windows 11 PowerShell получил дополнительные механизмы защиты, такие как расширенные политики выполнения скриптов.
Эти изменения делают PowerShell в Windows 11 более мощным и удобным инструментом для администрирования и автоматизации.
Для чего используют PowerShell?
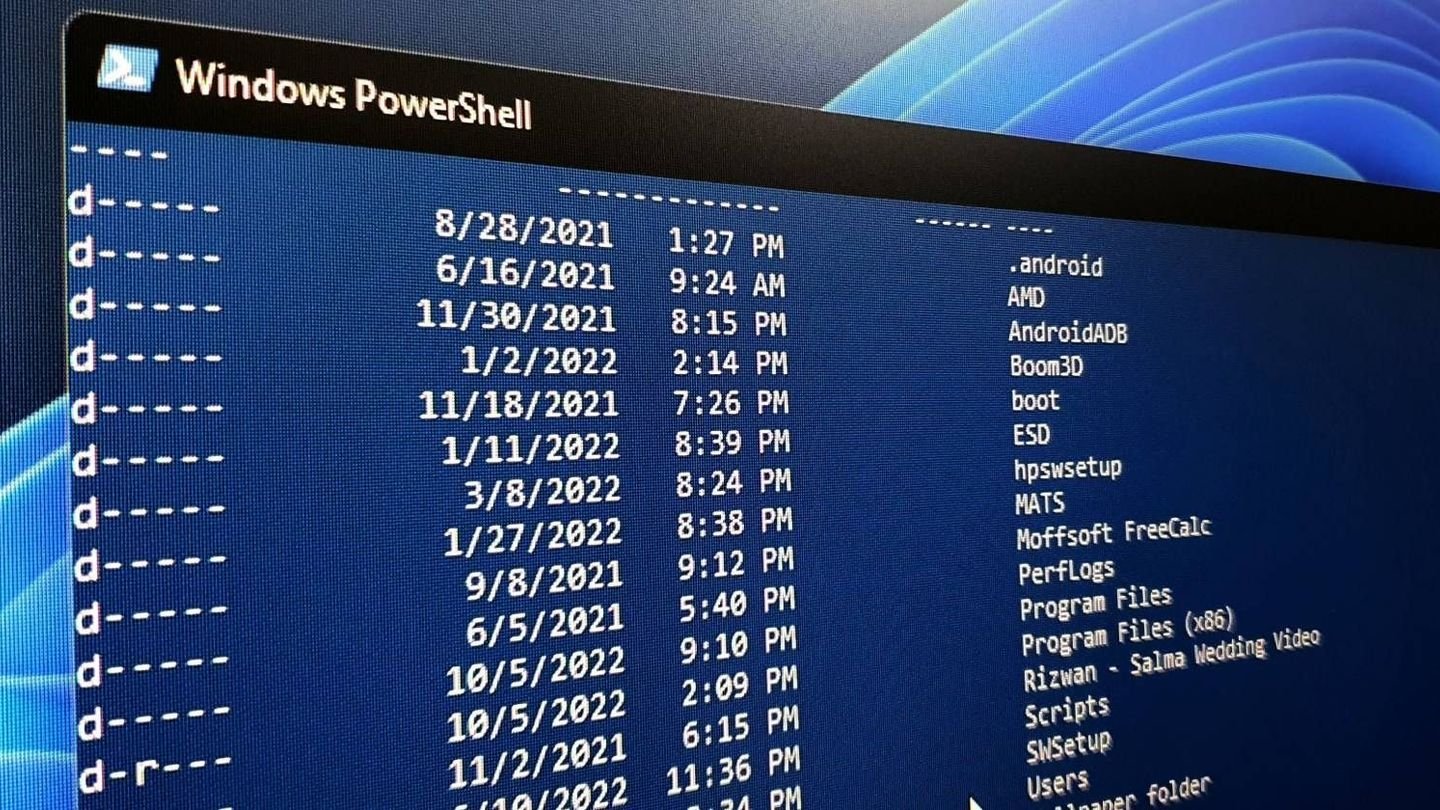
Источник: MakeUseOf / PowerShell с запущенными командами
PowerShell находит применение во многих сферах, особенно среди системных администраторов и разработчиков. Вот основные задачи, которые решаются с его помощью:
- PowerShell позволяет выполнять административные задачи без необходимости использования графического интерфейса. Например, можно массово изменять параметры учетных записей пользователей в Active Directory;
- Администраторы могут создавать, изменять и удалять учетные записи пользователей и групп в Windows;
- PowerShell позволяет просматривать и изменять параметры реестра, запускать и останавливать системные процессы и службы;
- Можно управлять IP-адресами, настраивать файрвол и проверять сетевое соединение с помощью специальных командлетов;
- PowerShell часто используется для установки, обновления и удаления программ на множестве компьютеров одновременно;
- Позволяет отслеживать логи системы и анализировать данные о сбоях и ошибках;
- PowerShell активно используется в DevOps-процессах для управления облачными ресурсами, например, в Microsoft Azure.
И, как мы отмечали в начале статьи, с помощью PowerShell можно выполнять различные команды, что описаны в руководствах. В том числе на нашем сайте.
Способы запуска PowerShell в Windows 10
Существует множество способов запуска PowerShell в Windows 10. К счастью, чаще всего достаточно пары действий, чтобы запустить платформу.
Поиск в меню «Пуск»
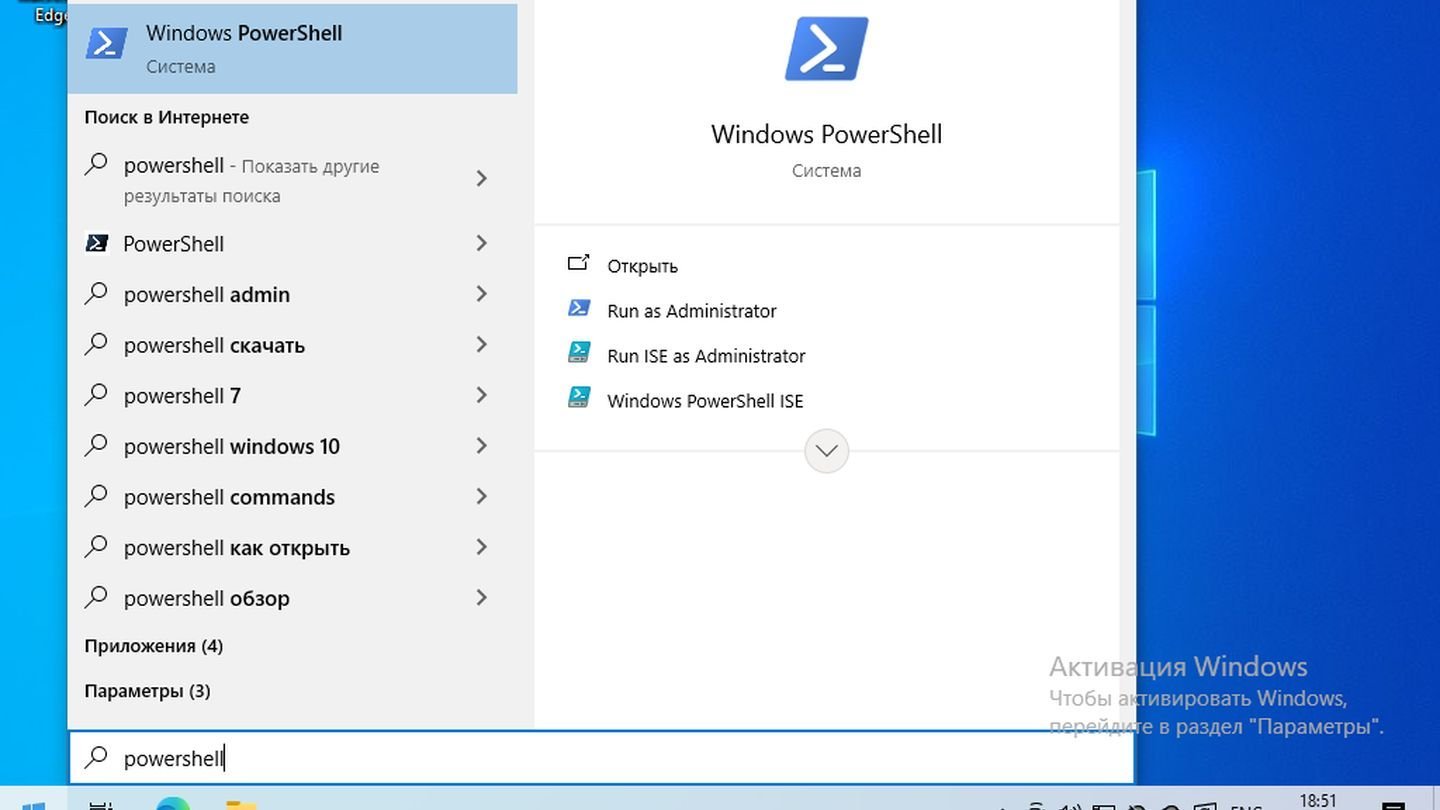
Источник: CQ / Windows 10
- Введите «PowerShell» в строке поиска и выберите соответствующий результат.
Запуск через «Выполнить» (Win + R)
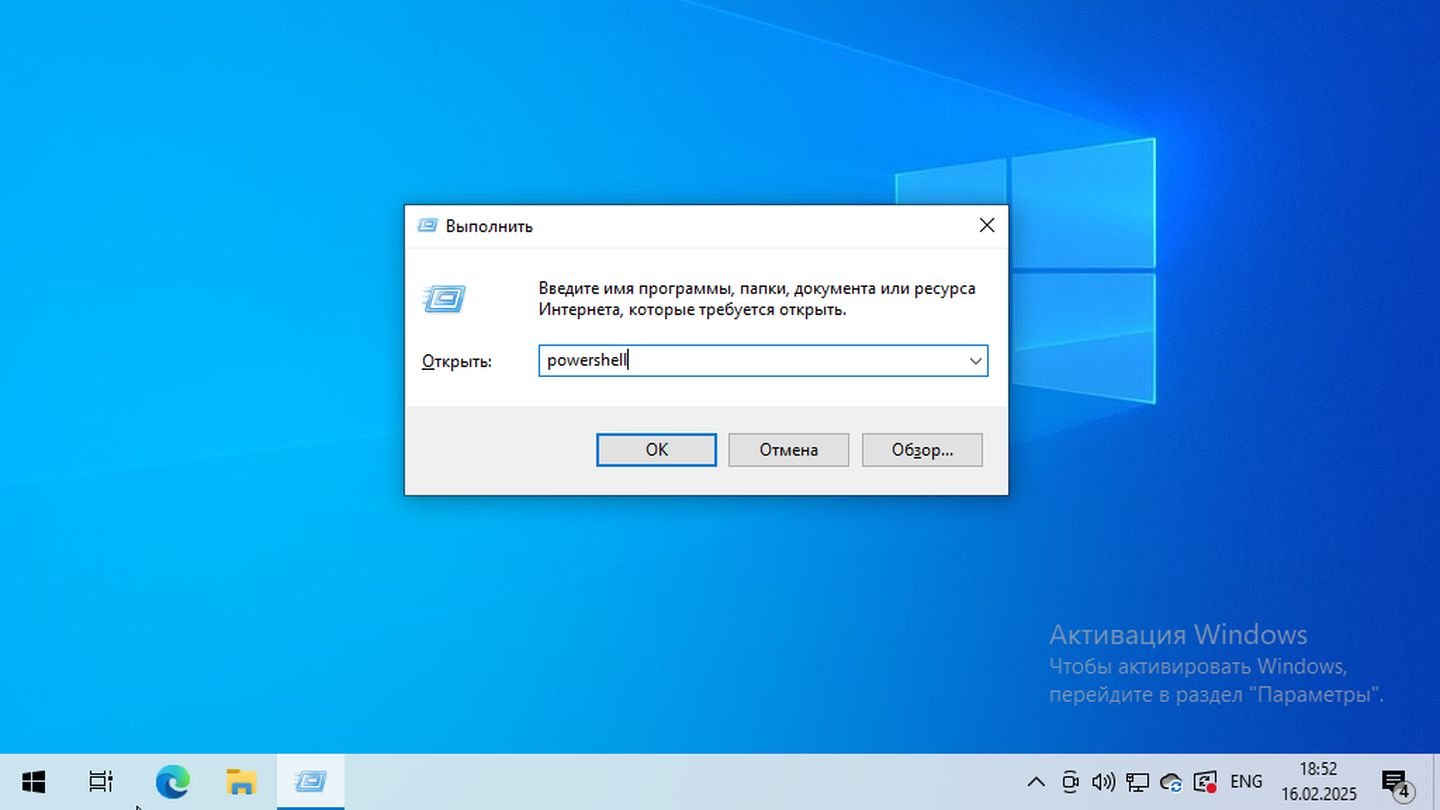
Источник: CQ / Windows 10
- Нажмите Win + R, введите powershell и нажмите Enter.
Запуск через командную строку (CMD)

Источник: CQ / Windows 10
- Нажмите Win + R, введи cmd, затем напишите powershell и нажмите Enter.
Использование контекстного меню «Пуск» (Win + X)
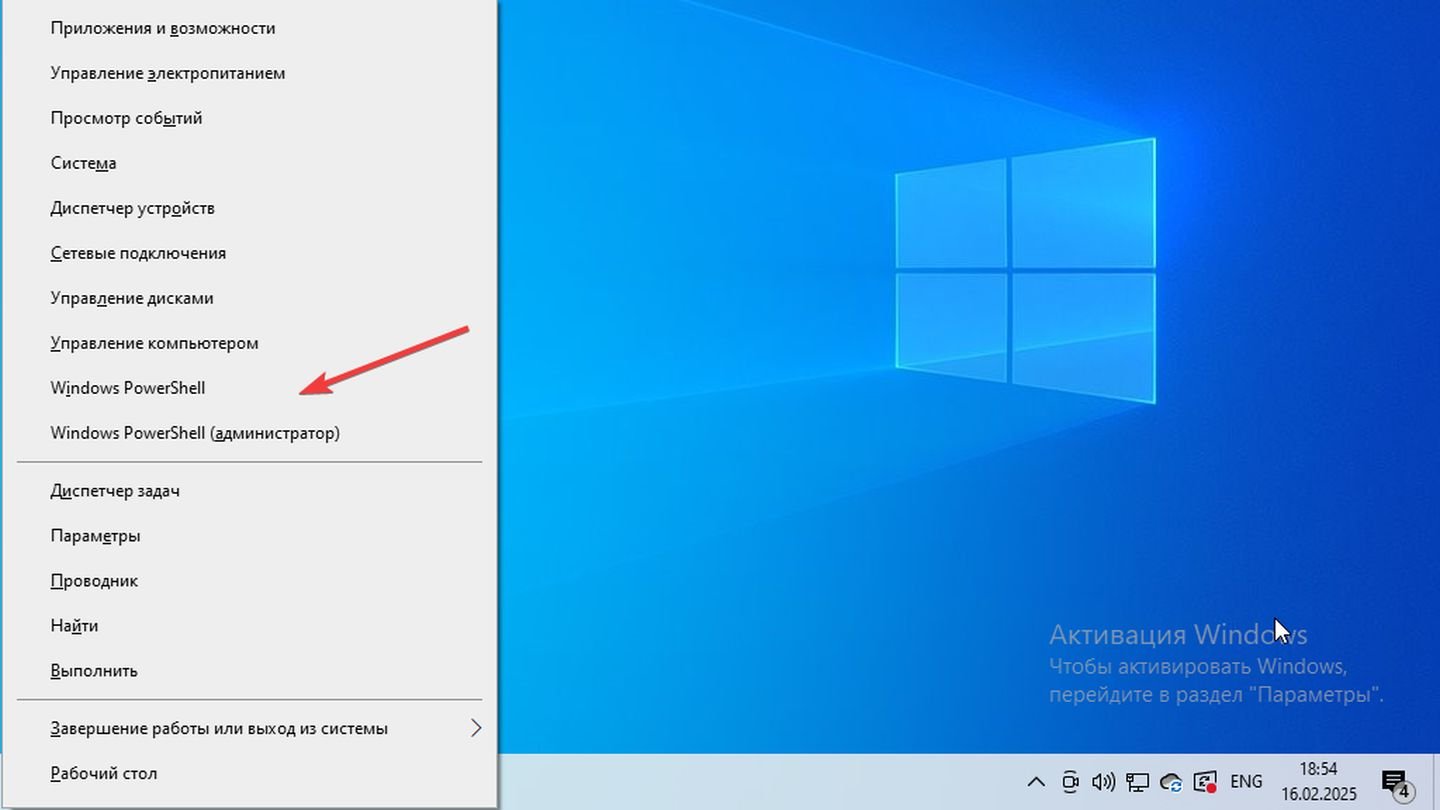
Источник: CQ / Windows 10
- Нажмите Win + X и выберите «Windows PowerShell» или «Windows PowerShell (Администратор)».
Запуск из проводника Windows
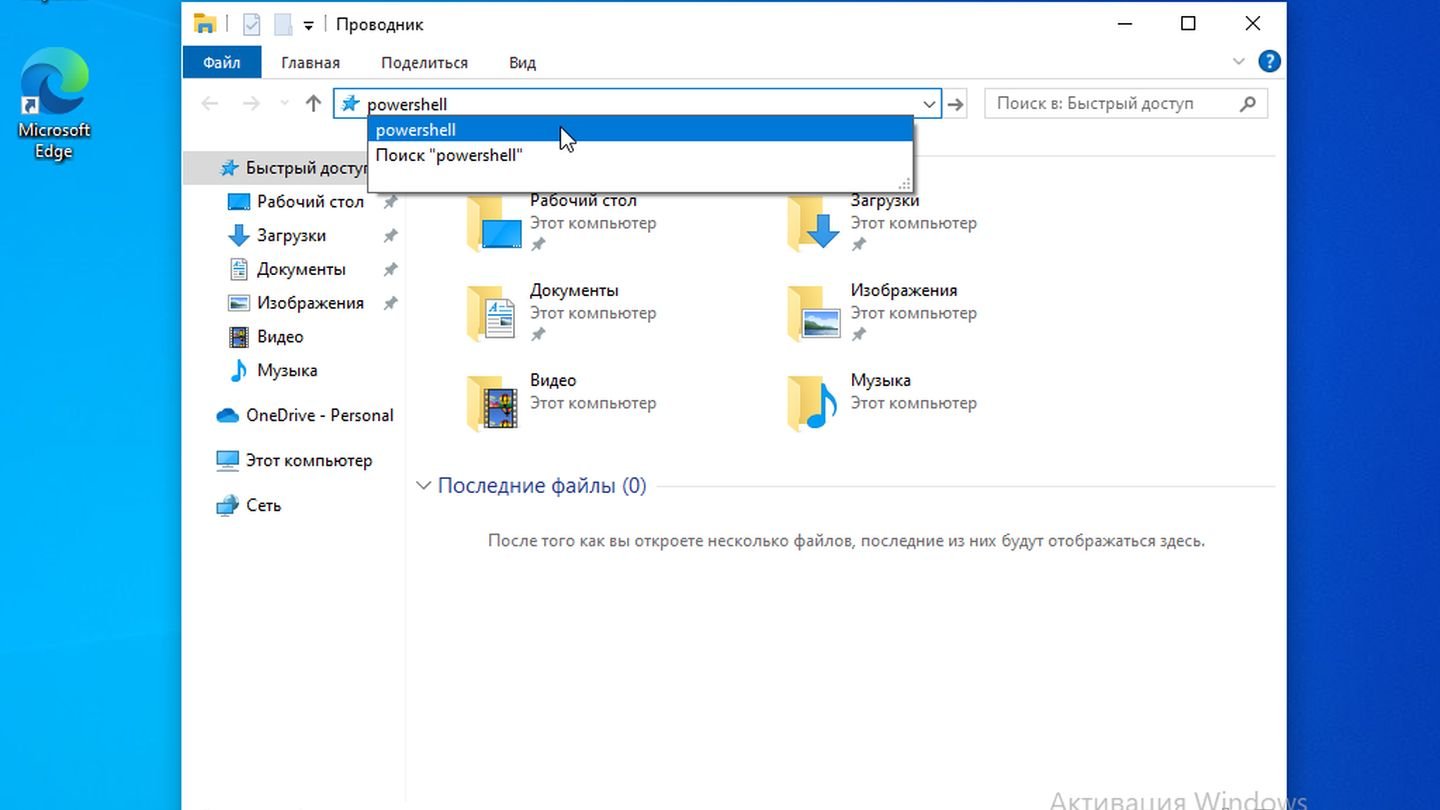
Источник: CQ / Windows 10
- Откройте любую папку, введите powershell в адресную строку и нажмите Enter.
Открытие через диспетчер задач
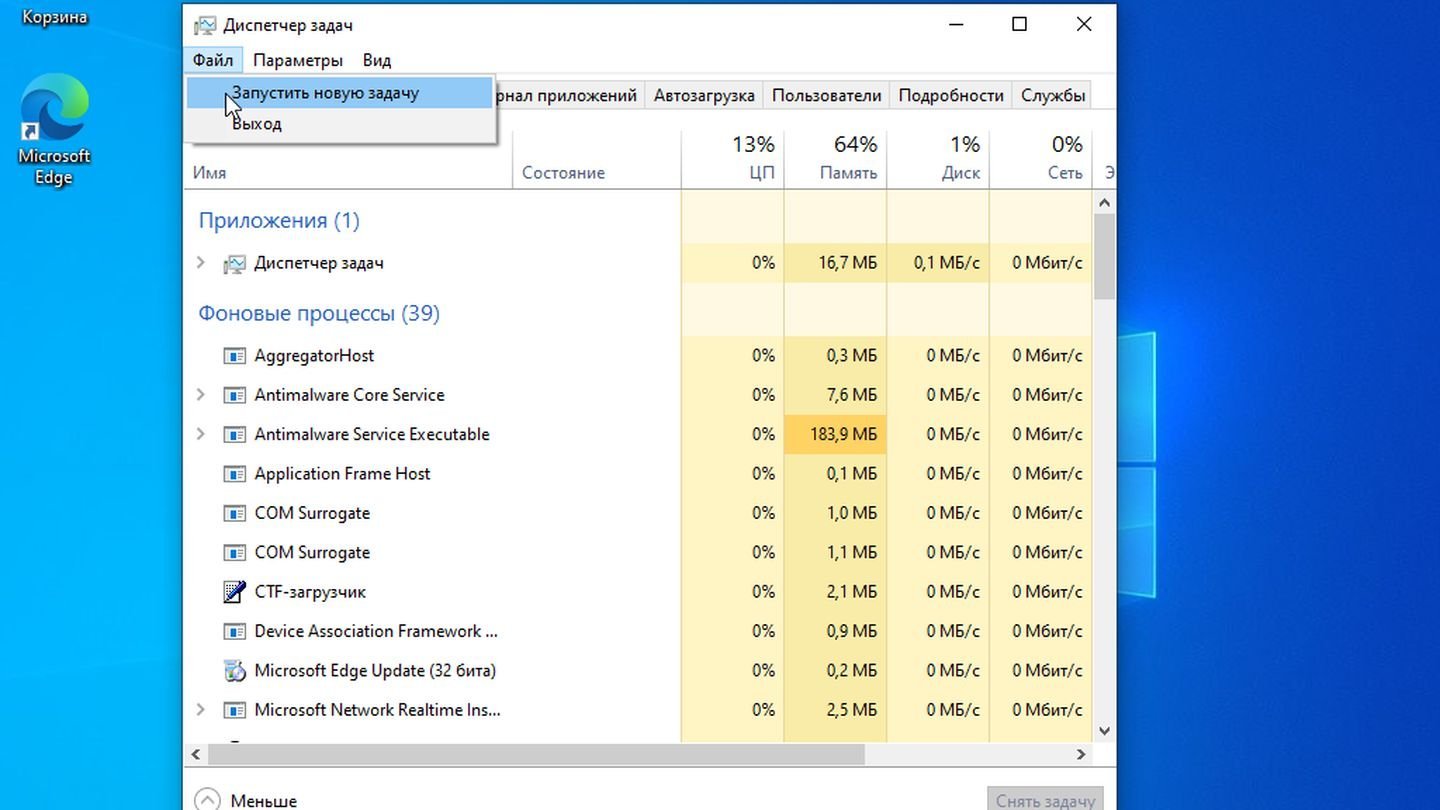
Источник: CQ / Windows 10
- Откройте диспетчер задач (Ctrl + Shift + Esc), выберите «Файл» → «Запустить новую задачу», введите powershell и нажмите Enter.
Создание ярлыка PowerShell

Источник: CQ / Windows 10
- Нажмите на пустое место на рабочем столе правой кнопкой → «Создать» → «Ярлык»;
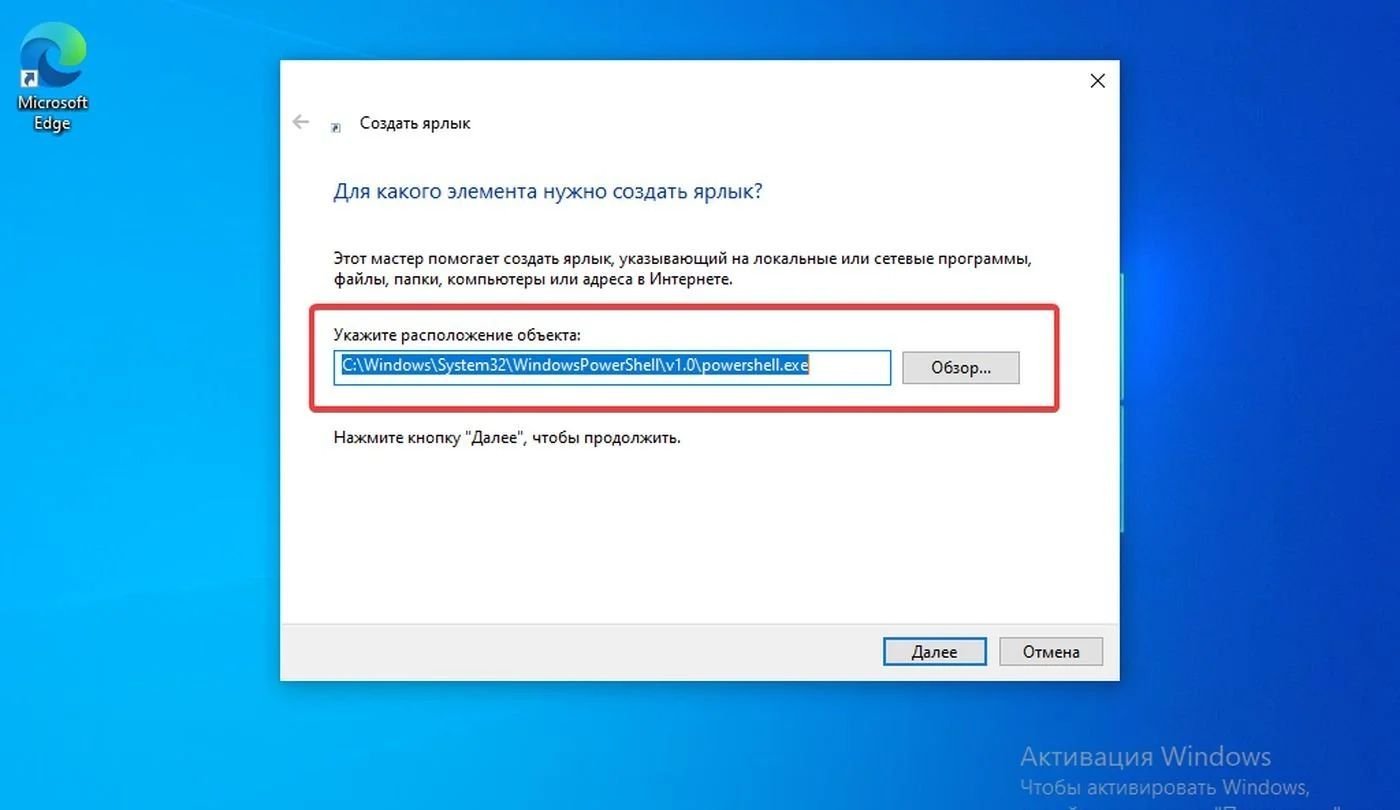
Источник: CQ / Windows 10
- Используйте путь: C:\Windows\System32\WindowsPowerShell\v1.0\powershell.exe.
Использование клавиш Win + Shift + правый клик
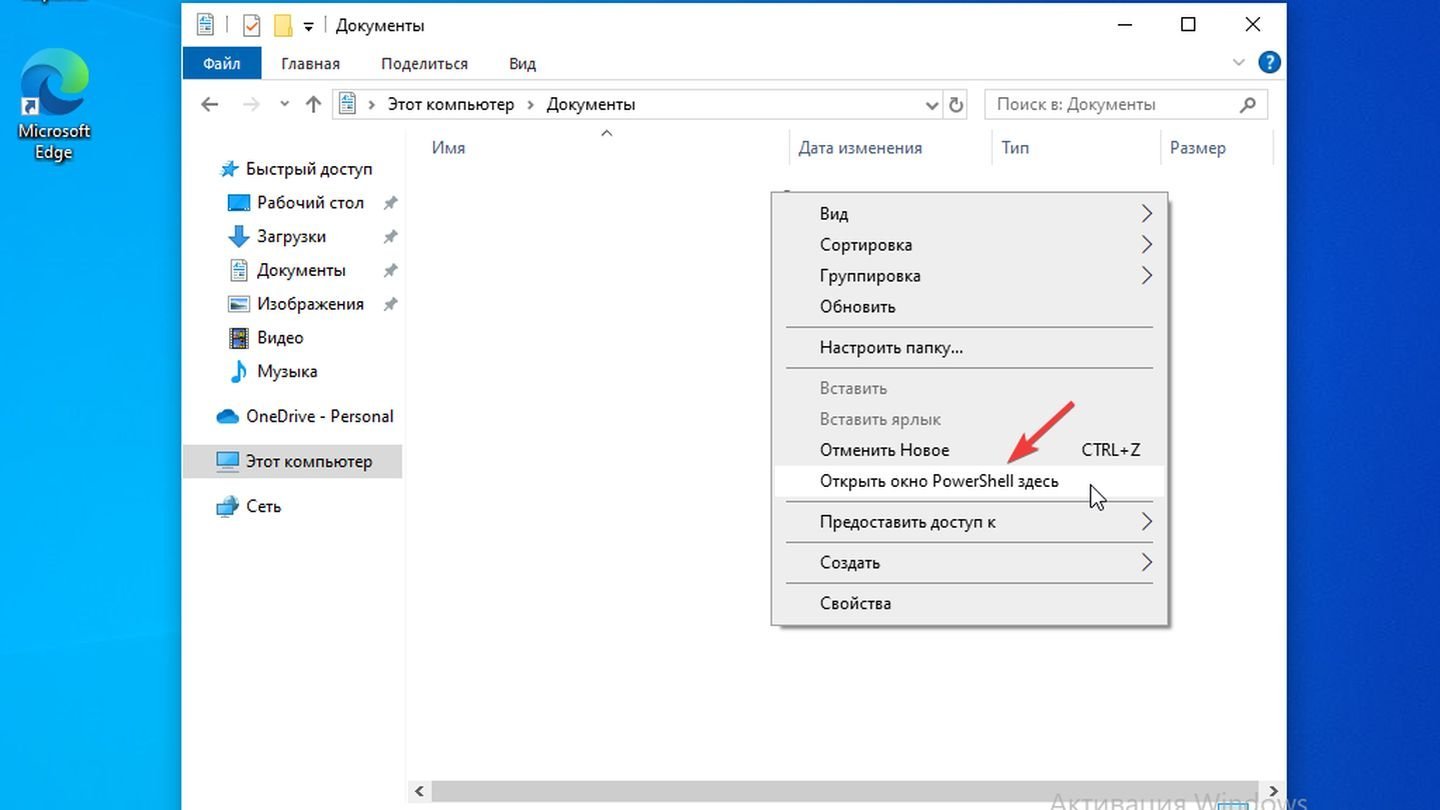
Источник: CQ / Windows 10
- Зажмите Shift, кликните правой кнопкой мыши в любой папке и выберите «Открыть окно PowerShell здесь».
Запуск через Windows Terminal
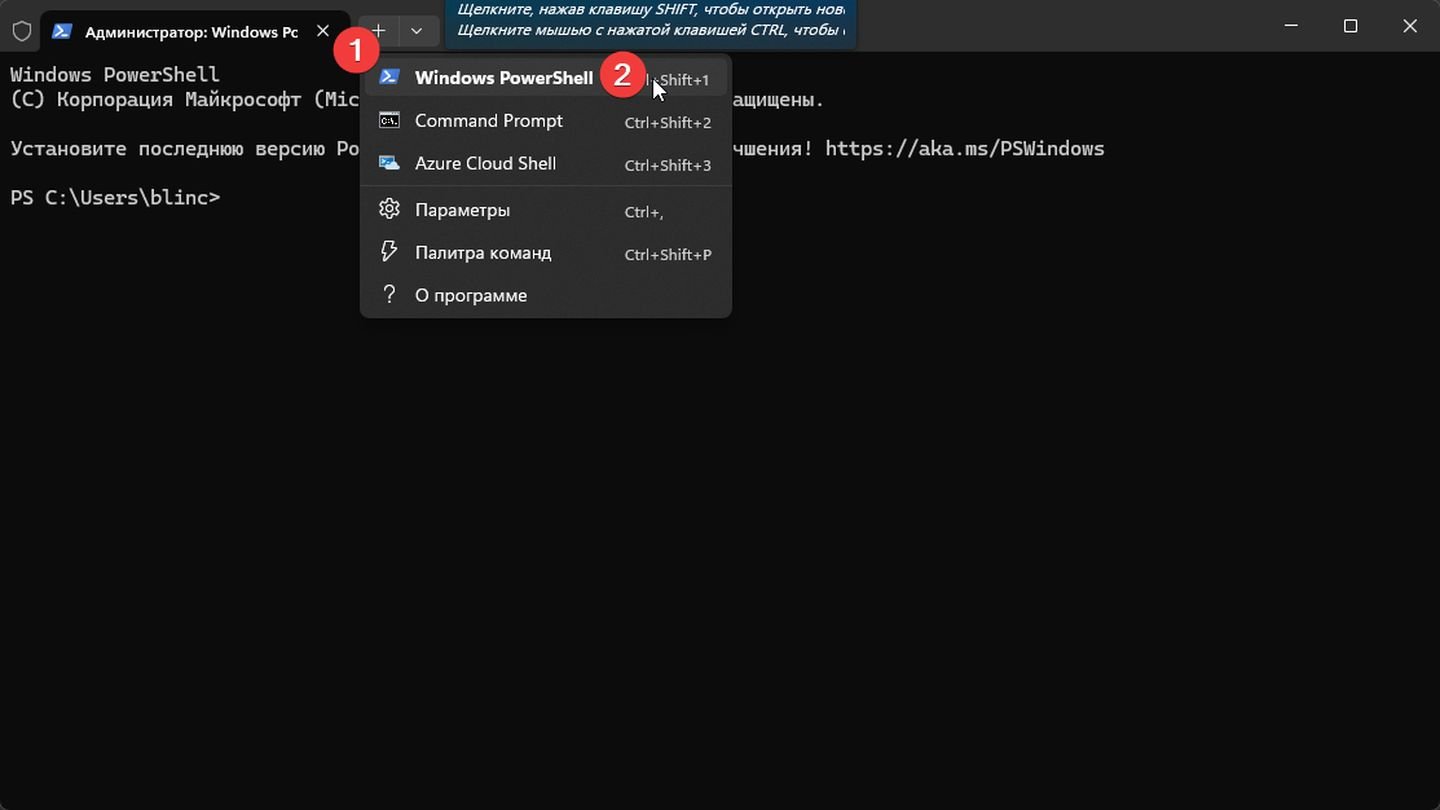
Источник: CQ / Windows 10
- Если у вас установлен Windows Terminal, его можно открыть и переключиться на вкладку PowerShell.
Использование Microsoft Store
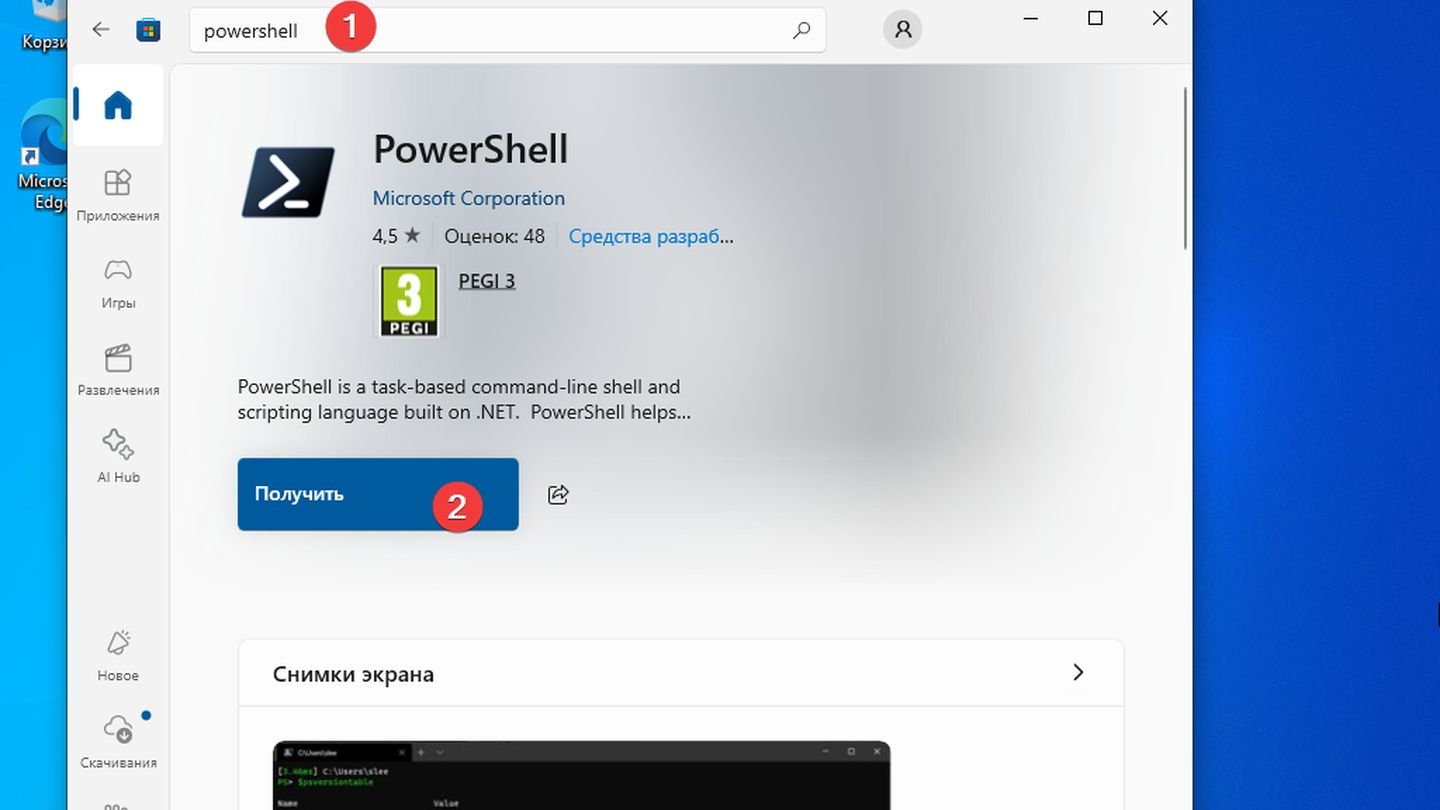
Источник: CQ / Windows 10
- В Windows 10 можно установить PowerShell 7 через Microsoft Store, а затем запускать его из меню «Пуск».
Запуск через папку PowerShell
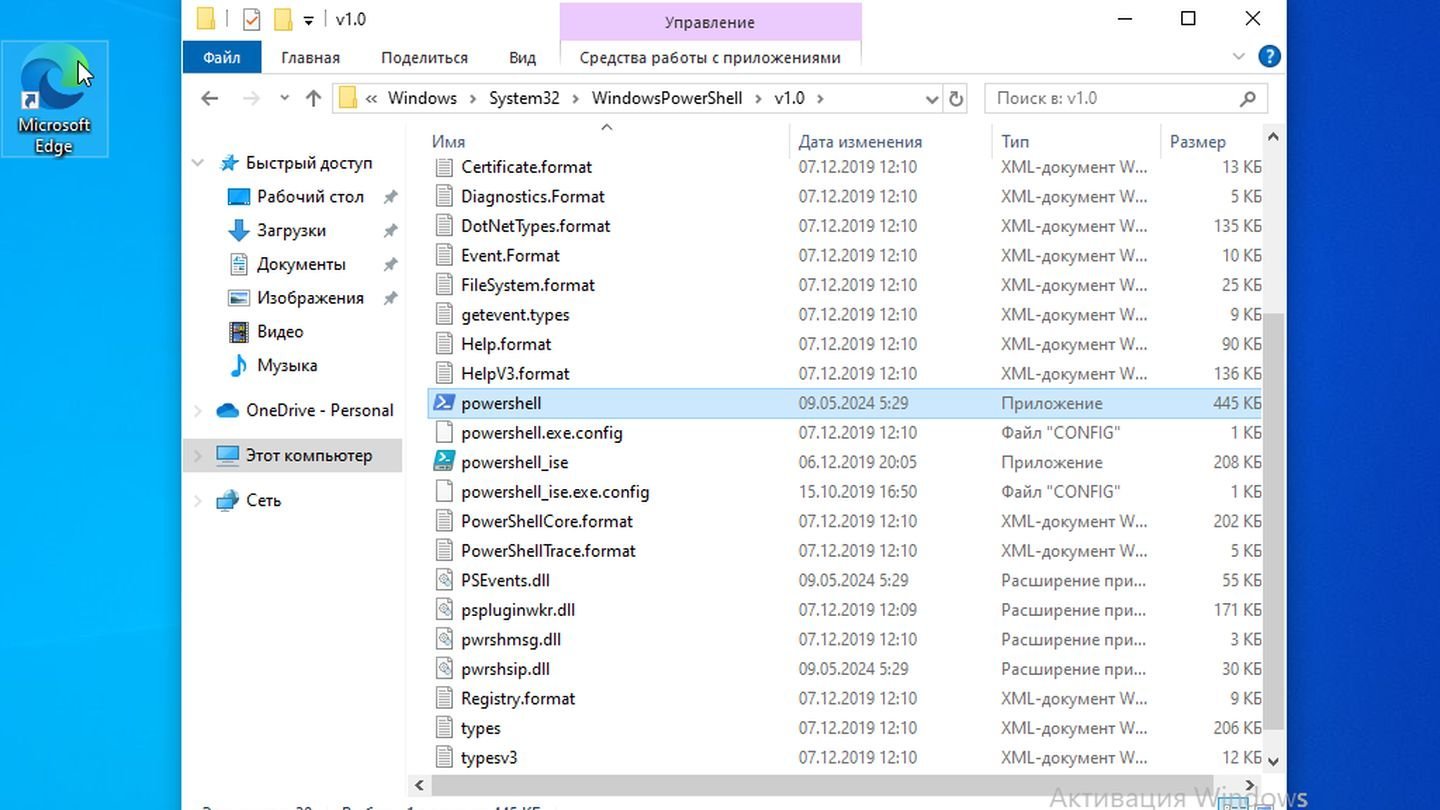
Источник: CQ / Windows 10
- Откройте «Мой компьютер» → Диск с установленной Windows (чаще всего C:/) и проследуйте по пути: C:\Windows\System32\WindowsPowerShell\v1.0\
Использование Планировщика задач
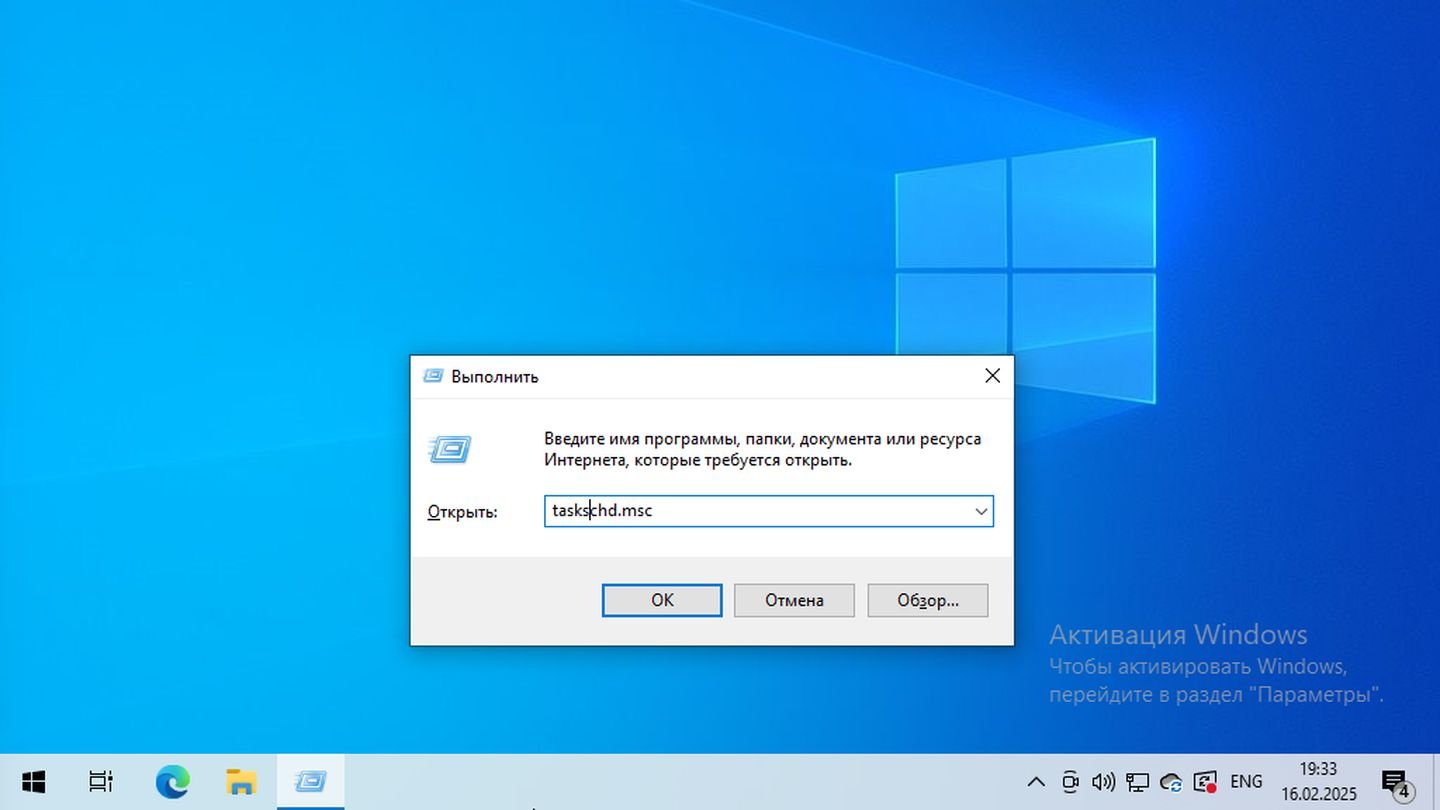
Источник: CQ / Windows 10
- Откройте «Планировщик заданий» (Task Scheduler) с помощью поиска Windows или через Win + R, введя taskschd.msc;
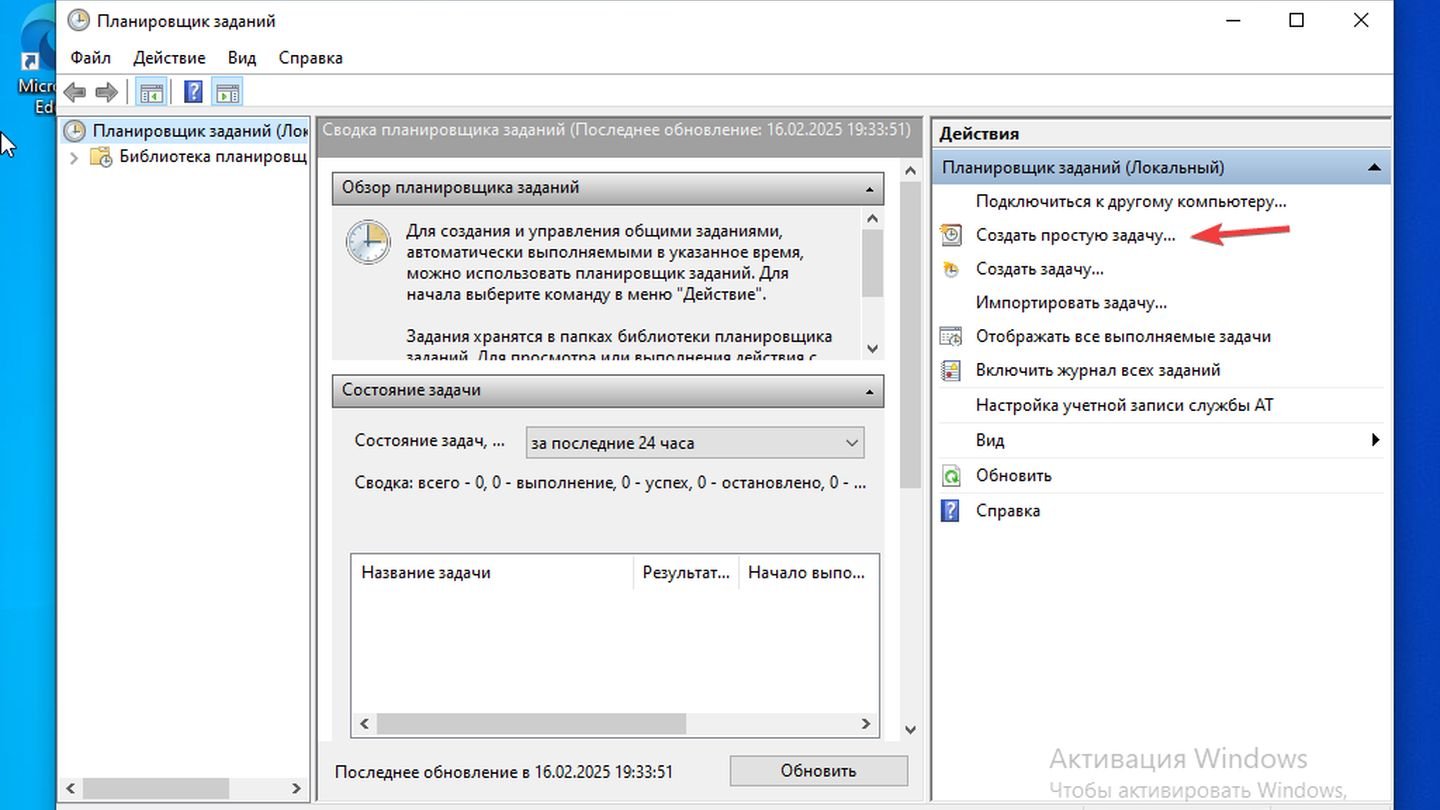
Источник: CQ / Windows 10
- В правой части окна нажмите «Создать простую задачу»;

Источник: CQ / Windows 10
- Введите имя задачи и краткое описание, затем нажмите «Далее»;
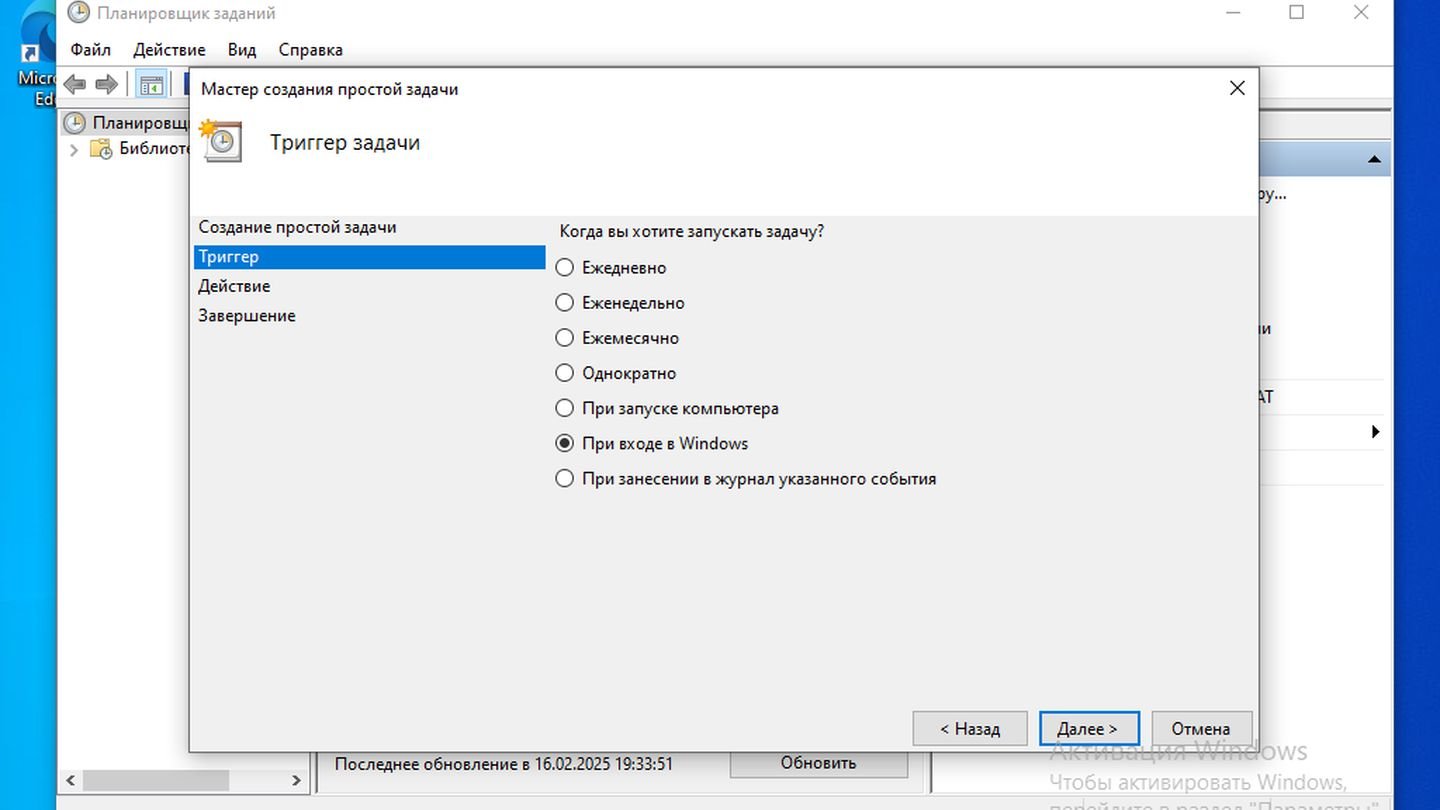
Источник: CQ / Windows 10
- Выберите, когда задача должна выполняться (например, при входе в систему или по расписанию);
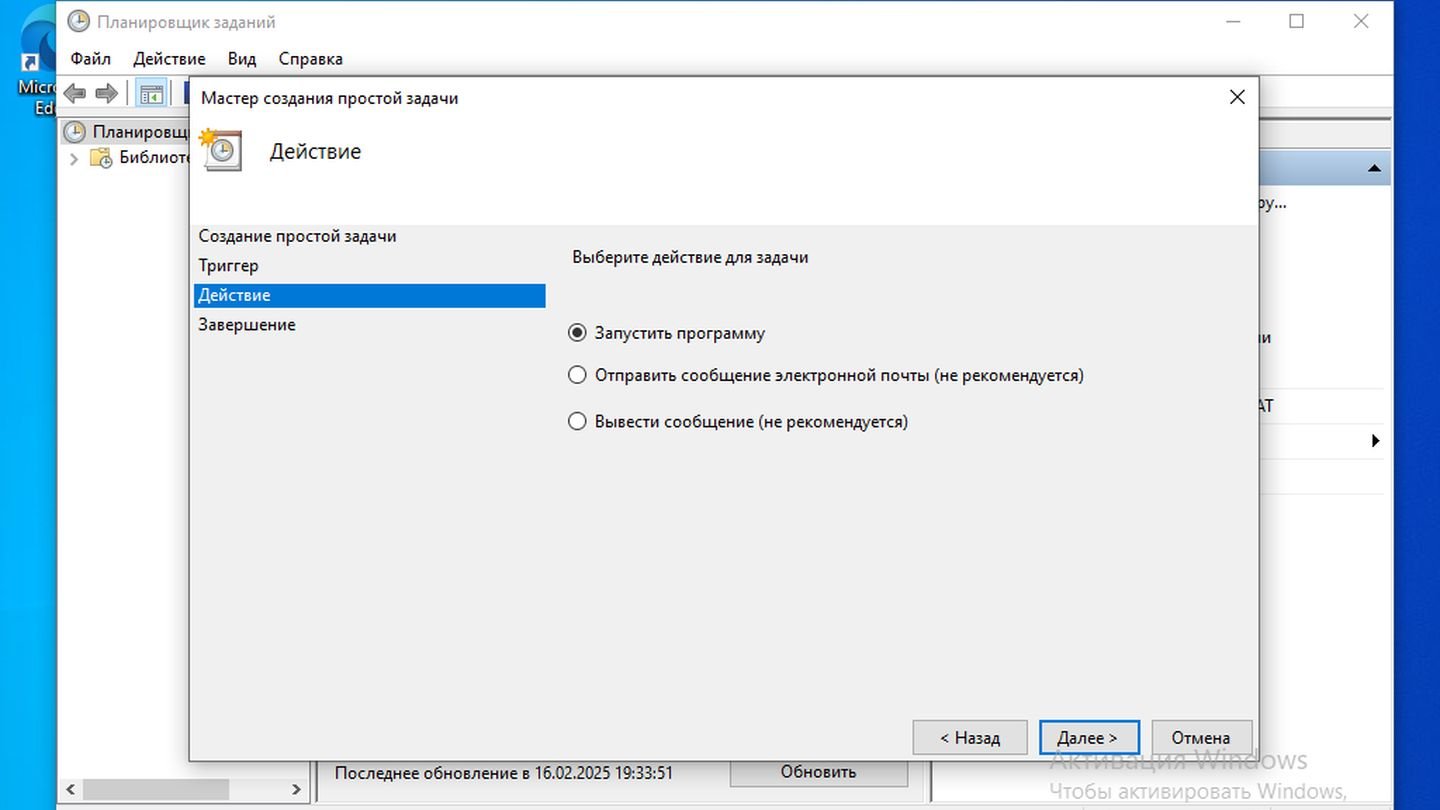
Источник: CQ / Windows 10
- Укажите, что задача должна выполнять — выберите «Запустить программу»;
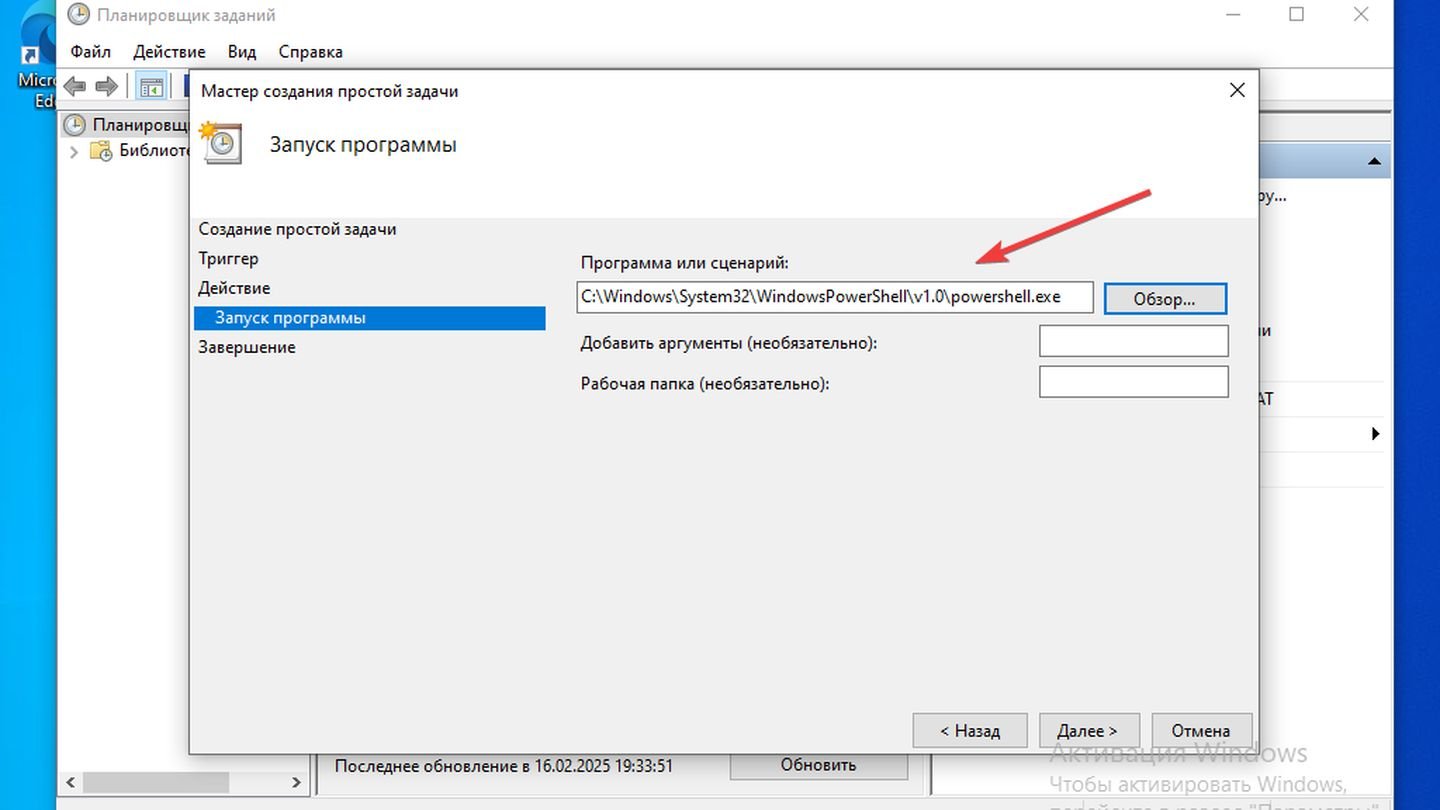
Источник: CQ / Windows 10
- В поле «Программа или сценарий» введите powershell.exe;
Нажмите «Далее» и завершите создание задачи. Проверьте, работает ли задача, выбрав ее в списке и нажав «Выполнить».
Заглавное фото: patrickjduffy
Читайте также:
- Как найти программу на компьютере с Windows 10
- Как исправить системные ошибки в Windows 10
- Как войти в безопасный режим в Windows 10 и 11
- Не открывается «Диспетчер задач» в Windows — как это исправить
- Как переустановить Windows 10