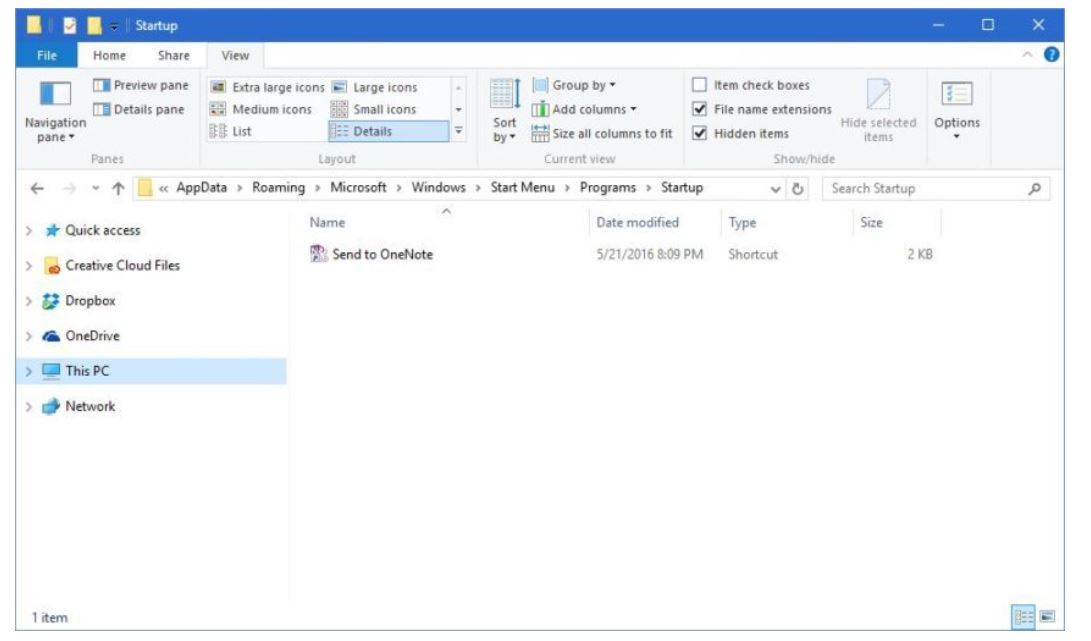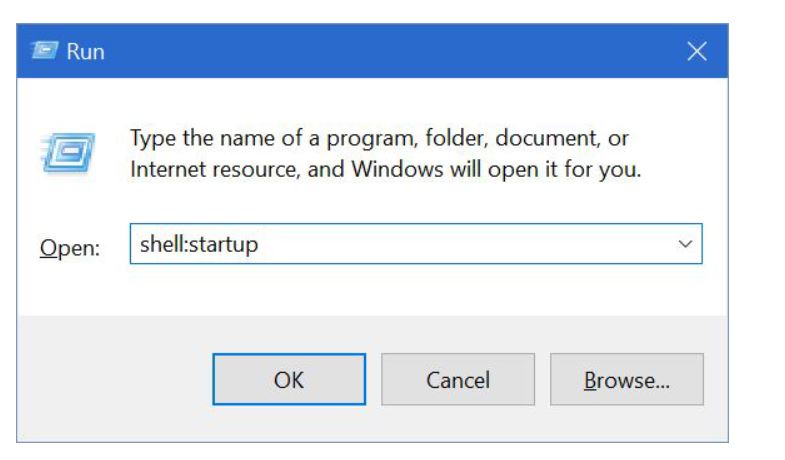Applies ToWindows 11 Windows 10
Поддержка Windows 10 прекратится в октябре 2025 г.
После 14 октября 2025 г. корпорация Майкрософт больше не будет предоставлять бесплатные обновления программного обеспечения из Центра обновления Windows, техническую помощь и исправления безопасности для Windows 10. Ваш компьютер по-прежнему будет работать, но мы рекомендуем перейти на Windows 11.
Подробнее
Когда дело доходит до оптимизации устройства с Windows, одной из ключевых областей оптимизации является процесс запуска. Приложения, которые запускаются автоматически при загрузке устройства, могут повлиять как на скорость запуска, так и на общую производительность системы. Настроив приложения, запускаемые при запуске, вы можете упростить свою рутину, гарантируя, что только средства, необходимые для повседневных задач, готовы и ждут вас.
В зависимости от того, как приложения устанавливаются и регистрируются в Windows, существуют различные способы настройки их поведения при запуске.
-
Все приложения, зарегистрированные в Windows с помощью задачи запуска, можно настроить с помощью параметров или диспетчера задач.
-
Другие приложения можно настроить с помощью проводник
Разверните каждый раздел, чтобы узнать больше.
-
В приложении «Настройки» на устройстве с Windows,
приложения > запуска или используйте следующий ярлык:Запуск
-
Для любого из приложений в списке
-
Установите переключатель в значение Вкл. , чтобы автоматически запускать приложение при входе.
-
Установите переключатель в значение Выкл., чтобы предотвратить автоматический запуск приложения.
-
-
Если вы хотите изменить дополнительные параметры для этого приложения, выберите шеврон и внесите необходимые изменения.
Если приложение, которое вы хотите настроить, отсутствует в списке запуска, его запуск можно настроить с проводник.
Диспетчер задач предоставляет тот же список запускаемых приложений, предлагаемых параметрами. Вы можете настроить приложения, которые запускаются при запуске, с помощью обоих инструментов, но они представляют сведения немного по-разному.
Диспетчер задач предоставляет более подробное представление, в том числе влияние каждого приложения на процесс запуска. Это может быть особенно полезно для устранения проблем с производительностью во время запуска системы.
-
Щелкните правой кнопкой мыши пуск и выберите Диспетчер задач.
-
Перейдите на вкладку Запускаемых приложений.
-
Выберите приложение, которое нужно настроить.
-
Выберите Включить , чтобы автоматически запускать приложение при входе.
-
Выберите Отключить , чтобы предотвратить автоматический запуск приложения.
-
Диспетчер задач показывает влияние каждого из приложений на процесс запуска:
-
Нет : приложение для запуска отключено
-
Не измеряется : отсутствуют данные, доступные для измерения запускаемого приложения, приложение для запуска включено
-
Низкое влияние : общая загрузка ЦП занимает менее 300 миллисекунда, а общая загрузка диска — менее 292 килобайт
-
Среднее влияние : общая загрузка ЦП занимает менее 1 секунды, но более 300 миллисекунд, или общая загрузка диска составляет менее 3 мегабайт, но более 292 килобайт
-
Высокий уровень влияния : общая загрузка ЦП занимает более 1 секунды, или общая загрузка диска составляет более 3 мегабайт
Если приложение, которое вы хотите настроить, отсутствует в списке запуска, его запуск можно настроить с проводник.
Для приложений, которые не зарегистрированы в Windows с задачей запуска, можно использовать проводник. Процесс состоит из копирования или создания ярлыка для исполняемого файла приложения в одну из следующих папок:
-
shell:startup , если вы настраиваете поведение запуска для текущего пользователя
Примечание: Путь соответствует%userprofile%\AppData\Roaming\Microsoft\Windows\Start Menu\Programs\Startup
-
shell:common startup, если вы настраиваете поведение запуска для всех пользователей, использующих устройство
Примечание: Путь соответствует%ProgramData%\Microsoft\Windows\Start Menu\Programs\Startup
Вот как можно это сделать:
-
Щелкните правой кнопкой мыши пуск и выберите Выполнить.
-
В диалоговом окне Запуск введите shell:appsfolder и нажмите клавишу ВВОД.
Откроется окно Файл Обозреватель со списком всех приложений, установленных на устройстве. Оставьте это первое окно открытым
-
Щелкните правой кнопкой мыши пуск и выберите Выполнить.
-
В диалоговом окне Запуск введите shell:startup или shell:common startup и нажмите клавишу ВВОД.
Откроется второе окно проводник со списком приложений, автоматически запускающихся при входе пользователя.
-
Перетащите приложения, которые нужно запустить автоматически, из первого окна во второе
Если вы хотите удалить приложения из папки запуска, удалите ссылки из второго окна.
Исправление ошибки: не удалось найти это приложение
Если вы видите массаж . Не удалось найти это приложение как название приложения в разделе Параметры, приложение может находиться на съемном диске, сетевом диске или путь к приложению может не существовать. Это также может произойти, если приложение было удалено, поэтому вы можете попытаться переустановить приложение, чтобы попытаться исправить его.
Чтобы найти дополнительные сведения об отсутствующих приложениях, щелкните значок рядом с переключателем Вкл . и выкл .
Если нет допустимого пути, в окне перечислены расположение реестра или путь к файлу, который содержит неработающий путь. Если путь указывает на расположение реестра, можно использовать Редактор реестра и найти неработающий путь.
Запуск приложений в реестре
Запускаемые приложения в Windows могут храниться в определенных расположениях реестра.
-
Для приложений, которые запускаются при запуске для всех пользователей, путь к реестру:
-
HKLM\Software\Wow6432Node\Microsoft\Windows\CurrentVersion\Run
-
HKLM\Software\Microsoft\Windows\CurrentVersion\Run
-
-
Для приложений, которые запускаются при запуске для текущего пользователя, путь к реестру:
-
HKCU\Software\Microsoft\Windows\CurrentVersion\Run
-
Внимание: Изменение реестра может привести к непредвиденным последствиям. Прежде чем вносить изменения, важно быть осторожным и создать резервную копию реестра.
Нужна дополнительная помощь?
Нужны дополнительные параметры?
Изучите преимущества подписки, просмотрите учебные курсы, узнайте, как защитить свое устройство и т. д.
На чтение 5 мин Просмотров 3.8к. Опубликовано
Всем привет! Сегодня мы разберем с вами очень важную тему – управление автозагрузкой в Windows. К сожалению у большинства пользователей не получается ответить на простейший вопрос: где находится автозагрузка в Windows 10? Это не потому что знаний недостаточно, виной всему смена привычного расположения, которое оставалось неизменно много лет подряд (если не десятилетий).

Так почему же так важна автозагрузка в Windows? – При долгосрочном использовании компьютера вы наверняка устанавливаете множество различных приложений, которыми пользуетесь достаточно редко… а некоторые из них упорно стартуют вместе с запуском операционной системы и могут значительно снизить производительность вашего компьютера. В данном руководстве я опишу способы управления автозагрузкой (например исключения программы из автозапуска) или как добавить в список автозапуска свое приложение.
Содержание
- Контроль автозапуска программ в Windows
- Как зайти в автозагрузку Windows 10
- Автозагрузка Windows 10 (версия выше 1803 / МАЙ 2018)
- Папка автозагрузки в Windows 10
- Папка с автозагрузкой для конкретного пользователя
- Папка с автозагрузкой для всех пользователей системы
- Почему важно знать где находится автозагрузка в Windows 10
Контроль автозапуска программ в Windows
Если мы говорим про автозагрузку, то следует различать несколько ее видов. Существует, так сказать встроенная возможность приложения запускаться самому, а есть пользовательские (обычные ярлычки в папке с автозагрузкой). Следовательно если вы хотите добавить или убрать приложение из автозапуска, нужно проверить эту возможность в двух местах (но использовать только один из вариантов)
Как зайти в автозагрузку Windows 10
Как это происходило в Windows 7? – мы набирали в окне “Выполнить” команду msconfig и нам оставалось только перейти на вкладку “Автозагрузка”. В случае с Windows 10 вас ждет обломинго – вкладка на месте, а функционал переехал в другое место… теперь управление автозагрузкой находится в диспетчере задач (что вполне логично)

В Windows 10 или Windows 8.1 для отключения или управления автозагрузкой необходимо открыть “Диспетчер задач” и перейти на вкладку “Автозагрузка”. Здесь вы можете просмотреть список программ и менять настройки автозапуска программ кликнув по ней правой кнопкой мыши.

Не так давно в заметке о способах узнать модель материнской платы я упомянул возможность определить модельку используя командную строку. В случае с автозагрузкой все аналогично – при помощи командной строки можно проследить кто и откуда подгружается при старте операционной системе (очень полезная информация на самом деле)
Для этого откройте командную строку (если не знаете как – то прочтите 10 способов открыть командную строку в Windows 10). Введите wmic и нажмите Enter. Затем введите команды startup и нажмите еще раз Enter.

Отобразится подробная информация со списком программ, которые автоматически запускаются при включении компьютера и загрузке Windows.
Автозагрузка Windows 10 (версия выше 1803 / МАЙ 2018)
Если вы уже обновились до Windows 10 Spring Creator Updates v1803… то можете использовать еще один инструмент системы для управления автозагрузкой программ. Откройте меню “Пуск” и перейдите в “Настройки”. Нас интересует пункт “Приложения” > “Автозагрузка”. С правой стороны вы найдете приложения, которые запускаются при входе в систему. Напротив каждого из них присутствует переключалка, которая и отвечает за старт программы вместе с компьютером.

Очень удобны подсказки системы, которые помогаю определить причину медленного запуска Windows (если у вас присутствуют приложения с высоким влиянием на загрузку – обязательно проверьте их, действительно ли они вам нужны)
Папка автозагрузки в Windows 10
В Windows 10 можно задать параметры автозапуска как для компьютера целиком (например запуск антивируса у всех пользователей) или же старт программы у конкретного юзера (например, я хочу чтобы у меня при запуске запускался Google Chrome – а другие пользователи этого компьютера такого желания не имеют). Исходя из ваших задач выберите наиболее подходящий вариант для вас.
Папка с автозагрузкой для конкретного пользователя
Папка с автозагрузкой конкретного пользователя в Windows 10/8 находится по адресу (где Имя_пользователя необходимо поменять на свои)
C:\Users\Имя_пользователя\AppData\Roaming\Microsoft\Windows\Start Menu\Programs\Startup
Для быстрого открытия папки откройте “Пуск” > “Выполнить”, введите команду shell:startup и нажмите Enter на клавиатуре – откроется необходимая папка.

Команду shell:startup можно вводить прямо в окно проводника Windows – нажмете Enter и попадете в нужную вам папку
Папка с автозагрузкой для всех пользователей системы
Папка с автозапуском для всех пользователей Windows 10 находится по адресу:
C:\ProgramData\Microsoft\Windows\Start Menu\Programs\StartUp
В меню “Пуск” откройте “Выполнить” и введите команду shell:common startup и нажмите ОК. Таким образом вы перейдете в нужную вам папку. Останется только перенести туда ярлыки программ, которые необходимо запускать при включении компьютера.

Команду shell:common startup можно вводить прямо в окно проводника Windows – нажмете Enter и попадете в нужную вам папку
Почему важно знать где находится автозагрузка в Windows 10
Никто не застрахован от различных вредоносных программ, поэтому автозагрузка нужна не только в случае если ваш компьютер тормозит… это будет полезно, если с запуском компьютера запускается сайт казино или другой рекламой. Конечно, бывает что такие вредители прячутся достаточно хорошо и без тщательного анализа нам просто не обойтись – но это отдельная тема, достойная отдельной заметки.
Even though the Windows Startup folder got put on the back burner quite some time ago, it is still available, hidden within the deep data structure of Windows 10. It doesn’t sound easy to find or get to, but it isn’t difficult.
Being able to find this folder can be very useful in certain situations, so it’s a good idea to familiarize yourself with it. Here’s how to access the Windows 10 startup folder quickly and easily.
The Startup folder was a folder that you could find via the Start Menu. Users could manually drag application shortcuts to the Startup folder, and the apps automatically launched before or after the user logged in.
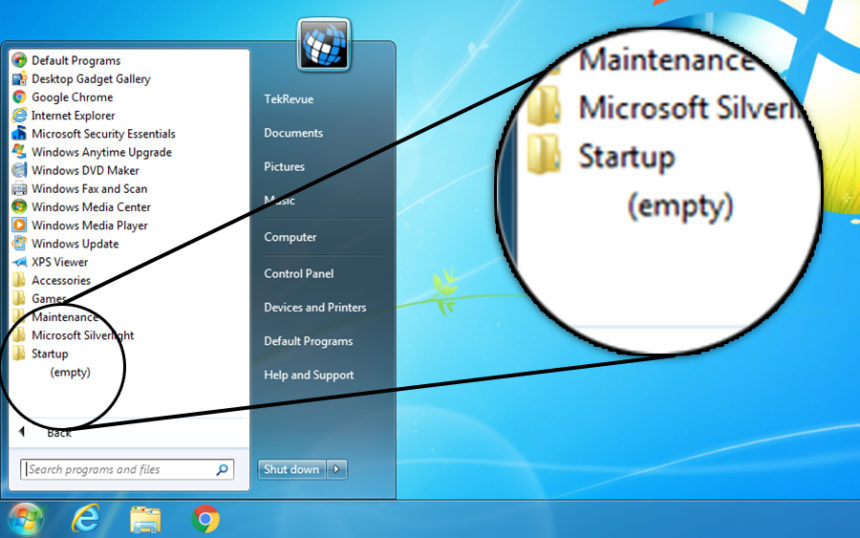
Before we get started, keep in mind that there are now two Startup folder locations in Windows 10, including the following:
- You have one Startup folder that operates at the system level and gets shared among all user accounts.
- You have another Startup folder that operates at the user level and is unique to each user on the system.
For example, consider a PC with two user accounts: one account for Jane and one account for John. A shortcut for Microsoft Edge appears in the All Users Startup folder, and a link for Notepad gets put in the Startup folder for Jane’s user account. When Jane logs into Windows, the Microsoft Edge and Notepad apps launch automatically, but only Edge starts when John logs into his account.
If you have Windows 10 or 11, the Start Menu gets launched from the Windows logo in the bottom left-hand corner. You tap the Windows key on your keyboard or click the Windows logo, and the Start Menu pops up. However, the Startup folder is nowhere to be found.
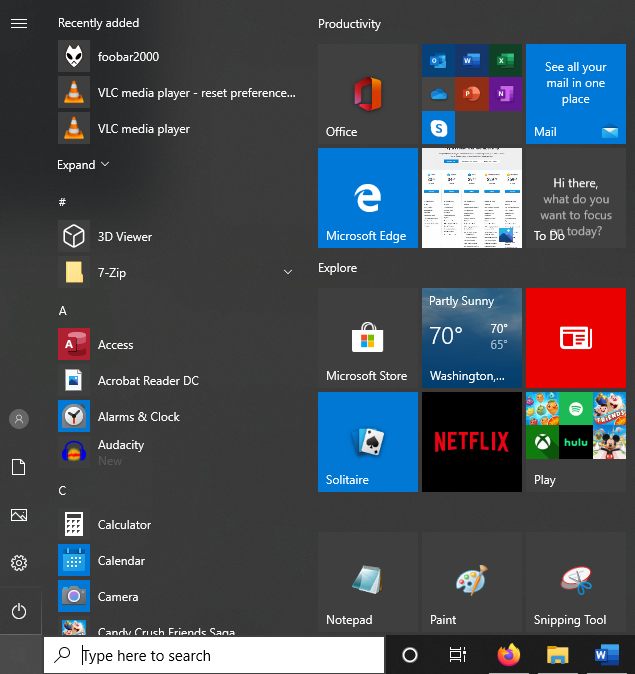
So, where are the Windows 10 Startup folders? Keep reading to find out, but first, you must understand how Windows 10/11 manages the startup process.
Windows 10/11 Startup Launch Order
It’s important to mention that the items you place in your “All Users” or “Current User” Startup folders won’t start immediately upon logging in to your Windows account. Furthermore, some links you place there may not launch, depending on user permissions.
Instead, Windows launches programs in a specific order:
Windows first loads its necessary system processes and startup entries in several places before it runs your Startup folder items.
- First, Windows loads its necessary “System” processes.
- Second, Windows loads “Settings” startup entries found in “Settings > Apps > Startup.” The apps found here natively support and usually have a setting for the start-at-boot or start-at-login option.
- Third, Windows loads items in the “Task Manager Startup” tab.
- Fourth, Windows loads items found in the “Current User Startup” and “All Users Startup” folders.
For most users, these initial steps won’t take long, and you’ll see your designated Startup folder apps launch within a second or two of reaching the Windows 10/11 desktop. If you already have many applications and services configured to launch at boot, your Startup folder items may take a few moments to appear.
Opening the Windows 10/11 Startup Folders using File Explorer
If you use File Explorer, you must enable the “Show Hidden Files” option to see specific folders in the path.
Option #1:
- Open “File Explorer,” click “View,“ and ensure the “Hidden items“ option gets checked.
- Now, navigate to the Startup folder you want to access.
Current Users Startup folder: “C:\Users\salmm\AppData\Roaming\Microsoft\Windows\Start Menu\Programs\Startup”
All Users Startup Folder: “C:\ProgramData\Microsoft\Windows\Start Menu\Programs\Startup”
Option #2:
- Open “File Explorer,” click on the “View” tab, then check the box next to “Hidden items.”
- Right-click the “Address Bar,” then choose “Edit address.”
- Paste one of the following Powershell commandlets:
Current Users Startup folder: “shell:startup”
All Users Startup folder: “shell:common startup”
Opening the Windows 10/11 Startup Folder using Run
The Run utility opens the Windows 10 or 11 Startup Folder in File Explorer and saves you some time typing or clicking. Here’s how:
- To access the “All Users” Startup folder in Windows 10/11, open the “Run” dialog box (Windows Key + R), then type “
shell:common startup“ and click “OK.” - For the “Current User” Startup folder, open the “Run” dialog, then type “
shell:startup.” - File Explorer now opens the chosen Windows 10/11 Startup folder.
Opening the Windows 10/11 Startup List using Settings
Many Windows users do not know why the startup apps found in Windows 10/11 Settings are different than other startup locations or why it is missing some apps that load at startup. The answer is that the apps found in Settings have built-in startup options or natively support it even if they don’t present the choice. Therefore, looking there for an app you want to launch during startup is a good idea.
- Go to “Settings.”
- Select “Apps.”
- Choose “Startup” on the left side.
- Browse and manage the app(s) you want to turn on or off during startup.
If your computer startup is slow, it’s a good idea to check the startup folder(s) and other areas to ensure you do not have programs you don’t need to launch at boot. It’s best to keep the number to a minimum. Another startup location (not a startup folder) that launches apps during startup is the Task Manager. You could also check there for an app that loads at boot that you cannot find elsewhere.
To get more tips (including modifying the software that opens on boot), check out how to speed up your Windows 10 PC.
Вы тут: Главная → Windows → Как найти и применять команды shell для ускорения работы
Вы, наверное, знакомы с командами shell, которые позволяют открывать различные системные и пользовательские расположения. Например, команда shell:Libraries в Windows 7 открывает библиотеки. Я предлагаю вам посмотреть, откуда они берутся и как их применять для ускорения работы.
Чем удобны команды
Поскольку тема явно не новая, я предлагаю вам взглянуть на ее практическое применение в этой и следующей статьях. С помощью команд shell вы можете:
- быстро переходить к папкам, вводя их в поиск меню «Пуск», диалоговое окно «Выполнить» (WIN+R), адресную строку проводника
- создавать ярлыки к часто используемым расположениям
- использовать в реестре в качестве путей для команд
Запуск элементов ActiveX
Сначала я расскажу о реже упоминаемом источнике команд, а заодно и менее распространенном (но иногда очень нужном) способе их запуска.
Раздел реестра
HKEY_LOCAL_MACHINE\SOFTWARE\Classes\CLSID
содержит список апплетов ActiveX, которые можно определить по наличию подраздела ShellFolder, Видите словесную связь с командой shell? Название подраздела реестра (GUID) можно использовать в качестве кода запуска, поставив после команды shell три двоеточия. Например, команда:
shell:::{22877a6d-37a1-461a-91b0-dbda5aaebc99}
открывает папку Недавние места. Она отличается от папки Недавние документы тем, что в ней не отображаются недавно открытые файлы, а только список мест (папок, поисков, элементов панели управления), которые вы недавно открывали в проводнике и диалоговых окнах. К этой папке мы вернемся в следующей статье, в рамках рассказа о тонкой настройке окон «Открыть» и «Сохранить как».
Проводник Windows (explorer) понимает команды shell в качестве параметров командной строки, что можно использовать для команд в реестре. Так, в контекстные меню папки, рабочего стола и компьютера можно добавлять команды для открытия элементов панели управления, системных и пользовательских папок.
explorer shell:::{22877a6d-37a1-461a-91b0-dbda5aaebc99}
Получение списка элементов ActiveX
Получить список элементов проще всего с утилитой CLSID Dump. Она как раз и фильтрует нужный раздел реестра, извлекая сведения обо всех элементах ShellFolder и отображая список апплетов ActiveX.
Увеличить рисунок
С помощью утилиты очень удобно находить нужные элементы, поскольку она отображает как английское, так и русское название, а также позволяет отсортировать их по алфавиту. Элемент можно сразу запустить и посмотреть, и если он полезен, тут же создать ярлык, не прилагая усилий. Вы также можете скопировать GUID в буфер обмена, что пригодится при использовании команд в реестре. Наконец, можно экспортировать список в HTML.
Переход в известные папки
Более известный способ запуск команд основан на использовании кодовых слов, т.е. текстовых идентификаторов папок, которые понятны системе. Например, избранное проводника можно создать открыть так.
shell:Links
Владея английским, кодовые слова легче запомнить, конечно, но зачастую проще посмотреть их в справочнике ниже. Команды удобно использовать для:
- быстрого перехода в скрытую или системную папку, если их отображение отключено в проводнике
- объяснений, как добраться до какой-либо папки, что экономит время при оказании помощи (удобство, например, заключается в том, что нужная пользовательская папка открывается вне зависимости от имени учетной записи)
- создания ярлыков к часто используемым папкам
Так, для создания ярлыка, щелкните правой кнопкой мыши на рабочем столе и выберите Создать — Ярлык. Затем введите команду:
explorer shell:Links
Увеличить рисунок
Все кодовые слова для команд можно найти в разделе реестра
HKEY_LOCAL_MACHINE\SOFTWARE\Microsoft\Windows\CurrentVersion\explorer\FolderDescriptions
Заглянув в его подразделы, можно подметить два момента:
- значение параметра Name является кодовым словом для запуска
- некоторые подразделы содержат параметр ParsingName, и его значение также можно использовать для запуска
Во втором случае мы как раз имеем дело с элементами ActiveX, а GUID в значении параметра указывает на подраздел в HKLM\SOFTWARE\Classes\CLSID, o котором шла речь выше. Теперь вы видите, почему при запуске команд путем вызова GUID используется дополнительная пара двоеточий.
Увеличить рисунок
Список известных папок для команд shell
Ниже приводится список этих команд для Windows Vista и Windows 7:
- выделенные красным команды работают только в Windows 7
- * перед путем означает, что папка является скрытой, т.е. не видна в проводнике, если отключено отображение скрытых файлов и папок (что, впрочем, не мешает переходить в нее командой)
| Команда | Путь или открываемая папка |
|---|---|
| shell:AddNewProgramsFolder | Получение программ |
| shell:Administrative Tools | * %UserProfile%\AppData\Roaming\Microsoft\Windows\Start Menu\Programs\Administrative Tools |
| shell:AppData | * %UserProfile%\AppData\Roaming |
| shell:AppUpdatesFolder | Установленные обновления |
| shell:Cache | * %UserProfile%\AppData\Local\Microsoft\Windows\Temporary Internet Files |
| shell:CD Burning | * %UserProfile%\AppData\Local\Microsoft\Windows\Burn\Burn |
| shell:ChangeRemoveProgramsFolder | Установка и удаление программ |
| shell:Common Administrative Tools | * %ProgramData%\Microsoft\Windows\Start Menu\Programs\Administrative Tools |
| shell:Common AppData | * %ProgramData% |
| shell:Common Desktop | %public%\Desktop |
| shell:Common Documents | %public%\Documents |
| shell:CommonDownloads | %public%\Downloads |
| shell:CommonMusic | %public%\Music |
| shell:CommonPictures | %public%\Pictures |
| shell:Common Programs | * %ProgramData%\Microsoft\Windows\Start Menu\Programs |
| shell:CommonRingtones | * %ProgramData%\Microsoft\Windows\Ringtones |
| shell:Common Start Menu | * %ProgramData%\Microsoft\Windows\Start Menu |
| shell:Common Startup | * %ProgramData%\Microsoft\Windows\Start Menu\Programs\Startup |
| shell:Common Templates | * %ProgramData%\Microsoft\Windows\Templates |
| shell:CommonVideo | %public%\Videos |
| shell:ConflictFolder | Центр синхронизации\Конфликты |
| shell:ConnectionsFolder | Control Panel\All Control Panel Items\Network Connections |
| shell:Contacts | %UserProfile%\Contacts |
| shell:ControlPanelFolder | Панель управления\Все элементы панели управления |
| shell:Cookies | * %UserProfile%\AppData\Roaming\Microsoft\Windows\Cookies |
| shell:Cookies\Low | * %UserProfile%\AppData\Roaming\Microsoft\Windows\Cookies\Low |
| shell:CredentialManager | * %UserProfile%\AppData\Roaming\Microsoft\Credentials |
| shell:CryptoKeys | * %UserProfile%\AppData\Roaming\Microsoft\Crypto |
| shell:default Gadgets | %ProgramFiles%\Windows Sidebar\Gadgets |
| shell:desktop | Рабочий стол |
| shell:device Metadata Store | * %ProgramData%\Microsoft\Windows\DeviceMetadataStore |
| shell:documentsLibrary | Библиотеки\Документы |
| shell:downloads | %UserProfile%\Downloads |
| shell:dpapiKeys | * %UserProfile%\AppData\Roaming\Microsoft\Protect |
| shell:Favorites | Избранное Internet Explorer (%UserProfile%\Favorites) |
| shell:Fonts | Шрифты (%SystemRoot%\Fonts) |
| shell:Gadgets | Гаджеты (* %UserProfile%\AppData\Local\Microsoft\Windows Sidebar\Gadgets) |
| shell:Games | Игры |
| shell:GameTasks | * %UserProfile%\AppData\Local\Microsoft\Windows\GameExplorer |
| shell:History | Журнал IE (* %UserProfile%\AppData\Local\Microsoft\Windows\History) |
| Shell:HomeGroupFolder | Домашняя группа |
| shell:ImplicitAppShortcuts | * %UserProfile%\AppData\Roaming\Microsoft\Internet Explorer\Quick Launch\User Pinned\ImplicitAppShortcuts |
| shell:InternetFolder | 32-bit Internet Explorer |
| shell:Links | Избранное проводника (%UserProfile%\Links) |
| shell:Libraries | Библиотеки |
| shell:Local AppData | * %UserProfile%\AppData\Local |
| shell:LocalAppDataLow | * %UserProfile%\AppData\LocalLow |
| shell:MusicLibrary | Библиотеки\Музыка |
| shell:My Music | %UserProfile%\Music |
| shell:My Pictures | %UserProfile%\Pictures |
| shell:My Video | %UserProfile%\Videos |
| shell:MyComputerFolder | Компьютер |
| shell:NetHood | * %UserProfile%\AppData\Roaming\Microsoft\Windows\Network Shortcuts |
| shell:NetworkPlacesFolder | Сеть |
| shell:Personal | %UserProfile%\Documents |
| shell:PicturesLibrary | Библиотеки\Изображения |
| shell:PrintersFolder | Принтеры |
| shell:PrintHood | * %UserProfile%\AppData\Roaming\Microsoft\Windows\Printer Shortcuts |
| shell:Profile | %UserProfile% |
| shell:ProgramFiles | %ProgramFiles% |
| shell:ProgramFilesCommon | %ProgramFiles%\Common Files |
| shell:ProgramFilesCommonX64 | %ProgramFiles%\Common Files |
| shell:ProgramFilesCommonX86 | %ProgramFiles(x86)%\Common Files |
| shell:ProgramFilesX64 | %ProgramFiles% |
| shell:ProgramFilesX86 | %ProgramFiles(x86)% |
| shell:Programs | Программы в меню «Пуск» (* %UserProfile%\AppData\Roaming\Microsoft\Windows\Start Menu\Programs) |
| shell:Public | %public% |
| shell:PublicGameTasks | * %ProgramData%\Microsoft\Windows\GameExplorer |
| shell:PublicSuggestedLocations | %public%\Library\PublicSuggestedLocations |
| shell:Quick Launch | * %UserProfile%\AppData\Roaming\Microsoft\Internet Explorer\Quick Launch |
| shell:Recent | Недавние документы (* %UserProfile%\AppData\Roaming\Microsoft\Windows\Recent) |
| shell:RecycleBinFolder | Корзина |
| shell:ResourceDir | %SystemRoot%\Resources |
| shell:Ringtones | * %ProgramData%\Microsoft\Windows\Ringtones |
| shell:SampleMusic | %public%\Music\Sample Music |
| shell:SamplePictures | %public%\Pictures\Sample Pictures |
| shell:SampleVideos | %public%\Videos\Sample Videos |
| shell:SavedGames | Сохраненные игры (%UserProfile%\Saved Games) |
| shell:Searches | Сохраненные поиски (%UserProfile%\Searches) |
| shell:SearchHomeFolder | Поиск (WIN+F) |
| shell:SendTo | Меню «Отправить» (* %UserProfile%\AppData\Roaming\Microsoft\Windows\SendTo) |
| shell:Start Menu | Меню «Пуск» (* %UserProfile%\AppData\Roaming\Microsoft\Windows\Start Menu) |
| shell:Startup | Автозагрузка (* %UserProfile%\AppData\Roaming\Microsoft\Windows\Start Menu\Programs\Startup) |
| shell:SyncCenterFolder | Центр синхронизации |
| shell:SyncResultsFolder | Центр синхронизации\Результаты синхронизации |
| shell:SyncSetupFolder | Центр синхронизации\Настройка синхронизации |
| shell:System | %SystemRoot%\System32 |
| shell:SystemCertificates | * %UserProfile%\AppData\Roaming\Microsoft\SystemCertificates |
| shell:SystemX86 | %SystemRoot%\SysWOW64 |
| shell:Templates | Шаблоны (* %UserProfile%\AppData\Roaming\Microsoft\Windows\Templates) |
| shell:User Pinned | * %UserProfile%\AppData\Roaming\Microsoft\Internet Explorer\Quick Launch\User Pinned |
| shell:UsersFilesFolder | Профиль (%UserProfile%) |
| shell:UsersLibrariesFolder | Библиотеки |
| shell:VideosLibrary | Библиотеки\Видео |
| shell:Windows | %SystemRoot% |
- Привет, хочу спросить, как добавить программу в автозагрузку, чтобы при включении компьютера эта программа запускалась сама. Хочется всё автоматизировать у себя в операционной системе. Например, встал человек с утра, включил компьютер и пошёл умываться, затем завтракать, а Windows в это время загрузилась, сама вышла в интернет и сама автоматически запустила несколько нужных программ. Подошёл человек к компьютеру, а всё уже готово для работы.
- Здравствуйте админ, во первых спасибо вам, прочитал вашу статью Как сделать автоматическое подключение интернета и создал необходимый строковый параметр в реестре, то есть всё как учили, теперь после включения компьютера интернет подключается сам. Но тут мне в голову пришла замечательная мысль, а что если точно также заставить запускаться автоматически мой любимый браузер Google Chrome. То есть, я включаю компьютер, первым делом автоматически подключается интернет, затем запускается браузер и программа в которой я работаю Adobe Photoshop. Можно это всё как-то устроить?
- У меня такой вопрос — добавил ярлыки нескольких программ и браузера в папку Автозагрузка, так вот почему-то браузер иногда запускается раньше того момента, когда компьютер выйдет в интернет, поэтому страницы браузеров естественно открываются с ошибками. Роутера у меня нет, а для автоматического выхода в интернет я создал «батник» и тоже поместил его а папку автозагрузки.
Привет друзья, думаю, после того, как мы научились создавать автоматическое подключение к интернету, то добавить любую программу в автозагрузку будет для нас как пара пустяков. Давайте рассмотрим три способа решить эту задачу.
Примечание: добавляйте в автозагрузку только необходимые программы, так как для загрузки любой программы нужно время и если вы добавите в автозагрузку сразу десяток программ, ваша Windows будет в разы медленнее загружаться.
{banner_google1}
Первый способ очень простой, мы с вами просто добавим ярлыки нужных нам программ в папку автозагрузки C:\ProgramData\Microsoft\Windows\Start Menu\Programs\StartUp.
Второй способ тоже несложный. Мы добавим программу в автозагрузку с помощью реестра.
Третий способ посложнее, в нём мы будем использовать планировщик заданий, он нам пригодится в том случае, если какая-либо программа откажется запускаться первым способом.
Самый простой способ добавить программу в автозагрузку, это использовать специально придуманную для этих целей папку StartUp, расположенную по адресу C:\ProgramData\Microsoft\Windows\Start Menu\Programs\StartUp. Давайте скопируем в эту папку ярлык программ Adobe Photoshop и Total Commander, а также ярлыки браузеров Оpera и Google Chrome, далее перезагрузим компьютер и посмотрим запустится ли вся эта компания автоматически.
Прежде чем добавить программу в папку автозагрузки, нужно эту самую папку найти, в ранних операционных системах, например Windows 7 это было очень легко, нужно было нажать на меню Пуск, далее Все программы и Автозагрузка. В Windows 8 меню Пуск нет и приходится постоянно напрягать серое вещество чтобы найти что-либо ранее связанное с меню Пуск. Мы с вами поступим по хитрому и попадём в папку автозагрузки через команду shell:Common Startup.
В левом нижнем углу рабочего стола Windows 8 щёлкаем правой мышью и выбираем Выполнить,
вводим в поле ввода команду shell:Common Startup.

И пожалуйста, открывается наша папка Автозагрузка, копируем в неё ярлыки тех программ, которые хотим добавить в автозагрузку. Я добавляю Adobe Photoshop и Total Commander и ещё ярлыки браузеров Оpera и Google Chrome, затем перезагружаю компьютер.

У меня всё загрузилось автоматически, и интернет, и программы, и браузеры. Но, если у вас нет роутера, и автоматическое подключение к интернету вы настроили по нашей статье «Как сделать автоматическое подключение к интернету», то в некоторых случаях браузеры запустятся раньше чем произойдёт подключение к интернету, а значит во всех браузерах вместо открытых интернет страниц будут ошибки.
Чтобы этого не было, нужно воспользоваться планировщиком заданий, это отличное средство встроенное в Windows и им мало кто пользуется, потому что просто не знают как, но это не про нас с вами друзья. Планировщик заданий задаст программе интервал между полной загрузкой Windows и запуском этой программы. То есть нужная вам программа (например браузер) запустится немного попозже (например через 30 секунд) того момента, когда Windows выйдет в интернет.
{banner_google1}
Нам нужно создать строковый параметр в реестре, это очень просто. На моём компьютере установлена программа FTP-клиент — FileZilla и мне нужно добавить его в автозагрузку, я хочу проделать всё с помощью реестра.
Щёлкаем правой мышью на кнопке Пуск и «Выполнить»,
вводим «regedit» и ОК, открывается реестр.

Разделы реестра отвечающие за автозагрузку программ:
Для текущего пользователя:
HKEY_CURRENT_USER\Software\Microsoft\Windows\CurrentVersion\Run
Для всех пользователей:
HKEY_LOCAL_MACHINE\SOFTWARE\Microsoft\Windows\CurrentVersion\Run
Я один работаю за компьютером и выберу первую ветку HKEY_CURRENT_USER\Software\Microsoft\Windows\CurrentVersion\Run

Захожу в раздел и щёлкаю правой кнопкой мыши, выбирю в меню Создать->Строковый параметр,

Имя можно выбрать любое, например FileZilla.

Теперь указываем путь к программе, щёлкаем на созданном параметре правой кнопкой мыши и выбираем «Изменить»,

указываем расположение исполняемого файла программы: C:\Program Files (x86)\FileZilla FTP Client\filezilla.exe и жмём ОК.

С этого момента программа FTP-клиент — FileZilla находится в автозагрузке Windows 8 и при следующем включении компьютера программа запуститься автоматически.

Давайте для повышения хакерского опыта запустим через планировщик заданий какую-нибудь программу, пусть тот же самый браузер Опера и в настройках планировщика укажем, чтобы запускалась она через некоторое время после запуска остальных программ, дабы не создавать в общей автозагрузке толчею.
Выполнить->вводим в поле ввода команду mmc.exe taskschd.msc

{banner_google1}
и открывается планировщик заданий. Действие -> Создать задачу.

Укажите «Имя» задачи, например «Opera» Переходим на вкладку Триггеры

и нажимаем «Создать»,

в пункте «Начать задачу» указываем «При входе в систему». Откладываем задачу на 30 секунд, нажимаем ОК.

Вкладка «Действия» жмём на кнопку «Создать»

и в появившемся окне нажимаем Обзор,

указываем в проводнике место нахождение исполняемого файла нашей программы C:\Program Files\Opera\Opera.exe и нажимаем Открыть

и ещё раз жмём ОК.

ОК.

Под конец статьи хочу вам сказать, что существует хорошая программа AnVir Task Manager, это классный менеджер автозагрузки, в этом менеджере вы можете исключить любую программу из автозагрузки но и добавить нужную вам программу в отложенную автозагрузку. Происходит это чуть попроще чем в представленном мной планировщике заданий. Если интересно, можете прочитать на эту тему нашу подробную статью Автозагрузка программ Windows 7.
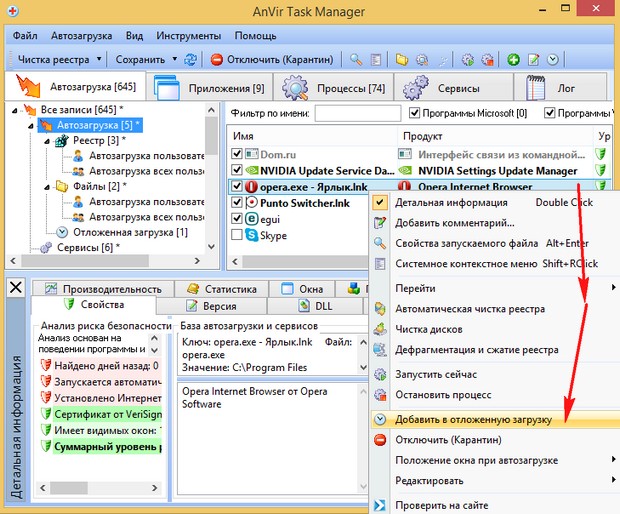

Статья по этой теме:
1. Секреты автозагрузки Windows 10