Как подключить экран телефона к ноутбуку
Иногда бывает необходимо вывести изображение с экрана смартфона на ноутбук — для демонстрации презентации, записи видео, игр или удалённого управления. Это можно сделать как с помощью кабеля, так и по беспроводной связи. Ниже представлены основные способы подключения для устройств на Android и iOS.
Подключение Android-смартфона к ноутбуку
Беспроводное подключение Android через Wi-Fi
Подключение iPhone к ноутбуку
Подключение Android-смартфона к ноутбуку
Через USB с использованием режима отладки и приложений
Один из надёжных способов — использование кабеля USB и программ, например scrcpy или Vysor.
Способ с использованием scrcpy (бесплатный и без рекламы)
- Включите режим разработчика на телефоне:
- Откройте «Настройки» > «О телефоне».
- Нажмите 7 раз на «Номер сборки» — откроется режим разработчика.
- Перейдите в «Для разработчиков» и включите Отладку по USB.
- Скачайте и установите scrcpy:
- Скачайте программу с официального сайта GitHub или установите через пакетный менеджер (например, для Windows — через Chocolatey).
- Убедитесь, что на компьютере установлен ADB (Android Debug Bridge).
- Подключите телефон к ноутбуку по USB.
- Откройте scrcpy:
- Программа автоматически отобразит экран телефона на экране ноутбука.
Преимущества:
- Высокая скорость передачи.
- Нет задержек.
- Можно управлять телефоном с ноутбука.
Беспроводное подключение Android через Wi-Fi
Многие современные телефоны и ноутбуки поддерживают беспроводное отображение экрана.
Способ с использованием функции «Беспроводной дисплей»:
- Убедитесь, что телефон и ноутбук подключены к одной Wi-Fi сети.
- На ноутбуке (Windows 10/11):
- Зайдите в «Параметры» > «Система» > «Проецирование на этот компьютер».
- Включите возможность подключения.
- На телефоне:
- Откройте «Быстрые настройки» > «Трансляция» или «Передача экрана» (название зависит от модели).
- Выберите ваш ноутбук из списка доступных устройств.
Это позволит отразить экран телефона на ноутбуке.
Подключение iPhone к ноутбуку
Через USB с использованием QuickTime (для macOS)
- Подключите iPhone к Mac с помощью кабеля Lightning.
- Откройте QuickTime Player.
- В меню выберите Файл > Новая видеозапись.
- Рядом с кнопкой записи нажмите стрелку и выберите iPhone как источник камеры.
На экране появится изображение с телефона. Можно использовать для демонстраций или записи.
Через Wi-Fi с использованием AirPlay (на Mac)
- Откройте Пункт управления на iPhone.
- Выберите Дублирование экрана.
- Выберите ваш Mac из списка.
Изображение с iPhone появится на экране ноутбука, если оба устройства в одной Wi-Fi сети.
На Windows: использование приложений
Для подключения iPhone к ноутбуку на Windows можно использовать сторонние программы:
- ApowerMirror
- LetsView
- AirServer
- Reflector
Они позволяют передавать экран по Wi-Fi. Программы требуют установки как на компьютер, так и на телефон (иногда).
Советы и рекомендации
- Убедитесь, что кабель и порты исправны, особенно при USB-подключении.
- При передаче по Wi-Fi убедитесь, что сеть стабильна и устройства находятся близко к роутеру.
- Для минимальной задержки используйте проводное подключение.
- В случае проблем с отображением экрана проверьте наличие актуальных драйверов.
Вывод
Подключение экрана телефона к ноутбуку возможно как через кабель, так и по беспроводной сети. Для Android существует удобное и бесплатное решение через scrcpy, а для iPhone — стандартные средства AirPlay и QuickTime. Выбор метода зависит от операционной системы, цели и желаемого качества отображения.
Quick Answer
- Sharing the display of your Android smartphone to your Windows PC can come in quite helpful, especially to view your nostalgic photos and videos or present a document stored on your phone.
- Given it is a wireless connection, there is a bit of a delay while performing specific actions.
- Scrcpy is a free app that allows screen mirroring from Android to Windows or Mac over a wired connection.
Sharing the display of your Android smartphone to your Windows PC can come in quite helpful, especially to view your nostalgic photos and videos or present a document stored on your phone. Given the options to mirror your phone’s screen with or without an app, we discussed both ways in this article. Let us look at how you can mirror your Android phone’s display on Windows 10/11. Meanwhile, you can also learn to mirror your phone to LG WebOS TV.
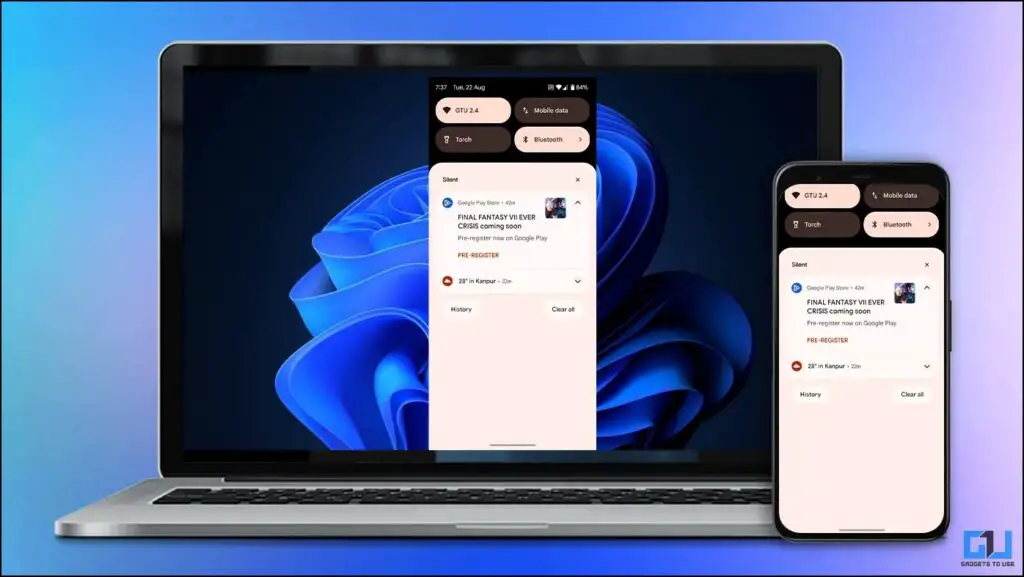
How to Mirror Android Phone Display on Windows 10/11?
There are several ways to mirror your Android phone’s screen on your Windows PC’s monitor. However, for this article, we will keep it simple and discuss three ways to do the same. This includes wired and wireless methods that might or might not require using a third-party app.
Method 1 – Cast Android Phone Display to Windows
The older Windows version did not support Miracast, missing out on wireless mirroring. But that changed with the release of Windows 8, as it came with Miracast support. So, that means you can easily share the screen from your phone to your desktop computer without requiring any third-party app. The process is relatively seamless and does not require any wires.
Step 1: Configure Window for Wireless Display
Before we look at the steps to cast, we must install the Wireless Display plugin in our system. This allows us to cast or mirror other devices to the Windows PC. Here are the steps to install Wireless Display on Windows 10/11.
1. Open Windows Settings using the Windows key + I keyboard shortcut.
2. Go to the Apps section using the sidebar menu.
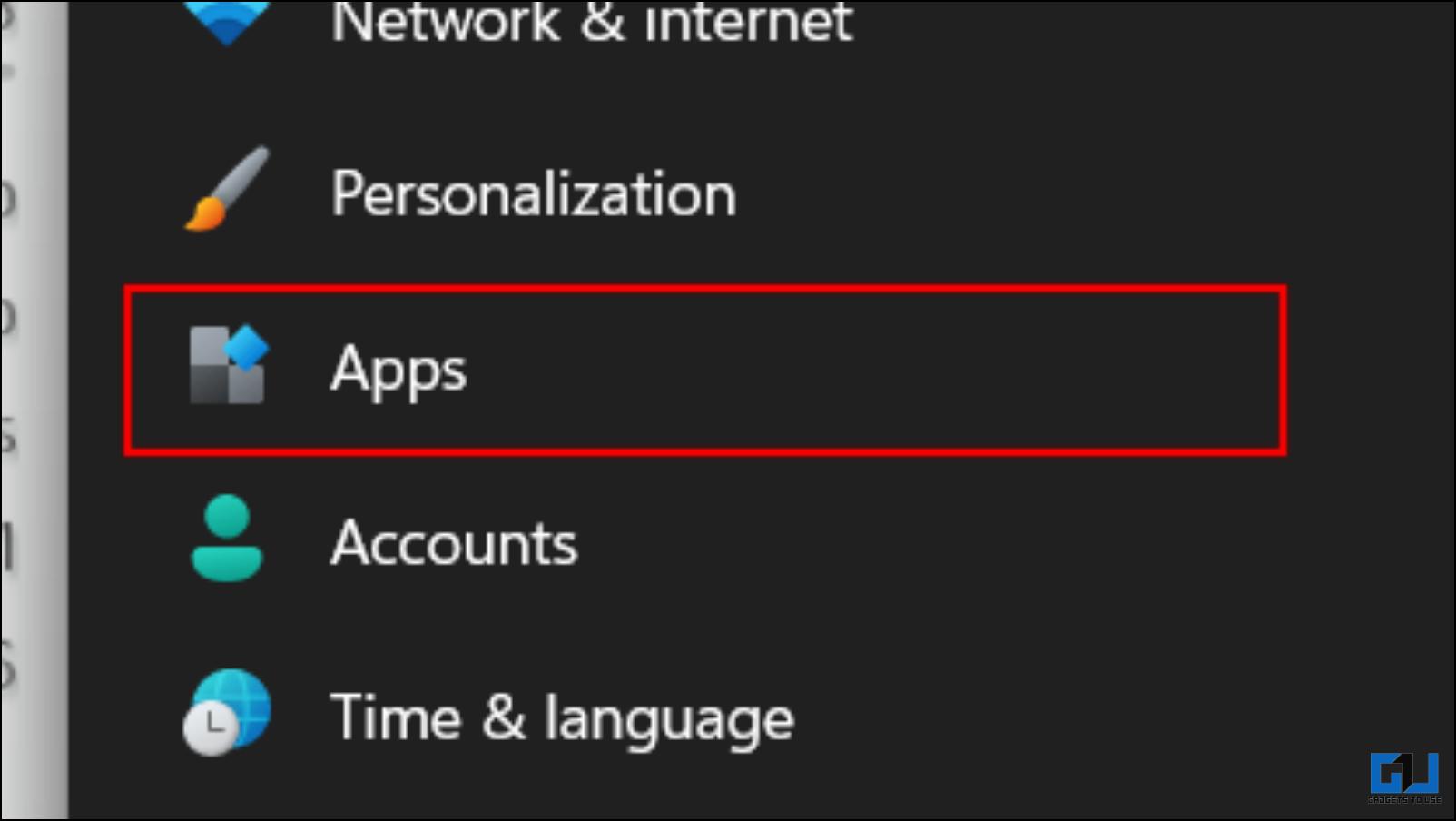
3. Click on the Optional Features.
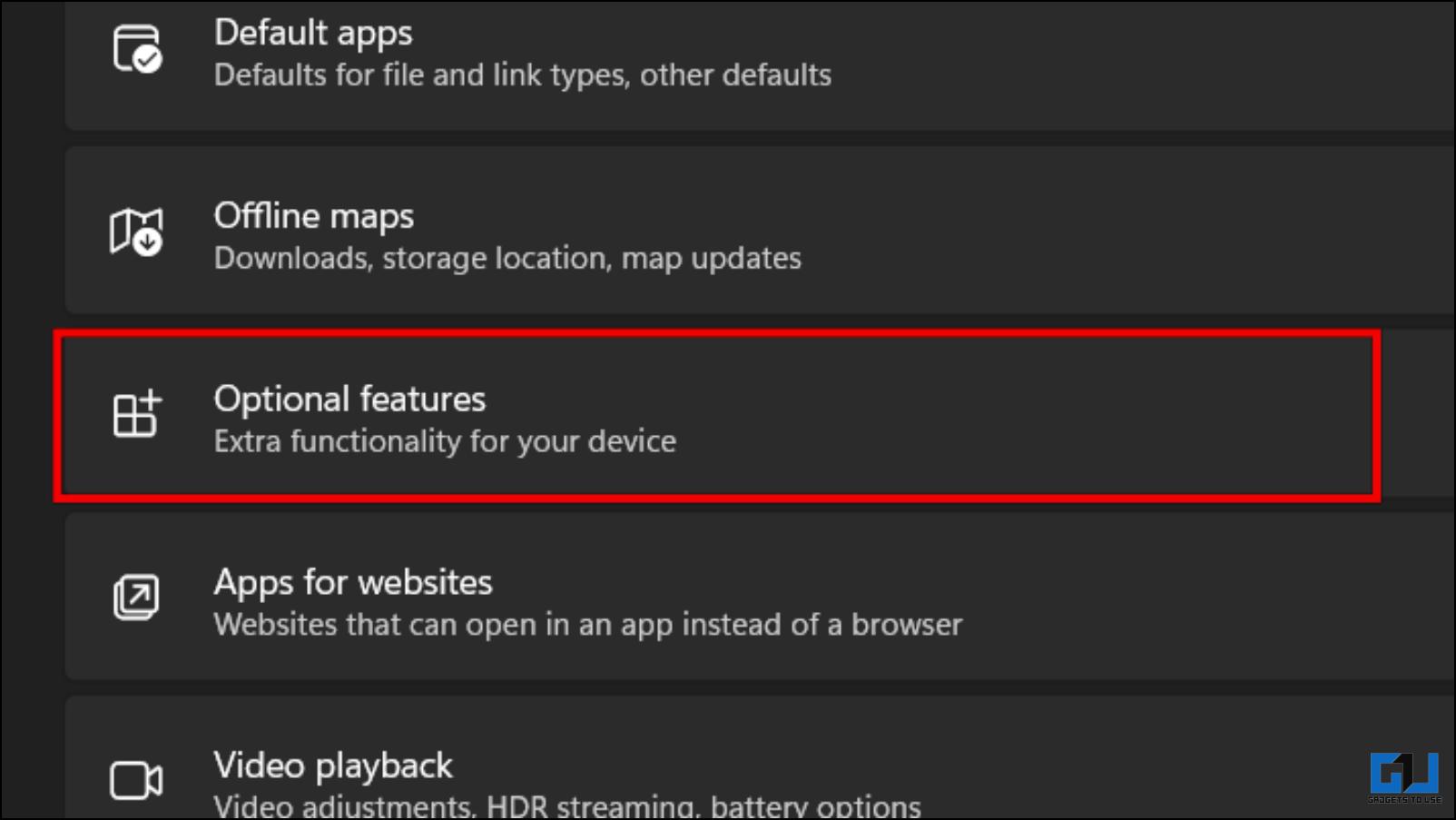
4. Here, click on View Features next to Add an optional feature.
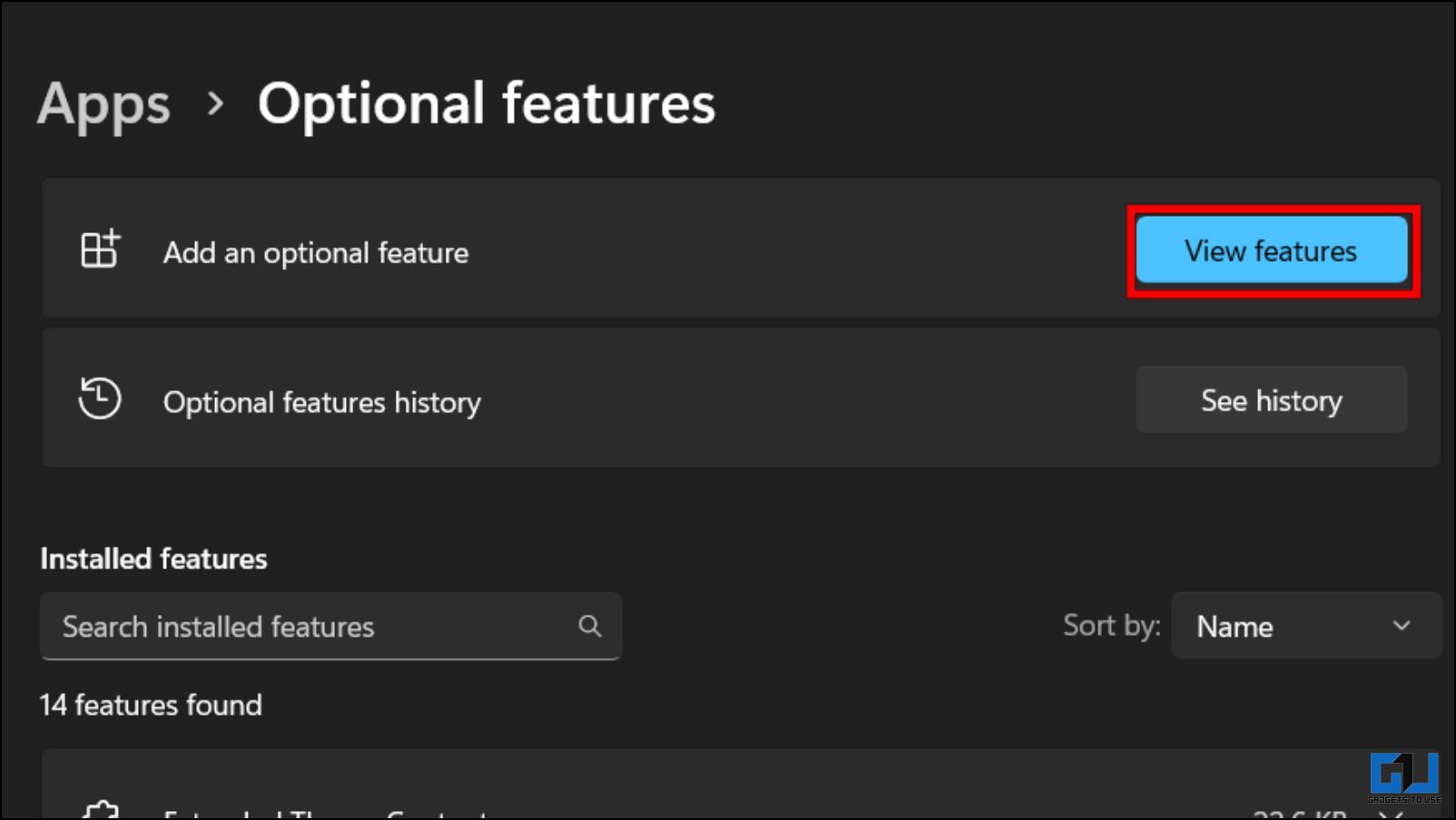
5. Using the search bar above, look for Wireless Display.
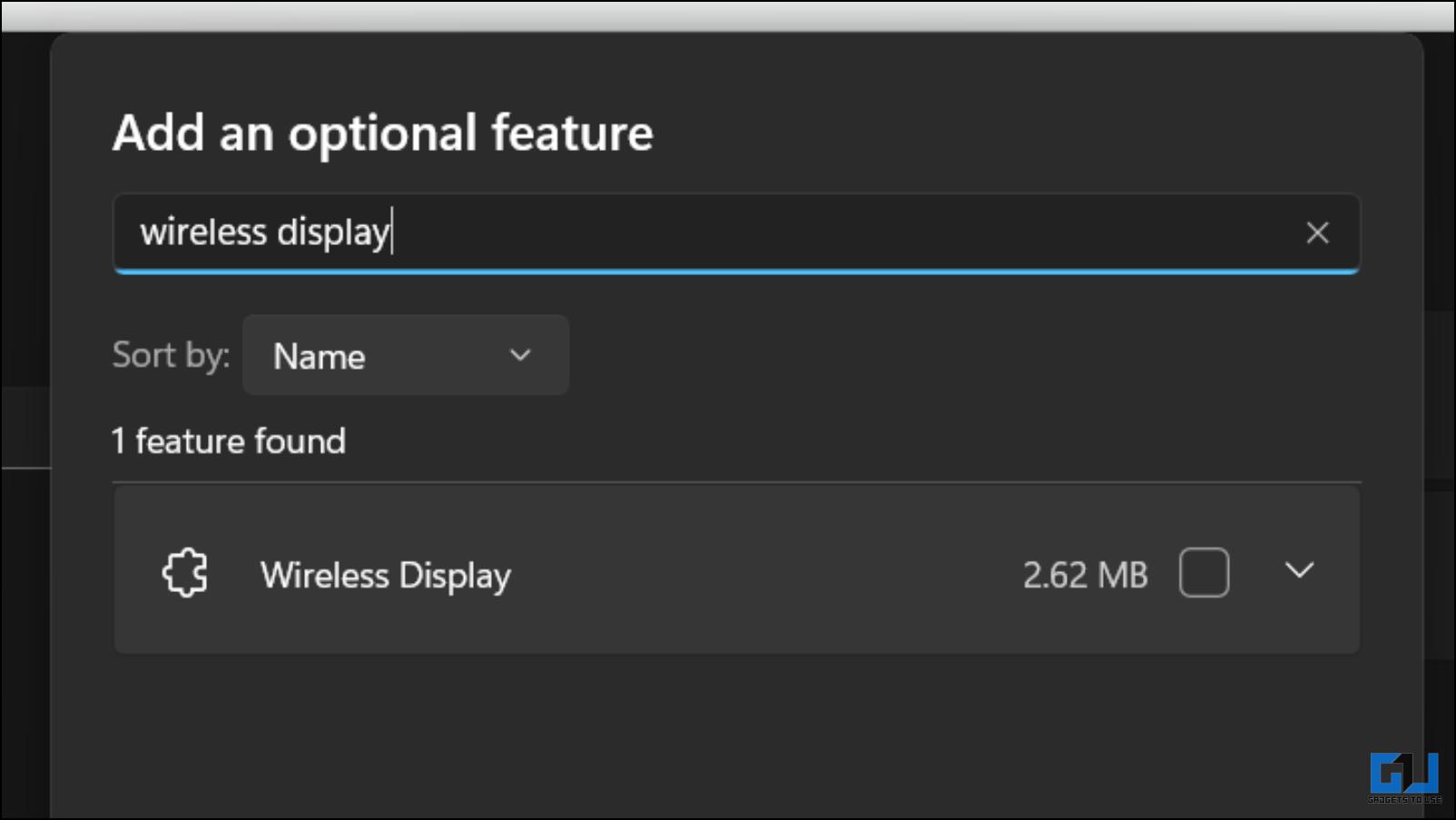
7. Tick the box next to the Wireless Display option, followed by Next.
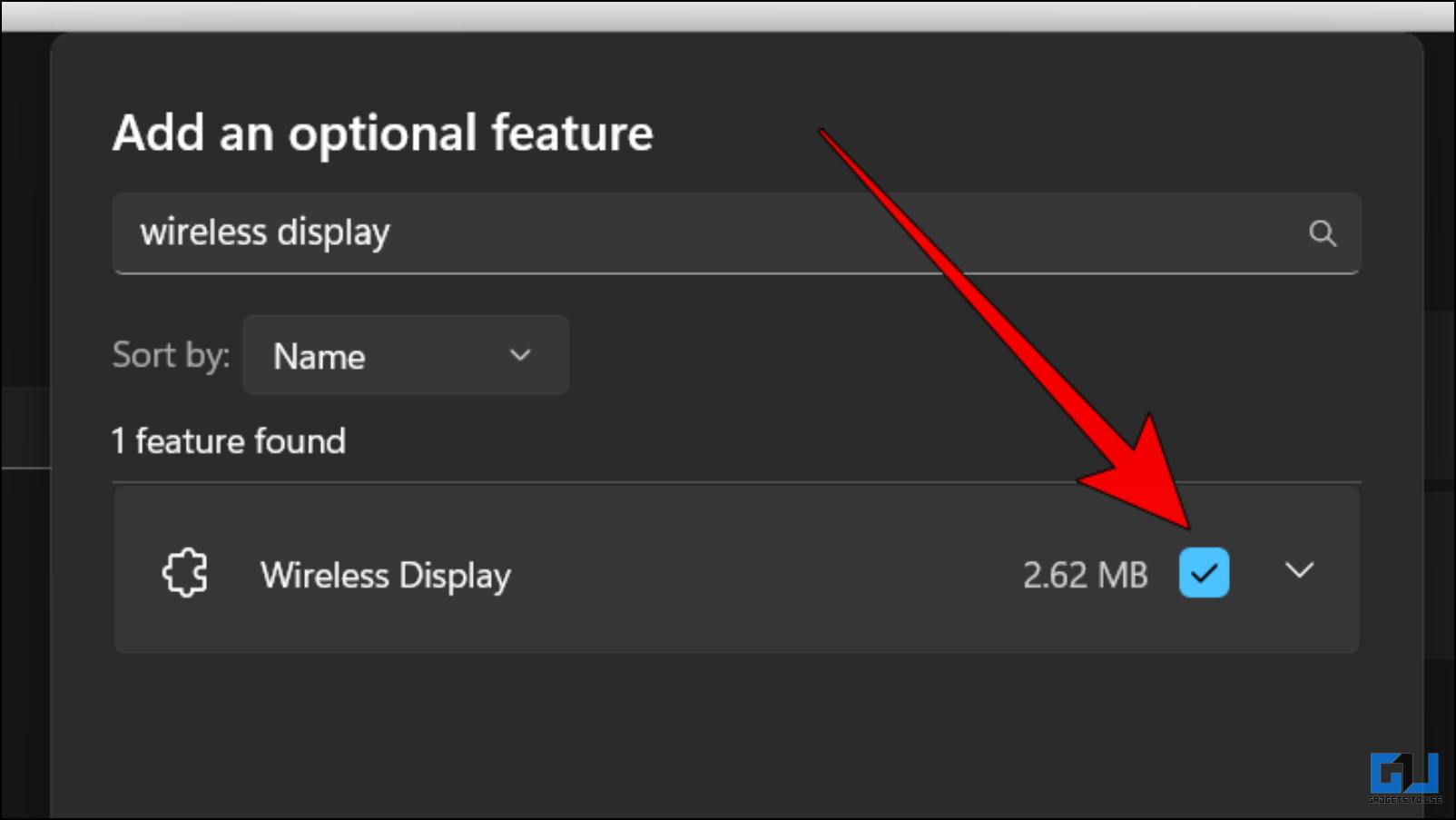
This will start installing the plugin on your system. Once installed, restart your computer.
Step 2: Enable Project This PC on Windows
After installing Wireless Display, let’s move on to the next step, i.e., enabling the Project on this PC. We need to make some minor adjustments mentioned below before we start mirroring.
1. On Windows Settings, go to the System section.
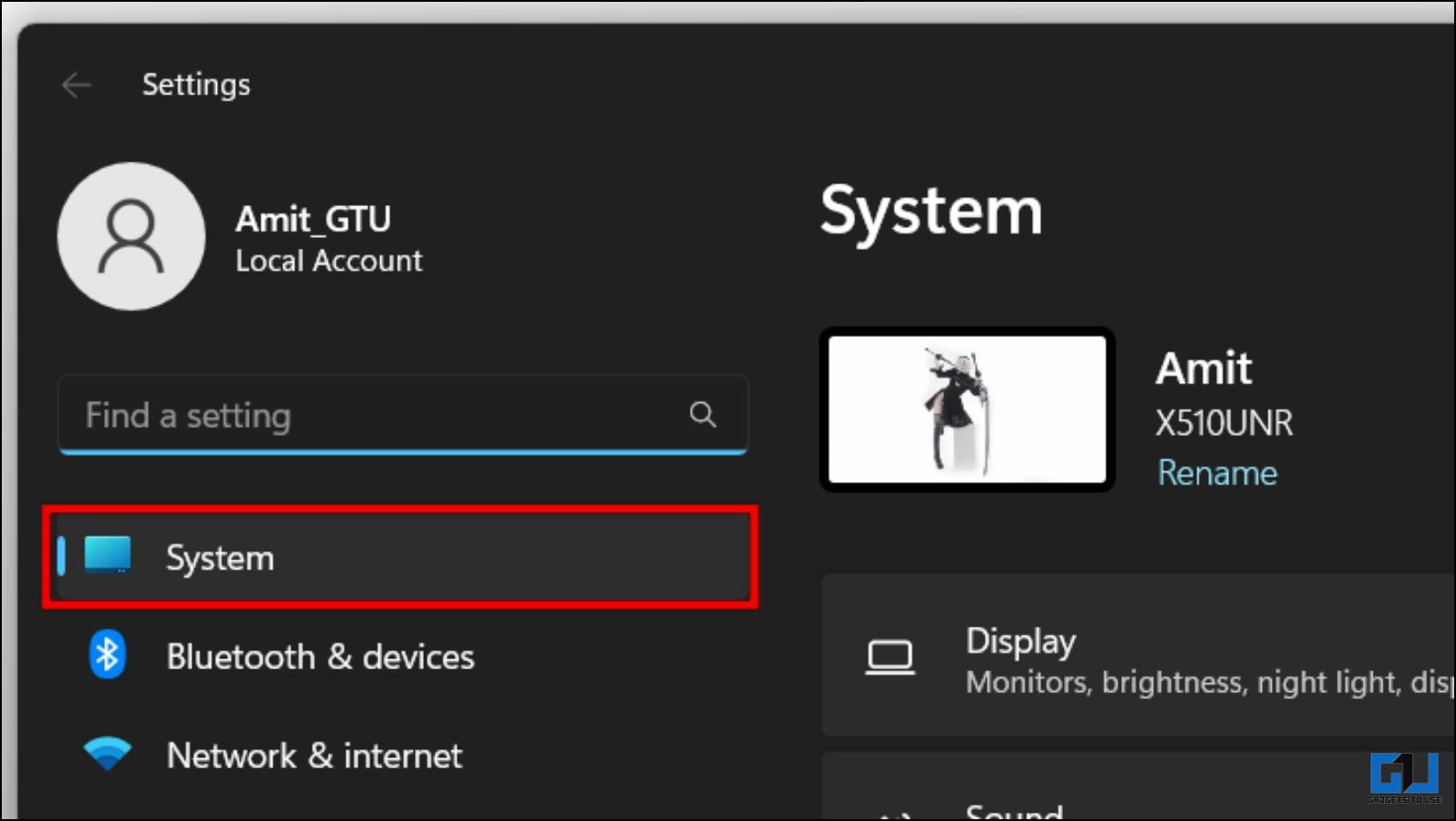
2. Scroll down and click on Projecting this PC.
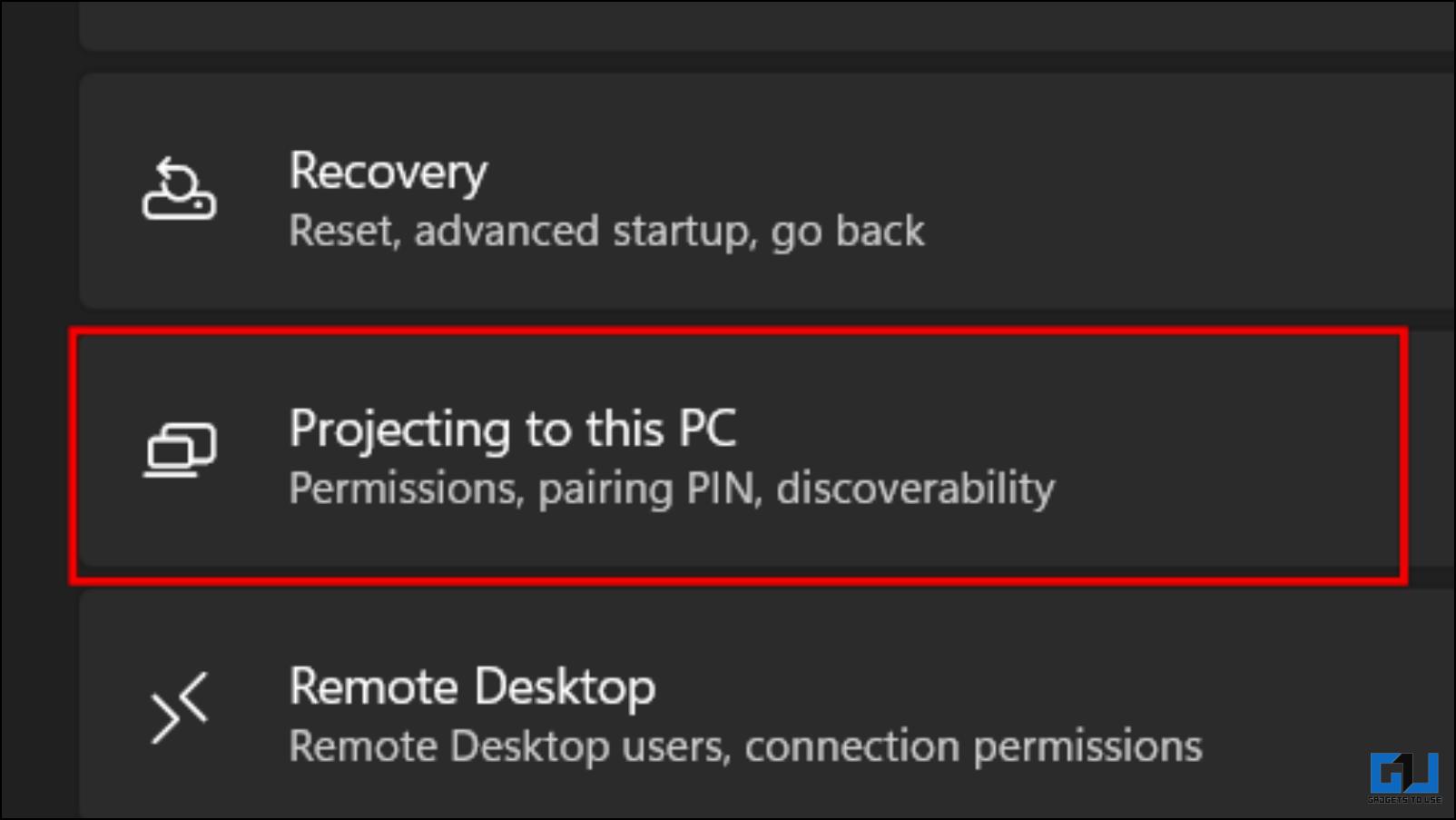
3. Here, change the following settings as shown below.
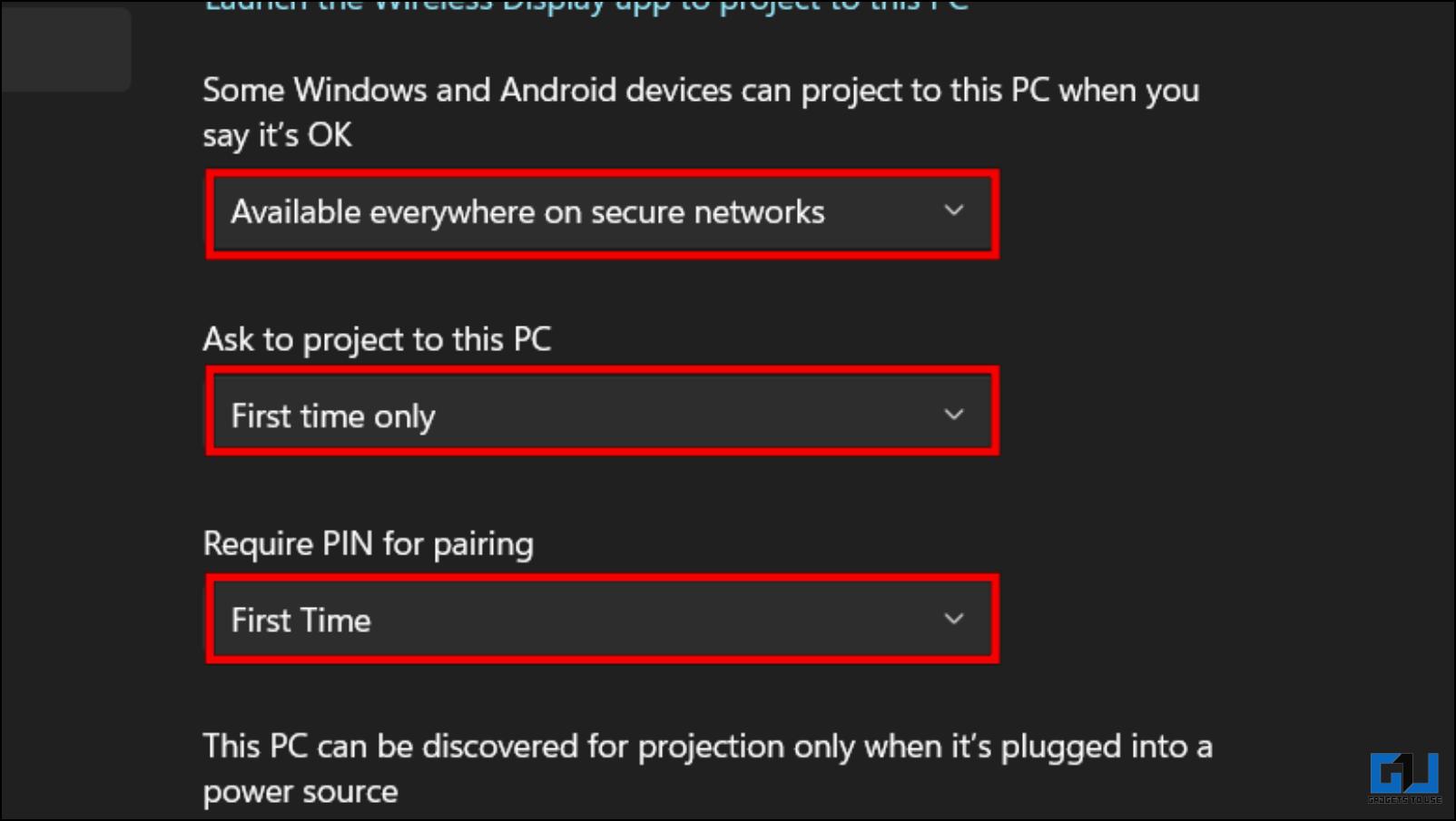
4. Next, click on Launch the Wireless Display app to project to this PC.
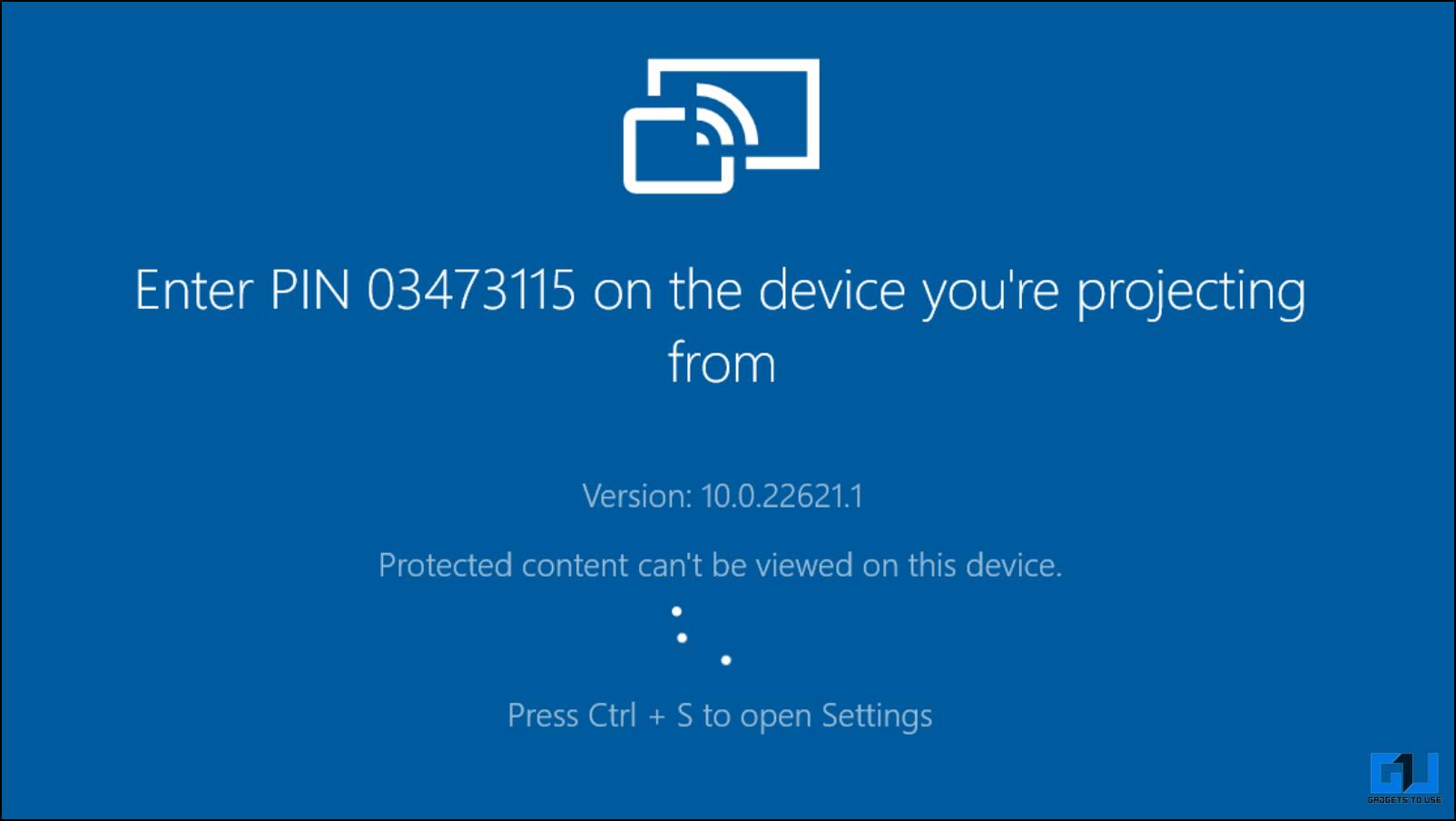
You should now see a blue screen stating your device is ready for wireless connection. Now, we can move on to connecting the Android smartphone.
Step 3: Setup and Connect Your Android Smartphone
We must set up our Android devices for the next step to ensure they connect with the Windows system properly. Here are the steps to do so.
1. Go to the Settings app on your phone.
2. Tap on Connected Devices.
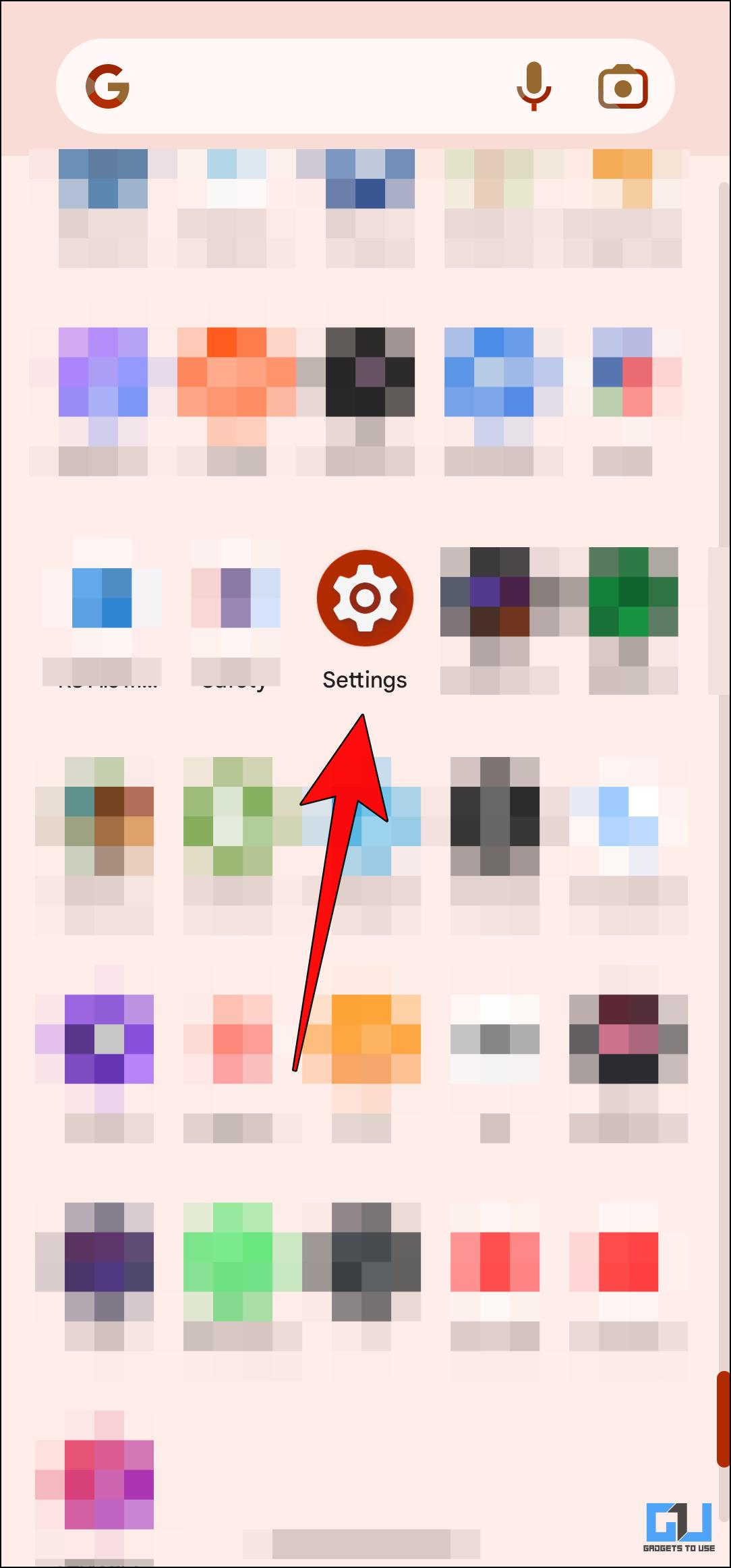
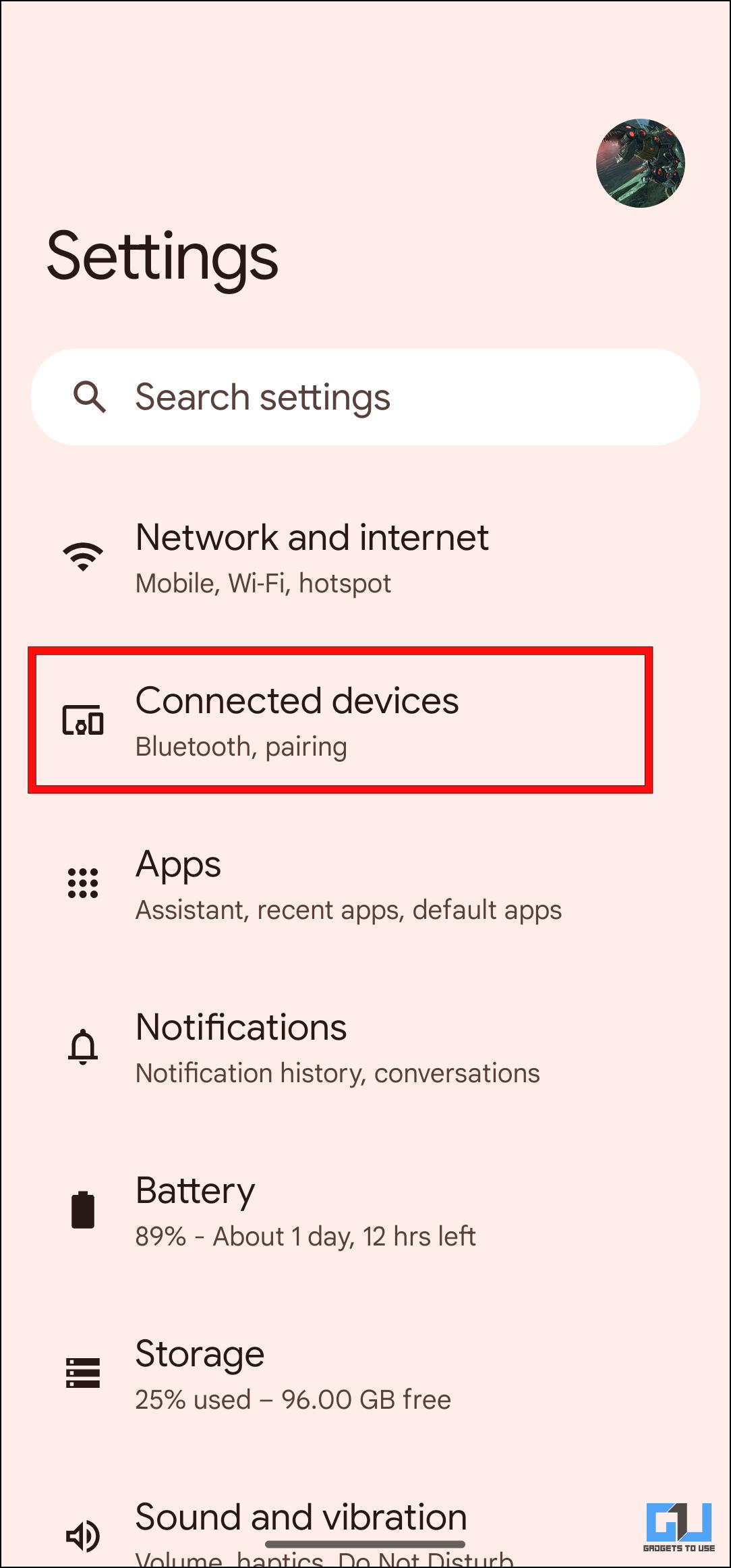
3. Then click on Connection preferences.
4. Click on the Cast option.
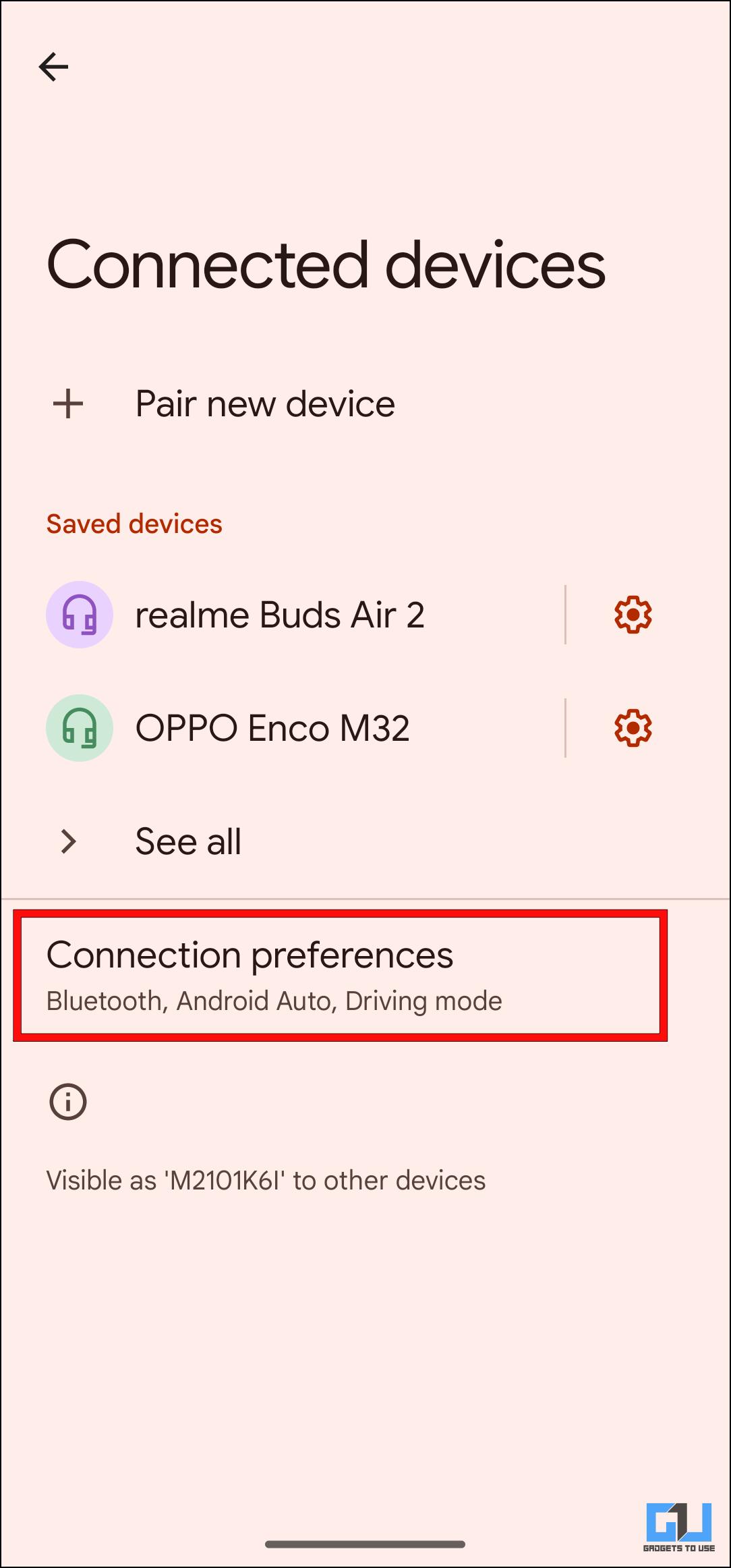
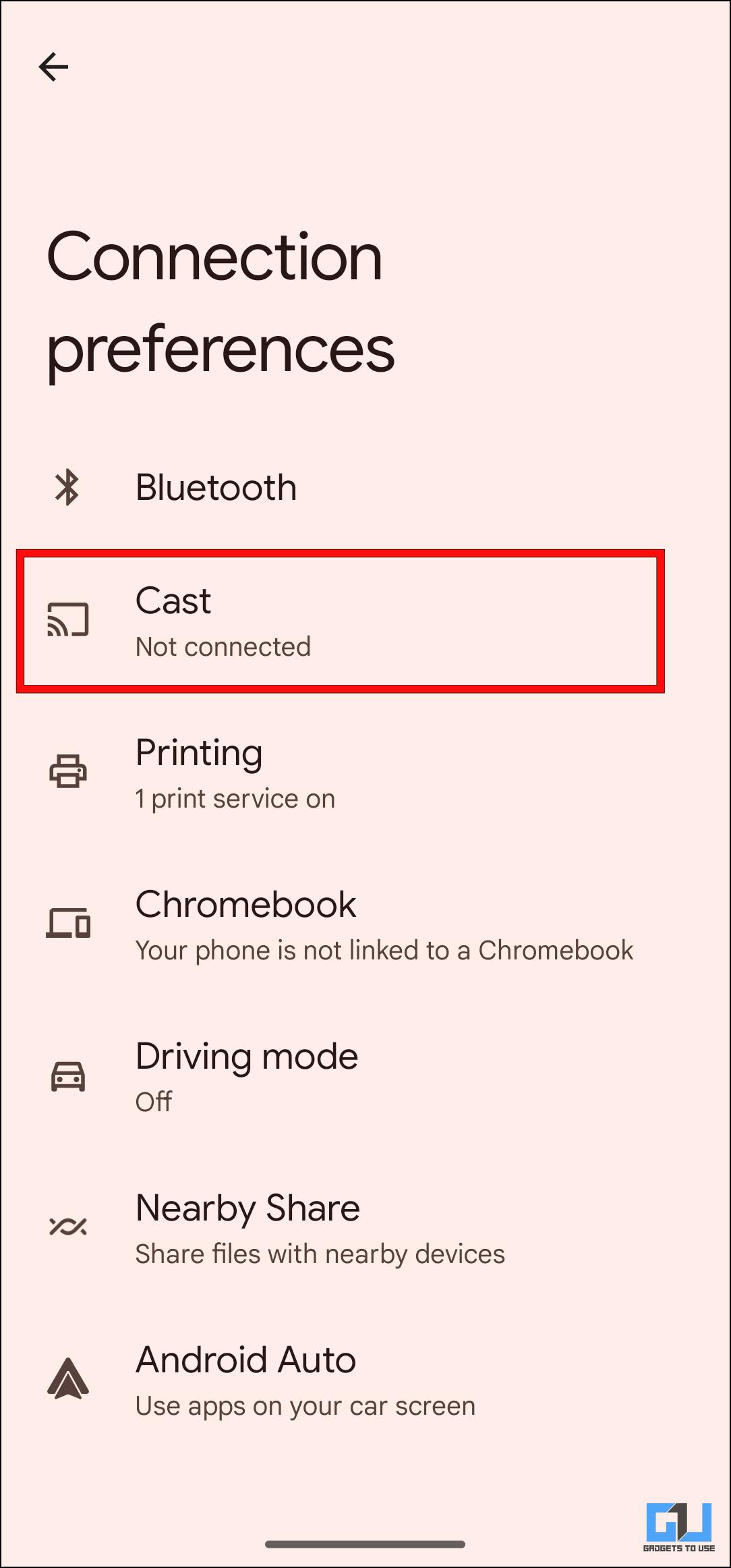
5. Tap on the three-dot menu in the top right corner.
6. Tick the box next to Enable wireless display. Your device should now display available devices to cast.
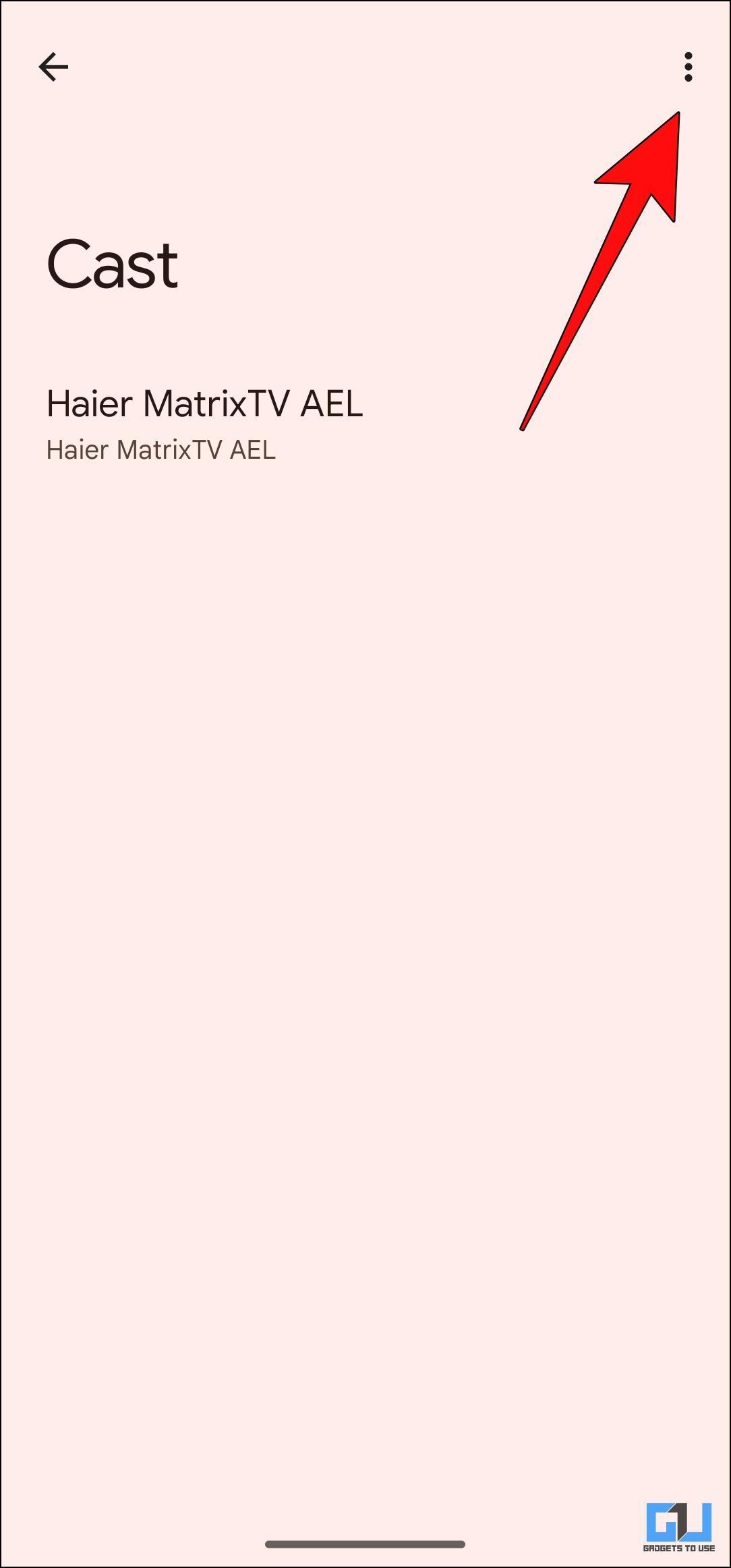
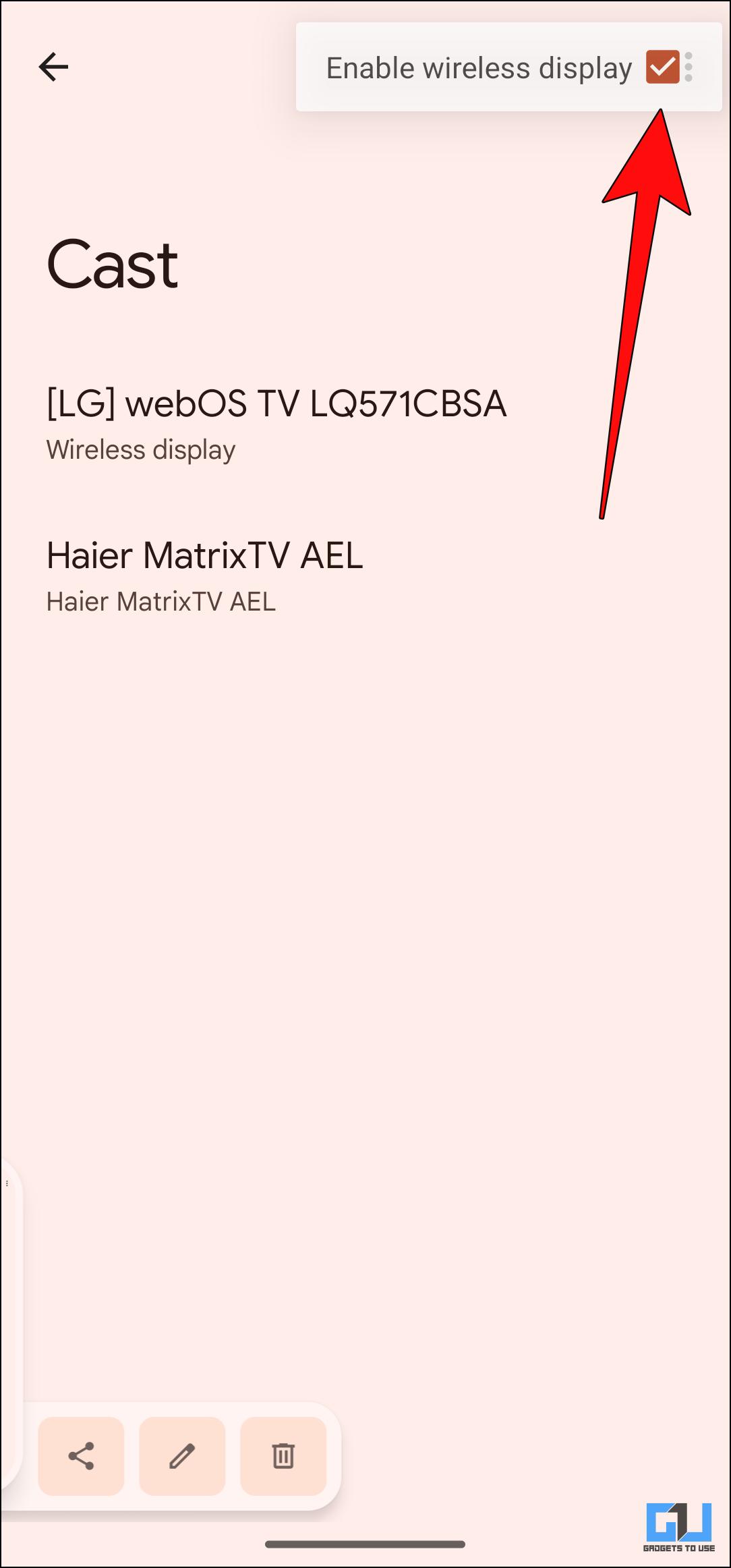
7. Select your Windows PC from the list.
Your smartphone will now ask for an eight-digit PIN.
8. Enter the code displayed on your Windows computer and click on Accept.
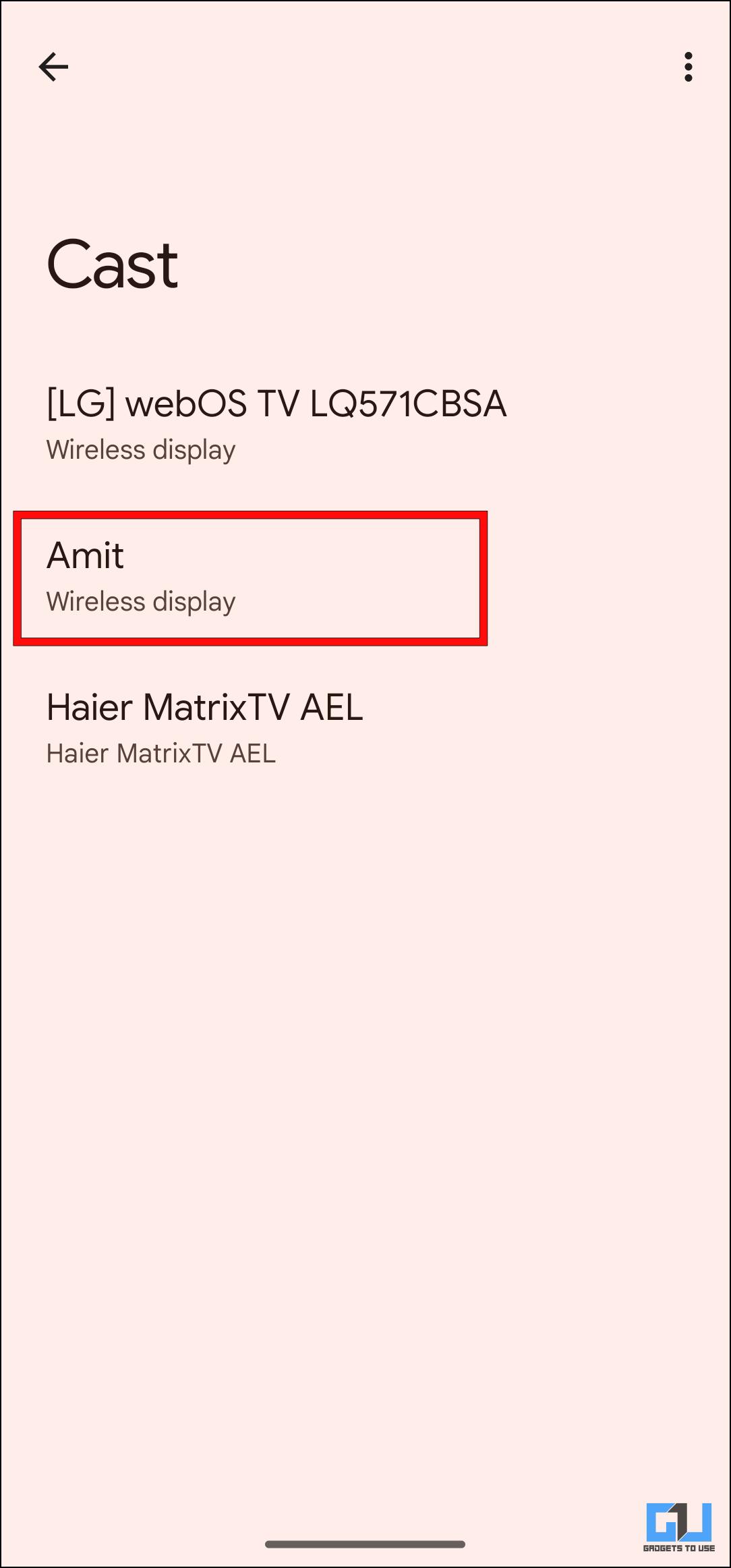
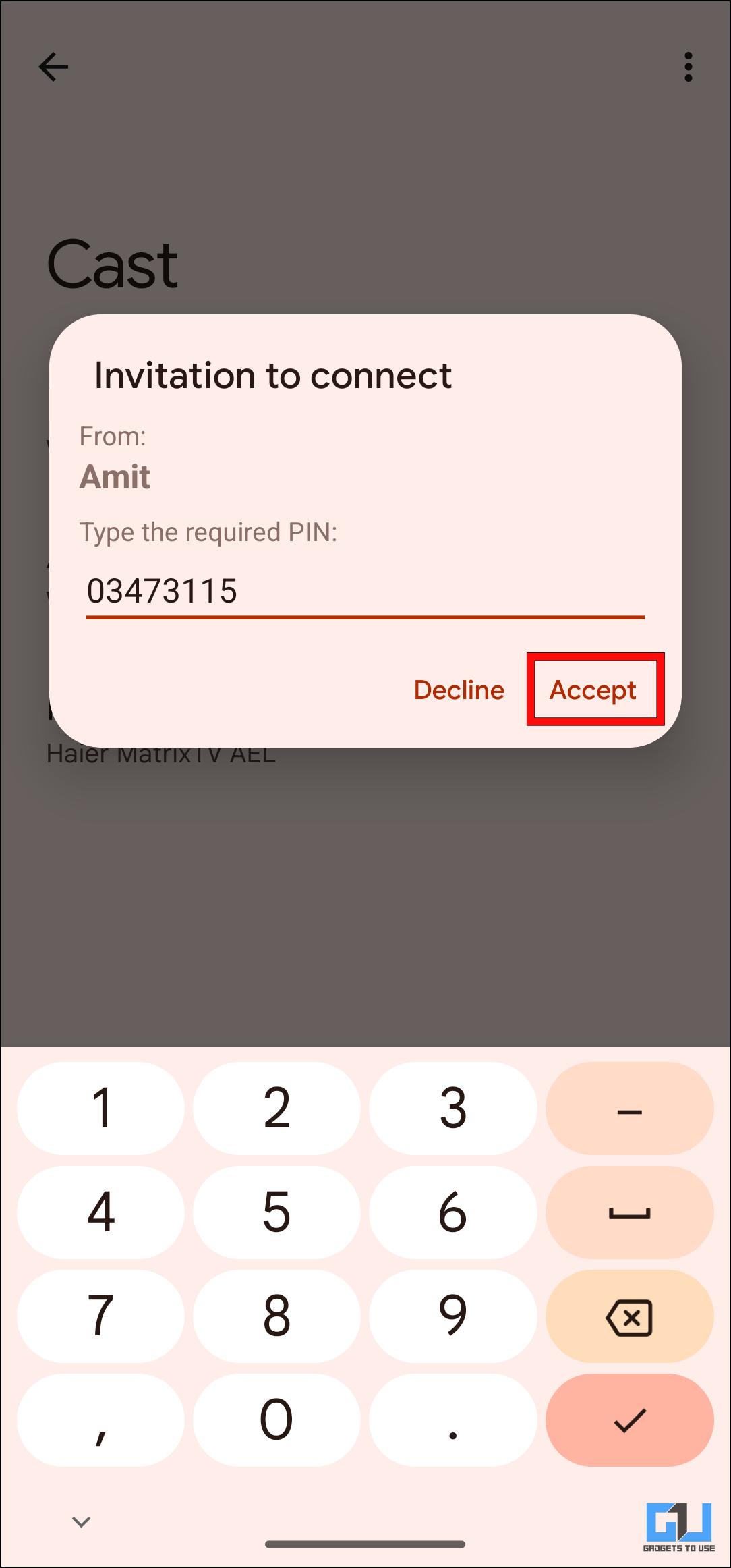
Your phone’s display should be mirrored on your computer’s large display. Given it is a wireless connection, there is a bit of a delay while performing specific actions. But it is a good official way to mirror the display of your Android smartphone.
Method 2 – Download Scrcpy to Mirror Android on Windows (Wired)
Scrcpy is a free app that allows screen mirroring from Android to Windows or Mac over a wired connection. It works by utilizing a TCP/IP protocol over a USB connection. The best part about this method is that there is less latency than the wireless option. Though this method is a bit involved, we have broken it down into simple steps to help you.
Step 1: Enable USB Debugging on Android
To use Scrcpy, you must first enable USB debugging on your Android smartphone. To do this, follow these steps.
1. Open Settings and scroll down to About phone.
2. Here, tap on the Build number seven times.
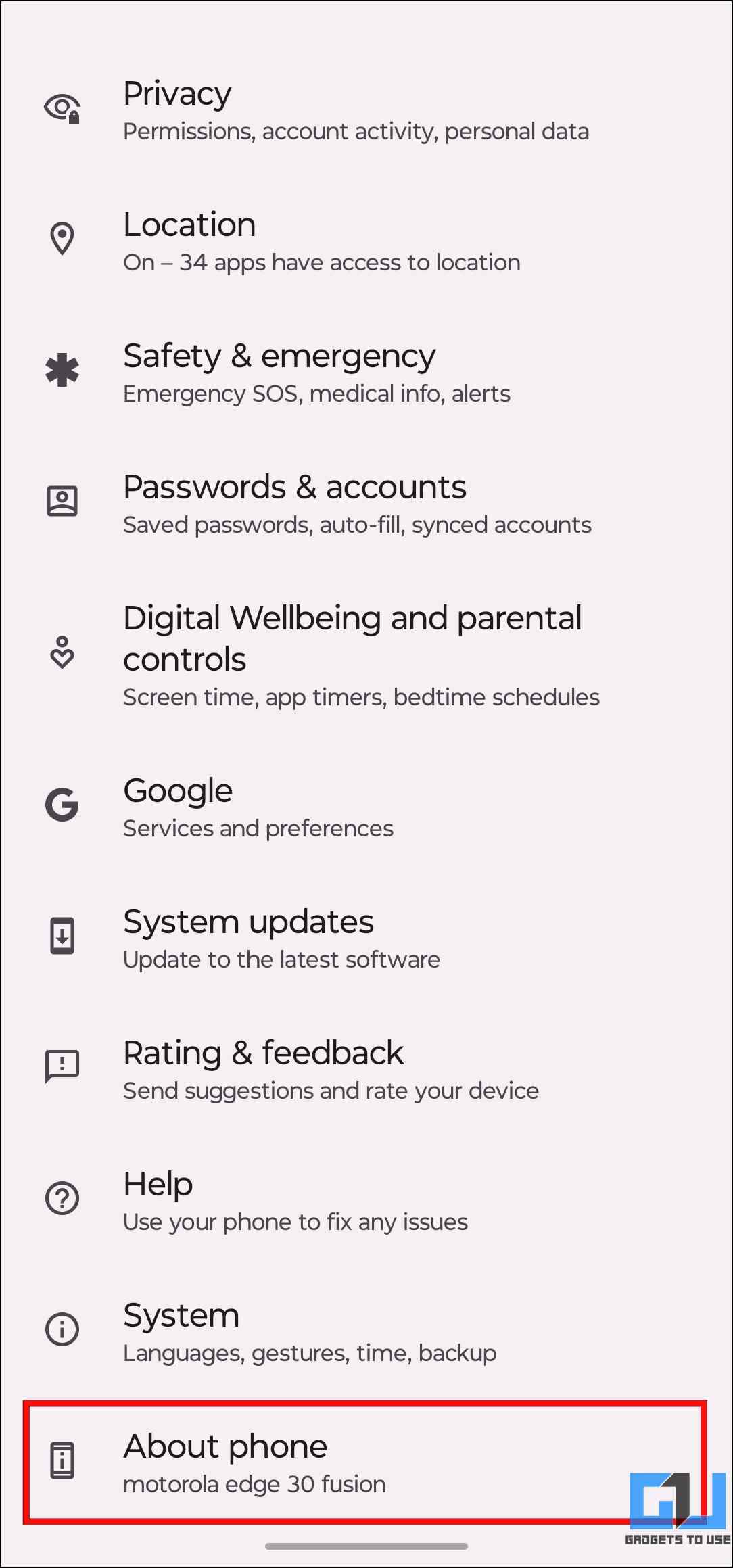
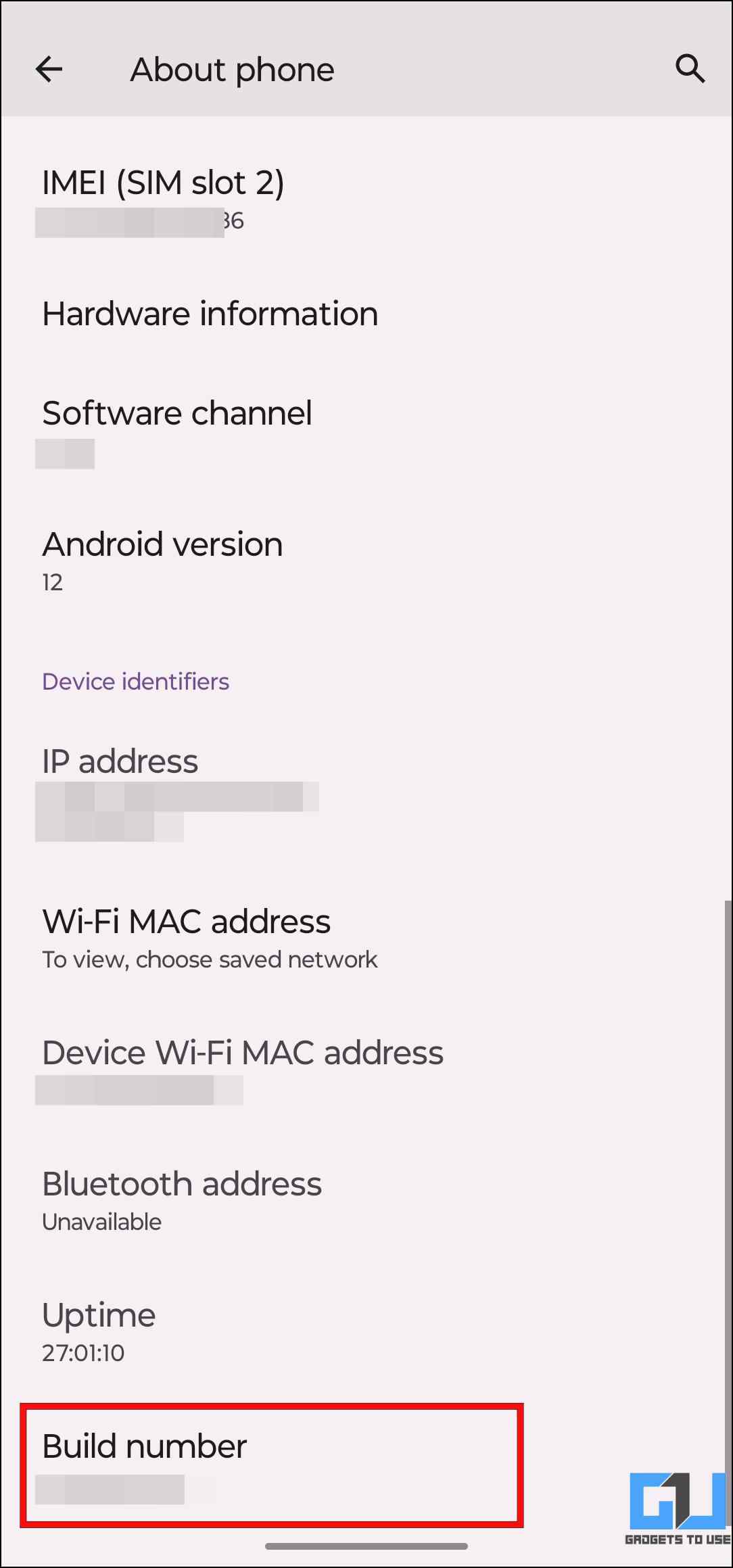
3. Now head back to Settings and go to System.
4. Tap on the Developer options.
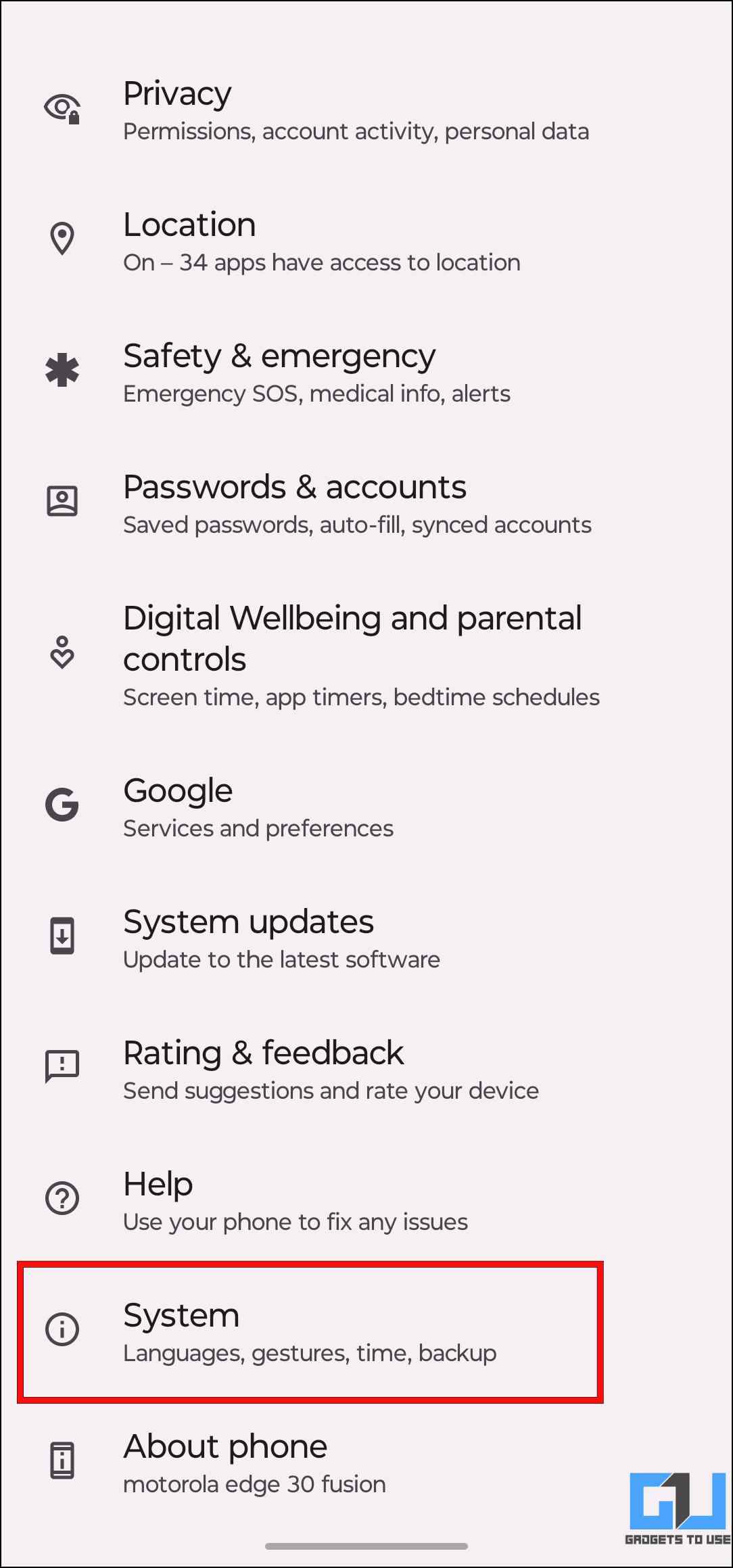
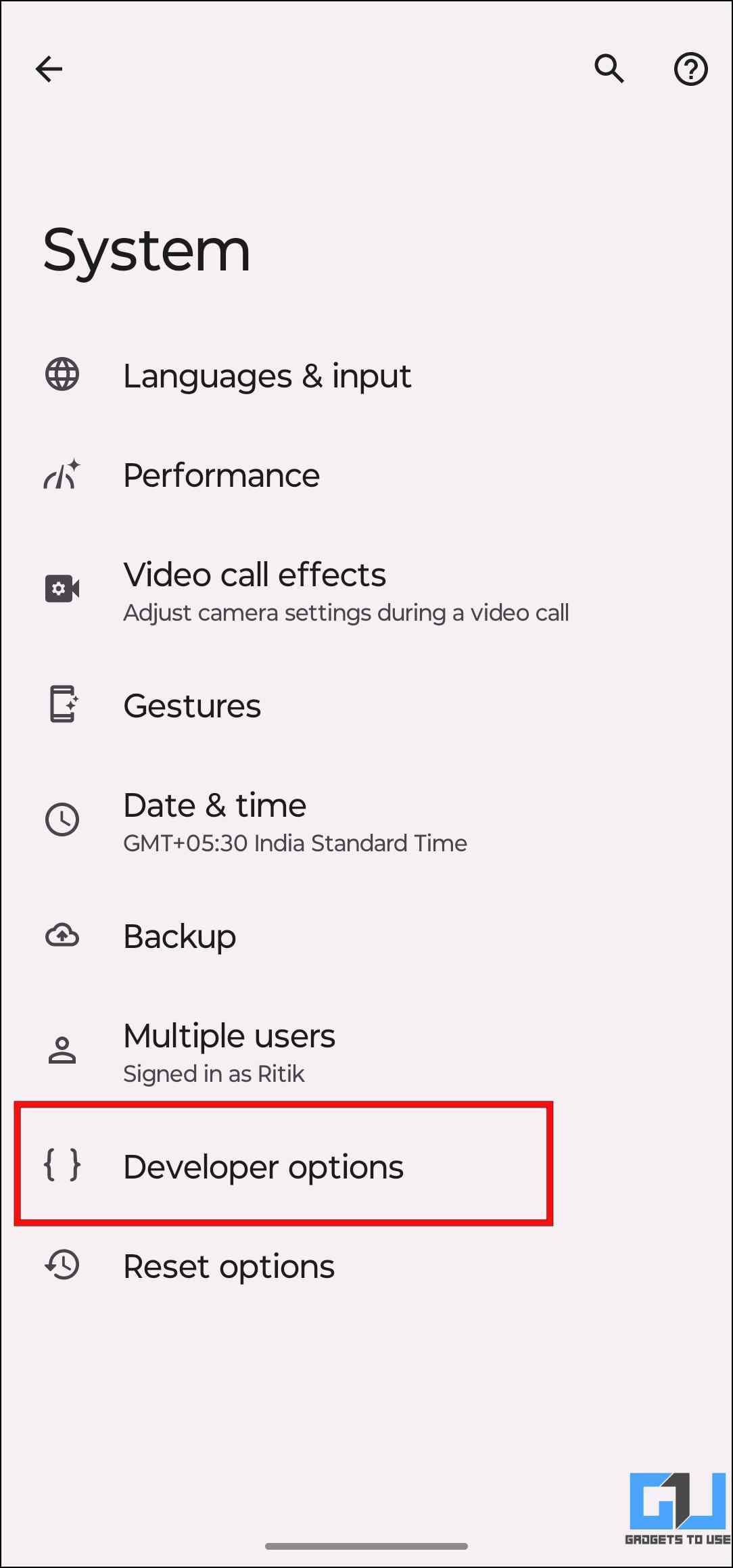
5. Under the Developer options, turn on the toggle for USB debugging.
6. Tap OK on the confirmation prompt to enable USB debugging on your Android phone.
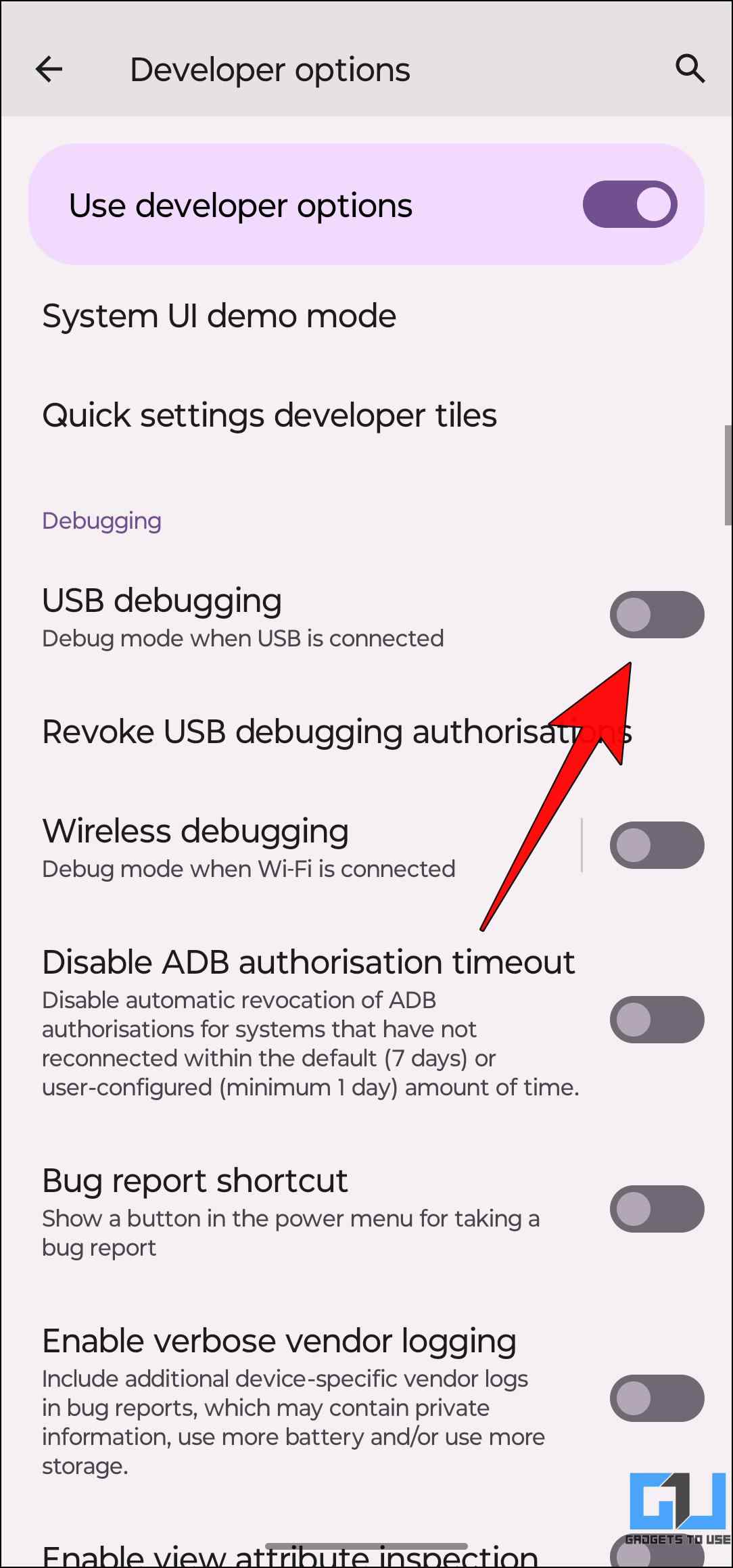
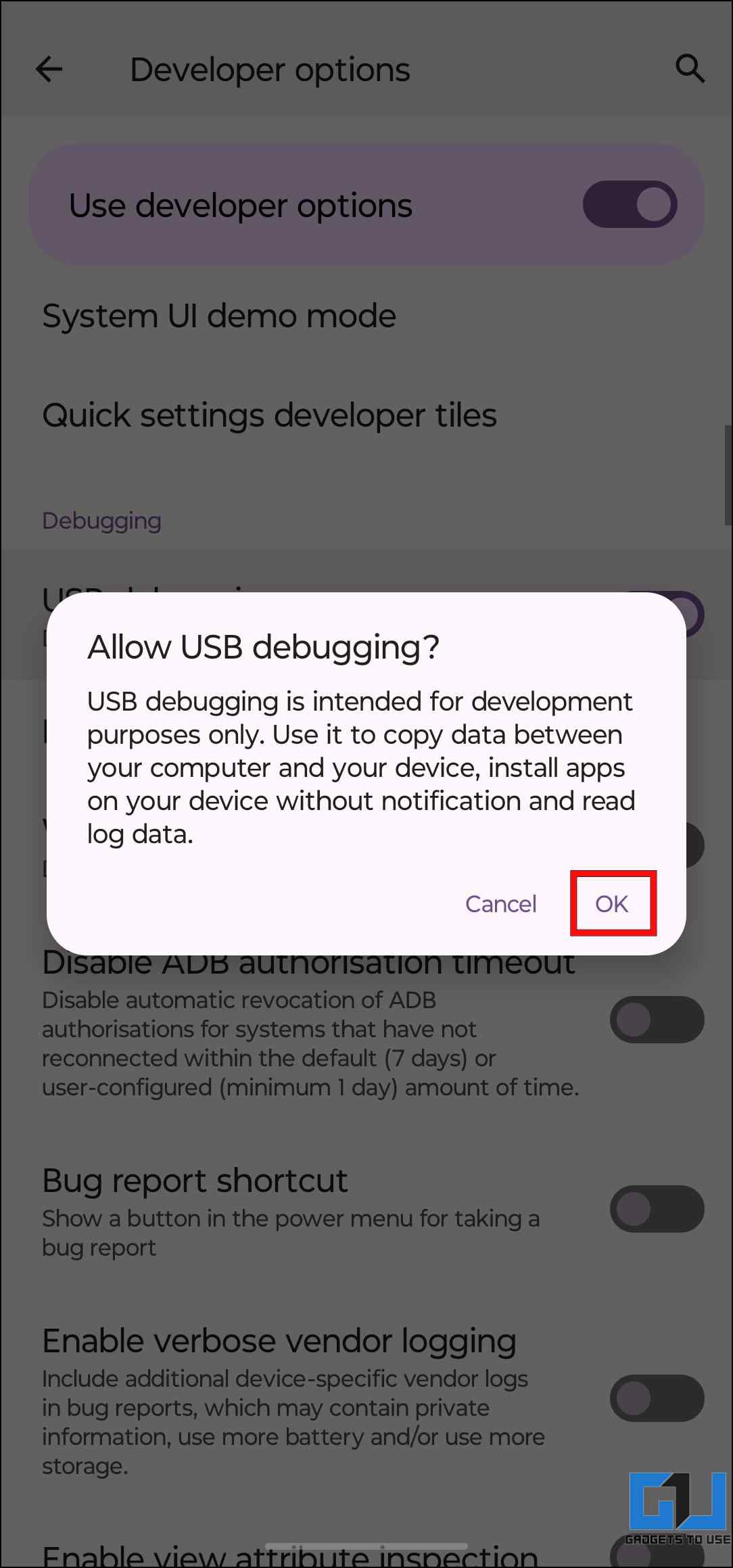
Step 2: Configure Scrcpy on Windows PC
We now have to set up the Scrcpy service on our Windows desktop. Let us look at the steps to install Scrcpy on Windows.
1. Head over to the Scrcpy GitHub page.
2. Click on Windows under the option, Get the App.
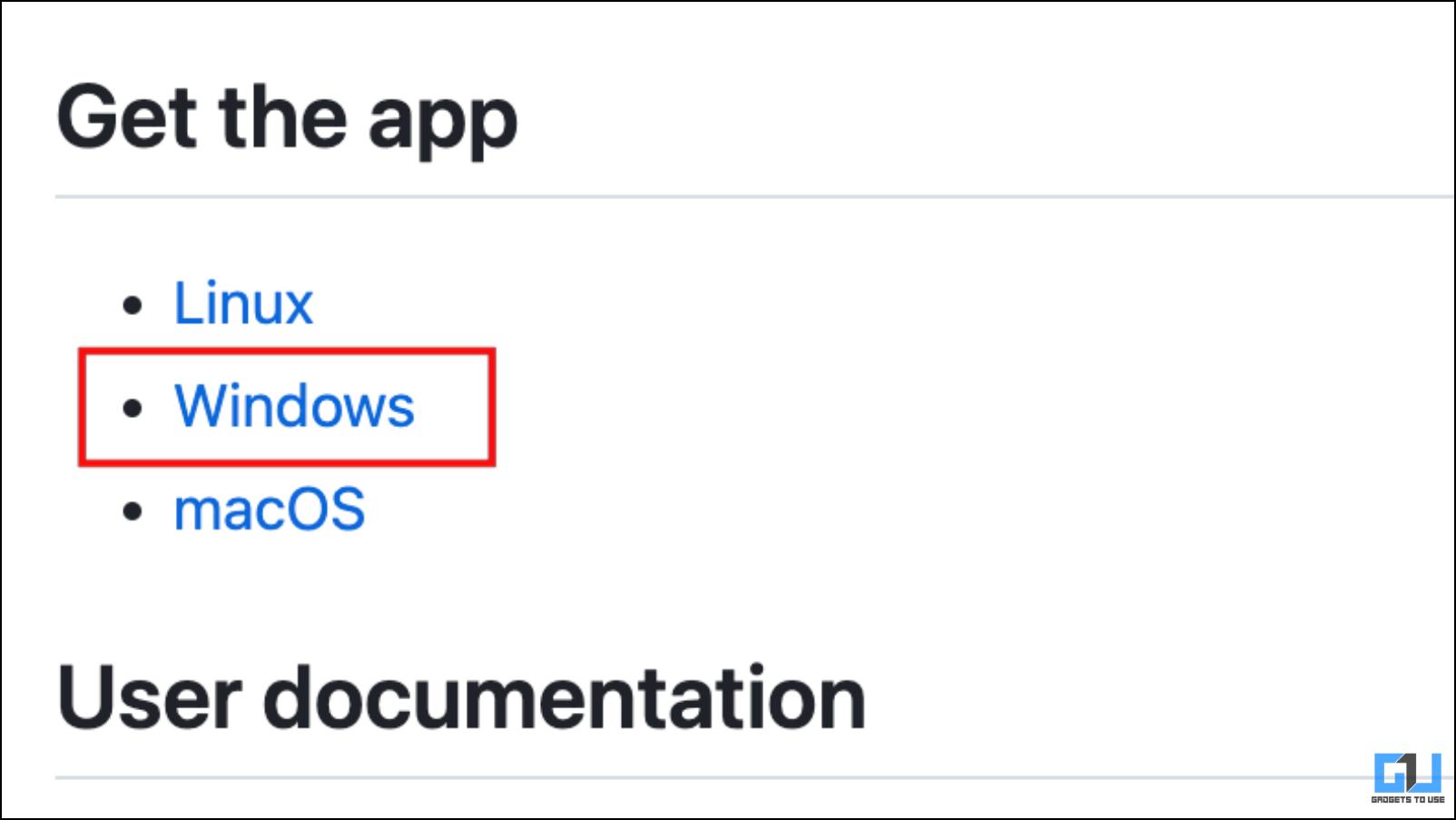
3. Here, select the latest version for your PC and click on it to begin the download.
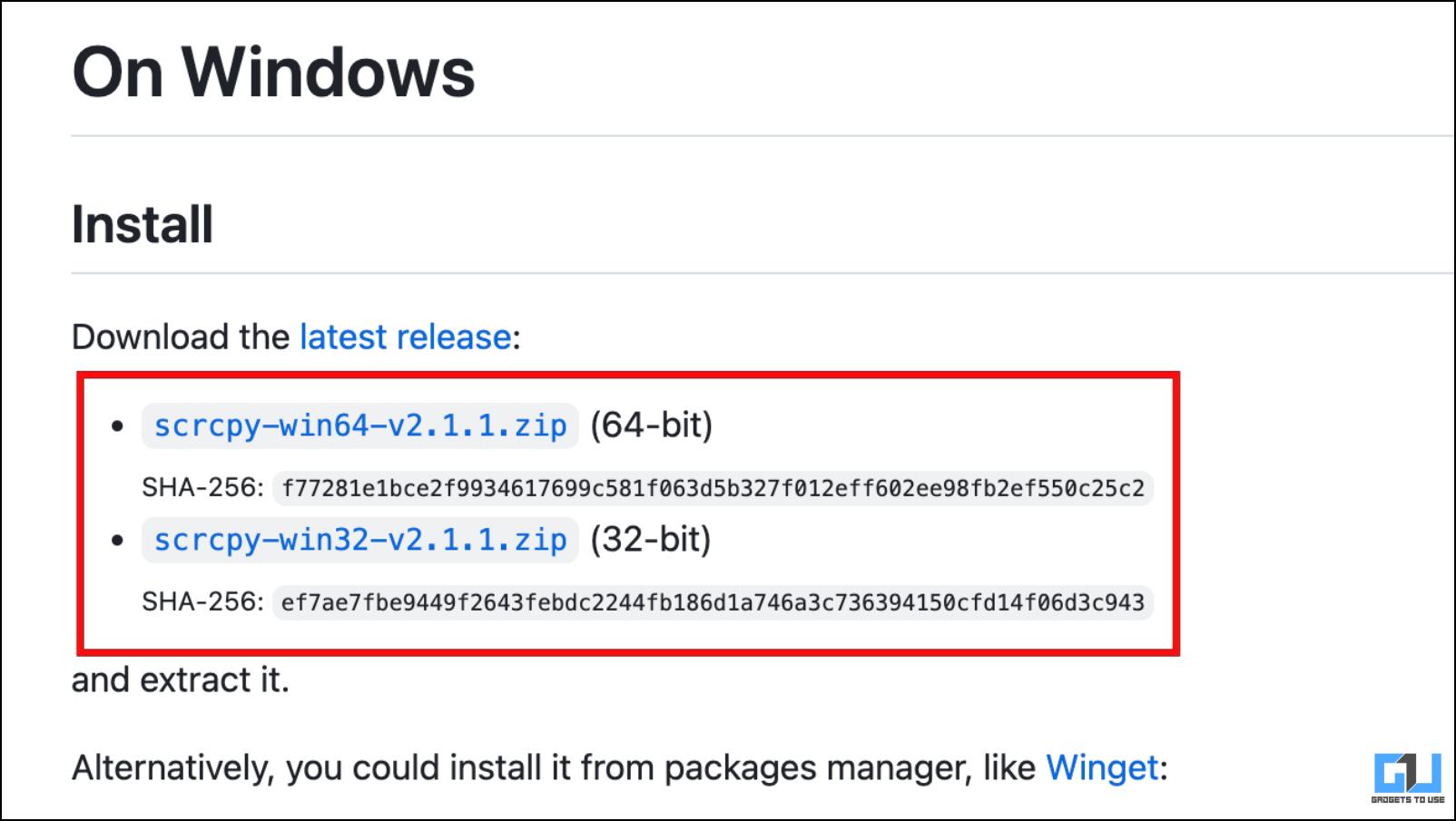
The downloaded file will be available under the Downloads folder in Windows File Manager.
4. Extract the contents of the downloaded .zip file.
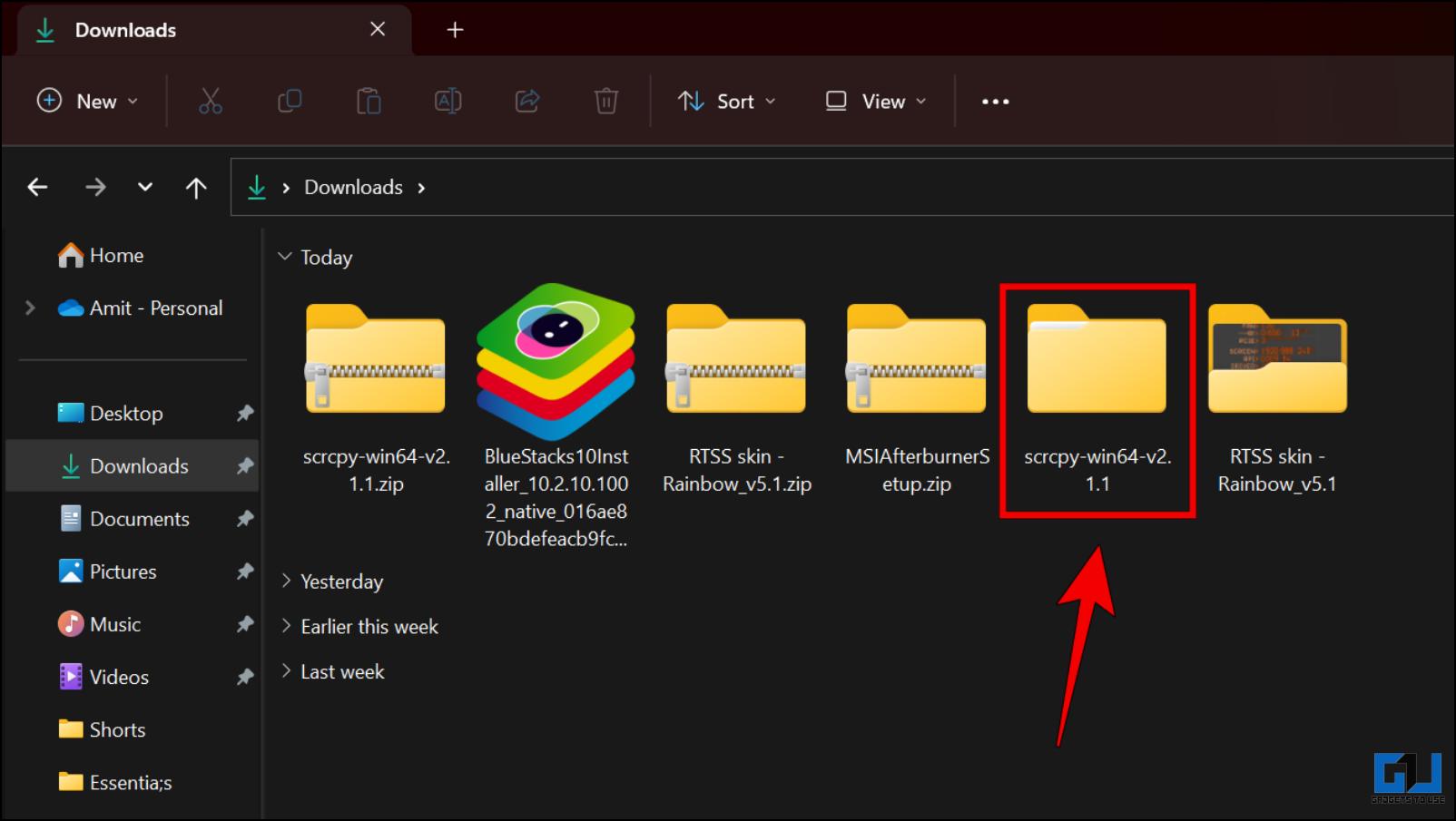
5. Go to the extracted file and double-click on open_terminal_window-here.bat.
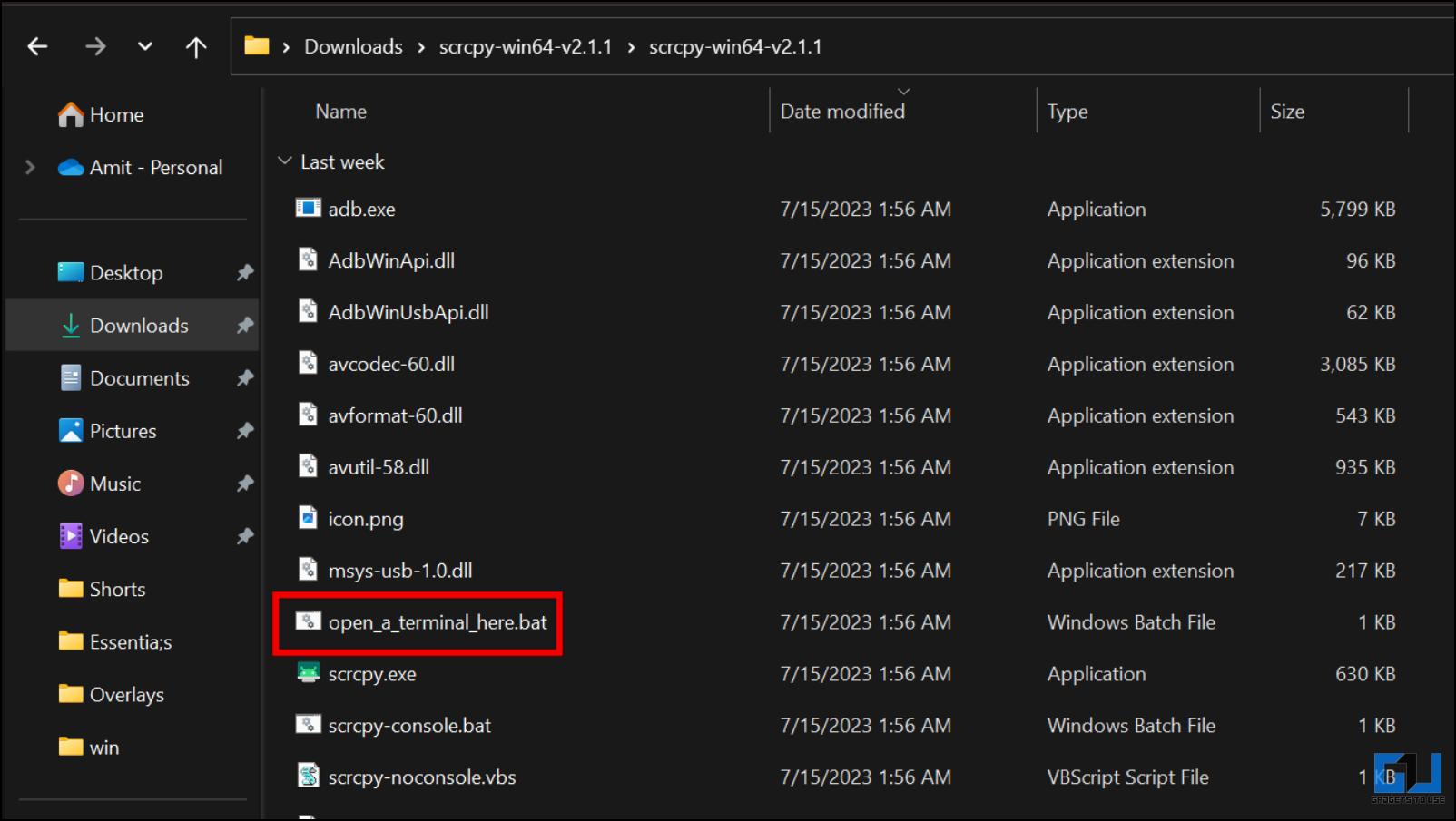
This will open a Terminal window within this folder. Keep it running, as we will require it later.
Step 3: Connect Android Phone with Windows
Finally, connect both devices over a USB to mirror the phone’s contents to the Windows PC.
1. Plug your Android smartphone into your PC with a USB cable.
2. Change the connection mode to File Transfer whenever prompted.
3. Select Allow USB Debugging on the next prompt once plugged in.
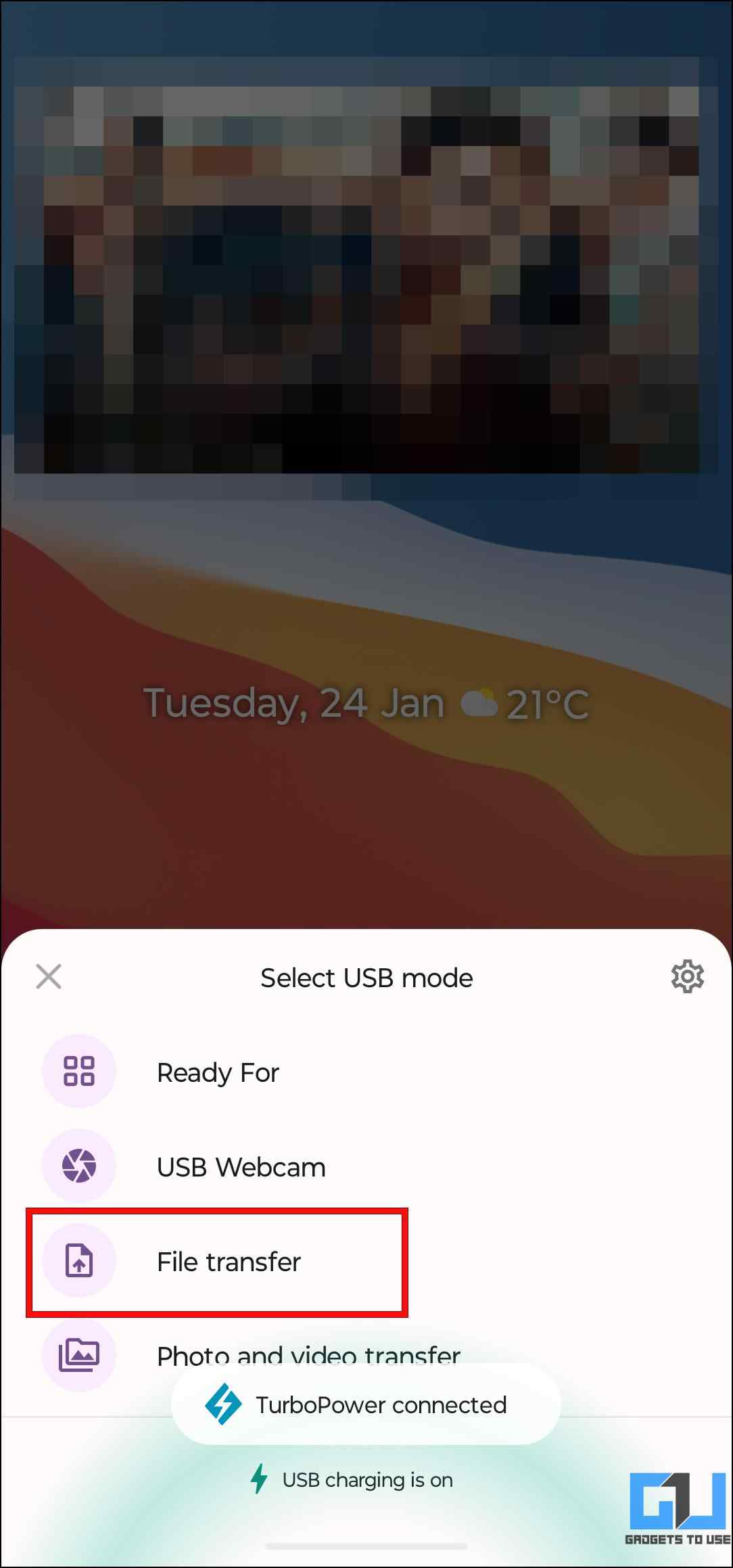
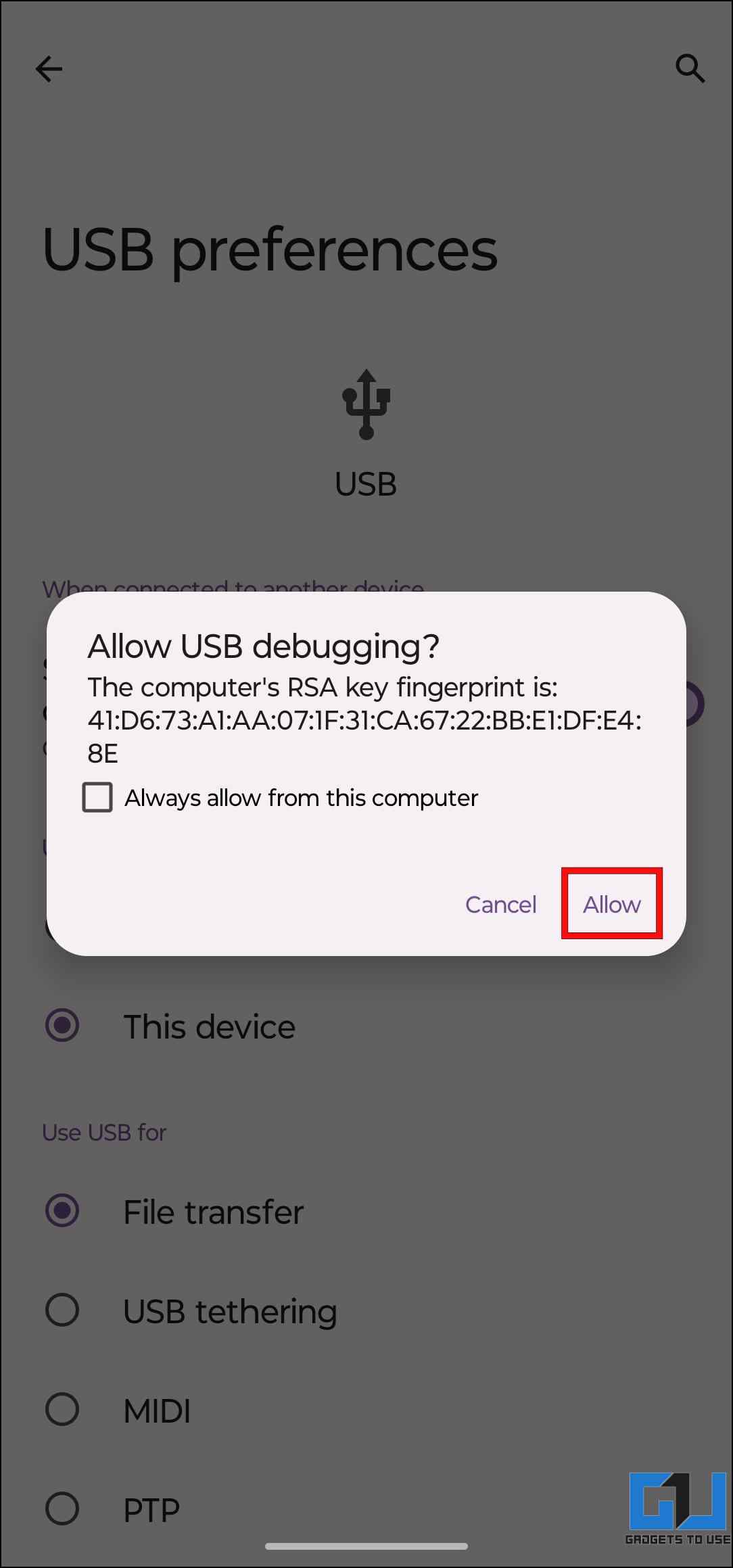
4. Return to the Terminal window opened earlier within the Scrcpy folder. In this window, type the following command.
type: scrcpy and press Enter
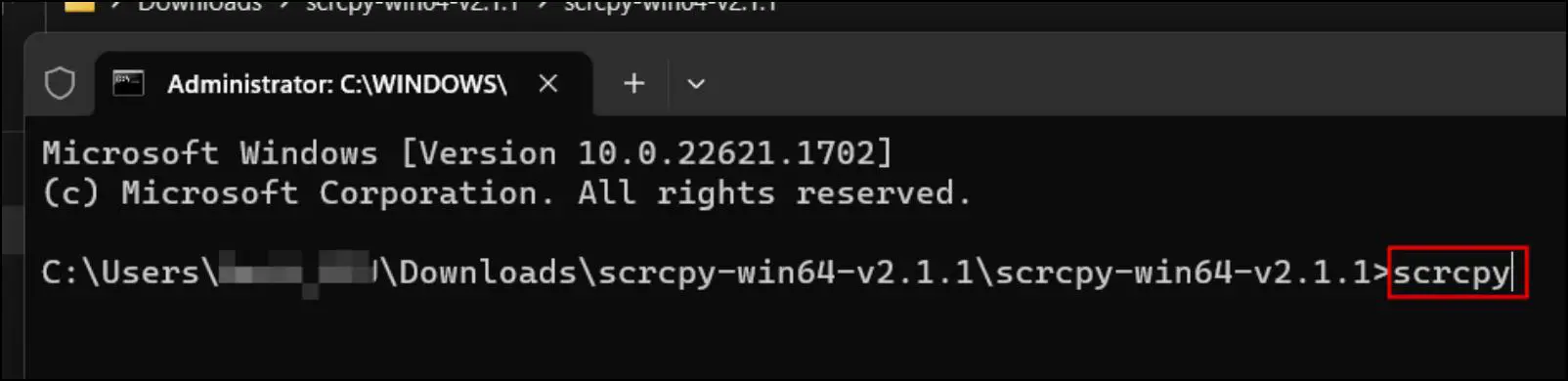
Running this command should start mirroring your phone’s current display to your computer.
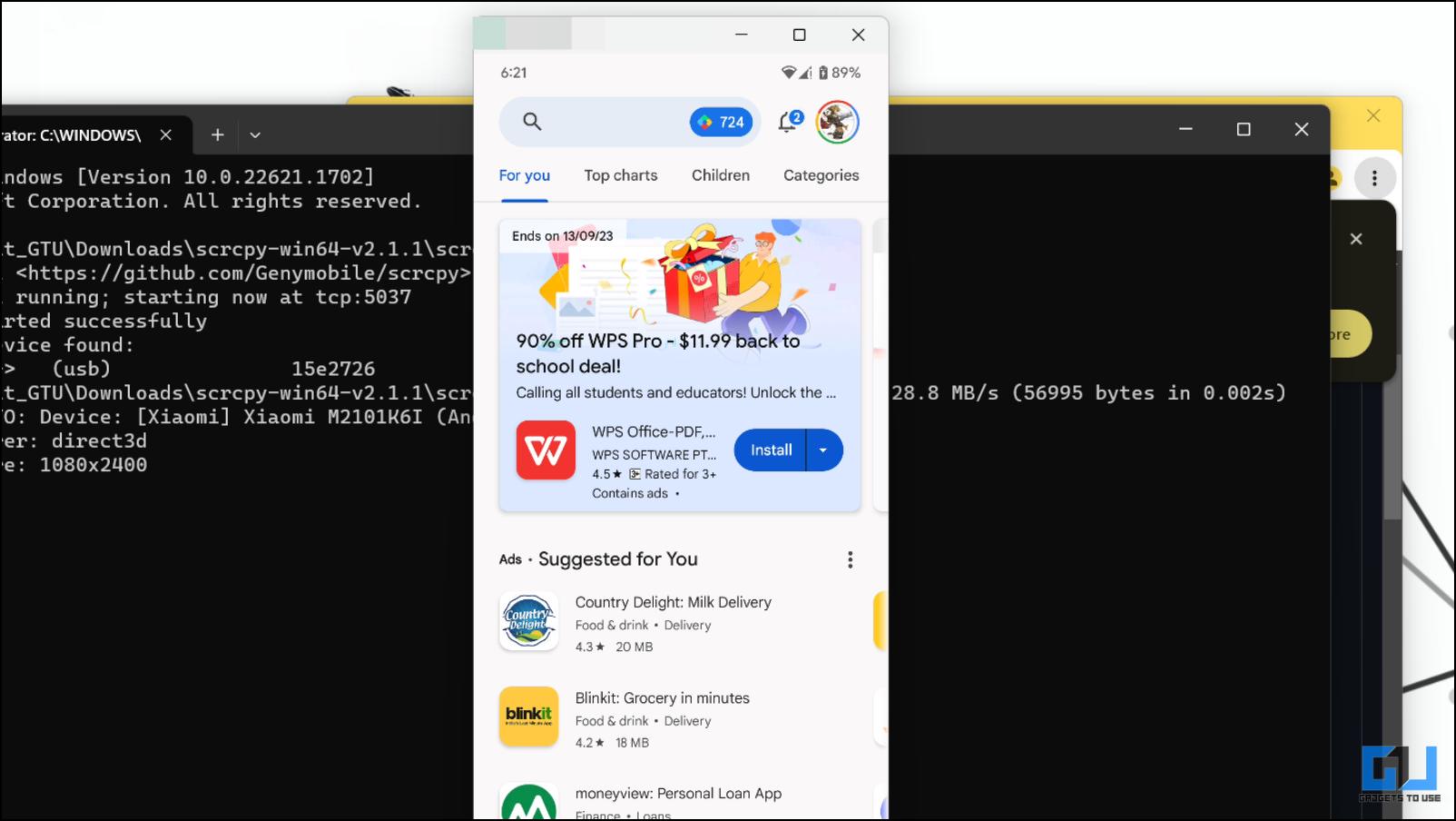
Method 3 – Use the Link to Windows on Samsung Smartphones
Windows and Samsung have partnered to allow Samsung user to seamlessly cast their screens on a Windows 10 or 11 system. This is possible with the Link to Windows app pre-installed on every Samsung phone. So, let us look at how you can mirror the screen of your Samsung Android smartphone on your computer.
Step 1: Configure Phone Link App On Windows
You must first configure the Phone Link app to mirror your phone on your Windows desktop. Here’s how it can be done.
1. Open the Phone Link app using the Start menu.
If it is not installed on your system, you can download it from the Microsoft Store.
2. Select Android under the “Use your mobile device from your PC” option.
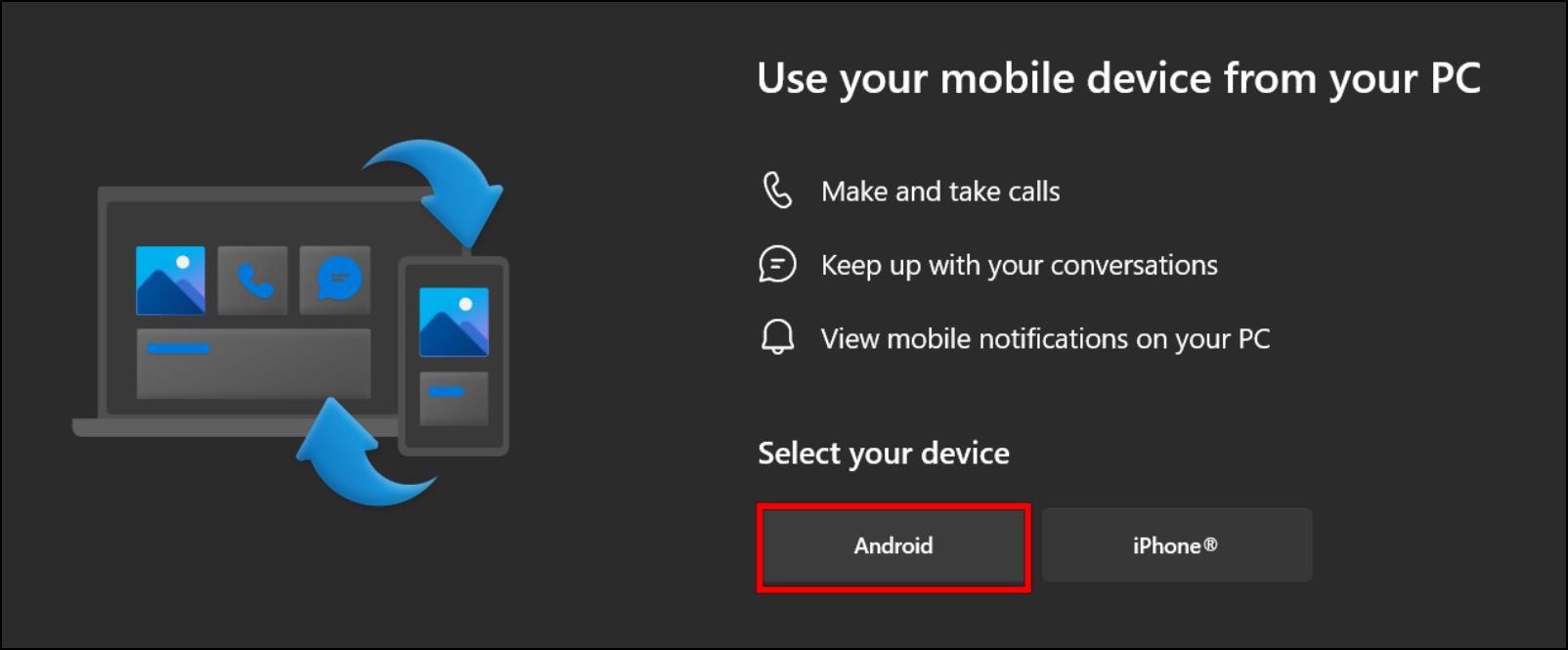
3. Next, sign in with your Microsoft account.
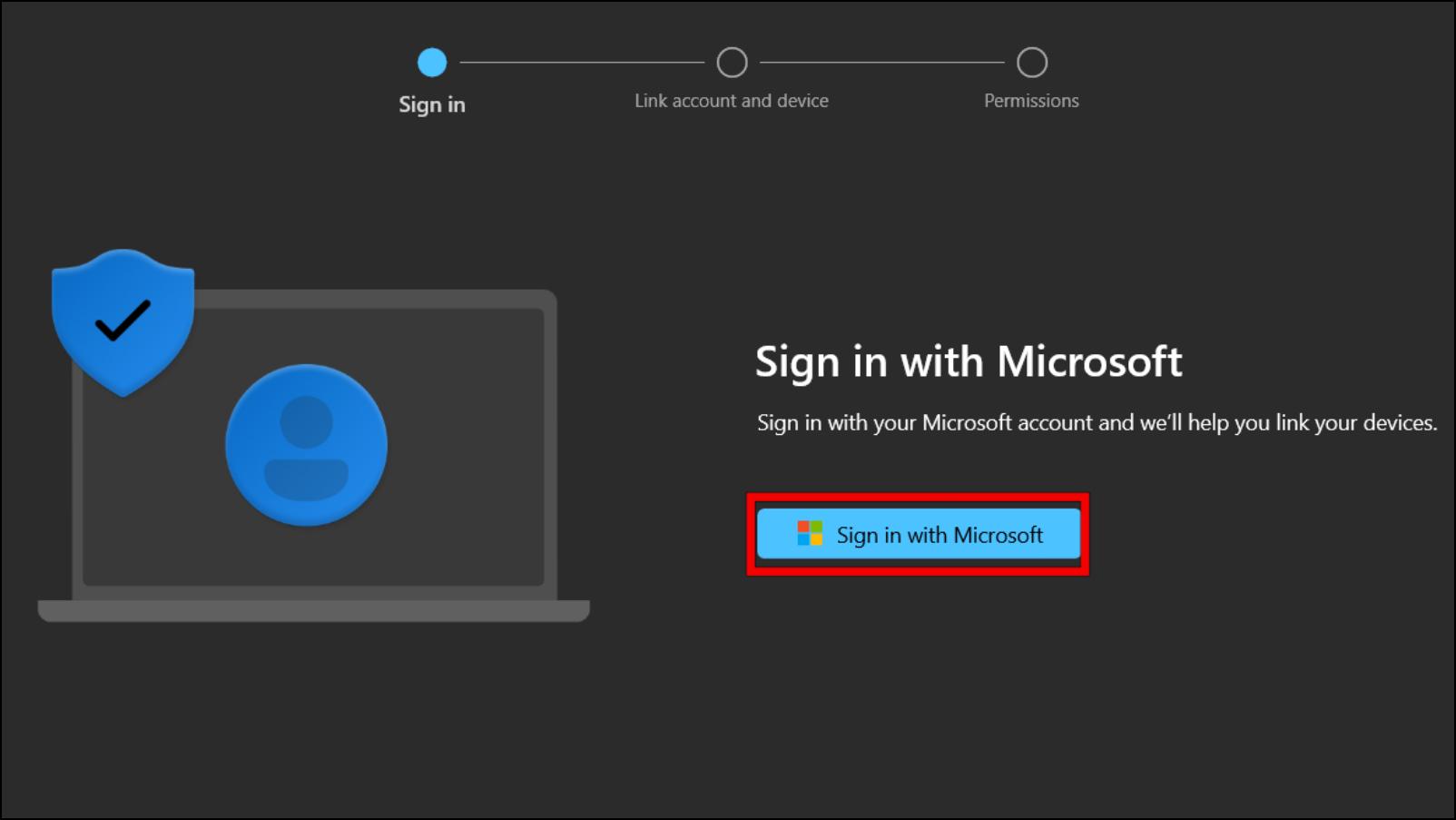
4. Once you are signed in. Scan the QR code displayed on the app to proceed further.
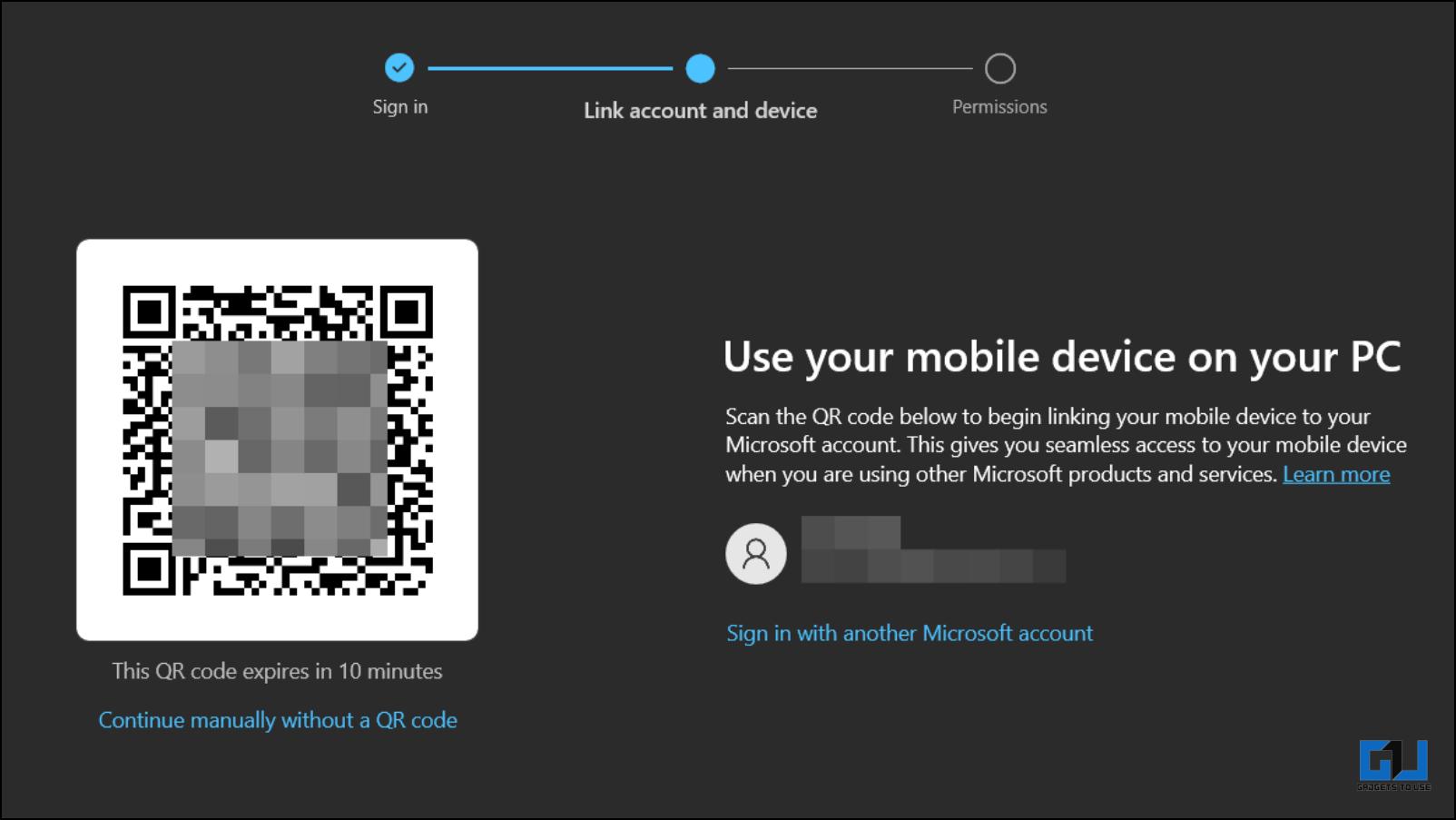
Step 2: Setup Link to Windows on Samsung Android Phone
For the next step, you must set up the Link to Windows on your Samsung smartphone. You can find the service within settings.
1. Open your phone’s Settings app, then tap the search icon.
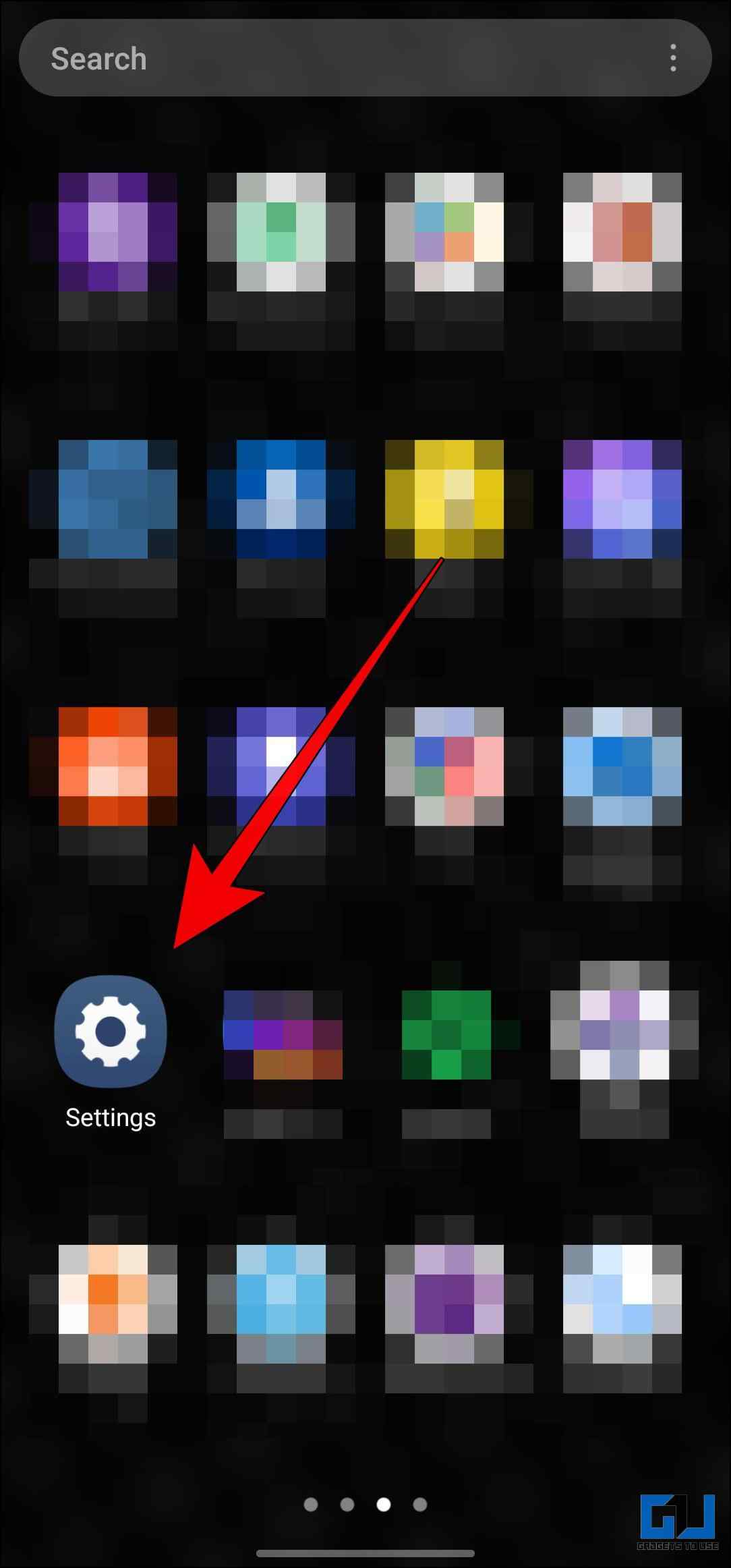
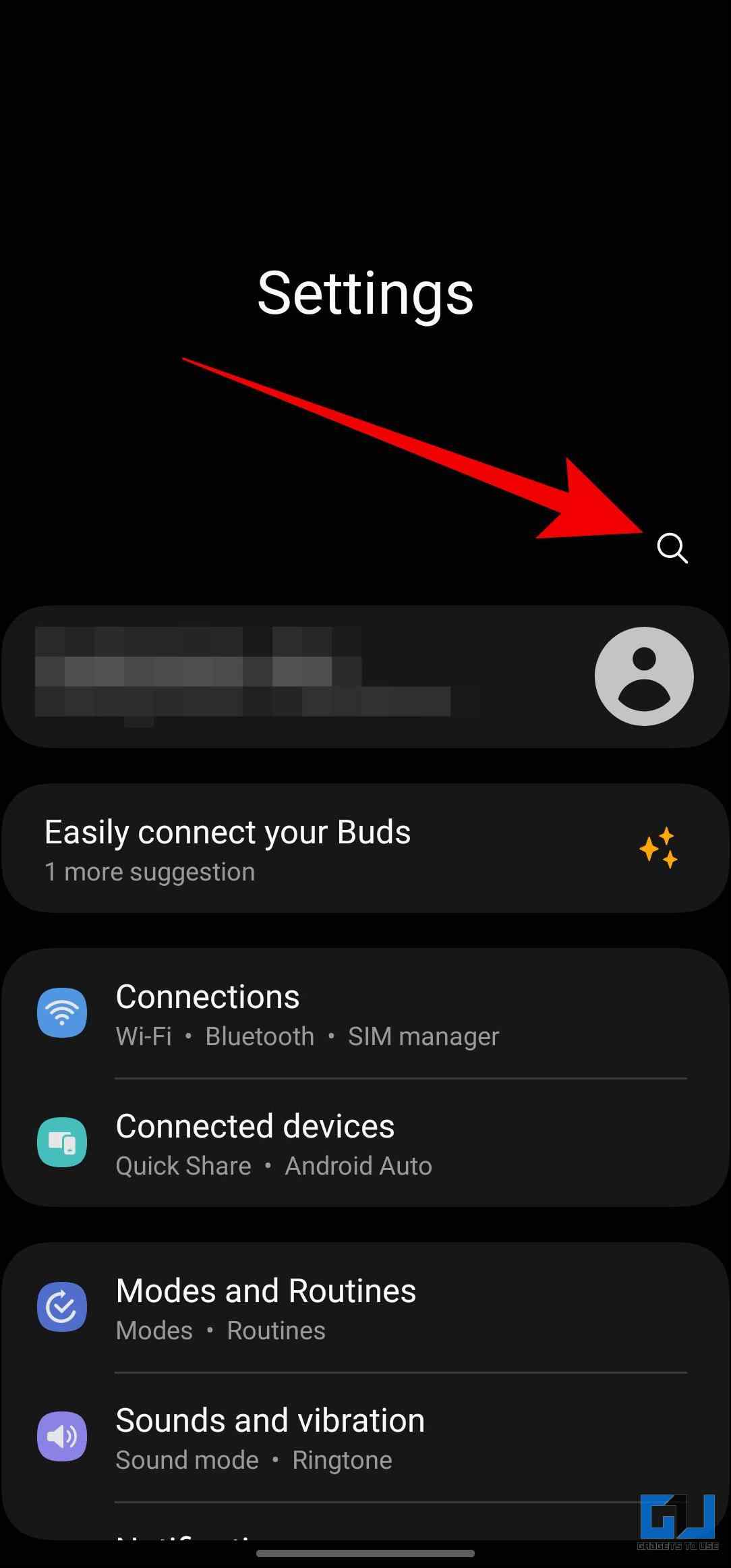
2. Search for the Link to Windows and tap on the first result.
3. Under Connected Devices, tap on Link to Windows.
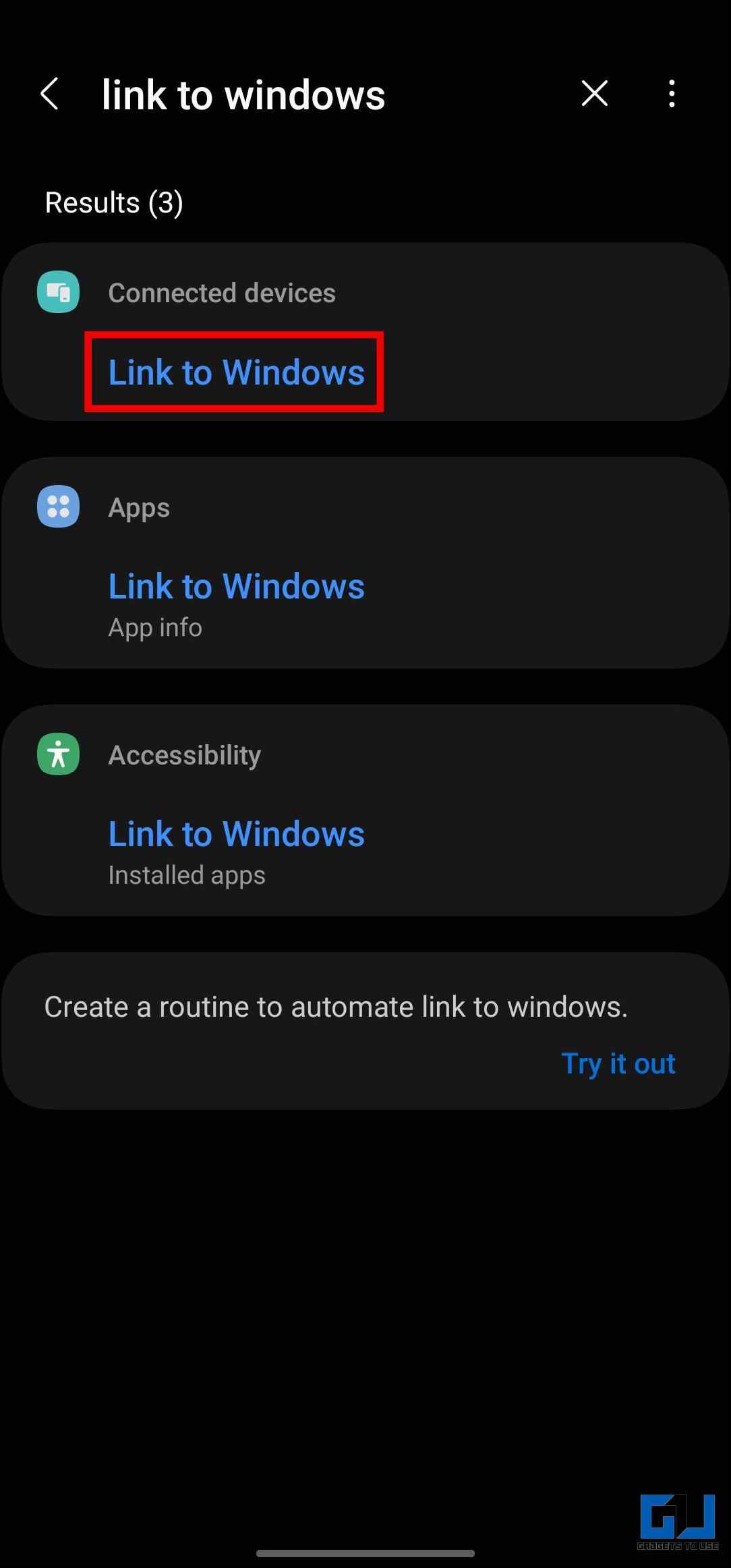
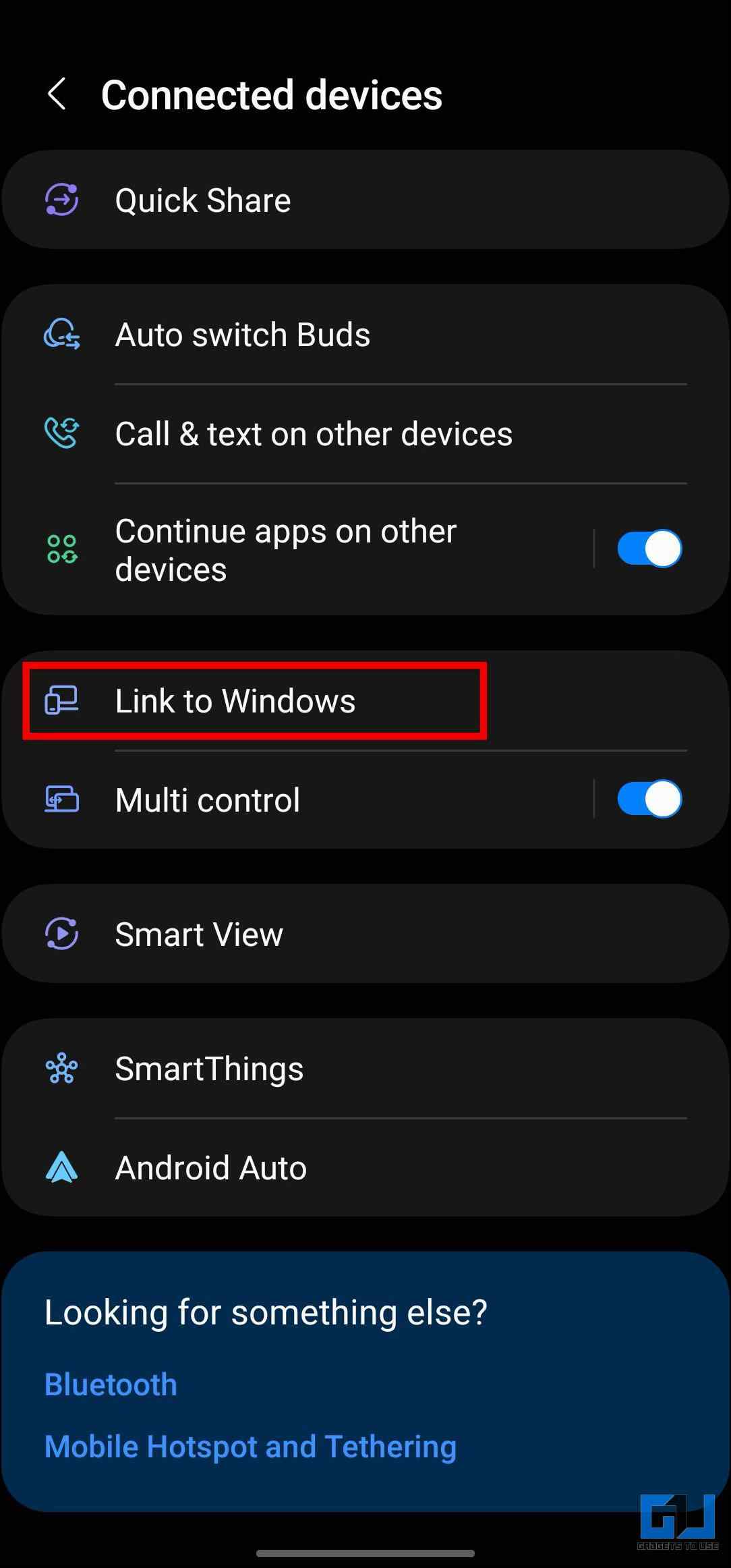
4. Tap the “Link your mobile device and PC” option to use this service.
5. Tap Continue on the next screen.
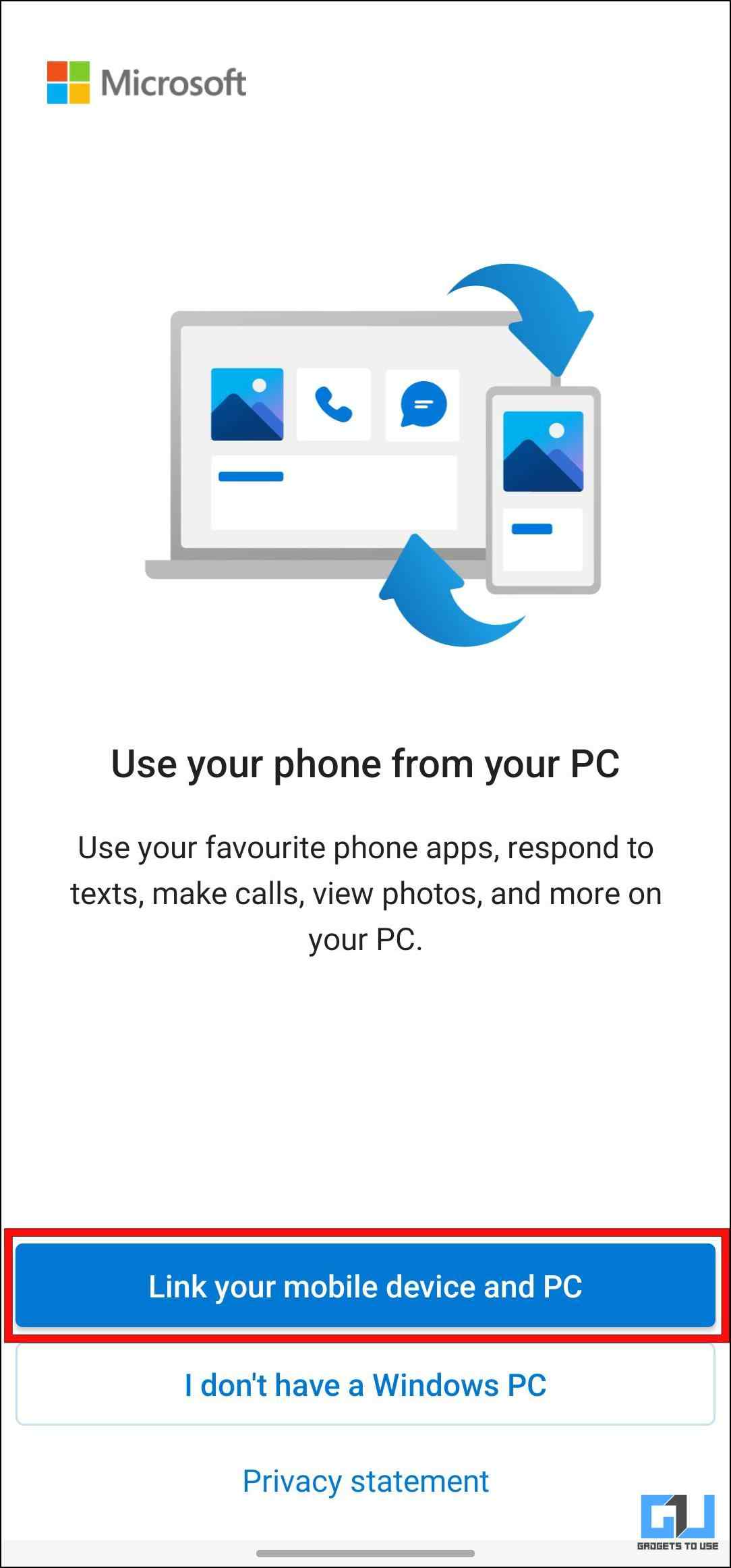
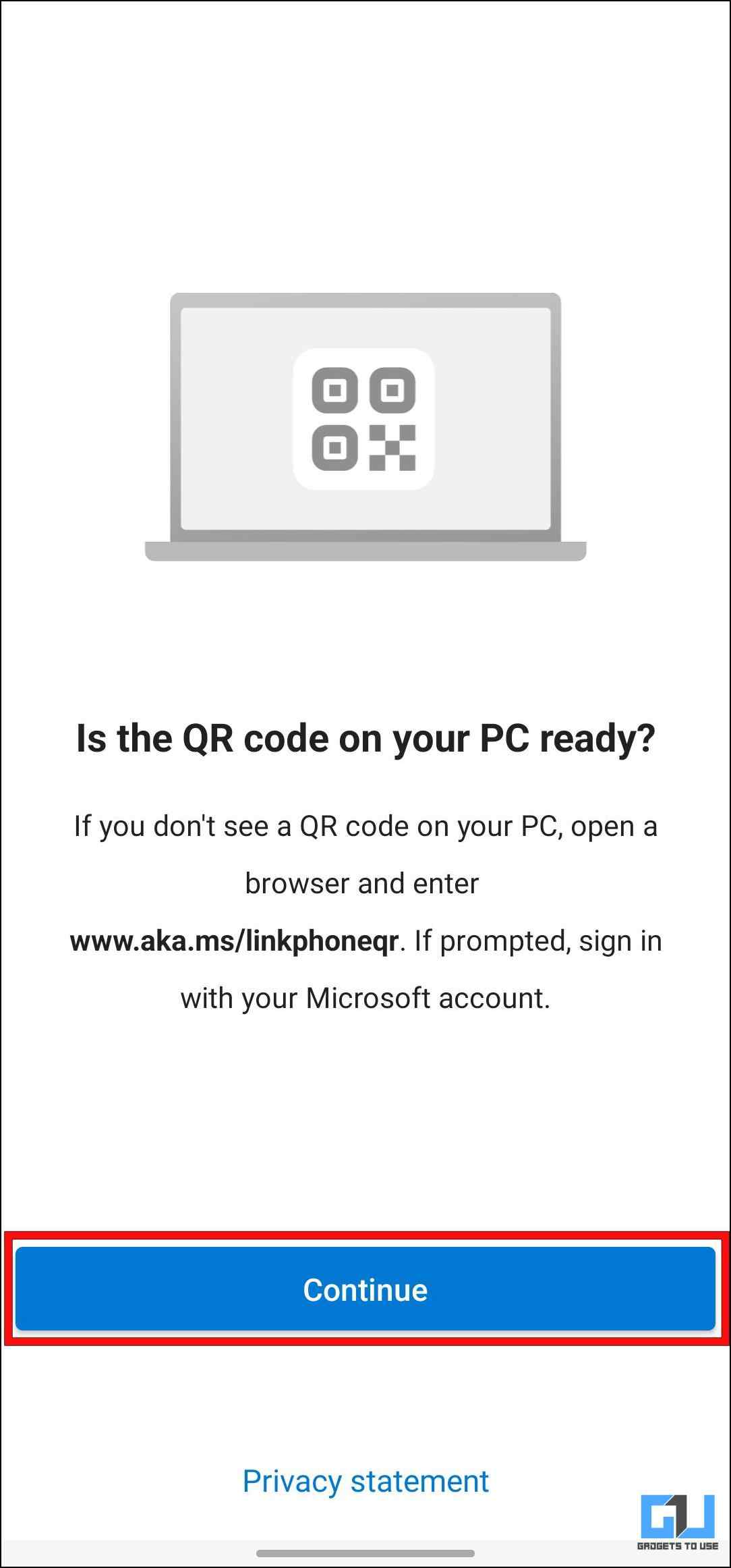
Allow necessary Camera permissions when prompted.
6. Now scan the QR code displayed on your computer.
7. Enter the six-digit code shown on the PC on your smartphone, then tap on Continue.
8. The app will redirect you to sign in to your Microsoft account.
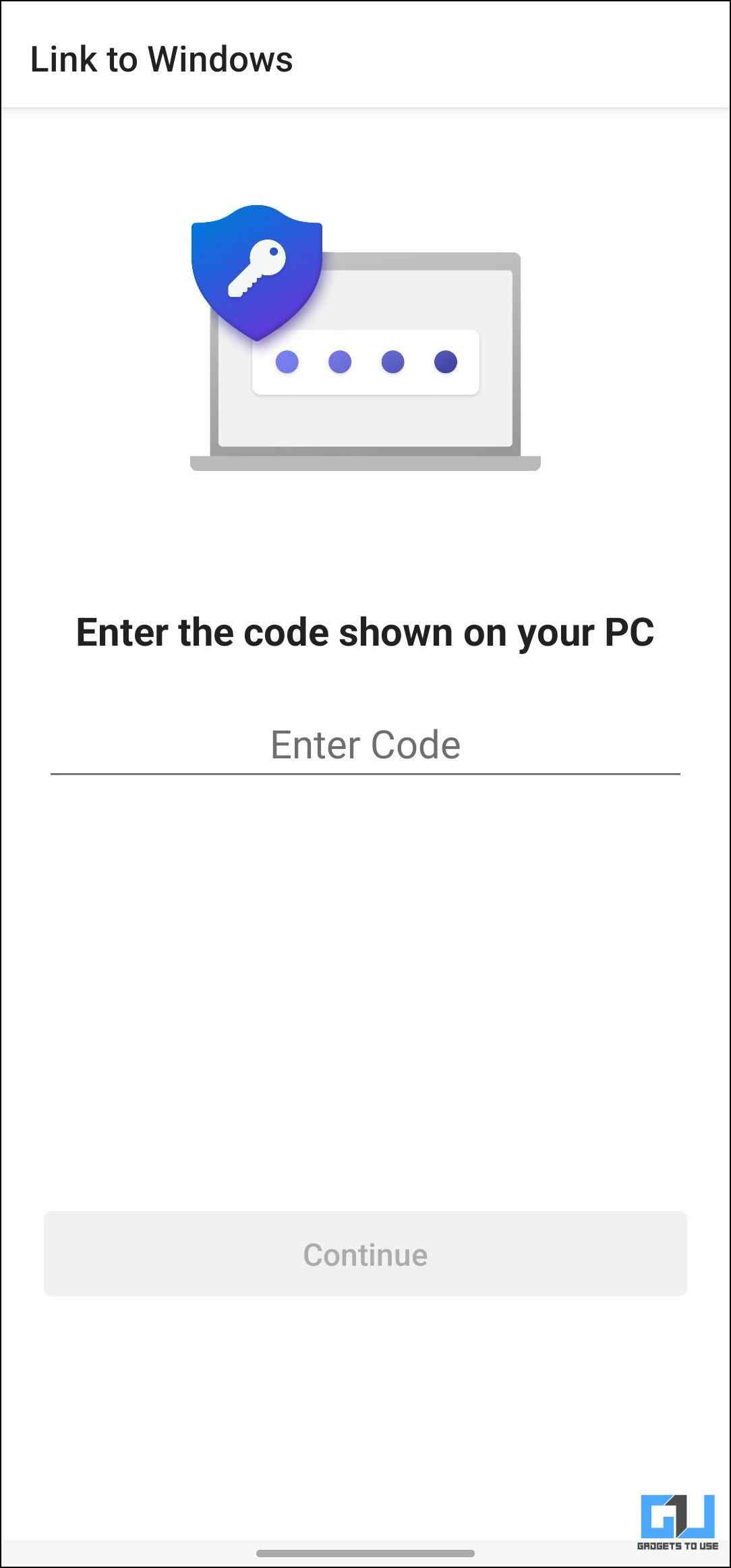
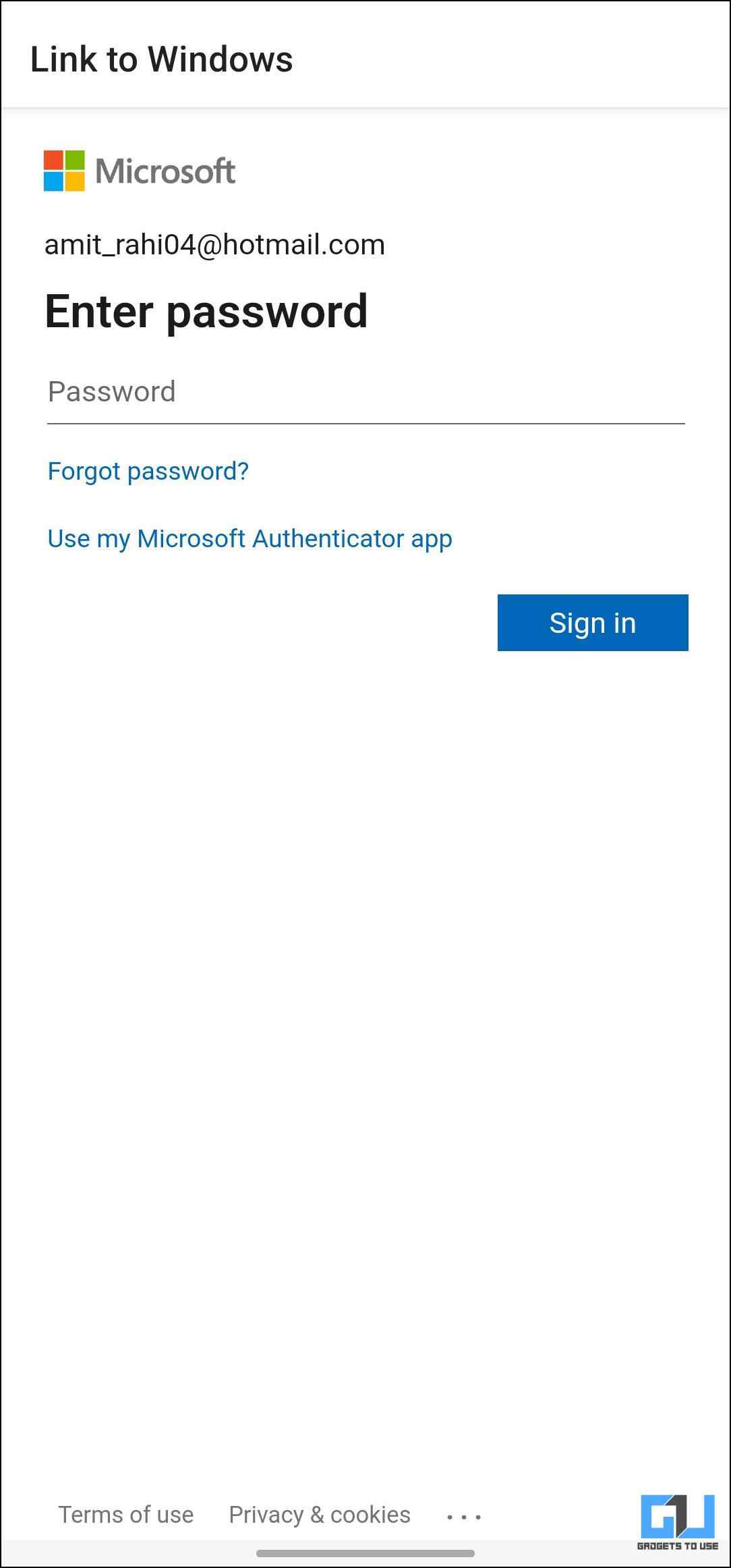
Use the same account that you used to sign in to Phone Link.
Allow the few permissions asked on your phone, including access to photos, videos, messages, and notifications, to use the service.
9. Tap on Done to finish setup for Link to Windows on your smartphone.
Step 3: Mirroring Screen With Phone Link
With the setup for both PC and phone completed, let’s discuss how to mirror your Samsung phone screen on the PC.
1. Open the Phone Link app on your Windows PC once paired.
2. Go to the Apps section.
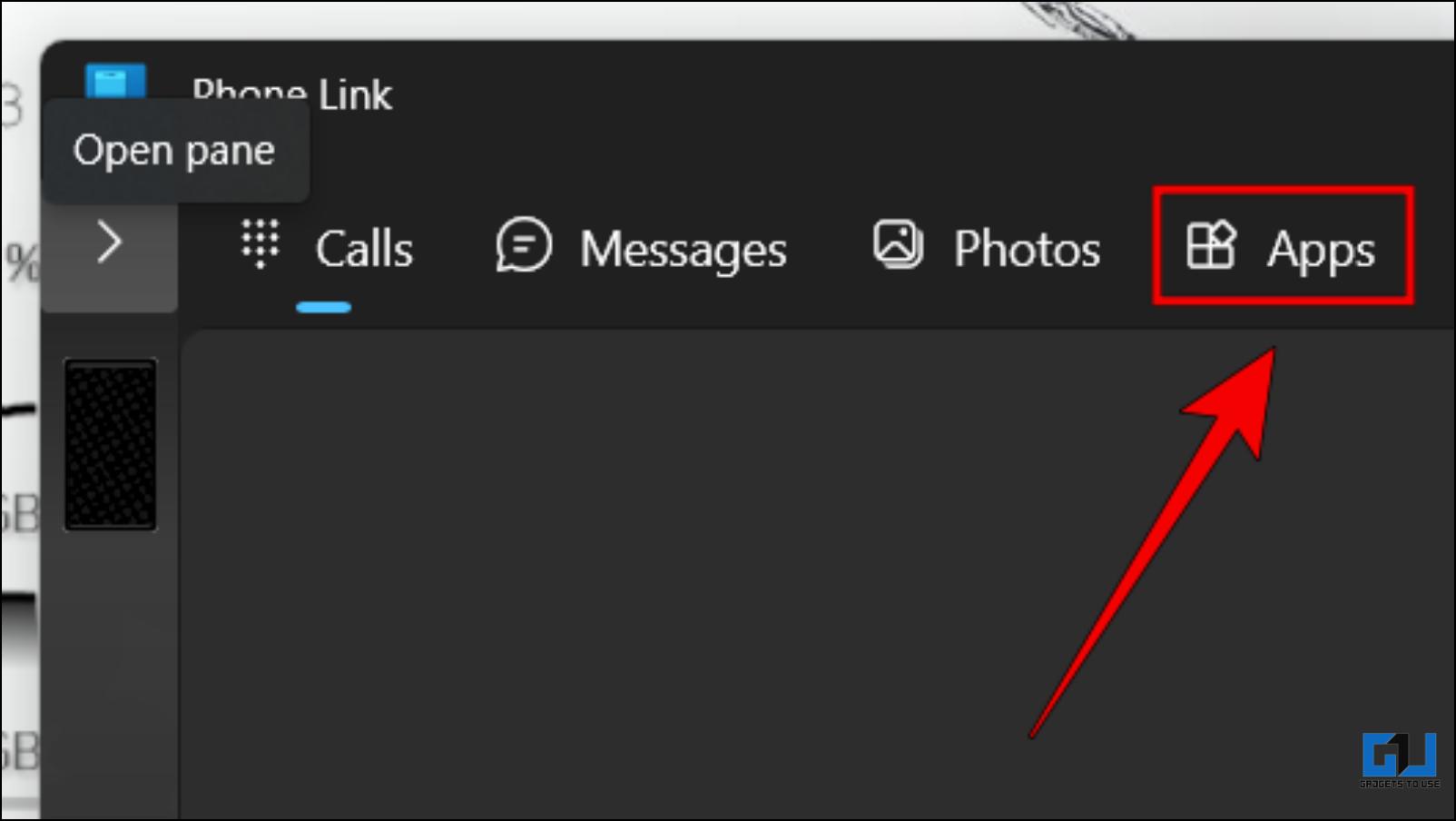
3. Here, click on Open phone screen.
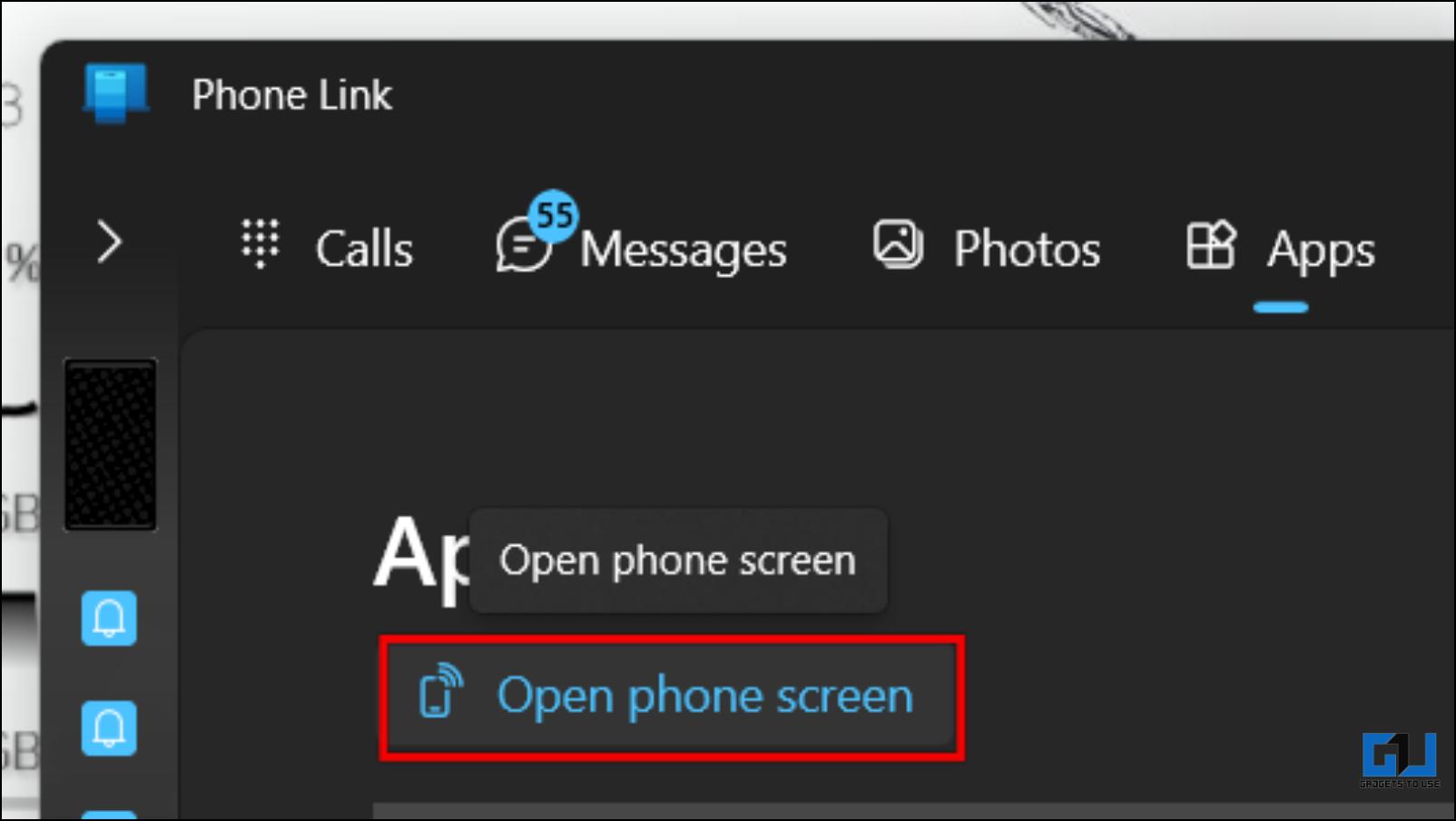
4. It will request your phone to “Start recording or casting with Link to Windows.” Tap on Start now.
Your phone’s display should now be visible on the desktop.
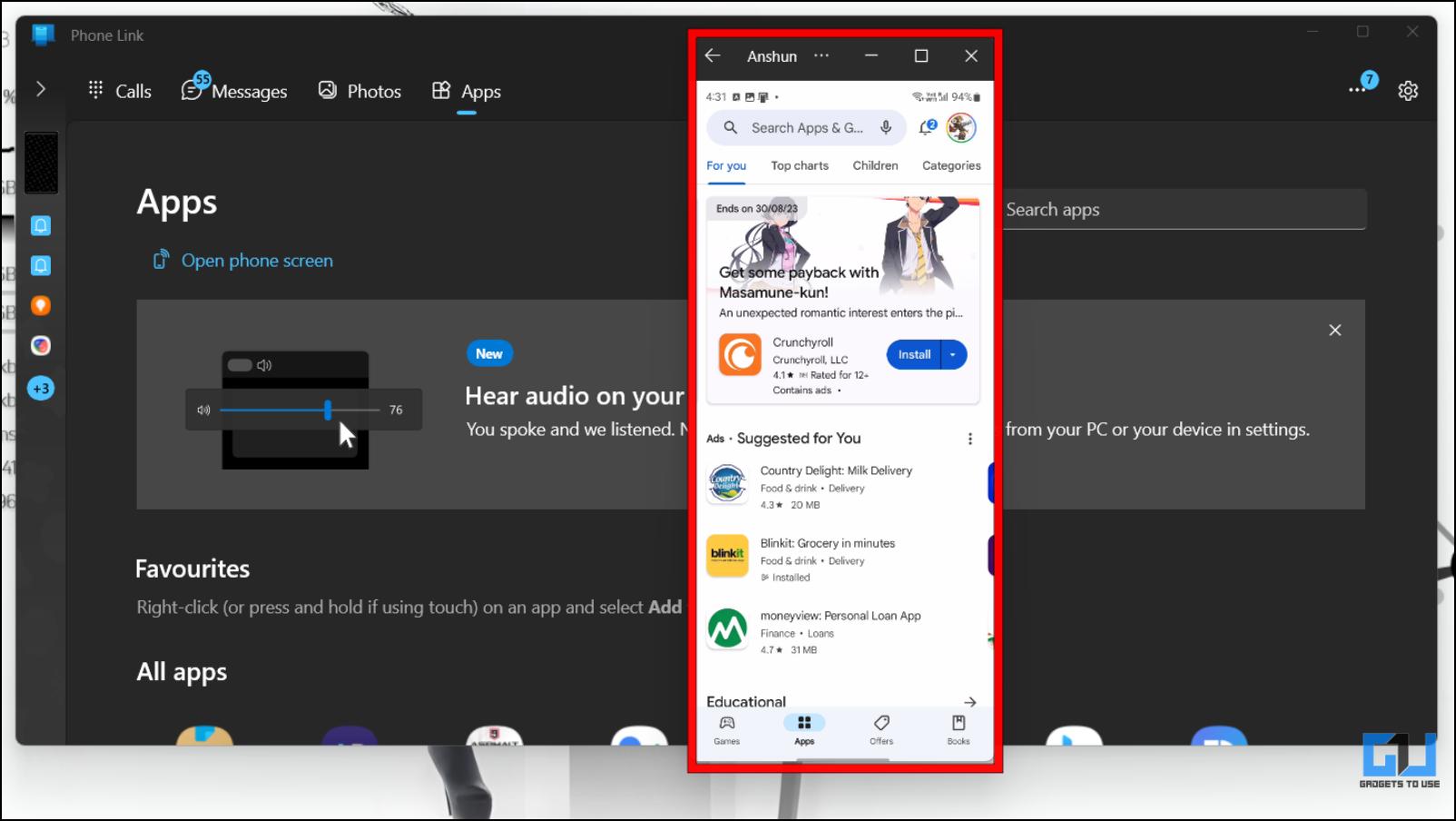
The best part about this method is that it appears as a floating window, which can be dragged across the screen. You can also open apps installed on your phone individually.
Wrapping Up
Though rare for many, there can be instances where you want to use your smartphone on the big screen. This is why it is good that both ecosystem, for the most part, provide their way to cast or mirror your Android phone to Windows 10 or 11 displays. Since I own a Samsung smartphone, I prefer the Link to Windows option. But you can go with any other if you prefer. Stay tuned on GadgetsToUse for more such articles, reviews, and How-Tos.
You might be interested in the following:
- Windows Phone Link vs Intel Unison: Which is Better?
- How to Connect Your iPhone to Windows Phone Link
- Top 5 Ways to Cast or Mirror Content on Android TV From Your Phone
- 6 Ways to Fix Android TV Appearing Twice in the Cast Option
You can also follow us for instant tech news at Google News or for tips and tricks, smartphones & gadgets reviews, join GadgetsToUse Telegram Group or for the latest review videos subscribe GadgetsToUse YouTube Channel.
Was this article helpful?
YesNo
Не все знают, но в Windows 10 присутствуют встроенные возможности приема трансляции изображения по Wi-Fi, то есть вы можете передать изображение с Android телефона или планшета на экран ноутбука или компьютера с WIndows 10, а при желании — и с другого ноутбука или компьютера. Основное требование для того, чтобы вы могли использовать рассматриваемую возможность: наличие включенного Wi-Fi адаптера на всех соединяемых устройствах, желательно также, чтобы они были современными. Подключение не требует, чтобы все устройства были подключены к одному Wi-Fi роутеру, не требуется также его наличие: устанавливается прямое соединение между ними.
В этой инструкции подробно о возможностях трансляции на компьютер в Windows 10 в текущей реализации, о том, как передать изображение на компьютер с Android телефона или с другого компьютера/ноутбука и об ограничениях и проблемах, с которыми при этом можно столкнуться. Также в контексте может быть интересно: Как подключить ноутбук к телевизору по Wi-Fi для передачи изображения, Трансляция изображения с Android на компьютер с возможностью управления в программе ApowerMirror, Как передать изображение с iPhone на компьютер.
- Настройка возможности передачи изображения по Wi-Fi в Windows 10
- Как передать изображение с Android на ноутбук или компьютер с Windows 10
- Сенсорный ввод при подключении к беспроводному дисплею
- Видео инструкция
- Возможные проблемы при подключении
Настройка возможности передачи изображения на компьютер или ноутбук с Windows 10
Для того, чтобы включить возможность использования компьютера с Windows 10 в качестве беспроводного монитора для других устройств можно выполнить некоторые настройки (можно и не выполнять, о чем также будет упомянуто далее), а в некоторых случаях — установить дополнительные системные компоненты, включающие функции трансляции (проецирования на компьютер):
- В случае, если на вашем компьютере установлена Windows 10 версии 2004 или новее (в предыдущих версиях этого делать не нужно), зайдите в Параметры — Приложения — Дополнительные компоненты — Добавить компонент и установите компонент «Беспроводный монитор».
- Зайдите в Пуск — Параметры — Система — Проецирование на этот компьютер.
- Укажите, когда возможно проецирование изображения — «Доступно везде» или «Доступно везде в защищенных сетях». В моем случае удачная работа функции происходила лишь в случае выбора первого пункта: мне так и осталось не вполне ясным, что здесь подразумевается под защищенными сетями (но речь не о профиле сети частная/общественная и защищенности Wi-Fi сети).
- Дополнительно вы можете настроить параметры запроса на подключение (отображается на устройстве, к которому подключаются) и пин-кода (запрос отображается на устройстве, с которого производится подключение, а сам пин-код — на устройстве, к которому подключаются).
- Если оставить в параметрах проецирования на компьютер пункт «Всегда отключено», но вам потребуется однократный запуск трансляции, вы можете её выполнить. Просто запустите встроенное приложение «Подключить» (можно найти в поиске на панели задач или в меню Пуск), а затем, с другого устройства, подключитесь следуя инструкции Приложение «Подключить» в Windows 10 или шаги, описанные ниже.
Если в окне настроек параметров «Проецирование на этот компьютер» вы видите текст «На этом устройстве могут быть проблемы с отображением содержимого, так как его аппаратная часть не была специально разработана для беспроводного проецирования», обычно это говорит об одном из:
- Установленный Wi-Fi адаптер не поддерживает технологию Miracast или делает это не так, как ожидает Windows 10 (на некоторых старых ноутбуках или ПК с Wi-Fi).
- Не установлены правильные драйверы беспроводного адаптера (рекомендую вручную устанавливать их с сайта производителя ноутбука, моноблока или, если это ПК с вручную установленным Wi-Fi адаптером — с сайта производителя этого адаптера).
Что интересно, даже при отсутствии заявленной производителем поддержки Miracast со стороны Wi-Fi адаптера, встроенные функции трансляции изображения Windows 10 иногда могут исправно работать: возможно, задействованы какие-то дополнительные механизмы.
Передача изображения с Android на компьютер Windows 10 (подключение к беспроводному монитору)
Вы можете передать изображение на компьютер или ноутбук с Windows 10 с другого аналогичного устройства (в том числе с Windows 8.1) или с Android телефона/планшета.
Для трансляции с Android обычно достаточно выполнить следующие шаги:
- Если на телефоне (планшете) выключен Wi-Fi, включите его.
- Откройте шторку уведомлений, а затем «потяните» её ещё раз, чтобы открыть кнопки быстрых действий.
- Нажмите по кнопке «Трансляция» или, для телефонов Samsung Galaxy — «Smart View» (на Galaxy может также потребоваться пролистать кнопки быстрых действий вправо, если они занимают два экрана). Если вы не можете найти нужный пункт, рекомендую ознакомиться с инструкцией Как передать изображение с Android на ТВ, там эта часть описана более подробно, а суть та же самая..
- Подождите некоторое время, пока в списке не отобразится имя вашего компьютера, нажмите по нему.
- Если в параметрах проецирования включены запросы на подключение или ПИН-код, дайте соответствующее разрешение на компьютере, к которому выполняется подключение или предоставьте пин-код.
- Дождитесь подключения — изображение с вашего Android будет отображаться на компьютере.
Здесь вы можете столкнуться со следующими нюансами:
- Если пункт «Трансляция» или аналогичный отсутствует среди кнопок, попробуйте действия из первой части инструкции Передача изображения с Android на телевизор. Возможно, опция находится еще где-то в параметрах вашего смартфона (можно попробовать использовать поиск по настройкам).
- Если на «чистом» Android после нажатия кнопки трансляции доступных устройств не отображается, попробуйте нажать «Настройки» — в следующем окне они могут инициализироваться уже без проблем (замечено на Android 6 и 7).
Для подключения с другого устройства с Windows 10 возможны несколько методов, самый простой из которых:
- Нажмите клавиши Win+P (латинская) на клавиатуре компьютера, с которого выполняется подключение. Второй вариант: нажать кнопку «Соединиться» или «Передавать на экран» в центре уведомлений (предварительно, если у вас отображается только 4 кнопки, нажать «Развернуть»).
- В открывшемся справа меню выберите «Подключение к беспроводному дисплею». Если пункт не отображается, ваш Wi-Fi адаптер или его драйвер не поддерживает функцию.
- Когда в списке отобразится компьютер, к которому подключаемся — нажмите по нему и дождитесь завершения подключения, может потребоваться подтвердить подключение на компьютере, к которому подключаемся. После этого начнется трансляция.
- При трансляции между компьютерами и ноутбуками Windows 10 можно также выбрать оптимизированный режим подключения для разных типов контента — просмотр видео, работа или игры (однако, играть вероятнее всего не получится, разве что в настольные игры — скорость недостаточная).
Если при подключении что-то не получается, обратите внимание на последний раздел инструкции, некоторые наблюдения из него могут оказаться полезны.
Сенсорный ввод при подключении к беспроводному дисплею Windows 10
Если вы начали передачу изображения на ваш компьютер с другого устройства, логичным будет желание управлять этим устройством на этом компьютере. Это возможно, но не всегда:
- Судя по всему, функция поддерживается не для всех Android устройств и не в любой версии Windows 10. В моем случае (Samsung Galaxy Note 9 и последняя Windows 10) работает, но на предыдущей версии системы — нет.
- Иногда ввод с клавиатуры и мыши задействуется сразу после любых нажатий, а иногда его нужно включить в уведомлениях (заходим на компьютере с которого подключаемся в центр уведомлений — соединить — видим подключенное устройство и отметку), но лишь при условии, что на устройстве, к которому подключаемся — беспроблемный Wi-Fi адаптер с полной поддержкой Miracast.
- Для некоторых Android телефонов при трансляции автоматически доступен ввод с клавиатуры компьютера (правда поле для ввода приходится выбирать на экране самого телефона), но недоступно управление мышью.
Примечание: для сенсорного ввода при трансляции необходима «Служба сенсорной клавиатуры и панели рукописного ввода», она должна быть включена: если вы отключали «ненужные» службы, проверьте.
Видео инструкция
Возможные проблемы при использовании передачи изображения на Windows 10
Помимо уже указанных проблем с возможностью ввода, во время тестов заметил следующие нюансы:
- Иногда первое подключение работает исправно, затем, после отключения, повторное становится невозможным: беспроводный монитор не отображается и не ищется. Помогает: иногда — ручной запуск приложения «Подключить» или отключение возможности трансляции в параметрах и повторное её включение. Иногда — только перезагрузка. Ну и обязательно убедитесь, что на обоих устройствах включен Wi-Fi модуль.
- Если подключение не удается установить никаким способом (не происходит подключение, не виден беспроводный монитор), большая вероятность, что дело в Wi-Fi адаптере: причем, судя по отзывам, порой это происходит и для полностью поддерживающих Miracast Wi-Fi адаптеров с оригинальными драйверами. В любом случае, попробуйте ручную установку оригинальных драйверов, предоставленных производителем оборудования.
Как итог: функция работает, но не всегда и не для всех сценариев использования. Тем не менее, быть в курсе такой возможности, думаю, будет полезно. Для написания материала использовались устройства:
- ПК Windows 10 2004 Pro, i7-4770, Wi-Fi адаптер TP-Link на Atheros AR9287
- Ноутбук Dell Vostro 5568, Windows 10 Pro, i5-7250, Wi-Fi адаптер Intel AC3165
- Смартфоны Moto X Play (Android 7.1.1), Nokia 4.2 (Android 10) и Samsung Galaxy Note 9 (Android 10)
Функция «Экран телефона» позволяет взаимодействовать со всеми избранными приложениями Android и содержимым устройства непосредственно на компьютере посредством Wi-Fi соединения.
Для использования функции «Экран телефона» необходимо следующее.
-
Компьютер с обновлением Windows 10 за октябрь 2018 г. или более поздней версии. Однако мы всегда рекомендуем выполнять обновление до последней доступной версии.
-
Чтобы проверить, какая версия Windows установлена у вас на компьютере и обновить ее, перейдите в раздел Параметры > Обновление и безопасность > Проверить наличие обновлений.
-
Чтобы убедиться, что на компьютере используется обновление Windows 10 за октябрь 2018 г. или более поздней версии, перейдите в раздел Параметры > Система > О системе и проверьте номер версии в разделе характеристики Windows. Должна быть указана версия 1809 или более поздняя.
-
На компьютере также должен быть видеоадаптер (GPU), поддерживающий DirectX11. Узнайте, как проверить версию DirectX
-
-
Ваше устройство с Android и компьютер должны быть подключены к одной сети Wi-Fi.
-
Вам понадобится поддерживаемое устройство Android. Проверьте список поддерживаемых устройств, чтобы убедиться, что ваше устройство подходит.
На компьютере проверьте следующее.
-
Откройте приложение Связь с телефоном и перейдите в раздел Экран телефона.
-
Выполните указания по настройке. Может отобразиться запрос разрешений для доступа к данным на вашем устройстве с Android. Предоставив эти разрешения, вы позволите приложению Связь с телефоном отображать контент с мобильного устройства.
Если при настройке функции «Экран телефона» возникли проблемы, вам могут помочь эти советы по устранению неполадок.
Какие устройства поддерживаются?
Функция «Экран телефона» доступна (в отдельных странах) на устройствах с Android версии Android 9.0 или более поздней, на которых предварительно установлено приложение Связь с Windows.
Вот несколько примеров устройств с предварительно установленным приложением Связь с Windows, которые поддерживают функцию «Экран телефона».
-
Surface Duo
-
Серия Samsung Galaxy Note 9
-
Серия Samsung Galaxy S9
-
Серия Samsung Galaxy Note 10
-
Серия Samsung Galaxy S10
-
Серия Samsung Galaxy S20
-
Серия Samsung Galaxy S21
-
Серия Samsung Galaxy S22
-
Серия Samsung Galaxy S23
-
Серия Samsung Galaxy Note 20
-
Samsung Galaxy Fold
-
Samsung Galaxy Z Flip
-
HONOR Magic4 Pro
-
СЕРИЯ HONOR Magic6
-
Серия OnePlus
-
Серия OPPO Find
-
Серия OPPO Reno
-
Серия Realme
-
ROG Phone 8
-
ROG Phone 8 Pro
-
ROG Phone 8 Pro Edition
-
vivo X Fold3 Pro
Здесь вы найдете полный список доступных устройств.
Как взаимодействовать с функцией «Экран телефона»?
Для открытия, ввода, прокручивания и взаимодействия с приложениями можно использовать мышь, сенсорную панель, клавиатуру или сенсорный экран вашего компьютера.
Советы по взаимодействию с помощью мыши и клавиатуры.
-
Один щелчок соответствует одному простому касанию экрана
-
Щелчок правой кнопкой мыши в любом месте экрана устройства Android выполняет переход на предыдущую страницу
-
Щелкните мышью и удерживайте ее кнопку нажатой, чтобы открыть контекстное меню
-
Щелкните мышью, удерживайте ее кнопку нажатой и перетаскивайте указатель для выбора текста
-
Колесико мыши позволяет перемещать экран по вертикали
Некоторые игры и приложения могут не отвечать на действия с помощью мыши или клавиатуры, подключенных к компьютеру. Для работы с ними потребуется компьютер с поддержкой сенсорного ввода.
Для Surface Duo:
Жесты, например применяемые для возвращения или перехода на главный экран устройства, можно реплицировать с использованием мыши на компьютере с помощью щелчка и быстрого перетаскивания с края окна экрана вашего устройства Android. Если у вас возникли проблемы с их репликацией, рекомендуется включить навигацию с помощью трех кнопок:
Вы можете включить навигацию с помощью трех кнопок на своем Surface Duo для упрощения взаимодействия. В настройках своего устройства выберите Система > Жесты > Навигация в системе и включите навигацию с помощью трех кнопок.
Как переключить язык или раскладку клавиатуры?
При печати с помощью клавиатуры компьютера ее раскладка и язык управляются параметрами, настроенными на вашем устройстве Android для физических клавиатур. На раскладку и язык не влияет язык клавиатуры, используемый на компьютере.
При использовании функции «Экран телефона» можно нажать кнопку языка клавиатуры. Откроются параметры языка клавиатуры, в которых можно выбрать необходимый язык.
При использовании с приложением Связь с телефоном физической клавиатуры также можно вручную менять язык или раскладку.
На устройстве Android:
-
Откройте Настройки > Общие настройки >Язык и ввод.
-
Если вы используете Surface Duo, вместо этого выберите Настройки > Система.
-
-
В разделе выбора клавиатур коснитесь Физическая клавиатура.
-
Выберите клавиатуру, которую вы используете на своем устройстве Android (например, SwiftKey, виртуальную клавиатуру (Майкрософт) или Samsung Keyboard).
-
Выберите язык или раскладку.
Вам нужно будет изменять этот параметр всякий раз, когда вы хотите печатать, используя другой макет или язык.
Совет. Если при использовании функции «Экран телефона» добавлено несколько языков или раскладок, вы можете применить сочетание клавиш SHIFT+ПРОБЕЛ для переключения языков.
Почему при использовании функции «Экран телефона» экран моего устройства отключен?
Мы предоставляем вам возможность отключить экран телефона Android при подключении в режиме «Экран телефона». В этом состоянии экран будет отключен. Это позволит защитить конфиденциальность личного содержимого телефона и свести к минимуму расход аккумулятора.
Как взаимодействовать с черным экраном
Существует несколько способов для закрытия черного экрана, если вам необходимо напрямую взаимодействовать с телефоном Android.
-
Нажмите кнопку питания
-
Проведите пальцем по экрану устройства
-
Активируйте Bixby
Однако если вы получаете вызов, когда активен черный экран, экран будет выглядеть как обычно.
Как отключить черный экран
Если вы хотите использовать экран телефона без отображения черного экрана, выполните следующие действия.
На компьютере:
-
В приложении Связь с телефоном откройте раздел Параметры.
-
В разделе Экран телефона найдите параметр “Скрыть экран моего Android-устройства, когда оно подключено к моему ПК” . Установите этот флажок, отключить. Вы можете изменить эту настройку в любое время, если хотите, чтобы черный экран снова отображался.
Примечание: Этот параметр недоступен для Surface Duo.
Нужна дополнительная помощь?
Нужны дополнительные параметры?
Изучите преимущества подписки, просмотрите учебные курсы, узнайте, как защитить свое устройство и т. д.
- AirDroid Cast Screen Mirroring App
- Mirror your phone/PC screen to another device.
- Mirror Windows and MacOS screens to a computer wirelessly.
Sharing a PC screen with a mobile seems strange, but it’s functional too when you have to watch a movie in bed and watch your PC’s screen. Reading this post and learning how to mirror PC to Android will allow you to access your PC from the mobile and accomplish the task in the comfort of your home, away from the rigors of the daily office grind.
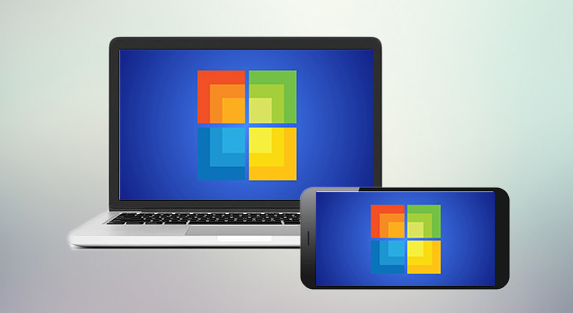
Let’s discuss each of these approaches in depth so we can start using screen mirroring in our daily lives.
- 1 :3 Best Ways to Mirror PC Screen to Android Phone
- AirDroid Cast or AirDroid Cast Web
- Chrome Remote Desktop
- AweSun
- 2 :What Makes A Best Screen mirroring App for PC to Android?
- 3 :How to Mirror PC to Android TV? (Guide)
1 3 Best Ways to Mirror PC Screen to Android Phone
In this article, we will discuss the three best ways of screen mirroring from PC to Android in detail, including their steps and the benefits of using these methods. So, let’s start with the first one, i.e., AirDroid Cast.
Way 1. AirDroid Cast
Screen mirroring from PC to Android is easily manageable using AirDroid Cast Web version. It is one of the fastest and best screen mirroring apps for PC to Android.
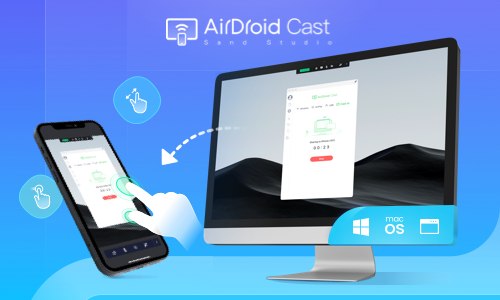
It is the best option as it provides a cross-platform sharing service to its users. Mirroring is possible on any phone, tablet, computer, or Smart TV with no location and time barrier. The best part of this beautiful web application is that it does not require downloading at the receiver end. A web browser must open the web link and start screen mirroring.
Easy 3 steps to start mirror PC to Android
-
Open the web browser on your Android phone and type webcast.airdroid.com on the browser to get access to the AirDroid Cast web version.
-
Download the AirDroid Cast software on your PC and launch it. Find “Cast to” in the interface and tap on it.
-
Enter the 9-digit cast code that shown on the browser, within 1 minute, your PC screen will be shown on your Android phone.
Tips : If you also download AirDroid Cast on your Android and use the latest version(V1.0.6), now you even can mirror your PC screen to the phone without using the web version.
Check the following steps to mirror PC to Android only using AirDroid Cast:
- Step 1. Download and launch the app on both devices. On your Android, you’ll need to tap the «Receive Screen Cast» button on your phone, and the screen will diplay a 9-digit code and a QR code.
- Step 2. Enter the code onto the AirDroid Cast Desktop on your PC. After allowing the permissions asked on the Android, in no time at all, you can start streaming content from your PC onto your Android device.
More Features You Can Get from AirDroid Cast
AirDroid Cast is a lovely App, and some of its unique features that attract the users are:
Typing on Mobile from PC
AirDroid Cast allows you to type on your phone using your phone’s keyboard. It also allows you to control one device from another by installing an additional App for screen control.
Display Quality
It provides HD quality display in screen mirroring. Moreover, it enables users to display five screens simultaneously when mirror Android/iOS/PC to another PC.
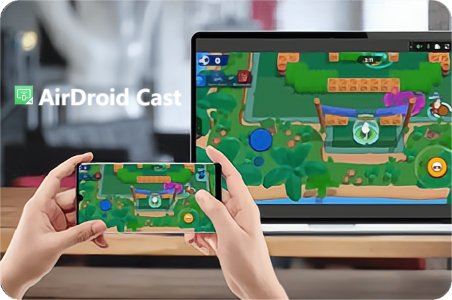
Audio Transmission
AirDroid Cast provides two-way audio transmission, you can directly use the microphone and audio of your phone on PC when screen mirroring, this is useful for one-to-one meetings and online games playing. (Web version only supports one-way audio)
Way 2. Chrome Remote Desktop
Chrome Remote Desktop is a remote desktop tool developed by Google, and it is one of the most straightforward methods for screen mirroring from PC to Android. You can manage your files and other tasks on your Windows or Mac computer with your Android mobile. Google recommends the Chrome browser to get the best out of this application.
How to Mirror PC to Android with Chrome Remote Desktop?
-
Open the Google Remote Desktop and click on the page’s download icon to start downloading. Launch it once you download it.
-
Open Google Play Store on your mobile and download the Chrome Remote Desktop App.
-
Open the application on your mobile and choose the computer you want to mirror. Enter the pin code to start mirroring. Right after entering the code, you will mirror your screen on the mobile.
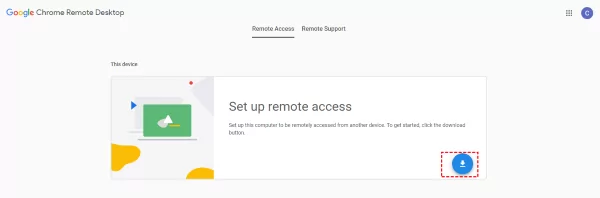
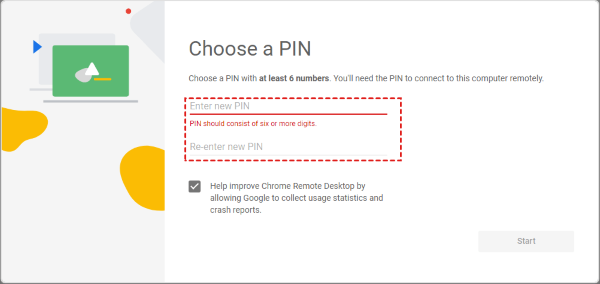
What Can You Do with Chrome Remote Desktop?
-
Using this excellent and effective tool, you can share your Windows, Mac, and Linux OS to your Android mobile.
-
You can transfer files, upload, and download the files between the computer and the mobile using Chrome Remote Desktop.
-
You can also view the full-screen mode of the screen mirroring.
-
You can enter data into your computer by typing from the mobile phone, which is one reason we prefer this tool for screen mirroring PC to Android.
Way 3. AweSun
AweSun is also a remote desktop software that provides a solution for accessing and controlling other devices. It is designed with highly secure encryption technology to protect your data. It supports Windows, Mac, Linux, Android, and iOS devices for cross-platform sharing.
It is free from location and area specifications. You can use it remotely to access your computers. You can remotely support your team and family members in solving any issue they have on their PC using your mobile.
How to Set Up AweSun?
To control the PC from mobile, read the following steps:
-
Download the app on your mobile phone and PC.
-
Open the app on your mobile and click on the ‘Discover’ tab. Then select ‘Remote Assist’.
-
A window will appear asking for your PC’s device I.D and passcode. Enter the relevant data and press the ‘Connect’ tab. Now, you can control your PC from the Android mobile.
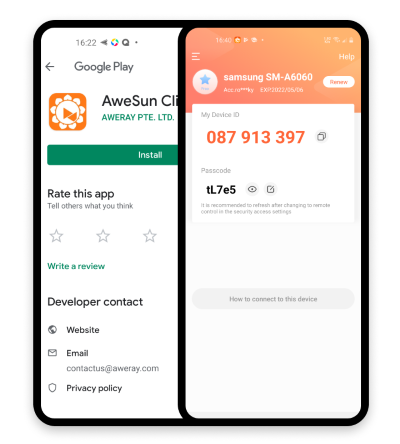
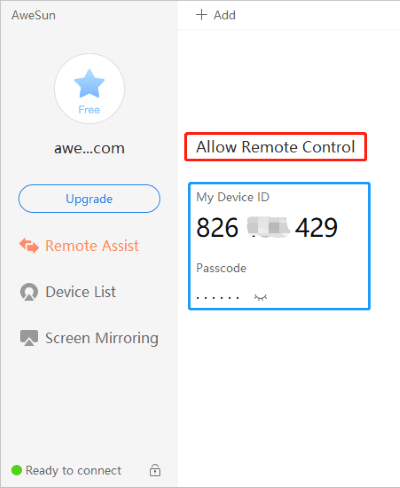
What Can You Do with AweSun?
Enable Black Screen
Suppose you forget to shut down your system and now want to protect your data from others. You can use the black screen feature of AweSun that will display a full black screen on your connected device, and everyone watching it will consider it as if it is powered off.
White Board
Use the whiteboard feature for office meetings and teaching your students online remotely. Whatever you will type from your mobile will be displayed on the PC.
File management
You can remotely manage your files on the computer. Delete any file, and download files on your computer with the help of the mobile attached using AweSun. It provides a fully secure system for file transfer, and you can also rename your files easily.
2 What Makes the Best Screen mirroring App for PC to Android?
Best for Screenshare PC to Android
Screen mirroring from PC to Android is undoubtedly difficult. The most challenging is getting quality results for audio and video transmission. Android Cast is declared to be the most convenient way to mirror the screen. Because you don’t need any setup and installation on the received device, you can start mirroring within 1 minute.
Best for Control PC from Android
The primary purpose of sharing PC to Android is to manage your simple PC tasks from a mobile phone that is easy to handle and that you can use while in bed. So, AweSun has proved to be a perfect match for controlling PC from Android. AweSun allows you to manage files on your PC remotely. You can delete any file and also rename them or move them. Other features like a black screen are also up to the mark this excellent tool provides.
Best Security App to Access PC
As already described, it is designed by Google, so it is definite that Chrome Remote Desktop is entirely secure to use. As Google has proved by each product for many years, it is serving us. There is no threat of breach of your data while mirroring PC to Android using Chrome Remote Desktop.
3 How to Mirror PC to Android TV?
If you want to mirror your PC on Android TV, you can use various applications, such as AirDroid Cast Web. and even it is possible using an HDMI cable.
Connect one end of the HDMI cable to the PC and the other end to the TV, and then select the TV source as HDMI. Most TVs come with more than one HDMI port, so be vigilant while selecting the port. Many third-party apps are also designed for screen mirroring, and each App differs from the others based on its features.
Mirror PC to Android TV using Chromecast
Chromecast is a Google device that is also famous for the exact cause. It is free to use lifetime after it is purchased. Open the Chrome browser on the PC, click on Cast from the Menu, and select the Chromecast device to start mirroring on the TV.
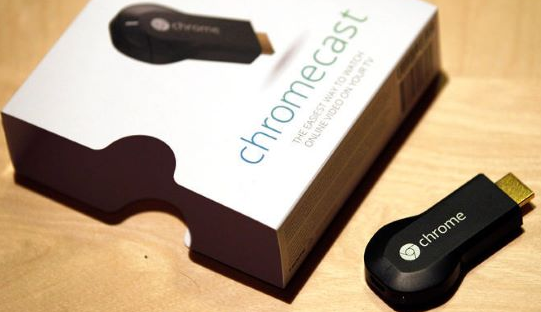
If you prefer to use wireless ways to mirror PC to TV, don’t hesitate to try these 7 proven ways.
5 Conclusion
In this article, we have discussed 3 best ways to stream PC to phone, they are also useful when you want to mirror Android to PC. You can control your PC from Android mobile using the Chrome remote Desktop and the AweSun application. These are highly secure applications and allow you to manage your PC remotely. Suppose you want to mirror a PC on your Android. In that case, you must use AirDroid Cast as a primary option for screen mirroring because it is a fast application and provide a quality result with accurate audio transmission.






