Sharing folders makes them accessible to network users and probably you need to do. After you’ve configured disks on the server, you must share files/disks to enable network users to access files and disks. When sharing files and folders also you can enable administrators and clients to access the files, folders offline even when the server is off.
Sharing files and managing permissions with advanced settings are one of important strategy an administrator must know. Here in this article, we will discuss fully on share files and folders in Windows server 2016, no matter it’s possible to do it in Windows server 2012 and 2008 R2. So let’s get started.
Before start sharing files make sure that the advanced sharing settings is configured correctly from control panel with firewall settings then select the folder you want to share. Here we will share files with File and Storage Services, it’s already available in windows server by default.
1. Go to Server manager click File and Storage Services then click shares>tasks>New share to create a folder share on server.

2. Select a share profile for the folder you want to share then click Next.
SMB Share Quick: (SMB) is the standard file sharing used by all versions of Windows. SMB Share Quick provides basic SMB sharing with full share and NTFS permission.
SMB Share Advanced: Provides SMB sharing with full share and NTFS permission and access to services provided by File Server Resource Manager.
SMB Share Application: Provides SMB sharing with settings suitable for Hyper-V and other applications.
NFS Share Quick: (NFS) is the standard file sharing protocol used by most UNIX, Linux. NFS Share Quick provides NFS sharing with authentication permission and access to services provided by File Resource Manager.
NFS Share Advanced: Provides NFS Sharing with authentication and permission and access to services provided by File Resource Manager.

3. Now select the server and select a volume on the server or specify the folder path you want to share. To share a custom path, choose Type a custom path and browse the folder then click Next.

4. On the specify share name page, type a share name and click Next.

5. Here you have to select the sharing options you need, if you don’t know the definition read then mark them if required.
- Select any or all of the following options:
Enable Access-Based Enumeration: Prevents users from seeing files and folders
they do not have permission to access. - Allow Caching Of Share: Enables offline users to access the contents of this share.
- Enable BranchCache On The File Share: Enables BranchCache servers to cache
files accessed from this share. - Encrypt Data Access: Causes the server to encrypt remote file access to this share.

6. Now Specify the permissions to control access read or write by clicking on Customize permissions then add, remove or change users permission and click Next.

7. Confirm that the shared settings are configured properly and click Create.

The share was created successfully with its appropriate permissions, click close.

To check the folder shared go to Network>your computer then your shared files will be there.
Also you can see them by typing \\yourcomputername\ in the file explorer.
Configure file Shares using file Explorer
1. Navigate to the folder then right click and select Properties, click on sharing tab then click Advanced sharing.
2. Mark on Share this folder and enter a share name then click on permissions to add, remove or change permissions of users and click ok.
When the folder sharing is configured properly, click Apply then ok. Your folder will be shared successfully.
Also, you can manage caching of the folder by clicking on caching and select the one you want. (Caching enables offline files for the users those who have enabled offline files. You can choose if the folder should be available offline or not.

All right, this was all about configured file shares in windows server 2016, hope it would be helpful and informative.
If you have any question regarding this ask here.
Для совместного доступа к файлам или принтерам на компьютере Windows их можно опубликовать в виде общих сетевых ресурсов и предоставить доступ по протоколу SMB. В этой статье мы рассмотрим, как открыть общий сетевой доступ к папке, файлам и принтерам на Windows компьютере в домашней или небольшой офисной локальной сети (LAN).
Содержание:
- Настройка служб общего доступа в Windows
- Создать общую сетевую папку в Windows 10/11
- Открыть общий сетевой доступ к принтеру в Windows
Настройка служб общего доступа в Windows
Прежде чем создавать общие сетевые ресурсы на Windows компьютере, который будет использоваться в качестве сервера, нужно настроить некоторые сетевые службы.
Проверьте что на всех компьютерах в локальной сети выбран сетевой профиль Частная или Домашняя сеть (Private).
- Перейдите в раздел Settings -> Network and Internet -> выберите ваша сетевое подключение (в моем случае это Ethernet).
- По умолчанию в Windows 11 устанавливается профиль Открытая сеть (Public), который не подходит для совместного доступа. Измените его на Private.
Включите общий сетевой доступ к компьютеру в панели управления.
- Перейдите в раздел Settings -> Network and Internet -> Advanced network settings -> Advanced sharing settings (для быстрого перехода в этот раздел панели управления выполните команду:
control.exe /name Microsoft.NetworkAndSharingCenter /page Advanced
) - Для профиля Private networks включите сетевое обнаружение/Network Discovery (нужно чтобы компьютеры отображались в сетевом окружении)
- Включите общий доступ к файлам и папкам (File and printer sharing) )
Также должны быть выполнены следующие условия:
- Все компьютеры должны быть подключены к общей сети LAN (общий коммутатор/ роутер) или связанность сетей обеспечена маршрутизаторами
- На всех компьютерах в локальной сети заданы уникальные имена (
hostname
) и IP адреса (как правило они выдаются динамически через DHCP сервер на роутере/Wi-Fi точке доступа) - Если в вашей сети есть старые версии Windows (XP, Vista) или старые модели сетевых NAS, для их корректной работы с устройствами с Windows 10 и 11, вам придется включить поддержку протокола SMBv1, а также разрешить сетевой доступ под гостевой учётной записью (смотри статью);
- Переведите службы «Публикация ресурсов обнаружения функции» (Function Discovery Resource Publication) и «Хост поставщика функции обнаружения» (Function Discovery Provider Host) в автоматический запуск. Иначе при доступе к сетевым ресурсам вы можете получить ошибку 0x80070035.
- Вопреки распространённому заблуждению, компьютеры не должны обязательно состоять в одной рабочей группе (Workgroup).
Создать общую сетевую папку в Windows 10/11
В Windows вы можете расшарить любой из каталогов на диске, предоставив к нему общий доступ по сети. Это позволит другим компьютерам в локальной сети открывать файлы из этой сетевой папки. Рассмотрим, как открыть сетевой общий доступ к папке.
- Запустите проводник Windows (
File Explorer
), найдите папку, доступ к которой вы хотите открыть - Щелкните по каталогу правой кнопкой и выберите Предоставить доступ к -> Отдельные люди (Give access to -> Specific people);
- Вы можете предоставить доступ конкретной учетной записи (при включенном парольном доступе при доступе к данной сетевой папке у пользователя будет запрашиваться пароль). Либо вы можете включить доступ для всех пользователей, в том числе анонимных (группа Everyone). В этом случае при доступе к файлам в данном сетевом каталоге пароль запрашиваться не будет.
- Задайте для пользователей права дать доступа к сетевой папке. Можно открыть доступ на чтение (Read), чтение и запись (Read/Write) или запретить доступ.
- Нажмите кнопку Поделиться (Share)
- Если вы были ранее не включили сетевое обнаружение, появится запрос на включение сетевого обнаружения и общего доступа к файлам.
- Появится сообщение, что данная папка открыта для доступа и указан ее сетевой адрес в формате UNC: \\Desktop-JOPF9\Distr. В UNC пути сначала указывается имя компьютера (hostname) или IP адрес, а затем имя сетевой папки. Вы можете скопировать этот адрес или отправить его на электронную почту
Совет. Чтобы увидеть полный список опубликованных сетевых папок на вашем компьютере, перейдите в адресной строке проводника на
\\localhost
.
Можно использовать другой интерфейс для настройки общего сетевого доступа к папке или диску.
- Откройте свойства папки в проводнике Windows
- Перейдите на вкладку Доступ (Share)
- Нажмите кнопку Advanced Sharing (расширенная настройка)
- Включите опцию Открыть общий доступ к этой папке (Share this folder)
- Чтобы назначить права доступа, щелкните Permissions
- Предоставьте права доступа Change+Read для группы Everyone (Все).
- Такие права доступа к сетевой папке указывают на то, что фактически при доступе к файлам в этой папке используются локальные NTFS разрешения, назначенные на объекты файловой системы.
Системные администраторы для централизованного управления общими сетевыми папками на компьютере и разрешениями используют консоль
fsmgmt.msc
(Общие папки/Shared Folder).
- Откройте консоль Shared Folders и выберите раздел Shared;
- Здесь указан список всех сетевых папок, опубликованных на компьютере, включая административные папки (Admin$, C$, IPC$).
- Чтобы создать новую сетевую папку, выберите пункт меню Action -> New Share
- Выберите локальную папку на компьютере, которую вы хотите расшарить и задайте ее сетевое имя (Share Name). Можно разрешить использовать эту папку в автономном режиме, и задать права доступа
- В этой консоли можно посмотреть или изменить права доступа к сетевой папке. Напомню, на сетевую папку действуют два списка доступа: Share Permissions (разрешения сетевой папки) и Security (NTFS разрешения файловой системы). Если на уровне сетевой папки вы предоставляете доступ для Everyone, значит эффективные разрешения доступа к файлам и папкам в сетевой папке будут регулироваться NTFS разрешениями локального каталога (на вкладке Security)..
Чтобы открыть общую сетевую папку по сети с другого компьютера по сети, перейдите по UNC пути в окне проводника. вставьте . Для этого в окне проводника просто перейдите по UNC пути вашей сетевой папки, например
\\Desktop-JOPF9\Distr
.
При первом подключении к папке появится запрос на ввод имени пользователя и пароля. Введите имя и пароль пользователя удаленного компьютера с правами доступа (пароль можно сохранить в диспетчер учетных данных Windows).
Если учетная запись указана верно, перед вами появится список файлов в общей сетевой папке.
Если на локальном и удаленном компьютере созданы одинаковые учетные записи с одинаковыми паролями, то при сетевом доступе пароль пользователя запрашиваться не будет (для аутентификации на удаленном компьютере будут использоваться учётные данные пользователя, выполнившего локальный вход в Windows).
Для удобства вы можете создать на рабочем столе ярлык на эту папку или подключить ее как сетевой диск через команду
net use
.

Совет. Если вы не можете открыть сетевую папку с удаленного компьютера, проверьте что в настройках файервола разрешен доступ к общим файлам и принтерам в частной сети
- Выполните команду:
control firewall.cpl - Нажмите в левой панели кнопку Allow an app or feature through Windows Defender Firewall
- Проверьте, что правило File and Printer Sharing включено для Private сетей
Также попробуйте получить доступ не по имени компьютера, а по его IP адресу, например:
\\192.168.1.20\Distr
.
Открыть общий сетевой доступ к принтеру в Windows
В Windows 10 и 11 вы можете предоставить общий доступ к принтеру, подключенному к вашему компьютеру, другим компьютерам в сети (расшарить принтер). Предполагаем, что вы уже подключили и настроили локальный принтер (через USB, LPT или беспроводное подключение) на своем компьютере.
Затем на компьютере, на котором вы хотите расшарить принтер:
- Перейдите в раздел Параметры -> Устройства -> Принтеры и сканеры (Settings -> Bluetooth and Devices -> Printers and scanners);
- Выберите принтер, к которому вы хотите открыть общий доступ и нажмите кнопку «Свойства принтера» (Printer properties);
- Перейдите на вкладку «Доступ» (Sharing).
- Нажмите на кнопку Change Sharing Options, затем включите опцию «Общий доступ к данному принтеру» (Share this printer) и укажите сетевое имя принтера.
Желательно, чтобы сетевое имя принтера не содержало пробелов и состояло только из английских символов и цифр (это имя будет использоваться для подключения принтера на других компьютерах).
Теперь вы можете подключить данный сетевой принтер на другом компьютере с Windows:
- Проще всего подключить принтер через сетевое окружение;
- Щелкните правой кнопкой по меню Пуск и выберите Run или нажмите комбинацию клавиш
Win+R
; - Подключитесь к удаленному компьютеру с расшареным принтером по его имени или IP адресу (имя компьютера можно узнать с помощью команды
hostname
, а IP адрес с помощью
ipconfig
). Укажите имя удаленного компьютера в формате UNC пути
\\ComputerName
или
\\IPадрес
, например
\\192.168.13.202
и нажмите OK; - Если на удаленном компьютере включена парольная защита, появится окно, в котором нужно ввести имя и пароль пользователя для подключения. После этого откроется окно, в котором отображены список сетевых папок и опубликованных принтеров;
- Выберите принтер, который вы хотите подключить себе и нажмите Connect. Windows скачает с удаленного компьютера необходимый драйвер печати и подключит сетевой принтер;
- Теперь вы можете использовать данный принтер для печати по сети на удаленном компьютере.
При подключении принтера может появится ошибка Operation failed with error 0x0000011b.

Последние обновления безопасности Windows блокируют установку драйверов принтеров по сети. Чтобы обойти это ограничение, выполните следующие команды на компьютере с принтером и перезагрузите его:
reg add "HKEY_LOCAL_MACHINE\SYSTEM\CurrentControlSet\Control\Print" /v RpcAuthnLevelPrivacyEnabled /t REG_DWORD /d 0 /f
reg add "HKEY_LOCAL_MACHINE\Software\Policies\Microsoft\Windows NT\Printers\PointAndPrint" /v RestrictDriverInstallationToAdministrators /t REG_DWORD /d 1 /f
Либо нужно перед подключением сетевого принтера установить его драйвер печати на ваш компьютер вручную.
Также вы можете подключить сетевой принтер с удаленного компьютера с помощью PowerShell команды:
Add-Printer -ConnectionName \\192.168.13.202\HPLaserJetM1536
В этой статье мы рассмотрели, как создать простейший файловый сервер с общими сетевыми папками на десктопной версии Windows 11 или 10. Однако нужно иметь в виду, что максимальное количество одновременных сетевых подключений (сессий) к такому компьютеру ограничено 20. Если в вашей сети большее количество клиентов, Microsoft предполагает использование Windows Server в качестве файл-сервера.
Configure the Mac and Windows Workgroup Name
Verify or change the workgroup name on a Mac and PC
Updated on December 2, 2020
Both your Mac and your Windows PC must have the same workgroup name in order for file sharing to work as easily as possible. A workgroup is part of WINS (Windows Internet Naming Service), a method Microsoft uses to allow computers on the same local network to share resources.
Luckily for us, Apple includes support for WINS in OS X and macOS, so we only need to confirm a few settings, or possibly make a change, to get the two systems to recognize each other on the network.
File Sharing: Configure the Mac’s Workgroup Name
This guide will show you how to set up the workgroup names on both your Mac and PC. Although the steps outlined are specific to OS X Mountain Lion and Windows 8, the process is similar for most versions of the Mac operating system, with just a slightly different item name showing up here and there. The same can be said for Windows, with the basic concept remaining the same from version to version.
Set Up the Workgroup Name on Your Mac
Apple sets the default workgroup name on Macs to WORKGROUP. This is the same default workgroup name that Microsoft sets up in Windows. If you’ve never made any changes to the default networking settings of either your Mac or your PC, then you can skip this step, but we suggest following it to confirm that everything is configured correctly.
Confirm Workgroup Name
-
On your Mac device, open System Preferences by selecting System Preferences from the Apple menu or by selecting the System Preferences icon in the Dock.
-
Select the Network icon.
-
In the list of network ports on the left, you should see one or more items with a green dot next to it. These are your currently active network connections. You can have more than one active network port, but we’re only concerned with the one that is marked with a green dot that is closest to the top of the list. This is your default network port; for most of us, it will be either Wi-Fi or Ethernet.
-
Highlight the active default network port, then select the Advanced button on the bottom-right side.
-
In the window that appears, select the WINS tab.
-
Here you will see the NetBIOS name for your Mac, as well as the Workgroup name. The Workgroup name must match the Workgroup name on your Windows PC. If it does not, you will need to change either the name on your Mac or the name on your PC. If your Mac’s Workgroup name matches the one on your PC, then you’re ready to share files over a network
Changing the Workgroup Name on Your Mac
Because your Mac’s current network settings are active, we’re going to make a copy of the network settings, edit the copy, and then tell the Mac to use the new settings. By doing it this way, you can maintain your network connection, even while editing the settings. This method also tends to prevent some problems that can occasionally occur when editing live network parameters.
-
Open System Preferences and select Network.
-
In the Location drop-down menu, take note of the current location name, which is probably Automatic.
-
Select the Location drop-down menu, then select Edit Locations.
-
A list of current network locations will display. Make sure the location name you noted above is selected. Select the sprocket or gear icon in the lower section of the window, then select Duplicate Location. The new location will have the same name as the original location, with the word «copy» appended to it, such as Automatic Copy. You can accept the default name or change it.
-
Select Done. Notice that the Location drop-down menu now displays the name of your new location.
-
In the bottom-right corner of the Network preferences pane, select Advanced.
-
In the drop-down window that opens, select the WINS tab. Now that we’re working on a copy of our location settings, we can enter the new Workgroup name.
-
In the Workgroup field, enter the new Workgroup name. Remember, it must be the same as the Workgroup name on your Windows PC. Don’t worry about the case of the letters; whether you enter lower case or upper case letters, both Mac OS X and Windows will change the letters to all uppercase.
-
Select OK, then select Apply. Your network connection will be dropped, the new location you just created with the new Workgroup name will be swapped in, and the network connection will be re-established.
Set Up Your Windows PC Workgroup Name
In order to easily share files between the two platforms, your Windows PC must have the same workgroup name as the one on your Mac. Microsoft and Apple both use the same default workgroup name: WORKGROUP.
If you have not made any changes to your network settings, you can skip this page. We encourage you to read through it anyway, both to confirm that the workgroup name is configured correctly and to become more familiar with navigating your Windows 8 settings.
Confirm Your Windows Workgroup Name
- If your Windows PC is showing the Desktop, select the File Explorer icon in the taskbar, then right-click the Computer item (in later versions of Windows it may be named This PC) in the sidebar of the File Explorer window. Select Properties from the pop-up menu.
- If your Windows PC is currently showing the Start screen, right-click on a blank area. When the taskbar opens, select All Apps. Right-click the Computer or This PC tile, and select Properties from the menu bar.
No matter how you got here, you should now see the Desktop with the System window open. In the Computer Name, Domain, and Workgroup section, you will see the current workgroup name. If it is identical to the workgroup name on your Mac, you can skip the following instructions.
Changing Your Windows Workgroup Name
-
With the System window open, select Change Settings in the Computer Name, Domain, and Workgroup section.
-
The System Properties dialog box will open. Select the Computer Name tab, then select Change.
-
In the Workgroup field, enter the new workgroup name, then select OK.
-
After a few seconds, a dialog box will open, welcoming you to the new workgroup. Select OK.
-
You will be told that you need to restart your computer to apply the changes. Select OK.
-
Close any windows that are open, then restart your PC.
What’s Next?
Now that you’ve ensured that your Mac running OS X Mountain Lion or later and your PC running Windows 8 or later are using the same workgroup name, it’s time to move on to configuring the rest of the file sharing options.
If you’re planning to share your Mac’s files with a Windows PC, check out our guide How to Share Files Over a Network.
Thanks for letting us know!
Get the Latest Tech News Delivered Every Day
Subscribe
Changing a computer name to either a Windows Server or a Windows client is one of the first steps you will need after the installation of the operating system. Microsoft has chosen to automatically give a computer name consisting of a sequence of letters and numbers that for most people makes no sense to the role of the server or client.
In today’s article, you will see how to change the computer name in Windows Server 2016 by using the classic method through the GUI as well as the most ‘fast’ methods through the command line and of course Powershell.
Rename Windows Server 2016 from the GUI
Right-click the Start icon, and then click System.

In the new window, click Change settings, next to the computer name, as shown in the figure below.

Then click the Change button.

In the Computer name field, type the new computer name you want your server to have and click OK.
To complete the renaming of the server, you will need to restart it. When you close the System properties window, a new window will appear to give you this option.
Rename Windows Server 2016 from command prompt
First, you will need to know the name of the computer you are about to rename. Open the command line with Administrator rights and type the following command to see the current computer name.

Next, we will use the netdom command to change the name. The command will look like this.
netdom renamecomputer <current computer name> /newname:<new computer name> /reboot <seconds>
That is, to change the name from WIN-IMLI1SK9BV9 to SRV01 we will use the following command.
netdom renamecomputer WIN-IMLI1SK9BV9 /newname:SRV01 /reboot 0

Confirm your action by pressing Y (for Yes) and Enter.
Rename Windows Server 2016 from Powershell
Open Powershell with Administrator privileges. Here, we will use the Rename-Computer cmdlet that will have the following format.
Rename-Computer -NewName <new computer name> -Restart
That is, in our case, it will be something like that.
Rename-Computer -NewName SRV01 -Restart
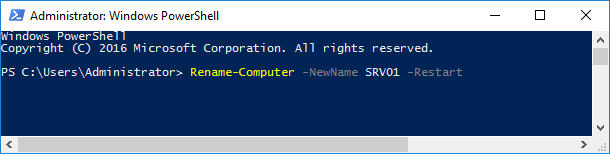
Rename Windows Server 2016 from SConfig tool
Open Powershell with Administrator privileges and type the sconfig command to enter the system configuration environment through Powershell.
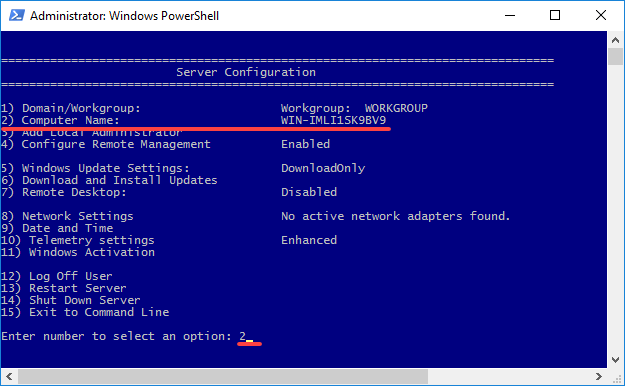
Here, press 2 to change the computer name.
After you type the new computer name you will be prompted to restart it to complete the process.

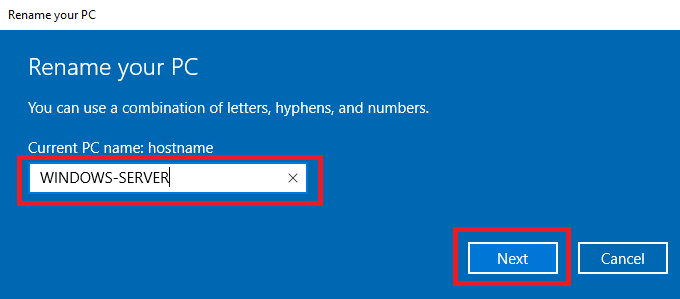
В мире информационных технологий серверы считаются сердцем сети, и их идентификация среди множества других серверов — важный аспект. Имя хоста, присвоенное вашему виртуальному серверу, играет ключевую роль в этой идентификации. Однако, в процессе развития вашей инфраструктуры ситуация может изменяться, и возможно, вам потребуется переименовать ваш VPS. В этой статье мы рассмотрим три основных способа того, как изменить имя хоста в Windows Server 2016, которые должны помочь вам успешно выполнить эту операцию.
В общем смысле, имя хоста — это простое название, присваиваемое устройствам, подключённым к сети. Это имя используется для идентификации устройств в различных электронных средствах связи, таких как интернет. Хост — это метка, присвоенная устройству, которая отличает одно устройство от другого в определённой сети.
Способ первый: Диспетчер Серверов
Для изменения имени сервера с применением графической оболочки Windows необходимо будет воспользоваться Диспетчером Серверов — Server Manager. Чтобы запустить его, откройте стартовое меню и кликните по иконке Server Manager.
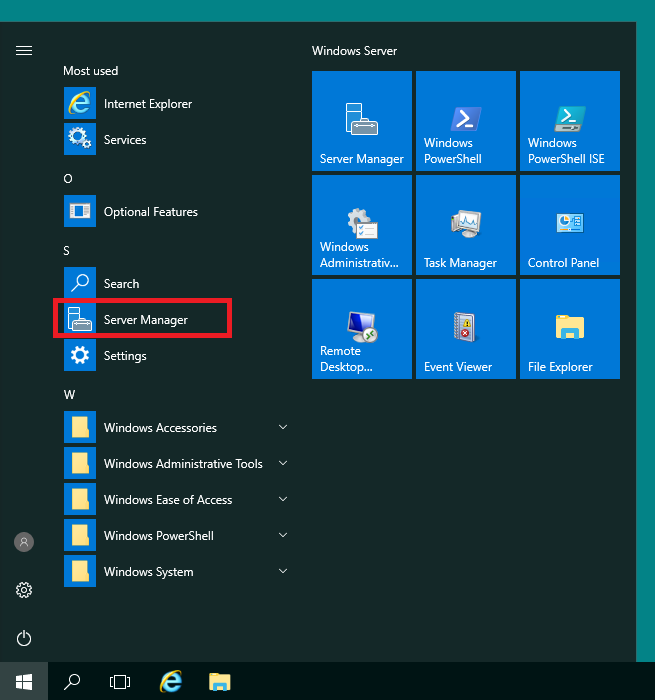
В правой части окна диспетчера перейдите в раздел Local Server и затем уже в основном окне кликните в имя сервера в строке Computer name.
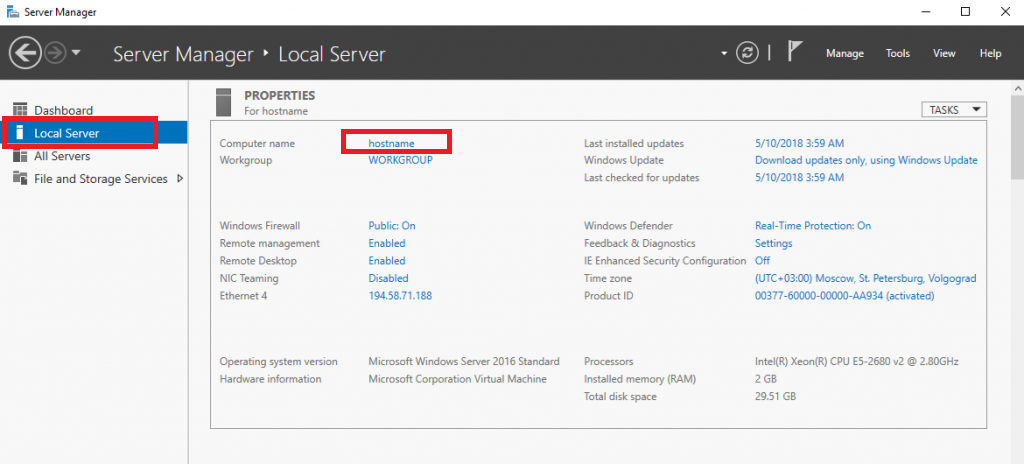
Далее, в открывшемся окне нажмите кнопку Change.
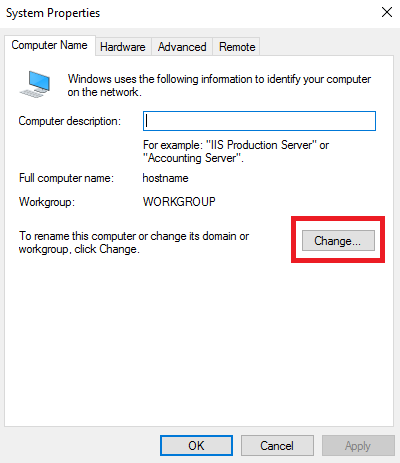
И в следующем окне внесите новое имя сервера в строку Computer name. После чего нажмите ОК.
Система предупредит вас о том, что внесённые изменения вступят в силу только после перезагрузки сервера.
В результате ваш VPS изменит своё имя после того, как вы его перезапустите.
Способ второй: PowerShell
Для изменения имени сервера можно также воспользоваться командной оболочкой PowerShell. Чтобы запустить данную оболочку с строке поиска наберите powershell.
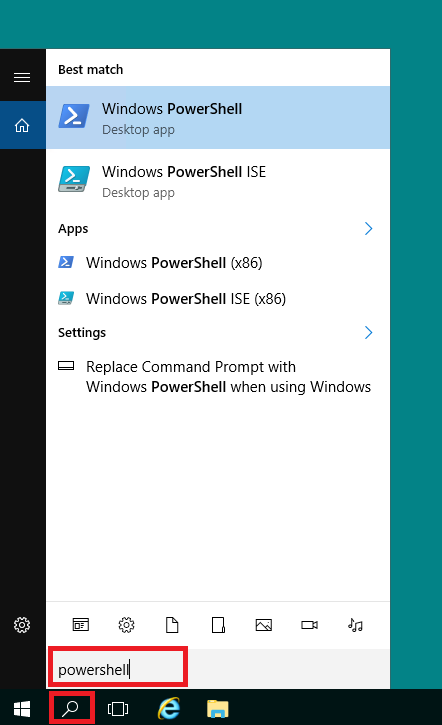
Текущее имя вашего VDS отобразится в PowerShell, если вы наберёте в командной строке следующую команду:
$env:computername
Чтобы изменить имя хоста, введите команду, которая содержит новое имя сервера и перезагружает его:
Rename-Computer -NewName "WINDOWS-SERVER" -Restart
Здесь WINDOWS-SERVER — новое имя VPS.
После того, как виртуальная машина перезагрузится, проверьте её имя при помощи знакомой уже команды:
$env:computername
Способ третий: параметры сервера
Ещё один способ изменения имени хоста — это использование параметров сервера. Что внести изменения в параметры, в стартовом меню перейдите в Settings.
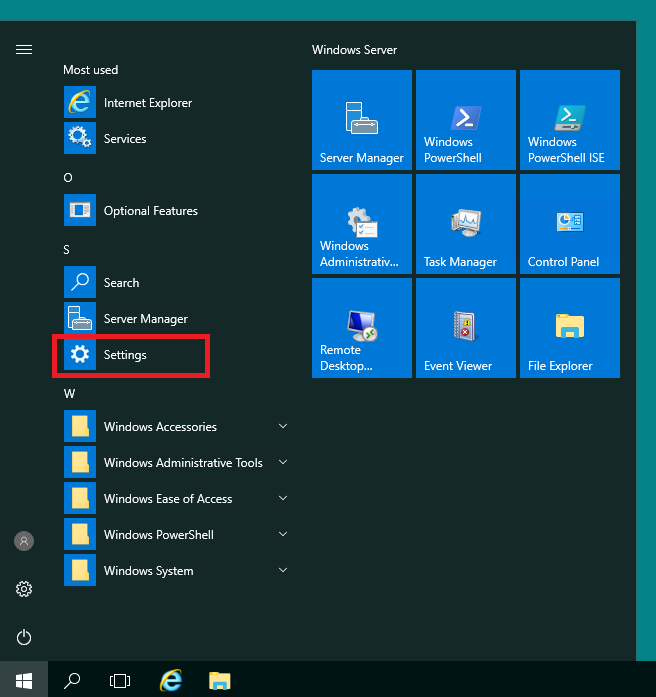
Далее, кликните в значок System.
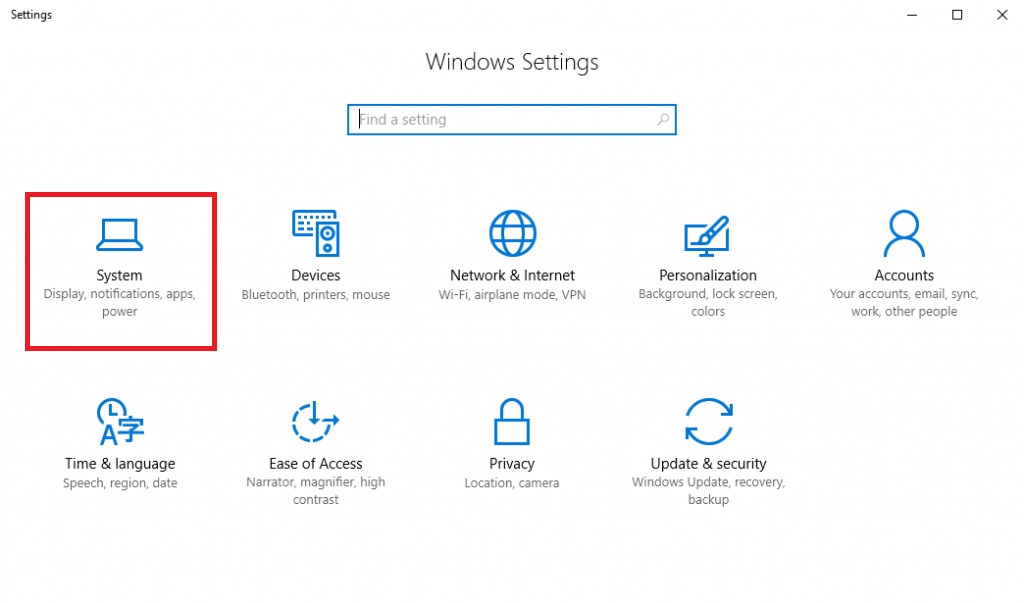
После чего перейдите в раздел About и нажмите на кнопку Rename PC.
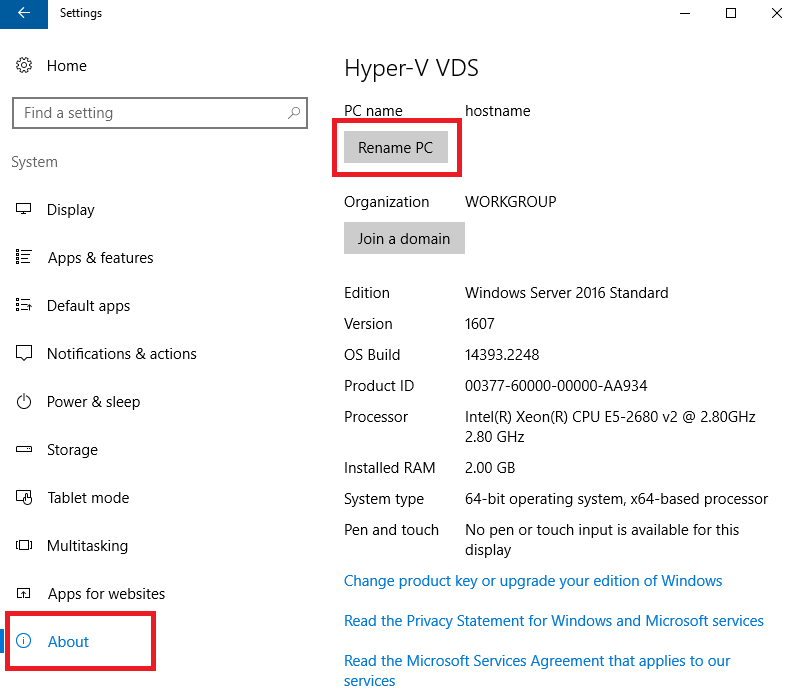
В открывшемся окне введите новое имя сервера в соответствующую строку, после чего нажмите Next.
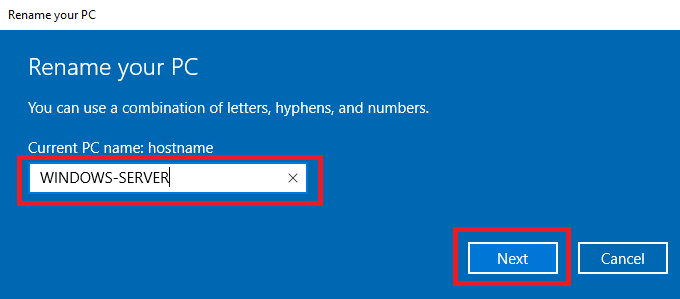
Для того, чтобы изменение имени хоста вступило в силу, необходимо перезагрузить VPS. Сделать это можно сразу же, для чего нажмите на Restart now.
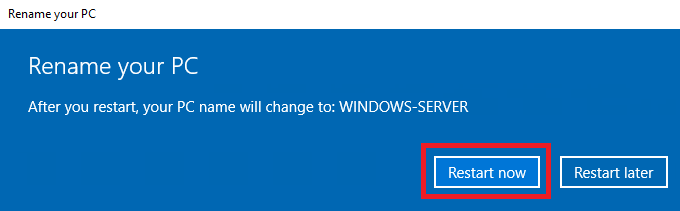
Заключение
Таким образом, в статье мы показали несколько простых способов того, как изменить имя хоста в Windows Server, что является неотъемлемым этапом администрирования серверной среды. В дальнейшем применяйте любой из них на ваше усмотрение. Правильное выполнение этой процедуры поможет улучшить идентификацию сервера и его интеграцию в сеть, что в свою очередь содействует более эффективной работе вашего предприятия.














