Реализация DI в PHP
Jason-Webb 13.05.2025
Когда я начинал писать свой первый крупный PHP-проект, моя архитектура напоминала запутаный клубок спагетти. Классы создавали другие классы внутри себя, зависимости жостко прописывались в коде, а о. . .
Обработка изображений в реальном времени на C# с OpenCV
stackOverflow 13.05.2025
Объединение библиотеки компьютерного зрения OpenCV с современным языком программирования C# создаёт симбиоз, который открывает доступ к впечатляющему набору возможностей. Ключевое преимущество этого. . .
POCO, ACE, Loki и другие продвинутые C++ библиотеки
NullReferenced 13.05.2025
В C++ разработки существует такое обилие библиотек, что порой кажется, будто ты заблудился в дремучем лесу. И среди этого многообразия POCO (Portable Components) – как маяк для тех, кто ищет. . .
Паттерны проектирования GoF на C#
UnmanagedCoder 13.05.2025
Вы наверняка сталкивались с ситуациями, когда код разрастается до неприличных размеров, а его поддержка становится настоящим испытанием. Именно в такие моменты на помощь приходят паттерны Gang of. . .
Создаем CLI приложение на Python с Prompt Toolkit
py-thonny 13.05.2025
Современные командные интерфейсы давно перестали быть черно-белыми текстовыми программами, которые многие помнят по старым операционным системам. CLI сегодня – это мощные, интуитивные и даже. . .
Конвейеры ETL с Apache Airflow и Python
AI_Generated 13.05.2025
ETL-конвейеры – это набор процессов, отвечающих за извлечение данных из различных источников (Extract), их преобразование в нужный формат (Transform) и загрузку в целевое хранилище (Load). . . .
Выполнение асинхронных задач в Python с asyncio
py-thonny 12.05.2025
Современный мир программирования похож на оживлённый мегаполис – тысячи процессов одновременно требуют внимания, ресурсов и времени. В этих джунглях операций возникают ситуации, когда программа. . .
Работа с gRPC сервисами на C#
UnmanagedCoder 12.05.2025
gRPC (Google Remote Procedure Call) — открытый высокопроизводительный RPC-фреймворк, изначально разработанный компанией Google. Он отличается от традиционых REST-сервисов как минимум тем, что. . .
CQRS (Command Query Responsibility Segregation) на Java
Javaican 12.05.2025
CQRS — Command Query Responsibility Segregation, или разделение ответственности команд и запросов. Суть этого архитектурного паттерна проста: операции чтения данных (запросы) отделяются от операций. . .
Шаблоны и приёмы реализации DDD на C#
stackOverflow 12.05.2025
Когда я впервые погрузился в мир Domain-Driven Design, мне показалось, что это очередная модная методология, которая скоро канет в лету. Однако годы практики убедили меня в обратном. DDD — не просто. . .
Quick Tips
- Disabling audio enhancement features in Windows can help with such issues.
- Consider running the audio troubleshooter and restarting the audio services on your PC.
- If the issue persists, check if a third-party app is causing the problem, and try updating or reinstalling the audio driver.
Fix 1: Run the Audio Troubleshooter
Microsoft offers several troubleshooters to help you identify and resolve common system-related issues on Windows. Playing Audio is one such troubleshooter that can be helpful in this case. Here’s how you can run it.
Step 1: Press the Windows key + I to open the Settings app and head to System > Troubleshoot.

Step 2: Go to Other troubleshooters.
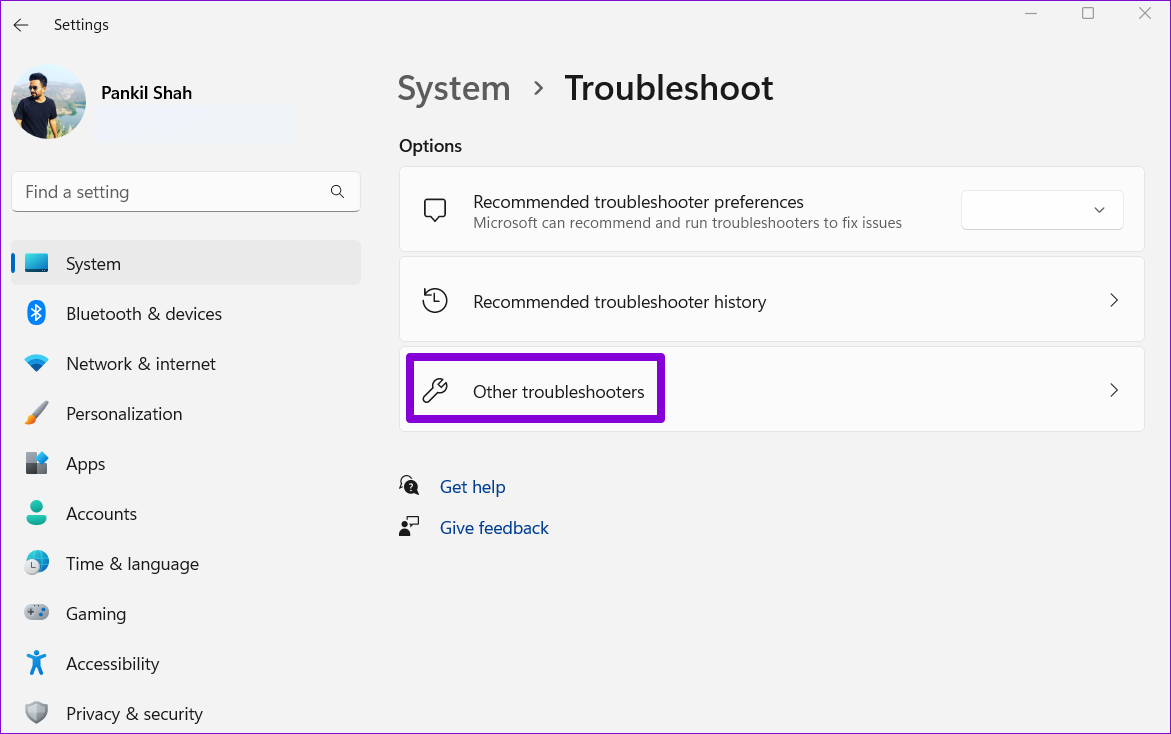
Step 3: Click the Run button next to the Playing Audio troubleshooter.

Follow the on-screen prompts and allow the troubleshooter to resolve any issues. After that, observe if the volume level fluctuates on Windows.
Fix 2: Enable Exclusive Mode in Sound Settings
If multiple apps on your PC are trying to use the audio output device at the same time, it can lead to conflicts and cause the volume level to fluctuate on its own. You’ll need to allow apps exclusive control over the audio output device to avoid this issue.
Step 1: Right-click on the speaker icon on the taskbar and select Sound settings from the resulting menu.
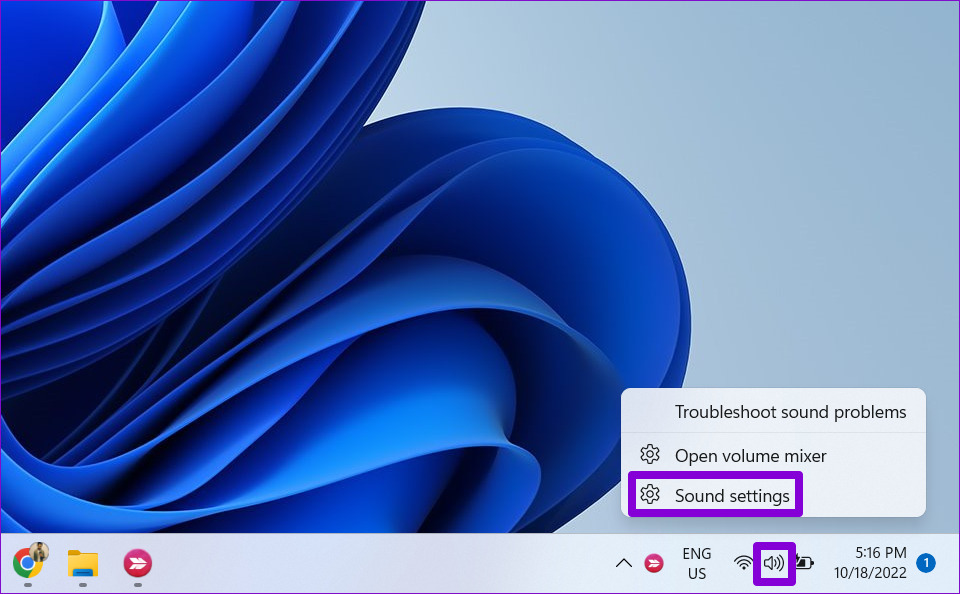
Step 2: Scroll down to the Advanced section and click on More sound settings.
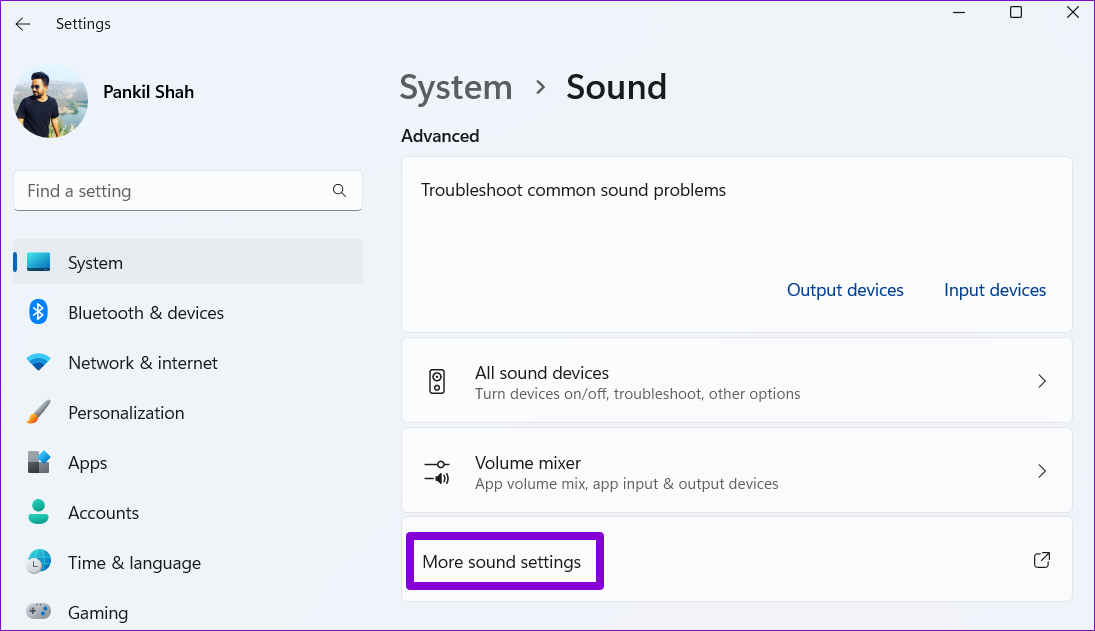
Step 3: Double-click on your audio device to open its properties.
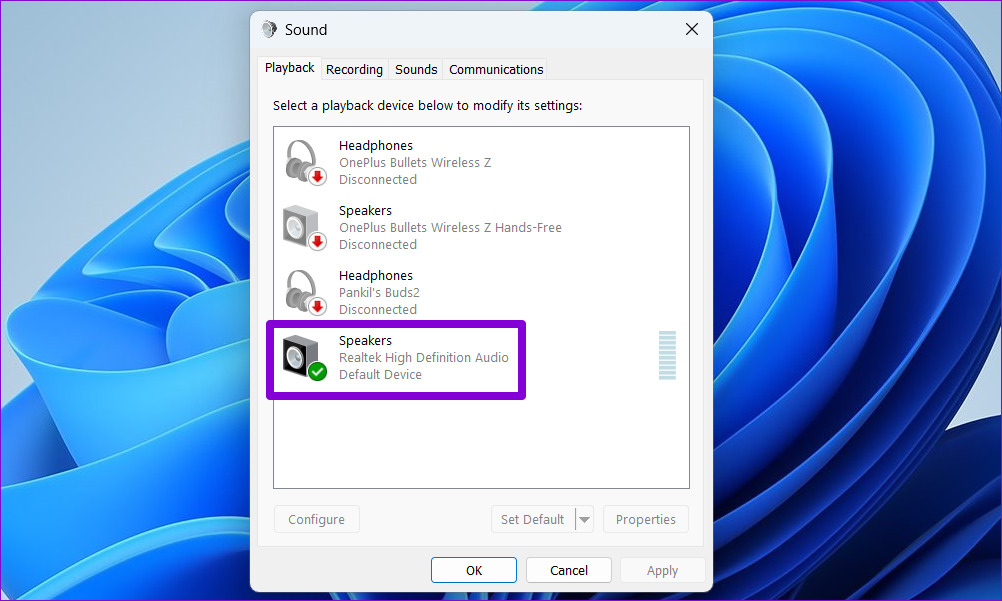
Step 4: Under the Advanced tab, tick the boxes that read Allow applications to take exclusive control of this device and Give exclusive mode applications priority.
Then, hit Apply followed by OK.

Fix 3: Disable Sound Enhancements
Windows 11 includes several audio enhancement features that can help improve your PC’s sound quality. However, these enhancements can sometimes cause the volume level to change randomly. Hence, it’s best to disable them if you’re experiencing problems.
Step 1: Press the Windows key + I to open the Settings app and head to System > Troubleshoot.
Step 2: Select your audio device.

Step 3: Click the drop-down menu next to Audio enhancements and select Off.
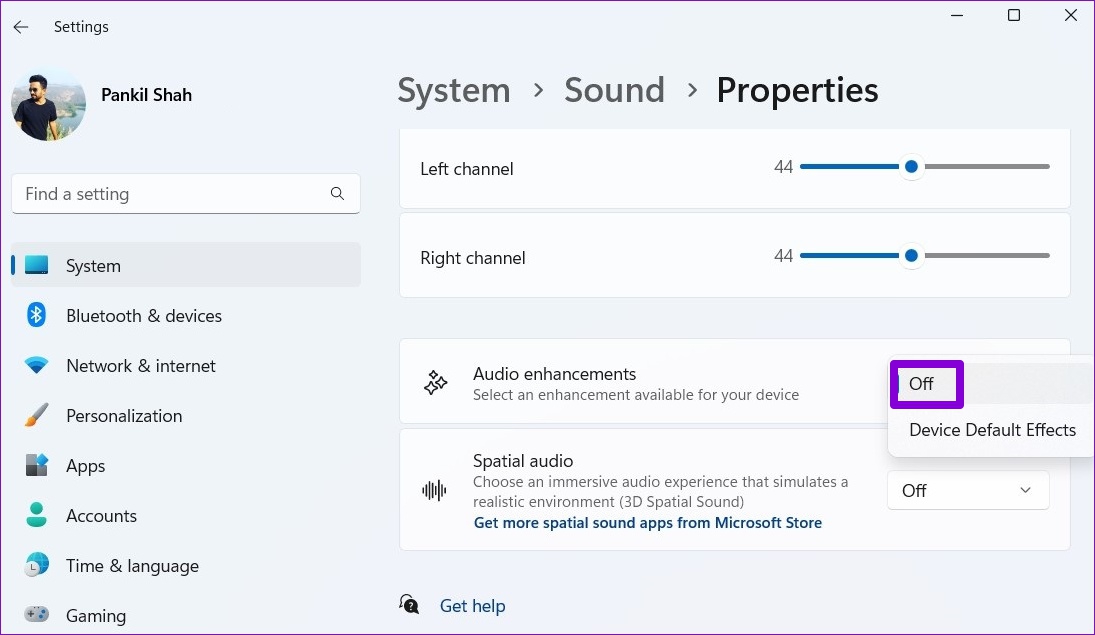
Fix 4: Restart Audio Services
Windows 11 has services for just about every function that runs when your PC boots up. If one of the audio-related services is not running correctly, the volume level may increase or decrease. You can restart audio services on Windows and see if that helps with the issue.
Step 1: Click the search icon on the taskbar, type in services, and press Enter.
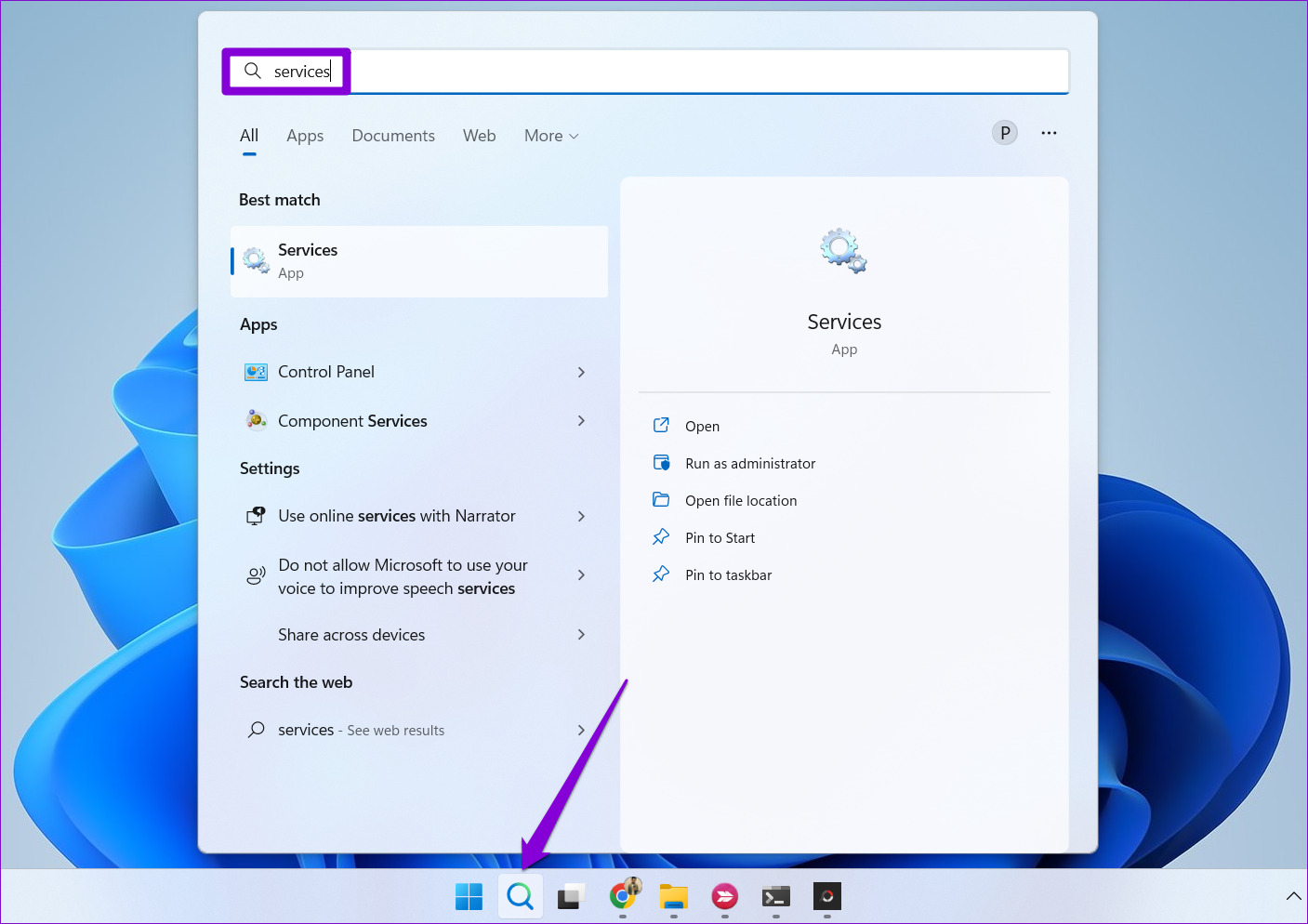
Step 2: In the Services window, scroll down to locate the Windows Audio service. Right-click on it and select Restart from the list.
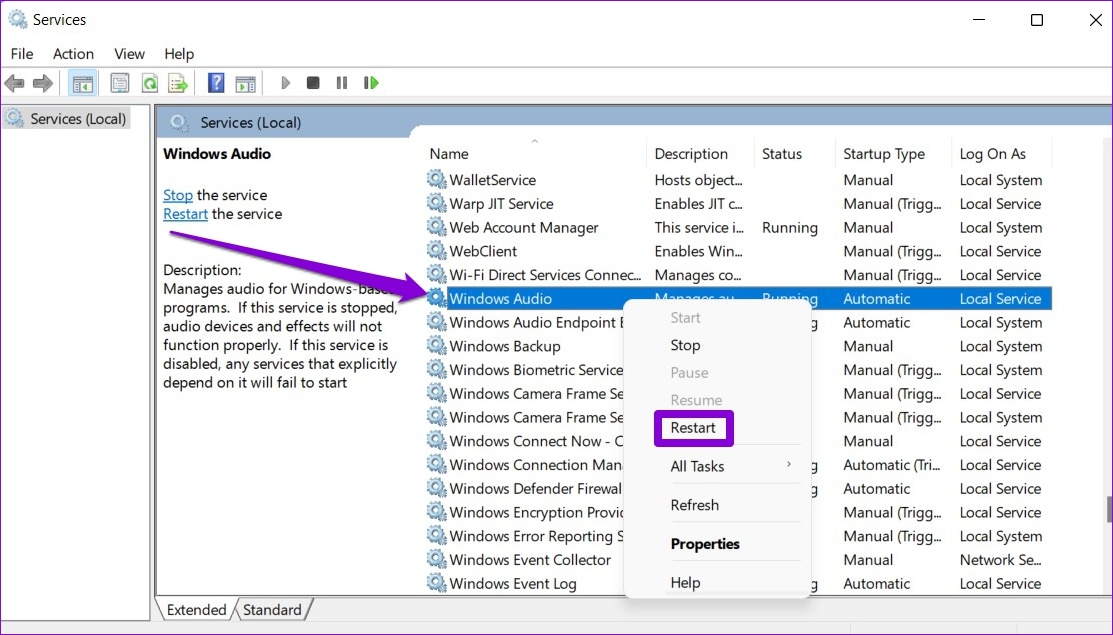
Step 3: Right-click on the Windows Audio Endpoint Builder service and select Restart.
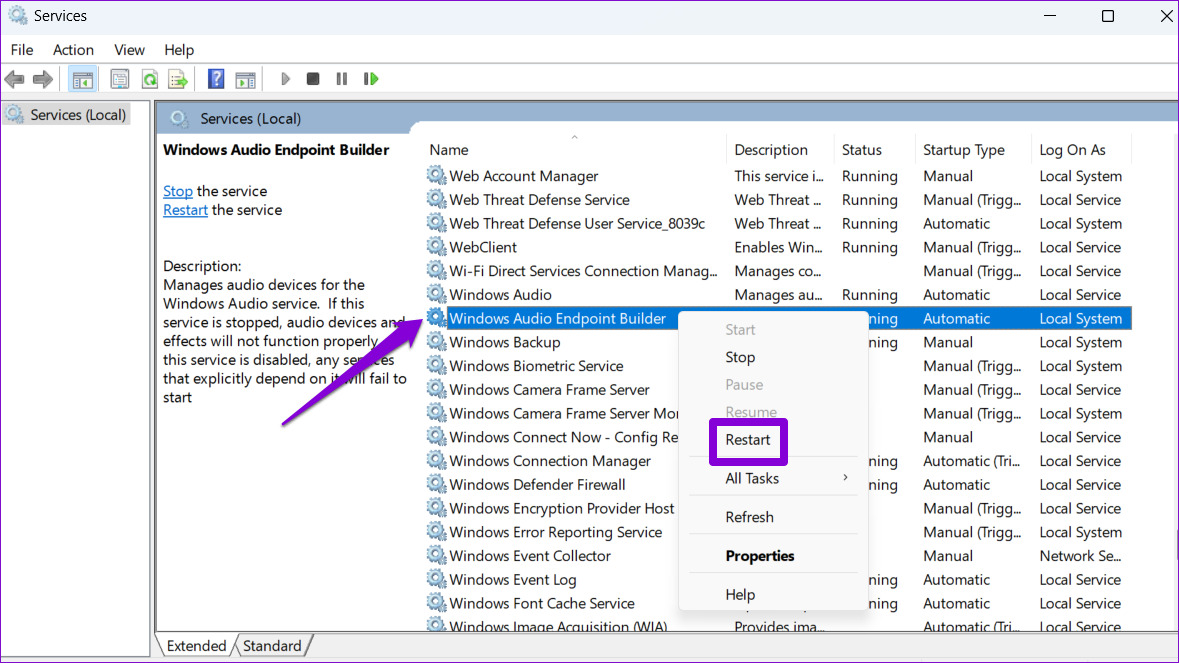
Fix 5: Disable Communication Activity Detection
Windows 11 might lower the volume of different sounds when it detects any communication activity – that happens when you use your PC to make or receive calls. This could make it seem as if the volume of your PC is decreasing by itself. To avoid this, you can disable the automatic communication detection feature on Windows.
Step 1: Right-click on the speaker icon on the taskbar and select Sound settings.
Step 2: Click on More sound settings.
Step 3: Switch to the Communications tab and select the Do nothing option. Then, hit Apply followed by OK.
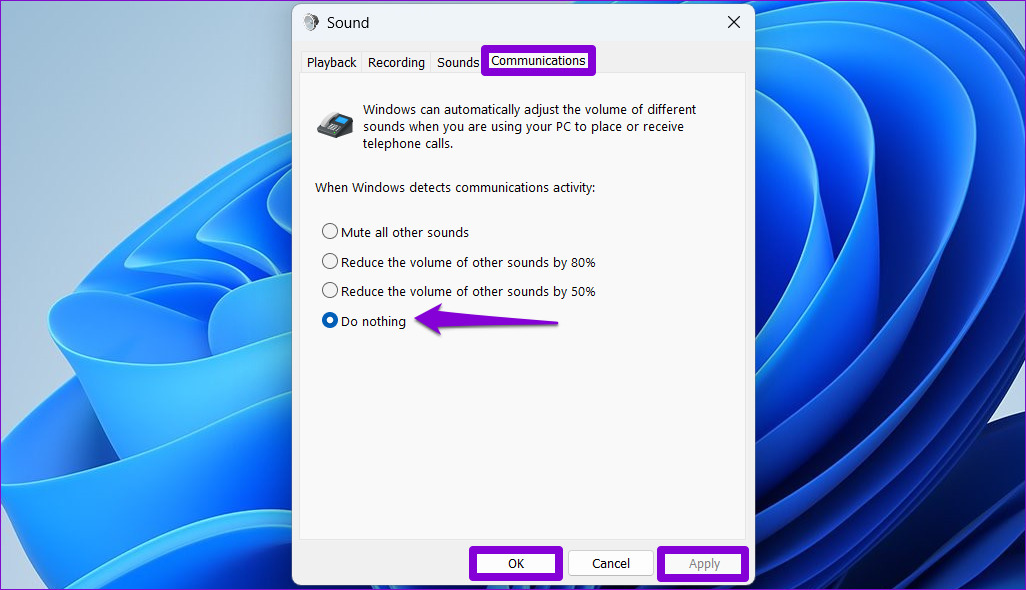
Fix 6: Check Third-Party App Interference
Third-party apps and programs on your PC can also alter the volume level without input. For example, Discord has a feature called “Attenuation” that can automatically reduce the volume of other audio sources. ASUS Armoury Crate is another app known to cause such volume fluctuations on Windows.
You can avoid such interferences by closing any background apps that may be controlling the volume level. After that, check if the issue is still there.
Fix 7: Update or Reinstall Audio Drivers
The audio driver on your PC facilitates the communication between Windows and your audio device. If the current audio driver on your PC is outdated or malfunctioning, updating it should help. Here are the steps for the same.
Step 1: Right-click on the Start icon and select Device Manager from the list.

Step 2: Double-click on Sound, video and game controllers to expand it. Right-click on your audio device and select Update driver.

From there, follow the on-screen prompts to finish updating the driver. If the issue remains, you can try uninstalling the audio driver. Once removed, restart your PC, and Windows will install the missing driver whenever it boots next.
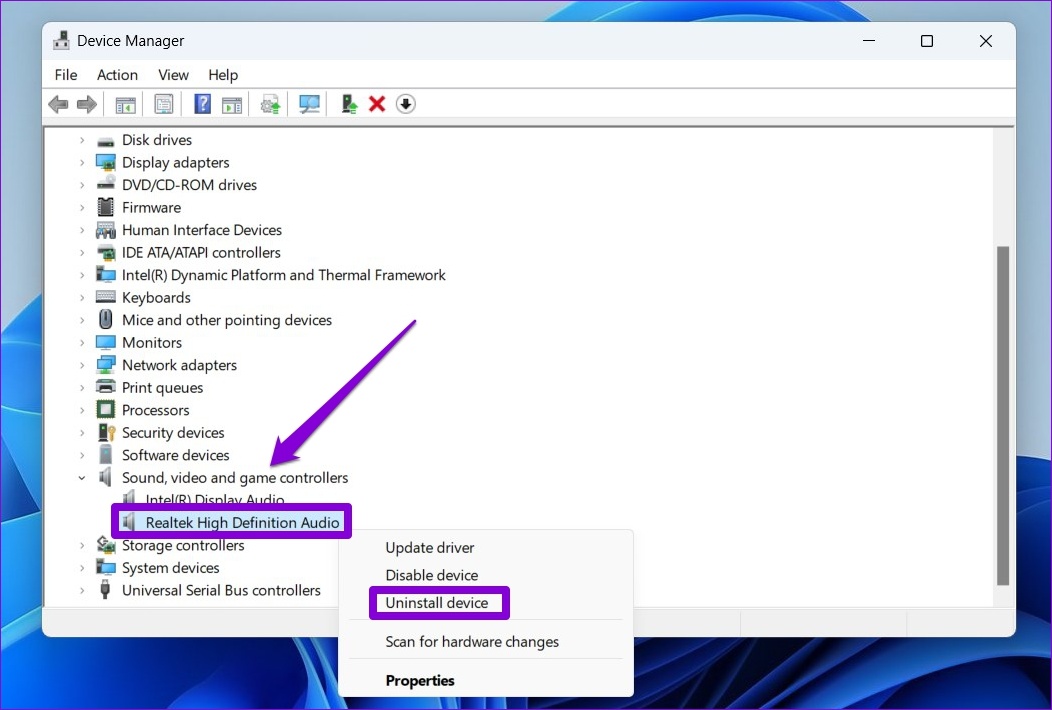
Was this helpful?
Thanks for your feedback!
The article above may contain affiliate links which help support Guiding Tech. The content remains unbiased and authentic and will never affect our editorial integrity.
При воспроизведении различного типа аудио и просмотре видео, особенно в Интернете, пользователь может столкнуться со значительно различающимися уровнями громкости для разных источников. Например: громкая реклама и относительно тихое звучание основного контента, различный уровень громкости двух собеседников в видео и аналогичные ситуации.
Если подобные вещи мешают вашей работе за компьютером или ноутбуком, вы можете включить функцию выравнивания громкости (Loudness Equalization) в Windows 10 и проверить, поможет ли она решить проблему. Возможность может быть полезной как для тех, кого резко включающиеся громкие звуки заставляют подпрыгивать, так и для тех, кто плохо слышит и хотел бы выровнять всё воспроизводимое аудио по верхней границе громкости. В этой инструкции подробно о включении опции и нюансах, с которыми можно столкнуться при попытке её задействовать.
Включение функции Выравнивание громкости или Loudness Equalization
Прежде чем приступить, учитывайте: что для некоторых звуковых карт и на некоторых драйверах опция может быть недоступной: попробуйте установить оригинальные драйверы звука от производителя материнской платы или ноутбука, а если это не привело к появлению опции — последние доступные драйверы вашей звуковой карты из других источников.
И даже это не гарантирует наличие опции: например, для моей старой звуковой карты Creative она недоступна, на относительно новом Realtek HD и для HDMI звука от NVIDIA — есть. В этом случае можно проверить наличие опции в отдельном фирменном ПО для управления звуком, либо использовать сторонние бесплатные программы, такие как WALE (Windows Audio Loudness Equalizer).
Сами шаги по включению выравнивания громкости в Windows 10 выглядят следующим образом:
- Нажмите правой кнопкой мыши по значку динамика в области уведомлений и откройте Параметры звука.
- В разделе «Вывод» нажмите «Свойства устройства».
- На следующем экране в разделе «Сопутствующие параметры» нажмите «Дополнительные свойства устройства». Пункт может располагаться не внизу, как на изображении ниже, а в правой части окна.
- Перейдите на вкладку «Enhancements» (Улучшения) при её наличии.
- Включите опцию «Loudness Equalization» или Тонкомпенсация и примените настройки.
- Вместо шагов 1-3 можно открыть окно устройств записи и воспроизведения, выбрать нужное устройство воспроизведения и нажать по кнопке «Свойства».
- При следующих запусках контента с аудио, звук будет выравниваться, и, как заявляется в описании опции — в соответствии с особенностями человеческого слуха.
Субъективно, выравнивание производится по уровню громкости, выставленного для устройства вывода звука следующим образом: тихие звуки «подтягиваются» к установленному в Windows 10 уровню, а громкие остаются на прежнем уровне.
То есть после включения выравнивания, при том же установленном уровне громкости, всё начинает звучать несколько громче, чем обычно, но уже без резких перепадов. Для возврата привычной картины громкость в Windows 10 может потребоваться слегка убавить (при условии, что функция не была включена из-за проблем со слухом, когда, напротив, требуется поднять уровень всех звуков).
В этой публикации, друзья, рассмотрим, как можно организовать аппаратные кнопки громкости для компьютера. Такие чрезвычайно удобны, обеспечивают быстрый доступ к регулировке громкости, позволяют управлять громкостью без использования мыши. Необходимы, когда нам нужно быстро изменить уровень звука, без возни с запуском системного ползунка громкости и накрутки его мышью. Использовать аппаратные кнопки громкости можно на мультимедийных клавиатурах или выносных регуляторах громкости аудиосистемы. Но как быть, если таких устройств нет?
Друзья, самый удобный способ управлять громкостью звука на компьютере – клавиатура со встроенным тумблером регулировки громкости. Увы, такие клавиатуры не из дешёвых, обычно из числа продвинутых геймерских. И это единичные модели даже не у каждого производителя клавиатур. Есть, например, у Asus.

Более доступны по цене мультимедийные клавиатуры со встроенным колесом или кнопками регулировки громкости. Могут предусматривать другие кнопки управления медиа. Тоже хороший вариант.

Клавиатура с мультимедийными функциями – Must Have для тех из вас, кто активно работает с мультимедиа.
Многие клавиатуры – подключаемые или интегрированные в ноутбуки – предусматривают возможность управления громкостью и её отключения с помощью клавиш функционального ряда F1-F12 в комбинации с клавишей-модификатором Fn. Это могут быть клавиши Fn+F2, Fn+F3, Fn+F4 для, соответственно, уменьшения, увеличения громкости и отключения звука. Или могут быть Fn+F10, Fn+F11, Fn+F12 для, соответственно, отключения звука, уменьшения и увеличения громкости. На таких клавиатурах обычно ряд клавиш F1-F12 содержит обозначения функций, выполняемых с зажатой клавишей Fn.
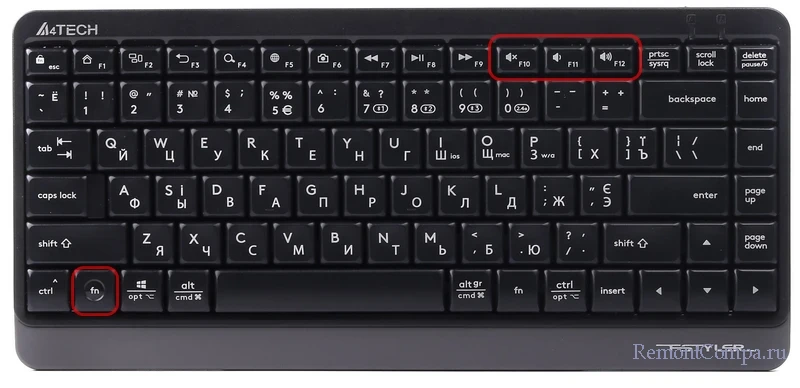
Если обозначений нет, но сама клавиша Fn есть, можно посмотреть инструкцию к клавиатуре. Возможно, мультимедийные функции с использованием клавиши Fn клавиатура всё же поддерживает.
Клавиатура может быть программируемой и предусматривать назначение нами функций на какие-то клавиши или комбинации с Fn. Нам нужно назначить управление громкостью на удобные клавиши или сочетания. Программируемая ли клавиатура, как её программировать – всё это смотрим в её инструкции.
Аппаратная регулировка громкости предусматриваются любой аудиосистемой. На многих аудиосистемах регулятор громкости реализован на одной из колонок или сабвуфере. Что не всегда удобно для использования, поскольку колонка с регулятором может быть размещена дальше нашей возможности дотянуться к ней, не вставая с компьютерного кресла. Ну а за регулятором на сабвуфере многим придётся лезть под стол.
Друзья, если вы рассматриваете возможность приобретения аудиосистемы, обращайте внимание на модели с выносным (внешним) регулятором громкости. У более дорогостоящих систем таковой может быть как отдельный пульт, включающий тумблер громкости. Такой пульт можно разместить на компьютерном столе, в зоне удобного доступа. У бюджетных аудиосистем это простейший выносной регулятор громкости, нечто того, что встроен в провода наушников.

Тем не менее даже такой регулятор, размещённый в удобном месте на столе, будет лучшим решением, чем постоянно тянуться к одной из колонок, если она не в зоне быстрого доступа.
Примечание: друзья, смотрите, как выбрать аудиосистему для компьютера.
Если аудиосистема у вас уже есть, выносной регулятор громкости можно приобрести отдельно. Но нужно точно знать, будет ли он совместим с вашей аудиосистемой, возможно ли его подключение к ней.

За неимением выносного регулятора громкости, мультимедийной или программируемой клавиатуры можно обойтись решениями для обычной клавиатуры или мыши. Для начала можно попробовать поуправлять системным регулятором громкости с помощью клавиатуры и штатных горячих клавиш. В Windows 11 жмём клавиши Win+A, далее 4 раза клавишу Tab, затем стрелками навигации влево или вправо накручиваем нужную громкость.
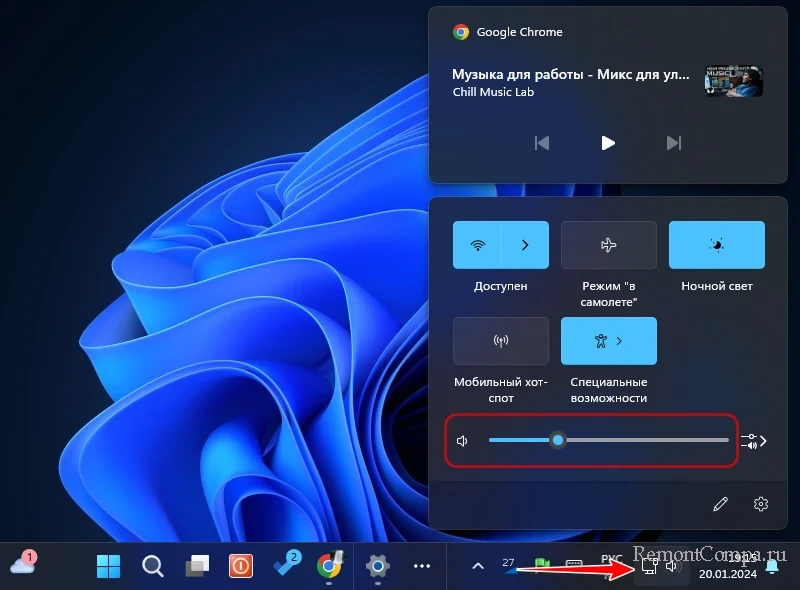
Клавиши Win+A запускают панель быстрых настроек Windows 11. 4-кратное нажатие Tab переключит нас на ползунок громкости. А стрелки навигации будут уменьшать или увеличивать громкость.
В плане удобства решение, конечно, так себе. Больше удобства получим с помощью сторонних программ, умеющих переназначать клавиши клавиатуры, кнопки и колесо мыши, чтобы они функционировали так, нам нужно. В том числе регулировали громкость, например, клавишей Win и стрелками вверх-вниз, клавишей Win и накруткой колеса мыши, боковыми кнопками мыши, наклоном или накруткой её колеса. О таких программах, друзья, смотрите в статье «Программы для регулировки громкости на компьютере».
Выравнивание громкости в Windows 10 [решено 2020]

Ну, это требует регулировки громкости вашего динамика или компьютера. Знать о нормализации звука с выравнивание громкости в Windows 10 Вот. Установите его как хотите и наслаждайтесь прослушиванием! Ну вот!
Что такое выравнивание громкости в ПК с Windows 10?
Вы когда-нибудь смотрели ТВ-шоу онлайн со своего компьютера с Windows 10? Если да, то вы, наверное, заметили, у рекламы более громкий звук, чем у самого шоу. То же самое происходит с вашим списком воспроизведения с отдельными альбомами, верно?
Функция выравнивания громкости успешно устраняет эту ужасную ситуацию, нормализуя звук вашего ПК. Превращает громкий и тихий звук в среднюю громкость, выравнивая выходной аудиосигнал.
Если вы используете только одно приложение для воспроизведения всех видов мультимедиа, настройка параметров может помочь. Тем не менее, некоторые звуковые карты также предлагают функции управления громкостью. Но вы должны сначала попытаться включить «Эквалайзер громкости». Как? — Узнайте это здесь.
Как нормализовать звук с выравниванием громкости?
Как только вы закончите процесс, произойдет заметное изменение динамического диапазона звука. Весь звук будет усиливаться, а более громкие звуки будут ослабляться.
Однако некоторые конфигурации аудио не поддерживают это улучшение звука. Следовательно, вам нужно иметь звуковые карты, такие как Realtek, чтобы нормализовать громкость. Секрет производства Realtek Audio Equalizer работает ниже.
использование Realtek Уравнение громкости для регулировки громкости
Если у вас есть Отсутствует выравнивание громкости в Windows 10, Звуковая карта Realtek HD может помочь только вам. Хотя это устаревший продукт, тем не менее, на материнской плате есть множество систем с этой звуковой картой.
Если у вас есть звуковая карта Realtek, вы должны установить последние версии драйверов, чтобы сохранить ваше программное обеспечение безупречным. В случае повреждения драйверов вы столкнетесь с колебаниями громкости. Прокрутите вниз, чтобы узнать больше.
Как работает выравнивание громкости Realtek?
Звуковая карта Realtek включает в себя компрессор и жесткий ограничитель. Компрессор повышает громкость носителя, а ограничитель создает барьер для высокого звука. Таким образом, вы получаете ровный звук, когда играете что-то.
Выполните следующие шаги, чтобы получить свою звуковую карту на роль.
Обновление драйвера Realtek
Мы уже упоминали ранее; Вам нужен обновленный драйвер, чтобы получить безупречный звук. Если вы используете устаревшую версию, зайдите на официальный сайт Realtek и обновите как можно скорее. Кроме того, вы должны проверить наличие повреждений в драйвере, чтобы исправить то же самое. Выполните следующие шаги, чтобы сделать это.
Этот процесс будет запущен, чтобы выяснить проблемы. Если есть, введите приведенную ниже команду, чтобы восстановить его.
«объем чкдск: / р»
«объем чкдск: / f / r / x»
После завершения этого процесса введите «Y», чтобы запустить сканирование при перезагрузке компьютера.
Это все! Ваш драйвер Realtek будет восстановлен сейчас. Если проблема не устранена, выполните приведенный ниже процесс, чтобы выровнять звук.
Используйте выравнивание громкости
Теперь вы знаете все о нормализации звука с помощью звуковой карты Realtek. Но ты должен помнить, Realtek HD аудио менеджер лучшие настройки для наушников. Поэтому, если вы хотите, чтобы звучание было умиротворяющим, используйте наушники вместо колонок.
Окончательный вердикт
При воспроизведении смешанного аудиофайла очень важно выравнивание громкости. Иногда фоновая музыка становится настолько громкой, что вы даже не слышите, что происходит! Но когда вы получаете нормальный звук, такие неудобства не разрушают ваш опыт.
Попробуйте наши решения, чтобы исправить звук вручную. В случае дальнейшего запроса оставьте комментарий в поле ниже. Мы свяжемся с вами в кратчайшие сроки!
Источник
Регулятор громкости Windows
Начиная с Windows Vista и далее (Windows 7, 8, 10) система стала позволять изменять громкость отдельных приложений, используя возможности микшера. Ведь часто бывает, когда какое-то приложение издаёт звуки явно громче и настойчивее других. Или наоборот, громкость накручена, а приложение что-то еле-еле мяукает. И, хотя в Windows предусмотрено несколько способов для тонкой и тщательной настройки параметров звука и нормализации громкости, мы не будем лезть слишком глубоко, а воспользуемся быстрыми и наглядными возможностями микшера.
Щелкните правой кнопкой мыши на значке динамика и выберите пункт «Открыть микшер громкости».
Пока ваши активные приложения ведут себя тихо, в микшере отображается только регулятор общей громкости и регулятор громкости системных звуков.
Как только приложение начнёт издавать звуки – оно отобразится в микшере, и вы сразу же сможете регулировать его громкость, просто перетаскивая ползунок. Веб-браузеры, такие как Google Chrome, для каждой новой вкладки используют отдельный системный процесс, поэтому, если включить музыку на нескольких вкладках, в микшере каждая вкладка отобразится отдельно.
К сожалению, настройки громкости для каждого приложения не сохраняются и при следующем запуске приложения их надо будет регулировать снова. Система запоминает лишь общий уровень громкости (первый ползунок).
Более эффективный контроль над звуками Windows можно получить при помощи сторонних программ. Например, для Windows 10 есть маленькая бесплатная программа с открытым кодом под названием EarTrumpet (что в переводе обозначает «слуховая труба»). Она, мало того, что делает регулировку звуков нагляднее, так ещё и запоминает все уровни звуков, которые вы установили каждому приложению. И даже после перезагрузки компьютера все настройки сохраняются.
Скачать регулятор громкости Windows 10 можно тут, на сайте разработчиков. Нужный файл для скачивания называется Ear.Trumpet.Setup.exe
Volume² — альтернативный регулятор громкости, который может полностью заменить стандартный регулятор громкости Windows. Volume² обеспечивает простую настройку горячих клавиш и событий мыши для управления громкостью. Также в ней есть простой планировщик задач, который позволяет запускать приложения или управлять громкостью. У данного приложения достаточно много поклонников и благодарных отзывов.
Если у вас есть какие-либо вопросы по настройкам компьютера – задавайте их в комментариях и я обязательно отвечу!
Источник
Регулируем уровень громкости в Windows — просто и с изыском
Изменять уровень громкости в Windows можно с помощью колесика мыши, клавиш-стрелок или ползунка на панели регулировки громкости, но так или иначе, для этого нужно кликнуть по иконке с изображением динамика в системном трее. Для кого-то это совсем пустяк, но бесплатная утилита Volume Scroller может избавить вас и от этого движения. Эта крошечная утилита также позволяет регулировать громкость из системного трея, но при этом не нужно делать лишний клик.
Просто наведите на расположенную в области уведомлений иконку Volume Scroller курсор мыши и прокрутите колесико вверх для увеличения громкости или вниз, если звук нужно приглушить. Звук можно отключить вообще, кликнув по оной иконке один раз левой кнопкой, повторное нажатие включает его. Никаких настроек Volume Scroller не содержит, в ней нет даже опции отключения автозагрузки, в которую она прописывается автоматически. Это, конечно, минус, но что мешает вам отключить ее в Диспетчере задач?

Хотите что-то более функциональное? Пожалуйста, вот вам Volumouse — еще одна бесплатная программулина для управления громкостью с помощью мыши или «горячих» клавиш, это уж как вам нравится. В отличие от боле чем скромной Volume Scroller, настроек в Volumouse хоть отбавляй. Зажал, к примеру, Alt и прокрутил колесико мыши — звук стал тише или громче, поместил курсор на панель задач и покрутил колесико — опять регулируешь громкость, одним словом, эта программа позволяет создавать собственные правила управления звуком, причем не только глобально во всей системе.

В списке есть также параметры «Яркость» и «Прозрачность», протестировать которые нам не удалось, поэтому не станем утверждать, что знаем, как это работает. Очевидно, громкость должна регулироваться при изменении уровня яркости дисплея или прозрачности окон. В третьей колонке «Каналы» можно выбрать канал, на котором предполагается регулировать громкость. Под каналами здесь понимаются правый или левый динамик, внешний сабвуфер и прочие подключенные к компьютеру акустические устройства. Задать чувствительность можно в колонке «Шаги», выбрав нужное количество единиц или шагов.
Чем больше значение этого параметра, тем быстрее станет изменяться громкость звука при прокручивании колесика. По умолчанию значение настройки выставлено 1000 шагов, что соответствует примерно 9 прокруткам. Если выставить, к примеру, 4000 шагов, для изменения уровня громкости от 0 до 100 процентов потребуется 2 прокрутки. Но этим настройки правил не ограничиваются. Нажав кнопку «Еще» и вызвав тем самым окошко дополнительных параметров.

Для каждого правила вы можете задать свои, только ему присущие настройки поведения, а именно:
• Изменить положение и размер плавающей панели регулировки.
• Закрепить панель в нужном месте экрана.
• Сделать ее полупрозрачной.
• Выбрать микшер.
• Установить задержку действия.
• Задать «горячие» клавиши и т.д.
Есть еще общие настройки, доступные непосредственно в главном окне утилиты. С их помощью вы можете добавить программу в автозагрузку Windows, включить или отключить отображения значка утилиты в трее, сохранить и восстановить пользовательские параметры, задать для Volumouse более высокий приоритет.
Источник



