Узнайте, как подключиться к BlancVPN на Windows через приложение Shadowsocks. Простая инструкция поможет настроить VPN быстро и без трудностей.
Для настройки BlancVPN с помощью Shadowsocks на устройствах под управлением Windows, вам потребуется клиент и ключ доступа.
Получение файла приложения
Скачайте с сайта репозитория Github файл «Shadowsocks-4.4.1.0.zip».
Получение конфигураций
Получить конфигурацию можно двумя способами: в личном кабинете на сайте или в Telegram-боте. Откройте нужную вкладку ниже: если подписку оформляли на сайте, выбирайте первую, если в Telegram — вторую.
Получение конфигураций в личном кабинете
Авторизуйтесь в личном кабинете. Выберите локацию → «Другие протоколы» → «Outline». Скопируйте ключ доступа.
Получение конфигураций в Telegram
Откройте Telegram-бот. Введите команду /start, затем нажмите «Установить VPN» → нужная локация → «Outline». Когда бот пришлёт ключ доступа, скопируйте его. Это можно сделать, нажав на него.
Установка инструментов
1. Разархивируйте и запустите от имени администратора клиент «Shadowsocks.exe».
2. После запуска приложения нажмите на него правой кнопкой мыши в панели приложений и включите параметр «Ассоциированный ss/ cсылки».
Подключение VPN
1. Снова нажмите на приложение правой кнопкой мыши и во вкладке «Серверы» выберите «Импортировать адрес из буфера обмена» и примените настройки
2. Снова нажмите на приложение правой кнопкой мыши и во вкладке «Системный прокси сервер» выберите «Для всей системы». Чтобы выключить Shadowsocks, выберите пункт «Отключен».
Значок в панели задач стал синего цвета — вы подключены к VPN.
Готово! Теперь на вашем устройстве настроен быстрый и надёжный VPN.
Если возникли сложности, напишите в нашу службу поддержки. Мы будем рады сделать всё, чтобы вам помочь!
Дополнительные настройки
Нажмите на Shadowsocks → «Свойства» → «Совместимость» → «Запускать от имени администратора» → «Ок».
Не работает VPN после подключения
Перейдите в системные настройки Windows, откройте раздел «Сеть и Интернет», затем «Прокси-сервер» и активируйте переключатель «Использовать прокси-сервер» и сохраните.
Также если после отключения Shadowsocks у вас не работает интернет, то необходимо отключить параметр «Использовать прокси-сервер».
Убедитесь, что BlancVPN работает
После настройки BlancVPN на вашем устройстве проверьте, правильно ли он работает
Помогла ли вам эта статья?
Время на прочтение5 мин
Количество просмотров135K
Цель: открыть заблокированные провайдером сайты;
Примерное время: 30 минут;
Стоимость: бесплатно;
Что надо делать: нажимать кнопки, копировать и вставлять текст, читать простые слова на английском.
Project V — набор инструментов, которые помогут обойти замедление или полную блокировку сайтов. Он разработан азиатскими гениями для обхода великого китайского фаервола.
-
Обход замедлений и блокировок
-
Скрытие IP адреса
-
В сравнении с VPN:
-
Незаметен для провайдера
-
Меньше просадки по скорости
-
Меньше расход аккумулятора на мобильных устройствах\
-
Конечно, всё это не приходит так просто. При установке вручную нужно выполнить несколько действий:
-
Аренда сервера
-
Регистрация домена
-
Получение SSL сертификата
-
Настройка Nginx
-
Настройка Shadowsocks сервера
-
Настройка клиента
В этом руководстве я расскажу, как сократить этот список и упростить действия, чтобы они были доступны энтузиасту с минимальными знаниями в айти.
Мы будем разворачивать собственный сервер на бесплатных мощностях с использованием скрипта для автоматического деплоя.
Подготовка
Для деплоя на сервер вам понадобится установить python3.7 на свой компьютер. У маководов и линуксоидов питон установлен из коробки, и всё должно завестись сразу. Если нет, вот тут есть инструкция по установке.
Регистрируемся

Для примера воспользуемся сервером Microsoft Azure. Панель управления интуитивно понятна, регистрация проста, а при создании сервера мы сразу получаем доменное имя для него.
Сервис бесплатно предоставляет виртуальную машину под управлением Linux на год. 750 часов в месяц хватит для бесперебойной работы сервера. Учтите, что объем трафика на бесплатном лимите ограничен 15 гигабайтами в месяц. Бесплатные сервера устанавливают достаточно жесткие лимиты, и вы можете по аналогии с этим руководством завести еще пару серверов на других ресурсах: амазон, гугл и оракл.
Переходим по ссылке Жмем Continue to Azure portal, проходим регистрацию, заполняем поля. В процессе потребуется привязать карту, с неё спишут и сразу вернут 70 рублей. Используйте виртуальную карту qiwi или тинькофф, чтобы не нарваться на неожиданное списание.
Создаем сервер

После регистрации переходим по ссылке
И среди сервисов выбираем virtual machines
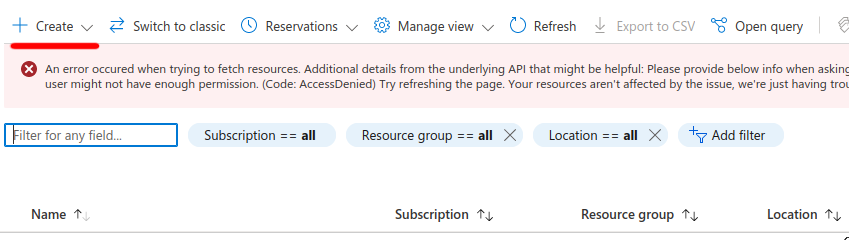
В углу списка нажимаем Create, нас переводят на страницу выбора параметров машины. Далее настроим её, чтобы пользоваться бесплатно. В окне настройки есть несколько вкладок, нас в первую очередь интересуют Basics, Disk и Networking

Basics
Примечание: здесь и далее пометка (free services eligible) означает доступность для бесплатного использования
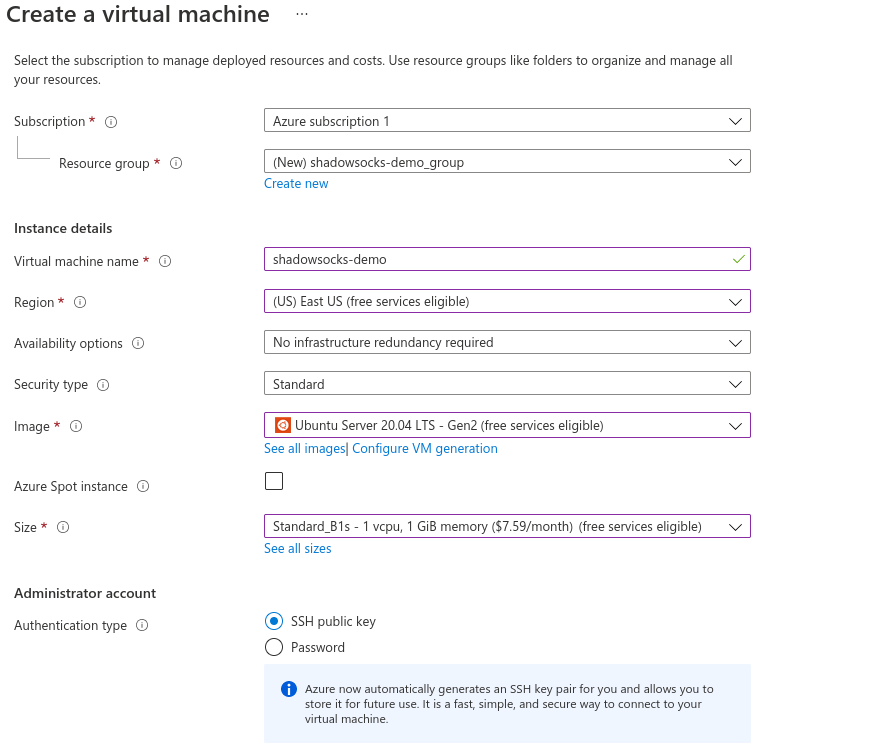
-
Имя виртуальной машины — ставим любое
-
В качестве региона выберите один из доступных для бесплатного использования. Учтите, что в регионе может не быть бесплатных машин, и придется попробовать с другим.
-
Image — Ubuntu Server 20.04 LTS
-
Size — Standart_B1s
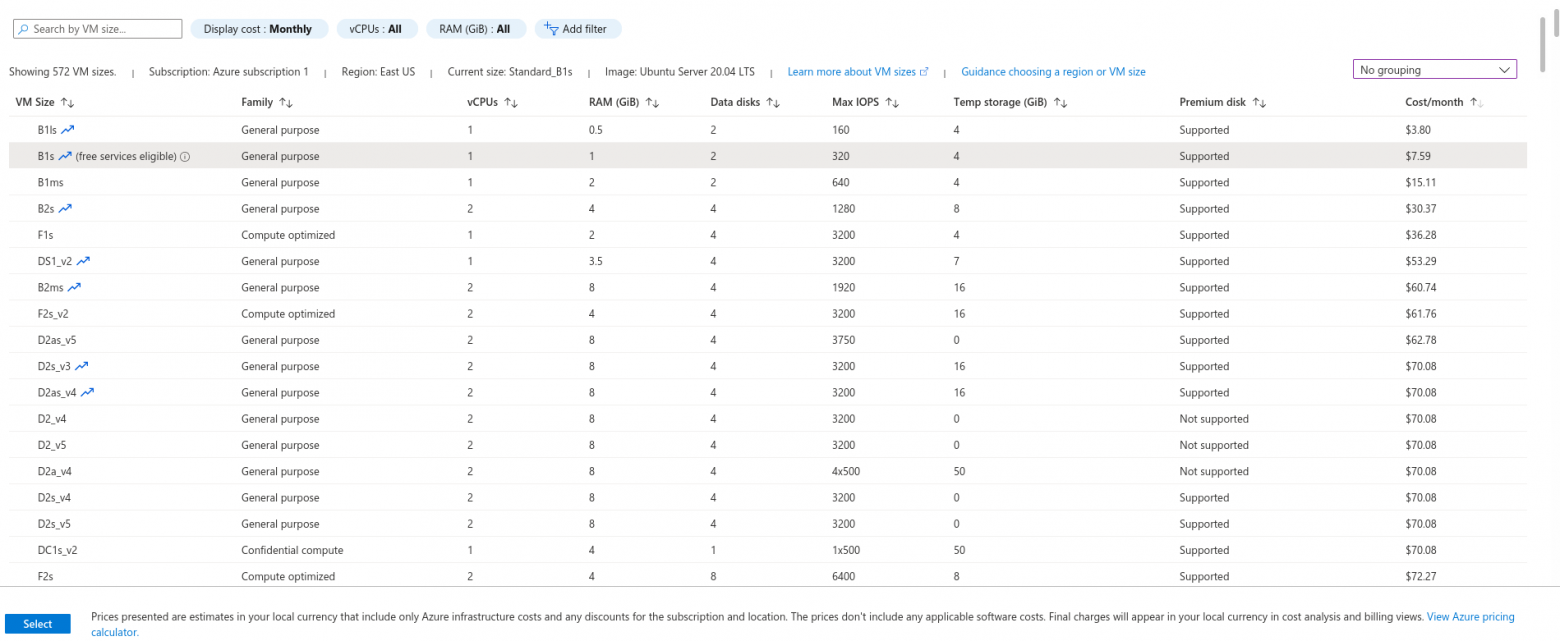
При выборе размера B1s может не быть в списке. Нажмите See all sizes , отключите группировку в правом верхнем углу и поставьте сортировку по стоимости. Он будет в самом начале с пометкой free services eligible
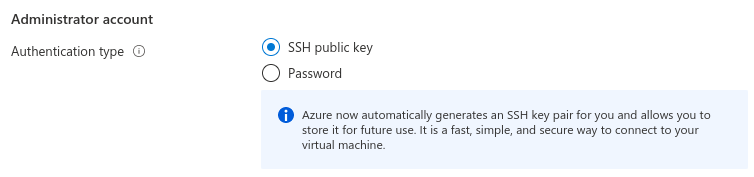
-
Способ аутентификации — SSH public key

-
Username — выставляем любой, запомните — пригодится вдальнейшем
-
SSH public key source — тут возможны два варианта:
-
Use existing public key если у вас уже есть сгенерированный ключ
-
Generate new key pair если вы не знаете, что это такое. Можете задать любое имя для ключа
-

Disk
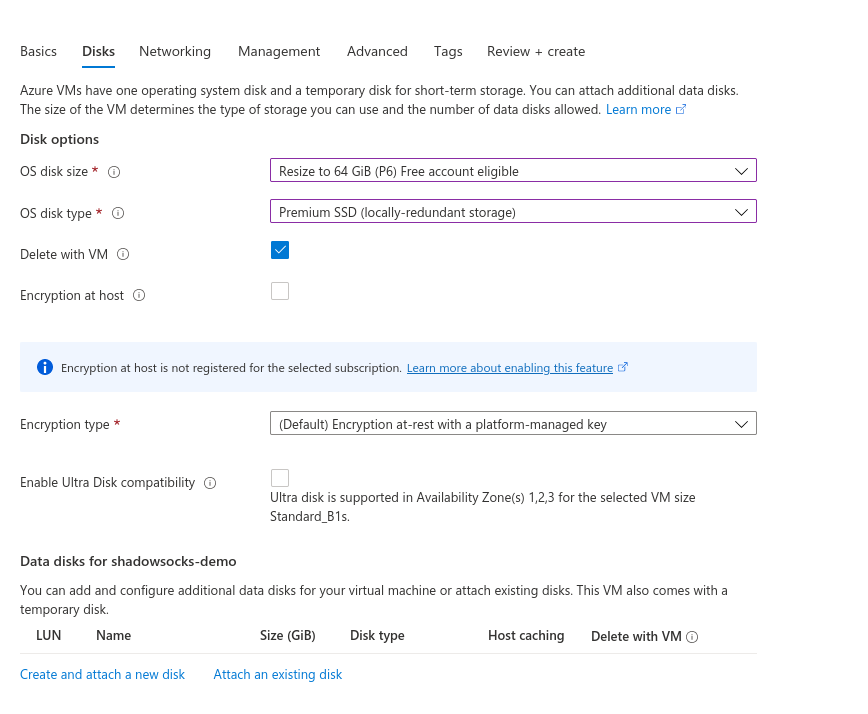
-
OS disk size — выставляем 64 гигабайта
Networking
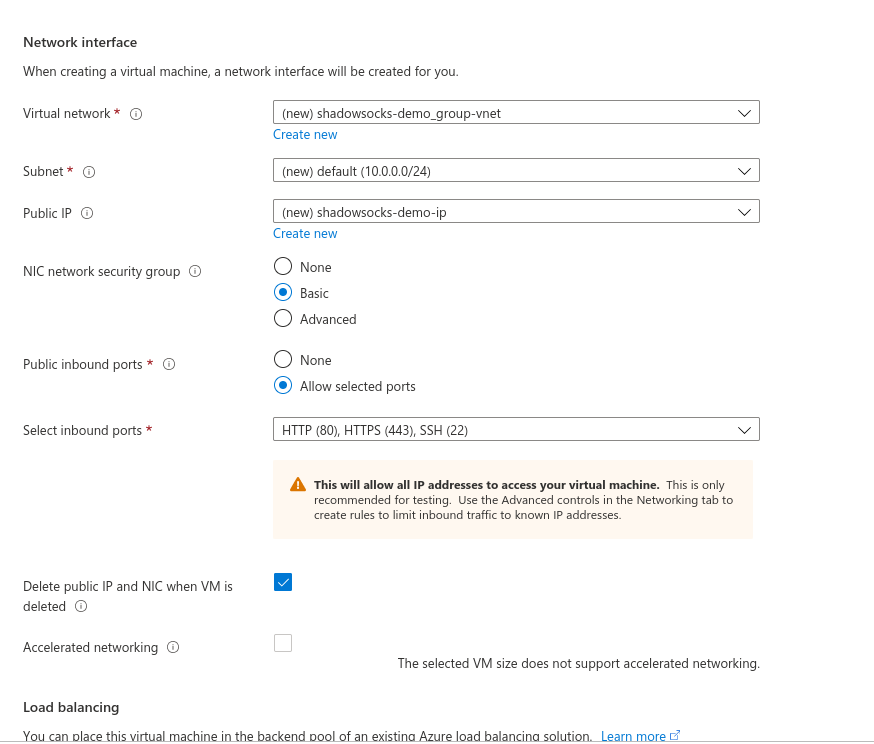
-
Select inbound ports — включаем 80, 443 и 22 порты
Завершение настройки
После этого можете нажать review+create. Вас перекинет на страницу со статусом создания виртуальной машины. Если ранее вы выбрали генерацию ssh ключа, сайт предложит сохранить его. Сохраните на компьютер, он понадобится позже.
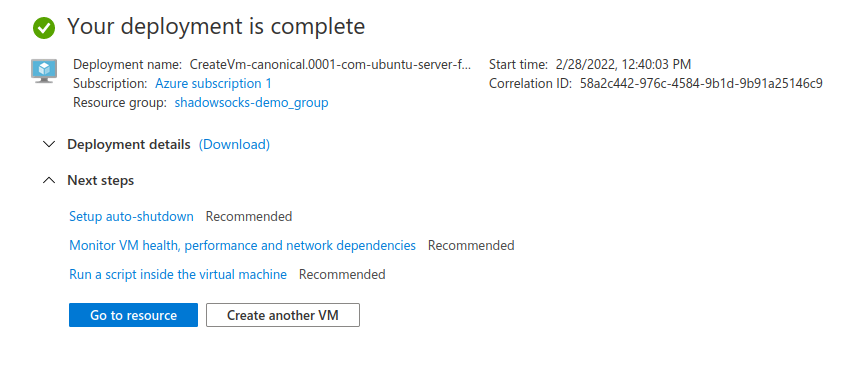
После появления надписи Your deployment is complete, можно перейти к странице со статусом созданной виртуальной машины. Жмём Go to resource

Здесь нас интересует строка DNS name в правой колонке, раздел networking. Жмём configure
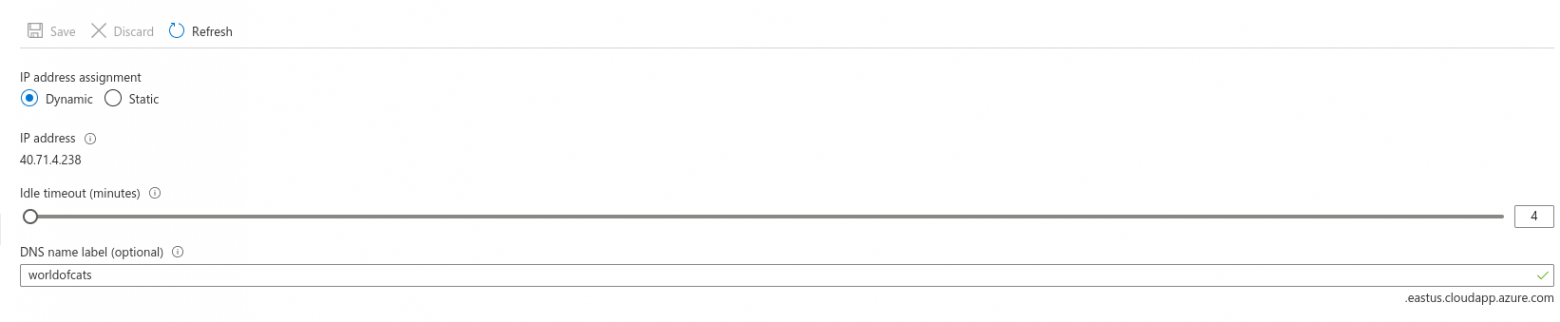
-
Выставляем DNS name label. Пусть это будет не слишком подозрительное название — “мир рыбалки” или “кот сегодняшнего дня” вполне подойдет
-
IP address assignment — static
Настройка завершена. Вернитесь на предыдущий экран со статусом сервера и скопируйте DNS name, оно понадобится дальше.
Настройка проксирования
Скачиваем проект и задаем настройки для сервера
Качаем проект из репозитория на гитхабе.
Если у вас не установлен локально git, можете скачать архив и разархивировать в удобное место
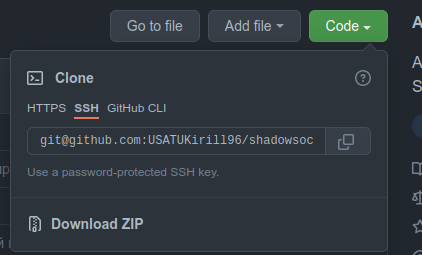
Открываем папку с проектом shadowsocks-vray-playbooks. Все дальнейшие команды будут выполняться в терминале внутри неё.
-
Для windows: в папке shadowsocks-vray-playbooks зажмите шифт и нажмите правую кнопку мыши. Выберите пункт “Открыть окно PowerShell здесь”
-
Для linux: ПКМ → open in terminal
Введите в терминал следующие команды:
python3 -m pip install virtualenv
python3 -m virtualenv venv
source venv/bin/acvtivate
pip install -r requirements.txt
Если в будущем вы захотите поднять сервер на другой машине, нужно будет активировать виртуальное окружение через source venv/bin/activate
В папке deploy вы найдете файл hosts.example.ini скопируйте его и переименуйте в hosts.ini, замените в нем значения на следующие
server ansible_host=DNS name, которое вы задавали на последнем этапе настройки сервера

В папке с проектом вы найдете файл variables.example.yml скопируйте его и переименуйте в variables.yml, замените в нем значения на следующие:
user: Имя пользователя на сервере - то что вы писали в Username при настройке сервера
host: Домен,оформленный для сервера (DNS name)
email: Ваша электронная почта
proxy_password: Пароль для доступа к прокси, поставьте что-то сложное
method: Оставить как в примере
local_port: Порт, на котором будет работать ваш локальный сервер. Можно оставить как в примере
fast_open: Оставить как в примере
endpoint: эндпоинт для прокси. Можно поставить что-то наименее подозрительное для провайдера или оставить как в примере
enable_firewall: yes для включения фаервола после стартовой настройки. Если на сервере уже есть ваши проекты, и вы не знаете для чего это, включение может вызвать ошибки в их работе
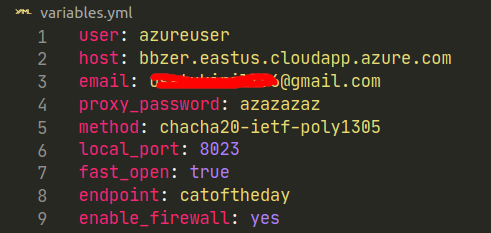
Если при создании сервера вы выбрали Generate new key pair:
-
скопируйте скачанный ключ в текущую папку, а в variables.yml допишите строку
ansible_ssh_private_key_file: имя загруженного ключа (напр. key.pem)
-
Введите в терминале
ansible-playbook -i inventories/hosts.ini --extra-vars "@variables.yml" deploy/client.yml --tags prepare_ssh
Выгружаем прокси сервер
Введите в терминале последовательно следующие команды:
Настройка окружения виртуальной машины
ansible-playbook -i inventories/hosts.ini --extra-vars "@variables.yml" deploy/setup.yml
Если это новый сервер, и на нем нет ваших проектов, введите следующую команду чтобы очистить iptables
ansible-playbook -i inventories/hosts.ini --extra-vars "@variables.yml" deploy/setup.yml --tags disable-iptables
Выгрузка сервера. Если на этом этапе падают ошибки, проверьте, правильно ли вы заполнили variables.yml
ansible-playbook -i inventories/hosts.ini --extra-vars "@variables.yml" deploy/server.yml
Генерация конфигов для клиента
ansible-playbook -i inventories/hosts.ini --extra-vars "@variables.yml" deploy/client.yml
Пользуемся твиттором
В директории с проектом появилась папка client-config. В ней вы найдете shadowsocks-libev.json конфиги для десктопного клиента, а также qr код для мобильного телефона.
Для десктопных клиентов включите переадресацию трафика из браузера на локальный сервер
firefox: settings → general → network settings

iOS
Shadowrocket — стоит 3$. Открываем, нажимаем иконку скана, сканируем qr код, пользуемся
Android
Нужно установить shadowsocks client и v2ray плагин к нему
-
Клиент
-
Плагин
Открываем клиент, нажимаем иконку скана, сканируем qr код, пользуемся
Ubuntu linux
-
Выполните в терминале команды для установки клиентского приложения и плагина:
sudo apt update
sudo apt install shadowsocks-libev
sudo apt install shadowsocks-v2ray-plugin
-
Скопируйте клиентский конфиг в папку с конфигом ss-client:
cp client-config/shadowsocks-libev.json /etc/shadowsocks-libev/config.json -
Запустите сервер командой
ss-local
Windows
-
Скачайте последнюю версию shadowsocks и распакуйте архив
-
Скачайте последнюю версию v2ray, распакуйте архив, переименуйте файл внутри в v2ray.exe и сохраните в папку с shadowsocks
-
Запустите Shadowsocks.exe, заполните поля как в конфиге client-config/shadowsocks-libev.json или импортируйте из него настройки
Provide feedback
Saved searches
Use saved searches to filter your results more quickly
Sign up
Введение
К написанию этой статьи привело размышление: «А так ли эффективны сервисы VPN и Tor в частности?» И вот, после недолгого гугления всплыли неутешительные факты:
- Провайдеры детектят любой подозрительный трафик и намеренно занижают скорость интернет-соединения
- Они же (и те, кто держат сервера с VPN) идут на поводу у РосКомНадзора/Федеральной комисси по связи/etc. , и при надобности могут выдать последним ключи шифрования
- Некоторые провайдеры VPN вообще не шифруют трафик
- Как правило, на серверах VPN используют OpenVPN, либо же его модифицированную версию (минус ли это — решать вам)
- Провайдеры VPN ограничивают количество устройств на тарифе, или режут определённый вид трафика (например, торренты)
- Tor, хоть и шифрует трафик, не обеспечивает полную анонимность — на выходной ноде вполне возможно перехватывать трафик, да и на многие сайты с ним невозможно зайти
Возникает закономерный вопрос — так чем, черт возьми, пользоваться? Тут ответ приходит, внезапно, из Китая — Shadowsocks.
Что это такое?
Как говорит нам англоязычная Википедия: «Shadowsocks — это бесплатный проект протокола шифрования с открытым исходным кодом, широко используемый в материковом Китае для обхода цензуры в Интернете». Действительно, он там используется для обхода знаменитого «Золотого щита», которым так гордится китайское правительство, и делает это весьма успешно.
Работает он в связке «Сервер-клиент» — трафик шифруется у клиента, пересылается на сервер, там расшифровывается и выпускается в Интернет. Причём и сервер, и клиент вы настраиваете сами — никакой утечки информации или попадании её не в те руки, плюс вы сами вольны выбирать алгоритм шифрования.
Более подробную информацию можно получить на
Ссылка скрыта от гостей
Подготовительный этап
Для начала нам потребуется сервер. Где его брать я вам говорить не буду, т.к. в интернете много компаний предоставляют облачные сервера. Для Shadowsocks достаточно самого дешёвого — мой крутится на сервере с 1 ядром, 400 мегабайтами оперативной памяти и 5 гигабайтами дискового пространства, и этого вполне хватает. Главный же критерий тут — скорость соединения и место расположения сервера — для обхода блокировок лучше брать в Америке, Франции или Италии. Главное — безлимитный трафик (но если вы пользуетесь интернетом не так активно, то можно и ограниченный)
Далее переходим к выбору серверной ОС — тут желательно выбрать Ubuntu 64x, но можно либо Debian, либо CentOS. В этой же статье будет описываться сервер с Ubuntu 18.04
Если вы желаете полной анонимности, то платить за такой сервер следует биткойнами, и нигде не указывать свои данные (но это уже для незаконных действий, благо мы с вами не такие)
Настройка сервера
Сервер арендован, ОС поставлена, можно приступать к настройке самого Shadowsocks
Сначала обновимся
apt update && apt upgrade
Затем поставим сам Shadowsocks
apt install shadowsocks-libev
Тут нужно небольшое пояснение: shadowsocks-libev — Shadowsocks, переписанный на чистом Си
Затем откроем конфигурационный файл редактором nano
nano /etc/shadowsocks-libev/config.json
Здесь мы увидим следующую картину:
Следует рассказать о назначении некоторых параметров:
- server — адрес вашего сервера, следует заменить на реальный адрес вашего сервера
- server_port — порт, на котором будет открыт ваш сервер, можно поменять на любой, кроме тех, которые уже заняты
- local_port — порт для связи внутри сервера, оставьте дефолтным
- password — пароль от вашего соединения, поменяйте на более заковыристый
- timeout — время, после которого сервер разрывает соединение, если не поступило никаких данных. Вместо 60 секунд лучше ввести 10, т.к. больше многие клиенты не поддерживают
- method — метод шифрования трафика, лучше оставить дефолтным, либо поменять на предпочтительный
Остальных параметров нет в оригинальном файле, но в дальнейшем мы их введём.
Сохраняем файл при помощи Ctrl-O, Enter, а затем выходим с помощью Ctrl-X. Советую вам где-нибудь записать или сфотографировать всё то, что мы ввели.
Теперь добавим Shadowsocks в автозапуск:
systemctl enable shadowsocks-libev
systemctl restart shadowsocks-libev
Ну вот и всё! Базовый сервер настроен, перейдём к настройке клиента
Настройка клиента
Windows
Идём на
Ссылка скрыта от гостей
и качаем клиент для Windows
Затем распаковываем в удобное для нас место (Я распаковывал в корень C), запускаем, и видим следующее:
Заполняем все пункты так же, как и в конфигурационном файле, порт прокси не трогаем, нажимаем «Применить», и всё!
Состояние программы будет отображать значок в трее. Там же нужно поставить галочку по пути «Системный прокси-сервер -> Для всей системы», и автозапуск (по желанию)
Android
В Google Play ищем приложение Shadowsocks, устанавливаем, и настраиваем по аналогии с Windows
(Совет: Дабы не мучаться с вводом длинного пароля, можно выбрать в приложении пункт «Сканировать QR-код», а на Windows (где клиент уже настроен) выбрать пункт меню «Серверы ->
Поделиться конфигурацией сервера»)
Linux
Копируем в терминал ту же самую команду, которую мы использовали для установки Shadowsocks на сервере.
Затем открываем с помощью nano конфигурационный файл:
nano /etc/shadowsocks-libev/config.json
И заполняем аналогично тому, как мы заполняли его на сервере
Затем вводим следующее для запуска:
sudo ss-local -c /etc/shadowsocks-libev/config.json
Чтобы соединение было и после перезапуска клиента, добавляем сервис, создав файл ss-local.service:
sudo nano /etc/systemd/system/ss-local.service
В него вставляем следующее:
Код:
[Unit]
Description=Daemon to start Shadowsocks Client
Wants=network-online.target
After=network.target
[Service]
Type=simple
ExecStart=/usr/bin/ss-local -c /etc/shadowsocks/config.json
[Install]
WantedBy=multi-user.targetВыходим, и прописываем последнюю команду:
sudo systemctl daemon-reload && sudo systemctl enable ss-local.service && sudo systemctl start ss-local.service
Теперь перейдём к обфускации трафика
Обфускация трафика
Для чего она нужна? Ну, прежде всего, это дополнительная защита вашего трафика от прослушивания: тот, кто попытается отследить ваши посещения, будет путаться — то ли вы На Ютуб зашли, то ли вы картинки с котиками смотрите
Хватит болтовни, приступим к делу.
Для начала скачиваем плагин:
apt install simple-obfs
Затем нам потребуется отредактировать конфиг:
nano /etc/shadowsocks-libev/config.json
В нём мы добавляем в самый конец две строчки, которые мы пропустили во время первоначальной настройки:
-
plugin — активирует этот самый плагин, туда вставляем «obfs-server»
-
plugin_opts — задаёт параметры запуска плагина, в данном случае вводим как на картинке, подставляя вместо www.vk.com любой сайт
Перезапускаем всё это добро:
systemctl restart shadowsocks-libev
Перейдём к настройке клиентов:
- в Windows — скачиваем плагин с данного сайта, и распаковываем в директорию Shadowsocks. Затем, в Редактировании серверов в поле Плагин вставляем obfs-local, а в поле Опции плагина — всё то же самое, что мы вставляли в конфиг
- на Android — скачиваем в Google Play Simple Obfuscation, и в настройках конфига сервера Shadowsocks, в графе Плагины, выбираем данное приложение и вводим всё так же, как на Windows
- в Linux — скачиваем плагин (та же команда, что и для сервера), редактируем конфиг, добавляя эти два параметра, и перезагружаем клиент
Ну, вот и всё! Персональный сервер с VPN и обфускацией трафика готов!
Если увидите где-либо какие ошибки — пишите в комментарии
Читать продолжение: Создание своего VPN с помощью Shadowsocks и обфускация трафика — часть 2
shadowsocks, a fast tunnel proxy that helps you bypass firewalls. A secure socks5 proxy, designed to protect your Internet traffic. shadowsocks-windows is one of shadowsocks clients for Windows.
Download
Windows
Download the lastest release of shadowsocks-windows from github release page.
macOS
Download the lastest release of ShadowsocksX-NG from github release page.
Requirements
Windows
Download and install Microsoft .NET Framework 4.6.2 or higher (e.g. Microsoft .NET Framework 4.7.2), Microsoft Visual C++ 2015 Redistributable (x86).
macOS
No requirement.
Run
Windows
Choose a path (e.g. D:\Portable\shadowsocks\), extract the exe file from the zip package and run without install.
macOS
Extract the app file from the zip package, drag it to Finder → Applications, and run without install.
Setup
Surfing when using system
Windows
- Double click shadowsocks.exe (e.g. D:\Portable\shadowsocks\shadowsocks.exe).
- Find shadowsocks tray icon in the notification area.
- Double click the shadowsocks icon.
- Configure:
- Server Addr: server ip or host.
- Server Port & Password: server port and password.
- Encryption: choose a encryption.
- Remarks: fill something.
- Click OK.
- Right click the shadowsocks icon → System Proxy → PAC.
- Do somethine more:
- Right click the shadowsocks icon → Help → Verbose Logging.
- Right click the shadowsocks icon → PAC → Update Local PAC from GFWList.
- Right click the shadowsocks icon → PAC → uncheck Secure Local PAC.
- Visit Google and success. This means you can visit google through shadowsocks.
- Query ip in Baidu and show the same ip as before enabling shadowsocks. This means you can visit baidu directly.
- Now you could surf the Internet.
macOS
- Double click shadowsocks.
- Find shadowsocks icon in the menu bar.
- Click the shadowsocks icon → Proxy Auto Configure Mode.
- Click the shadowsocks icon → Servers → Server Preferences….
- Click the + icon and configure:
- Address: server ip or host in the left and server port in the right.
- Encryption: choose a encryption.
- Password: server port and password.
- Remarks: fill something.
- Click OK.
- Click the shadowsocks icon → Turn Shadowsocks On.
- Do somethine more:
- Click the shadowsocks icon → Update PAC from GFW List.
- Visit Google and success. This means you can visit google through shadowsocks.
- Query ip in Baidu and show the same ip as before enabling shadowsocks. This means you can visit baidu directly.
- Now you could surf the Internet.
Then only surfing when using browser (Windows)
Recommends: Firefox or Chrome.
You should do this step at first in Windows:
- Right click the shadowsocks icon → System Proxy → Disable.
Firefox
If you use Firefox, it is easy to configure.
- Due to technical limitations in the latest Firefox, it is not possible to enable PAC using add-ons. So you should delete or disable all add-ons about proxy in Firefox before the next steps.
- Find Open menu icon.
- Click the Open menu icon → Options.
- Find Network Settings.
- Click Settings….
- Choose Automatic proxy configuration URL: http://127.0.0.1:1080/pac.
- Click OK.
Chrome
If you use Chrome, it is easy to change your browser to Firefox.
Or if you have to use Chrome for some unreasonable reasons, follow this tons of steps.
- Install Proxy SwitchyOmega extension.
- Find SwitchyOmega icon.
- Click the SwitchyOmega icon → Options.
- Delete auto switch profile.
- Delete proxy profile.
- New profile… → Profile name: Shadowsocks All → check Proxy Profile → click Create.
- Configure:
- Protocol: SOCKS5.
- Server: 127.0.0.1.
- Port: 1080.
- Click Apply changes.
- New profile… → Profile name: Shadowsocks → check Switch Profile → click Create.
- Click Add a rule list and configure:
- Rule List Format: AutoProxy.
- Rule List URL: https://raw.githubusercontent.com/gfwlist/gfwlist/master/gfwlist.txt.
- Click Download Profile Now.
- Switch rules → Condition Type → Rule list rules → Shadowsocks All.
- Click Apply changes.
- Right click the shadowsocks icon → uncheck Enable System Proxy.
- Click the SwitchyOmega icon and check different profiles, test Google and query ip to see difference.
- Now you could only surf the Internet when using the browser.
Optional
Windows
- Right click the shadowsocks icon → Start on Boot.
- Right click the shadowsocks icon → Allow other Devices to connect.
macOS
- Click the shadowsocks icon → Preferences…. → General → Choose Launch At Login.
Debug
If you have any problem while using shadowsocks, try the following method:
Turn off shadowsocks, surf the Internet and check network connection…
Right click the shadowsocks icon → Help → Show Logs….
If there are many timeout s, it means bad network connection.
If there are many System.Net.Sockets.SocketException s, please contact shadowsocks administrator.
More
Read shadowsocks-windows README.md.
Find clients for other platforms.
