- Назначение продукта
- Установка
- Интерфейс
- Настройка
- Планировщик
- Отчеты
- Статистика
- Настройки программы
- Работа с ShadowUser
- Вывод
Назначение продукта
В этом обзоре мы познакомимся с интерфейсом и возможностями ShadowUser Pro, который предназначен для защиты операционной системы от разрушения, тестирования программного обеспечения и обеспечивает комфортный и быстрый способ их восстановления до первоначального состояния. Суть работы ShadowUser сводится к созданию прозрачной «прослойки» между файловой и операционными системами. При активированном ShadowUser любые изменения любых файлов записываются на свободное место, а после перезагрузки могут быть уничтожены. Таким образом, работа происходит не с самими файлами, а с их «тенями» или копиями. Скачать ознакомительную 30-ти дневную версию можно с официального сайта. Цена лицензии — 70$. Размер дистрибутива 6,3 мегабайта. Доступна только английская версия.
К оглавлениюУстановка
Установка ShadowUser выполняется мастером, который задаёт несколько стандартных вопросов: предлагает принять условия лицензионного соглашения, указать регистрационные данные и выбрать папку для установки. Установка завершается после перезагрузки компьютера.
После загрузки компьютера на экран выводится диалоговое окно, в котором можно выбрать продолжение использования программы в демонстрационном режиме, купить, или активировать программу. Активация выполняется при помощи ключа, который был получен во время покупки программы.
К оглавлениюИнтерфейс
Главное окно программы показано на рисунке ниже.
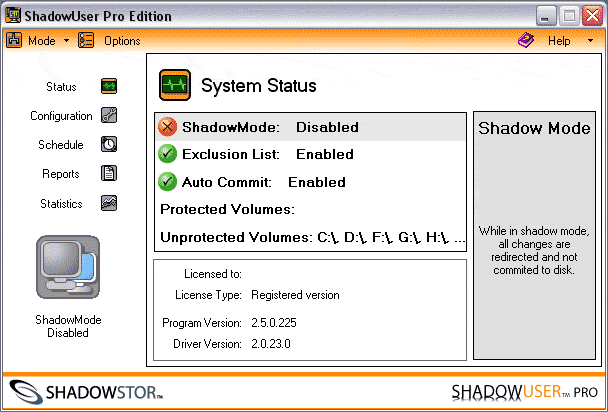
В главном окне выводится сводная информация о настройках ShadowUser. Первый параметр (ShadowMode) — информирует о том, включен ли режим Shadow, второй (Exclusion List) — указывает на то, разрешён ли список исключений файлов и папок (они будут записываться на диск, не смотря на состояние режима Shadow), третий параметр говорит о том, активен ли список файлов, которые будут автоматически сохраняться в исходном «образе» на жестком диске перед перезагрузкой. В полях Protected и Unprotected Volumes выводятся списки дисков, которые защищены или не защищены в данный момент.
К оглавлению
Настройка (Configuration)
Пример окна Configuration (Настройки) показан на рисунке ниже.

На вкладке Volumes (тома) можно отметить те диски, на которые будет распространяться защита ShadowUser. Exclusion List (список исключений) предназначена для создания списков папок и файлов, в которые будет возможна запись, в обход защиты Shadow. Эти файлы и папки не будут восстановлены при перезагрузке и восстановлении исходного состояния жесткого диска. Используя вкладку Auto Commit можно создать список файлов или папок, сохранением содержимого которых можно будет управлять при включении и отключении режима ShadowMode. Подробнее об этих настройках будет рассказано ниже.
К оглавлению
Планировщик (Shedule)
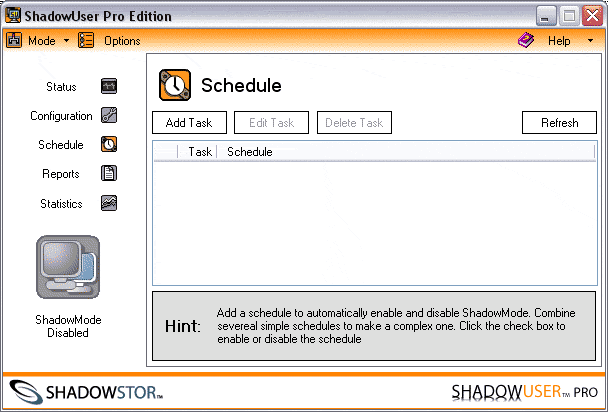
При помощи окна создания задания, настройки в котором практически полностью повторяют настройки планировщика Windows, можно запланировать автоматическое переключение режима ShadowMode, о котором речь пойдет ниже.
К оглавлению
Отчеты
На этой вкладке собрана информация обо всех событиях, происходящих во время работы ShadowUser.

К оглавлению
Статистика
Здесь собрана информация об использовании дискового пространства с учётом занятого места томом ShadowUser.
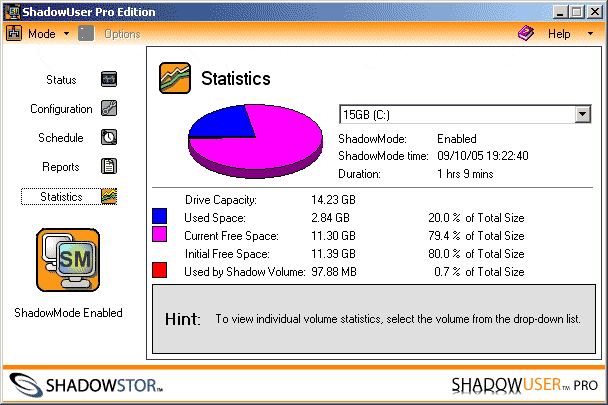
К оглавлению
Настройки программы
Окно общих настроек ShadowUser показано на рисунке ниже.
Назначение настроек на вкладке Administration, показанной на рисунке выше, понятно из их названий. Следует лишь отметить, что есть возможность защитить настройки программы паролем и скрыть её от глаз пользователя вообще. На вкладке General находится лишь одна настройка: Continue ShadowMode Session After Reboot (продолжить сессию после перезагрузки компьютера). Значение этой настройки очень велико: при её активации можно устанавливать и тестировать любое программное обеспечение, которое может требовать перезагрузки компьютера. Третья вкладка Wallpaper (обои) позволяет выбрать картинку, которая будет размещена на рабочем столе во время активированного режима ShadowMode. Помимо выбора самой картинки, можно указать её прозрачность и вставить текст, который будет выводиться поверх этой картинки. Все эти настройки помогут безошибочно определить активность режима ShadowMode.
К оглавлениюРабота с ShadowUser
Тестирование выполнялось в Windows XP SP2. Я настроил работу ShadowUser только с диском С, создал папки Exclude и Auto commit и включил их в соответствующие списки. Затем был включён режим ShadowMode при помощи меню Mode в главном окне программы. Для активации этого режима необходимо перезагрузить компьютер, что и было сделано. После перезагрузки обои на рабочем столе были заменены на те, что указаны в настройках ShadowUser. Скриншот рабочего стола показан на рисунке ниже.

Затем я установил твикер и с его помощью удалил 23 системных библиотеки, в разделе Производительность включил 14 параметров, не читая их названий, задал 100%-ю прозрачность Панели задач, отключил всплывающие меню и так далее. После такой «оптимизации» был установлен «чистильщик» реестра и выполнена очистка в полностью автоматическом режиме, в ходе которой было «исправлено» более 600 «ошибок». Мне показалось, что этого мало, и при помощи редактора реестра я удалил из ключа HKEY_LOCAL_MACHINESYSTEMCurrentControlSetServices, из 284 существовавших там подразделов, 282. После этого в оснастке управления службами пропали описания всех служб, а те из них, которые были остановлены на момент редактирования реестра, перестали запускаться. Работающие службы можно было только остановить, попытка перезапуска приводила к ошибке. Рабочий стол был украшен более чем 1000 файлов, а в Диспетчере устройств удалено все, что можно было удалить.

К своему сожалению, в ходе удаления устройств, я опрометчиво удалил драйвера клавиатуры и мыши, после чего не смог штатно перезагрузить компьютер. Пришлось воспользоваться кнопкой reset. До полной загрузки операционной системы у меня были сомнения в том, что всё будет восстановлено в том виде, который был до издевательств над Windows, но после того, как я увидел ОС в первозданном виде, все сомнения пропали. Я проверил на всякий случай реестр, Диспетчер устройств: все было восстановлено.
На следующем этапе я исследовал работу ShadowUser с включенной опцией Continue ShadowMode Session After Reboot (продолжить сессию после перезагрузки компьютера). Чтобы изменить настройки программы и, в том числе, эту опцию, нужно выключить режим ShadowMode. После включения Continue ShadowMode Session After Reboot я активировал ShadowMode и перезагрузил компьютер. Затем была установлена первая попавшаяся под руку программа — ей оказался персональный файрвол. Для начала работы с файрволом, сразу после окончания работы мастера его установки, требуется обязательная перезагрузка компьютера. Я перезагрузил компьютер и проверил работу файрвола. Все было отлично, он работал без проблем. Таким образом, используя возможность сохранения изменений при перезагрузках, можно работать с активированным ShadowUser как на обычном компьютере. Можно устанавливать любое программное обеспечение, обновления операционной системы, тестировать стабильность и если все удачно, то обновления можно применить. В другом случае, будет достаточно выключить режим ShadowMode и перезагрузить компьютер. Все установленное программное обеспечение или обновления будут уничтожены, а состояние операционной системы будет восстановлено по состоянию на момент активации ShadowMode.
В случае, если ShadowUser планируется использовать на компьютере с одним разделом, то неоценимую помощь окажет список Exclusion List (список исключений). На соответствующей вкладке в настройках необходимо добавить в этот список любую папку и после этого во время работы в ShadowMode можно сохранять в ней любые файлы. После отключения ShadowMode и перезагрузки компьютера все файлы, сохранённые в папке из Exclusion List, останутся на диске. Помимо этого, во время работы в ShadowMode, можно щелкнуть по любому файлу или папке и выбрать из меню Commit. Это «закрепит» файл или папку на диске и он будет доступен после отключения режима ShadowMode в том состоянии, которое было на момент выбора пункта меню. На вкладке Auto Commit в настройках программы можно указать несколько папок с файлами или определённые файлы, которые впоследствии, во время работы в режиме ShadowMode, можно редактировать. При выходе из режима ShadowMode можно выбрать пункт Save selected files only (сохранить только выбранные файлы) и все изменения, внесённые в файлы, перечисленные на вкладке Auto Commit, будут сохранены после перезагрузки в обычный режим работы. Если при выходе из режима ShadowMode выбрать пункт Lose all changes, except for excluded files (отказаться от всех изменений, за исключением перечисленных в списке Exclusion List), то все изменения, внесённые в файлы, указанные на вкладке Auto Commit, после перезагрузки будут потеряны. Таким образом, можно управлять сохранением изменений в определённых файлах.
2 процесса ShadowUser занимают в сумме приблизительно 6,3 мегабайта основной и 2 мегабайта виртуальной памяти. Закрытие программы при помощи контекстного меню значка в трее вызывает выгрузку из памяти только одного процесса и ShadowUser продолжает занимать 2,5 мегабайта основной и 800 килобайт виртуальной памяти.
К оглавлениюВывод
ShadowUser — универсальный и простой в использовании инструмент, который помогает, как тестировать программное обеспечение, так и поддерживать в идеальном состоянии операционные системы на компьютерах, к которым предоставляется общественный доступ. Например, использование ShadowUser в учебном заведении снимет с преподавателя необходимость восстанавливать операционные системы на всех компьютерах, которые используются в учебном процессе. При использовании ShadowUser для этого будет достаточно перезагрузить компьютер. В этих целях он будет намного эффективнее обязательных профилей и разграничения прав доступа на уровне файловой системы, поскольку не ограничивает права пользователя и позволяет ему, работая под аккаунтом Администратора, вносить в настройки системы любые изменения. Работая с ShadowUser можно не опасаться за состояние операционной системы, устанавливать любое программное обеспечение, тестировать обновления прямо на рабочем компьютере, не перенося копию операционной системы в виртуальную машину или не клонируя её на тестовый компьютер. Этим сфера применения ShadowUser не ограничивается. Вы можете смело предоставить свой рабочий компьютер в распоряжение ребёнка, не опасаясь за сохранность данных. Для этого нужно всего лишь активировать режим ShadowMode, отключить в настройках программы все опции, отвечающие за отображение следов присутствия ShadowUser на компьютере и закрыть доступ к настройкам программы паролем. После этого, для устранения последствий работы ребёнка на компьютере, достаточно выключить ShadowMode и перезагрузить машину.
Вы можете использовать возможности теневых подключений (Remote Desktop Shadowing) для удалённого подключение к сессиям пользователей на компьютерах Windows. Это функционал является по сути аналогом Remote Assistance и позволяет администраторам удаленно просматривать и взаимодействовать с рабочим столом пользователей как на десктопных версиях (Windows 11 или 10), так и на RDS серверах Windows Server.
Содержание:
- Настройка клиентов Windows для удаленного подключения через теневые сессии
- Удаленное подключение к сессии пользователя Windows через RDP Shadowing
Настройка клиентов Windows для удаленного подключения через теневые сессии
Вам нужно определенным образом настроить компьютеры, к которым вы хотите подключаться через теневое подключение.
- Включите удаленный рабочий стол (RDP) на компьютерах пользователей (вручную или через GPO);
- Ваша учетная запись должна обладать правами локального администратора на компьютере пользователей (вы можете добавить пользователя в группу администраторов вручную или с помощью групповых политик);
- Настройте режим теневого подключения (нужно ли запрашивать подтверждение пользователя, и возможно управления в сессии или только наблюдение). Можно настроить режим через групповую политику “Установить правила удаленного управления для пользовательских сеансов служб удаленных рабочих столов” (Set rules for remote control of Remote Desktop Services user sessions) в разделе Конфигурация компьютера -> Административные шаблоны –> Компоненты Windows –> Службы удаленных рабочих столов –> Узел сеансов удаленных рабочих столов –> Подключения (Policies -> Administrative Templates -> Windows components -> Remote Desktop Services -> Remote Session Host -> Connections).
Доступны 5 режимов:0 – запретить удаленное управление;
1 — полный контроль с разрешения пользователя;
2 — полный контроль без разрешения пользователя;
3 — наблюдение за сеансом с разрешения пользователя;
4 — наблюдение за сеансом без разрешения пользователя. - Вы можете включить нужный режим напрямую в реестре. Отредактируйте реестр вручную или с помощью команды (в этом примере мы установили 4 режим – разрешить просмотр сеанса пользователя без уведомления):
reg add "HKEY_LOCAL_MACHINE\SOFTWARE\Policies\Microsoft\Windows NT\Terminal Services" /v Shadow /t REG_DWORD /d 4По умолчанию данный теневое подключение выполняется в режиме полного контроля с разрешения пользователя.
- Настройте правила Windows Defender Firewall, разрешающие трафик теневых подключений по сети. Для трафика session shadowing в Windows вместо стандартного порта 3389/RDP используются порты 139/TCP, 445/TCP и диапазон динамических RPC портов (49152 по 65535). Чтобы разрешить входящий трафик теневых подключений, нужно включить два преднастроненных правила в Windows:
File and Printer Sharing (SMB-In)
и
Remote Desktop - Shadow (TCP-In)
. Последнее правило разрешает удаленный доступ к процессу
RdpSa.exe
. Вы можете включить правила Windows Defender на компьютерах пользователей через GPO или с помощью PowerShell командлета Enable-NetFirewallRule.
Удаленное подключение к сессии пользователя Windows через RDP Shadowing
Рассмотрим, как удаленно подключиться рабочему столу сессии другого пользователя на удаленном компьютере Windows через теневые подключения RDP. В этом примере я покажу, как подключиться с компьютера Windows 11 к сессии пользователя на рабочей станции пользователя с Windows 10.
Для теневого подключения к сессии пользователя используется стандартная RDP утилита mstsc.exe. Формат команды такой:
Mstsc.exe /shadow:<ID сессии> /v:<Имя или IP адрес компьютера>
Также можно использовать одну из опций:
- /prompt – запросить имя и пароль пользователя, под которым выполняется подключение (если не указано, подключение выполняется под текущим пользователем).
- /control – режим взаимодействия с сеансом пользователя. Если параметр не задан, вы подключитесь в режиме просмотра (наблюдения) сессии пользователя, т.е. вы не сможете управлять его мышью и вводить данные с клавиатуры;
- /noConsentPrompt – не запрашивать у пользователя подтверждение на подключение к сессии.
Теперь нужно узнать имя пользователя и ID его сессии на удаленном компьютере (если пользователь работает непосредственно за консолью компьютера, то ID его сессии всегда будет равно 1).
Выведем список сессий пользователей на удаленном компьютере (это может быть как десктопный компьютер с Windows 11/10 или Windows Server с ролью Remote Desktop Services Host (RDSH).
qwinsta /server:wks-w10b01

В данном примере видно, что на компьютере залогинен один пользователь a.novak, который работает непосредственно за компьютером (
SESSIONNAME=console
). Идентификатор сессии ID=1.
Чтобы подключиться к рабочему столу этого пользователя через теневое подключение, выполните команду:
mstsc.exe /shadow:1 /v:wks-w10b01

На экране пользователя Windows появится запрос подтверждения подключения администратора к его сеансу: Запрос на удаленное подключение Username запрашивает удаленный просмотр вашего сеанса. Вы принимаете этот запрос.

Если служба TermService на удаленном компьютере отключена, то при попытке удалённого подключения через RDP shadow появится ошибка:
The version of Windows running on this server does not support user shadowing

Если пользователь разрешит соединение, вы подключитесь к его консольному сеансу и увидите его рабочий стол. Вы будете видеть все действия пользователя, но не сможете взаимодействовать с его сессией. Если вы хотите управлять его сессией, добавьте в команду параметр /control. В этом случае надпись в заголовке окна сменится с
Viewing username (sessionID 1) on computername
на
Controlling…

В данном случае вы подключились непосредственно подключиться к консольной сессии пользователя без блокировки его сеанса. При удаленном подключении к Windows 10 через обычный RDP, то сессия локального отключается (даже если вы включите возможность использования нескольких одновременных RDP сессий в Windows 10).
Если сессия пользователя заблокирована, или появляется запрос повышения привилегий UAC, то без исопльзования режима
mstsc /control
окно с теневой сессией становится черным и на нем появляется символ паузы.
Теневая сессия переходит в приостановленное состояние, если у пользователя появляется запрос UAC на Secure desktop. После того, как пользователь подтвердит действие UAC, ваша сессия возобновится.
Чтобы развернуть окно теневой сессии во весь экран, воспользуйтесь комбинацией клавиш Ctrl + Alt + Break.
Для завершения теневой сессии нажмите на компьютере
alt+*
(или
ctrl+*
на RDS сервере).
Вы можете оповестить пользователя о том, что кто-то удаленно подключится к его сессии через теневое подключение с помощью следующего PowerShell скрипта:
while($true){
if (Get-Process -Name "RdpSa" -ErrorAction SilentlyContinue){[console]::beep(1000,500);Write-Host "RdpSa is running at $(Get-Date)"}
Start-Sleep -Seconds 1
}
В данном примере мы оповещаем пользователя звуковым оповещением, но вы можете вывести всплывающее уведомление на рабочий стол. Можно запустить этот PowerShell скрипт как службу Windows.
Вы можете получить историю теневых подключений к компьютеру пользователя из журнала событий Windows. Все интересующие вас логи находятся в разделе Microsoft-Windows-TerminalServices-RemoteConnectionManager/Operational:Event Viewer
- Event ID 20508 — Shadow View Permission Granted
- Event ID 20503 — Shadow View Session Started
- Event ID 20504 — Shadow View Session Stopped
Вы можете получить логи теневых подключений к компьютеру с помощью PowerShell:
$EventIds = 20508,20503,20504
Get-WinEvent -FilterHashTable @{LogName='Microsoft-Windows-TerminalServices-RemoteConnectionManager/Operational';ID=$EventIds}

Функционал теневого подключения Remote Desktop Shadowing работает в Windows 11/10/ 8.1 и Windows Server 2022/2019/2016/2012 R2. Таким образом Remote Desktop Shadowing можно использовать как аналог Remote Assistance (Удаленный помощник) или TeamViewer/Anydesk для локальной или корпоративной сети.
A virtualization utility that allows or disallow users access to Windows Folders
- Telegram
Download the latest version from Software Informer
Scanned by 76 antivirus programs on Feb 10, 2025.
The file is clean, see the report.
Version: 2.5 (x86)
File name: shadowuser_trial.exe
Size: 6.3 MB
Additional links
Download the latest version from the developer’s website
ShadowUser-Pro-Edition.exe
Purchase at store.storagecraft.com for
$69.95
Latest versions of ShadowUser Pro Edition
Alternative software
Начну с самого начала с установки системы.
Оптимальным для меня является вариант с разбивкой HDD на несколько логических дисков, минимум на два. Так же, исходя из моих потребностей, оптимальным объёмом диска С: является цифра в 10 гб. Остальное место распределяется сугубо индивидуально.
Первый этап. Форматируем и устанавливаем ОС. Сразу после установки я делаю, при помощи программы Acronis True Image, образ диска С:. Операция в принципе не обязательная, но сильно сокращающая время восстановления «голой» Windows.
Второй этап. Установка драйверов, программ и настройка всего. На этом этапе самое главное, не переборщить, установить самое необходимое и нужное то, чем будете пользоваться постоянно. Установите проверенные программы и сделайте настройки этих программ. Не устанавливайте антивирусы и файрволы. В целом на этом этапе желательно установить только те программы, которые требуют перезагрузки, и которые сильно внедряются в ОС, эти программы устанавливаем на диск С:. Все остальные приложения оставим на потом.
Этап третий. После того как всё установлено и работает, я делаю опять образ диска С:. Всё теперь у нас оптимально рабочая система реестр не загажен диск тоже, самое время законсервировать это дело.
Запускаем программу ShadowUser и начинаем настраивать.
На рисунке 1 активированная программа с информацией о том, что она делает.

На рис 2. конфигурация. Как видно защищён диск С:.

На рис 3. Список исключений, те папки изменения, в которых сохраняются.

Указать эти папки очень просто, нажимаем на кнопку «Папки» и указываем нужную, То же самое можно сделать и с отдельными файлами, это делается на закладке «Авто-выбор».
После того как вы указали папки и файлы в исключениях, можно активировать программу. Всё! после перезагрузки можно делать, что угодно, изменения сохраняться только в тех папках и файлах которые в исключениях, всё остальное будет только до перезагрузки. Поэтому надо запомнить, что всё, что создаётся, скачивается и.т. д. нужно сохранять на незащищённых дисках или в папках указанных в исключениях.
Теперь можно продолжить установку остальных программ. У меня для этого на незащищённом диске F: есть папка Program Files, туда я устанавливаю все программы, известные, не известные, хорошие, плохие и.т.д. Что бы эти программы не прописали в реестр или на диск С: всё исчезнет после перезагрузки. Если установленная программа работает после перезагрузки, значит всё, что ей нужно это собственная директория. Если же программа отказывается работать, и она вам нужна то придётся деактивировать ShadowUser, установить программу (можно и на диск С:). и снова активировать ShadowUser.
Как видим всё очень просто. Единственная проблема с программами, которым нужна перезагрузка, хорошо если это известная вам программа, то проблем нет. А если, что-то новое, да ещё и неизвестно как пройдёт регистрация, можно по неосторожности, загадить систему или вообще что ни будь испортить и тогда никакая ShadowUser не поможет. Для того, что бы этого не случилось, я скапливаю эти программы, когда их накапливается достаточно, делаю образ диска С: деактивирую ShadowUser и устанавливаю всё как обычно. Если всё нормально, то образ можно удалить, а если нет, то восстанавливаю систему до установки этих программ.
Как я писал ShadowUser отлично справляется с любыми вредоносными программами, но самое главное, лично для меня, это стабильная максимально быстрая работа системы. Плюс отказ от целой кучи программ, утилиты, антивирусы, настройщики, чистильщики и.т.д. всё это не надо устанавливать, а значит, всё это не работает, не загружает систему и не отнимает время.
Ну вот наверно и всё, единственный минус заключается в том, что нет версии для Vista.
Для Висты есть аналог под названием Shadow Defender. Смысл и даже интерфейс очень похожи, поэтому можно смело читать про Shadow User и решать нужна вам она или нет.
Скачать программу можно с офсайта: /shadowstor.com/
Программа для Vista — Shadow Defender на сайте: /shadowdefender.com/
ShadowUser Pro
Zerg_spb писал:
Общаюсь с этой программой уже несколько лет, а потому с полной ответственностью заявляю — на сегодняшний день это лучшая альтернатива всем антивирусам — всяким там Нодам, Касперинским, Симантекам и всем прочим Докторам Вэбам! Ибо максимум, что могут сделать все эти товарищи — это вылечить уже зараженную и покалеченную систему. И то только при условии, что сам вирус уже есть в их базах, а сами базы обновлены… О да, конечно, все эти антивирусы — это сплошная эвристика и логистика, отслеживание посторонних процессов, пытающихся получить доступ к критичным файлам в системе. Но чего это стоит для производительности компьютера, особенно для ноутбуков! Не говоря про самые разные возможные конфликты в системе и глюки… Один Доктор ВЭБ vs Steam только чего стоит!
А если захотелось попробовать-протестировать какую-нибудь новую интересную программку, а она вдруг ни с того ни с сего встала криво, после чего система стала безбожно глючить? Тут уже никакой антивирус не поможет. Тут можно винить только самого себя, свои или еще чьи-то кривые руки и тот несчастный день, когда это произошло!…
В отличии от всего этого Shadow User не скачивает никакие обновления, ибо у нее нет никаких баз. Программа не пытается уследить за Всем и Вся на Вашем Компьютере, не становится этаким Вторым Хозяином, постоянно указывающим, что Вам надо делать, и чего нельзя, визжа при этом, как резаный поросенок!
Принцип действия Shadow User гениально прост — все возможные изменения в файловой системе записываются в свободное место диска, а после перезагрузки любые нежелательные изменения исчезают, как будто их никогда и не было! Кроме защиты от вирусов, Shadow User позволяет нам проводить любые эксперименты, защищая систему от самих себя! Совершенно никаких тормозов! Программа тихонько сидит в трее, но даже и ее можно убрать из автозагрузки(!), а при желании выйти из Shadow-режима (или войти в него) достаточно кликнуть на ярлычок.
К программе нужно привыкнуть, заранее назначить папки и файлы, в которые будут сохраняться все изменения. Например, настройки, кэш и закладки браузера. Или сейвы игр. Можно еще создать папку «DownLoads», куда будут сохраняться все скаченные файлы. Или «MyWork», где будут наши работы, и т.д.
Недостатки у Shadow User все же есть. Про них в оригинальной статье ничего не написано, потому предупреждаю всех на основании собственного опыта:
1. Программа категорически не приемлет мультизагрузку. При любой попытке загрузиться с другой системы или даже просто с live-CD диска Виндоуз вываливается в БСОД и восстановлению не подлежит. ( Для этого подходит RestoreIT — действует по тому же принципу, что и Shadow User, поддерживает мультизагрузку, но при этом гораздо более тяжеловесна. Короче, для профи-тестеров)
2. Обязательно требуется свободное место на всех логических дисках, куда будут записываться все изменения.
3. Не рекомендуется испытывать в Shadow-режиме низкоуровневый софт, вроде драйверов для видео или мамы. Система просто сама перезагрузится. Для таких целей, опять же — RestoreIT.
4. Поддерживаются на данный момент только win2000, xp и win server.А теперь сама статься от Владислава Семёнова, aka SavageNoName
Назначение продукта
В этом обзоре мы познакомимся с интерфейсом и возможностями ShadowUser Pro, который предназначен для защиты операционной системы от разрушения, тестирования программного обеспечения и обеспечивает комфортный и быстрый способ их восстановления до первоначального состояния. Суть работы ShadowUser сводится к созданию прозрачной «прослойки» между файловой и операционными системами. При активированном ShadowUser любые изменения любых файлов записываются на свободное место, а после перезагрузки могут быть уничтожены. Таким образом, работа происходит не с самими файлами, а с их «тенями» или копиями. Скачать ознакомительную 30-ти дневную версию можно с официального сайта. Цена лицензии — 70$. Размер дистрибутива 6,3 мегабайта. Доступна только английская версия.
Установка
Установка ShadowUser выполняется мастером, который задаёт несколько стандартных вопросов: предлагает принять условия лицензионного соглашения, указать регистрационные данные и выбрать папку для установки. Установка завершается после перезагрузки компьютера.
После загрузки компьютера на экран выводится диалоговое окно, в котором можно выбрать продолжение использования программы в демонстрационном режиме, купить, или активировать программу. Активация выполняется при помощи ключа, который был получен во время покупки программы.
Интерфейс
Главное окно программы показано на рисунке ниже.
В главном окне выводится сводная информация о настройках ShadowUser. Первый параметр (ShadowMode) — информирует о том, включен ли режим Shadow, второй (Exclusion List) — указывает на то, разрешён ли список исключений файлов и папок (они будут записываться на диск, не смотря на состояние режима Shadow), третий параметр говорит о том, активен ли список файлов, которые будут автоматически сохраняться в исходном «образе» на жестком диске перед перезагрузкой. В полях Protected и Unprotected Volumes выводятся списки дисков, которые защищены или не защищены в данный момент.
Настройка (Configuration)
Пример окна Configuration (Настройки) показан на рисунке ниже.
На вкладке Volumes (тома) можно отметить те диски, на которые будет распространяться защита ShadowUser. Exclusion List (список исключений) предназначена для создания списков папок и файлов, в которые будет возможна запись, в обход защиты Shadow. Эти файлы и папки не будут восстановлены при перезагрузке и восстановлении исходного состояния жесткого диска. Используя вкладку Auto Commit можно создать список файлов или папок, сохранением содержимого которых можно будет управлять при включении и отключении режима ShadowMode. Подробнее об этих настройках будет рассказано ниже.
Планировщик (Shedule)
При помощи окна создания задания, настройки в котором практически полностью повторяют настройки планировщика Windows, можно запланировать автоматическое переключение режима ShadowMode, о котором речь пойдет ниже.
Отчеты
На этой вкладке собрана информация обо всех событиях, происходящих во время работы ShadowUser.
Статистика
Здесь собрана информация об использовании дискового пространства с учётом занятого места томом ShadowUser.
Настройки программы
Окно общих настроек ShadowUser показано на рисунке ниже.
Назначение настроек на вкладке Administration, показанной на рисунке выше, понятно из их названий. Следует лишь отметить, что есть возможность защитить настройки программы паролем и скрыть её от глаз пользователя вообще. На вкладке General находится лишь одна настройка: Continue ShadowMode Session After Reboot (продолжить сессию после перезагрузки компьютера). Значение этой настройки очень велико: при её активации можно устанавливать и тестировать любое программное обеспечение, которое может требовать перезагрузки компьютера. Третья вкладка Wallpaper (обои) позволяет выбрать картинку, которая будет размещена на рабочем столе во время активированного режима ShadowMode. Помимо выбора самой картинки, можно указать её прозрачность и вставить текст, который будет выводиться поверх этой картинки. Все эти настройки помогут безошибочно определить активность режима ShadowMode.
Работа с ShadowUser
Тестирование выполнялось в Windows XP SP2. Я настроил работу ShadowUser только с диском С, создал папки Exclude и Auto commit и включил их в соответствующие списки. Затем был включён режим ShadowMode при помощи меню Mode в главном окне программы. Для активации этого режима необходимо перезагрузить компьютер, что и было сделано. После перезагрузки обои на рабочем столе были заменены на те, что указаны в настройках ShadowUser. Скриншот рабочего стола показан на рисунке ниже.
Затем я установил твикер и с его помощью удалил 23 системных библиотеки, в разделе Производительность включил 14 параметров, не читая их названий, задал 100%-ю прозрачность Панели задач, отключил всплывающие меню и так далее. После такой «оптимизации» был установлен «чистильщик» реестра и выполнена очистка в полностью автоматическом режиме, в ходе которой было «исправлено» более 600 «ошибок». Мне показалось, что этого мало, и при помощи редактора реестра я удалил из ключа HKEY_LOCAL_MACHINE\SYSTEM\CurrentControlSet\Services, из 284 существовавших там подразделов, 282. После этого в оснастке управления службами пропали описания всех служб, а те из них, которые были остановлены на момент редактирования реестра, перестали запускаться. Работающие службы можно было только остановить, попытка перезапуска приводила к ошибке. Рабочий стол был украшен более чем 1000 файлов, а в Диспетчере устройств удалено все, что можно было удалить.
К своему сожалению, в ходе удаления устройств, я опрометчиво удалил драйвера клавиатуры и мыши, после чего не смог штатно перезагрузить компьютер. Пришлось воспользоваться кнопкой reset. До полной загрузки операционной системы у меня были сомнения в том, что всё будет восстановлено в том виде, который был до издевательств над Windows, но после того, как я увидел ОС в первозданном виде, все сомнения пропали. Я проверил на всякий случай реестр, Диспетчер устройств: все было восстановлено.
На следующем этапе я исследовал работу ShadowUser с включенной опцией Continue ShadowMode Session After Reboot (продолжить сессию после перезагрузки компьютера). Чтобы изменить настройки программы и, в том числе, эту опцию, нужно выключить режим ShadowMode. После включения Continue ShadowMode Session After Reboot я активировал ShadowMode и перезагрузил компьютер. Затем была установлена первая попавшаяся под руку программа — ей оказался персональный файрвол. Для начала работы с файрволом, сразу после окончания работы мастера его установки, требуется обязательная перезагрузка компьютера. Я перезагрузил компьютер и проверил работу файрвола. Все было отлично, он работал без проблем. Таким образом, используя возможность сохранения изменений при перезагрузках, можно работать с активированным ShadowUser как на обычном компьютере. Можно устанавливать любое программное обеспечение, обновления операционной системы, тестировать стабильность и если все удачно, то обновления можно применить. В другом случае, будет достаточно выключить режим ShadowMode и перезагрузить компьютер. Все установленное программное обеспечение или обновления будут уничтожены, а состояние операционной системы будет восстановлено по состоянию на момент активации ShadowMode.
В случае, если ShadowUser планируется использовать на компьютере с одним разделом, то неоценимую помощь окажет список Exclusion List (список исключений). На соответствующей вкладке в настройках необходимо добавить в этот список любую папку и после этого во время работы в ShadowMode можно сохранять в ней любые файлы. После отключения ShadowMode и перезагрузки компьютера все файлы, сохранённые в папке из Exclusion List, останутся на диске. Помимо этого, во время работы в ShadowMode, можно щелкнуть по любому файлу или папке и выбрать из меню Commit. Это «закрепит» файл или папку на диске и он будет доступен после отключения режима ShadowMode в том состоянии, которое было на момент выбора пункта меню. На вкладке Auto Commit в настройках программы можно указать несколько папок с файлами или определённые файлы, которые впоследствии, во время работы в режиме ShadowMode, можно редактировать. При выходе из режима ShadowMode можно выбрать пункт Save selected files only (сохранить только выбранные файлы) и все изменения, внесённые в файлы, перечисленные на вкладке Auto Commit, будут сохранены после перезагрузки в обычный режим работы. Если при выходе из режима ShadowMode выбрать пункт Lose all changes, except for excluded files (отказаться от всех изменений, за исключением перечисленных в списке Exclusion List), то все изменения, внесённые в файлы, указанные на вкладке Auto Commit, после перезагрузки будут потеряны. Таким образом, можно управлять сохранением изменений в определённых файлах.
2 процесса ShadowUser занимают в сумме приблизительно 6,3 мегабайта основной и 2 мегабайта виртуальной памяти. Закрытие программы при помощи контекстного меню значка в трее вызывает выгрузку из памяти только одного процесса и ShadowUser продолжает занимать 2,5 мегабайта основной и 800 килобайт виртуальной памяти.
Вывод
ShadowUser — универсальный и простой в использовании инструмент, который помогает, как тестировать программное обеспечение, так и поддерживать в идеальном состоянии операционные системы на компьютерах, к которым предоставляется общественный доступ. Например, использование ShadowUser в учебном заведении снимет с преподавателя необходимость восстанавливать операционные системы на всех компьютерах, которые используются в учебном процессе. При использовании ShadowUser для этого будет достаточно перезагрузить компьютер. В этих целях он будет намного эффективнее обязательных профилей и разграничения прав доступа на уровне файловой системы, поскольку не ограничивает права пользователя и позволяет ему, работая под аккаунтом Администратора, вносить в настройки системы любые изменения. Работая с ShadowUser можно не опасаться за состояние операционной системы, устанавливать любое программное обеспечение, тестировать обновления прямо на рабочем компьютере, не перенося копию операционной системы в виртуальную машину или не клонируя её на тестовый компьютер. Этим сфера применения ShadowUser не ограничивается. Вы можете смело предоставить свой рабочий компьютер в распоряжение ребёнка, не опасаясь за сохранность данных. Для этого нужно всего лишь активировать режим ShadowMode, отключить в настройках программы все опции, отвечающие за отображение следов присутствия ShadowUser на компьютере и закрыть доступ к настройкам программы паролем. После этого, для устранения последствий работы ребёнка на компьютере, достаточно выключить ShadowMode и перезагрузить машину.
Владислав Семёнов aka SavageNoName Оригинал статьи находится тут: http://www.ixbt.com/soft/shadowuser.shtml
Последний раз редактировалось zerg_spb 16.02.2009, 00:51, всего редактировалось 1 раз.



