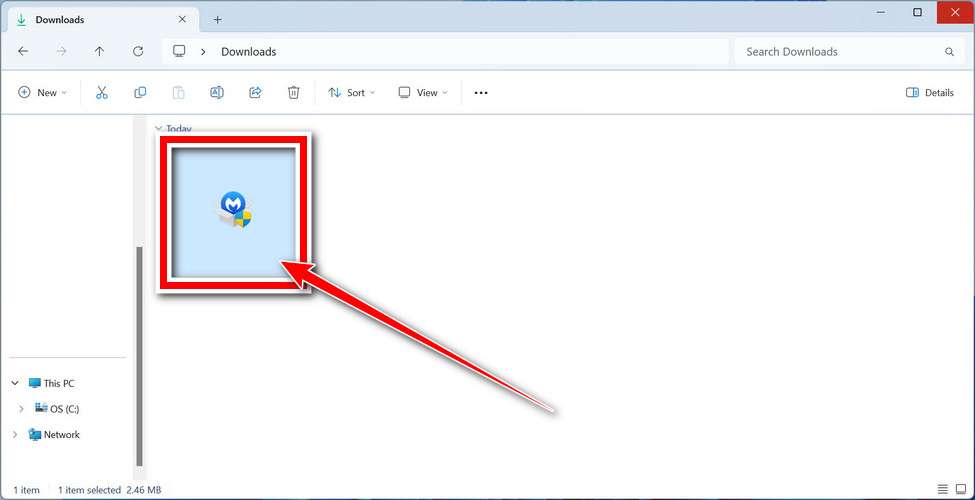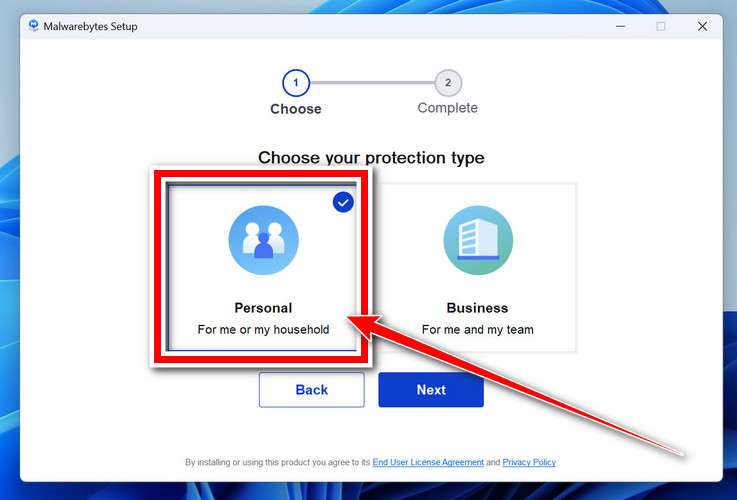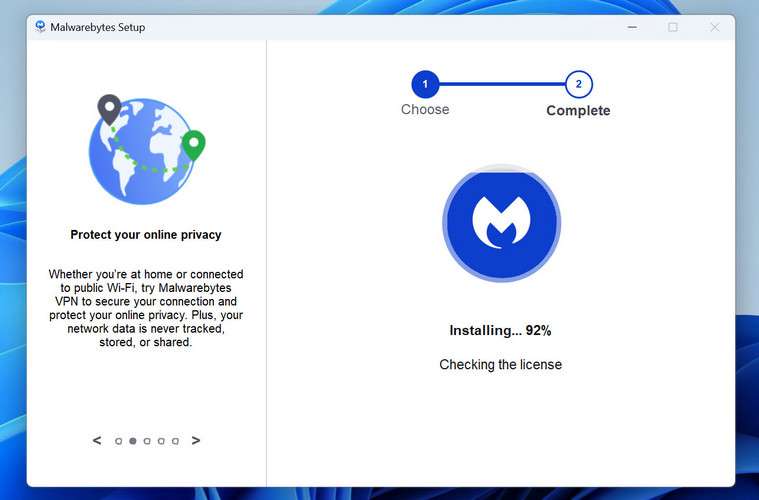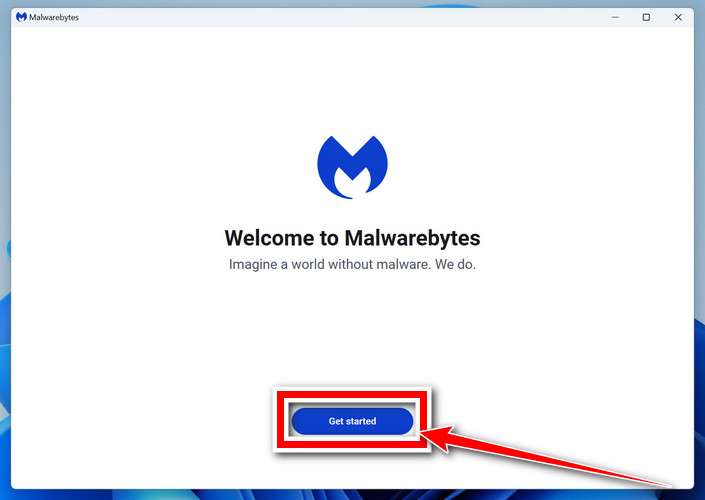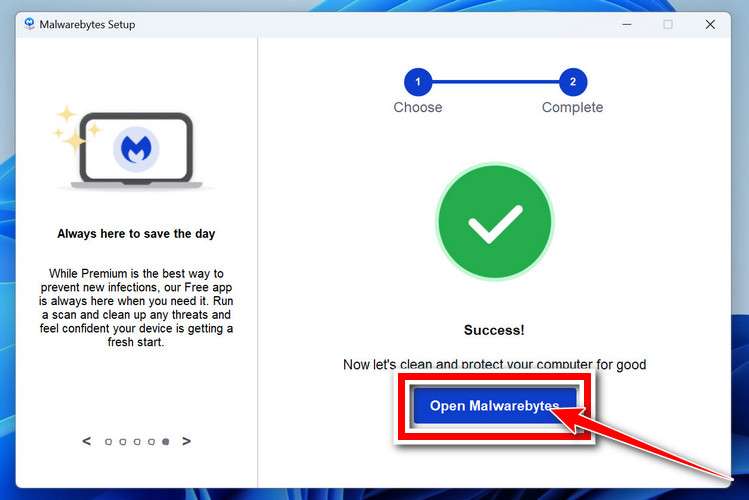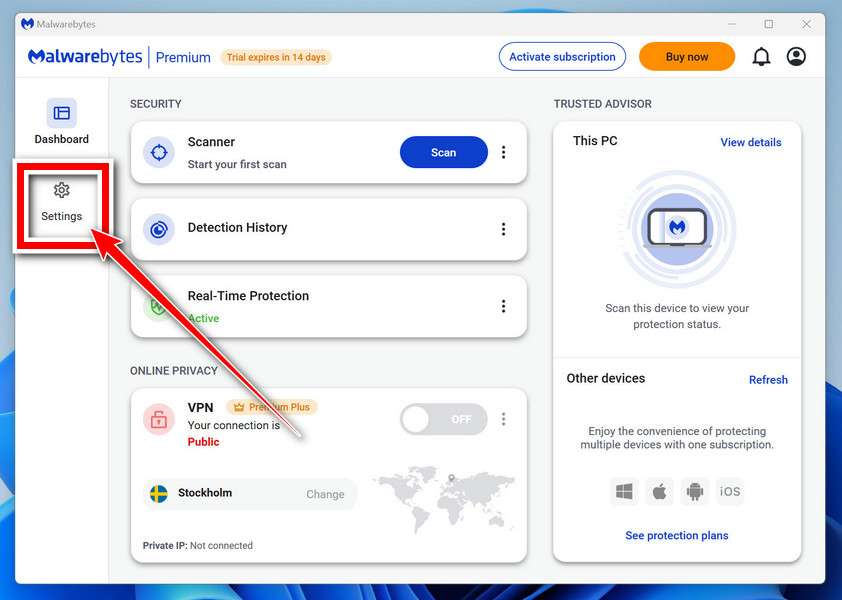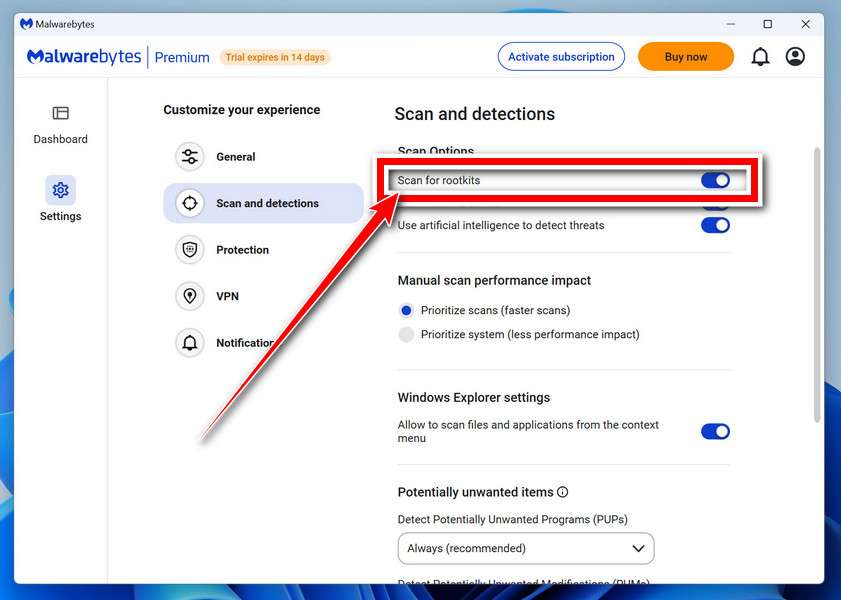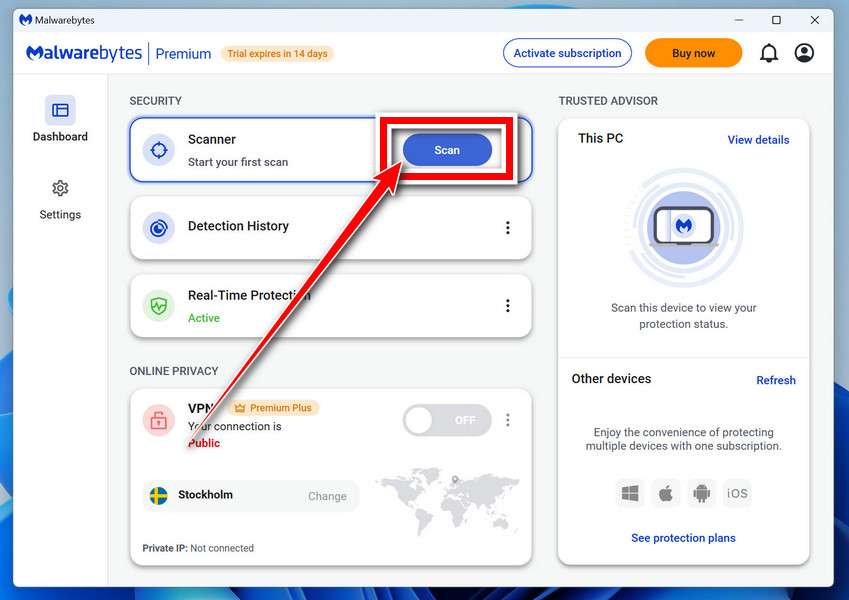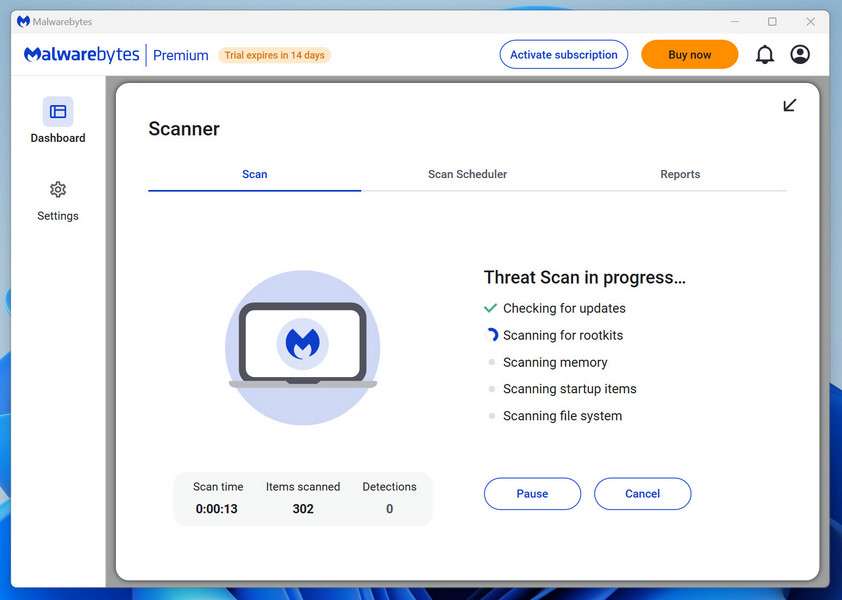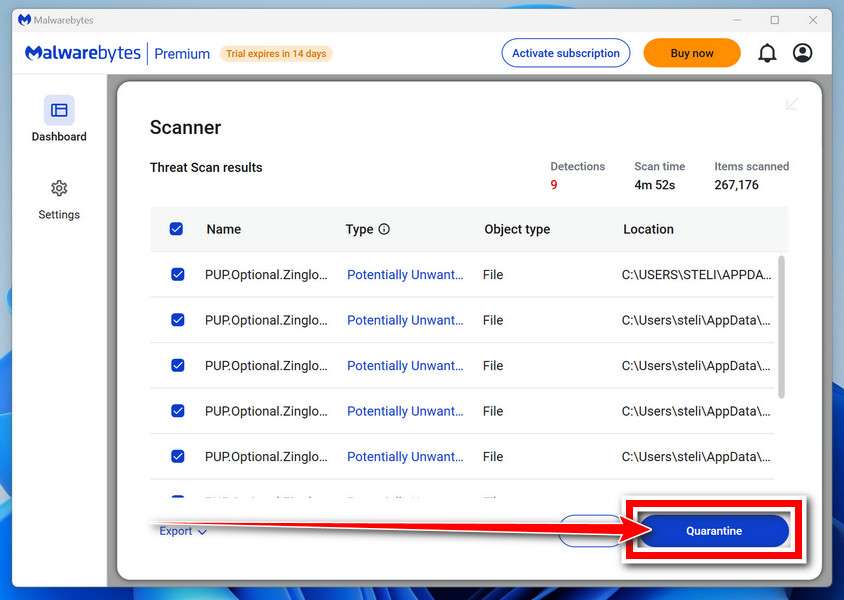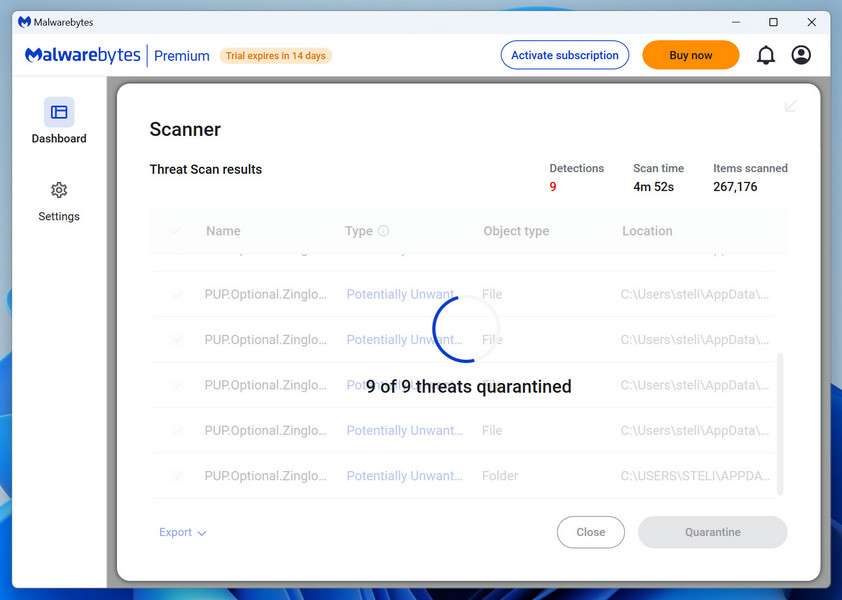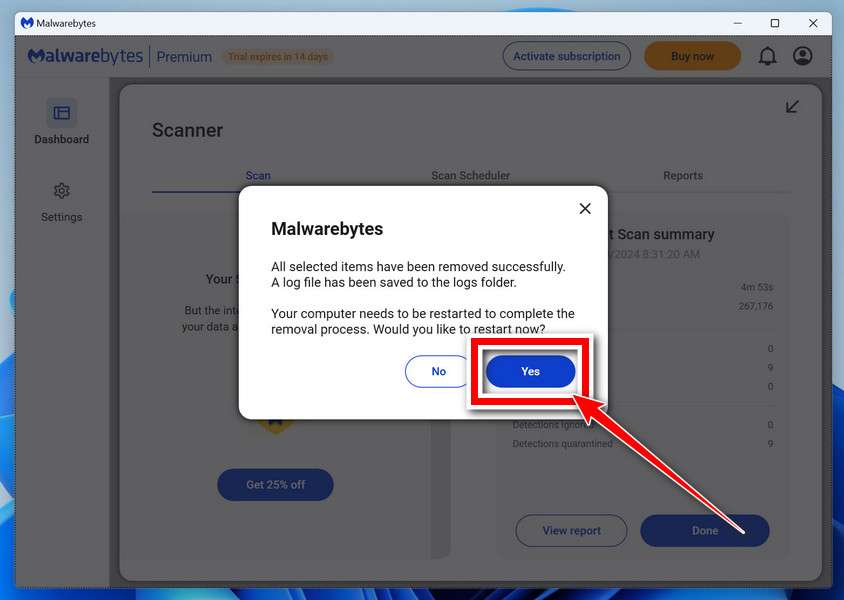-
Home
-
News
- What Is System Guard Runtime Monitor and How to Disable It
By Daisy | Follow |
Last Updated
When you run Task Manager on Windows 10, you may find that the System Guard Runtime Monitor Broker (SgrmBroker.exe) is running in the background. You may wonder what it is and if it is a virus. This post from MiniTool provides the answers for you.
What Is System Guard Runtime Monitor?
System Guard Runtime Monitor Broker (SgrmBroker.exe) is a service created by Microsoft that has been built into the core operating system since Windows 10 version 1709 and it is a part of Windows Defender System Guard.
System Guard Runtime Monitor Broker is responsible for monitoring and proving the integrity of the Windows platform. The service monitors three key areas:
- Protect and maintain system integrity at startup.
- After it is running, protect, and maintain the integrity of the system.
- Verify that the integrity of the system has been truly maintained through local and remote authentication.
Is It a Virus?
Then, you may wonder whether it is a virus. SgrmBroker.exe is a security service created by Microsoft to ensure the safety of your system. If there are any problems, you can verify if the file is signed by Microsoft and run in the c:\windows\system32 folder. If not, you can try to disable it.
However, if it running all the time in Task Manager, it will consume many resources of your computer, which leads to reduce the performance of your computer. Thus, it’s recommended to disable System Guard Runtime Monitor Broker Service when you encounter the issue.
How to Disable It?
Now, let’s see how to disable System Guard Runtime Monitor on Windows 10.
Way 1: Disable System Guard Runtime Monitor in Setting
First, you can try to use the Settings application to disable System Guard Runtime Monitor. Here is how to do that:
- Press the Windows + I keys at the same time to open the Settings application.
- Navigate to the System part and click the Notification & actions tab.
- Uncheck the Get tips, tricks and suggestions as you use Windows option.
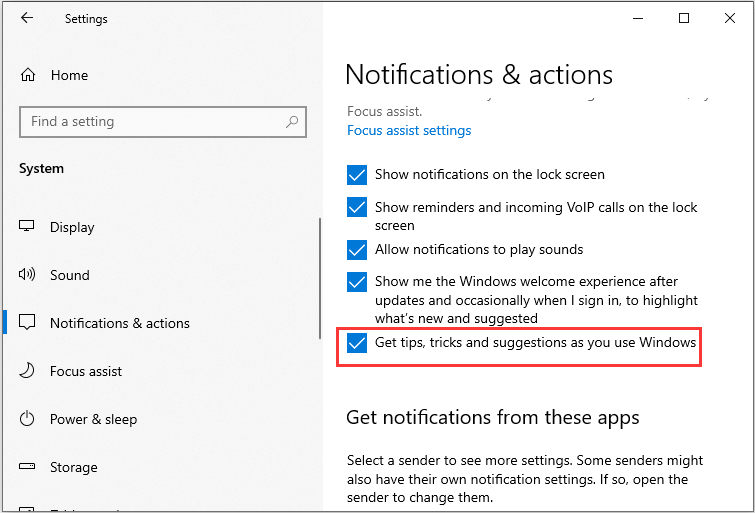
Then, you can restart your PC, and then, you have disabled System Guard Runtime Monitor Broker successfully.
Way 2: Disable System Guard Runtime Monitor via Registry Editor
You can also use Registry Editor to disable System Guard Runtime Monitor. Here is how to do that:
- Press the Windows+ R key at the same time to open the Run dialogue box. Then, type regedit and press Enter to open Registry Editor.
- Go to the following path:
HKEY_Local_MACHINE\SYSTEM\CurrentControlSet\Services
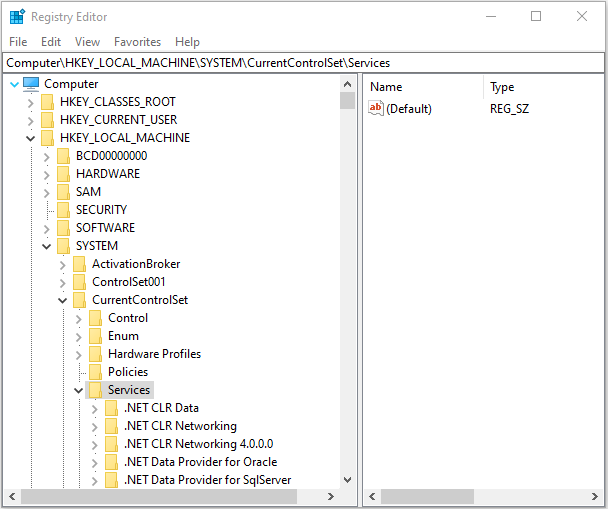
- Right-click the TimeBrokerSvcvalue and select Modify.
- In the Value Datafield, change the 3 value to 4. Click OK.
Way 3: Disable Background Applications
You can also choose to disable background applications. Follow the steps below:
- Open the Settings application again and click the Privacy part.
- Then, click the Backgroud apps part and uncheck the apps you don’t want to run in the background.
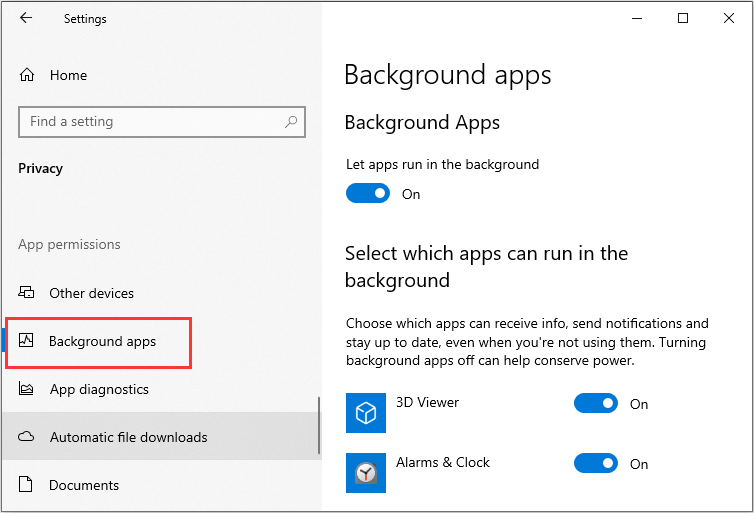
Final Words
To sum up, this post introduces what System Guard Runtime Monitor Broker is and how to disable it.
About The Author
Position: Columnist
Having been an editor at MiniTool since graduating college as an English major, Daisy specializes in writing about data backups, disk cloning, and file syncing as well as general computer knowledge and issues. In her free time, Daisy enjoys running and going with friends to the amusement park.
Данный баг не должен влиять на производительность.
Несколько дней назад компания Microsoft выпустила очередное обновление безопасности для ОС Windows 10 и Windows 11, как обычно, сопроводив его не только перечислением нововведений и исправлений, но и списком известных проблем — как сообщает издание Neowin, в перечне ошибок присутствовал и баг с SgrmBroker.exe, с которым столкнулись некоторые пользователи Windows 10.

Источник фото: Neowin
В своей документации Microsoft подтверждает, что ряд клиентов компании, использующих Просмотр событий Windows, мог увидеть ошибку, связанную с SgrmBroker.exe, которой сопутствует следующее сообщение: «Служба System Guard Runtime Monitor Broker завершена из-за следующей ошибки: %%3489660935».
Предупреждение выглядит достаточно серьёзным, но софтверный гигант сообщает, что бояться нечего, так как процесс SgrmBroker.exe относится к службе System Guard Runtime Monitor Broker, изначально созданной для Microsoft Defender, но уже давно не являющейся его частью, поэтому, несмотря на конфликт с инициализацией, какого-либо влияния на производительность, безопасность и стабильность системы быть не должно.
Кроме того, Microsoft сообщает, что в будущих обновлениях данная проблема будет решена навсегда. Вероятно, это означает, что затронутая служба будет отключена, как это сделано в ряде других версий Windows.
Telegram-канал @overclockers_news — теперь в новом формате. Подписывайся, чтобы быть в курсе всех новостей!
If you have ever looked at the processes running on your Windows computer, you might have noticed one called sgrmbroker.exe. You might have wondered what it is, why it is running, and whether you should disable it or not. In this blog post, we will answer these questions and more.

What Is Sgrmbroker.exe?
Sgrmbroker.exe is a process that belongs to the Microsoft Storage Service Broker. This service is responsible for managing the storage spaces on your computer, such as hard drives, SSDs, USB drives, etc. It also handles the storage tiering feature, which automatically moves frequently accessed files to faster drives and less accessed files to slower drives. This can improve the performance and efficiency of your storage system.
Should I Disable Sgrmbroker.exe?
Generally speaking, you should not disable sgrmbroker.exe unless you have a good reason to do so. This process is part of the Windows operating system and it does not consume a lot of resources. Disabling it could cause problems with your storage spaces and tiering feature, which could affect your data integrity and reliability.
However, there are some situations where you might want to disable sgrmbroker.exe temporarily or permanently. For example, if you are experiencing high CPU or disk usage by this process, or if you are having issues with your storage spaces or tiering feature, you might want to troubleshoot the problem by disabling sgrmbroker.exe and see if that helps. You might also want to disable it if you do not use the storage spaces or tiering feature at all, and you prefer to manage your storage devices manually.
To disable sgrmbroker.exe, you can follow these steps:
- Press Windows + R keys to open the Run dialog box.
- Type services.msc and click OK to open the Services window.
- Find the Microsoft Storage Service Broker service in the list and double-click on it to open its properties.
- On the General tab, change the Startup type to Disabled and click Apply.
- Click Stop to stop the service if it is running and click OK to close the properties window.
- Restart your computer for the changes to take effect.
Is Sgrmbroker.exe Malware?
Sgrmbroker.exe is a legitimate process that belongs to Windows 10 and it is not malware. However, some malware might try to disguise itself as sgrmbroker.exe or use a similar name to trick you into thinking that it is harmless. Therefore, you should always check the location and details of any suspicious process that you find on your computer.
To check the location and details of sgrmbroker.exe, you can follow these steps:
- Press Ctrl + Shift + Esc keys to open the Task Manager.
- Click on the Details tab and find sgrmbroker.exe in the list of processes.
- Right-click on it and select Open file location to see where it is located on your computer.
- Right-click on it again and select Properties to see its details such as version, size, date modified, etc.
The genuine sgrmbroker.exe should be located in C:\Windows\System32 folder and its properties should match those of Microsoft Corporation. If you find a different location or details, you might be dealing with malware and you should scan your computer with Malwarebytes Free.
Is Your Device Infected? Check for Malware
If your device is running slowly or acting suspicious, it may be infected with malware. Malwarebytes Anti-Malware Free is a great option for scanning your device and detecting potential malware or viruses. The free version can efficiently check for and remove many common infections.
Malwarebytes can run on Windows, Mac, and Android devices. Depending on which operating system is installed on the device you’re trying to run a Malwarebytes scan, please click on the tab below and follow the displayed steps.
Malwarebytes For WindowsMalwarebytes For MacMalwarebytes For Android
Scan your computer with Malwarebytes for Windows to remove malware
Malwarebytes stands out as one of the leading and widely-used anti-malware solutions for Windows, and for good reason. It effectively eradicates various types of malware that other programs often overlook, all at no cost to you. When it comes to disinfecting an infected device, Malwarebytes has consistently been a free and indispensable tool in the battle against malware. We highly recommend it for maintaining a clean and secure system.
-
Download Malwarebytes for Windows
You can download Malwarebytes by clicking the link below.
-
Install Malwarebytes
After the download is complete, locate the MBSetup file, typically found in your Downloads folder. Double-click on the MBSetup file to begin the installation of Malwarebytes on your computer. If a User Account Control pop-up appears, click “Yes” to continue the Malwarebytes installation.
-
Follow the On-Screen Prompts to Install Malwarebytes
When the Malwarebytes installation begins, the setup wizard will guide you through the process.
-
You’ll first be prompted to choose the type of computer you’re installing the program on—select either “Personal Computer” or “Work Computer” as appropriate, then click on Next.
-
Malwarebytes will now begin the installation process on your device.
-
When the Malwarebytes installation is complete, the program will automatically open to the “Welcome to Malwarebytes” screen.
-
On the final screen, simply click on the Open Malwarebytes option to start the program.
-
-
Enable “Rootkit scanning”.
Malwarebytes Anti-Malware will now start, and you will see the main screen as shown below. To maximize Malwarebytes’ ability to detect malware and unwanted programs, we need to enable rootkit scanning. Click on the “Settings” gear icon located on the left of the screen to access the general settings section.
In the settings menu, enable the “Scan for rootkits” option by clicking the toggle switch until it turns blue.
Now that you have enabled rootkit scanning, click on the “Dashboard” button in the left pane to get back to the main screen.
-
Perform a Scan with Malwarebytes.
To start a scan, click the Scan button. Malwarebytes will automatically update its antivirus database and begin scanning your computer for malicious programs.
-
Wait for the Malwarebytes scan to complete.
Malwarebytes will now scan your computer for browser hijackers and other malicious programs. This process can take a few minutes, so we suggest you do something else and periodically check the status of the scan to see when it is finished.
-
Quarantine detected malware
Once the Malwarebytes scan is complete, it will display a list of detected malware, adware, and potentially unwanted programs. To effectively remove these threats, click the “Quarantine” button.
Malwarebytes will now delete all of the files and registry keys and add them to the program’s quarantine.
-
Restart your computer.
When removing files, Malwarebytes may require a reboot to fully eliminate some threats. If you see a message indicating that a reboot is needed, please allow it. Once your computer has restarted and you are logged back in, you can continue with the remaining steps.
Your computer should now be free of trojans, adware, browser hijackers, and other malware.
If your current antivirus allowed this malicious program on your computer, you may want to consider purchasing Malwarebytes Premium to protect against these types of threats in the future.
If you are still having problems with your computer after completing these instructions, then please follow one of the steps:
- Run a computer scan with ESET Online Scanner
- Ask for help in our Windows Malware Removal Help & Support forum.
Scan your computer with Malwarebytes for Mac to remove malware
Malwarebytes for Mac is an on-demand scanner that can destroy many types of malware that other software tends to miss without costing you absolutely anything. When it comes to cleaning up an infected device, Malwarebytes has always been free, and we recommend it as an essential tool in the fight against malware.
-
Download Malwarebytes for Mac.
You can download Malwarebytes for Mac by clicking the link below.
-
Double-click on the Malwarebytes setup file.
When Malwarebytes has finished downloading, double-click on the setup file to install Malwarebytes on your computer. In most cases, downloaded files are saved to the Downloads folder.
-
Follow the on-screen prompts to install Malwarebytes.
When the Malwarebytes installation begins, you will see the Malwarebytes for Mac Installer which will guide you through the installation process. Click “Continue“, then keep following the prompts to continue with the installation process.
When your Malwarebytes installation completes, the program opens to the Welcome to Malwarebytes screen. Click the “Get started” button.
-
Select “Personal Computer” or “Work Computer”.
The Malwarebytes Welcome screen will first ask you what type of computer are you installing this program, click either Personal Computer or Work Computer.
-
Click on “Scan”.
To scan your computer with Malwarebytes, click on the “Scan” button. Malwarebytes for Mac will automatically update the antivirus database and start scanning your computer for malware.
-
Wait for the Malwarebytes scan to complete.
Malwarebytes will scan your computer for adware, browser hijackers, and other malicious programs. This process can take a few minutes, so we suggest you do something else and periodically check on the status of the scan to see when it is finished.
-
Click on “Quarantine”.
When the scan has been completed, you will be presented with a screen showing the malware infections that Malwarebytes has detected. To remove the malware that Malwarebytes has found, click on the “Quarantine” button.
-
Restart computer.
Malwarebytes will now remove all the malicious files that it has found. To complete the malware removal process, Malwarebytes may ask you to restart your computer.
Your Mac should now be free of adware, browser hijackers, and other malware.
If your current antivirus allowed a malicious program on your computer, you might want to consider purchasing the full-featured version of Malwarebytes Anti-Malware to protect against these types of threats in the future.
If you are still experiencing problems while trying to remove a malicious program from your computer, please ask for help in our Mac Malware Removal Help & Support forum.
Scan your phone with Malwarebytes for Android to remove malware
Malwarebytes for Android automatically detects and removes dangerous threats like malware and ransomware so you don’t have to worry about your most-used device being compromised. Aggressive detection of adware and potentially unwanted programs keeps your Android phone or tablet running smooth.
-
Download Malwarebytes for Android.
You can download Malwarebytes for Android by clicking the link below.
-
Install Malwarebytes for Android on your phone.
In the Google Play Store, tap “Install” to install Malwarebytes for Android on your device.
When the installation process has finished, tap “Open” to begin using Malwarebytes for Android. You can also open Malwarebytes by tapping on its icon in your phone menu or home screen.
-
Follow the on-screen prompts to complete the setup process
When Malwarebytes will open, you will see the Malwarebytes Setup Wizard which will guide you through a series of permissions and other setup options.
This is the first of two screens that explain the difference between the Premium and Free versions. Swipe this screen to continue.Tap on “Got it” to proceed to the next step.
Malwarebytes for Android will now ask for a set of permissions that are required to scan your device and protect it from malware. Tap on “Give permission” to continue.
Tap on “Allow” to permit Malwarebytes to access the files on your phone.
-
Update database and run a scan with Malwarebytes for Android
You will now be prompted to update the Malwarebytes database and run a full system scan.
Click on “Update database” to update the Malwarebytes for Android definitions to the latest version, then click on “Run full scan” to perform a system scan.
-
Wait for the Malwarebytes scan to complete.
Malwarebytes will now start scanning your phone for adware and other malicious apps. This process can take a few minutes, so we suggest you do something else and periodically check on the status of the scan to see when it is finished.
-
Click on “Remove Selected”.
When the scan has been completed, you will be presented with a screen showing the malware infections that Malwarebytes for Android has detected. To remove the malicious apps that Malwarebytes has found, tap on the “Remove Selected” button.
-
Restart your phone.
Malwarebytes for Android will now remove all the malicious apps that it has found. To complete the malware removal process, Malwarebytes may ask you to restart your device.
Your phone should now be free of adware, browser hijackers, and other malware.
If your current antivirus allowed a malicious app on your phone, you may want to consider purchasing the full-featured version of Malwarebytes to protect against these types of threats in the future.
If you are still having problems with your phone after completing these instructions, then please follow one of the steps:
- Restore your phone to factory settings by going to Settings > General management > Reset > Factory data reset.
- Ask for help in our Mobile Malware Removal Help & Support forum.
Conclusion
Sgrmbroker.exe is a process that manages the storage spaces and tiering feature on your Windows 10 computer. It is not malware and you should not disable it unless you have a good reason to do so. However, you should always check the location and details of any process that you find suspicious on your computer and scan your computer with an antivirus program if needed.
Here are 10 basic security tips to help you avoid malware and protect your device:
Use a good antivirus and keep it up-to-date.
It’s essential to use a good quality antivirus and keep it up-to-date to stay ahead of the latest cyber threats. We are huge fans of Malwarebytes Premium and use it on all of our devices, including Windows and Mac computers as well as our mobile devices. Malwarebytes sits beside your traditional antivirus, filling in any gaps in its defenses, and providing extra protection against sneakier security threats.
Keep software and operating systems up-to-date.
Keep your operating system and apps up to date. Whenever an update is released for your device, download and install it right away. These updates often include security fixes, vulnerability patches, and other necessary maintenance.
Be careful when installing programs and apps.
Pay close attention to installation screens and license agreements when installing software. Custom or advanced installation options will often disclose any third-party software that is also being installed. Take great care in every stage of the process and make sure you know what it is you’re agreeing to before you click «Next.»
Install an ad blocker.
Use a browser-based content blocker, like AdGuard. Content blockers help stop malicious ads, Trojans, phishing, and other undesirable content that an antivirus product alone may not stop.
Be careful what you download.
A top goal of cybercriminals is to trick you into downloading malware—programs or apps that carry malware or try to steal information. This malware can be disguised as an app: anything from a popular game to something that checks traffic or the weather.
Be alert for people trying to trick you.
Whether it’s your email, phone, messenger, or other applications, always be alert and on guard for someone trying to trick you into clicking on links or replying to messages. Remember that it’s easy to spoof phone numbers, so a familiar name or number doesn’t make messages more trustworthy.
Back up your data.
Back up your data frequently and check that your backup data can be restored. You can do this manually on an external HDD/USB stick, or automatically using backup software. This is also the best way to counter ransomware. Never connect the backup drive to a computer if you suspect that the computer is infected with malware.
Choose strong passwords.
Use strong and unique passwords for each of your accounts. Avoid using personal information or easily guessable words in your passwords. Enable two-factor authentication (2FA) on your accounts whenever possible.
Be careful where you click.
Be cautious when clicking on links or downloading attachments from unknown sources. These could potentially contain malware or phishing scams.
Don’t use pirated software.
Avoid using Peer-to-Peer (P2P) file-sharing programs, keygens, cracks, and other pirated software that can often compromise your data, privacy, or both.
To avoid potential dangers on the internet, it’s important to follow these 10 basic safety rules. By doing so, you can protect yourself from many of the unpleasant surprises that can arise when using the web.
If you on Windows 10 and access Task Manager, you are able to see SgrmBroker file that run in the background. By the way, what is SgrmBroker file? Is it a safe file or a virus? How to fix it? Now, let us discuss what it is and how to fix it.
SgrmBroker.exe is an executable file. It is an abbreviation for System Guard Runtime Monitor Broker. This process is part of the Windows Operating System. Based on the research, it developed by the Software Giant Microsoft. Actually, it is an original file of Microsoft and it is seldom considered harmful. SgrmBroker comes along with Windows 10 and the latest versions. The service runs with the aim to check and maintain the integrity of the Windows Operating System.

As we said before that SgrmBroker (System Guard Runtime Monitor Broker) is a Windows Service running and part of the Windows Defender System Guard. It is able to be mistaken easily for the RuntimeBroker which handles some apps. However, they are safe and different processes. SgrmBroker file service is responsible to monitor the integrity of the Windows platform. According to the research, the service has three key areas it monitors:
-
- Protect and maintain the integrity of system as it starts up.
- Protect and maintain the integrity of the system after it is running.
- Authorize the system integrity has been maintained via the local and remote validation.
If you want to know more information related to SgrmBroker and you are wondering why it is running in the system background or using high memory, you have to keep reading this entire article.
You have to know that the main function of the Runtime Broker is to take care of the app’s permission which is store under Microsoft Store.
-
- File name: SgrmBroker
- File description: System Guard Runtime Monitor Broker Service
- Product name: Microsoft Windows Operating System
- Copyright: Microsoft Corporation
- File Size 257 KB
- language: English
- Digital Signature: Sha256
File size and location of the SgrmBroker (System Guard Runtime Monitor Broker)
Usually, Sgrmbroker file is located in a subfolder of system 32. In Windows 10, this Sgrmbroker file can also be located under C:\Windows\WinSxS\directory. The Sgrmbroker file is known to be a minimum size which is 257 KB on Windows 7, Windows 8 and Windows 10.
So, is SgrmBroker file is safe or a virus? As we have discussed, SgrmBroker file is a safe security service made by Microsoft to keep you and your system secure. Therefore, you must not try to stop or delete the SgrmBroker file service in any way. On a healthy system, this process will be able to run most of the time with low RAM usage. If any error or problem, you are able to verify that the file is signed by Microsoft and running from c:\windows\system32 folder. It will helps you to make sure it is not an imitator file running from another location.
Another best method to find if the Sgrmbroker file is a virus/malware or safe is to check its file location and digital signature.
-
- Please Right click on the file.
- After that, you are able to click on Properties.
- Then, under Digital Signature, you have to check if its Microsoft Windows Publisher printed or not.
- If the Digital Signature tab is there and the name is printed, we are able to conclude that is a safe file.
Facts about SgrmBroker (System Guard Runtime Monitor Broker)
-
- SgrmBroker is a trusted file that published by Microsoft.
- SgrmBroker is an essential of Windows System file.
- SgrmBroker is digitally signed by Microsoft.
HOW TO FIX RUNTIME BROKER ISSUE?
You need to know that Runtime Broker is a process which helps you to manage app permissions and makes sure apps are acting themselves. Unfortunately, the broker itself is able to throw a fit and then consume system resources. The Runtime broker is not the process cause high CPU usage, but the application which is utilizing it. This is frequently Windows default apps or system notifications. Here is how to fix the Runtime Broker high CPU usage error in Windows 10.
Method 1: Fast and Temporary Solution
- At the first step, you have to press CTRL+Shift+ESC button.
- After that, you have to click on Details tab.
- The next step that you have to do is to right click on SgrmBroker and select ‘End Task.’

- With this method, you will be able to kill the process quickly and release any freeze memory from the system.
Method 2: Disable some Apps in the Background
- At the first step, you have to go to “Settings” and select “Privacy”. In alternative, you are also able to press Windows + I button and then click on Privacy.

- After that, you need to scroll down to find Background Apps. When you find Background Apps, you have to click it. For your information, it is exactly located in the left side screen.

- Right now, from here, you will be able to disable the background apps which you do not need to run like 3D Viewer, Feedback Hub, Mail, Calendar etc.
Method 3: Disable Runtime Broker by registry editor
- The first thing that you have to do is to type “Regedit” in Windows 10 search box.
- After that, you are able to try finding “TimeBrokerSvc” from “HKEY_Local_MACHINE\SYSTEM\CurrentControlSet\Services”. Then, simply double click Start on the right and change the value from 3 to 4.
- In this step, you need to restart the system. You will not Runtime Broker in Task Manager.
Try to use the above steps to fix the Runtime Broker consuming high usage problem.
Well, the text above is an explanation about what SgrmBroker (System Guard Runtime Monitor Broker) Service is and how to fix the Runtime Broker problem. If you want to ask anything related to SgrmBroker file, comment in the section below.
AUTHOR BIO
On my daily job, I am a software engineer, programmer & computer technician. My passion is assembling PC hardware, studying Operating System and all things related to computers technology. I also love to make short films for YouTube as a producer. More at about me…
Содержание
- 990x.top
- Простой компьютерный блог для души)
- SgrmBroker.exe — что это за процесс в Windows 10?
- SgrmBroker.exe — что это такое?
- SgrmBroker.exe — как отключить?
- Runtime Broker — Что это за процесс в Windows 10
- 1. Отключить фоновый режим работы приложений
- 2. Отключить уведомления
- 3. Отключить Runtime Broker через реестр
- Что такое Runtime broker, почему нагружает процессор и видеокарту, что с этим делать
- Просмотр запущенных процессов
- Что собой представляет Runtime Broker
- Зачем нужен
- Почему Runtime Broker нагружает процессор и оперативную память
- Какие могут быть проблемы с процессом
- Можно ли остановить
- Что делать: Runtime Broker тратит массу ресурсов ПК?
- Снятие задачи, перезапуск ПК
- Удаление программы, вызвавшей проблему
- Полное отключение
- Другие решения
- Прочие проблемы
- Проверка Runtime Broker на вирусы
- Заключение
990x.top
Простой компьютерный блог для души)
SgrmBroker.exe — что это за процесс в Windows 10?
Приветствую друзья! Разбираемся с непонятными процессами, которые есть в Windows, а иногда могут появиться новые. Откуда? Например вы устанавливали софт, либо Windows решила обновиться.. часто неизвестный процесс принадлежит нормальному софту либо операционке. Но иногда — это вирус. Спешу успокоить вас, сегодняшний процесс SgrmBroker.exe — не вирус.
SgrmBroker.exe — что это такое?
Служба брокера мониторинга среды выполнения System Guard. Отслеживает и подтверждает целостность платформы Windows. Это официальное описание от Microsoft, верить можно, правда понятного все равно мало.
После обновления винды может начать кушать прилично оперативы и грузить ПК.
Давайте посмотрим, вот сам процесс в диспетчере:

Работает от имени СИСТЕМА, как и положено системным процессам. Если нажать по процессу правой кнопкой и выбрать пункт Открыть расположение, то попадем в эту папку:

Папка системная, все сходится. Если посмотреть свойства файла, то так и написано — мол это служба брокера:

Кстати, по поводу размера файла SgrmBroker.exe. Он у вас может быть другой, может зависит от билда виндовса. Потому что у меня версия — 1909:

SgrmBroker.exe — как отключить?
Можно ли отключать? Я видел сообщения в интернете, что люди отключают SgrmBroker.exe и все норм. То есть проблем вроде как нет. Да, конечно можно заранее создать точку восстановления, лишним точно не будет. Как создать точку восстановления: зажимаем Win + R > команда control > значок Система > вкладка Защита системы > выбираем системный диск и нажимаем Создать.
Отключаем через реестр:
- Зажмите Win + R, появится окошко Выполнить.
- Напишите команду regedit, нажмите ОК.
- Откроется редактор реестра. Слева — разделы, справа — параметры (или ключи).
- Вам нужно попасть в такой раздел: КомпьютерHKEY_LOCAL_MACHINESYSTEMCurrentControlSetServicesSgrmBroker
- В разделе находим параметр Start, два раза по нему и выставляем 4.
- Делаем перезагрузку и проверяем.
Вот окошко свойств:

Кстати, судя по описанию.. то может отключение службы приведет к каким-то проблемам безопасности, не знаю, но может и нет. В любом случае если что — можно потом включить обратно.
Runtime Broker — Что это за процесс в Windows 10
Когда вы открываете диспетчер задач, то интересовались вопросом, что за процесс Runtime Broker? Почему он сильно грузит процессор, память или диск? Как исправить высокую нагрузку на систему от процесса RuntimeBroker.exe? Давайте разберем все это.
RuntimeBroker.exe — это процесс вашей безопасности, и он работает только тогда, когда вы запускаете UWP приложения, которые скачиваете и устанавливаете с магазина Windows 10 (microsoft store). Этот процесс вы можете и не увидеть в диспетчере задач, если не запущена какое-либо приложение. Однако, Runtime Broker может остаться в диспетчере задач даже тогда, когда вы закрыли приложение и не используете его. По этой причине у вас может быть много процессов в диспетчере задач, которые фактически не выполняют в этот момент свою функцию и грузят в основном память. Runtime Broker не является вирусом, это системный файл, который находиться в каталоге System32. Этот процесс контролирует доступ к Windows API и гарантирует вашу безопасность в приложениях, а точнее, Runtime Broker проверяет все разрешения на доступ приложения к камере, микрофону и другим датчикам.
Давайте разберем основы, что вы должны сделать в первую очередь. В основном процесс RuntimeBroker.exe грузит ваш процессор, память или диск из-за самих приложений, которые в свою очередь могут быть не исправны или они находятся в стадии обновления. Если приложения обновляются, то вам нужно дождаться окончание процесса и нагрузка на вашу систему должна снизиться. В другой ситуации, когда у вас не запущено приложение, то процесс остается функционировать без надобности. В этом ситуации перезагрузите ПК или откройте диспетчер задач и завершите все процессы Runtime Broker. Также, удалите все лишние приложения, которые вы не используете. Если вы знаете, какое приложение грузит процесс Runtime Broker, то вы можете просто переустановить его, обновить или исправить в параметрах. Также нагрузка замечена, когда приложения используют живые плитки на начальном экране меню пуск, отключите живые плитки.
В итоге, вы должны сделать:
- Дождаться окончание обновления приложений.
- Завершить все процессы Runtime Broker в диспетчере задач.
- Обновить или переустановить приложение.
- Отключить живые плитки на начальном экране.
- Удалить не нужные приложения.
- Обновите Windows 10/8.1 до последней версии.
Если выше методы не помогли, то приступим к радикальным способам.
1. Отключить фоновый режим работы приложений
Отключение работы в фоновом режиме может быть решением проблемы загрузки системы процессом RuntimeBroker. Отключите и посмотрите, работает ли этот способ. Откройте «Параметры» > «Конфиденциальность» > «Фоновые приложения» и выключите все приложения.
2. Отключить уведомления
Уведомления могут быть причиной нагрузки на вашу систему. Откройте «Параметры» > «Система» > «Уведомления и действия» > справа перетяните ползунок в положение Выключено для всех приложений. Это отключит все уведомления, которые вам присылает Windows 10.
3. Отключить Runtime Broker через реестр
Помните, это может быть временным решением, так как при отключении Runtime Broker у вас не будут запускаться приложения из магазина Windows, но тем самым у вас и не будет этого процесса в диспетчере задач, который грузит вашу систему.
Нажмите Win+R и введите regedit, чтобы открыть редактор реестра. В реестре перейдите по пути:
- HKEY_LOCAL_MACHINESYSTEMCurrentControlSetServicesTimeBrokerSvc
- Справа найдите Strat, нажмите по нему два раза и задайте значение 4.
- Перезагрузите ПК.
4 — для отключения, 3 для ручного и 2 для автоматического.
Что такое Runtime broker, почему нагружает процессор и видеокарту, что с этим делать
Пользователи Windows 10 могут обнаружить в Диспетчере задач новые сервисы, которых не было в предыдущих версиях. Как правило, эти опции потребляют пару мегабайт ОЗУ и процессор фактически не нагружают.
Но иногда они используют до нескольких гигабайт оперативной памяти, на десятки процентов нагружают центральный процессор. Одна из таких в Windows 10 – процесс Runtime Broker.exe – что это за сервис в Диспетчере задач, как умерить его аппетит, рассмотрим далее.
Просмотр запущенных процессов
Для просмотра всех активных процессов применяется Диспетчер задач.
Запустите его удобным способом:
- Горячие клавиши Ctrl + Shift + Esc.
- Зажмите Ctrl + Alt + Del, выберите соответствующий пункт из перечня.
- Жмите Win + X, выберите одноименный пункт выпавшего меню.
- Если окно имеет миниатюрный вид, нажмите «Подробнее» слева снизу.
- Отсортируйте объекты по названию – кликните по заголовку столбца «Имя».
- Отыщите Runtime Broker (бывает несколько одноименных задач) и просмотрите, сколько ресурсов им выделяется в столбиках правее от имени.
Что собой представляет Runtime Broker

Разберемся, что такое Runtime Broker в Диспетчере задач, какие задачи выполняет, для чего нужен.
Сразу после включения компьютера сервис работает редко. Он стартует, когда одно из UWP-приложений, нуждающихся в нем, обращается к процессу – программы из Магазина Microsoft для Windows 10. Они универсальные – одинаково работают на всех поддерживаемых платформах, безопасны, поддерживают уведомления и живые плитки, адаптированы под различные устройства.
Зачем нужен
Что же это такое Тайм Брокер? Он, как страж, проверяет, объявляет ли запускаемый программный продукт все свои требования (разрешения) или часть привилегий получает без ведома пользователей: доступ к личным файлам, камере, микрофону, прочему оборудованию.
Почему Runtime Broker нагружает процессор и оперативную память
Microsoft не называет четких причин, почему сервис расходует изрядное количество аппаратных ресурсов, когда программы из магазина Windows Store не работают. Если они запущены – расход памяти может превышать 1 ГБ, и чем их больше, тем выше цифра. В обычном состоянии ему достаточно 3-6 МБ ОЗУ.
Какие могут быть проблемы с процессом
Иногда появляющиеся уведомления ведут себя как UWP-приложения, используют для функционирования Runtime Broker, причем изрядно нагружают при этом центральный процессор.
Если нагрузки до 10-50% на ядро кратковременны (импульсные), ничего страшного, но когда они постоянные – это плохо. Чаще всего вызывается подсказками, которые считают себя UWP-программой.
Можно ли остановить
Microsoft не предусмотрели способов, как отключить Runtime Broker Windows 10 полностью. Да этого и не требуется. Достаточно прервать работу сервиса, а после запуска он будет потреблять привычные пару мегабайт оперативки.
Что делать: Runtime Broker тратит массу ресурсов ПК?
Нештатной считается ситуация: процесс Runtime Broker грузит процессор Win 10 расходует свыше 10-15% физического объема оперативной памяти. Его можно завершить, оптимизировать настройки системы и избавиться от лишнего софта из Store.

Снятие задачи, перезапуск ПК
Задача решается даже без прав администратора:
- В Диспетчере задач отыщите «Runtime Broker», щелкните по нему правой клавишей – «Снять задачу».
- Так проделайте для всех задач с этим именем.
- Перезапустите компьютер.
Удаление программы, вызвавшей проблему
Если Runtime Broker в Windows 10 стал «прожорливым» после инсталляции определенной программы, ее стоит удалить любым методом:
- Кликните правой клавишей по плитке, выберите соответствующую команду.
- Откройте «Параметры», посетите «Приложения», отыщите в списке проблемное, щелкните по нему, затем – «Удалить».
- Вызовите апплет Панели управления под названием «Программы и компоненты» и избавьтесь от него оттуда.
Полное отключение
Деактивация сервиса приведет к неработоспособности программ из Магазина Windows, зато точно освободит для ваших задач аппаратные ресурсы компьютера. Метод подразумевает наличие прав администратора.
- Зажмите клавиши Win + R, введите «regedit» и запустите команду.
- Посетите ветку «HKLM».
- Перейдите в раздел «SYSTEM».
- Передвигайтесь по разделам «CurrentControlSet/Services».
- Разверните ветку «TimeBrokerSvc».
- Кликните по ней правой клавишей мыши и выберите вариант «Экспортировать».
- Укажите каталог и название файла – резервной копии изменяемой ветки системного реестра.
- Выполните двойной клик по ключу (записи) «Start» и введите значение «3».
- Перезагрузите компьютер.
- Этим вы запретите Windows 10 автоматически запускать Runtime Broker со всеми вытекающими.
Внимание! При возникновении отрицательных последствий запустите reg-файл и подтвердите изменение системных настроек. Так все вернете назад без редактора реестра в несколько кликов.
Последний несложный метод решения проблемы также требует наличия привилегий администратора. Прибегать к столь радикальному методу стоит в крайнем случае.
- Снимите все задачи «Runtime Broker» в Диспетчере.
- Зайдите в директорию «%windir%system32», измените название объекта «RuntimeBroker.exe».
- Перезагрузите компьютер.
Вследствие Windows не сможет обнаружить нужный исполняющий файл, и Рантайм Брокер не стартует.
Другие решения
Служба связана с подсказками по эксплуатации «Десятки», деактивируйте ее:
- В Параметрах посетите «Система».
- В подразделе «Уведомления, действия» перенесите триггер «Уведомления» в позицию «Откл.».
Еще одно решение – отключение загрузки апдейтов из двух и более мест:
- Зайдите Параметры – «Обновление, безопасность».
- Кликните «Дополнительные параметры».
- Активируйте «Выберете, как и когда…».
- Перенесите единственный триггер в позицию «Откл.».
Иногда помогает завершение фоновых программ:
- Зажмите Win + I, идите в «Конфиденциальность».
- Ближе к концу списка подразделов левее кликните «Фоновые приложения».
- Запретите работу программ в фоне.
Проверьте через Диспетчер задач нагрузку на CPU и объем используемой Runtime Broker ОЗУ.
Если все в норме, можете разрешить работу фоновых программ, а затем запускать их по одной и проверять, какая грузит систему. Задача это непростая, так как приложение не с первых секунд запуска может проявлять свой аппетит.
Прочие проблемы
Также ресурсы может расходовать сервис Store Broker (wshost.exe).
Как показано ранее, «убейте» процесс в Диспетчере задач, затем переименуйте каталог «Cache», расположенный в папке «%userprofile%AppDataLocalPackagesWinStore_cw3n1h3txyexyLocalState», и создайте новую директорию с имением «Cache».
На заметку! После «WinStore_» будет иная комбинация букв и символов, путь не копируйте, а переходите по каталогам последовательно.
Еще один сервис, расходующий системные ресурсы – atbroker.exe, что это, как избавиться разберемся далее. Atbroker – системный файл, использующийся экранной лупой и клавиатурой.
Для решения проблемы отключите их:
- В Параметрах посетите «Специальные возможности».
- В разделе «Экранная лупа» перенесите первый триггер в положение «Откл.» для деактивации инструмента.
- В разделе «Клавиатура» (расположен внизу) проделайте то же самое для экранной клавиатуры.
Вместе с Рантайм Брокер стартует служба брокера мониторинга среды выполнения System Guard. Это назойливый сервис, который регулярно проверяет целостность системных файлов и также потребляет немало аппаратных ресурсов.
Для отключения:
- Вызовите редактор системного реестра командой «regedit», например, через поиск.
- В ветке HKLM перейдите по пути: «SYSTEMCurrentControlSetServicesSgrmBroker».
- Два раза кликните по записи «Start», укажите значение «4» и сохраните настройки.
- Перезагрузите ПК.
Проверка Runtime Broker на вирусы
Запустите используемый или скачайте портативный антивирусник и проверьте ПК на вирусы. Сразу запустите сканирование оперативной памяти, затем – каталога «C:Windowssystem32».

Также можете отправить документ «RuntimeBroker.exe» для проверки на онлайн-сервис, например, VirusTotal.
- Перейдите по ссылке.
- Нажмите «Choose File».
- Укажите объект «C:WindowsSystem32RuntimeBroker.exe» и отправьте на анализ.
Спустя пару секунд увидите результат сканирования порядка 70-ю антивирусными программами.
Заключение
Мы разобрались со службой Рантайм Брокер: что это такое, зачем применяется, почему и когда требует массу аппаратных ресурсов. Страшного в ней ничего нет. Это системный сервис, который иногда сильно нагружает систему. За несколько кликов его аппетиты можно умерить либо отключить вовсе.
Многие пользователи работают на своих компьютерах и даже не задумываются, каким образом на экране появляется изображение или воспроизводится видеозапись. Всё это благодаря взаимодействию устройства вывода – монитора и графического.
Все мы прекрасно понимаем, что ничто не работает вечно. В нашем случае, это высказывание немного преобразовывается и превращается в ОС никогда не работает без ошибок длительное время. Банально, но со смыслом, но обилие ошибок говорит о том.
Беспроводной доступ в Интернет в полной мере раскрывает функционал и достоинства мобильного ноутбука. Пользоваться ноутбуком с Windows на борту – сплошное удовольствие, если он более-менее качественный, а операционная система как можно.
990x.top
Простой компьютерный блог для души)
SgrmBroker.exe — что это за процесс в Windows 10?
Приветствую друзья! Разбираемся с непонятными процессами, которые есть в Windows, а иногда могут появиться новые. Откуда? Например вы устанавливали софт, либо Windows решила обновиться.. часто неизвестный процесс принадлежит нормальному софту либо операционке. Но иногда — это вирус. Спешу успокоить вас, сегодняшний процесс SgrmBroker.exe — не вирус.
SgrmBroker.exe — что это такое?
Служба брокера мониторинга среды выполнения System Guard. Отслеживает и подтверждает целостность платформы Windows. Это официальное описание от Microsoft, верить можно, правда понятного все равно мало.
После обновления винды может начать кушать прилично оперативы и грузить ПК.
Давайте посмотрим, вот сам процесс в диспетчере:

Работает от имени СИСТЕМА, как и положено системным процессам. Если нажать по процессу правой кнопкой и выбрать пункт Открыть расположение, то попадем в эту папку:

Папка системная, все сходится. Если посмотреть свойства файла, то так и написано — мол это служба брокера:

Кстати, по поводу размера файла SgrmBroker.exe. Он у вас может быть другой, может зависит от билда виндовса. Потому что у меня версия — 1909:

SgrmBroker.exe — как отключить?
Можно ли отключать? Я видел сообщения в интернете, что люди отключают SgrmBroker.exe и все норм. То есть проблем вроде как нет. Да, конечно можно заранее создать точку восстановления, лишним точно не будет. Как создать точку восстановления: зажимаем Win + R > команда control > значок Система > вкладка Защита системы > выбираем системный диск и нажимаем Создать.
Отключаем через реестр:
Вот окошко свойств:

Кстати, судя по описанию.. то может отключение службы приведет к каким-то проблемам безопасности, не знаю, но может и нет. В любом случае если что — можно потом включить обратно.
Источник
Когда вы открываете диспетчер задач, то интересовались вопросом, что за процесс Runtime Broker? Почему он сильно грузит процессор, память или диск? Как исправить высокую нагрузку на систему от процесса RuntimeBroker.exe? Давайте разберем все это.
Давайте разберем основы, что вы должны сделать в первую очередь. В основном процесс RuntimeBroker.exe грузит ваш процессор, память или диск из-за самих приложений, которые в свою очередь могут быть не исправны или они находятся в стадии обновления. Если приложения обновляются, то вам нужно дождаться окончание процесса и нагрузка на вашу систему должна снизиться. В другой ситуации, когда у вас не запущено приложение, то процесс остается функционировать без надобности. В этом ситуации перезагрузите ПК или откройте диспетчер задач и завершите все процессы Runtime Broker. Также, удалите все лишние приложения, которые вы не используете. Если вы знаете, какое приложение грузит процесс Runtime Broker, то вы можете просто переустановить его, обновить или исправить в параметрах. Также нагрузка замечена, когда приложения используют живые плитки на начальном экране меню пуск, отключите живые плитки.
В итоге, вы должны сделать:
Если выше методы не помогли, то приступим к радикальным способам.
1. Отключить фоновый режим работы приложений
Отключение работы в фоновом режиме может быть решением проблемы загрузки системы процессом RuntimeBroker. Отключите и посмотрите, работает ли этот способ. Откройте «Параметры» > «Конфиденциальность» > «Фоновые приложения» и выключите все приложения.
2. Отключить уведомления
Уведомления могут быть причиной нагрузки на вашу систему. Откройте «Параметры» > «Система» > «Уведомления и действия» > справа перетяните ползунок в положение Выключено для всех приложений. Это отключит все уведомления, которые вам присылает Windows 10.
3. Отключить Runtime Broker через реестр
Помните, это может быть временным решением, так как при отключении Runtime Broker у вас не будут запускаться приложения из магазина Windows, но тем самым у вас и не будет этого процесса в диспетчере задач, который грузит вашу систему.
Нажмите Win+R и введите regedit, чтобы открыть редактор реестра. В реестре перейдите по пути:
Источник
Что такое SgrmBroker.exe и почему он работает?
Что такое SgrmBroker.exe и это вирус? Давайте углубимся в детали и рассмотрим, какова цель этой службы Windows 10 и почему она работает.
Если вы собираетесь через диспетчер задач на Windows 10 (1709 Осень Создатели Обновление или позже) машина, которую вы, наверное, видели SgrmBroker.exe работает в фоновом режиме. Это действительный файл? Это вирус? Великолепные вопросы. Давайте рассмотрим, что это такое, и если вы должны быть обеспокоены или нет.
Прыгаю до конца — все хорошо. Вам не нужно беспокоиться о SgrmBroker.exe. Брокер монитора времени выполнения System Guard (SgrmBroker.exe) — это служба, созданная Microsoft и встроенная в базовую ОС начиная с Windows 10 версии 1709.

Что такое SgrmBroker.exe?
Брокер монитора времени выполнения System Guard (SgrmBroker) — это работающая служба Windows, входящая в состав Защитника системы Windows. Его легко принять за RuntimeBroker, который обрабатывает универсальные приложения, однако это разные процессы и оба безопасны.

System Guard Runtime Monitor Broker отвечает за мониторинг и подтверждает целостность платформы Windows. Служба имеет три ключевых области, которые она контролирует:
Это довольно общее объяснение того, что SgrmBroker.exe Служба отвечает за это, поэтому давайте углубимся в каждую из областей.
1- Защита и поддержание целостности системы при запуске
Это гарантирует, что никакие неавторизованные прошивки или программное обеспечение не могут быть запущены до загрузчика Windows. Это будет включать в себя прошивку, часто называемую буткит или руткит — неприятные вещи.
Только правильно подписанные и защищенные файлы и драйверы Windows могут запускаться на устройстве во время запуска.
Следует отметить, что для правильной работы самых передовых функций вам понадобится компьютер с современным чипсетом, который поддерживает TPM 2.0. Он также должен быть включен в BIOS UEFI.
Что такое TPM 2.0?
Trusted Platform Module (TPM) существует в версии 1.2 и новее 2.0. Еще один стандарт для безопасного криптопроцессора, своего рода аппаратный чип на вашем компьютере.
2 — защищать и поддерживать целостность системы после ее запуска
Аппаратное обеспечение Windows 10 изолирует наиболее важные службы и данные Windows. Короче говоря, это означает, что если злоумышленник получает привилегию уровня SYSTEM или включает само ядро, он не может контролировать или обходить защиту всех ваших систем.
3 — Подтвердите, что целостность системы действительно поддерживается с помощью локальной и удаленной аттестации
Чип TPM 2.0 помогает измерить целостность вашего устройства, изолируя процессы и данные верхнего уровня от Windows.
Он измеряет, например, прошивку устройства, состояние конфигурации оборудования и компоненты, связанные с загрузкой Windows.
Для удаленной аттестации потребуются корпоративные системы, такие как Intune или System Center Configuration Manager.
Расположение реестра и системных файлов для SgrmBroker.exe
Соответствующие местоположения реестра и системных файлов для процесса:
Не беспокойтесь, SgrmBroker.exe является безопасным
Как мы уже говорили, SgrmBroker.exe — это безопасная служба безопасности, созданная Microsoft для обеспечения безопасности вас и вашей системы.
Следовательно, вы не должны пытаться остановить или удалить службу каким-либо образом. В исправной системе этот процесс будет выполняться большую часть времени при низкой загрузке ОЗУ.
Если возникнут какие-либо проблемы, вы можете проверить, что файл подписан Microsoft и работает из папки c: windows system32. Это помогает нам убедиться, что это не файл подражателя, запущенный из другого места.
Источник
Что такое процесс Runtime Broker и для чего используется?
Что такое процесс «Runtime Broker»? За что он отвечает и почему тормозит работу операционной системы? Что с этим делать? Ответы на эти вопросы Вы сможете найти в статье.

Содержание:
Для корректной и стабильной работы операционной системы Windows, используется множество сторонних процессов, которые необходимы для нормального функционирования различных модулей системы. Все они выполняют самые разнообразные функции, детальное описание которых можно обнаружить в свободном доступе в сети. Одним из таких процессов является «Runtime Broker» — узкоспециализированный процесс, нужный для работы UPW-приложений системы.
Таким образом процесс «Runtime Broker», впервые добавленный в Windows 8, напрямую связан с приложениями, установленными с магазина Windows Store. Он работает при запуске любого софта из магазина, а также занимается проверкой лицензии, запущенных приложений.
Как увидеть процесс «Runtime Broker»?
Чтобы увидеть все активные процессы на компьютере, достаточно нажать правой кнопкой мыши по кнопке «Пуск» и выбрать пункт «Диспетчер задач».
В открывшемся окне, на вкладке «Процессы» можно обнаружить процесс «Runtime Broker».
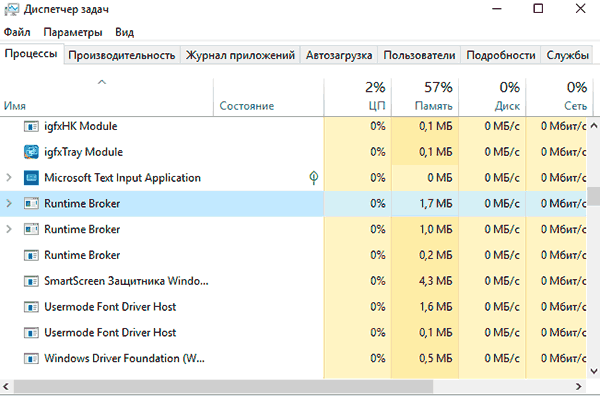
В диспетчере задач можно отключить данный процесс, нажав по нему ПКМ и выбрав соответствующий пункт, но в скором времени процесс будет вновь запущен.
Как узнать, что за процессом «Runtime Broker» не скрывается вирус?
Чтобы определить происхождение процесса «Runtime Broker» достаточно перейти в диспетчер задач, найти данный процесс, нажать по нему ПКМ и выбрать пункт «Открыть расположение файла».
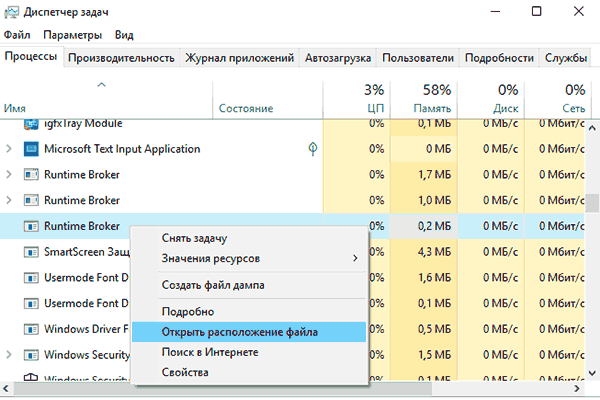
Оригинальный файл процесса всегда находится в папке «C:WindowsSystem32».
Какие могут быть проблемы с процессом «Runtime Broker»?
Как правило, процесс «Runtime Broker» не использует много ресурсов компьютера в ходе своей работы. Однако в некоторых ситуациях (запуск приложений из магазина Windows, демонстрация системных оповещений и т.д.) загрузка ОЗУ данным процессом может достигать до 1 гигабайта, что значительно замедляет работу всего компьютера.
Некоторые пользователи считают, что такая резкая загрузка системы сторонним процессом может означать заражение системы вирусами, но такая работа процесса является вполне нормальной. Это обусловлено тем, что процесс «Runtime Broker» выступает посредником при запуске приложений и демонстрации оповещений, повышая нагрузку на центральный процессор и ОЗУ.
Существует способ частичного снижения нагрузки от процесса, путем отключения советов и подсказок Windows. Чтобы сделать это, необходимо:
Шаг 1. Нажимаем правой кнопкой мыши ко кнопке «Пуск» и выбираем пункт «Параметры».
Шаг 2. В открывшемся окне выбираем пункт «Система».
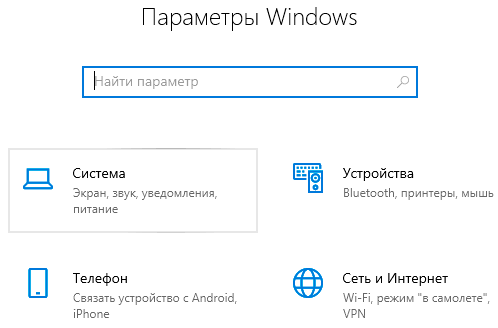
Шаг 3. Переходим в раздел «Уведомления и действия» и отключаем пункт «Получать советы, рекомендации и подсказки при использовании Windows».
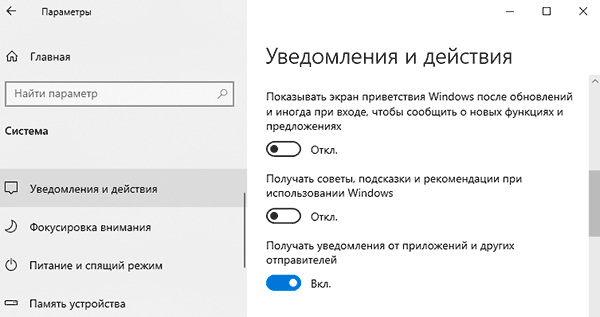
Если проблема перегрузки системы процессом «Runtime Broker» не исчезла, следует определить в какой момент процесс начинает брать слишком много ресурсов. Как правило это происходит в момент запуска проблемных приложений из магазина. Если такое приложение было обнаружено, лучше удалить его и использовать альтернативное ПО от сторонних разработчиков.
Отключение процесса «Runtime Broker»
В данный момент не существует способа для отключения процесса «Runtime Broker». Стоит отметить, что отключение, как таковое и не требуется, поскольку данная задача отвечает за множество других важных функций, связанных с безопасностью системы. При удалении файла, отвечающего за данный процесс, система будет выдать ошибку и перестанет работать. Чтобы избежать перегрузки компьютера данным процессом, можно поступить иным способом, отключив фоновые приложения из магазина и другие уведомления от программ.
Чтобы сделать этого, необходимо в меню «Параметры», «Уведомления и действия», отключить вручную те приложения и настройки, от которых не требуется получение дополнительных уведомлений.
Также любой пользователь может дополнительно разгрузить свой компьютер, ознакомившись со списком функций, которые можно отключить в Windows 10.
Источник
Что это Runtime Broker в Windows 10
В Windows 10 есть процесс Runtime Broker, который иногда загружает системные ресурсы, такие как процессор, что является причиной различных ошибок. Когда пользователь обнаружит, что его компьютер загружает Runtime Broker, встает логический вопрос – что это такое? В этой статье мы ответим на него и определим, зачем нам нужен этот процесс.

Runtime Broker в Windows 10
Runtime Broker появился еще в 8 версии операционной системы, но не все знают что это за процесс. Обычно процесс не занимает много места физической памяти и с вирусами до сих пор связан не был. Его функцией является управление разрешениями UWP программ в Windows из магазина. Процесс работает на протяжении всего сеанса работы операционной системы. Но бывают случаи, когда именно он вызывает сбои в системе, которые влекут за собой загрузку центрального микропроцессора компьютера.
Может оказаться полезным для вас: Windows Modules Installer Worker грузит процессор Windows 10.
Решение проблемы с загрузкой процессора процессом Runtime Broker
Процесс Runtime Broker является фоновым и относится к каталогу System32, запускающийся вместе с вашей учетной записью администратора. Если у вас возникла ситуация, когда процесс RuntimeBroker.exe существенно грузит процессор или оперативную память компьютера, первым делом необходимо проверить цифровую подпись у этого процесса. Она должна быть от Microsoft Windows, для этого:

Диспетчер задач в Windows 10
Проверка цифровой подписи файла
Иногда процесс Runtime Broker занимает, по словам пользователей, большую часть оперативной памяти. Многим кажется, что это не нормально. В этой ситуации можно проверить, является ли работа процесса нормальной или произошел сбой. Для этого обратите внимание какой именно процесс занимает память. Затем закройте программу, которая потребляла память. Если их несколько закройте все. А если потребление памяти упало до 0 в диспетчере задач, значит все в порядке, остановленные программы просто слишком много требуют ресурсов для своей работы.
Останавливаем процесс Runtime Broker
В некоторых случаях, когда процесс грузит ресурсы компьютера, можно попробовать перезапустить процесс или выключить вовсе. Для этого:
Снять задачу Runtime Broker
Если проблемы с процессом начались после скачивания каких-либо файлов или установки нового программного обеспечения на диск, то попробуйте удалить его. Вполне возможно, что оно стало причиной сбоя и ошибок в системе, из-за чего процесс начал работать неправильно. Удалить любое установленное приложение в Windows можно через панель управление, раздел «Приложения». Выберите приложение и нажмите кнопку «Удалить».
Этот вариант поможет вам избежать высокой нагрузки на процессор со стороны Runtime Broker.

Отключить функции фоновых процессов

Отключаем советы и подсказки от приложений
Проверка на вирусы
Попробуйте проверить свой компьютер на вирусы. Если вы обнаружили, что процесс Runtime Broker перегружает микропроцессор или оперативную память, запустите свое антивирусное ПО и просканируйте жесткий диск на наличие вредоносного кода.
Очень часто вирусы имеют вид системных процессов, маскируясь под них. В этом случае сложно заметить подмену. Чтобы проверить конкретный процесс, необходимо открыть его в диспетчере задач, выбрать правой кнопкой мыши и нажать «Расположение файла». Затем перейдите в папку, выберите его, нажмите правой кнопкой мыши и выберите «Проверить на вирусы» из контекстного меню. Так вы сможете определить Runtime Broker что это вирус или подлинный системный процесс в Windwos 10.
Что это Runtime Broker в Windows 10 : 3 комментария
Мои собственные детушки взахлёб читают вести с этого интернет-проекта. Большое спасибо автору
Что делать если процес работает, но при заходе в диспетчер задач он быстро выключается? То есть, когда он не включен(диспетчер задач), процессор работает на 70 процентов, а как я зайду в диспетчер задач, так он сразу выключается сам.
Он так и должен работать. Он работает когда компьютер свободен. Как только вы запускаете какую-то программу он сразу останавливается. Это нормально.
Просто оставте свой компьютер включеным на несколько часов (весь день или ночь, если есть возможность)и не трогайте его. Все эти фоновые задачи доделаются. Всё обновится до конца и больше не будет мешать работе.
Источник
990x.top
Простой компьютерный блог для души)
SgrmBroker.exe — что это за процесс в Windows 10?
Приветствую друзья! Разбираемся с непонятными процессами, которые есть в Windows, а иногда могут появиться новые. Откуда? Например вы устанавливали софт, либо Windows решила обновиться.. часто неизвестный процесс принадлежит нормальному софту либо операционке. Но иногда — это вирус. Спешу успокоить вас, сегодняшний процесс SgrmBroker.exe — не вирус.
Служба брокера мониторинга среды выполнения System Guard. Отслеживает и подтверждает целостность платформы Windows. Это официальное описание от Microsoft, верить можно, правда понятного все равно мало.
После обновления винды может начать кушать прилично оперативы и грузить ПК.
Давайте посмотрим, вот сам процесс в диспетчере:

Работает от имени СИСТЕМА, как и положено системным процессам. Если нажать по процессу правой кнопкой и выбрать пункт Открыть расположение, то попадем в эту папку:

Папка системная, все сходится. Если посмотреть свойства файла, то так и написано — мол это служба брокера:

Кстати, по поводу размера файла SgrmBroker.exe. Он у вас может быть другой, может зависит от билда виндовса. Потому что у меня версия — 1909:

SgrmBroker.exe — как отключить?
Можно ли отключать? Я видел сообщения в интернете, что люди отключают SgrmBroker.exe и все норм. То есть проблем вроде как нет. Да, конечно можно заранее создать точку восстановления, лишним точно не будет. Как создать точку восстановления: зажимаем Win + R > команда control > значок Система > вкладка Защита системы > выбираем системный диск и нажимаем Создать.
Отключаем через реестр:
Вот окошко свойств:

Кстати, судя по описанию.. то может отключение службы приведет к каким-то проблемам безопасности, не знаю, но может и нет. В любом случае если что — можно потом включить обратно.
Источник
Runtime Broker: что это такое, почему он грузит процессор и как решить проблему для Windows 10
Runtime Broker в семействе ОС Windows восьмой серии и выше – это служебная утилита, которая обеспечивает правильную работу приложений, а также управляет разрешениями стандартных программ от Windows.
Если все работает правильно, то Runtime Broker дает лишь небольшую нагрузку. Но порой Runtime Broker (или в дословном переводе «брокер среды выполнения») сбивается с нормальной работы действиями приложений, которые он обслуживает. Он начинает потреблять значительные системные ресурсы (до гигабайта оперативки), чем грузит процессор и замедляет производительность компьютера. Как исправить ошибки в работе Runtime Broker, тормозящие работу системы Windows 10, читайте в нашем материале.
Как снизить нагрузку на ЦП из-за Runtime Broker
Microsoft на своем сайте поддержки предлагает такое решение:
Но не стоит радоваться – это временное устранение проблемы и при следующем использовании приложений она вновь появится.
Так как Runtime Broker является посредником, грузит ЦП не процесс сам по себе, а приложение, которое его использует. Часто это приложения по умолчанию или системные уведомления. Поэтому лучше начать решение проблемы с ее корня.
Убедитесь, что Runtime Broker не является вирусом
Одно из самых главных действий, которое нужно выполнить сразу при обнаружении проблем с производительностью – это проверка Runtime Broker на вирусность.
Один из легких методов узнать действительно ли это системный процесс или это все же вирус – это проверить, где расположен файл утилиты runtimebroker.exe. Он должен находиться в системной папке:
C: windows system32
Для проверки выполните эти действия:
Если перед вами откроется системная папка, которую мы указали выше – все в порядке. Но если откроется другое расположение, то это вирус, с которым нужно срочно начать борьбу.
Убедитесь, что все программы и операционная система обновлены до последних версий
Простым и в то же время действенным способом решить проблемы с лишним расходом производительности из-за процесса Runtime Broker может стать обновление программного обеспечения.
Проверьте, все ли приложения на вашем компьютере обновлены до последних версий. Также не забудьте зайти в Центр обновления Windiows и проверить обновления операционки. Очень часто именно в этом заключается проблемы с производительностью.
Сократите список приложений, работающих в фоновом режиме
Некоторые программы могут незаметно для вас продолжать свою работу. Даже если вы их редко используете, они будут все-равно расходовать ресурсы системы. Все это дает лишнюю нагрузку на ЦП. А если эти приложения к тому же используют брокера среды выполнения, то нагрузка усиливается.
Посмотрите параметры системы, возможно, вам не нужны какие-то приложения, работающие в фоновом режиме. Сделать проверку можно так:
Что означает работа программ в фоновом режиме для пользователя? Это возможность приложений быстро откликаться на запросы пользователя, а также отправлять уведомления (например, о новом сообщении или обновлении состояния). Не всегда выключение всех программ из фонового режима для пользователя будет правильным решением. Но нужно стараться держать этот список с минимальным количеством программ для быстрой работы компьютера.
Отключите подсказки системы, использующие Runtime Broker
Некоторые пользователи Windows 10 обнаружили, что отключение подсказок Windows здорово снижает загрузку ЦП.
Если вы по-прежнему видите, что Runtime Broker затрачивает необоснованно много ресурсов ОЗУ, то проблему следует искать в приложениях, использующих этот процесс.
Совет: зажав комбинацию горячих клавиш Ctrl и I, можно быстро открыть меню «Параметры».
Удалите приложения, использующие Runtime Broker
Как мы уже говорили, вина высокой загруженности процессора лежит не на брокере среды выполнения, а на приложениях, используемых на десктопе. Если вы установили недавно новое приложение и после это начались проблемы, то стоит подумать о его удалении.
Если же вы ничего не устанавливали, то попробуйте разобраться с уже давно загруженными приложениями, возможно, какие-то из них работают неправильно. Тогда их нужно удалить, а если они для вас являются важным, то заново переустановить их.
Например, стандартная программа от Виндовс для обработки и просмотра фотографий очень часто перегружает работу ЦП. Большой объем загруженных файлов изображений может повлиять на работоспособность приложения Windows Photo. Если приложение тормозит работу системы или вообще выдает ошибку, то лучше его удалить.
Чтобы быстро удалить приложение, воспользуйтесь утилитой для выполнения команд PowerShell. Найти ее можно в строке поиска Windows, введя ее имя. Запускать это средство для выполнения команд нужно только от имени администратора. Утилита PowerShell помогает удалить такие приложения, которые обычным способом удалить не удается.
Чтобы без проблем полностью удалить программу «Фотографии» с вашего компьютера, нужно ввести такую команду:
После ввода команды не забудьте нажать кнопку Enter для запуска процесса.
После удаления перезагрузите систему и проследите за загрузкой ЦП, чтобы убедиться, что этот способ помог избавиться от проблемы.
Скорее всего, как только вы удалите это приложение, ошибка высокой загрузки ЦП исчезнет. Если этого не произойдет, рассмотрите возможность удаления других приложений с помощью одной из следующих команд:
Источник
Что это такое, способы использования и как исправить высокую загрузку памяти
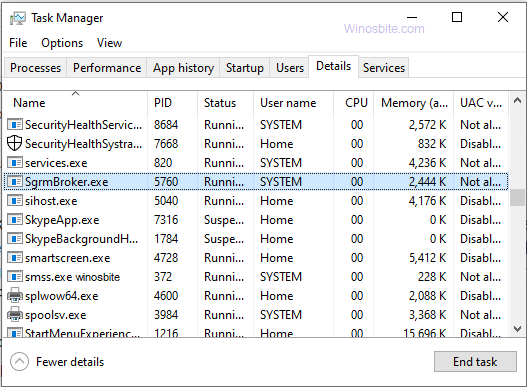
Если вам интересно, почему Sgrmbroker.exe работает в системном фоновом режиме или использует верхнюю память, продолжайте читать это.
Краткая информация
Основная функция Runtime Broker — заботиться о разрешениях приложения, которое хранится в Microsoft Store.
| Имя файла: | SgrmBroker.exe |
| Описание файла: | Брокерская служба System Guard Rutime Monitor |
| Наименование товара: | Операционная система Microsoft Windows |
| Авторские права: | Корпорация Майкрософт |
| Размер файла: | 257 КБ |
| Язык: | английский |
| Цифровая подпись: | Sha256 |
Размер и расположение файла
Файл Sgrmbroker.exe обычно находится в подпапке System32, т.е. C: Windows System32. На ПК с Windows 10 этот файл также может находиться в C: Windows WinSxS каталог.
Известно, что файл имеет минимальный размер, т.е. 257 КБ, в Windows 7/8/10.
Факты о Sgrmbroker.exe
Это безопасно или вирус?
Говоря об оригинальном Sgrmbroker.exe от Microsoft, который является важным процессом для Windows, он абсолютно надежен и безопасен и редко вызывает какие-либо проблемы. Фактически, это необходимый процесс для ОС Windows. Однако все мы хотим защитить наши системы от вирусов и вредоносных программ. Дело в том, что в Интернете распространяется множество вирусов, скрывающих свою личность. Эти вирусы выглядят как оригинальные исполняемые файлы. В результате вас могут обмануть и установить вирус или вредоносный файл. Поэтому всегда лучше дважды проверить, является ли установленный файл Sgrmbroker.exe подлинным или вирусом.
Ниже приведены несколько шагов, которые вы должны выполнить, чтобы узнать, безопасен ли файл.
Еще один лучший способ узнать, является ли Sgrmbroker.exe вредоносным или безопасным, — это проверить местоположение файла и цифровую подпись.

1) Щелкните файл правой кнопкой мыши
2) Нажмите «Свойства».
3) В разделе «Цифровая подпись» проверьте, Издатель Microsoft Windows напечатано или нет
Если есть вкладка «Цифровая подпись» и имя напечатано, значит, это безопасный файл.
Брокер времени выполнения с использованием высокой загрузки ЦП
Многие пользователи сообщают, что Runtime Broker использует высокий ЦП и память в Windows 10. Обычно, если потребление памяти меньше 15%, то это безопасно, однако, если он использует больше, то с Runtime Broker что-то не так.
Исправление 1: быстрое и временное решение
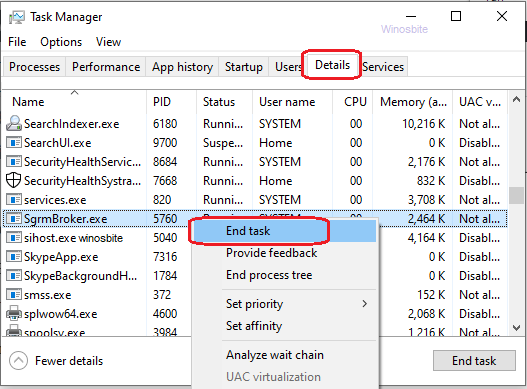
Таким образом, вы можете быстро завершить процесс и освободить всю заблокированную память из системы.
Отключите несколько приложений в фоновом режиме
Обычно в Windows 10 есть ряд ненужных приложений, которые продолжают работать в фоновом режиме и запускают SrmBroker.exe. Отключение нескольких ненужных приложений может помочь снизить высокий уровень использования памяти:
Источник
Что такое SgrmBroker.exe и почему он работает?
Что такое SgrmBroker.exe и это вирус? Давайте углубимся в детали и рассмотрим, какова цель этой службы Windows 10 и почему она работает.
Если вы собираетесь через диспетчер задач на Windows 10 (1709 Осень Создатели Обновление или позже) машина, которую вы, наверное, видели SgrmBroker.exe работает в фоновом режиме. Это действительный файл? Это вирус? Великолепные вопросы. Давайте рассмотрим, что это такое, и если вы должны быть обеспокоены или нет.
Прыгаю до конца — все хорошо. Вам не нужно беспокоиться о SgrmBroker.exe. Брокер монитора времени выполнения System Guard (SgrmBroker.exe) — это служба, созданная Microsoft и встроенная в базовую ОС начиная с Windows 10 версии 1709.

Что такое SgrmBroker.exe?
Брокер монитора времени выполнения System Guard (SgrmBroker) — это работающая служба Windows, входящая в состав Защитника системы Windows. Его легко принять за RuntimeBroker, который обрабатывает универсальные приложения, однако это разные процессы и оба безопасны.

System Guard Runtime Monitor Broker отвечает за мониторинг и подтверждает целостность платформы Windows. Служба имеет три ключевых области, которые она контролирует:
Это довольно общее объяснение того, что SgrmBroker.exe Служба отвечает за это, поэтому давайте углубимся в каждую из областей.
1- Защита и поддержание целостности системы при запуске
Это гарантирует, что никакие неавторизованные прошивки или программное обеспечение не могут быть запущены до загрузчика Windows. Это будет включать в себя прошивку, часто называемую буткит или руткит — неприятные вещи.
Только правильно подписанные и защищенные файлы и драйверы Windows могут запускаться на устройстве во время запуска.
Следует отметить, что для правильной работы самых передовых функций вам понадобится компьютер с современным чипсетом, который поддерживает TPM 2.0. Он также должен быть включен в BIOS UEFI.
Что такое TPM 2.0?
Trusted Platform Module (TPM) существует в версии 1.2 и новее 2.0. Еще один стандарт для безопасного криптопроцессора, своего рода аппаратный чип на вашем компьютере.
2 — защищать и поддерживать целостность системы после ее запуска
Аппаратное обеспечение Windows 10 изолирует наиболее важные службы и данные Windows. Короче говоря, это означает, что если злоумышленник получает привилегию уровня SYSTEM или включает само ядро, он не может контролировать или обходить защиту всех ваших систем.
3 — Подтвердите, что целостность системы действительно поддерживается с помощью локальной и удаленной аттестации
Чип TPM 2.0 помогает измерить целостность вашего устройства, изолируя процессы и данные верхнего уровня от Windows.
Он измеряет, например, прошивку устройства, состояние конфигурации оборудования и компоненты, связанные с загрузкой Windows.
Для удаленной аттестации потребуются корпоративные системы, такие как Intune или System Center Configuration Manager.
Расположение реестра и системных файлов для SgrmBroker.exe
Соответствующие местоположения реестра и системных файлов для процесса:
Не беспокойтесь, SgrmBroker.exe является безопасным
Как мы уже говорили, SgrmBroker.exe — это безопасная служба безопасности, созданная Microsoft для обеспечения безопасности вас и вашей системы.
Следовательно, вы не должны пытаться остановить или удалить службу каким-либо образом. В исправной системе этот процесс будет выполняться большую часть времени при низкой загрузке ОЗУ.
Если возникнут какие-либо проблемы, вы можете проверить, что файл подписан Microsoft и работает из папки c: windows system32. Это помогает нам убедиться, что это не файл подражателя, запущенный из другого места.
Источник
Что такое SgrmBroker.exe и почему он запускается?
Если вы передаете диспетчер задач в Windows 10 (1709 Fall Creators Обновление или новее) машина, которую вы, наверное, видели SgrmBroker.exe ходить в фоновом режиме Это действительный файл? Это вирус? Большой вопрос Давайте рассмотрим, что это такое и стоит ли беспокоиться.
Прыгай до конца: все хорошо. Вам не нужно беспокоиться о SgrmBroker.exe. Брокер монитора времени выполнения System Guard (SgrmBroker.exe) – это служба, созданная Microsoft и интегрированная в центральную операционную систему в Windows 10 версия 1709.
Что такое SgrmBroker.exe?
Брокер монитора времени выполнения System Guard (SgrmBroker) является Windows Сервис работает и является частью Windows Охранная система обороны. Это можно легко спутать с RuntimeBroker, который обрабатывает универсальные приложения, однако это разные процессы и оба безопасны.
Агенты System Guard Runtime Monitor отвечают за мониторинг и проверку целостности Windows Платформа. Эта услуга имеет три основных области, которые отслеживаются:
Это объяснение высокого уровня того, что это такое SgrmBroker.exe служба ответственна, поэтому давайте углубимся в каждую область.
1- Защита и поддержание целостности системы во время ее работы
Это гарантирует, что никакие неавторизованные прошивки или программное обеспечение не могут быть запущены ранее. windows загрузчик Это будет включать в себя прошивку, которую часто называют буткит или руткит, и так далее. Только должным образом подписаны и застрахованы Windows Файлы и драйверы могут быть запущены на устройстве во время запуска.
Следует иметь в виду, что для правильной работы более сложных функций необходим компьютер с современным чипсетом, поддерживающим TPM 2.0. Он также должен быть активирован в UEFI BIOS.
Что такое TPM? 2,0?
Trusted Platform Module (TPM) находится в версии 1.2 и более новой версии 2.0. Еще один стандарт для безопасных криптопроцессоров, тип аппаратного чипа на вашем компьютере.
2 – Защита и поддержание целостности системы после запуска системы
Windows 10 аппаратных средств изолируют самые чувствительные Windows сервис и данные. Короче говоря, это означает, что если злоумышленник получает привилегии уровня SYSTEM или состоит из самого ядра, он не может контролировать или обходить все защитные механизмы вашей системы.
3 – Проверка целостности системы, которая фактически поддерживается посредством локальной и удаленной авторизации
Чип TPM 2.0 помогает измерить целостность вашего устройства, изолируя данные и процессы более высокого уровня. Windows, Измеряет, например, прошивку устройства, состояние конфигурации оборудования и windows компоненты, связанные с запуском. Для удаленной сертификации потребуется корпоративная система, такая как Intune или System Configuration Manager.
Расположение системы и файлов журналов для SgrmBroker.exe
Соответствующий реестр файловой системы и место для процесса:
Не волнуйтесь, SgrmBroker.exe безопасен
Как мы уже говорили, SgrmBroker.exe – это безопасная служба безопасности, созданная Microsoft для обеспечения безопасности вас и вашей системы. Следовательно, вы не можете пытаться остановить или удалить службу каким-либо образом. В исправной системе этот процесс будет выполняться большую часть времени при низкой загрузке ОЗУ.
Если есть проблема, вы можете убедиться, что Microsoft подписала файл и запустить его из c: windowsfolder system32. Это помогает нам убедиться, что это не файл подражателя, который запускается из другого места.
Источник
Содержание
- 990x.top
- Простой компьютерный блог для души)
- SgrmBroker.exe — что это за процесс в Windows 10?
- SgrmBroker.exe — что это такое?
- SgrmBroker.exe — как отключить?
- Что такое SgrmBroker.exe и почему он работает?
- Что такое SgrmBroker.exe?
- 1- Защита и поддержание целостности системы при запуске
- Что такое TPM 2.0?
- 2 — защищать и поддерживать целостность системы после ее запуска
- 3 — Подтвердите, что целостность системы действительно поддерживается с помощью локальной и удаленной аттестации
- Расположение реестра и системных файлов для SgrmBroker.exe
- Не беспокойтесь, SgrmBroker.exe является безопасным
- Отключение ненужных служб в Windows 10
- Какие службы можно отключить в Windows 10?
990x.top
Простой компьютерный блог для души)
SgrmBroker.exe — что это за процесс в Windows 10?
Приветствую друзья! Разбираемся с непонятными процессами, которые есть в Windows, а иногда могут появиться новые. Откуда? Например вы устанавливали софт, либо Windows решила обновиться.. часто неизвестный процесс принадлежит нормальному софту либо операционке. Но иногда — это вирус. Спешу успокоить вас, сегодняшний процесс SgrmBroker.exe — не вирус.
SgrmBroker.exe — что это такое?
Служба брокера мониторинга среды выполнения System Guard. Отслеживает и подтверждает целостность платформы Windows. Это официальное описание от Microsoft, верить можно, правда понятного все равно мало.
После обновления винды может начать кушать прилично оперативы и грузить ПК.
Давайте посмотрим, вот сам процесс в диспетчере:

Работает от имени СИСТЕМА, как и положено системным процессам. Если нажать по процессу правой кнопкой и выбрать пункт Открыть расположение, то попадем в эту папку:

Папка системная, все сходится. Если посмотреть свойства файла, то так и написано — мол это служба брокера:

Кстати, по поводу размера файла SgrmBroker.exe. Он у вас может быть другой, может зависит от билда виндовса. Потому что у меня версия — 1909:

SgrmBroker.exe — как отключить?
Можно ли отключать? Я видел сообщения в интернете, что люди отключают SgrmBroker.exe и все норм. То есть проблем вроде как нет. Да, конечно можно заранее создать точку восстановления, лишним точно не будет. Как создать точку восстановления: зажимаем Win + R > команда control > значок Система > вкладка Защита системы > выбираем системный диск и нажимаем Создать.
Отключаем через реестр:
Вот окошко свойств:

Кстати, судя по описанию.. то может отключение службы приведет к каким-то проблемам безопасности, не знаю, но может и нет. В любом случае если что — можно потом включить обратно.
Источник
Что такое SgrmBroker.exe и почему он работает?
Что такое SgrmBroker.exe и это вирус? Давайте углубимся в детали и рассмотрим, какова цель этой службы Windows 10 и почему она работает.
Если вы собираетесь через диспетчер задач на Windows 10 (1709 Осень Создатели Обновление или позже) машина, которую вы, наверное, видели SgrmBroker.exe работает в фоновом режиме. Это действительный файл? Это вирус? Великолепные вопросы. Давайте рассмотрим, что это такое, и если вы должны быть обеспокоены или нет.
Прыгаю до конца — все хорошо. Вам не нужно беспокоиться о SgrmBroker.exe. Брокер монитора времени выполнения System Guard (SgrmBroker.exe) — это служба, созданная Microsoft и встроенная в базовую ОС начиная с Windows 10 версии 1709.

Что такое SgrmBroker.exe?
Брокер монитора времени выполнения System Guard (SgrmBroker) — это работающая служба Windows, входящая в состав Защитника системы Windows. Его легко принять за RuntimeBroker, который обрабатывает универсальные приложения, однако это разные процессы и оба безопасны.

System Guard Runtime Monitor Broker отвечает за мониторинг и подтверждает целостность платформы Windows. Служба имеет три ключевых области, которые она контролирует:
Это довольно общее объяснение того, что SgrmBroker.exe Служба отвечает за это, поэтому давайте углубимся в каждую из областей.
1- Защита и поддержание целостности системы при запуске
Это гарантирует, что никакие неавторизованные прошивки или программное обеспечение не могут быть запущены до загрузчика Windows. Это будет включать в себя прошивку, часто называемую буткит или руткит — неприятные вещи.
Только правильно подписанные и защищенные файлы и драйверы Windows могут запускаться на устройстве во время запуска.
Следует отметить, что для правильной работы самых передовых функций вам понадобится компьютер с современным чипсетом, который поддерживает TPM 2.0. Он также должен быть включен в BIOS UEFI.
Что такое TPM 2.0?
Trusted Platform Module (TPM) существует в версии 1.2 и новее 2.0. Еще один стандарт для безопасного криптопроцессора, своего рода аппаратный чип на вашем компьютере.
2 — защищать и поддерживать целостность системы после ее запуска
Аппаратное обеспечение Windows 10 изолирует наиболее важные службы и данные Windows. Короче говоря, это означает, что если злоумышленник получает привилегию уровня SYSTEM или включает само ядро, он не может контролировать или обходить защиту всех ваших систем.
3 — Подтвердите, что целостность системы действительно поддерживается с помощью локальной и удаленной аттестации
Чип TPM 2.0 помогает измерить целостность вашего устройства, изолируя процессы и данные верхнего уровня от Windows.
Он измеряет, например, прошивку устройства, состояние конфигурации оборудования и компоненты, связанные с загрузкой Windows.
Для удаленной аттестации потребуются корпоративные системы, такие как Intune или System Center Configuration Manager.
Расположение реестра и системных файлов для SgrmBroker.exe
Соответствующие местоположения реестра и системных файлов для процесса:
Не беспокойтесь, SgrmBroker.exe является безопасным
Как мы уже говорили, SgrmBroker.exe — это безопасная служба безопасности, созданная Microsoft для обеспечения безопасности вас и вашей системы.
Следовательно, вы не должны пытаться остановить или удалить службу каким-либо образом. В исправной системе этот процесс будет выполняться большую часть времени при низкой загрузке ОЗУ.
Если возникнут какие-либо проблемы, вы можете проверить, что файл подписан Microsoft и работает из папки c: windows system32. Это помогает нам убедиться, что это не файл подражателя, запущенный из другого места.
Источник
Отключение ненужных служб в Windows 10

Привет всем! Когда-то я писал статью, в которой я рассказывал какие службы можно отключить в Win 7, но сейчас уже во всю вышла 10ка и сегодня мы разберемся, какие службы нужно отключить в Windows 10.

Какие службы можно отключить в Windows 10?
Как отключать службы и как в них зайти, я писал тут, по этому не буду повторяться. Для отключения ненужных служб в Windows 10, заходим в службы, читаем что означает служба и отключаем по ненадобности.
* BranchCache — Служба кэширует сетевое содержимое. Если не пользуетесь домашней сетью, то вообще можете отключить.
*CDPSvc (Connected Device Platform Service) — эта служба относится из серии сбора данных. Она синхронизирует календарь, контакты, почту и другие пользовательские данные. Я рекомендую отключить эту службу в последнюю очередь, чтобы проверить, нужна она вам или нет. Скорее всего вам она понадобится, если вы пользуетесь учетной записью Майкрософт и вам нужна синхронизация с мобильным устройством.
* CoreMessaging — Осуществляет связь между компонентами. Служба спорная очень, т.к. в сети нет информации по ней. Её отключить можно только через реестр и кто отключал, система могла больше не запуститься. По этому пока оставляем.
* DataCollectionPublishingService — Эту штуку вообще лучше отключить. Это связь операционной системы с удаленным облаком. Служба собирает так скажем статистику ваших действий.
* DHCP-клиент — Если пользуетесь интернетом не трогайте ни в коем случае. Именно эта служба присваивает вам ip адрес.
* dmwappushsvc — Опять сбор сведений, её тоже отключаем. Это клавиатурный шпион. Передает действия ваших клавиш в удаленное облако.
* DNS-клиент — Так же необходимая служба для использования интернета. Работает с вашими DNS (служит для правильных направлений).
* Enterprise App Management Service — служба для корпоративных приложений. Её можно отключить, но если пользуетесь офисом например или приложениями Майкрософта, то нужно экспериментировать. Отключить и смотреть все ли будет хорошо в приложениях.
* KtmRm для координатора распределенных транзакций — системная функция транзакций. Её так же оставляем.
* Plug-and-Play — служит для автоматического распознавания изменений в системе. Например когда вы подключаете флешку, просыпается эта служба… Так что оставляем как есть.
* Quality Windows Audio Video Experience — передача аудио и видео по сети в режиме реального времени. Не нужна только если нет сети (или интернета) в остальных случаях оставляем.
* SMP дисковых пространств — Опять же новая служба из серии неизвестных. Я отключил бы и посмотрел как будет работать. Эта служба позволяет управлять дисковым пространством, но отключив её, я спокойно мог работать с файлами и делить диски.
* Superfetch — Полезная функция, работает с кэшем, ускоряет работу Windows. В этой службе есть 2 стороны, с одной стороны она будет быстрее запускать часто используемые приложения, с другой стороны, оперативки станет меньше. Тут я так же советую протестировать, насколько сильно она повысит быстродействие на вашем компьютере. А пользователям с SSD дисками я посоветую отключить её, т.к. отклик у этих дисков и так сумасшедший.
* WalletService — Опять служба слежки, отключаем.
* Windows Audio — Управляет звуком. Если не нужен звук отключаем. В остальных случаях оставляем.
* Windows Driver Foundation — User-mode Driver Framework — для нормальной работы драйверов, не трогайте. Пусть остается как есть.
* Windows Search — Индексирование файлов для поиска. Если не пользуетесь и есть время подождать пока найдется файл, то отключаем. На ssd обязательно отключаем!
* Автоматическая настройка сетевых устройств — нужна для обнаружения в сети новых устройств. Если не пользуетесь сетью и интернетом, то можно отключить.
* Автонастройка WWAN — служба для использования мобильного интернета. Если пользуетесь usb модемом, сим картой в ноуте, то не отключайте.
* Автономные файлы — помогает работать, автономно с недоступными файлами, которые загрузились до этого. Ставим вручную.
* Агент политики IPsec — Нужна при наличии сети и интернета.
* Адаптер производительности WMI — нужна для служб требующие wmi, ставим вручную. Если каким-то приложениям понадобятся, те сами запустят)
* Адаптивная регулировка яркости — Оставляем если есть датчик освещения.
* Архивация Windows — Если не пользуетесь отключайте. Но лучше почитайте про архивацию в windows мало ли, будете пользоваться.
* Биометрическая служба Windows — нужна лишь при использовании биометрических устройств. В остальных случаях отключаем.
* Брандмауэр Windows — Я если честно всегда отключаю, т.к. воровать у меня нечего) А если и зашифруют данные, то восстановлю) Но вам посоветую обзавестись например касперским интернет секьюрити, которого есть и антивирус и брандмауэр. А этот отключите нафиг, т.к. он иногда блокирует что не нужно) Вообщем он следит за безопасностью вашего компьютера и закрывает порты, чтобы ворюги не смогли залезть к вам в компьютер)
* Браузер компьютера — В домашней сети не нужна. Вручную.
* Брокер времени — Координирует выполнение фоновой работы для приложения WinRT. Отвечает за работу Windows API. По этому если вы не знаете что это, то можете попробовать её отключить, правда отключить её можно только через реестр. Как это сделать есть информация в интернете. У некоторых пользователей эта служба съедает пол ресурсов процессора, но после отключения, обязательно проверьте на стабильность работу компьютера.
* Брокер системных событий — Опять же для приложений WinRT, так же если отключаете проверьте стабильность работы после отключения.
* Брокер фонового обнаружения DevQuery — Следит за приложениями в фоне, лучше оставить.
* Быстрая проверка — При необходимости проверяет повреждение файловой системы. Тоже спорная служба, но лучше оставить.
* Веб-клиент — Нудна если нет интернета. Служит для работы с файлами в интернете. Оставляем.
* Виртуальный диск — Служба для работы с запоминающими устройствами. Ставим вручную.
* Вспомогательная служба IP — Работает с протоколом версии 6. Я всегда отключаю его самого, так что и службу можно вообще отключить.
* Вторичный вход в систему — Ставьте вручную, т.к. некоторые игры или программы включат её по необходимости.
* Готовность приложений — Служба подготавливает приложения к первому входу или же при установке новых. Лучше оставить вручную, когда нужно будет, она сама запустится.
* Группировка сетевых участников — Нужна для домашней группы. Ставьте вручную, мало ли понадобится…
* Диспетчер автоматических подключений удаленного доступа — Ставим вручную. Нужна для удаленных подключений.
* Диспетчер локальных сеансов — Управляет сеансом пользователя. Если отключить, система может не загрузится, по этому оставляем.
* Диспетчер настройки устройств — Настраивает и устанавливает новые устройства. Если отключить, то установка новых устройств может происходить неправильно. Служба работает вручную и запускается когда появляется новое устройство. Поэтому оставляем как есть.
* Диспетчер печати — Нужна если есть с чего печатать. В остальных случаях отключаем.
* Диспетчер подключений удаленного доступа — вручную. Один раз вообще отключил и не смог создать подключение. Так что лучше вручную.
* Диспетчер пользователей — Управляет несколькими пользователями. Если у вас один пользователь, ставьте вручную.
* Диспетчер проверки подлинности Xbox Live — если нет Xbox, то отключаем.
* Диспетчер скачанных карт — Отключайте если не используете приложение «Карты».
* Диспетчер удостоверения сетевых участников — Оставляем вручную, по необходимости запуститься сама.
* Диспетчер сеансов диспетчера окон рабочего стола — Если не используете прозрачность от Aero, то можно отключить, даст большой прирост.
* Диспетчер удостоверения сетевых участников — Нужна для сети. Ставим лучше вручную.
* Диспетчер учетных данных — Лучше вручную. Хранит ваши данные, например логины и пароли.
* Диспетчер учетных записей безопасности — Лучше оставить как есть. Если отключить данную службу, то все изменения в локально политике безопасности пропадут.
* Доступ к HID-устройствам — Доступ к быстрым клавишам. Отключите, если какие-то комбинации перестанут работать, то поставьте обратно.
* Журнал событий Windows — записывает все события. Полезный инструмент для опытного пользователя. Отключить невозможно.
* Журналы и оповещения производительности — системная служба, оставляем как есть.
* Защита программного обеспечения — так же системная служба, оставляем как есть.
* Изоляция ключей CNG — Вручную.
* Инструментарий управления Windows — Системная служба, без неё, некоторые приложения могут работать некорректно, так что лучше оставить.
* Интерфейс гостевой службы Hyper-V — Если не знаете что такое Hyper-V, то отключаем.
* Клиент групповой политики — Оставляем. Отвечает за настройками политики безопасности.
* Клиент отслеживания изменившихся связей — Отслеживание файлов ntfs, не нужно. Отключаем.
* Контейнер службы Microsoft Passport — Если нет виртуальной смарт-карты TPM, то отключайте.
* Координатор распределенных транзакций — Ставим вручную.
* Ловушка SNMP — Некоторые программы будут собирать о вас информацию. Так что отключайте.
* Локатор удаленного вызова процедур (RPC) — Вручную, при необходимости приложения её запустят.
* Маршрутизация и удаленный доступ — Не нужна. Отключаем.
* Модули ключей IPsec для обмена ключами в Интернете и протокола IP с проверкой подлинности — Не нужна, но лучше вручную.
* Модуль запуска процессов DCOM-сервера — Системная служба, оставляем как есть.
* Модуль поддержки NetBIOS через TCP/IP — Если нет других компьютеров в сети, то вручную.
* Настройка сервера удаленных рабочих столов — Если вы не создаете сервер удаленных рабочих столов, то отключайте.
* Немедленные подключения Windows — регистратор настройки — Вручную.
* Обнаружение SSDP — Необходима для новых устройств, но не всегда такие устройства можно встретить. По этому поставьте вручную, а если не понадобится, то отключите.
* Обнаружение интерактивных служб — Вручную.
* Обновление службы оркестратора — Решение по управлению рабочими процессами в центре обработки данных. Orchestrator позволяет автоматизировать создание, мониторинг и развертывание ресурсов в среде. Вообщем поставьте вручную.
* Общий доступ к подключению к Интернету (ICS) — Не нужна, если вы не расшариваете ваш интернет в сетевых подключениях.
* Определение оборудования оболочки — необходима для диалогового окна автозапуска диска или флешки. Кому как удобно, большинству это нужно. Я оставил.
* Оптимизация дисков — Это теперь по новому называется дефрагментация дисков, на деюсь знаете что это. Оставляем как есть, а если у нас установлен SSD диск, то отключаем.
* Оптимизация доставки — Это что-то типа торрента. Например качаете обновления или приложения с магазина, то скачивание происходит с найденных источников. Тем самым скорость загрузки возрастает. Лучше оставить вручную, когда будет происходить какая-нибудь закачка, она включится автоматически.
* Перенаправитель портов пользовательского режима служб удаленных рабочих столов — Если не используете удаленные соединения, то не нужно. Лучше поставьте вручную.
* Питание — Не отключается. Оставляем.
* Планировщик заданий — Желательно оставить как есть, т.к. сейчас много программ его использует.
* Поддержка элемента панели управления «Отчеты о проблемах и их решениях» — Вручную.
* Политика удаления смарт-карт — для пользователей смарт-карт, лучше вручную.
* Помощник по входу в учетную запись Майкрософт — Помогает в создании и входе в четную запись Майкрософт. Лучше оставить вручную.
* Помощник по подключению к сети — Уведомления о DirectAccess не нужны, отключаем.
* Посредник подключений к сети — Если не нужны уведомления о программах в магазине, то отключайте.
* Поставщик домашней группы — Для использования домашних групп. Лучше вручную.
* Проводная автонастройка — Вручную.
* Программа архивации данных — Если пользуетесь архивацией и восстановлением, то оставляем как есть. Если нет, то отключаем.
* Программный поставщик теневого копирования (Microsoft) — Вручную.
* Прослушиватель домашней группы — Вручную.
* Протокол PNRP — Тоже оставляем вручную. Некоторые приложения могут использовать службу.
* Публикация ресурсов обнаружения функции — Нужна если вы хотите показывать свои файлы другим компьютерам по сети. Если не хотите, то вручную или отключить.
* Рабочая станция — лучше оставить, т.к. некоторые приложения задействуют данную службу.
* Рабочие папки — Если используете рабочие папки (обычно их используют в организациях), то оставьте как есть, если нет отключите.
* Распространение сертификата — Лучше вручную.
* Расширения и уведомления для принтеров — Если используете принтер, то оставьте, если нет, то отключите.
* Расширяемый протокол проверки подлинности (EAP) — Вручную.
* Сборщик событий Windows — Вручную.
* Сведения о приложении — Вручную.
* Сервер — Если компьютер не используется как сервер или не использует общий доступ к файлам и принтерам, то отключайте.
* Сервер моделей данных плиток — Если используете интерфейс метро, то оставляйте, если нет, то отключаем.
* Сетевая служба Xbox Live — опять же если не используете Xbox, то отключайте.
* Сетевой вход в систему — Вручную.
* Сетевые подключения — Оставьте как есть. Если нет сети или интернета, то можете отключить.
* Система событий COM+ — ставим вручную. Приложения зависящие от это службы сами её запустят при необходимости.
* Системное приложение COM+ — Так же вручную.
* Служба Microsoft Passport — Если нет виртуальной смарт-карты TPM, то отключайте.
* Служба push-уведомлений Windows — Если вам не нужны уведомления от приложений, то отключайте. Если нужны, то оставляйте.
* Служба SSTP — Оставляем как есть, нужна служба если есть интернет на компьютере.
* Служба Windows License Manager — Служба нужна для управления лицензиями приложений скачанных в магазине. Если от туда ничего не качаете, то отключайте.
* Служба Windows Mobile Hotspot — Служба нужна для организации точки доступа Wi-Fi, т.е. раздавать беспроводной интернет другим устройствам. Если не раздаете, то отключите.
* Служба автоматического обнаружения веб-прокси WinHTTP — Если нужен интернет, то оставьте как есть.
* Служба автонастройки WLAN — служба для беспроводных сетей. Соответственно если их нет, она не нужна.
* Служба базовой фильтрации — с одной стороны, она не нужна (если не нужна безопасность), но с другой, некоторые программы, могут выдавать ошибки. Так что оставляем.
* Служба беспроводной связи Bluetooth — Нужна если пользуетесь гарнитурами Bluetooth.
* Служба виртуализации удаленных рабочий столов Hyper-V — Опять же, если не знаете что такое Hyper-V, то отключайте.
* Служба времени Windows — нужна для синхронизации времени с интернетом.
* Служба географического положения — Отключаем. Она нужна только для телефонов. Интернет и так найдет где вы находитесь)
* Служба данных датчиков — Если вы не подключали никаких датчиков, то отключайте. На телефонах и планшетах оставьте.
* Служба датчиков — Тоже самое. Нужно для телефонов и планшетов.
* Служба демонстрации магазина — Отключаем, не нужно ничего демонстрировать)
* Служба диагностического отслеживания — Служба из серии слежки, по этому отключаем.
* Служба завершения работы в качестве гостя (Hyper-V) — Опять же если не знаете что такое Hyper-V, то отключаем.
* Служба загрузки изображений Windows (WIA) — Нужна служба, только если есть сканер. Она отвечает за получение изображений со сканеров и камер.
* Служба запросов на теневое копирование томов Hyper-V — Опять же если не знаете что такое Hyper-V, то отключаем.
* Служба защитника Windows — С хорошим антивирусом, это ненужная служба, но просто так её не отключить тут.
* Служба инициатора Майкрософт iSCSI — Ставим вручную, если программам понадобится, они сами её запустят.
* Служба интерфейса сохранения сети — Нужна для нормальной работы сети.
* Служба инфраструктуры фоновых задач — Для нормальной работы фоновых операций, оставьте.
* Служба истории файлов — Новый способ защиты файлов, при любых изменениях файлы дублируются. Отключать или нет дело каждого. Я наверно отключил бы, т.к. раньше не было и не нужно было)
* Служба кэша шрифтов Windows — служит для повышения производительности, кэширует шрифты и не тратит время на загрузку.
* Служба лицензий клиента (ClipSVC) — нужна для приложений скачанных из магазина. Если ничего от туда не качаете, то можно отключить.
* Служба Магазина Windows (WSService) — Если пользуетесь магазином, то оставляем, если нет, отключаем.
* Служба маршрутизатора AllJoyn — Если не знаете что это такое, то отключайте.
* Служба маршрутизатора SMS Microsoft Windows — На компьютере эта служба точно не нужна!
* Служба модуля архивации на уровне блоков — Ставим вручную. Если понадобится архивация или восстановление, то служба сама запуститься.
* Служба наблюдения за датчиками — Если на компьютере нет датчиков, то не нужна.
* Служба настройки сети — Лучше оставить вручную.
* Служба обмена данными (Hyper-V) — Опять же если не пользуетесь Hyper-V отключайте.
* Служба общего доступа к портам Net.Tcp — По умолчанию выключена. Нужна если только понадобится протокол Net.Tcp.
* Служба общих сетевых ресурсов проигрывателя Windows Media — Вручную. Понадобится, включится.
* Служба перечисления устройств чтения смарт-карт — Если не пользуетесь смарт-картами, то отключайте.
* Служба перечислителя переносных устройств — Служит для синхронизации музыки, видео и т.д. со съемными носителями. Я бы поставил вручную. Не всегда это нужно.
* Служба поддержки Bluetooth — Нужна если есть Bluetooth.
* Служба политики диагностики — Нужна для диагностики неполадок… Она если честно помогает редко. По этому можете по-экспериментировать, отключив её. Если понадобится — включите.
* Служба помощника по совместимости программ — служба нужна для запуска программ, несовместимый с вашей ОС. Если нет таковых поставьте вручную.
* Служба проверки сети Защитника Windows — Опять же лучше хороший антивирус, чем эта служба, но просто так не отключите.
* Служба профилей пользователей — Лучше оставить. Она работает с профилями пользователей компьютера.
* Служба публикации имен компьютеров PNRP — Нужна для домашних групп.
* Служба пульса (Hyper-V) — Следит за состояние виртуальной машины. Если не пользуетесь виртуальными машинами Hyper-V, то отключайте.
* Служба развертывания AppX (AppXSVC) — Если не используете магазин, то отключайте.
* Служба регистрации ошибок Windows — Регистрирует ошибки. Лучше поставить вручную.
* Служба регистрации управления устройством — Лучше оставить вручную.
* Служба репозитория состояний — лучше оставить так же вручную.
* Служба сборщика ETW Internet Explorer — Ещё один сборщик, отключаем.
* Служба сведений о подключенных сетях — Лучше оставить как есть, для нормальной работы сети.
* Служба сеансов виртуальных машин (Hyper-V) — если нет виртуальных машин Hyper-V отключаем.
* Служба сенсорной клавиатуры и панели рукописного ввода — нужна для планшетов. Если нет на компьютере сенсорной клавиатуры или графического планшета, то отключаем.
* Служба синхронизации времени (Hyper-V) — если нет виртуальных машин Hyper-V отключаем.
* Служба совместного доступа к данным — оставьте вручную.
* Служба сопоставления устройств — Если компьютер не контактирует с другими устройствами по проводу или по беспроводным соединениям, то можно отключить.
* Служба списка сетей — Так же лучше оставить.
* Служба уведомления о системных событиях — Если не собираетесь смотреть сообщения Windows, то она вам не нужна.
* Служба удаленного управления Windows (WS-Management) — Поставьте вручную.
* Служба узла поставщика шифрования Windows — Отключаем.
* Служба установки устройств — Лучше оставить как есть, служба для правильной установки устройств.
* Служба хранилища — лучше оставить вручную.
* Служба шифрования дисков BitLocker — Шифрует диски. Если не пользуетесь, то лучше отключите.
* Служба шлюза уровня приложения — Служба нужна только для работы с брандмауэром. Вручную.
* Службы криптографии — Для установки новых программ, лучше оставьте как есть.
* Службы удаленных рабочих столов — Если не пользуетесь удаленными рабочими столами, то отключайте.
* Смарт-карта — Если ими не пользуетесь, то она вам не нужна.
* События получения неподвижных изображений — нужна для сканирования изображений. По этому если нет сканера, то отключаем.
* Сопоставитель конечных точек RPC — Служба нужна для входящего трафика. С ней ничего нельзя сделать. По этому оставляем.
* Сохранение игр на Xbox Live — Если нет Xbox, то отключаем.
* Средство построения конечных точек Windows Audio — Если нужен звук, оставьте.
* Стандартная служба сборщика центра диагностики Microsoft (R) — Опять сборщик, отключаем.
* Телефония — Оставьте вручную. Если понадобится, запустится.
* Темы — Едят много ресурсов памяти. Если не нужны, отключайте.
* Теневое копирование тома — Создает точки восстановления, архивация в фоновом режиме. Поставьте вручную. Если нужно будет запустится.
* Тополог канального уровня — Тоже вручную. Если понадобится, запустится.
* Удаленный вызов процедур (RPC) — Системная служба. Оставьте как есть.
* Удаленный реестр — Позволяет удаленным пользователям, манипулировать вашим реестром. Отключайте.
* Удостоверение приложения — Вручную.
* Узел системы диагностики — Диагностика проблем. Поставьте вручную.
* Узел службы диагностики — Так же вручную.
* Узел универсальных PNP-устройств — Ставьте вручную. Не все устройства PnP.
* Управление приложениями — Ставьте вручную. Служба позволяет настроить политики для приложений.
* Установщик ActiveX — Так же вручную. Понадобится установить такой объект, она сама запустится.
* Установщик модулей Windows — Устанавливает и удаляет компоненты и обновления. Вручную.
* Факс — Нужна если только есть факс.
* Фоновая интеллектуальная служба передачи (BITS) — Оставляем вручную. Служба полезная.
* Хост библиотеки счетчика производительности — Передает счетчики производительности другим пользователям. Отключаем.
* Хост поставщика функции обнаружения — Оставляем вручную. Нужно будет запустится.
* Цветовая система Windows (WCS) — Вручную. Нужна будет устройствам, запустят.
* Центр обеспечения безопасности — Следит за безопасностью Windows. Меня она бесит со своими уведомлениями. Так что отключать или нет, выбирать вам.
* Центр обновления Windows — С одной стороны полезная функция. Заделывает дыры в системе, обновляет драйвера, но с другой стороны, активно использует интернет, ресурсы памяти и если при обновлении выключить компьютер, может рухнуть ОС. Так что так же вам выбирать что важнее, безопасность или быстродействие.
* Шифрованная файловая система (EFS) — Для безопасности файлов. Лучше оставьте как есть вручную.
На это все. В данной статье я описал службы которые можно отключить в windows 10, а так же что лучше оставить, для нормальной работы системы. Проверил на себе, у меня все работает. Если у вас есть ещё какая-то информация, пишите, дополню, это поможет многим людям.
Источник