Your search resulted in over 1000 matching updates. Only the first 1000 are returned. To narrow your search, try adding additional keywords to your search terms.
|
Updates: |
Previous Next
|
| Title | Products | Classification | Last Updated | Version | Size |
Download |
|
|---|---|---|---|---|---|---|---|
|
Intel(R) Corporation — MEDIA — 20.40.11684.4 |
Windows 11 Client, version 22H2 and later, Servicing Drivers, Windows 11 Client, version 22H2 and later, Upgrade & Servicing Drivers | Drivers (Sound) | 12/17/2024 | n/a |
59.6 MB 62477043 |
||
|
Intel(R) Corporation — MEDIA — 20.40.11684.4 |
Windows — Client, version 21H2 and later, Servicing Drivers, Windows — Client, version 21H2 and later, Upgrade & Servicing Drivers | Drivers (Sound) | 12/17/2024 | n/a |
59.6 MB 62477043 |
||
|
Intel(R) Corporation — MEDIA — 10.29.0.11633 |
Windows 11 Client, version 24H2 and later, Servicing Drivers, Windows 11 Client, version 24H2 and later, Upgrade & Servicing Drivers | Drivers (Sound) | 11/19/2024 | n/a |
101.7 MB 106680808 |
||
|
Intel(R) Corporation — MEDIA — 10.29.0.11633 |
Windows 11 Client, version 24H2 and later, Servicing Drivers, Windows 11 Client, version 24H2 and later, Upgrade & Servicing Drivers | Drivers (Sound) | 11/19/2024 | n/a |
101.7 MB 106680808 |
||
|
Intel(R) Corporation — MEDIA — 10.29.0.11633 |
Windows — Client, version 21H2 and later, Servicing Drivers, Windows — Client, version 21H2 and later, Upgrade & Servicing Drivers | Drivers (Sound) | 11/19/2024 | n/a |
101.7 MB 106680808 |
||
|
Intel(R) Corporation — MEDIA — 10.29.0.11633 |
Windows — Client, version 21H2 and later, Servicing Drivers, Windows — Client, version 21H2 and later, Upgrade & Servicing Drivers | Drivers (Sound) | 11/19/2024 | n/a |
101.7 MB 106680808 |
||
|
Intel(R) Corporation — MEDIA — 20.40.11606.0 |
Windows 11 Client, version 24H2 and later, Servicing Drivers, Windows 11 Client, version 24H2 and later, Upgrade & Servicing Drivers | Drivers (Sound) | 11/11/2024 | n/a |
59.6 MB 62459423 |
||
|
Intel(R) Corporation — MEDIA — 20.40.11606.0 |
Windows — Client, version 21H2 and later, Servicing Drivers, Windows — Client, version 21H2 and later, Upgrade & Servicing Drivers | Drivers (Sound) | 11/11/2024 | n/a |
59.6 MB 62459423 |
||
|
Intel(R) Corporation — MEDIA — 20.42.11549.0 |
Windows 11 Client, version 24H2 and later, Servicing Drivers, Windows 11 Client, version 24H2 and later, Upgrade & Servicing Drivers | Drivers (Sound) | 10/24/2024 | n/a |
33.5 MB 35124302 |
||
|
Intel(R) Corporation — MEDIA — 20.42.11549.0 |
Windows 11 Client, version 24H2 and later, Servicing Drivers, Windows 11 Client, version 24H2 and later, Upgrade & Servicing Drivers | Drivers (Sound) | 10/24/2024 | n/a |
33.5 MB 35124302 |
||
|
Intel(R) Corporation — MEDIA — 20.42.11549.0 |
Windows 11 Client, version 24H2 and later, Servicing Drivers, Windows 11 Client, version 24H2 and later, Upgrade & Servicing Drivers | Drivers (Sound) | 10/24/2024 | n/a |
33.5 MB 35124302 |
||
|
Intel(R) Corporation — MEDIA — 10.29.0.11516 |
Windows 11 Client, version 24H2 and later, Servicing Drivers, Windows 11 Client, version 24H2 and later, Upgrade & Servicing Drivers | Drivers (Sound) | 10/13/2024 | n/a |
101.8 MB 106705922 |
||
|
Intel(R) Corporation — MEDIA — 10.29.0.11516 |
Windows 11 Client, version 24H2 and later, Servicing Drivers, Windows 11 Client, version 24H2 and later, Upgrade & Servicing Drivers | Drivers (Sound) | 10/13/2024 | n/a |
101.8 MB 106705922 |
||
|
Intel(R) Corporation — MEDIA — 10.29.0.11516 |
Windows 11 Client, version 24H2 and later, Servicing Drivers, Windows 11 Client, version 24H2 and later, Upgrade & Servicing Drivers | Drivers (Sound) | 10/13/2024 | n/a |
101.8 MB 106705922 |
||
|
Intel(R) Corporation — MEDIA — 10.29.0.11516 |
Windows 11 Client, version 22H2 and later, Servicing Drivers, Windows 11 Client, version 22H2 and later, Upgrade & Servicing Drivers | Drivers (Sound) | 10/13/2024 | n/a |
101.8 MB 106705922 |
||
|
Intel(R) Corporation — MEDIA — 10.29.0.11516 |
Windows — Client, version 21H2 and later, Servicing Drivers, Windows — Client, version 21H2 and later, Upgrade & Servicing Drivers | Drivers (Sound) | 10/13/2024 | n/a |
101.8 MB 106705922 |
||
|
Intel(R) Corporation — MEDIA — 10.29.0.11516 |
Windows 11 Client, version 24H2 and later, Servicing Drivers, Windows 11 Client, version 24H2 and later, Upgrade & Servicing Drivers | Drivers (Sound) | 10/13/2024 | n/a |
101.8 MB 106705922 |
||
|
Intel(R) Corporation — MEDIA — 10.29.0.11371 |
Windows 10, Vibranium and later, Servicing Drivers, Windows 10, Vibranium and later, Upgrade & Servicing Drivers | Drivers (Sound) | 9/5/2024 | n/a |
101.8 MB 106731779 |
||
|
Intel(R) Corporation — MEDIA — 10.29.0.11371 |
Windows 11 Client, version 22H2 and later, Servicing Drivers, Windows 11 Client, version 22H2 and later, Upgrade & Servicing Drivers | Drivers (Sound) | 9/5/2024 | n/a |
101.8 MB 106731779 |
||
|
Intel(R) Corporation — MEDIA — 10.29.0.11371 |
Windows — Client, version 21H2 and later, Servicing Drivers, Windows — Client, version 21H2 and later, Upgrade & Servicing Drivers | Drivers (Sound) | 9/5/2024 | n/a |
101.8 MB 106731779 |
||
|
Intel(R) Corporation — MEDIA — 20.42.11317.0 |
Windows 11 Client, version 24H2 and later, Servicing Drivers, Windows 11 Client, version 24H2 and later, Upgrade & Servicing Drivers | Drivers (Sound) | 8/21/2024 | n/a |
73.7 MB 77284599 |
||
|
Intel(R) Corporation — MEDIA — 20.42.11317.0 |
Windows 11 Client, version 24H2 and later, Servicing Drivers, Windows 11 Client, version 24H2 and later, Upgrade & Servicing Drivers | Drivers (Sound) | 8/21/2024 | n/a |
73.7 MB 77284599 |
||
|
Intel(R) Corporation — MEDIA — 20.42.11317.0 |
Windows 11 Client, version 24H2 and later, Servicing Drivers, Windows 11 Client, version 24H2 and later, Upgrade & Servicing Drivers | Drivers (Sound) | 8/21/2024 | n/a |
73.7 MB 77284599 |
||
|
Intel(R) Corporation — MEDIA — 20.42.11265.1 |
Windows 11 Client, version 22H2 and later, Servicing Drivers, Windows 11 Client, version 22H2 and later, Upgrade & Servicing Drivers | Drivers (Sound) | 8/8/2024 | n/a |
132.7 MB 139193476 |
||
|
Intel(R) Corporation — MEDIA — 20.42.11265.1 |
Windows 10, Vibranium and later, Servicing Drivers, Windows 10, Vibranium and later, Upgrade & Servicing Drivers | Drivers (Sound) | 8/8/2024 | n/a |
132.7 MB 139193476 |
Add
Add All
Remove
Remove All
Все способы:
- Ищем и устанавливаем аудиодрайверы для Windows 10
- Способ 1: Официальный сайт производителя системной платы
- Способ 2: Вспомогательная утилита от разработчиков
- Способ 3: Официальный онлайн-сервис
- Способ 4: Стороннее программное обеспечение
- Способ 5: Идентификатор звуковой карты
- Способ 6: Инсталляция старого оборудования в Windows
- Вопросы и ответы: 4
Сейчас практически все материнские платы оснащены встроенной звуковой картой, и большинство юзеров используют именно эти решения, отказываясь от приобретения дискретных устройств. Однако это не отменяет того факта, что для нормальной работы оборудования все же потребуется инсталлировать специальные драйверы. Конечно, в операционной системе Windows 10 работает технология по автоматическому поиску и установке ПО, однако она не всегда функционирует корректно или пользователю требуется загрузить определенную версию драйвера. Именно для таких случаев мы и подготовили следующее руководство.
Ищем и устанавливаем аудиодрайверы для Windows 10
Поскольку звуковая карта является встроенной в материнскую плату, драйвер к ней поставляется вместе с остальными файлами другого имеющегося оборудования. Потому нами будет рассмотрена процедура поиска необходимого программного обеспечения на примере отдельной системной платы и ноутбука. Что касается определения модели железа, то развернутые инструкции по этой теме вы найдете в другом нашем материале далее.
Читайте также: Определяем модель материнской платы
Некоторые разработчики ноутбуков и материнских плат предоставляют собственный инструмент для управления звуковыми устройствами. Обычно операционная система Windows 10 находит и устанавливает его самостоятельно. Если же вы желаете получить подобное решение от Realtek, советуем ознакомиться с отдельной статьей на эту тему по следующей ссылке.
Читайте также: Скачиваем и устанавливаем звуковые драйвера для Realtek
Способ 1: Официальный сайт производителя системной платы
В комплекте с каждой материнской платой и со многими лэптопами идет официальный диск от разработчика, на котором пользователь может найти различное фирменное ПО и драйверы последней версии на момент сборки. Однако дисководы сейчас монтируются редко, и производители ноутбуков отказываются от них, поэтому лучше всего будет обратиться за файлами к первоисточнику — официальному сайту.
- Мы взяли за пример сайт крупной компании ASUS. Данная фирма занимается производством и ноутбуков, и материнских плат, потому хорошо подойдет в качестве наглядного примера. Откройте главную страницу сайта, перейдя по указанному на коробке или в инструкции адресу, где откройте раздел «Поддержка» либо «Support».
- В строке поиска начните вводить название системной платы или лэптопа, чтобы перейти по отобразившемуся варианту. Обязательно учитывайте модификации и различные спецификации, обращая внимание на символы в названии продукта, чтобы не допустить ошибку.
- На странице продукта переместитесь в раздел «Драйверы и Утилиты».
- Выберите активную операционную систему и обязательно укажите правильную разрядность, чтобы не возникло проблем с совместимостью программного обеспечения.
- Отыщите раздел «Audio» и начните скачивание последней или выбранной версии драйвера.
- Откройте загруженный архив и отыщите там исполняемый файл либо же сразу запустите его по завершении скачивания.
- После инсталляции перезагрузите устройство и проверьте корректность работы драйвера. Для этого щелкните ПКМ по кнопке «Пуск» и выберите «Диспетчер устройств».
- В разделе «Звуковые, игровые и видеоустройства» найдите звуковое оборудование. Возле значка не должно быть различных уведомлений, например, желтого восклицательного знака.








При осуществлении этого метода важно учитывать только строение посещаемого сайта, а также то, что достаточно часто производители отказываются от поддержки старого оборудования, удаляя их страницы и все сопутствующие файлы.
Способ 2: Вспомогательная утилита от разработчиков
Некоторые компании заботятся о том, чтобы обладатели их продукции никогда не испытывали проблем с работоспособностью устройств и могли удобно выполнять управление ими. Именно для таких целей и создаются фирменные вспомогательные утилиты, одной из особенностей которых является своевременный поиск и обновление драйверов, в том числе и звуковых.

Компания HP хоть и не производит материнских плат, но считается достаточно известной в разработке лэптопов. Обладателям такой продукции мы советуем прибегнуть к использованию HP Support Assistant, чтобы произвести инсталляцию всех необходимых драйверов буквально в несколько кликов.
Скачать HP Support Assistant

Подробнее: Поиск и инсталляция драйверов через HP Support Assistant
Способ 3: Официальный онлайн-сервис
Официальные онлайн-сервисы менее распространены, хоть и удобнее. Среди известных компаний такая возможность есть, например, у Lenovo и ее решения Service Bridge. При использовании такого метода от юзера требуется только запустить саму утилиту и дождаться завершения сканирования оборудования. Тогда на экране появится информация обо всех необходимых для обновления драйверах. Пользователь уже сам в праве решать, что и когда ему инсталлировать.

Способ 4: Стороннее программное обеспечение
Сейчас многие независимые разработчики занимаются созданием различного вспомогательного софта, среди которого находятся и приложения для автоматического поиска и инсталляции драйверов. По большей части они становятся максимально эффективными при необходимости массовой установки ПО, например, при настройке новой операционной системы, однако и в единичном случае тоже применимы.
Подробнее: Лучшие программы для установки драйверов
Одним известным представителем подобных решений выступает DriverPack Solution. Интерфейс максимально прост, и с процедурой обновления драйверов разберется даже неопытный пользователь. Однако если вы нуждаетесь в предоставлении инструкций по работе с этим обеспечением, советуем ознакомиться с отдельной нашей статьей по следующей ссылке.

Подробнее: Как обновить драйверы на компьютере с помощью DriverPack Solution
Способ 5: Идентификатор звуковой карты
Каждой звуковой карте присваивается собственный идентификатор, который позволяет операционной системе корректно распознать используемое оборудование. Моделей такого железа достаточно много, кроме этого, существует ряд спецификаций, потому и нет конкретного идентификатора — все они различаются. Узнать его можно в «Свойствах» через «Диспетчер устройств», чтобы потом указать на специальном онлайн-сервисе для получения аудиодрайверов. Детальнее о выполнении этой операции читайте далее.
Подробнее: Поиск драйверов по ID оборудования
Способ 6: Инсталляция старого оборудования в Windows
Сейчас практически каждая новая материнская плата в ПК или ноутбуке создается с учетом используемых в Windows 10 технологий, включая Plug-and-Play. Такой инструмент самостоятельно находит и инсталлирует драйверы для оборудования сразу же после его подключения или установки ОС. Однако совсем старые девайсы несовместимы с такими возможностями, потому для них была создана отдельная утилита, обеспечивающаяя корректную настройку.
Мы поставили этот вариант на последнее место, поскольку он подходит только обладателям старых устройств, совместимых, например, с Windows Driver Model или другими подобными технологиями драйверов.
- Откройте «Диспетчер устройств» и через «Действие» перейдите в «Установить старое устройство».
- В Мастере установки оборудования ознакомьтесь с описанием и предупреждениями, после чего щелкните на «Далее».
- Отметьте маркером пункт «Установка оборудования, выбранного из списка вручную», затем перемещайтесь к следующему шагу.
- В списке стандартных компонентов ПК отыщите «Звуковые, игровые и видеоустройства».
- Дождитесь обновления списка драйверов, укажите изготовителя и выберите модель драйвера либо используемой звуковой карты.
- Запустите инсталляцию и ожидайте появления уведомления о ее успешном завершении.






После закрытия Мастера установки вы можете убедиться в том, что в «Диспетчере устройств» используемое оборудование стало корректно отображаться, появился звук и корректно работает функция регулировки громкости.
Теперь вы знаете о шести доступных вариантах инсталляции аудиодрайверов в Windows 10. Осталось только подобрать оптимальный и следовать приведенным инструкциям.
Наша группа в TelegramПолезные советы и помощь
Intel Graphics Drivers — пакет драйверов и дополнительного ПО, необходимого для корректной работы графических процессоров Intel, а также способствующего увеличению производительности в некоторых играх и приложениях.
Включает в себя следующие компоненты:
- Intel Graphic Driver — основной графический драйвер.
- Intel Display Audio Driver — аудио драйвер.
- Intel Media SDK Runtime — пакет разработки для создания приложения с поддержкой аппаратного ускорения кодирования, декодирования и обработки видео.
- Intel OpenCL Driver — пакеты драйверов и библиотек для разработки.
- Vulkan Runtime Installer — набор библиотек для повышенной производительности в играх и приложениях, использующих API Vulkan.
- Intel Graphics Command Center — ПО для управления различными настройками графики.
Что нового в Intel Graphics Drivers 31.0.101.5445 / 15.45.31.5127?
- Игровые оптимизации и исправления ошибок
ТОП-сегодня раздела «Программы для драйверов»
Отзывы о программе Intel Graphics Drivers
Сергей про Intel Graphics Drivers 27.20.100.8280 DCH / 15.45.31.5127 [08-07-2020]
НЕТ Intel Graphics Command Center !!!
22 | 36 | Ответить
Снем в ответ Сергей про Intel Graphics Drivers 27.20.100.8280 DCH / 15.45.31.5127 [13-07-2020]
Почему нет?
18 | 57 | Ответить
Любовь Николаевна про Intel Graphics Drivers 26.20.100.6890 / 15.45.27.5068 [19-06-2019]
Дважды скачала(15.45.27.5068)…. результат 0000. Оба раза после установки написано — «Эта операционная система не поддерживается»?! У меня W7 начальная, почему не поддерживается, ведь в ноутбуке есть такая же программа. В результате — «Несовместимое приложение»… У вас написано, что программа подходит и для W7… что можно сделать?
40 | 103 | Ответить
Having issues with your Intel HD audio drivers? Then, you come to the right place, here you got to know exactly what you need to fix Intel High Definition Audio Driver issue in no time.
Not, receiving sounds via HDMI? Perhaps, you just upgraded your Windows operating system to the latest version and suddenly your Intel audio drivers start behaving in an unusual manner. It could be possible because the wrong audio drivers are installed on your system.
One more thing, if you are using other sound cards, then you don’t need to update the Intel audio driver. For other sound cards, you can install the drivers from the official website of the card’s manufacturer. Coming back to the topic, the post explains how to install the correct Intel HD audio driver on Windows 10.
Highly Recommended Way to Fix Intel High Definition Audio Driver Issue in Windows 10
Updating your audio driver software with a competent program like Bit Driver Updater is the ultimate solution to resolve Intel HD audio driver issue on Windows 10. The program is capable of providing the latest WHQL certified driver updates straight from the manufacturers.
To download and try Bit Driver Updater for free, click on the button provided below!
Possible Solutions to Fix the Intel High Definition Audio Driver Issue on Windows 10
Majorly, the wrongly installed audio drivers lead to audio-related issues. Likewise, if you are facing any sort of issues with your Intel’s HD audio drivers then you need to fix it as soon as possible. Choose the way you prefer to fix Intel high definition audio driver issue on Windows 10.
Solution 1: Download and Update Intel HD Audio Driver using Device Manager
With the use of Windows in-built utility called Device Manager, you can perform driver download for your Intel audio drivers. It is an amazing utility that can resolve all driver-related issues. To update the Intel HD audio driver follow the instructions below:
Step 1: Open Device Manager by pressing the Windows + X key on your keyboard.
Step 2: Then, scroll down to Sound, Video, and Game Controllers and click double on it to expand.
Step 3: After this, right-click on the Intel High Definition Audio to choose the Update Driver option.
Step 4: When the next window appears then choose the first option i.e., Search Automatically for the Updated Driver Software.
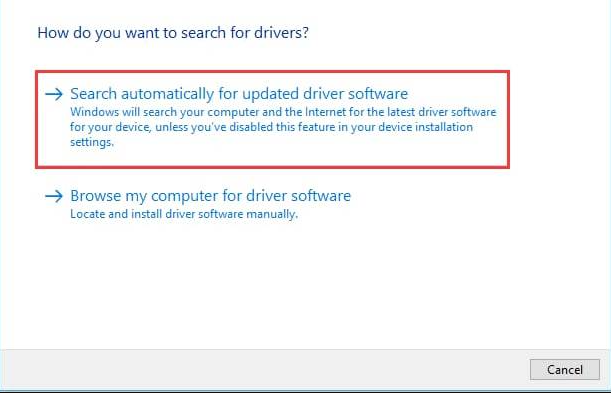
Important: Sometimes, you locate Intel HD Audio under the category of Other Devices. So, when you don’t find it under the Sound, Video, and Game Controllers then double click on the Other Devices.
To finish the installation go with the onscreen instructions. Now, check to see if this works for you.
Also Read: How to Update Drivers on Windows 10,8,7 – Update Device Drivers
Solution 2: Manually Install Intel HD Audio Driver via Official Website
Alternatively, you can use the official website of Intel to download and update Intel High Definition Audio Driver for Windows 10. Here is how you can do so:
Step 1: Visit Intel’s official website.
Step 2: Then, go to the Support tab to choose the Download Center from the drop-down menu.
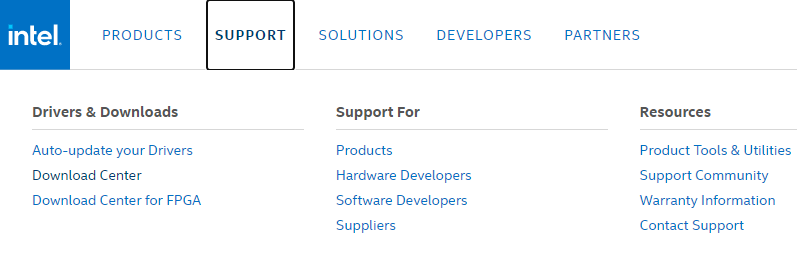
Step 3: Now, input the Intel HD graphics and model number.
Step 4: Press the Enter key on your keyboard.
Step 5: Select Windows 10 (64-bit and 34-bit) according to your computer from the drop-down menu.
Step 6: Select the very first option from the list as it is the most recent version of drivers.
Step 7: In the next prompts, click on the .exe file to download and install it.
After this, reboot your computer to save the new changes. Just in case, if you have no idea about the model number, then here is how to find it.
- On your desktop, click right on any blank area to choose the Display Settings.
- Then, in the right menu pane, scroll down to choose Advanced Display Settings.
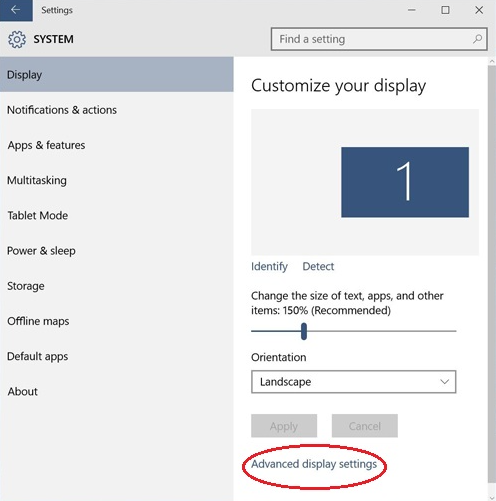
- After this, click on the Display Adapter properties on Display 1.
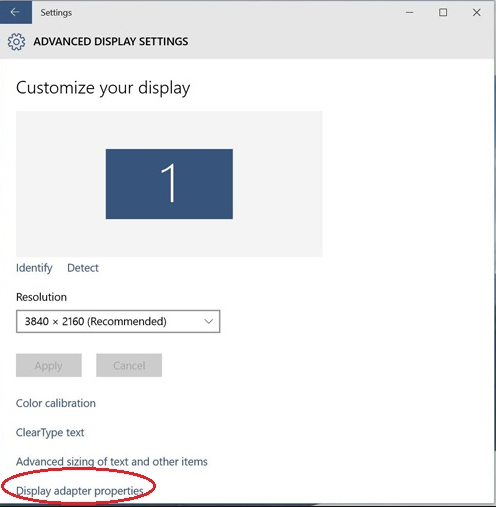
- Now, see the model number in the Adapter’s information section. Next, go back to Intel’s support page.
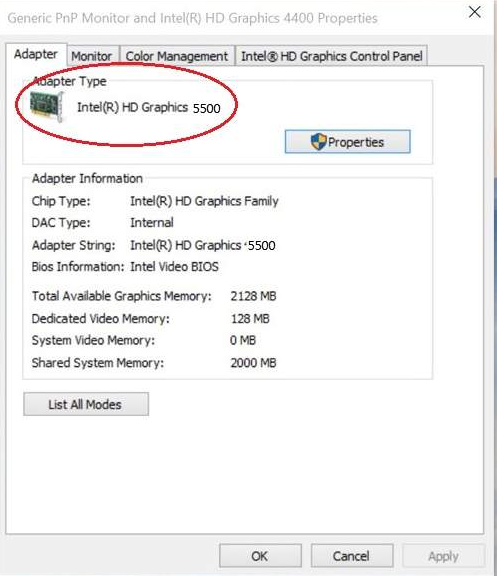
Also Read: How to Install and Update Bluetooth Drivers in Windows 10
Solution 3: Automatically Update Intel HD Audio Driver with Bit Driver Updater
If you don’t have time, skills to perform driver download manually then you can automatically update the Intel HDMI audio driver on Windows 10 with Bit Driver Updater. It is an amazing software that lets you update all the outdated, broken, or faulty drivers in just a few clicks. With this software, you can be able to troubleshoot the other drivers or windows-related issues including frequent crashes, blue screen errors, and many more. Here is what you need to follow in order to update the drivers using Bit Driver Updater:
Step 1: Click on the button below to download Bit Driver Updater.
Step 2: Then, run the executable file to install it on your system.
Step 3: Once it is triggered on your system, then it automatically starts scanning your PC for outdated, broken, or faulty drivers.
Step 4: After this, it will show you the list of all the outdated drivers.
Step 5: You can either click on the Update Now or Update All button.
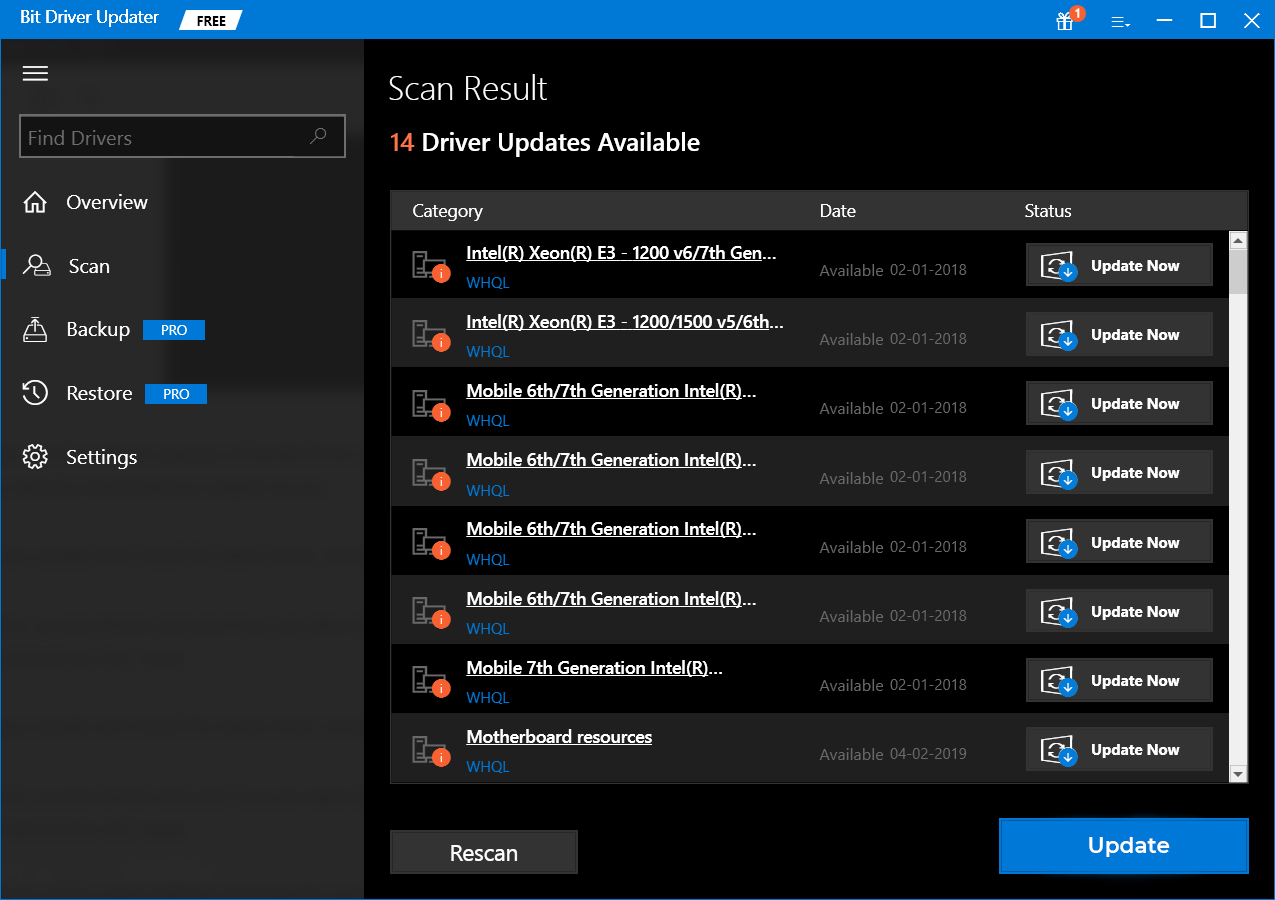
However, you can update drivers with its free version but with the free version, you aren’t able to update all the drivers in one click. For updating all the drivers in one go, you need to upgrade to its pro version.
Also Read: Microsoft USB Driver Updates Completely Free For Windows 10, 8, 7
Solution 4: Roll back your Intel High Definition Audio Driver
When updating the drivers won’t fix Intel high definition audio driver issue, then you should try to roll back the drivers. Below is how to roll back the driver.
Step 1: On your keyboard, simultaneously press the Windows and R keys to invoke the Run Dialog box.
Step 2: Then, type devmgmt.msc inside the void box, and hit the Enter key.
Step 3: After this, scroll down to System Devices and double-click on it to expand the category.
Step 4: Next, locate High Definition Audio Controller and double click on it.
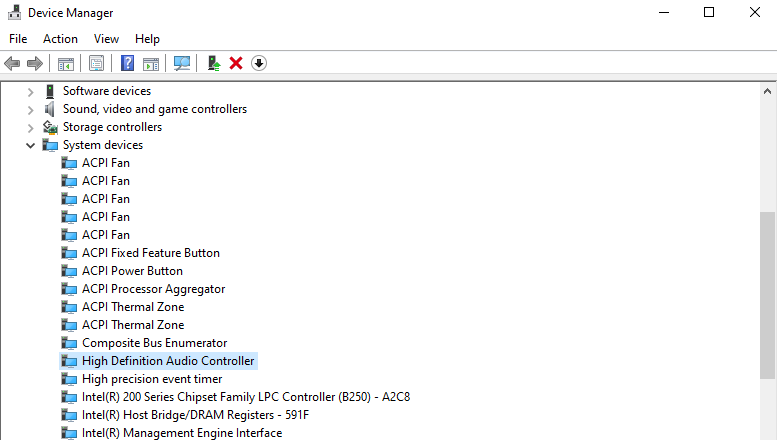
Step 5: Switch to the Driver tab, then click on the Roll Back Driver option.
Once you are done with all this, then start your computer and as you start your PC, the issue should be resolved.
Also Read: How To Update Graphics Drivers In Windows 10 {Simple Guide}
Intel High Definition (HD) Audio Driver Issue on Windows 10 {FIXED}
It is so frustrating when you are unable to receive a bit of audio on your Windows 10. Especially when you are playing an online game, you can’t be able to respond to your friends and even not be able to hear their voices as well. Therefore, we have created this write-up to help you in the best possible way.
Which solution worked best for you? Let us know in the comment box below. And, if you have any suggestions then tell us that too in the comments. We will be so happy and pleased to hear from you. Lastly, do subscribe to our Newsletter for receiving more such tech articles. Till then, stay in touch with us!
Are you also getting Intel High Definition Audio Driver Problem in Windows 10 after installing the update? Many other users encounter no sound issue on the computer and look for solutions to code 28 and HDMI audio issue. Follow this post to fix all these problems including learning how to download Intel High Definition Audio Driver easily and quickly.
You can also get help from the solutions to Audio Output Device is Installed in Windows 10 when you notice no sound after receiving the latest update. Commonly. If this doesn’t work, get to the following ways.
Intel High Definition Audio Driver Problem in Windows 10 Solutions
Here is how to fix Intel High Definition Audio Driver Problem in Windows 10 –
Update Intel High Definition Audio Driver
Way-1
Step-1: Press Win+X and select Device manager from the list.
Step-2: Locate Sound, video and game controllers and double click on this one to expand.
Step-3: If you find Intel High Definition Audio then right click on it and select Update driver.
Step-4: When a wizard appears, select the first option “Search automatically for updated driver software”.
Step-5: Sometimes you find Intel High Definition Audio under Other devices. So double click on “Other devices” and expand it.
Step-6: Now right click on “Intel High Definition Audio” and choose Update driver from the list.
Way-2
- Right click on the Speaker icon from the right end of the Taskbar and select Sound.
- Go to the Playback tab, right click on the Speaker in the box and select Properties.
- Click on Properties button in the Controller Information section.
- Now shift to Driver Tab. At last click on Update driver.
Download & install the appropriate Intel High Definition Audio Driver manually
Alternative option to install the latest Intel High Definition Audio Driver is manually through Manufacturer’s website. Because of the software’s shortfall, Windows 10 fails to emit sound. This workaround may fix Intel High Definition Audio Driver Problem in Windows 10 in seconds.
Go to Drivers & Software Download page of Intel.
In the search bar, write “Model Number and Intel HD Graphics” then hit Enter.
Important: If you don’t have an idea about the model of your Intel graphics card, go with these steps to check it out.
Right-click any blank area somewhere on your desktop to choose Display Settings, the second last option.
Scroll down in the right pane of the following page and click “Advanced display settings”.
Go to the bottom and of the next page and select “Display adapter properties”.
See the graphics model number showed in the Adapter Information section of the Adapter tab.
Go back to the Intel webpage, choose Windows 10 64-bit or Windows 10 32-bit (according to your PC) from drop down menu.
Choose the first item of the page as it is the latest version.
Click the .exe file to download and install by prompts easily.
Restart your computer to make modifications take effect.
That’s all!!
