Первые скриншоты Windows 11 — изменения коснулись «Пуска», панели задач, интерфейса и многого другого
В Сети оказались опубликованы скриншоты, сделанные в грядущей операционной системе Windows 11 от компании Microsoft. На опубликованных изображениях демонстрируется новый пользовательский интерфейс, свежее меню «Пуск» и многое другое. Поскольку это очень ранняя сборка, некоторые элементы новой ОС остались такими же, как у текущей версии Windows 10.
Новый пользовательский интерфейс и меню «Пуск» в Windows 11 очень похожи на те, что изначально были в Windows 10X. Microsoft пыталась упростить интерфейс Windows для использования на устройствах с двумя экранами, но в конечном счёте отказалась от дальнейшей разработки Windows 10X. Позже компания пообещала использовать те наработки в основной версии ОС, и как видно, сдержала обещание — многие элементы легли в основу новой Windows 11.
Наиболее заметное визуальное отличие новой ОС связано с панелью задач. Microsoft решила сместить иконки приложений с левого нижнего края экрана в центр. Здесь же находится и новая кнопка меню «Пуск». Последняя представляет собой упрощённую версию того меню, что сегодня присутствует в Windows 10.
В новой версии операционной системы используются закруглённые углы окон. Контекстуальные меню, иконки, а также окно проводника — теперь всё имеет закруглённые углы, включая иконки и окна меню «Пуск».
На панели задач Windows 11 можно увидеть новую иконку Widgets (виджеты). Слухи о том, что компания вернёт их в новую ОС, ходят уже давно. Правда, сами виджеты из-за «сырости» версии сборки пока недогружаются. С помощью виджетов можно будет быстро узнать погоду, свежие новости и другую полезную информацию из Сети.
В ранней сборке Windows 11 компания пока не вносила изменения в интерфейс магазина приложений Windows Store. Прежде сообщалось, что Microsoft собирается серьёзно переработать магазин приложений и сделать его более дружелюбным не только для пользователей, но и для разработчиков приложений. Для них упростят размещение контента на платформе, а также позволят использовать в приложениях сторонние платёжные сервисы.
Визуально изменится и процесс установки Windows 11. Однако пользователя как и раньше будут сопровождать по каждому шагу установки и настройки новой ОС. При каждой загрузке Windows 11 пользователя будет встречать новый звук запуска системы.
Microsoft подробно расскажет о «следующем поколении Windows» на специальном мероприятии, которое состоится в конце этого месяца. Софтверный гигант начал рассылку приглашений на мероприятие, которое будет полностью посвящено программной платформе Windows и начнётся в 18:00 (мск) 24 июня.
Источник
Map Your Next Move at VMware Explore
Join peers and leaders at the essential cloud event for IT professionals.
Learn More
Map Your Next Move at VMware Explore
Join peers and leaders at the essential cloud event for IT professionals.
Learn More
Community Search
Welcome to the Broadcom Community
Find Your Communities
Our communities are designed by division, as you can see below. Visit each division’s homepage for a list of product communities under each division. From there, click on the communities you’re interested in, choose «Join Community,» and select your notification settings. It’s that simple. Join as many as you’d like.
Register Here
Please note: Your first post to any of our communities will be placed in a moderation queue for review to help us prevent spammers from posting unwanted content. Our community managers closely monitor this moderation queue, and once your first post is approved, your posts will no longer go through moderation. Please do not submit the same post multiple times.
Check Out Our Events
Looking for product roadmap webcasts, technical sessions, user group meetings, conferences, and workshops? Check out our events calendars:
- Application Networking and Security
- Carbon Black — Symantec
- VeloCloud
- Carbon Black
- Tanzu
- VMware Cloud Foundation
- Enterprise Software Events
- Mainframe Software Events
- Symantec Enterprise Events
- VMware Events
Latest Discussions
-
I have a couple questions on IF TODAY
What is the syntax for date is greater than or equal to a specific date? Simulation doesn’t seem to respect this — IF TODAY(‘GE MAY 13 2025’) THEN
If more than one IF TODAY are true, which does ESP choose? The … -
Posted in:
vSAN1
@terrible_towel
Out of general curiosity, do you by any chance recall the disk model and firmware version with that fix?
Over the years I have seen multiple advisories/KBs/docs for SSD/NVMe firmware updates that fix X issue and improving performance …
Recent Blogs
-
-
Posted in:
Bitnami
What are Tanzu Application Catalog customizations? …
Upcoming Events
Engagement Leaderboard
0
Virtual machines are an important part of modern computing, allowing flexibility and efficiency in managing various operating systems. However, the installation of crucial components like VMware Tools can hit roadblocks, leading to errors that can be quite frustrating. One such issue is encountered when attempting to install VMware Tools on a Windows virtual machine, only to face the following error message:
“Setup cannot continue. The Microsoft Runtime DLL installer failed to complete installation.”
The root cause of this error due to registry settings of the Windows virtual machine. Specifically, changes made manually or through group policy changes might have changed the installation location for files, causing the VMware Tools installation to not work as expected.
An indicative snapshot of the registry information could resemble the following:
“`
Hive: HKEY_LOCAL_MACHINE
Key: Software\Microsoft\Windows\Current Version
Name: CommonFilesDir
Value: F:\Program Files\Common Files
“`
It’s important to note that the Value field may display a different drive letter based on the system’s configuration.
Cause of the Issue
This installation failure typically occurs due to a mismatch between the specified installation path in the registry and the accessible drives within the virtual machine. For instance, if the registry points to a location like ‘F:\Program Files\Common Files’, but the virtual machine does not have access to the ‘F:’ drive, the VMware Tools installation fails.
Resolving the Installation Error
To solve this issue and start the successful installation of VMware Tools, an adjustment within the registry settings is necessary. Here’s a step-by-step guide to resolve the problem:
Changing the Registry Key Value
1. Backup Your Registry:
Before diving into any registry modifications, ensure you have a recent and reliable backup of both the registry and the virtual machine.
2. Access the Registry Editor:
– Click on Start > Run type in regedit, and press OK to launch the Registry Editor.
3. Navigate to the Key:
– In the Registry Editor, go to: `HKEY_LOCAL_MACHINE\Software\Microsoft\Windows\Current Version\`
4. Edit the CommonFilesDir Key:
– Locate the “CommonFilesDir” key, double-click it, and modify the Value string to represent a valid drive letter accessible within the virtual machine.
For example, if the C: drive is available, adjust the CommonFilesDir Value string to: `C:\Program Files\Common files`
5. Save Changes:
– Click OK to confirm the modification.
6. Exit the Registry Editor:
– Select File > Exit within the Registry Editor to close the window.
7. Verify the Installation:
– Attempt to install VMware Tools again to confirm whether the adjustment has resolved the issue.
Remember, changes in the Windows registry require caution. Be careful while making changes and always have a backup in place to mitigate any potential risks associated with registry modifications.
By following these steps, the hurdle preventing the installation of VMware Tools on your Windows virtual machine should hopefully be overcome, allowing for a successful installation process.
Recently, I was having issues in upgrading the VM Tools on a Windows 2003 server.Installation was not getting completed successfully. Hence, I tried uninstalling and re-installing the VM Tools. Unfortunately, I was unable to install the VM Tools and the error was “Setup cannot continue. The Microsoft Runtime DLL installer failed to complete installation”.
Luckily, I got an timely idea, I clicked on the setup, and when the error pop-up (before clicking “OK”) I opened %temp% directory and executed vcredist_x64.exe and VMware Tools.msi file manually, this worked perfectly.
Thanks,
WintelAdmin
-
Home
-
News
- Fix Setup Cannot Continue Because Required File Corrupt Quickly
By Vega | Follow |
Last Updated
Are you encountering the “Setup cannot continue because a required file is either corrupted or not available” issue when installing Microsoft Office? If so, you come to the right place. In this post, Partition Magic will tell you how to fix this issue in detail.
Some users have encountered the “Setup cannot continue because a required file is corrupted or not available” error on their Windows computers while installing Microsoft Office. Setup cannot continue due to this error. The full error message is as follows:
Setup cannot continue because a required file is corrupted or unavailable. Please rerun Setup from the original source disc or download location.
Installation files can get corrupted for a variety of reasons. For example, if the download process is interrupted by an error, or the installation process is terminated due to a power outage or other issues, a malware infection can also corrupt the setup and other files.
If you also encounter this error Setup cannot continue when installing Microsoft Office, try the methods below in this article to get rid of it.
Tips:
MiniTool Partition Wizard is a professional and reliable partition manager. It enables you to delete/format/wipe/resize/extend/copy partitions, check hard drive health, recover data from hard drives, clone a hard drive, etc. This software is easy and free to use and is compatible with Windows users. You can have a try.
MiniTool Partition Wizard FreeClick to Download100%Clean & Safe
Method 1. Run the Setup in a Clean Boot State
Third-party background applications or services may interfere with the Microsoft Office installation, so you receive this error and cannot install Office. In this case, you should start the system in a clean boot state and then try to install Microsoft Office.
Here is the guide to performing a clean boot.
- Press the Win + R key to open the Run dialog box, and then type msconfig in it, and press Enter.
- Under the Services tab, select the Hide all Microsoft services box, and then click Disable all.
- Switch to the Startup tab, and then click on Open Task Manager.
- Now on the Startup tab in Task Manager, select all items, and click Disable.
- Close the Task Manager.
- On the Startup tab of the System Configuration, click OK and then restart your computer.
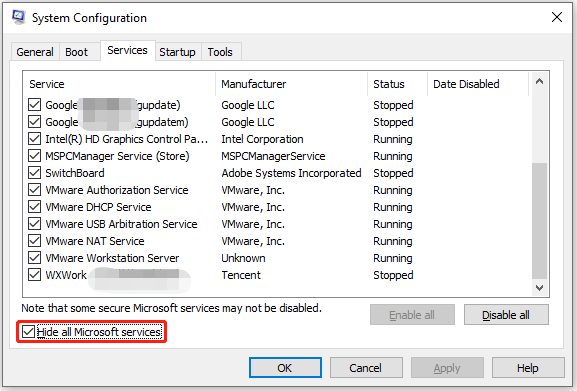
If the error does not occur in a clean boot state, then you can try the following methods.
Method 2. Download the Installation File to Another Location
According to the error message “Setup cannot continue because a required file is either corrupted or not available”, the installer file may be corrupted. This may happen when the download was not completed correctly or was terminated midway due to an error.
In this case, you can download the installer file again and continue the installation. Download the installer again from the official Microsoft website and save the downloaded file to another location.
Method 3. Temporarily Disable Antivirus Software
Sometimes, antivirus software can conflict with the installer file, causing the installation to fail. In this case, it is recommended that you disable the antivirus software and then run the installer file.
- Press the Windows + I key to open Windows Settings.
- Click Update & Security > Windows Security > Virus & threat protection.
- Locate Virus & threat protection settings section in the right window, and click Manage settings.
- Turn off the Real-time protection option.
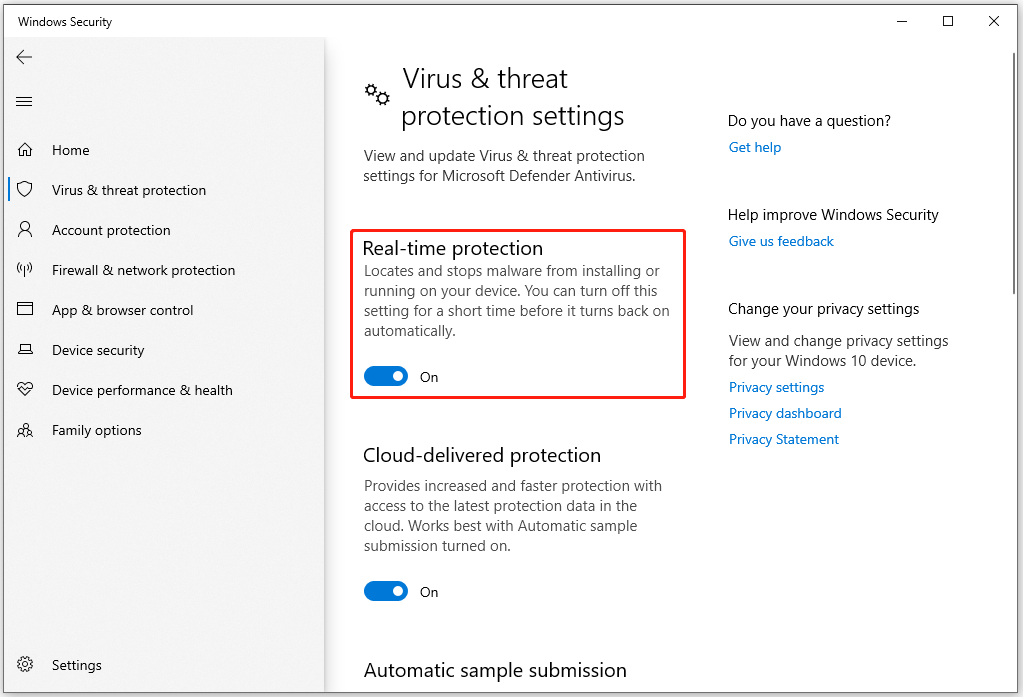
In this way, you can temporarily disable antivirus on Windows. Once the issue gets solved, you should enable it again.
Method 4. Completely Uninstall Office
If you tried to install Office before, but the installation process did not complete for some reason, your system may not have completed the Office installation. Also, if your system already has a version of Microsoft Office, and you are installing another version without uninstalling the currently installed version, you will receive an error.
In this case, you should completely remove the currently installed version of Microsoft Office from your system and then run the installation again. To completely remove Microsoft Office, you can refer to this article.
Bottom Line
When faced with the “Setup cannot continue because a required file is either corrupted or not available” error message, this post can help you get rid of it. It offers 4 methods for you. MiniTool Partition Wizard is a great partition manager that boasts a lot of features. You can have a try.
MiniTool Partition Wizard FreeClick to Download100%Clean & Safe
About The Author
Position: Columnist
Vega joined MiniTool as an editor after graduation. She enjoys helping people with computer problems, including disk management, data recovery, and more. She is constantly expanding her knowledge in related fields. And she will continue to bring more easy-to-understand professional articles to help people solve various problems on the PC. In her daily life, Vega enjoys hanging out with friends, shopping online and listening to music. She is someone who knows how to enjoy life.
