Looking for Windows Updates on your Windows 10 PC? Go to the Windows 10 Settings app to find the latest Windows Update and install them on your PC. In this post, we will have a look at the Windows Update and Security Settings in Windows 10 and learn how to change and update them on your PC.
To open the Windows Update and Security Settings on your Windows 10 PC, go to the Start menu > Settings app > Windows Settings > Update & Security. The Windows Update and Security section will open and you will see the following categories or tabs in the left pane.
- Windows Update
- Delivery Optimization
- Windows Security
- Backup
- Troubleshoot
- Recovery
- Activation
- Find my device
- For developers
Continue reading to know more about all these categories of settings.
1. Windows Update

The Windows Update tab will show you the current status of your PC, whether it is updated or not. Your device will show all the latest pending updates and the status of their updates. As we can see in the image, there are two updates with the status of ‘pending restart’ and ‘pending download’, which requires a restart. You can either choose the option to ‘Restart now’ or ‘Schedule the restart’. These updates usually come with new advanced features and new improved security features.
You will be also able to view your Windows 10 Update History. You will further see more options to pause updates for 7 days or more and change active hours. Click on ‘View update history’ to get a glimpse on feature updates, quality updates, driver updates, definition updates, and other such updates. You can also uninstall updates and check for recovery options.
Advanced options include update options and update notifications where you can turn on/off the settings for the following.
- Receive updates for other Microsoft products when you update Windows
- Download updates over metered connections
- Restart the device as soon as possible when a restart is required to install an update
- Show a notification when your PC requires a restart to finish updating
You will also find links to pause updates, delivery optimization, and privacy settings.
Furthermore, in the Windows Update tab, under Related links, you will see the options such as Check Storage and OS build info.
Windows Update will work differently in Windows 10. There will be no Patch Tuesdays. Microsoft has said it will use two different methods to provide updates: regular updates to normal users and periodic updates to users operating mission-critical operations. Consumers will be delivered the updates and new features as soon as they are available. Businesses will be able to opt-in to the fast-moving consumer pace, or lock-down mission-critical environments, to receive only security and critical updates to their systems.
TIPS:
- You can use Quiet Hours to schedule restarts.
- You can now log in automatically after Windows Update if you enable the Use my sign in info to automatically finish setting up my device after an update setting.
2. Delivery Optimization

In the Delivery Optimization tab, you can allow downloads from other PCs. By turning it on, your PC may send parts of previously downloaded Windows updates and apps to PCs on your local network or on the Internet.
You can also download Windows Updates & Apps from other Windows 10 PCs. When this option is turned ON, your PC may also send parts of previously downloaded Windows Updates and apps to PCs on your local network or PCs on the internet, depending on what’s selected from the provided options.
Advanced options include settings where the users can limit how much bandwidth is used for downloading or uploading updates, monthly upload limit, and such. Activity monitor will show the download statistics and upload statistics.
See this post if you wish to learn about a workaround to Turn Off Windows Update in Windows 10. You can also make Windows 10 notify you before downloading Updates. This post shows how to run Windows Updates from Command-Line.
3. Windows Security

In the Windows Security tab, you will find settings that will help to keep your PC safe and secure. Click on ‘Open Windows Security’ to take a glance at the various protected areas and see if there are any actions needed. The various protection areas are mentioned below.
- Virus & threat protection
- Account protection
- Firewall & network protection
- App & browser control
- Device security
- Device performance & health
- Family options
This section lets you configure Windows Defender settings and lets you turn on real-time protection, cloud-based protection, and sample submission. Scroll down and click on Use Windows Defender to check if your PC is well protected or not.
Read: Windows 10 Security features.
4. Backup

Sometimes, the original files can get deleted or lost accidentally. In such a situation, it is necessary to have a backup of the files. You can click on ‘Add a drive’ to create a backup using file history. You can choose an appropriate place for Windows to backup your files such as an external storage device, the cloud, or a network.
5. Troubleshoot

Running the troubleshooter might help your device keep functioning properly.

To view your recommended troubleshooter history, click on the ‘View history’ link. Recommended troubleshooting settings will take you to the Diagnostics & feedback settings where you select the feedback frequency and recommended troubleshooting options.

Further below, you will see various options where you can run the troubleshooter to find and fix problems.
- Internet connections
- Playing audio
- Printer
- Windows update
- Bluetooth
- Incoming connections
- Keyboard
- Network adapter
- Power
- Program compatibility troubleshooter
- Recording audio
- Search and indexing
- Shared folders
- Speech
- Video playback
- Windows store apps
All you have to do is select the option and click on the ‘Run the troubleshooter’.
6. Recovery

In this tab, you will find the option to reinstall Windows in case your PC is giving you problems. It is also possible to go back to the previous version of Windows 10 on your PC within a span of 10 days or so. Advanced startup will enable you to restore Windows from a system image, change Windows Startup settings, and so on.

You can explore and learn more about the recovery options.
If by any chance you don’t like the updated Windows 10 OS, you can roll back to your previous build of Windows from here using a system image or a removable drive. The recovery option also gives you a chance to Reset your PC where you can reinstall Windows in your PC while keeping your files safe.
7. Activation

Here, you will find details of the Windows edition and activation. Users can go to the store to upgrade your version of Windows and change the product key.
8. Find my device

This is a feature that can help you locate any of your Windows 10 device such as a PC, laptop, Surface, or a Surface Pen when it is lost or stolen. To use this feature, the location should be turned on. You have to sign in to your device with a Microsoft account and be sure you are an administrator on it. This is not applicable to a work or school account, iOS devices, Android devices, or Xbox consoles.
- On the device that you want to change, select Start > Settings > Update & Security > Find my device.
- Select Change for the device you want to change.
You can lock your device remotely when you find it on the map by selecting Lock > Next. Once the device is locked, you can reset your password for added security.
9. For developers

As the name suggests, this tab includes settings only for developers and is linked to the official Microsoft website where developers can enable their device for development, and sideload apps.

You have to sign in as an administrator in order to make changes to these settings.

These settings are to be used for development purposes only.
We have, thus, covered all about the Windows Update and Security Settings in Windows 10.
I hope this was a useful read!
Applies ToWindows 10 Windows 11
Windows 11 automatically downloads and installs updates to make sure your device is secure and up to date. This means you receive the latest fixes and security updates, helping your device run efficiently and stay protected.
To check for updates manually, select Start > Settings > Windows Update .
Check for updates.
If other questions come up when you update Windows 11, here are some other areas that might interest you:
-
If you’re trying to activate Windows, see Activate Windows for more info.
-
How to reset your Microsoft account password
-
If you’re having trouble installing updates, see Troubleshoot problems updating Windows.
When you only want info about updating Windows 11, you’ll find answers to many of your questions here:
The time required to download updates primarily depends on internet connection speed, network settings, and update size. Make sure your device is plugged in and connected to the internet to download updates faster.
You can’t stop updates entirely—because they help keep your device safe and secure, updates will eventually need to be installed and downloaded, regardless of your update settings. Here’s how to temporarily pause updates from being downloaded and installed. Note that after the pause limit is reached, you’ll need to install the latest updates before you can pause updates again.
In Windows 11, select Start > Settings > Windows Update . Next to Pause updates, select the pause length you prefer.
To finish installing an update, your device will need to restart. Windows will try to restart your device when you’re not using it. If it can’t, you’ll be asked to schedule the restart for a more convenient time. Or, you can schedule anytime by following these steps:
-
Select Start > Settings > Windows Update .
-
Select Schedule the restart and choose a time that’s convenient for you.
You can set active hours to make sure automatic restarts for updates only happen when you’re not using your device. Keep your PC up to date with active hours.
Try deleting files you don’t need, uninstalling apps you don’t use, or moving files to another drive like an external USB drive or OneDrive. For more tips on freeing up disk space, see Free up drive space in Windows.
We recommend keeping devices like laptops and tablets plugged in when you’re not using them. This way, if updates are installed outside active hours, your device will have enough power to complete the installation. Windows updates don’t consume more battery than other typical system processes.
An update history is available so you can see which updates were installed, and when. You can also use this list to remove specific updates, although we don’t recommend this unless it’s necessary.
Select Start > Settings > Windows Update > Update history .
View update history
We don’t recommend that you remove any installed updates. However, if you must remove an update, you can do so in update history. Please note that not all updates can be removed.
-
Select Start > Settings > Windows Update > Update history > Uninstall updates .
-
Select the update you want to remove, then select Uninstall.
Feature updates are typically released once per year and include new functionality and capabilities as well as potential fixes and security updates. To help keep devices on a supported version of Windows, Windows Update automatically initiates a feature update for devices before—or as they are approaching—end of servicing. Automatic updates allow your devices to continue to receive the monthly updates that are critical to security and ecosystem health.
This approach has been successfully applied for many years with Windows 10 and is applied to Windows 11. Automatic feature updates are offered only to consumer devices and non-managed business devices running Windows 10 and Windows 11. Updates will install automatically, but you can Keep your PC up to date with active hours for your device to restart and complete the update.
Quality updates are more frequent and mainly include small fixes and security updates. Sometimes quality updates do include new features. Windows is designed to deliver both kinds of updates to devices through Windows Update. To receive monthly updates, you must be on a supported version of Windows.
To double check that your device is up to date, open Start > Settings > Windows Update and see your update status and available updates.
Check for updates
Reserved storage will be turned on for new devices with Windows 11 preinstalled, or on devices with a clean install of Windows 11.
Windows 11 is the most secure Windows ever, and to keep it running smoothly, we recommend you stay updated to protect your PC from security risks. However, you can temporarily pause updates as well as schedule a restart to install updates at a time that’s convenient for you.Learn how to temporarily pause updatesFind out how to schedule a restart to install updates at a convenient time
Monthly quality updates on Windows 11 are quite small and have a minimal impact on data usage. Feature updates typically happen twice per year, and you can control when to install them. They require more data but are less frequent.
If you’re on a metered connection, some updates for Windows won’t be installed automatically. Metered connections in Windows
Recommended articles
Install Office updates
Activate Windows
How to use the PC Health Check app
How to reset your Microsoft account password
Fix Bluetooth problems in Windows
Need more help?
Want more options?
Explore subscription benefits, browse training courses, learn how to secure your device, and more.
After the birth of Windows 10, everyone is surprised at the drastic changes it brought with itself. With so much advancement in the operating system, as soon as the new software application is launched, the concerned users quickly get access to it. And the launch of the new software states that the development is accomplished. Hence, there is no denial in saying that the developments that are taking place are highly proficient to extension. By saying this, we mean the addition of advanced features to the current software or application. This is all done through the updates that Windows provide for its users.
Thanks to the Windows Update which improves the functionality of the operating system. Ever since the birth of Windows, it has always adopted an easy way to download and install updates of the operating system in the background. And this time the new build of Windows 10 has made things even simpler. But, as we are witnessing many changes in the operating system, there is something related to the Updates also. Every time we used to see the Windows Update or carry out the Manual Updates from the Control Panel. To surprise us, Windows Update has been totally eliminated from the Control Panel in this new build. It is only accessible from the Settings.
Well, if you want to know more about the Windows Update, we will take you through the Update & Security category of the Settings. Along with the Update, this category has the company of Backup and Recovery. Join us in the journey of Update & Security category of Settings in Windows 10.
How to Open Update & Security Settings in Windows 10
As said earlier the Update & Security is not accessible through Control Panel anymore. To obtain Update & Security settings follow the below steps:-
Step 1
Open your Windows 10 Start Menu and select the Settings.
Step 2
As the Settings window is open, choose Update & Security Settings category.
Step 3
Here, six sections of settings on the left column of the Update & security are present. They are Windows Update, Windows Defender, Backup, Recovery, Activation and For developers.
In the next section of the article, the details of each setting are described.
Windows Update
The right pane of the Windows Update is the area where you get everything you require for the update of the operating system. The upper part tells you if your device has gone through the update process and provides you the status of the last update. If you wish to go for manual updates, click on the Check for updates button.
There is a link Advanced option which when clicked will bring you more advanced options of Windows Update. The top part of the Advanced options lets you Choose how updates were installed.
Just below these two settings are listed. The first one is Give me updates for other Microsoft products when I update Windows. You can go with this option when you feel to experience the other Microsoft products while you are updating your Windows.
Secondly, you see here is Defer upgrades. Defer upgrades relegate the time when you install the fresh features of this operating system. Ticking this box delays those features for months. Till then they are hindered.
The next thing you will notice is two links. With a click on the View your update history link, a list of update history with its name and status of the installation is seen along with the date of installation.
If you wish to see extra details of update installed for an individual one, you need to click on successfully installed on… or failed to install on… links.
Moving down, a separate link of Choose how updates are delivered will be seen. If you are installing the updates and a small magnitude is remaining and your internet connection gets interrupted then what will you do? Choose How Updates are delivered is the solution for all these types of circumstances. After you enable it you can get the apps and settings as well from the PCs in your network whether it is through the internet or other ways.
In the last part of the Advanced options, you can Choose how preview builds are installed. The fast mode gets more bugs with itself whereas the slow one with a little amount of bugs.
Windows Defender
When you enter into the facet of Windows Defender, five different sections will come into sight. Turn on the Real-time protection toggle to keep your system secure from outside attacks. The dangerous stuff will be restricted from installing and getting activated on your computer.
Secondly, the Cloud-based Protection empowers you to turn on this feature and let Microsoft have sound knowledge about issues that Windows Defender fetches out from your system.
The third option asks you to help Microsoft by forwarding them the Sample Submission of the issues your PC confronts so that they come out with the possible solutions as soon as possible.
If you don’t prefer Windows Defender to scrutinize certain files or processes Exclusion will help you pick up those though this results in risks as Windows Defender will exclude them from its scanning process. To add files, folders, file types, and processes to the exclusion list, click Add an Exclusion link followed by picking up the required stuff.
The last section exhibits the Windows Defender Version Info with all its necessary values related to the engine version and things like that.
To scan your system taking an aid of Windows Defender, click Use Windows Defender link, present at the extreme last of the window.
Backup
Let us get back to the Update & Security category again. The third setting in this category is Backup. The other portion of Backup lets you Backup using File History. You can anytime choose to back up your files to a separate drive of your choice.
In case you have taken aid of a restore tool or Windows 7 backup, it will perform in this latest edition also. Administer a click on Go to Backup and Restore link and Windows will guide you to get things done.
Recovery
The next setting is Recovery. If you have seen the Windows 8’s Recovery segment of PC Settings, it looks similar to that. The right pane of the Recovery represents you two sections to repair your computer. The Reset this PC takes you through the repairing process where you can choose which files to keep or which to withdraw. Another one is the Advanced startup which restarts your computer and restores the Windows using a system image.
Activation
The Activation segment lets you know whether your Windows 10 is activated or not.
For Developers
These settings are intended for advanced users only. You are bestowed with three levels to choose. You have also the opportunity to sideload apps.
In the End
The above mentioned are the settings available in the Update & Security category of Settings in Windows 10. We also learned the removable of Update & Security icon from the Control Panel. The only place where we can access it is the Settings. So in the Update & Security category, we can check for updates manually, view the installed updates, get the status of the installed updates, and also try for advanced options of the updates. Take an entire tour of Update & Security once and find suitable stuff for your system.
Windows updates are the settings to monitor and install Windows update. With Windows 10, a lot of things changed. Earlier, the Windows update settings in Control Panel, now you need to go to Settings app to do the same.
Here, we will discuss how to adjust and customize Windows Update & Security settings on your PC.
How to Navigate To Windows Update Settings?
You can either type Settings in search bar beside Windows button or you can locate All Settings from right hand side of taskbar. Now you will get Settings window, navigate to Update & Security n click on it.
On Windows Update window, you can check the status of your PC. Moreover, you can check the latest updates if available by clicking Check For Updates.
Your system will check for updates and download them on computer. On this window, you can set when you want your PC to restart as well.
You can also control how updates should be installed on your computer, then locate Advanced options link. There are two options available under “Choose How Updates Are Installed”

- Notify to Schedule restart
- Automatic
Note: Windows 10 user with home edition, don’t have a choice to choose when and how updates are installed. In addition to this, Microsoft advises to choose Automatic.
However, user with enterprise edition, can control download and install the Updates.
Apart from Automatic, you get Notify to schedule restart with Anniversary Update installed, you get to select Quiet Hours.
Upon selecting Automatic Updates, Windows 10 will check for updates, download and install them. Also, your system will restart when not working on it.
With Notify to schedule restart, you can choose when you want to restart your computer once installation of updates is completed.
Another option available on Advanced Options window is “Use my sign in information to automatically finish setting up my device after an update”. When enabled you will be able to login automatically after Windows update.
You can also check Windows 10 Update History.
See Also:-
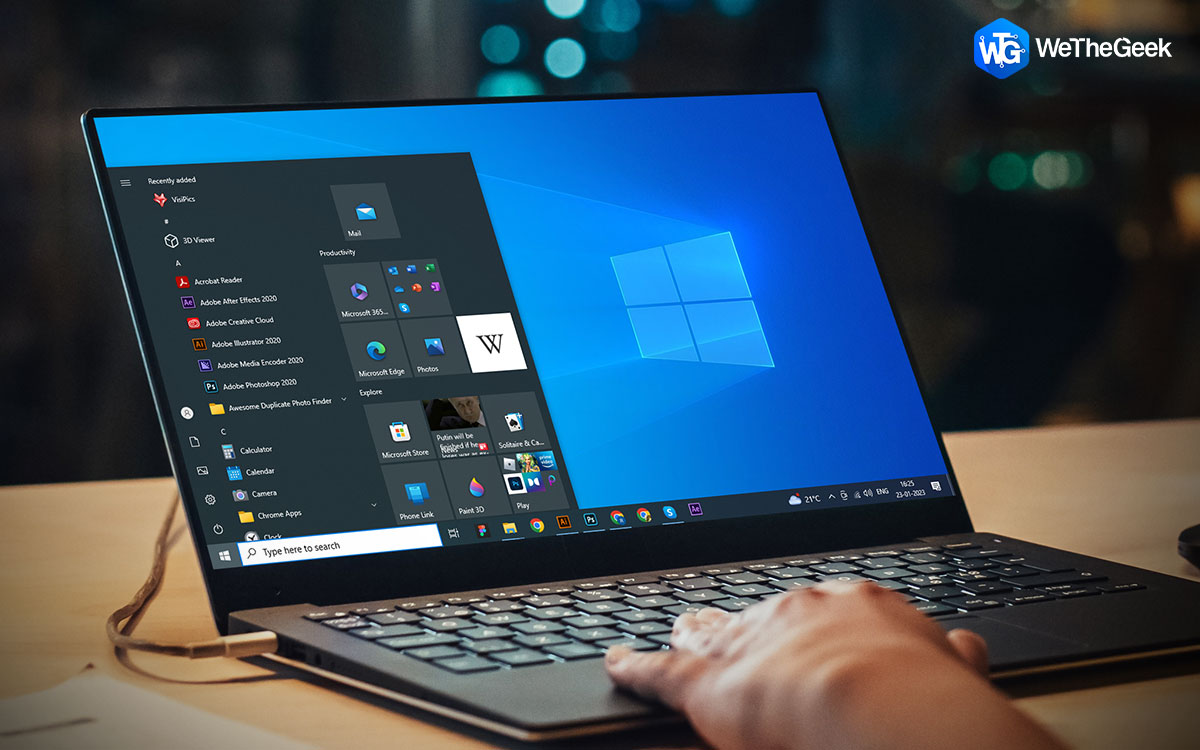
How to Fix Windows 10 Start menu Not…With regular updates that Windows 10 brought this year, several issues were rolled out as well. Today we are solving…
Microsoft mentioned about two methods of providing updates: one is regular updates, available for normal users. Periodic updates for operating important operations. Microsoft will make the updates and features available as soon as possible. A computer user in a business environment can choose to get security and important updates on their computer.
You can also choose to opt for Give me updates for other Microsoft products when I update Windows.
How To View Updated History?
You get an option “View Your Update History” to check the updates installed on your Windows PC. You can opt for how to download updates to get access advanced settings.
Other Settings:
Under Windows Update and Security Settings window, you can customize settings for Activation, Developers, backup, Windows Defender and recovery.
Note: You can download Windows Updates and Apps from other Windows 10 PC, if you enabled the option for the same. With this, your PC may also send over to another PC on your local network or via internet, according to options given.
1. Activation

You can click on Activation from left hand panel of Windows Update and Security settings and check the edition of your Windows 10 along with the product key.
2. Backup

Taking a backup of your files is always recommended. With backup option, you get to add external drive to back up your files. If you have backup created for Windows 7, you can restore it on your Windows 10 PC through Control Panel.
See Also:-
3. Recovery

Windows gives you an option to go back to the previous version with Recovery option. Click on Recovery. You also get an option to Reset Your PC under which you get to reinstall Windows 10 on your computer without deleting your files.
See Also:-
4. Windows Defender

You get an option to customize the inbuilt security software Windows Defender provided by Microsoft. You can enable cloud-based protection, real time protection and more. Locate Use Windows Defender to know whether your PC is secured.
See Also:-
5. For Developers

This option is connected to official Microsoft website and it enables developers to make their device compatible for development and side load apps.
In this way, you can customize Windows update and security settings on Windows 10. Now change the settings as per your preferences. Let us know if the article helped in the comments below.
See Also:-
Where’s Windows Update? It’s in the Settings menu…and only in the Settings menu.
Sarah is a freelance writer and CNET How To blogger. Her main focus is Windows, but she also covers everything from mobile tech to video games to DIY hardware projects. She likes to press buttons and see what happens, so don’t let her near any control panels.
If you’re looking for Windows Update, look no further — it’s located in the new Windows 10 Settings menu. In an obvious effort to minimize the Control Panel (or perhaps do away with it altogether) in Windows 10, Microsoft has removed Windows Update from the Control Panel and placed it in the new Settings menu.
You can find Windows Update in the Update & security tab of the Settings menu (Start > Settings > Update & security), along with sections for Windows Defender, backup, recovery, activation, and developer options. If you’d like to become a Windows 10 Insider, there’s also a section for that.
Windows Update
The Windows Update section is where you’ll find (almost) everything you need to manage your Windows 10 updates. You won’t have to visit this section to manually download or install updates — Windows 10 does all that automatically — but you can come here to see your update history, change active hours, opt to schedule your restarts for a specific time, and choose how your updates are installed.
Enlarge Image
In this section, you can also turn off Windows 10’s peer-to-peer update system, which lets your PC download updates from an online network of strangers’ Windows 10 PCs. For more information on how to do that, check out our guide.
Windows Defender
Enlarge Image
Windows Defender also has a section in the Update & security tab, though it hasn’t been banished from the Control Panel like Windows Update. In this section, you can toggle different Windows Defender options, including real-time protection, cloud-based protection, and automatic sample submission. You can also add exclusions, or files and programs that will be excluded from any security scans, by clicking Add an exclusion.
Backup
Enlarge Image
In the Backup section you can set your backup settings: Add an external drive for backup, or click More options to see Advanced settings (this will take you to the File History window in the Control Panel). If you created a backup using Windows 7’s Backup and Restore tool, you can recover your backup by clicking Go to Backup and Restore (Windows 7), which will also take you to the Control Panel.
Recovery
Enlarge Image
The Recovery section offers three options to help you fix your computer if something goes awry.
Reset this PC allows you to reinstall Windows without losing any of your files (though we still strongly suggest you backup your files before performing this fix).
Go back to an earlier build will uninstall the most recent Windows 10 update to your PC. There’s a time limit on this option: You can only go back to an earlier build within 10 days of updating. If you’ve recently upgraded from an older version of Windows to Windows 10, you have 30 days to roll back to your previous operating system.
Advanced startup restarts your PC so you can restore Windows from a system image, USB drive or disc.
Activation
Enlarge Image
You can now activate Windows 10 using a Windows 7, 8 or 8.1 product key, which means you can do a clean installation of Windows 10 and still receive the free upgrade promised to older Windows users. To activate your copy of Windows 10, go to the Activation section and click Change product key, or click Go to Store if you’d like to purchase a different edition of Windows.
For developers
Enlarge Image
The For developers section is designed for developers — people making apps and programs for Windows 10. That doesn’t mean you won’t use it, however. If you want to sideload apps, for example, you’ll need to go into this section to turn that feature on.
Windows Insider Program
Enlarge Image
The Windows Insider Program now has its own section in the Update & security tab. If you’d like to become a Windows Insider — someone who receives new builds of Windows 10 before they’re ready for the public — you can opt-in here. You can also choose how you want to receive insider builds — in the fast ring or the slow ring.
Fair warning: Being an Insider, especially an Insider on the fast ring, is more of a headache than a sweet sneak peek at new features. Microsoft makes no promises that your computer will work as advertised or even at all if you install Insider builds.
Editors’ note: This How To post was originally published on March 1, 2015, and was updated on June 6, 2016, to reflect new information regarding Windows 10 Insider Preview Build 14342.
